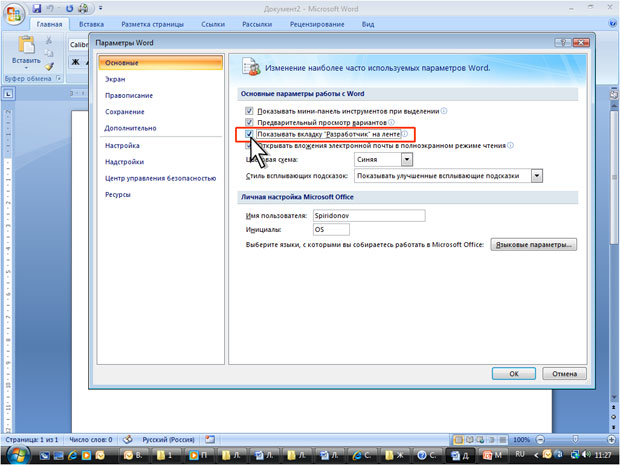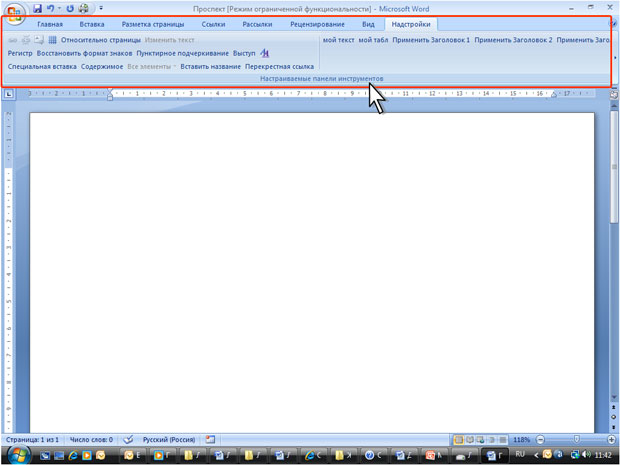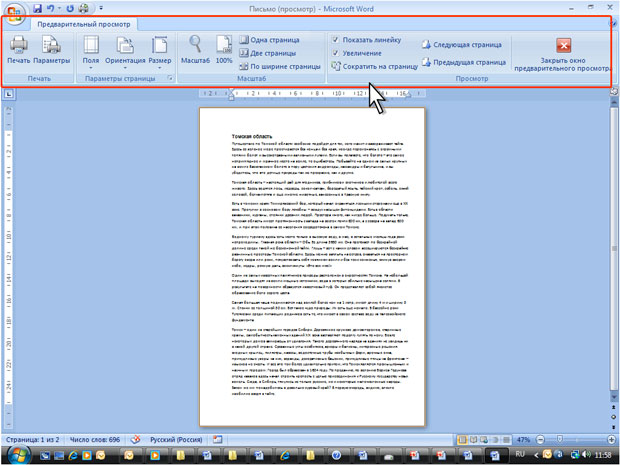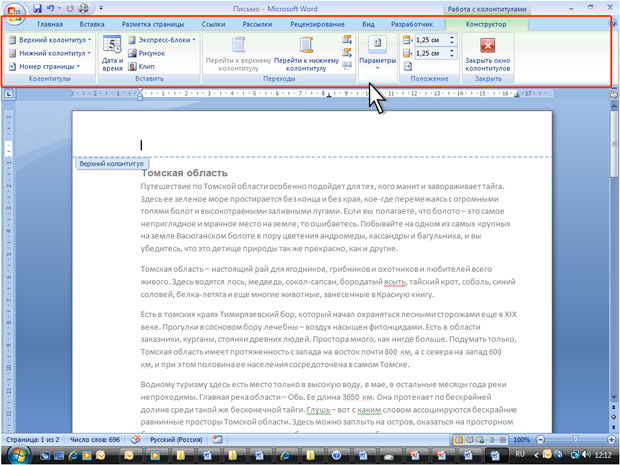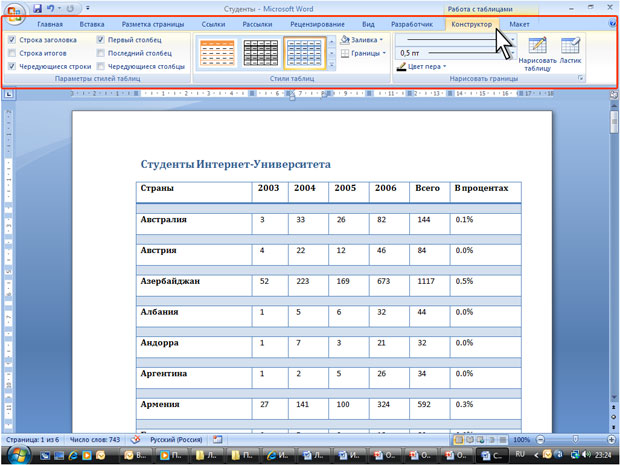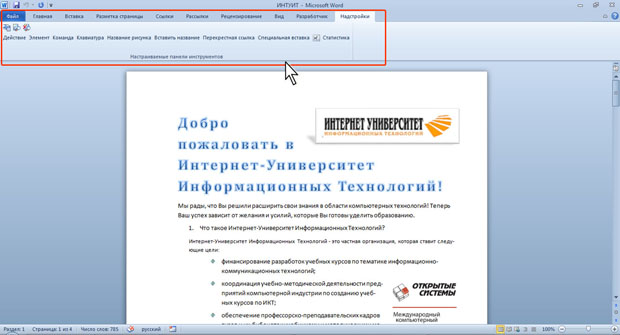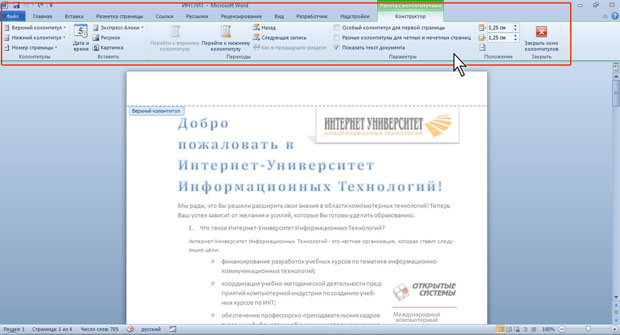Приветствую всех посетителей Компьютерной планеты! Пользователи Microsoft Office не всегда могут представить всего многообразия функций, которые предоставляет им данный текстовый редактор. В данной статье я расскажу обо всех функциях, расположенных на вкладке «Главная».
[note]Вкладка – это большой набор функций, объединенных общим предназначением.
Группа – это набор функций на кладке, которые объединены более конкретным предназначением.[/note]
Мы рассмотрим вкладку «Главная» и разберем каждую из групп. На данной вкладке располагаются наиболее востребованные функции при работе с текстом в Word. Именно поэтому они располагаются на самой первой вкладке.
Группа «Буфер обмена»
В данной группе собраны функции для работы с буфером обменом.
- Вставить – используется для вставки текста или объекта из буфера обмена.
- Вырезать – служит для перемещения текста или объекта из одного места в документе в другое.
- Копировать – предназначена для копирования выделенного фрагмента текста и вставки его в другом месте документа.
- Формат по образцу – если вам нужно оформить текст по подобию другого, то с помощью этой кнопки вы сможете сделать это очень быстро. Просто выделите образец текста, нажмите на кнопку «Формат по образцу», затем выделите другой фрагмент текста и к нему тут же применятся все стили, которые использовались для оформления образца.
Группа «Шрифт»
Данная группа объединяет в себе все функции по работе с оформлением текста.
- Шрифт – выбор начертания текста из большого списка предустановленных шрифтов.
- Размер шрифта – размер текста на странице.
- Увеличение размера шрифта – при нажатии на данную кнопку каждый раз происходит увеличение размера текста.
- Уменьшение размера шрифта – при нажатии на данную кнопку каждый раз происходит уменьшение размера текста.
- Регистр – позволяет привести регистр букв в тесте к одному виду. Это может быть оформление как в предложениях – Первая буква после точки с заглавная, все строчные, ВСЕ ПРОПИСНЫЕ, Каждое Слово Начинается С Прописных и инвертирование регистра – зАГЛАВНЫЕ СТАНУТ СТРОЧНЫМИ, А СТРОЧНЫЕ зАГЛАВНЫМИ.
- Удалить форматирование – убирается все форматирование текста. Остается лишь текст со стандартным оформлением.
- Полужирный – выделение фрагмента текста полужирным начертанием.
- Курсив – выделение фрагмента текста курсивным начертанием.
- Подчеркнутый – подчеркивание выделенного фрагмента текста.
- Зачеркнутый – зачеркивание выделенного текста.
- Подстрочный текст – написание текста под основным текстом: тексттекст
- Надстрочный текст – написание текста над основным текстом: тексттекст
- Текстовые эффекты и оформление – здесь вы сможете оформить текст: добавить к нему цвет, тень, отражение, подсветку и т.д.
- Цвет выделения текста – это своеобразный текстовыделитель – меняется цвет фона. Вы сможете выделить текст любым цветом.
- Цвет текста – здесь задается цвет текста. Можно подобрать любой цвет текста, а также закрасить текст градиентом.
Группа «Абзац»
Здесь располагаются все функции, которые предполагают работу со списками, выравниванием текста и отступами.
- Маркированный список – список, значения которого разделяются знаками: точкой, кружком, галкой и т.д.
- Нумерованный список – список, значения которого автоматически нумеруются. Нумерованный список может быть арабскими, римскими цифрами, буквами латинского алфавита.
- Многоуровневый список – такой список подразумевает наличие подуровней на каждом уровне списка. То есть у номер 1, могут быть подуровни 1.1, 1.2, 1.1.1 и т.д.
- Уменьшить отступ – позволяет уменьшить отступ от края листа.
- Увеличить отступ – позволяет увеличить отступ от края листа.
- Сортировка – упорядочивает список по алфавиту или по числовым значениям. Чаще всего используется для упорядочивания списка в таблицах.
- Отобразить все знаки – кнопка, которая отображает все скрытые знаки форматирования. Особенно полезна при выполнении сложного форматирования.
- Выравнивание по левому краю – выравнивает текст по левому краю, правый край при этом получается «рваным».
- Выравнивание по центру – текст располагается посередине листа, с правой и с левой стороны отступ от края листа одинаковый.
- Выравнивание по правому краю – текст выравнивается по правому краю, при этом левый край текста будет неровным.
- Выравнивание по ширине – как правая, так и левая сторона текста будет ровная. Текст автоматически распределяется по листу.
- Интервал – позволяет увеличить отступ между строками текста. По умолчанию устанавливается интервал, равный 1,15. Для оформления рефератов и различных работ обычно используется полуторный или двойной интервал.
- Заливка – с помощью данной кнопки вы сможете поменять цвет фона у выделенного текста или ячейки таблицы.
- Границы – данная кнопка предназначена для работы с границами таблиц. Позволяет добавлять или убирать видимые границы ячеек.
Группа «Стили»
Здесь располагаются кнопки выбора предустановленных стилей. Чтобы воспользоваться одним из стилей, выделите текст и нажмите на кнопку устанавливаемого стиля текста левой клавишей мыши, чтобы применить его.
С помощью кнопок 1 и 2 вы можете перемещаться по списку. Кнопку 3 позволяет открыть весь список стилей, а также открывает дополнительные кнопки.
Дополнительный кнопки позволяют создать свой собственный стиль (1) для оформления текста, очистить все оформление и форматирование текста (2) и применить требуемый стиль к документу (3)
Группа «Редактирование»
Это самая маленькая группа на вкладке «Главная». Здесь расположено всего 3 кнопки:
- Найти – открывает окно поиска по документу. С помощью данной функции вы сможете найти слово или фрагмент в документе.
- Заменить – данная кнопка открывает окно, с помощью которого можно один фрагмент текста заменить другим в автоматическом режиме.
- Выделить – здесь расположены функции выделения текста и объектов. Вы сможете выделить все содержимое документа, только объекты или фрагменты с одинаковым оформлением.
Мы рассмотрели с вами первую вкладку Microsoft Word – «Главная». В следующих статьях я расскажу об остальных вкладках и о функциях, которые выполняют кнопки на этих вкладках. Если у вас остались вопросы, задавайте их в комментариях ниже.
Удивителен тот факт, что первый текстовый редактор был разработан для того, чтобы написать руководство к использованию первого персонального компьютера.
Майклу Шрейеру показалось глупым использовать для этой цели пишущую манишку, и он разработал программу «Электронный карандаш» (Electric Pencil). Именно эта программа стала прародительницей всех текстовых редакторов.
- Зачем нужен текстовый редактор Word;
- Меню редактора Word:
- Вкладка Главная;
- Вкладка Вставка;
- Вкладка Дизайн;
- Вкладка Разметка страницы;
- Вкладка Ссылки;
- Вкладка Рассылки;
- Вкладка Рецензирование;
- Вкладка Вид.
- Панель быстрого доступа:
- Как настроить панель быстрого доступа;
- Как разместить панель быстрого доступа под лентой.
- Лента:
- Как настроить ленту;
- Варианты отображения ленты.
Тестовые редакторы в современном компьютере, неотъемлемая вещь. Именно по этому, я подготовил целый цикл статей, описывающий все функции и возможности текстового редактора Microsoft Word.
В этой, первой статье, расскажу для каких целей служит и как работать с базовыми настройками редактора Word.
Текстовый редактор Microsoft Word предназначен для набора текста с помощью клавиатуры, а также редактирования, копирования, создания таблиц, одним словом для того, чтобы созданный Вами документ выглядел максимально привлекательно, стильно и информативно. С помощью Microsoft Word вы можете составить такие документы как:
- оформить курсовую или дипломную работу;
- составить резюме кандидата на должность;
- напечатать заявление о приеме на работу;
- подготовить многомиллионный договор на поставку товара;
- сочинить и отредактировать для печати целый роман.
Другими словами, текстовый редактор Microsoft Word, будет полезен абсолютно любому пользователю компьютера, который так или иначе связан с текстовыми документами.
Для удобства использования текстового редактора программисты корпорации Microsoft разработали простое в эксплуатации и интуитивно понятное меню. Меню расположено в верхней части экрана и состоит из слов в оглавлении меню и графических иконок для оперативного использования функций редактирования.
Вкладка Главная
- Первой вкладкой в меню текстового редактора является «Главная». Она содержит в себе возможность редактировать текст.
- Используя функции «Главной» вы можете:
- изменять размер букв и шрифта,
- работать со стилями набранного текста,
- выравнивать содержимое файла по левой или правой стороне, растягивать или выравнивать по середине,
- окрашивать буквы и фон документа в различные цвета,
- редактировать отступы и интервалы,
- создавать разнообразные простые и пронумерованные списки,
- показывать скрытые символы и осуществлять поиск по всему документу.
Вкладка Вставка
Функционал пункта меню «Вставка» предоставляет пользователю возможность украсить свой документ картинками, рисунками, фигурами или снабдить его информативными таблицами.
Кроме того есть возможность вставить в текст математические формулы, диаграммы, специальные символы (отсутствующие на клавиатуре), а также установить атрибуты необходимые для изготовления печатных документов, колонтитулы, номера страниц и т.д.
Вкладка Дизайн
Вкладка Дизайн, содержит список стилей для оформления текста, где можно выбирать различные заголовки, цвета и шрифты для текста, настраивать интервалы, добавлять различные текстовые эффекты.
Вкладка Разметка страницы
«Разметка страницы» этот пункт меню говорит сам за себя. В нем собраны функции текстового редактора Microsoft Word отвечающие за расположение текста на странице.
- Изменить ориентацию с книжной на альбомную;
- Увеличить или уменьшить поля;
- Окрасить страницу в нужный цвет;
- Воспользоваться стандартными темами или создать свою уникальную тему;
- Подложить один текст под другой, подчеркнув тем самым уникальность документа;
- Упорядочить расположенные в документе объекты.
Все эти функции находятся во вкладке Разметка страницы и обязательно пригодятся вам при дальнейшем использовании редактора Microsoft Word.
Вкладка Ссылки
Для авторов научных статей, нет ни чего важнее чем цитаты и ссылки на первоисточники. Именно за это отвечать пункт меню «Ссылки».
Он позволяет максимально комфортно управлять источниками, вставлять сноски и списки литературы, создавать предметные указатели. Разработчики позаботились о стандартных стилях документа (ГОСТ, ISO) и возможности создавать оглавление для книги.
Вкладка Рассылки
Тем, кто отвечает за корреспонденцию или ведет активную переписку, будет полезна вкладка «Рассылки».
Здесь собраны инструменты, позволяющие пользователю выполнить любую работу, связанную с рассылкой писем, начиная от создания конвертов и наклеек и заканчивая объединением адресов получателей, текстов документов и дизайна корреспонденции.
Одним словом, полная автоматизация процесса рассылки.
Вкладка Рецензирование
Пункт меню «Рецензирование» это набор функций, необходимых пользователю для личной или совместной работой над исправлением любых грамматических, стилистических и пунктуационных ошибок.
Здесь можно проверить правописание, осуществить перевод или поменять язык изложения, создать примечания, сравнить несколько версий документов между собой и, наконец, защитить документ от изменений.
Вкладка Вид
Пункт меню «Вид» предоставляет возможность пользователю обраться ко всему документу сразу, настроить отображение документа на экране так, чтобы проанализировать документ по всем необходимым параметрам с минимальными потерями времени на дополнительные действия.
Например, выставить максимально комфортный масштаб, отображать документ в виде книги или страницы, разделить документ на несколько окон и сравнить их между собою.
Вкладка дополнена функцией написания макросов, для автоматизации монотонной, рутинной работы.
Панель быстрого доступа
Еще одна функция Microsoft Word, позволяющая настраивать интерфейс текстового редактора так, чтобы пользователь имел под рукой только необходимый ему набор функций, называется панель быстрого доступа. С помощью нее, пользователь может вывести на экран только необходимые для работы инструменты, остальные же будут скрыты программой.
Чтобы воспользоваться этой функцией, необходимо войти в меню «Файл», нажать вкладку «Параметры» и выбрать «Панель быстрого доступа».
Как настроить панель быстрого доступа
В открывшемся окне будут видны все возможные параметры настроек. Вы можете добавлять нужные элементы и удалять не используемые. Для этого выберите интересующую команду и нажмите либо Добавить, чтобы добавить команду, либо Удалить, чтобы удалить команду из панели быстрого доступа.
Кроме того, все созданные вами настройки, можно экспортировать или импортировать в файл.
Как разместить панель быстрого доступа под лентой
Панель быстрого доступа можно разместить под лентой, для быстрого доступа. Чтобы это сделать, в открывшемся окне выбрать пункт «Разместить панель быстрого доступа под лентой» и поставить на нем галочку.
На этом настройка завершена, все интересующие вас команды, будут находиться в одном касании.
Лента
Все необходимые для работы с Microsoft Word команды, разработчики разместили в «Ленте». Визуально она расположена в верхней части экрана и содержит «Вкладки». Каждая «Вкладка» отвечает за определенный набор пользовательских действий.
Как настроить ленту
Чтобы настроить ленту необходимо войти в меню «Файл», нажать на вкладку «Параметры» и выбрать «Настройка ленты». В открывшемся окне отображены инструменты настройки ленты. С помощью них вы можете либо выбрать одну из трех стандартных настроек ленты:
- все вкладки,
- основные вкладки,
- вкладки инструментов.
Либо подойти к этому вопросу творчески и создать вкладки и группы по своему усмотрению. Настройка ленты производится аналогично настройке панели быстрого доступа, по средствам добавления или удаления не нужных команд.
Варианты отображения ленты
Пользователь в своем интерфейсе имеет возможность установить либо полное, либо частичное отображение ленты. Для этого необходимо нажать на стрелочку в правом верхнем углу интерфейса. В зависимости от выбора пользователь будет видеть либо только меню, либо меню с отображенной под ним панелью команд.
На этом, первое знакомство с тестовым редактором Microsoft Word, будем заканчивать. В этой статье стояла цель показать пользователю что может редактор и как редактировать его базовые настройки.
Надеюсь вам все понятно, но если остались вопросы, продолжим разбираться в комментариях.
Приветствую всех посетителей Компьютерной планеты! Пользователи Microsoft Office не всегда могут представить всего многообразия функций, которые предоставляет им данный текстовый редактор. В данной статье я расскажу обо всех функциях, расположенных на вкладке «Главная».
[note]Вкладка – это большой набор функций, объединенных общим предназначением.
Группа – это набор функций на кладке, которые объединены более конкретным предназначением.[/note]

Мы рассмотрим вкладку «Главная» и разберем каждую из групп. На данной вкладке располагаются наиболее востребованные функции при работе с текстом в Word. Именно поэтому они располагаются на самой первой вкладке.
Группа «Буфер обмена»
В данной группе собраны функции для работы с буфером обменом.
Группа «Шрифт»
Данная группа объединяет в себе все функции по работе с оформлением текста.
Группа «Абзац»
Здесь располагаются все функции, которые предполагают работу со списками, выравниванием текста и отступами.
Группа «Стили»
Здесь располагаются кнопки выбора предустановленных стилей. Чтобы воспользоваться одним из стилей, выделите текст и нажмите на кнопку устанавливаемого стиля текста левой клавишей мыши, чтобы применить его.

С помощью кнопок 1 и 2 вы можете перемещаться по списку. Кнопку 3 позволяет открыть весь список стилей, а также открывает дополнительные кнопки.
Дополнительный кнопки позволяют создать свой собственный стиль (1) для оформления текста, очистить все оформление и форматирование текста (2) и применить требуемый стиль к документу (3)

Группа «Редактирование»
Это самая маленькая группа на вкладке «Главная». Здесь расположено всего 3 кнопки:
Мы рассмотрели с вами первую вкладку Microsoft Word – «Главная». В следующих статьях я расскажу об остальных вкладках и о функциях, которые выполняют кнопки на этих вкладках. Если у вас остались вопросы, задавайте их в комментариях ниже.
Источник
Интерфейс Microsoft Word 2007
Вкладки
По умолчанию в окне отображается семь постоянных вкладок: Главная, Вставка, Разметка страницы, Ссылки, Рассылки, Рецензирование, Вид.
Для перехода к нужной вкладке достаточно щелкнуть по ее названию (имени).
Каждая вкладка связана с видом выполняемого действия. Например, вкладка Главная, которая открывается по умолчанию после запуска, содержит элементы, которые могут понадобиться на начальном этапе работы, когда необходимо набрать, отредактировать и отформатировать текст. Вкладка Разметка страницы предназначена для установки параметров страниц документов. Вкладка Вставка предназначена для вставки в документы различных объектов. И так далее.
Кроме того, можно отобразить еще одну вкладку: Разработчик.
Файлы и шаблоны, созданные в предыдущих версиях Word могли содержать пользовательские панели инструментов. В этом случае при открытии таких файлов в Word 2007 появляется еще одна постоянная вкладка – Надстройки (рис. 10).
Стандартный набор вкладок заменяется при переходе из режима создания документа в другой режим, например, Предварительный просмотр (рис. 11).
Помимо постоянных, имеется целый ряд контекстных вкладок, например, для работы с таблицами, рисунками, диаграммами и т.п., которые появляются автоматически при переходе в соответствующий режим либо при выделении объекта или установке на него курсора.
Например, при создании колонтитулов появляется соответствующая вкладка (рис. 1.12).
В некоторых случаях появляется сразу несколько вкладок, например, при работе с таблицами появляются вкладки Конструктор и Макет (рис. 1.13).
При снятии выделения или перемещения курсора контекстная вкладка автоматически скрывается.
Не существует способов принудительного отображения контекстных вкладок.
Источник
Интерфейс Word
Автор: Sreda31 · Опубликовано 15.07.2016 · Обновлено 12.10.2021
Интерфейс Word 2016 выглядит следующим образом:
Интерфейс Word 2016 включает в себя следующие элементы:
Заголовок документа
Заголовок документа отображает название открытого файла. Если создан новый документ, в заголовке будет указано «Документ 1».
Лента
Лента — поле, на котором располагаются элементы управления.
Скрытие и отображение Ленты
Для того, чтобы освободить место на экране для документа, ленту можно свернуть одним из следующих способов:
1. Двойной щелчок по названию открытой вкладки.
2. Щелчок правой кнопкой мыши по любому свободному месту на ленте откроет дополнительное меню, в котором необходимо выбрать команду «Свернуть ленту».
3. Нажать на кнопку «Свернуть ленту», расположенную в правом нижнем углу ленты:
4. Нажать на клавиатуре сочетание клавиш Ctrl + F1.
5. Нажать на кнопку «Параметры отображения ленты», расположенную в правом верхнем углу документа:
И выбрать один из следующих вариантов:
Для того, чтобы снова отобразить ленту, необходимо воспользоваться теми же способами.
Панель быстрого доступа
Панель быстрого доступа позволяет настроить быстрый доступ к часто используемым командам и функциям.
Если вы часто используете какие-то конкретные команды Word, не обязательно каждый раз переходить на нужную вкладку. Для более быстрого доступа к таким командам воспользуйтесь панелью быстрого доступа, которая расположена в левом верхнем углу.
Нажатие кнопки панели быстрого доступа
приведет к открытию контекстного меню, в котором вы сможете поставить галочки у наиболее часто используемых опций.
Кнопка Другие команды откроет окно, в котором можно будет выбрать из всех доступных команд.
Необходимо выбрать в лево части окна команду и нажать кнопку Добавить.
Выбранные вами команды будут доступны в левом верхнем углу каждого документа, независимо от того, какая вкладка открыта.
Линейки
Линейки помогают ориентироваться на странице.
Линейки могут быть вертикальными и горизонтальными.
Для включения/выключения отображения линеек необходимо перейти на вкладку Вид и в группе Показатьпоставить соответствующую галочку:
Там же можно включить отображение сетки:
Вкладки
Вкладки — основные разделы Word.
Вкладка Файл
Вкладка Файл содержит команды, необходимые для работы с документом в целом (сохранение, печать и др.), а также параметры настройки программы Word.
Раздел Сведения — сведения о файле (дата создания, автор и т.д.) и его защите.
Раздел Создать — создание нового документа (пустого или из предложенных шаблонов).
Раздел Открыть — открытие существующих документов Word, а также список последних открытых файлов.
Раздел Сохранить и Сохранить как — сохранение открытого файла.
Печать — отправка документа на печать.
Общий доступ — настройка совместной работы с документом, а также его отправка по электронной почте и публикация.
Экспорт — сохранение документа в формате PDF, XPS и других форматах.
Закрыть — закрытие текущего документа без выхода из Word.
Учетная запись — настройка учетной записи пользователя, подключение дополнительных аккаунтов (Facebook, OneDrive, YouTube и др).
Параметры — настройки Word.
Вкладка Главная
Вкладка Главная — наиболее часто используемые команды, связанные с редактированием документа и форматированием текста.
Вкладка Вставка
Вкладка Вставка — команды для вставки в документ различных объектов (таблицы, колонтитулы, формулы, символы и прочие).
Вкладка Дизайн
Вкладка Дизайн — инструменты, используемые для оформления документа.
Вкладка Макет
Вкладка Макет — команды, используемые для изменения расположения тех или иных объектов на странице.
Вкладка Ссылки
Вкладка Ссылки — создание ссылок (в том числе оглавлений, списков литературы, сносок и т.д.).
Вкладка Рассылки
Вкладка Рассылки — инструменты для создания писем, конвертов, наклеек.
Вкладка Рецензирование
Вкладка Рецензирование — проверка орфографии и отслеживание изменений в документе.
Вкладка Вид
Вкладка Вид — позволяет настраивать внешний вид отображаемого документа.
Вкладка Разработчик
Вкладка Разработчик — работа с макросами и полями. По умолчания данная вкладка скрыта. Для ее отображения необходимо перейти:
Файл — Параметры — Настроить ленту — Рецензирование (поставить галочку).
Вкладки Конструктор и Макет
Кроме основных вкладок в документе могут появляться дополнительные вкладки (при активации тех или иных функций): Конструктор и Макет, которые содержат дополнительные инструменты, используемые в рамках выбранной функции.
Группы
Инструменты на каждой вкладке объединены в Группы, в которых они группируются по тому или иному принципу.
Строка состояния
Строка состояния отображает различную текущую информацию о документе и обеспечивает доступ к некоторым функциям Word.
Если указанной информации вам недостаточно, мы можете посмотреть статистику документа Word, нажать кнопку Статистика на вкладке Рецензирование в группе Правописание:
В появившемся окне вы увидите статистику с количеством страниц, слов и знаков в документе.
Настройка строки состояния
Настройка строки состояния осуществляется нажатием по ней правой кнопкой мыши, которое откроет дополнительное диалоговое окно:
Форматированный номер страницы — показывает номер, который стоит на этой странице.
Раздел — порядковый номер раздела, в котором вы находитесь.
Номер страницы — порядковый номер текущей страницы и общее количество страниц.
Вертикальное положение на странице — расстояние от верхнего края, на котором находится курсор.
Номер строки — порядковый номер строки, в которой установлен курсор.
Столбец — порядковый номер столбца, в которой установлен курсор.
Число слов — общее количество слов в документе.
Проверка правописания — показывает, есть ли ошибки в документе.
Язык — указывает, какая раскладка клавиатуры активна.
Исправления — показывает, включен ли режим исправлений.
Caps Lock — указывает, включен ли Caps Lock.
Замена — смена режима между вставкой и заменой.
Ярлыки режимов просмотра — позволяют переключаться между режимом чтения, разметкой страницы и веб-документом. Про режимы отображения мы написали ниже.
Ползунок масштаба позволяет — увеличивать или уменьшат размер текста. Можно использовать кнопки «+» и «-«, а также просто передвигать ползунок вправо и влево.
Масштаб — позволяет более детально настроить представление.
Изменение масштаба
При нажатии на кнопку с указанием процентов откроется диалоговое окно, в котором доступны следующие настройки:
Режимы отображения документов
Переключиться между режимами отображения документа Word можно на вкладке Вид:
или в правой части строки состояния:
Расписание ближайших групп:
Шаблоны документов Microsoft Office
Автор: Sreda31 · Published 04.02.2020 · Last modified 12.10.2021
Вставка символов в Word
Автор: Sreda31 · Published 15.06.2017 · Last modified 12.10.2021
Уравнения в Word
Автор: Sreda31 · Published 17.08.2017 · Last modified 12.10.2021
Источник
Интерфейс Microsoft Word 2010
Вкладки
По умолчанию в окне отображается восемь постоянных вкладок: Файл, Главная, Вставка, Разметка страницы, Ссылки, Рассылки, Рецензирование, Вид.
Для перехода к нужной вкладке достаточно щелкнуть по ее названию (имени).
Каждая вкладка связана с видом выполняемого действия. Например, вкладка Главная, которая открывается по умолчанию после запуска, содержит элементы, которые могут понадобиться на начальном этапе работы, когда необходимо набрать, отредактировать и отформатировать текст. Вкладка Разметка страницы предназначена для установки параметров страниц документов. Вкладка Вставка предназначена для вставки в документы различных объектов. И так далее.
Кроме того, можно отобразить еще одну постоянную вкладку: Разработчик.
Стандартный набор вкладок заменяется при переходе из режима создания документа в другой режим, например, Удаление фона ( рис. 1.11).
Например, при создании колонтитулов появляется соответствующая вкладка ( рис. 1.12).
В некоторых случаях появляется сразу несколько вкладок, например, при работе с таблицами появляются вкладки Конструктор и Макет ( рис. 1.13).
При снятии выделения или перемещения курсора контекстная вкладка автоматически скрывается.
Не существует способов принудительного отображения контекстных вкладок.
Источник
Word для новичков
В этой статье представлены основные понятия Microsoft Word, которые помогут новым пользователям при начать создавать сложные профессионально выглядяные документы.
Нажмите кнопку Пуск 
В списке приложений найдите Word и щелкните его. Появится экран запуска, и word начнет работу.
Совет: При первом запуске Word может появиться соглашение лицензионного соглашения на разработку программного обеспечения корпорации Майкрософт.
Чтобы выйти из Word, нажмите кнопку x 
Если с момента последнего сохранения документа были внесены какие-либо изменения, появится окно с запросом на сохранение изменений. Чтобы сохранить изменения, нажмите кнопку Да. Чтобы выйти без сохранения изменений, нажмите кнопку Нет. Если вы по ошибке нажали кнопку x, нажмите кнопку Отмена.
1 Заголовок. Отображает имя редактируемого документа и используемого программного обеспечения. В ней также есть стандартные кнопки Свернуть, Восстановить и Закрыть.
2 Панель быстрого доступа: здесь находятся часто используемые команды, такие как Сохранить,Отменить и Отменить. В конце панели быстрого доступа есть пусковые меню, в которое можно добавить другие часто используемые или часто используемые команды.
3 Вкладка Файл. Нажмите эту кнопку, чтобы найти команды, которые будут действовать не с содержимым документа, а с его содержимым, например «Новый», «Открыть», «Сохранить как», «Печать» и «Закрыть».
4 Лента: здесь находятся команды, необходимые для вашей работы. Внешний вид ленты будет меняться в зависимости от размера монитора. Word сжимает ленту, изменяя расположение элементов управления для размещения небольших мониторов.
5 Окно редактирования. Отображает содержимое документа, который вы редактируете.
6 Scroll Bar: позволяет изменить положение документа, который вы редактируете.
7 В панели состояния: отображаются сведения о документе, который вы редактируете.
8 Управление масштабом слайда. Позволяет изменять параметры масштабирования документа, который вы редактируете.
В Word необходимо сохранить документ, чтобы выйти из программы без потери работы. При этом документ сохраняется как файл на компьютере или в сетевой папке. Позже вы сможете открыть файл, изменить его и распечатать.
Чтобы сохранить документ, сделайте следующее:
Нажмите кнопку Сохранить на панели быстрого доступа. Появится окно Сохранить как.
Выберите расположение для сохранения документа и введите имя файла в поле Имя файла. Чтобы изменить имя файла, введите новое имя файла.
Нажмите кнопку Сохранить.
Вы можете открыть документ Word, чтобы продолжить работу. Чтобы открыть документ, сделайте следующее:
Откройте проводник и нажмите кнопку Документы. Появится список документов.
Если нужный документ есть в списке, щелкните имя файла, чтобы открыть его. Если документа нет в списке, перейдите к расположению, в котором хранится файл, и дважды щелкните его. Появится экран запуска Word, а затем — документ.
Совет: Вы также можете открыть документ из Word, открыв вкладку Файл и нажав кнопку Открыть. Чтобы открыть недавно сохраненный документ, нажмите кнопку Последние.
Перед редактированием или форматированием текста необходимо сначала выбрать его. Чтобы выбрать текст, выполните действия ниже.
Поместите обгон в начало текста, который вы хотите изменить или отформатировать, а затем нажмите левую кнопку мыши.
Удерживая нажатой левую кнопку мыши, переместим ее вправо (перетаскивание), чтобы выбрать текст. В положение выбранного текста добавляется цвет фона, который указывает на диапазон выделения.
Большинство инструментов форматирования текста можно найти на вкладке Главная и в группе Шрифт.
1 Это вкладка Главная.
2 Это группа Шрифт на вкладке Главная.
3 Это кнопка Полужирный. В таблице ниже приведены имена и функции всех кнопок в группе Шрифт.
Изменяет размер текста.
Увеличивает размер текста.
Уменьшает размер текста.
Измените регистр всего текста на верхний, нижний или на другие распространенные.
Очищает все форматирование выбранного текста, оставляя только обычный текст.
Делает выделенный текст полужирным.
Выбираю текст, нанося на него налия на нее.
Рисует линию под выбранным текстом. Щелкните стрелку в виде стрелки, чтобы выбрать тип подчеркнутого.
Нарисует линию до середины выбранного текста.
Создает подписные символы.
Создает надстрогие знаки.
Применить к тексту визуальный эффект, например тень, свечение или отражение.
Цвет выделения текста
Текст будет выглядеть так, как будто он помечен пером выделения.
Изменяет цвет текста.
Стили позволяют быстро форматировать основные элементы документа, такие как заголовки, заголовки и субтитры. Чтобы применить стили к тексту в документе, выполните действия ниже.
Выделим текст, который вы хотите изменить.
На вкладке Главная в группе Стили наберите указатель на любой стиль, чтобы просмотреть его непосредственно в документе. Чтобы увидеть полный список стилей, щелкните стрелку «Дополнительные», чтобы открыть области Стили.
Чтобы применить стиль, который лучше всего подходит для текста, просто щелкните его.
После применения стилей к отдельным элементам Word позволяет одновременно изменить внешний вид всего документа с помощью набора стилей.
На вкладке Конструктор в группе Форматирование документа выберите один из предопределяющих наборов стилей, например Простой или Неформальный. Наберите указатель на любой набор стилей, чтобы просмотреть его непосредственно в документе. Чтобы увидеть более заранее задав наборы стилей, щелкните стрелку вниз в правой части группы Форматирование документа.
Чтобы применить набор стилей, наиболее подходящий для текста, просто щелкните его.
В Word можно легко изменить интервалы между строками и абзацами в документе.
На вкладке Конструктор нажмите кнопку Интервал между абзацем, чтобы увидеть список параметров интервалов между абзацами. Наберите указатель на любой стиль интервала между абзацами, чтобы просмотреть его непосредственно в документе.
Когда найдете нужный вид, щелкните его.
Совет: Чтобы определить собственный интервал между абзацем, выберите пункт Настраиваемый интервал между абзацем.
Вы можете легко просмотреть, как будет выглядеть макет документа при печати без печати.
Откройте вкладку Файл.
Нажмите кнопку Печать, чтобы просмотреть документ.
Просмотрите Параметры свойств, которые вы можете изменить.
Когда свойства принтера и документа отявятся нужным образом, нажмите кнопку Печать.
Чтобы использовать Word, найдите значок Word на меню щелкните его.
Нажмите кнопку Пуск 
Найдите пункт Все программы, Microsoft Officeи нажмите кнопкуMicrosoft Word 2010.
Появится экран запуска, и word начнет работу.
Совет: При первом запуске Word может появиться соглашение лицензионного соглашения на разработку программного обеспечения корпорации Майкрософт.
Чтобы выйти, выберите команду Выход на вкладке Файл.
Откройте вкладку Файл.
Если с момента последнего сохранения документа были внесены какие-либо изменения, появится окно с запросом на сохранение изменений. Чтобы сохранить изменения, нажмите кнопку Да. Чтобы выйти без сохранения изменений, нажмите кнопку Нет. Если вы по ошибке нажали кнопку Выход, нажмите кнопку Отмена.
1 Заголовок. Отображает имя редактируемого документа и используемого программного обеспечения. В ней также есть стандартные кнопки Свернуть, Восстановить и Закрыть.
2 Панель быстрого доступа: здесь находятся часто используемые команды, такие как Сохранить,Отменить и Отменить. В конце панели быстрого доступа есть пусковые меню, в которое можно добавить другие часто используемые или часто используемые команды.
3 Вкладка Файл. Нажмите эту кнопку, чтобы найти команды, которые будут действовать не с содержимым документа, а с его содержимым, например «Новый», «Открыть», «Сохранить как», «Печать» и «Закрыть».
4 Лента: здесь находятся команды, необходимые для вашей работы. Внешний вид ленты будет меняться в зависимости от размера монитора. Word сжимает ленту, изменяя расположение элементов управления для размещения небольших мониторов.
5 Окно редактирования. Отображает содержимое документа, который вы редактируете.
6 Scroll Bar: позволяет изменить положение документа, который вы редактируете.
7 В панели состояния: отображаются сведения о документе, который вы редактируете.
8 Кнопки просмотра. Позволяет изменить режим отображения документа, который вы редактируете, в зависимости от своих потребностей.
9 Управление масштабом слайда. Позволяет изменять параметры масштабирования документа, который вы редактируете.
В Word необходимо сохранить документ, чтобы выйти из программы без потери работы. Когда вы сохраняете документ, он сохраняется как файл на компьютере. Позже вы сможете открыть файл, изменить его и распечатать.
Чтобы сохранить документ, сделайте следующее:
Нажмите кнопку Сохранить на панели быстрого доступа.
Укажите расположение для сохранения документа в поле Сохранить в. При первом сохранение документа первая строка текста в документе будет заранее заполнена именем файла в поле Имя файла. Чтобы изменить имя файла, введите новое имя файла.
Нажмите кнопку Сохранить.
Документ будет сохранен в файле. Имя файла в заголовке изменяется с учетом сохраненного имени файла.
Вы можете открыть документ Word, чтобы продолжить работу. Чтобы открыть документ, сделайте следующее:
Нажмите кнопку Начните и выберите документы.
Перейдите к расположению, в котором хранится файл, и дважды щелкните его. Появится экран запуска Word, а затем — документ.
Совет: Вы также можете открыть документ из Word, открыв вкладку Файл и нажав кнопку Открыть. Чтобы открыть недавно сохраненный документ, щелкните Последние.
Перед редактированием или форматированием текста необходимо сначала выбрать его. Чтобы выбрать текст, выполните действия ниже.
Поместите обгон в начало текста, который вы хотите изменить или отформатировать, а затем нажмите левую кнопку мыши.
Удерживая нажатой левую кнопку мыши, переместим ее вправо (перетаскивание), чтобы выбрать текст. В положение выбранного текста добавляется цвет фона, который указывает на диапазон выделения.
Большинство инструментов форматирования текста находятся на вкладке Главная и в группе Шрифт.
1 Это вкладка Главная.
2 Это группа Шрифт на вкладке Главная.
3 Это кнопка Полужирный. В таблице ниже приведены имена и функции всех кнопок в группе Шрифт.
Источник
Способ 1: Фигура
Наиболее простым и вместе с тем достаточным для большинства пользователей Ворд методом создания фигур является использование одноименного инструмента, входящего в группу «Иллюстрации».
- Перейдите во вкладку «Вставка» и разверните меню кнопки «Фигуры».
- Выберите подходящий объект из списка доступных.
Примечание: Если в показанном выше меню выбрать последний пункт — «Новое полотно», появится возможность создания пустой области, внутри которой затем можно будет нарисовать сразу несколько фигур, а также добавить другие объекты. Наглядный пример показан ниже.
- Нарисуйте его, зажав левую кнопку мышки (ЛКМ) в начальной точке и отпустив ее в конце.

После того как фигура будет добавлена, отредактируйте ее в соответствии с собственными пожеланиями, если имеется такая необходимость.
Обратите внимание! Изменять фигуру можно только тогда, когда она выделена, а большинство инструментов для взаимодействия с ней находятся во вкладке «Формат».
- Измените расположение, размер и пропорции, перемещая сам объект или находящиеся на углах и границах точки-маркеры соответственно.
Если изначальная форма фигуры не соответствует вашим требованиям, а изменение размера и пропорций тоже не позволяет достичь желаемого результата, во вкладке «Формат» разверните меню пункта «Изменить фигуру» и нажмите там «Начать изменение фигуры».
На границах объекта появятся дополнительные точки, с помощью которых можно более тонко подкорректировать его форму. - Выполните поворот объекта, используя расположенную вверху по центру круговую стрелку.
- В группе инструментов «Стили фигур» определите внешний вид, выбрав одно из доступных по умолчанию цветовых решений
или самостоятельно выполнив заливку, окрасив контур и применив эффекты.
Читайте также: Как сделать заливку фигур и других объектов в Word - По желанию добавьте текст.
Подробнее: Как вставить текст в фигуру в Ворде
Закончив с редактированием фигуры, просто кликните ЛКМ в свободной области документа. На любом этапе взаимодействия с объектом вы можете заменить его на любой другой, если это потребуется.
Читайте также Как сделать прозрачной фигуру в Word
Количество создаваемых таких образом фигур, как и их внешний вид, ничем не ограничены. К тому же их можно группировать, создавая таким образом совершенно новые, не похожие на шаблонные объекты.
Подробнее: Как сгруппировать фигуры в Ворде

Способ 2: Изображение
Если у вас есть готовое изображение фигуры, которую требуется добавить в Ворд, следует воспользоваться теми же средствами вставки, что и в предыдущем способе, но другим инструментом – «Рисунок». Помимо локальных картинок, хранящихся на диске ПК, текстовый редактор от Майкрософт предоставляет возможность их быстрого поиска в интернете. Данная процедура, а также необходимое в большинстве случаев редактирование графического элемента нами ранее рассматривались в отдельных статьях, ссылки на которые даны ниже.
Подробнее:
Как вставить рисунок в Word
Как изменить рисунок в Word
Способ 3: Самостоятельное рисование
Помимо добавления шаблонных фигур и готовых изображений, Ворд также содержит в своем составе довольно внушительный набор инструментов для рисования. Конечно, до полнофункционального графического редактора ему далеко, но для решения базовых задач этого будет достаточно. Используя эти средства, можно создать собственную фигуру как по линиям, так и полностью вручную (пером), проработав ее до мельчайших деталей. Подробнее о том, как активировать данную возможность программы и использовать ее, можно узнать из представленных по ссылкам ниже инструкций.
Подробнее:
Как рисовать в Word
Как нарисовать линию в Word
Как нарисовать стрелку в Word
Как нарисовать круг в Word
Еще статьи по данной теме:
Помогла ли Вам статья?
Microsoft Word – текстовый редактор с широчайшими пожалуй возможностями, с которыми постепенно будем знакомиться на страницах нашего блога. В этой публикации мы рассмотрим базис работы с этой программой. Мы поговорим о том, как в Microsoft Word создать документ, как его сохранить, какие в текстовом редакторе есть основные возможности, на которые на первых порах знакомства с ним нужно обратить внимание новичкам. Работу редактора мы рассмотрим на примере его последней ритейл-версии Microsoft Word 2019, которая во многом с двумя другими версиями идентична из числа актуальных — Microsoft Word 2016 и 2013.
Содержание
- Создание документа
- Сохранение документа
- Основные функции в процессе набора текста
- Форматирование текста
- Режимы отображения документа
Создание документа
Работа с Microsoft Word начинается либо с открытия существующего документа, либо с создания, соответственно, нового. Создать новый документ можно прямо на главной вкладке приветственного окошка программы. Это будет у нас пустой документ, чистый лист формата А4.
А во вкладке «Создать» у нас будет возможность с вами создать документ Word с использованием коллекции шаблонов. Если образца нужного типа документа не найдется, тогда можно попытаться поискать его в сети.
Сохранение документа
Созданный документ, и неважно, выберем ли мы просто пустой документ, либо же это будет готовый шаблон, нам нужно сохранить его под своим названием в нужном месте компьютера. Жмём «Файл».
Выбираем «Сохранить как».
Далее – «Обзор».
Выбираем путь сохранения на диске компьютера и жмём «Сохранить».
Приступая к работе с Microsoft Word в первый раз на каждом новом компьютере или же в новом профиле ОС Windows, важно сразу настроить под себя параметры автосохранения документов. Это нужно на будущее, чтобы при непредвиденном аварийном завершении работы текстового редактора как можно большая часть проделанной в нём работы осталась сохранённой. Нажмём меню «Файл», внизу слева выберем «Параметры». В окне параметров зайдем в раздел «Сохранение». И указываем самый оптимальный для нас промежуток времени автосохранения документов. По умолчанию в Microsoft Word выставлено 10 минут, но это будет, конечно, мало. Можно выставить минут 5. Выставляем и нажимаем «Ок».
Помимо настройки автосохранения, в процессе работы с текстовым редактором можем вручную сохранять документ. Для этого жмём кнопку в виде дискетки на панели быстрого доступа или клавиши Ctrl+S.
Основные функции в процессе набора текста
Непосредственно работу над пустым документом начинаем с выбора шрифта и его размера в главном меню программы.
Далее выбираем выравнивание текста – по правому/левому краю, посредине, по ширине. Можем выбрать другой, нежели предустановленный, междустрочный интервал. И при необходимости убрать или добавить интервалы до или после абзаца. Но можно и просто делать между абзацами отступы двойным отбитием клавиши Enter.
Если нам нужно изменить параметры самого листа документа, в меню «Макет» можем задать размеры полей, размер (формат) – А4, А3, А5 и т.п., книжную или альбомную ориентацию.
А в меню «Вид» при необходимости включается отображение линейки.
В Microsoft Word действуют общие правила компьютерного набора текста. Если в процессе набора текста нам нужно использовать какие-то символы, которых нет на клавиатуре, ищем их в меню программы «Вставка». Кликаем «Символ» и, если нужный нам символ есть в небольшом перечне, выбираем его. А если нет, открываем полный перечень символов «Другие символы» и ищем то, что надо.
При наборе текста для удобства можно пользоваться функциями отмены ввода, если мы что-то удалили нужное и хотим вернуть это обратно. И также можно использовать повторение ввода – функцию, обратную отмене ввода. Их кнопки размещены на панели для быстрого доступа, и также эти функции можно всегда задействовать клавишами, соответственно, Ctrl+Z и Ctrl+Y.
По умолчанию в программе Microsoft Word включена проверка орфографии. Все грамматические ошибки отмечены красным подчёркиванием, пунктуационные и стилистические – синим. В контекстном же меню на подчёркнутых словах и фразах мы можем посмотреть, как, возможно, правильно пишется то или иное слово, либо как правильно нужно ставить знак препинания. Однако стоит иметь в виду, что автоматизированное средство для проверки правописания Microsoft Word ещё далеко от идеальной реализации, и сомнительные какие-то моменты всегда нужно перепроверять.
Форматирование текста
Программа Microsoft Word может предложить нам огромнейшие возможности в плане форматирования текста. К тексту можем применять различные шрифты, выделение жирным, курсивом, нижним подчёркиванием, цветным маркером и блоком. Можем буквы сделать любого цвета и стиля, в том числе объёмного. Все эти операции есть в главном меню программы. И также в нём есть коллекция из разнообразных стилей форматирования. Это стили, которые можно применять к определённому тексту – названиям, заголовкам, подзаголовкам, цитатам, а также акцентным выделениям и т.п. У каждого шаблона имеются разные стили форматирования, прямо в коллекции в главном меню у нас есть возможность эти стили редактировать на свой вкус и создавать новые.
Но это ещё не всё, существующую тему стилей для форматирования во вкладке программы «Конструктор» можем сменить на другую. И для выбранной темы можем сменить образцы заголовков, их шрифт и цвета.
Ещё по умолчанию в Microsoft Word настроена вставка текста, скопированного из другого источника, с сохранением форматирования этого другого источника (другой программы, веб-страницы в браузере и т.п.). Такое форматирование в себя включает шрифт, его размер, цвет, применённые эффекты, вставленные картинки. Во многих случаях форматирование из другого источника не нужно, нужно вставить только сам текст. И вот чтобы нам не нарушать формат текста, который был задан в документе Microsoft Word, форматом источника, где мы позаимствовали текст, вставлять нужно текст очищенным от форматирования. Делается это не обычной комбинацией клавиш Ctrl+V, а уже Ctrl+Shift+V. Либо же можно использовать параметры вставки в главном меню текстового редактора, в выпадающем списке кнопки «Вставить».
Но можно сделать и так, чтобы у нас по клавишам Ctrl+V и кнопкой «Вставить» вставлялся очищенный от форматирования текст. Для этого нам необходимо в параметрах Microsoft Word, во вкладке «Дополнительно» выставить 4 значения вставки «Сохранить только текст».
Режимы отображения документа
У Microsoft Word есть несколько режимов отображения документа, их кнопки для переключения находятся внизу справа. Двое из режимов предназначены для набора текста – это режим обычного документа и режим веб-страницы. Между ними можно переключаться и выбирать, какой из них для какой ситуации нам больше подходит.
И есть ещё режим чтения, он предназначен для чтения книг и прочих текстовых материалов. Ну и, соответственно, его можно использовать для вычитки разных документов. В режиме чтения нельзя редактировать текст. Но данный режим у нас настраивается: можем выбрать тему, макет, ширину колонки.
Вот это только основные возможности Microsoft Word по созданию документов. Ну а все остальные возможности текстового редактора мы уже узконаправленно рассмотрим в других статьях блога.