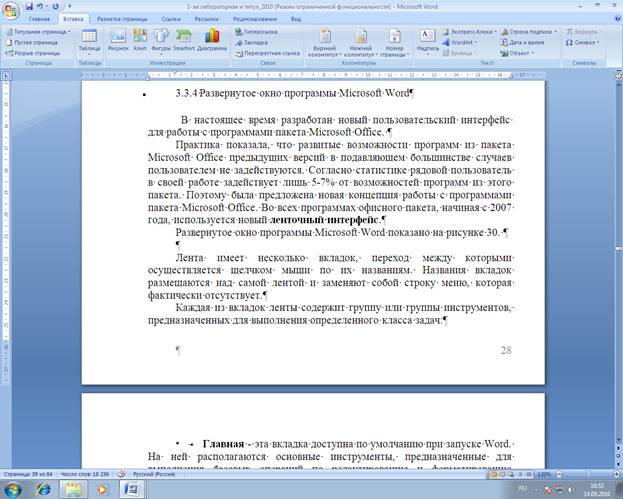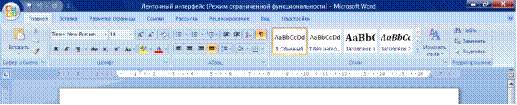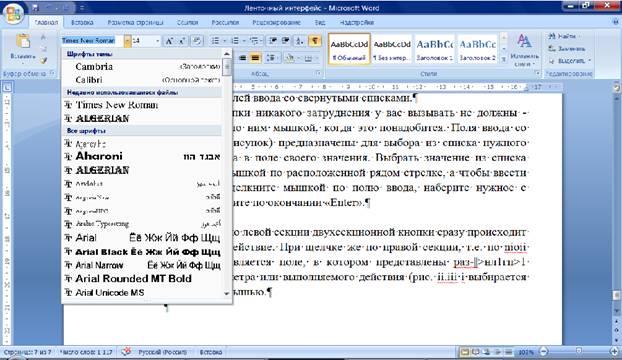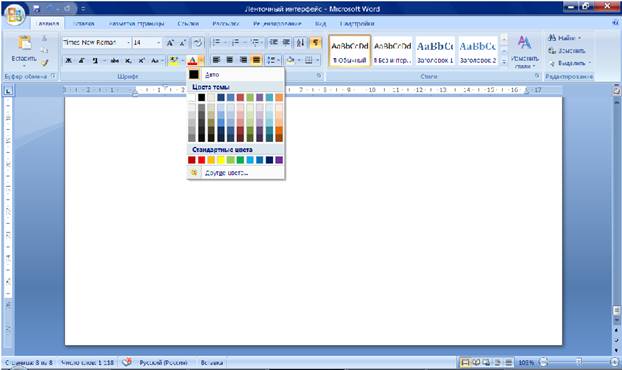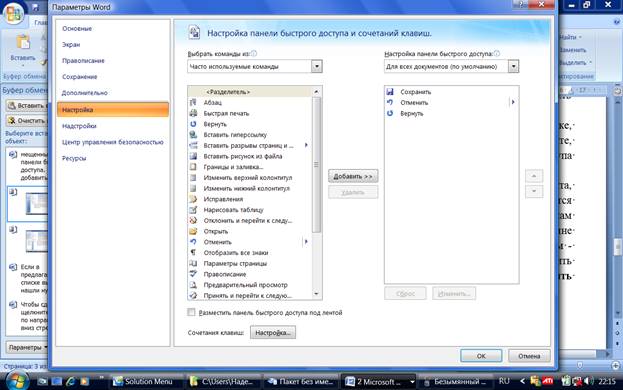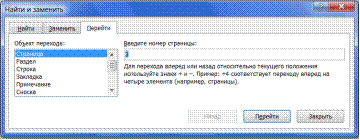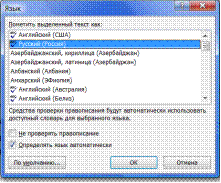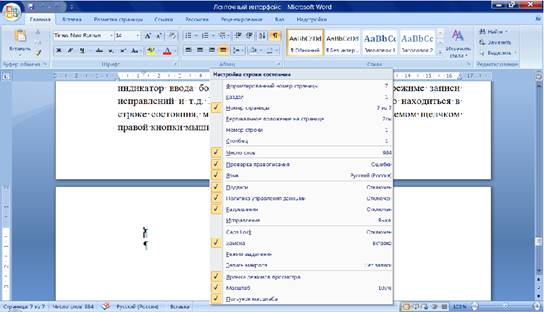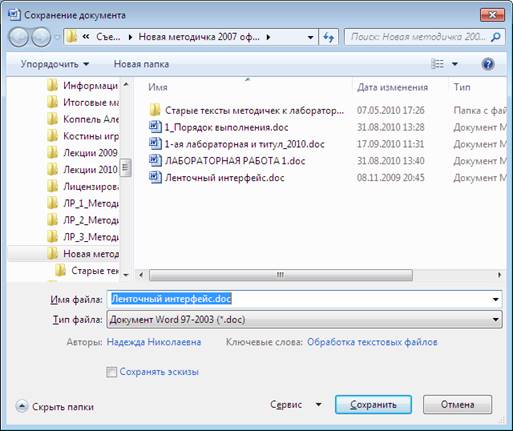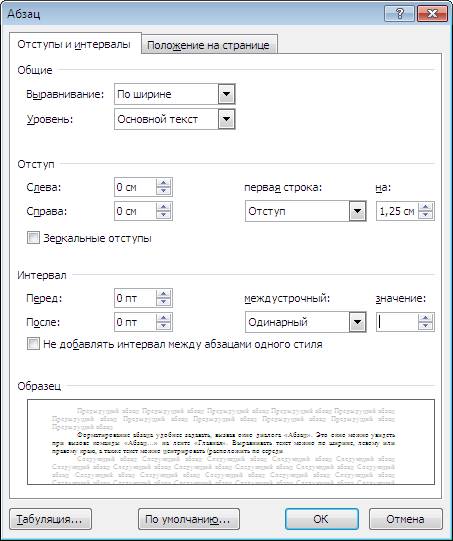-
Форматирование абзацев
Понятие
абзаца в текстовом процессоре Word имеет
иной смысл, чем традиционный термин
«абзац», обозначающий законченную
смысловую единицу текста. В документах
Word — это любая часть документа (текст,
рисунок, формулы и др.), за которым следует
маркер абзаца (непечатаемый символ ¶).
Маркеры абзаца вставляются каждый раз
при нажатии клавишиEnter. Они не
выводятся на печать и отображаются на
экране в режиме отображения непечатаемых
символов.
При
наборе текста Word автоматически переносит
слова в конце строки. Нельзя нажимать
Enter в конце каждой строки, это приводит
к образованию множества абзацев из
одной строки, что сильно затрудняет
форматирование документа. Если нужно
завершить строку без образования абзаца,
следует одновременно нажать клавиши
Shift и Enter.
Характеристики
абзаца:
-
выравнивание
; -
интервалы;
-
отступы;
-
положение
на странице.
Для изменения
расположения строк на странице документа
в Word используются разные способы
горизонтального выравнивания текста:
-
выравнивание
текста по левому полю; -
центрирование
текста; -
выравнивание
текста по правому полю; -
выравнивание
текста по ширине.
Изменение
выравнивания для абзаца можно осуществить,
диалоговое окно Абзац закладки «Главная»
ленты или с помощью соответствующих
кнопок панели инструментов —
Выравнивание
по ширине используется для равномерного
заполнения области текста на странице.
При этом желательно установить режим
автоматической расстановки переносов.
Интервалы
«перед» и «после» абзаца, задаются для
заголовков, рисунков и названий рисунков
и таблиц. Междустрочный интервал задается
с учетом размера шрифта и количества
строк на странице.
Отступ
используется для красной строки, выступы
— для словарных терминов, а также
маркированных и нумерованных списков.
Характеристика
абзаца «Положение на странице» позволяет
запретить появление висячих строк
(последняя строка абзаца в начале
страницы), начать абзац с новой страницы
(каждая новая глава документа начинается
с новой страницы, не отрывать данный
абзац от следующего (рисунок и название
рисунка должны быть на одной странице).
Вид
диалогового окна «Абзац» приведен на
рисунке 1.6.
Рисунок 1.5 –
Диалоговое окно «Абзац»
Для
оформления текстовых абзацов курсовых
и дипломных работ следует задать:
-
выравнивание
текста по ширине; -
отступ слева
и справа «0 см»; -
отступ первой
строки -1,5 см; -
интервал
перед и после абзаца 0 пт.
-
Стили Word
Стиль
— это совокупность параметров
форматирования, имеющая свое название.
Использование стилей состоит в удобстве
их применения. Использование стилей
позволяет повысить эффективность и
ускорить процесс создание документа.
Форматирование с помощью стилей сводится
к выделению нужных фрагментов текста
и выбору из списка требуемого стиля для
данного фрагмента. В редакторе имеется
набор базовых стилей, на основе которых
разработан ряд встроенных (системных)
стилей. На основе существующих стилей
пользователь может создавать собственные
стили оформления фрагментов документа,
присваивая им уникальные имена.
Различают
стили символов и стили абзаца. Для
применения к группе символов нужного
стиля, их необходимо предварительно
выделить, а затем назначить требуемый
стиль. Чтобы применить нужный стиль к
абзацу, необходимо установить курсор
в любое место абзаца (без выделения
символов), и выбрать требуемый стиль.
Если требуется применить стиль оформления
к нескольким рядом расположенным
абзацам, их следует выделить, а затем
назначить стиль оформления. При выделении
следует обратить внимание на то, что
абзацы должны быть выделены целиком,
включая маркер «Конец абзаца».
Представьте
себе документ, отформатированный одним
шрифтом, без отступов, табуляций,
заголовков. Без сомнения, вы согласитесь,
что такой текст трудно читать. Для того
чтобы превратить этот текст в читабельный
вам потребуется выделить заголовок,
оформить подзаголовки в соответствии
с их уровнем, выполнить подписи к рисункам
и таблицам, выделить новые термины,
примечания, установить колонтитулы, и
т.д. Теперь представьте, что вам придется
отформатировать каждый из элементов
вручную. Если документ имеет достаточно
большой объем, то задача становится
неразрешимой при условии, что все
элементы одного типа (например, подписи
и заголовки соответствующих уровней)
должны быть оформлены единообразно.
С
помощью стилей вы можете установить
несколько параметров форматирования
за один шаг. При этом для каждого из
элементов оформления можно установить
собственный стиль, который будет иметь
уникальное наименование. В этом случае
вам не придется при форматировании
элементов устанавливать параметры с
помощью команд меню Формат (Шрифт, Абзац
и т.д.). Вам достаточно установить
требуемые стили, а затем каждый раз
просто выбирать из списка требуемый
стиль.
Использование
стилей позволяет повысить эффективность
и ускорить выполнение вашей работы.
Форматирование с помощью стилей сводится
к выделению нужных фрагментов текста
и выбору из списка требуемого стиля для
данного фрагмента.
В
MS Word стиль может быть применен как к
целому абзацу, так и к нескольким
символам. Принципиальное отличие
заключается в том, что абзац, благодаря
знаку конца абзаца, можно не выделять,
достаточно установить в нем курсор, а
стиль символов можно применить к
фрагменту текста любой величины, но без
знака абзаца, поэтому требуемый фрагмент
обязательно должен быть выделен.
Самый
простой способ установки стиля одного
символа — это выделить его и нажать
нужную кнопку панели инструментов:
полужирный, курсив, подчеркивание, и
выделенный символ будет оформлен
соответствующим образом. Что касается
стиля абзаца , то его название появляется
в поле Стиль панели инструментов
«Форматирование» при установке
курсора в пределах абзаца.
В
качестве основного стиля, установленного
по умолчанию используется стиль
«Нормальный». Этот стиль применяется
для основного текста любого документа
и служит основой для создания других
стилей.
Таким
образом, форматируя абзацы соответственно
вашему представлению о том, как должен
выглядеть тот или иной элемент текста,
не забывая при этом дать название новому
виду форматирования, можно создать
различные стили для разных целей.
Собственно
назначение стилей состоит в удобстве
их применения. Дело в том, что при наличии
различных стилей вам не придется тратить
время на форматирование отдельных
элементов текста, достаточно установить
курсор в пределах абзаца, стиль которого
требуется поменять, открыть список
стилей стандартной панели инструментов
и выбрать нужный вам стиль из предложенного
списка. В результате фрагмент будет
оформлен соответствующим образом.
Параметры
форматирования можно узнать из
специального справочного окна (его
можно вызвать, используя кнопку на
панели инструментов «Стандартная»),
а так же из окон диалога «Стиль»,
«Изменение стиля», «Создание
стиля», «Организатор». Все
перечисленные выше окна диалога содержат
раздел «Описание», в котором
представлены все параметры формата.
MS
Word содержит несколько десятков встроенных
стилей, а также пять основных или, как
их еще иногда называют, базовых стилей:
Нормальный, Заголовок 1, Заголовок 2,
Заголовок 3 и Шрифт абзаца по умолчанию
. Стили, используемые в текущем документе,
представлены в списке Стиль на панели
инструментов «Форматирование».
Весь список встроенных стилей можно
увидеть в окне диалога «Стиль» при
установке в поле Список опции Всех
стилей.
В
ряде случаев MS Word автоматически назначает
встроенные стили. Это происходит при
использовании команд Примечание,
Название, Оглавление и указатели и
Сноска из меню, Вставка , а также из меню
Сервис — команды: Конверты и наклейки,
из меню Вид — Колонтитулы .
Параметры
форматирования, входящие в понятие
стиля абзаца:
-
шрифт, которым
написан текст абзаца; -
отступы и
интервалы, установленные для данного
стиля абзаца; -
позиции
табуляции, установленные в абзаце -
обрамление
вокруг абзаца текста -
язык, которым
написан абзац. (Используется для
подключения соответствующих словарей
при проверке орфографии и грамматики
для данного абзаца); -
нумерация
строк в абзаце.
Соседние файлы в предмете [НЕСОРТИРОВАННОЕ]
- #
- #
- #
- #
- #
- #
- #
- #
- #
- #
- #
Лекция 3
Раздел 3. Текстовый редактор WORD
3.1Текстовый редактор Word: основные понятия и приемы работы с документами. Средства
хранения текстовой информации
Текстовый редактор – это программное средство, служащее для
подготовки текстовых документов.
Курсор ввода представляет собой мигающую вертикальную полоску |.
Он указывает место, в которое будет вводиться текст. Для его перемещения
используются клавиши управления курсором или мышь. Для перемещения курсора с
помощью мыши следует установить указатель мыши в нужную 
Шрифт является совокупностью букв, цифр, специальных знаков, которые
оформлены в соответствии с едиными требованиями. Рисунок шрифта называется гарнитурой.
Шрифты отличаются начертанием, а размер шрифта называется кеглем.
Для того чтобы произвести в определенном фрагменте текста
какие-либо операции, необходимо сначала отметить или выделить этот фрагмент.
После этого производится изменение необходимых параметров.
Панели инструментов.
Под строкой меню расположены панели
инструментов, которые состоят из кнопок с рисунками. Каждой кнопке
соответствует команда, а рисунок на этой кнопке передает значение команды.
Большинство кнопок дублирует наиболее часто употребляемые команды, доступные в
меню. Для вызова команды, связанной с кнопкой, необходимо щелкнуть мышью на
этой кнопке. Если навести указатель мыши на кнопку, рядом появится рамка с
названием команды.
Обычно под строкой меню находятся две
панели инструментов – Стандартная и Форматирование. Чтобы вывести
или убрать панель с экрана, следует выбрать в меню Вид пункт Панели
инструментов, а затем щелкнуть на имя нужной панели. Если панель
присутствует на экране, то рядом . с ее именем будет стоять метка
Координатные линейки.
Горизонтальная координатная линейка расположена над рабочим полем,
вертикальная – слева от рабочего поля. С их помощью можно устанавливать поля
страниц, абзацные отступы, изменять ширину столбцов и устанавливать позиции
табуляции. По умолчанию координатная линейка градуирована в сантиметрах. Выводятся/убираются
линейки с помощью команды Линейка меню Вид.
Строка состояния.
Строка состояния расположена в нижней части окна
Microsoft Word. В ней выводятся различные сообщения и справочная информация.
Информация в строке состояния
Режимы отображения документа.
Редактор Microsoft Word позволяет просматривать
документ в различных режимах:
·
Обычный – наиболее удобный для выполнения большинства
операций;
·
Web-документ — отображает документ в виде Web-страницы;
·
Разметка страниц – отображает документ в точном соответствии с
тем, как он будет выведен на печать; в этом режиме удобно работать с
колонтитулами, фреймами и многоколонной версткой документа; только в этом
режиме отображается вертикальная координатная линейка;
·
Структура – предназначен для работы со структурой
документа, позволяет показывать и скрывать текст и заголовки различной глубины
вложенности, создавать и работать с поддокументами.
Переход между режимами осуществляется с помощью
соответствующих команд меню Вид или кнопок, расположенных слева от
горизонтальной полосы прокрутки.
Полосы прокрутки.
Полосы прокрутки (вертикальная и горизонтальная) предназначены для
перемещения текста в окне редактора по вертикали и по горизонтали. Перемещение
по документу с использованием линеек прокрутки осуществляется с помощью мыши.
После
запуска Word на экране появляется рабочее окно текстового редактора
Элементами рабочего окна текстового редактора Word
являются: строка меню, строка состояния, кнопки закрытия и изменения размеров
окна, полосы прокрутки, линейки, панели инструментов. Богатый набор
инструментария Word, представленный в нескольких панелях инструментов,
дублирует многие из команд, содержащихся в каждом
разделе
меню. Это обеспечивает превосходные возможности быстрого и удобного
«общения» с программой, тем более что каждая кнопка снабжена
подсказкой, всплывающей в виде табло при небольшой задержке указателя мыши на
интересующей пользователя кнопке.
Если текстовый редактор Word запущен без
указания имени файла (например, выбором Word из меню Программы,
раскрывающегося кнопкой Пуск или кнопкой Word на Панели Microsoft
Office), то по умолчанию редактор предлагает пользователю
начать
создание нового документа по условным именем Документ-1 (номер в имени
документа соответствует числу обращений к Word в с целью создания нового
документа в данном сеансе работы с текстовым редактором). Атрибуты этого
исходного документа (размер страницы, поля, шрифты и т.п.) соответствуют
шаблону страницы Normal, хранящемуся в специальном файле текстового
редактора.
Создание текстового файла с помощью клавиатуры
заключается в том, что в позицию курсора в рабочем поле окна Word вводятся
последовательно нужные символы из любого шрифта, подключенного к Windows. Таким
последовательным вводом символов с клавиатуры пользователь образует слова,
предложения и строки текстового файла.
Стандарт редактирования, примененный в Word, упрощает
работу пользователя при вводе текста: для перехода на новую строку не нужно
нажимать клавишу . Когда набираемый текст достигает правого края абзаца,
Word автоматически переводит набор текста на новую строку. При этом на
новую строку будет перенесено последнее слово текущей строки, не поместившееся
до края абзаца. При необходимости может быть установлен режим автоматического
переноса — при этом на следующую строку в соответствии с правилами переноса
будет перенесена часть не поместившегося на предыдущей строке слова. Если же по
окончании набора в строке пользователь нажимает клавишу . то текстовый
процессор Word воспринимает посылаемый при этом символ в качестве конца
абзаца – нажатие , таким образом, означает переход в новый абзац
документа. Для перехода на новую строку в пределах абзаца нужно нажать клавиши .
Окончив работу с вновь созданным документом,
пользователь может сохранить результаты работы на диске в виде файла с
произвольным именем и расширением .doc (это типичное расширение всех
документов, созданных в редакторе Word). Для такого сохранения необходимо
использовать команду Сохранить как … из меню Файл. Заметим, что
при использовании команд с тремя точками (…) в конце их имени, появляется
соответствующее диалоговое окно.
При процедуре сохранения — это окно Сохранение
документа (рис. 11). Это окно диалога избавляет пользователя от
необходимости набирать с клавиатуры расширение файла. Достаточно в текстовом
поле Тип файла выбрать соответствующий тип файла (например, Документ
Word), как программа автоматически присвоит файлу нужное расширение.
Что касается имени файла, то в текстовом поле Имя
файла этого диалогового окна можно набрать любое имя, под которым этот файл
и будет сохранен после нажатия кнопки Сохранить. Если пользователю не
смог придумать имя (или забыл это сделать перед нажатием кнопки Сохранить)
Word сохраняет документ под именем, повторяющим все начальные слова
документа — до первого знака препинания.
Необходимая папка для сохранения файла выбирается в
верхнем текстовом поле окна (можно набрать ее имя с клавиатуры или отыскать в
нужном месте, используя кнопку Переход на один уровень вверх, а в случае
необходимости — на кнопку Создать новую папку, используя
соответствующую кнопку окна).
Если пользователю необходимо поработать с уже
существующим файлом, то этот документ (файл, соответствующий документу)
необходимо открыть. Для этого можно использовать команду Открыть
из меню Файл или просто щелкнуть на кнопке Открыть (вторая слева
кнопка на панели инструментов «Стандартная»). При этом откроется
другое диалоговое окно, абсолютно похожее на описанное окно сохранения, но
называющееся, естественно. Открытие документа и имеющее другие
характеристики текстовых полей, а также кнопку Открыть.
Для документа, которому уже было присвоено имя, его
сохранение после редактирования или в процессе работы (периодически)
осуществляется активацией кнопки Сохранить на панели инструментов
«Стандартная» (третья кнопка слева). При этом сохранение будет
произведено под тем же именем и в той же папке, где до внесения
изменений
хранился документ. При необходимости изменить имя и место хранения документа
следует использовать описанную уже команду Сохранить как … из меню Файл.
При работе с несколькими документами одновременно
можно либо открыть окна этих документов и одновременно расположить их на экране,
уменьшив соответственно в размере, либо поочередно активизировать документ за
документом щелчком клавиши мыши на соответствующей документу кнопке на Панели
задач Windows. He следует только открывать одновременно два файла с одним и
тем же именем: один с дискеты другой — с жесткого диска. Word сразу сообщит об
ошибке, с которой он не может справиться.
Запомните!
Создание нового документа.
Д
команду Создать. В открывшемся диалоговом окне (рис. 14) выбрать
сначала вкладыш, а затем шаблон, на основе которого будет создан
документ, после чего щелкнуть кнопку OK. Шаблоны документов
Microsoft Word имеют расширение dot и значки на рис. 12. Обычные
документы создаются на основе шаблона Новый документ. Для
создания документа на основе шаблона Новый документ используется
кнопка .
Открытие документа.
Д
в меню Файл выбрать команду Открыть или щелкнуть кнопку , после чего откроется
диалоговое окно Открытие документа. В поле Папка выбирается диск,
на котором находится нужный документ. В поле, которое расположен ниже,
выбрать (двойным щелчком) папку с документом и сам документ.
Сохранение документа.
Для сохранности документа необходимо вызывать команду Сохранить
меню Файл или щелкнуть кнопку .
При первом сохранении появится диалоговое окно Сохранение
документа (рис. 16). В поле Папка следует выбрать диск, в поле, расположенном
ниже – папку, в которой необходимо сохранить документ. В поле Тип
файла – формат, в котором будет сохранен
документ.
В поле Имя файла – ввести имя файла документа и нажать кнопку Сохранить.
При повторном сохранении диалоговое окно Сохранение
документа не выводится, документ автоматически сохраняется в том же файле.
Чтобы сохранить документ под другим именем или в другой папке, следует в
меню Файл выбрать команду Сохранить как, после чего
появляется окно Сохранение документа.
Закрытие документа.
Для закрытия документа необходимо выбрать в меню Файл
команду Закрыть или окнаrщелкнуть
кнопку документа.
Редактирование текста
Редактирование документа подразумевает, прежде всего,
внесение исправлений, необходимых для устранения ошибок ввода текстового файла.
При исправлениях, касающихся отдельных символов, это большей частью делается с
помощью клавиатуры. Что касается исправлений, относящихся к фрагментам
информации большего объема (слова, строки, предложения или целые абзацы и даже
разделы документа), то это удобней и рациональней делать с помощью
инструментария Word и команд, содержащихся в разделах меню.
Для удаления слова (или его части) или большего
текстового блока (группа слов, строка, абзац) необходимо этот блок выделить.
Для этого достаточно установить курсор мыши в начало выделяемого блока и нажать
левую клавишу мыши. Затем, удерживая клавишу нажатой, переместить курсор в
конец выделяемого блока — выделяемый текст окрасится черным цветом. После этого
клавишу мыши можно отпустить. Если необходимо выделить строку, то достаточно
поместить курсор мыши в начало строки (курсор при этом превращается в указатель
в виде стрелки) и щелкнуть левой клавишей мыши — нужная строка выделится,
окрашиваясь черным цветом.
Выделенный блок информации может быть удален либо
нажатием клавиши Delete на клавиатуре, либо с использованием команды Удалить
из меню Правка. Этот блок удаляется и при нажатии клавиши Пробел клавиатуры.
Если выделенный блок имеется в виду в дальнейшем где-нибудь использовать (в
этом или другом документе), удалить его из текстового массива нужно с помощью
кнопки Удалить в буфер (изображающей ножницы) Стандартной
панели инструментов Word или выполнением команды Вырезать из
меню Правка. Далее из буфера этот фрагмент документа может быть помещен
либо в другое место этого же документа, либо в любую часть другого документа,
либо сохранен в отдельном файле для каких-либо будущих применений.
После выделения текста, требующего замены каким-либо
другим текстовым фрагментом, можно после выделения не производить отдельно
операции удаления, а прямо начинать набор нового текста — выделенный ненужный
блок тут же будет удален, и очистится место для ввода новой информации.
Для отмены последней операции редактирования
необходимо в меню Правка выбрать команду Отменить … или щелкнуть
кнопку . рядом6Если щелкнуть на стрелке с этой кнопкой, то откроется
список операций, выполненных в текущем сеансе. Щелкнув на имени одной операции,
можно отменить ее и все операции выполненные после нее.
Чтобы вернуть последнюю отмененную операцию, следует в
меню Правка выбрать команду Повторить … или щелкнуть кнопку . Для просмотра списка
отмененных операций 6следует щелкнуть на
стрелке рядом с этой кнопкой.
В
Microsoft Word существует буфер обмена на 12 ячеек, с помощью которого
можно копировать фрагменты таблицы не только в пределах Word но и в другие
приложения, например, в Microsoft Excel. Для выведения панели буфера обмена
необходимо в меню Вид выбрать — Панели инструментов, потом — Буфер
обмена. Для копирования фрагмента в буфер его необходимо выделить и
клацнуть по кнопке .
Для вставки фрагмента из буфера (в позицию курсора) необходимо клацнуть по
значку фрагмента. Например, если фрагмент скопирован из Microsoft Word, то он
будет иметь значок . Для
вставки всех фрагментов из буфера одновременно используется кнопка . Для очистки буфера следует
нажать кнопку . При
копировании двух фрагментов подряд панель Буфер обмена появляется
автоматически.
Кроме
всего вышеописанного в Word предусмотрена возможность поиска нужного
фрагмента текста (символа, слова, фразы) для последующего редактирования и даже
автоматической замены найденного фрагмента на его новую редакцию. Эта процедура
осуществляется командами Найти и Заменить в меню Правка. Если
осуществляется только поиск (замена не требуется), то используется только
команда Найти. При ее активизации открывается окно Найти, имеющее
текстовое поле для описания отыскиваемого фрагмента. Кроме того, здесь указывается
направление поиска (вперед, назад, везде), а также другие известные
пользователю атрибуты искомого блока (шрифт, язык, регистр и т.п.), после чего
необходимо щелкнуть на кнопке окна Найти далее. Если пользователь
не имеет подробных сведений об атрибутах искомого текста, достаточно задать
лишь описание фрагмента в текстовом поле окна. Команды Найти и Заменить, в
принципе, взаимосвязаны. Если пользователь после отыскания нужного фрагмента
принимает решение об автоматической замене найденного фрагмента на новую его
редакцию, достаточно в окне Найти щелкнуть на кнопке Заменить, и
откроется диалоговое окно Заменить (рис. 18). Это окно можно открыть и
самостоятельно (не из окна Найти), активизируя команду Заменить в
меню Правка. Диалоговое окно Заменить отличается от окна Найти
лишь наличием дополнительного текстового поля «Заменить на», куда
помещается новая редакция фрагмента. Следует также иметь в виду, что при
задании образца (как отыскиваемого, так и замещающего) необходимо внимательно
следить за правильностью записи, так как программа отыскивает фрагмент на
основе полного семантического соответствия (по абсолютному совпадению).
Форматирование текста
Различные процедуры форматирования документа
осуществляются с использованием команд меню Формат и кнопок Панели
инструментов «Форматирование» текстового редактора Word.
Выравнивание строк проще всего осуществить, щелкнув
мышью одной из четырех кнопок на Панели инструментов «Форматирование»:
По левому краю, По центру, По правому краю, По ширине. При этом
произойдет выравнивание всех строк того абзаца, в пределах которого находится
курсор. Если необходимо таким образом отформатировать определенный фрагмент
текста, больший, чем абзац, то перед использованием какой-либо из указанных
кнопок необходимо выделить этот фрагмент. Выравнивание можно произвести с
использованием команды Табуляция… меню Формат. В появляющемся
при этом диалоговом окне Табуляция необходимо выбрать (щелкнув мышью на
соответствующей точке) нужный способ выравнивания.
Изменение величины отступа для абзаца можно
осуществить с помощью кнопок Уменьшить отступ и Увеличить отступ Панели
инструментов «Форматирование» При этом уменьшение или увеличение
величины отступа производится ступенчато — на величину исходной позиции
табуляции. Если же необходимо установить какую-либо конкретную величину
отступа, то нужно использовать упоминавшуюся команду Табуляция меню Формат
и установить в текстовом поле Позиции табуляции открывшегося
диалогового окна требуемую величину табуляции.
Размещение текста на странице в несколько столбцов
(колонок) часто требуется для особого оформления документа. Это может быть, в
частности, страница журнала или газеты. Для размещения текста на странице в
виде колонок следует выполнить команду Колонки… меню Формат — при этом
открывается диалоговое окно Колонки, в котором легко выбираются все параметры
такого форматирования текста.
Изменение шрифтового оформления может быть легко
осуществлено либо непосредственно с Панели инструментов «Форматирование»
(выбором типа и размера шрифта в соответствующих окнах списков) или
с помощью команды Шрифт… меню Формат. В последнем случае
открывается соответствующее диалоговое окно Шрифт, имеющее две вкладки —
Шрифт и Интервал, предоставляющее пользователю широкие возможности по
изменению не только типа шрифта и его размера, но также по созданию верхних,
нижних индексов символов, изменению расстояния между символами в слове, строке
или другом выделенном фрагменте текста и ряд других функций форматирования.
Так, например, при желании «напечатать» слово «в разрядку»
(символы последовательно чередуются с пробелами) достаточно установить курсор
на этом слове и в упомянули диалоговом окне во вкладке Интервал выбрать
опцию Разреженный.
Такие функции шрифтового оформления, как выделение
жирным или курсивом, или подчеркиванием (или одновременно любыми двумя или
всеми указанными видами), для выделенного фрагмента текста достигаются
активизацией соответствующих кнопок (Полужирный, Курсив,
Подчеркнутый) на Панели инструментов «Форматирование».
Автоматическое создание маркированных и нумерованных
списков можно выполнить с помощью команды Список… в меню Формат, выбрав
в открывающемся диалоговом окне Список нужную вкладку (Маркированный,
Нумерованный, Многоуровневый), а также необходимый вид маркера или тип
нумерации списка. Это же
можно
сделать и непосредственно соответствующими кнопками (Нумерованный список,
Маркированный список). Панели инструментов «Форматирование»,
однако следует иметь в виду, что в этом случае тип маркера или нумерации будет
выбран по умолчанию, а для их изменения необходимо обратиться к описанной
команде Список…. Изменение межстрочных расстояний в абзацах
текста достигается с помощью команды Абзац… в меню Формат.
Открывающееся при этом диалоговое окно Абзац имеет
две вкладки: Отступы и интервалы и Положение на странице.
Вкладка Отступы и интервалы содержит обширный
инструментарий для изменения параметров текстового блока выделенного фрагмента
документа: отступы строк (слева, справа), величины интервалов перед и после
выделенного фрагмента, межстрочного интервала (одинарный, полуторный, двойной
или точно установленной величины). Для установления нужной величины интервала в
абзаце достаточно перед обращением к указанной команде установить курсор в
пределах обрабатываемого абзаца, а после необходимого выбора в описанном
диалоговом окне щелкнуть на кнопке <ОК>. Это же окно позволяет
произвести описанное ранее выравнивание текста (еще один инструмент
выравнивания), а также перейти в окно Табуляция.
Вкладка Положение на странице диалогового окна Абзац…
предоставляет различные возможности по разбивке текста на страницы (запрет
или разрешение «висячих строк» — то есть одиночных строк, остающихся
на предыдущей странице или преходящих на новую страницу: разрешать или
нет разрывать абзац и т.д.).
Обрамление и заливка фрагмента текста позволяет особым образом выделить
важную часть документа: заключить его в рамку, снабдить эту рамку тенью,
«залить» фоновым узором, в том числе и определенного цвета. Для
осуществления этих действий достаточно после выделения необходимого фрагмента
текста активизировать команду Обрамление и заливка… в меню Формат и
в появившемся диалоговом окне произвести с использованием двух вкладок Обрамление
и Заливка выбор нужных опций. При этом ясность предлагаемых этим окном
«услуг» не требует дополнительных пояснений по использованию этих
функций форматирования.
Практически все функции обрамления и заливки (за
исключением цветового оформления) могут быть выполнены также с помощью
соответствующего инструментария Панели инструментов «Обрамление
и заливка» окон списка Тип линии и Узор, а также ряда кнопок,
позволяющих выбрать необходимое обрамление (полное или частичное).
Полезной может оказаться предоставляемая Word возможность
пометить цветом (как цветным маркером) любую часть текста. Для этого, выделив
нужный фрагмент текста, достаточно щелкнуть на кнопке-маркере Выделение
цветом Панели инструментов «Форматирование». При желании
можно выбрать нужный цвет из предоставляемой маркером палитры. Эта палитра
раскрывается при щелчке мышкой на кнопке со стрелкой — справа от маркера. Работу
с маркером можно производить и в обратном порядке: сначала щелкнуть на нем
мышкой, затем, после превращения указателя мыши в «маркер», пометить
этим маркером нужный фрагмент текста — он тут же окрасится выбранным цветом.
Оформление страницы с текстом
Процедура оформления страницы документа включает в
себя такие действия, как: установление размера бумаги, ориентация страницы
(книжная или альбомная — т. е. размещение строк вдоль короткой или длинной
сторон листа), определение размеров полей (левого, правого, верхнего и
нижнего), отступы от нижнего и верхнего колонтитулов (если они есть), способ
вертикального выравнивания текста (по верхнему краю, по центру или по высоте
листа), различение колонтитулов для четных и нечетных (или отдельно для первой)
страниц.
Все эти действия выполняются с помощью команды Параметры
страницы… в меню Файл. Появляющееся при этом диалоговое окно
Параметры страницы имеет четыре вкладки (Поля, Размер бумаги, Источник
бумаги, Макет), которые с полной ясностью обеспечивают пользователю
возможность выполнения всех необходимых действий.
К действиям по оформлению страницы документа относится
также вставка номеров страниц — с помощью команды Номера страниц… в
меню Вставка. Эта команда с использованием открывающегося при ее
выполнении диалогового окна Номера страниц дает возможность не только
вставить номера страниц, но и задать их положение и выравнивание на странице.
Здесь при активизации кнопки Формат… можно также получить доступ к еще
одному диалоговому окну, в котором пользователь при желании устанавливает, с
какого номера страницы нужно начать нумерацию, а также формат нумерации
(арабские или римские цифры, строчные или прописные латинские буквы).
Если оформление страницы требует вставки сносок, то
это делается в меню Вставка командой Сноска…. при этом
открывается диалоговое окно Сноски, в котором пользователь производит
оформление всех требуемых параметров для задуманных сносок, включая тип сноски
(внизу страницы, в конце документа) и вид нумерации сносок, а также ряд других
параметров, вплоть до выбора любого символа для обозначения сноски.
При необходимости оформления колонтитулов страниц это
можно произвести из меню Вид командой Колонтитулы. При этом
пользователю предоставляется инструмент (выделенное рабочее поле и специальная
панель инструментов) для формирования нижнего и верхнего колонтитулов страницы.
Если оформление страниц текста требует по ряду причин
организации разрывов в текстовом файле (например, начать какую-то часть
с новой страницы), то нет необходимости несчетное число раз нажимать клавишу ,
чтобы организовать пустые строки.
Обратившись к команде Разрыв… в меню Вставка
и получив «в руки» диалоговое окно Разрыв, пользователь
имеет возможность установить все требуемые параметры такого разрыва.
Использование и создание стилей оформления текста
Очень
часто приходится работать с документами определенного типа, например, с
отчетами, деловыми письмами, календарями, приглашениями и т.д. Документы одного
типа обычно имеют сходные элементы: одинаковые фрагменты текста, сходный стиль
оформления (размер и тип шрифта заголовков различных разделов, расположение их
на станице), требуют специфического набора пиктограмм панелей инструментов и
т.д. Текстовый редактор Word позволяет упростить подготовку нового документа,
предлагая для него специальную заготовку — шаблон. Шаблон — это служебный файл
текстового редактора Word, содержащий всевозможную информацию о структуре и
оформлении документов конкретного типа: фрагменты стандартного текста,
графические объекты, стили и т.д. В комплекте Windows имеются готовые шаблоны
для документов общего типа (Normal), для расписаний встреч, факсов, резюме,
сертификатов и т.д.
Существует два типа стилей оформления: стиль абзаца,
определяющий основные параметры формата (шрифт, его стиль и размер, способ
выравнивания строк, межстрочное расстояние и т.д.), и стиль символов,
определяющий шрифт, начертание, размер шрифта.
Можно применить (присвоить) определенный стиль к
некоторому элементу документа. Проще всего это сделать, непосредственно
используя окно списка стилей (первое слева) Панели инструментов «Форматирование».
При щелчке мышкой на кнопке со стрелкой в правой части окна стилей
пользователю предоставляется полный список всех стилей, используемых в открытом
документе. Установив текстовый курсор в выбранном абзаце и выбрав из списка
нужный стиль (щелкнув мышкой на выбранном стиле), пользователь присваивает
этому абзацу статус выбранного стиля, и Word преобразует этот абзац к его
новому стилевому статусу.
Форматирование текста – процесс установления параметров фрагмента текста,
которые определяют внешний вид текста в этом фрагменте. Перед изменением
параметров фрагмент текста следует выделить. Если фрагмент текста не будет
выделен, то изменяться будут текущие параметры 
позиции).
Изменение регистра символов.
Для изменения регистра символов в набранном тексте
необходимо выделить фрагмент текста и в меню Формат выбрать команду Регистр.
В появившемся диалоговом окне (рис. 25) следует выбрать один из следующих
переключателей:
Как в предложениях – увеличить первую букву первого слова предложения;
Рис. 25
все строчные – установить все буквы фрагмента в нижний регистр;
все прописные – установить все буквы фрагмента в верхний регистр;
начинать с прописных – установить первые буквы каждого слова в верхний
регистр;
изменить регистр – заменить буквы верхнего регистра буквами нижнего
регистра и наоборот.
Форматирование абзацев.
Для установления параметров абзаца используется
команда Абзац из меню Формат. После выбора этой команды
появляется диалоговое окно Абзац (рис. 26). Для установления
абзацных отступов и интервалов необходимо выбрать вкладыш Отступы и
интервалы.
В поле Выравнивание устанавливается способ
выравнивания абзаца:
По левому краю – абзац выравнивается по левому полю страницы;
По центру – абзац центрируется между левым и правым полем страницы;
По правому краю – абзац выравнивается по правому полю страницы;
По ширине – абзац выравнивается по обеим полям страницы.
В полях слева и справа устанавливаются
расстояния от левого и правого полей до границ абзаца.
поле первая срока – вид отступа первой строки
абзаца:
(нет) –
отступ отсутствует;
Отступ –
красная строка, расстояние указывается в поле на;
Выступ –
отрицательный отступ, расстояние указывается в поле на.
В полях перед и после – расстояния
соответственно перед первой строкой абзаца и после последней строки абзаца.
В поле междустрочный – интервал между строками
внутри абзаца:
Одинарный – интервал, стандартный для данного типа шрифта;
Полуторный – интервал в 1,5 раза больше стандартного;
Двойной – интервал в 2 раза больше стандартного;
Минимум – интервал не менее указанного в поле значение;
Точно – интервал, равный указанному в поле значение;
Множитель – интервал, равный стандартному, умноженному на значение, указанное в
поле значение;
Устанавливать тип выравнивания можно также с помощью
кнопок
На горизонтальной координатной линейке (рис.24)
находятся: маркер первой строки (1), маркер левой (2) и правой (3) границ абзаца.
Перетягивая их с помощью мыши, можно изменять
соответствующие параметры абзаца.
Нумерация страниц.
Для вставки номеров страниц необходимо вызывать
команду Номера страниц меню Вставка, которая вызывает окно Номера
страниц
В поле Положение следует выбрать расположение
номера на странице:
Вверху страницы – номер страницы располагается вверху (вставляется в
верхний колонтитул);
Внизу страницы – номер страницы располагается внизу (вставляется в
нижний колонтитул).
В поле Выравнивание – расположение номера
страницы относительно полей страницы:
Слева –
номер страницы располагается у левого края страницы;
От центра – номер страницы располагается по центру страницы;
Справа – номер страницы располагается у правого края страницы;
Внутри –
номер страницы располагается с внутреннего края страницы (доступен, если
документ имеет зеркальные поля);
Снаружи – номер страницы располагается у внешнего края страницы (доступен, если
документ имеет зеркальные поля).
Если снять флажок Номер на первой странице, то
на первой странице номер не будет проставлен.
Кнопка Формат вызывает диалоговое окно Формат
номера страницы (рис. 38), в котором задается формат нумерации. В поле
Формат номера выбирается тип нумерации (арабские или римские цифры,
буквы латинского алфавита).
В рамке Нумерация страниц устанавливается
начало нумерации:
продолжить – нумерация страниц текущего раздела начинается с числа,
следующего за номером последней страницы предыдущего раздела;
начать с – нумерация начинается с числа, указанного в поле справа.
Если включить флажок Включить номер главы, к
номеру страницы будет добавлен номер главы или раздела документа. В поле начинается
со стиля необходимо указать, какой стиль форматирования отвечает уровню
глав, номера которых будут использованы. Можно выбрать один из стилей
заголовков Заголовок1… Заголовок9. В поле разделитель задается
разделитель между номером страницы и номером главы. Установив все параметры,
следует щелкнуть OK, после чего снова появится окно Номера страниц. Здесь
также необходимо щелкнуть OK и все страницы документа будут
пронумерованы.
Установление колонтитулов.
Колонтитул – текст или рисунок, который печатается внизу или вверху каждой
страницы документа. В колонтитуле обычно размещают номера страниц, название
книги или текущей главы. В зависимости от расположения (в верхнем или в нижнем
поле страницы) колонтитулы бывают верхними или нижними. Текст, введенный в
колонтитул,
форматируется
как обычный текст.
Для создания колонтитулов следует выбрать команду Колонтитулы
в меню Вид. При этом происходит автоматический переход в режим
экрана Разметка страниц, так как в режиме Обычный колонтитулы не
отображаются. На экране появляется панель инструментов Колонтитулы
Для перехода из поля верхнего колонтитула в поле
нижнего колонтитула и обратно используется кнопка
Контрольные
вопросы:
1.
Какие текстовые редакторы
Вы знаете?
2.
Как установить параметры
документа
3.
Что такое абзац?
4.
Что такое форматирование
документа?
5.
Что такое колонтитул, как
создать колонтитул?
6.
Как пронумеровать страницы
документа?
7.
Как просмотреть весь
документ?
8.
Как создать список?
9.
Какие бывают типы списков?
ЛАБОРАТОРНАЯ РАБОТА 3
РАБОТА С ТЕКСТОВЫМ ПРОЦЕССОРОМ MICROSOFT WORD
3.1 ЦЕЛЬ РАБОТЫ
Познакомиться с работой текстового процессора Microsoft Word.
Изучить его основные возможности, настройку и работу с панелями инструментов.
Научиться создавать современные, грамотные и красивые документы.
3.2 ПРИБОРЫ И МАТЕРИАЛЫ
Для выполнения лабораторной работы необходим
персональный компьютер, функционирующий под управлением операционной системы
семейства WINDOWS. Должен быть установлен текстовый процессор Microsoft Word.
3.3 ОПИСАНИЕ РАБОТЫ
3.3.1 Назначение и возможности
текстового процессора Microsoft Word
Текстовый процессор Microsoft Word является многофункциональной
программой для обработки текстов.
Работая с текстовым процессором Microsoft Word, пользователь имеет возможность
редактировать любой текст, легко вставлять в него рисунки, формулы, графики и
таблицы, создавать для разрабатываемых документов аннотации и оглавление,
печатать текст в соответствии с требованиями, предъявляемыми для печати данного
документа, создавать шаблоны и использовать уже имеющиеся для более быстрой
работы.
Кроме того, существенным достоинством текстового
процессора Microsoft Word является возможность импортирования в него из других
программ текстов и иллюстраций различных форматов, в результате чего они
становятся частью документа Microsoft Word.
3.3.2 Вызов программы Microsoft Word
Текстовый процессор Microsoft Word может быть вызван для работы
множеством различных способов.
Во-первых, текстовый процессор Microsoft Word может быть вызван через
основное меню операционной системы меню кнопки «Пуск», как и любая другая
программа, установленная для работы на компьютере под управлением операционной
системы семейства Windows. Вызывается меню кнопки
«Пуск», в нем выбирается пункт «Все программы» и далее выбирается пункт «MSOffice», в открывшемся списке выбирается пункт «Microsoft Word».
После запуска программа редактирования предоставляет пользователю чистый лист
для документа со стандартным именем Документ1. В этом случае пользователю
необходимо помнить, что написанный в таком документе текст необходимо сохранить
в своей папке, присвоив ему соответствующее имя.
Создать документ Microsoft Word можно и сразу в своей рабочей
папке, используя пункт меню «создать» и выбирая в выплывающем меню пункт «создать
документ Microsoft Word». Замените стандартное имя созданного документа на необходимое
вам, и файл готов. Затем, дважды кликнув на его пиктограмме, откройте редактор
для работы над документом.
3.3.3 Редактирование документов, созданных в других редакторах
При необходимости пользователь имеет возможность
отредактировать текст, уже созданный им ранее, он должен загрузить его для
работы, воспользовавшись командой «Открыть…», выбрав эту команду из контрольного
меню. Окно диалога этой команды показано на рисунке 29.
Тексты документов, создаваемых в редакторе Microsoft Word,
имеют свой собственный формат, отличный от формата текстового документа,
создаваемого другими программами-редакторами. Однако программа Microsoft Word
достаточно легко переводит тексты, созданные в других редакторах, в свой
формат.
Рисунок 29 – Окно диалога «Открытие документа»
Поэтому, открывая свой текст, созданный в другом
редакторе, для работы в редакторе Microsoft Word, подскажите редактору в
открывающемся перед Вами диалоговом окне, какой тип файла Вы загружаете. В списке
рядом с полем редактирования «Имя файла» выбирайте значение «Все файлы». В этом
случае будут видны файлы, созданные Вами ранее в текстовом редакторе.
Обработку текста, созданного в другом редакторе и
открытого в редакторе Microsoft Word, удобнее выполнять, выделяя фрагменты текста для
обработки. Таким же способом удобно обрабатывать тексты отсканированных
документов. Например, если в таком тексте имеются специальные непечатаемые
символы «знак абзаца» (конец строки, перевод каретки), то их надо заменить на
пробелы в рамках одного абзаца текста. В таких случаях оставляют только один
такой знак в конце абзаца. Это необходимо для выравнивания текста по левому и
правому краю. В этом случае пользователь должен нажать кнопку (непечатаемые
символы) на стандартной панели инструментов и убедиться в наличии лишних
специальных символов. Затем выделить фрагмент текста, который в новом документе
будет абзацем. Воспользовавшись командой «Заменить…», заменить непечатаемый символ
¶ на пробел. Специальный непечатаемый символ ¶ имеет код ^p.
Внимание!!! Если Вы работали в текстовом
процессоре Microsoft Word с текстом, созданном Вами в текстовом редакторе, например
«Блокнот», не забудьте сохранить отредактированный документ в удобном вам
формате текстового процессора Microsoft Word.
3.3.4 Развернутое окно программы Microsoft Word
В настоящее время разработан новый пользовательский
интерфейс для работы с программами пакета Microsoft Office.
Практика показала, что развитые возможности программ из
пакета Microsoft Office предыдущих версий в
подавляющем большинстве случаев пользователем не задействуются. Согласно
статистике рядовой пользователь в своей работе задействует лишь 5-7% от
возможностей программ из этого пакета. Поэтому была предложена новая концепция
работы с программами пакета Microsoft Office. Во всех программах офисного пакета, начиная с 2007
года, используется новый ленточный интерфейс.
Развернутое окно программы Microsoft Word показано на рисунке 30.
Как видно из рисунка вся работа в текстовом процессоре
ведется с командами, выбираемыми на ленте, которая расположена в верхней части
окна. Лента имеет несколько вкладок, переход между которыми осуществляется
щелчком мыши по их названиям. Названия вкладок размещаются над самой лентой и
заменяют собой строку меню, которая фактически отсутствует.
Каждая из вкладок ленты содержит группу или группы
инструментов, предназначенных для выполнения определенного класса задач.
Рисунок
30 – Развернутое окно текстового процессора Microsoft Word
Современная версия текстового процессора Microsoft Word имеет на ленте следующие
основные вкладки.
• Главная — эта вкладка доступна по умолчанию
при запуске Word. На ней располагаются основные
инструменты, предназначенные для выполнения базовых операций по редактированию
и форматированию (оформлению) текста. На данной вкладке вы найдете инструменты
пяти групп: Буфер обмена, Шрифт, Абзац, Стили и Редактирование (см. рисунок 31).
Рисунок
31 – вкладка Главная
• Вставка — как следует из названия этой
вкладки, она предназначена для вставки в документ всевозможных элементов:
рисунков, таблиц, колонтитулов, специальных символов номеров страниц, экспресс
блоков и автотекста и т.д. и т.п. (см. рисунок 32).
Рисунок
32 – вкладка Вставка
• Разметка страницы — содержит инструменты,
ориентированные на установку и настройку различных параметров разметки
страницы: размеров полей, цвета и ориентации страницы, отступов и т.д. (см.
рисунок 33).
Рисунок
33 – вкладка Разметка страницы
• Ссылки – используется для создания в
документе оглавления, сносок, индексов и т.п. (см. рисунок 34)
Рисунок
34 – вкладка Ссылки
• Рассылки — данная вкладка предназначена для
работы с электронной почтой (см. рисунок 35).
Рисунок
35 – вкладка Рассылки
• Рецензирование содержит такие инструменты рецензирования
документов, как вставка примечаний, редактирование текста документа в режиме
запоминания исправлений и т.п. Кроме того, инструменты, размещенные на этой
вкладке, позволяют принимать или отменять исправления, внесенные другими
пользователями, производить сравнение документов и многое другое. Именно эта
вкладка содержит команды защиты документа. (см. рисунок 36).
Рисунок
36 – вкладка Рецензирование
Вид – эта вкладка предназначена для настройки режима
просмотра документов в окне программы (см. рисунок 37).
Рисунок
37 – вкладка Вид
Если присмотреться, то можно увидеть, что все инструменты на
вкладках ленты объединены в группы. Каждая из групп обведена малозаметной
прямоугольной рамкой. И говорить об этом не стоило бы, если бы не одна
особенность. Несмотря на то, что на ленте достаточно вкладок, все инструменты
на ней не поместились.
Инструменты, которые не поместились, (доступные раньше через
меню) никуда не пропали. В правом нижнем углу некоторых групп инструментов на
ленте присутствует значок . Если щелкнуть по нему мышкой, то получите
доступ к дополнительным инструментам группы. Например, щелкнув мышкой по такому
значку, расположенному в группе Шрифт на вкладке Главная, вы
откроете диалоговое окно Шрифт, в котором и будут доступны расширенные
настройки шрифтового оформления.
В некоторых случаях вместо диалогового окна отображается
панель с инструментами и/или настройками. Например, в случае со стилями,
щелкнув по вышеозначенному значку мышкой в группе Стили, вы отобразите
одноименную панель, в которой будут приведены все имеющиеся стили. Вызванная
таким образом панель отличается от диалогового окна тем, что в диалоговом окне
вы должны произвести какую-либо настройку, а только потом сможете продолжить
работу с документом, панель же доступна и может периодически использоваться на
всем протяжении работы с документом.
Кнопки на вкладках ленты могут быть простыми,
двухсекционными, а также иметь вид полей ввода со свернутыми списками.
Простые кнопки никакого затруднения у вас вызывать не должны
— просто щелкайте по ним мышкой, когда это понадобится. Поля ввода со
свернутыми (см. рисунок 38) предназначены для выбора из списка нужного значения
или ввода в поле своего значения. Выбрать значение из списка можно, щелкнув мышкой
по расположенной рядом стрелке, а чтобы ввести новое значение, щелкните мышкой
по полю ввода, наберите нужное с клавиатуры и нажмите по окончании «Enter».
Рисунок 38 – Пример
работы со свернутой кнопкой
При щелчке по левой секции двухсекционной кнопки сразу
происходит заранее предопределенное действие. При щелчке же по правой секции,
т.е. по направленной вниз стрелке, появляется поле, в котором представлены различные
варианты изменяемого параметра или выполняемого действия (см. рисунок 39). Вариант
выбирается щелчком по нему мышью.
Рисунок
39 – Пример работы с двухсекционной кнопкой
ПАНЕЛЬ БЫСТРОГО ДОСТУПА В самом верху окна программы,
над лентой располагается панель быстрого доступа. На этой панели располагаются
инструменты, доступные в любой момент и видимые в окне независимо от того, на
какие вкладки ленты вы переходите. По умолчанию на данной панели размещено
всего три инструмента Сохранить — — Отменить
и Повторить
. Однако вы можете добавить на
панель быстрого доступа и другие инструменты, какие вам будут нужны.
Чтобы сделать это, щелкните мышкой по направленной вниз
стрелочке, расположенной по правому краю панели, и в раскрывшемся списке
(выпадающее меню для настройки панели быстрого доступа) выберите, чтобы вы еще
хотели иметь всегда под рукой. (см. рисунок 40).
Если в предлагаемом списке вы не нашли нужного инструмента,
выберите команду Другие команды…. В результате на экране появится
диалоговое окно «Параметры Word»,
открытое на настройках нужной нам панели. В окне вы увидите два перечня (см.
рисунок 41). В левом перечне приводится полный список имеющихся в Word инструментов, а в правом — инструменты, размещенные на
панели быстрого доступа. Чтобы добавить новый инструмент, выделите его в левом
списке и нажмите кнопку «Добавить» (см. рисунок 41). Следует отметить,
что все возможности работы с текстом предоставляемые в предыдущих версиях Microsoft Word
доступны и в современной версии. Те возможности, которые не вынесены на ленту,
можно добавить кнопками на панель быстрого доступа. Например, очень полезна
команда «Выбор объектов» или команда «Выделить всё».
Рисунок
40 – выпадающее меню для настройки панели быстрого доступа
Кнопки на панель быстрого доступа можно добавлять и с ленты.
Найдя на ленте нужный инструмент, можно быстро добавить его на панель быстрого
доступа следующим образом: щелкните по нему правой кнопкой мыши и в появившемся
контекстном меню выберите команду «Добавить» на панель быстрого доступа.
Чтобы убрать какой-либо инструмент с панели быстрого доступа, щелкните по нему
правой кнопкой мыши и в появившемся контекстном меню выберите «Удалить»
с панели быстрого доступа.
Рисунок
41 – Окно диалога «Параметры Word»
Рисунок
42 – Строка состояния
Последняя строка текстового процессора Microsoft Word строка
состояния (см. рисунок 42). Она претерпела существенные изменения по
сравнению
с предыдущими версиями и
теперь по умолчанию содержит следующие элементы:
Страница: «номер» из «номер» — с левого
края строки состояния можно увидеть номер текущей страницы, отображенной в
данный момент на экране монитора. Щелкнув мышкой по индикатору номера страницы
в строке состояния, можно вызывать диалоговое окно «Найти и заменить»,
открытое на вкладке «Перейти» (см. рисунок 43). Введите номер страницы,
на которую вам требуется перейти, и вы переведете курсор в ее начало.
Рисунок
43 – Окно «Найти и заменить»
Число слов «количество» — показывает текущее
количество слов и документе. Щелкнув по нему мышкой, вы отобразите диалоговое
окно Статистка (см. рисунок 44), из которого сможете почерпнуть разностороннюю
статистическую информацию о документе: количество страниц, слов, знаков с
пробелами, знаков без пробелов, абзацев, строк. Если в документе выделить
какой-либо фрагмент текста, то в строке состояния помимо общего количества слов
в документе отобразится количество слов в выделенном блоке.
Рисунок
44 – Окно «Статистика»
Значок — говорит о том, что, по мнению
программы, в документе имеются орфографические и/или грамматические ошибки.
Щелкнув мышкой по данному значку, вы перейдете к первой же попавшейся ошибке.
При этом вам будет выдана краткая сопроводительная информация. Изображение
зеленой галочки на книге свидетельствует об отсутствии ошибок.
Русский — показывает язык, который в данный момент
используется для проверки орфографии. Щелкните по названию языка мышкой, и на
экране монитора появится диалоговое окно Язык, в котором вы сможете выбрать
какой-либо другой язык в случае такой необходимости (см. рисунок 45).
Рисунок
45 – Окно для выбора языка для набора текста и проверки правописания
—
ярлыки режимов просмотра.
Ползунок – предназначен для настройки масштаба, в
котором должен отображаться документ в окне Word’a. Рядом с ползунком отображается
численное значение масштаба. Если щелкнуть мышкой по значению масштаба,
откроется диалоговое окно Масштаб, в котором можно настроить масштаб
(см. рисунок 46).
Рисунок
46 – Окно «Масштаб»
Кроме перечисленных, в строке состояния еще могут находиться
индикатор ввода большими буквами, индикатор работы в режиме записи исправлений
и т.д. Настроить, что должно, а что не должно находиться в строке состояния,
можно в раскрывающемся списке, вызываемом щелчком правой кнопки мыши по строке
состояния (см. рисунок 47).
Рисунок
47 – Окно для настройки строки состояния
3.3.5 Сохранение документа, созданного в редакторе Microsoft Word
Написав текст, пользователь должен сохранить его в
своей папке, в файле с желательным для него именем и в удобном для него формате.
На современном этапе работы пользователя с текстовым процессором Microsoft Word
пользователи предпочитают работать в версии Microsoft Word 2007. Эта версия текстового
процессора появилась в 2007 году. В 2007 году фирма Microsoft
полностью обновила программное обеспечение своего пакета прикладных программ Microsoft Office.
Однако еще достаточно много организаций, которые используют программы прошлой
версии пакета Microsoft Office. Программа Microsoft Word 2007 позволяет сохранять
документы, созданные в ней как в новом формате – этот формат имеет расширение
создаваемого файла – .docx так
и документы Microsoft Word старого формата с расширением имени файла – .doc. Например, Вы открыли редактор для работы и на чистом
листе написали свою фамилию, и имя. Выберите в верхнем меню развернутого окна
программы Microsoft Word пункт «Сохранить как…». Так как этот пункт связан с
расширенной командой, на экране появится окно диалога. Вид этого окна показан
на рисунке 48.
Рисунок 48- окно диалога «Сохранение документа»
Для сохранения документа можно нажать сочетание
клавиш «CTRL»+«S» или щелкнуть мышкой по кнопке — на панели быстрого
доступа. Если документ сохраняется впервые, то на экране также появится окно
«Сохранение документа»
В окне «Сохранение документа» необходимо выбрать
папку, в которую требуется сохранить документ. При необходимости можно создать
новую папку. В поле ввода «Имя файла» вводят название файла.
Если забыли правильно задать формат файла в поле «Тип
файла» выбираем формат, в котором мы хотим файл сохранить. Так как в
настоящее время достаточно популярен текстовый процессор Word (версия 2003)
часто требуется сохранение текстов в этом формате.
3.3.5 Настройка программы Microsoft Word
Приступая к работе с текстом в редакторе Microsoft Word,
пользователю необходимо задуматься о том, в каком виде он хочет получить
документ, создаваемый данной программой, и какие инструменты ему будут нужны
для работы.
Документы, созданные с помощью редактора Microsoft Word,
могут быть не только красиво оформлены, но и напечатаны пользователем на листе
бумаги в соответствии с его требованиями.
Так пользователь может расположить свой лист бумаги
не только вертикально, но и горизонтально, изменить поля листа бумаги в
соответствии со своими требованиями. Все перечисленные действия пользователь
выполняет, используя вкладку «Разметка страницы».
Также имеется возможность сформировать текст на
странице в две колонки, формируя из имеющегося текста маленькую книжечку.
Справедливости ради надо заметить, что это удобнее делать с помощью программы PageMaker. Формирование текста по колонкам выполняется с
использованием кнопки «Колонки».
Пользователь может поместить необходимые ему для
работы кнопки на панель быстрого доступа, что позволит быстрее оформить
документ.
Настройка параметров программы редактор Microsoft Word возможна через кнопку «Параметры», которая доступна в
контрольном меню программы Microsoft Word 2007.
3.3.6 Набор текста в редакторе Microsoft Word
Набирая текст в программе Microsoft Word, пользователь может выбирать
тип и размер шрифтов, форматировать текст, выравнивая его по краям или
располагая в центре.
При наборе и редактировании текста возникает
необходимость удалять, перемещать и вставлять фразы и слова. Отдельные
фрагменты текста могут быть использованы в других документах. Для осуществления
этих действий фрагменты текста необходимо выделить. Это легко выполнить,
установив курсор на начало фрагмента и перемещая его при нажатой левой клавише
мыши. Далее, используя пункты контекстных меню выделенных фрагментов текста,
легко копировать, удалять и перемещать фрагменты текста.
Набирая текстовый документ в редакторе Microsoft Word,
пользователь должен соблюдать некоторые правила, которые позволят ему сделать
текст красивым и удобным для чтения.
Правила набора текста
1.
Microsoft Word осуществляет автоматический перевод на следующую строку
при приближении курсора к правому полю. Не нажимайте клавишу <Enter> в конце каждой строки, а нажмите ее
только в конце абзаца. Если Вам необходимо принудительно перейти на новую
строку внутри абзаца нажмите <Shift>+<Enter>.
2.
Используйте пробел только тогда, когда надо отделить друг от друга слова
или предложения. Между словами и предложениями при наборе текста не ставьте
больше одного пробела. Правильное расположение текста должно достигаться его
правильным форматированием.
3.
Ставя знаки препинания: точки, запятые и т. д., — делайте их
принадлежностью слова. Между словом и знаком препинания не должно быть
пробелов.
4.
Помните о команде «Отменить», которая находится на панели
быстрого доступа. И используйте ее, если случайно сделали что-то не то.
5.
Старайтесь при наборе текста шире использовать возможности текстового
процессора Microsoft Word. Используйте контекстные меню и сервис, предоставляемый
пользователю программой Microsoft Word. Как можно меньше делайте вручную.
6.
Используйте набор часто повторяющихся фраз с помощью автотекста,
который является одной из коллекций Экспресс-блоков. Очень часто пользователю
при наборе текста приходится повторять одну и ту же фразу или какое-либо
сочетание слов. В этом случае очень удобно организовать из этих фраз или слов автотекст.
Для этого необходимо выделить фразу и выбрать кнопку «Экспресс-блоки» на ленте
«Вставка» Выбрав пункт «Сохранить выделенный фрагмент в коллекцию
экспресс-блоков» В появившемся диалоговом окне пользователь определяет имя
элемента для автотекста (лучше давать имена, состоящие из одной буквы) определяет
коллекцию «автотекст». Далее при наборе пользователь может вставлять автотекст,
задав имя элемента для автотекста и нажав клавишу F3.
7.
Для замещения слов с чисто машинальными ошибками, случающимися во время
быстрого набора текста, используйте автозамену. Параметры автозамены
можно установить в окне диалога, которое появляется при выборе команды «Автодиспетчер…».
Кнопку для вызова автодиспетчера можно поместить на панель быстрого доступа.
8.
Пронумеровать страницы текста для печати можно, использовав ленту
«Вставка».
9.
В том случае, когда Вы точно знаете, что на данной странице у Вас больше
не будет текста, а следующий абзац текста начинается со следующей страницы,
вставляйте разрыв текста, а не переходите на следующую страницу многократным
нажатием клавиши <Enter>. Разрывы можно
установить, воспользовавшись кнопкой на ленте «Разметка страницы». Внимательно
проанализируйте, какой тип разрыва необходим: разрыв страницы или разрыв
раздела.
10.
Используйте кнопку (непечатаемые символы) на стандартной
панели инструментов. Появившиеся непечатаемые символы помогут Вам разрешить
многие вопросы.
11.
Нужное расстояние между строками и границами документа достигается
операциями форматирования (о них подробно будет рассказано в следующем
параграфе).
12.
Набирайте текст документа, правильно задавая стиль (подробно о стилях
рассказано в пункте «форматирование с помощью стиля»)
13.
Вставка нестандартных и специальных символов осуществляется следующим
образом: курсор устанавливается в нужную позицию; на ленте «Вставка» выбирается
кнопка «Символ».
14.
Обработку текста, созданного в другом редакторе и открытого в редакторе Microsoft Word,
удобнее выполнять, устанавливая курсор в тот фрагмент текста, который
необходимо отредактировать. Например, если в таком тексте имеются специальные
непечатаемые символы (конец строки, перевод каретки), то их надо заменить на
пробелы в рамках одного абзаца текста. Это необходимо для выравнивания текста
по левому и правому краю. В этом случае пользователь должен нажать кнопку (непечатаемые
символы) на ленте «Главная» и убедиться в наличии лишних специальных символов.
Затем выделить фрагмент текста, который в новом документе будет абзацем. Выбрав
кнопку «Заменить…» заменить непечатаемый символ ¶ на пробел. Специальный непечатаемый символ
¶ имеет код ^p. Не забудьте, сохраняя
отредактированный текст, определить формат файла — документ текстового
процессора Microsoft Word.
15.
Прежде чем нажать кнопку «OK» или «ДА», отвечая
на вопрос программы, внимательно прочитайте вопрос и обдумайте свой ответ.
16.
Прежде чем выйти из текстового процессора Microsoft Word сохраните свой документ на
внешнем носителе информации. При сохранении убедитесь, что Вы сохраняете его в
свою папку (помните, что нельзя сохранять файлы на (DLINK-51B110).
17.
В названии файлов используйте содержательные и запоминающиеся имена.
3.3.7 Форматирование
текста
Форматирование символов
Форматировать текст можно, преобразуя вид символов
так, чтобы сделать их полужирными (выделенными), подчеркнутыми, написанными
курсивом (италикой), большими или маленькими, шрифтом одного вида или другого.
Вид символа – это один из атрибутов текста. Другим
атрибутом текста является его размер. Характеристикой размера печати является
кегль шрифта. Единица измерения кегля – это пункт (point)
– точка. Среди терминов, относящихся к размеру шрифта, используется еще цицеро.
1 пункт = 1/72 дюйма = 0,375 мм
3 пункта = 1мм
72 пункта = 1 дюйм
12 пунктов = 1 цицеро = 0,43 см = 1 интервал на
пишущей машинке
6 цицеро = 1 дюйм = 2,54 см
Понятие шрифт относится к полному набору символов
алфавита, имеющих рисунок, определенную насыщенность, наклон и размер. Шрифты,
разные по размеру и начертанию, но одинаковые по характеру рисунка,
объединяются в одну группу, называемую гарнитурой шрифта. Каждая
гарнитура имеет свое наименование (Arial, Times New Roman и т.п.). Кегль – размер
шрифта, включающий высоту буквы и свободные пространства над и под буквами,
образующие промежутки между строками текста.
Чтобы применить форматирование по размеру и виду уже
набранного текста, его следует выделить, а затем установить требуемые размеры и
вид шрифта. Это можно выполнить, вызвав окно диалога «Шрифт» на ленте
«Главная» или нажав сочетание клавиш Ctrl +D.
Форматирование абзацев
Форматируя абзацы их можно центрировать, выравнивать
по левому и правому краю, изменять междустрочное расстояние, располагать абзацы
на расстоянии друг от друга. Это можно делать либо по ходу работы, либо
включить форматирование в описание стиля.
Форматирование абзаца удобнее задавать, вызвав окно
диалога «Абзац». Это окно можно увидеть при вызове команды «Абзац…»
на ленте «Главная». Вид окна диалога показан на рисунке 49. Выравнивать текст
можно по ширине, левому или правому краю, а также текст можно центрировать
(расположить в середине страницы).
Уровень текста связан со стилем, которым этот текст
набран. Об этом мы поговорим чуть позднее.
Можно задавать отступы текста от левого и правого
полей.
Для выделения абзаца на станице его принято
оформлять абзацным отступом. Отступом на первой строке абзаца. Величина отступа
задается в поле счетчика.
Между абзацами может быть задан интервал. Это
особенно актуально, когда требуется интервал между заголовком и основным
текстом.
Очень важный для оформления документа параметр
междустрочный интервал. Такое расстояние называется интерлиньяжем.
Междустрочный интервал в Microsoft Word, подобно кеглю, измеряется в пунктах. Стандартное
значение междустрочного интервала, заданное по умолчанию соответствует примерно
120% от кегля шрифта. Например, для кегля в 10 пунктов будет использоваться интерлиньяж
в 12 пунктов.
Рисунок 49 – Окно диалога «Абзац»
Форматирование с помощью стиля
Современный текстовый процессор Microsoft Word имеет в своем арсенале средство
автоматизации труда пользователей – стили. Стили присоединяются к
документу и определяют особенность формы текстового абзаца. Применение стилей
совершенно необходимо, если Вы создаете многостраничный документ или
разрабатываете стандартную форму, которая затем будет часто повторяться и в
других документах. Разработав однажды нужный стиль, Вы можете затем легко
использовать его в остальных документах.
Стилем называется совокупность приемов
форматирования (гарнитура шрифта, его начертание, размер, выравнивание и т.д.),
которой присвоено имя и отведено специальное место в памяти компьютера. Стиль
абзаца позволяет присвоить какому-либо абзацу весь набор установленных
параметров за один этап.
Задать нужный стиль можно, выделив абзац и выбрав
нужный стиль из списка стилей. При просмотре списка стилей следует обратить
внимание, что многие из них помечены символом конца абзаца ¶. Если Вы в тексте выделили не полностью
абзац, только часть его, и хотите задать такой стиль, Вы присвоите только
гарнитуру шрифта и ее начертание.
Если в списке нет нужного Вам стиля, можно его
создать, выбрав стиль, на основе которого будет создан ваш, стиль следующего
абзаца и определив форматирование шрифта и абзаца для данного стиля.
При использовании стиля для форматирования абзацев
нужно следовать следующим правилам:
·
правильно выбирайте задаваемый стиль в соответствии с его
спецификой (если это заголовок текста, то и стиль следует выбирать –
«заголовок», если основной текст, то «основной текст» и т.д.);
·
если Вы хотите применить стиль к абзацу на экране, то курсор
должен быть внутри абзаца, если курсор будет на свободном месте, то применяемый
стиль будет применен к набираемому тексту;
·
для форматирования с помощью стилей можно использовать кнопку на ленте
«Главная» —. Для этого надо щелкнуть кнопку «Формат
по образцу», выбрать абзац, который имеет данный стиль как образец, выделить
его, затем щелкнуть внутри абзаца, которому требуется задать данный стиль.
Используя стили серии «заголовок» в Microsoft Word
имеется возможность создания структурированного документа. В этой структуре
можно присваивать абзацам различные иерархические уровни. Это позволяет
работать с документом в режимах структуры и схемы документа. А также создавать
красивые оглавления для документа.
3.3.8 Разделы текста
Если нужно, чтобы одни части документа отличались по
внешнему виду от других, текст можно разделить на разделы. Все установки текста
действуют в пределах одного раздела. Если требуется, чтобы различные участки
документа имели разную ширину поля, специфический тип заголовка, различное
количество колонок и т.д. нужно применить разбивку на разделы. Для этого
вставляют разрыв раздела. Обычно в отдельные разделы выделяют: титульный
лист, введение, приложение, схемы и т.д.
3.4 ПОРЯДОК ВЫПОЛНЕНИЯ РАБОТЫ
1. Внимательно изучите методические указания к
лабораторной работе.
2. Познакомьтесь с развернутым окном программы Microsoft Word.
Изучите ленточный интерфейс и попробуйте добавить кнопки на панель быстрого
доступа. Например, добавьте кнопку «Выделить все».
3. Получите допуск на выполнение работы у
преподавателя.
Откройте
программу Microsoft Word, используя меню кнопку «Пуск».
4. Включите линейку;
5
На первой странице документа оформите титульный лист для отчета по
первой лабораторной работе в соответствии с требованиями, предъявляемыми в
институте к оформлению лабораторных работ студентов. Оформление титульного
листа показано в приложении 1.
6
Сохраните созданный Вами титульный лист в Вашей папке, в отдельном файле
с именем титул.doc.
7
Откройте файл с отчетом по первой лабораторной работе
8
Отредактируйте текст отчета по первой лабораторной работе в соответствии
с возможностями текстового процессора Microsoft Word 2007. Правильно задайте
форматирование для различных абзацев текста.
9
Используя буфер обмена, добавьте титульный лист в отредактированный Вами
документ.
10
Переверните лист бумаги из вертикального (книжного) положения в
горизонтальное (альбомное) положение. Установите на листе бумаги, на котором
будет напечатан документ, следующие поля: правое 2 см, левое 2 см, верхнее 1,5
см, нижнее 1,5 см, от верхнего и нижнего края до колонтитула пропустите по 1
см. Свой документ оформите книжечкой, оставив для переплета 1см.
11
Воспользовавшись пунктом меню «предварительный просмотр», посмотрите на
книжечку с Вашим отчетом по первой лабораторной работе.
12
Сохраните файл с отчетом по первой лабораторной работе в виде книжечки,
в отдельном файле, добавив к его имени букву к.
Внимание!!! После выполнения первых 12-ти
пунктов этой лабораторной работы в Вашей папке на рабочем компьютере должно
быть четыре файла. Два текстовых с отчетами по первым двум
работам. Файл титул в формате Microsoft Word 2007. И файл Отчет
1_к, также в формате Microsoft Word 2007.
13
Откройте для редактирования файл с отчетом по второй лабораторной
работе.
14
Отредактируйте текст файла по всем правилам работы в Microsoft Word.
15
Используя буфер обмена, добавьте в текст, созданный Вами ранее титульный
лист. Отредактируйте название и номер лабораторной работы.
16
Пронумеруйте страницы. Титульный лист не нумеруйте. Нумерацию начинайте
со второй страницы.
17
Создайте «автотекст» из следующих фраз: цель работы; контрольные
вопросы; выводы.
18
Сохраните документ с отчетом по второй лабораторной работе.
19
Создайте новый документ, используя кнопку «создать» на панели
инструментов.
20
Оформите отчет по третьей лабораторной работе, копируя титульный лист и
воспользовавшись созданным «автотекстом». Ответы на контрольные вопросы
скопируйте из файла с текстом методических указаний, который находиться на
сервере в папке «Методички». Не забудьте пронумеровать страницы и проверить
правописание.
21
Сохраните документ с отчетом в своей папке на рабочем компьютере.
22
После выполнения лабораторной работы в Вашей папке должны храниться
следующие документы:
а) файл с отчетом по первой лабораторной работе
оформленный в виде книжечки;
б) файлы с отчетами по второй и третьей лабораторным
работам оформленные как обычные документы в одну колонку;
в) файл, в котором хранится титульный лист для
следующих отчетов.
г) файлы в формате .txt,
которые были созданы ранее.
23 Созданные
отчеты должны содержать абзацы:
заголовков
– стиль «заголовок 1» отформатированный в соответствии с ГОСТ;
обычного текста
– стиль – обычный отформатированный в соответствии с ГОСТ.
А также абзацы нумерованного
и маркированного списков, отформатированные в соответствии с ГОСТ.
ГОСТ на оформление документов описан в приложении 2.
3.5 ОФОРМЛЕНИЕ РЕЗУЛЬТАТОВ
РАБОТЫ
Отчет по лабораторной работе должен включать:
а) титульный лист в соответствии с требованиями,
предъявляемыми в институте к оформлению лабораторных работ студентов;
б) цель работы;
в) письменные ответы на два (по заданию
преподавателя) контрольных вопроса;
г) выводы.
3.5 КОНТРОЛЬНЫЕ ВОПРОСЫ
1
Перечислите основные возможности программы Microsoft Word.
2
Что такое ленточный интерфейс?
3
Перечислите ленты, предоставляемые пользователю программой Microsoft Word.
4
Расскажите о компонентах развернутого окна программы Microsoft Word?
5
Как добавить или убрать кнопки на панель быстрого доступа?
6
В каком виде можно просматривать текст в развернутом окне программы Microsoft Word?
7
Расскажите последовательность действий для создания «автотекста».
8
Какие параметры можно менять у листа бумаги, на котором текст должен
быть напечатан?
9
Расскажите о способах копирования и вставки фрагментов текста.
10 Как в
редакторе Microsoft Word отредактировать текст, созданный в другом редакторе.
11 Проанализируйте
диалоговое окно «Автозамена…».
12 Как
изменять параметры настройки программы Microsoft Word?
13 Как
настроить строку состояния тестового процессора Microsoft Word 2007? Какие параметры можно
добавлять?
14 Какие
параметры можно менять, форматируя шрифт?
15 Какие
параметры можно менять, форматируя абзац?
16 Как и
зачем используются стили?
17 Как
правильно создать оглавление для текста?
8. Текстовый процессор Word
8.1. Типы документов
создания, редактирования и форматирования текстовых документов. Современные
текстовые процессоры позволяют создавать документы трех типов:
- печатные документы;
- электронные документы;
- Web-документы.
Печатные документы создаются и распечатываются на
одном рабочем месте. Дальнейшее движение документа происходит только в бумажной
форме. Состав допустимых средств оформления документа в данном случае определяется
только техническими возможностями печатающего устройства.
Электронные документы создаются в электронном виде в формате
текстового процессора. Электронный документ, как правило, не является
окончательным. В большинстве случаев заказчик может его дорабатывать,
редактировать, форматировать, распечатывать или использовать его компоненты для
подготовки своих документов, например, книг, журналов и т.п. Набор разрешенных
средств оформления документа в данном случае определяется заказчиком.
Электронные документы передаются заказчику в виде файлов.
Web-документы предназначены для просмотра
на экране компьютера средствами Интернет, их преобразование в печатные
документы не планируется. Web-документы оформляются
без привязки к конкретному носителю. Тип компьютера, на котором будет
осуществляться просмотр документа, его операционная система, размер и
разрешение экрана заранее не известны. Поэтому Web-документы
не могут иметь жесткого форматирования. Оформление документа выполняется
непосредственно во время его воспроизведения на компьютере клиента программой,
выполняющей просмотр.
К основным этапам работы с документом относятся следующие:
- ввод текста;
- редактирование документа;
- рецензирование документа;
- форматирование документа;
- сохранение документа;
- печать документа.
Программа Microsoft Word – это мощный текстовый
процессор, являющийся средством автоматизации авторской деятельности. Он
используется для создания и редактирования документов, вставки в документ графических
изображений, а также для создания документов специального назначения, например
бланков и серийных писем. Для электронных и печатных документов используются
различные средства и приемы работы.
Текстовый процессор позволяет создавать многостраничные документы, которые
могут содержать текст, таблицы, графические рисунки, формулы. Имеется возможность
вставлять в документ отдельные объекты, созданные с помощью других приложений,
например диаграммы Excel. В состав Word
включен графический редактор, позволяющий создавать простые
графические рисунки.
Основными структурными единицами документа являются раздел, страница и абзац.
Раздел – это часть документа, в пределах которой
сохраняются основные настройки редактора, прежде всего такие, как размер и ориентация
страницы. Раздел заканчивается вставкой в текст невидимого символа конца
раздела. Любой документ содержит хотя бы один раздел.
Более мелкой единицей документа является страница.
Конец страницы отмечается вставкой невидимого символа конца страницы.
Наименьшей основной единицей текста является абзац.
Ниже будут рассмотрены основные параметры абзаца. Абзац заканчивается вставкой
невидимого символа конца абзаца.
Текстовый процессор Word поддерживает
несколько режимов отображения документа на экране монитора.
В обычном режиме представляется только
содержательная часть документа без элементов оформления (колонтитулы,
подстраничные сноски и т.п.). Этот режим удобен на ранних этапах работы с
документом (ввод текста, редактирование, рецензирование). В этом режиме
операции с объемными документами выполняются быстрее.
В режиме разметки страницы на экране
монитора имитируется лист бумаги, на котором создается документ. В этом режиме
представление документа на экране полностью соответствует печатному.
Этот режим удобен для форматирования документа при подготовке его к печати.
В режиме структуры документа на экран в
упрощенном виде выводится структура документа. Под структурой документа
понимается разбивка его на главы, параграфы и другие структурные единицы. Этот
режим удобен при работе с большими документами, например при подготовке к
изданию рукописи книги.
В режиме Web-документа экранное изображение
не совпадает с печатным. Это характерно для электронных публикаций в Интернет,
поскольку заранее не известно, какими средствами просмотра и на каком
оборудовании будет отображаться документ. Поэтому понятие печатной страницы
для электронных документов не имеет смысла.
8.2. Создание документа
В текстовом процессоре Word используются два
метода создания нового документа – на основе существующего документа
и на основе готового шаблона.
При создании документа на основе существующего открывают готовый документ,
сохраняют его под новым именем, а затем удаляют все его содержимое.
В результате получается новый пустой документ, сохраняющий все настройки,
принятые для исходного документа.
Шаблон представляет собой набор настроек, таких как тип и
размер шрифта, параметров абзаца и других, хранимый в отдельном файле. При
создании нового документа может быть использован один из имеющихся шаблонов.
Запуск Word осуществляется через
Главное меню или с помощью значка на рабочем столе. Новый
документ создается с помощью команды менюФайл / Создать.
При создании нового пустого документа ему автоматически присваивается имя
doc1.doc. В последующем пользователь имеет возможность изменить
имя на любой другое.
Работа с текстовым процессором начинается с задания параметров печатной страницы.
Параметры страницы задаются командой Файл / Параметры страницы
Параметры страницы включают в себя:
- размер бумаги;
- её ориентацию: книжная (вертикальная) или альбомная (горизонтальная);
- размеры полей сверху, снизу, справа и слева;
- тип колонтитулов (если они нужны).
Колонтитулом называется постоянный текст, размещаемый
вверху или внизу страницы, например, название главы.
Настройку параметров страницы следует выполнять в соответствии с тем типом
принтера, который предполагается использовать. Выбор принтера выполняется кнопкой
Принтер в закладке Макет страницы.
В раскрывающемся списке принтеров приведены все модели принтеров, на которые
настроена конфигурация данного компьютера.
После выбора принтера выбирают размер печатной страницы. В качестве стандартного
машинописного листа используется лист формата А4 размером 210х297 мм. При выборе
размеров полей следует учитывать следующие обстоятельства:
- если левое поле используется для брошюровки, оно должно быть увеличено;
- если при брошюровке предполагается обрезка блока, правое и нижнее поля
должны иметь увеличенный размер; - если при оформлении документа используются колонтитулы (верхние или нижние),
для них нужно предусмотреть увеличение размера соответствующих полей.
8.3. Ввод документа
Ввод документа выполняется с клавиатуры. Перед началом ввода с помощью команды меню
Формат / Шрифт устанавливается тип шрифта, его
начертание и размер. Все операции ввода протоколируются, и имеется возможность
отмены любого числа последних действий.
При заполнении страницы ввод текста автоматически продолжается на следующей странице.
В случае необходимости начать ввод с новой страницы без заполнения предыдущей, в
текст вставляется специальный знак – жесткий разделитель страниц. Он устанавливается в окне
Вставка / Разрыв, где нужно выбрать параметр
Начать новую страницу.
Word позволяет выполнять автоматическую нумерацию
страниц. Для нумерации страниц используется команда
Вставка / Номер страницы. В окне нужно указать:
- положение номера (сверху или внизу страницы);
- выравнивание (справа, в центре, слева);
- формат номера (тип числа – арабские или римские цифры).
Нумерация может начинаться с любого номера. Можно отменить печать номера на
первой странице. Номера страниц видны на экране только в режиме разметки страницы.
Настройка шрифта выполняется в диалоговом окне
Формат / Шрифт.
На вкладке Шрифт надо выбрать:
- тип шрифта;
- его размер;
- вариант начертания;
- цвет символов;
- наличие подчеркивания.
При выборе шрифта следует учитывать, что существуют две категории шрифтов:
с засечками и без засечек (рубленные). Характерными представителями
первой категории являются шрифты семейства Times,
а второй – шрифты семейства Arial. Шрифты с
засечками обычно применяются в больших текстовых документах. Шрифты без засечек
используются для заголовков и оформления примечаний, ссылок и пр.
Большинство шрифтов являются пропорциональными. Это
означает, что ширина символов и расстояние между соседними символами не
являются постоянными и динамически меняются так, чтобы сопряжение символов было
наиболее благоприятно для чтения.
В моноширных шрифтах каждый символ вместе с
окаймляющими его интервалами имеет строго определенную ширину. Такие шрифты
применяются для имитации шрифта пишущей машинки, а также при вводе текстов
программ. Характерными представителями таких шрифтов являются шрифты семейства
Courier.
8.4. Редактирование документа
Под редактированием понимается изменение уже существующего документа.
Редактирование начинается с открытия документа. Для этого существует
команда Файл / Открыть.
По этой команде на экране появляется стандартное диалоговое окно
Открытие документа. Оно имеет одинаковый вид во всех
приложениях Windows. По умолчанию окно
Открытие документа открывается с настройкой на папку
Мои документы. Если нужный документ находится в другой папке,
ее надо разыскать и открыть.
Для перемещения по тексту документа используются специальные клавиши
управления курсором. Для произвольного перемещения курсора используется
указатель мыши. Удаление ошибочно введенных символов выполняется клавишами
Backspase или Delete. Разница
между ними в том, что первая удаляет символы слева от курсора, а вторая –
справа.
Большинство операций редактирования выполняется над выделенным фрагментом
текста. Существуют различные способы выделения фрагментов. Выделенный фрагмент
закрашивается черным цветом.
Выделение фрагмента текста с помощью клавиш:
- установить курсор в начало выделения;
- одновременно нажать клавишу Shift и клавишу
перемещения курсора для закрашивания фрагмента.
Выделение фрагмента текста с помощью мыши:
- для выделения одной строки щелкнуть левой кнопкой мыши у левого края
рабочего поля напротив выделяемой строки; - для выделения группы строк щелкнуть левой кнопкой мыши слева от
выделяемого фрагмента и, не отпуская кнопку, протащить мышь вертикально до
конца фрагмента; - для выделения прямоугольного фрагмента: установить указатель мыши в
начало выделения, нажать левую кнопку мыши и, удерживая нажатой клавишу
Alt, протащить мышь по диагонали выделяемого фрагмента. - для выделения отдельных символов или слов установить указатель мыши в
начало выделения и, держа нажатой левую кнопку, протащить мышь до конца
выделяемого фрагмента;
Операции копирования, перемещения и удаления фрагмента выполняются только с
выделенным фрагментом.
Копирование фрагмента осуществляется командой Правка / Копировать
. При этом копия выделенного фрагмента помещается в буфер
обмена и может быть многократно вставлена из него в любое место текста.
Для вставки фрагмента из буфера нужно переместить курсор на место вставки и
выполнить команду Правка / Вставить
Перемещение фрагмента в другое место документа выполняется с помощью команды
Правка / Вырезать. При этом выделенный фрагмент
удаляется из документа и помещается в буфер обмена. Затем он указанным выше способом
может быть вставлен в другое место в документе.
Удаление выделенного фрагмента выполняется командой Правка / Очистить /
Содержимое или нажатием клавиши Delete.
Эти же команды (копирование, вставка, удаление) можно выполнить с помощью
кнопок панели инструментов Стандартная.
Операции редактирования могут быть выполнены и при помощи мыши.
Если установить указатель мыши на выделенный фрагмент, то, удерживая нажатой
левую кнопку мыши, можно перетащить его на другой место. Копирование выполняется
аналогично при нажатой клавише Ctrl.
Любое выполненное действие может быть отменено командой Правка / Отменить
ввод или с помощью соответствующих кнопок на панели инструментов
Стандартная.
Word содержит средства автоматической проверки
правописания, включающие средства проверки орфографии и грамматики. Для этого
используется большой встроенный словарь слов. Слова, содержащие орфографические
ошибки, подчеркиваются красным цветом, а имеющие грамматические ошибки – зеленым.
При этом автоматически выдаются варианты исправления, с которыми пользователь
может согласиться или не согласиться. Пользователь может создавать свои
специализированные словари, ориентированные на различные области знания.
8.5. Рецензирование документа
Под рецензированием понимается редактирование
текста с регистрацией изменений и его комментирование. В отличие от обычного
редактирования при рецензировании текст документа изменяется не окончательно
– новый вариант и старый существуют в рамках одного документа на правах
различных версий.
Средства рецензирования позволяют:
- создавать, просматривать и удалять примечания;
- регистрировать, просматривать, принимать и отменять изменения;
- сохранять версии документа.
Настройка параметров режима рецензирования выполняется командой
Сервис / Параметры. В открывшемся окне
Параметры необходимо выбрать вкладку Исправления.
8.6. Форматирование документа
Под форматированием документа понимается
его оформление с использованием методов выравнивания текста, применением
различных шрифтов, встраиванием в текстовый документ рисунков и других объектов.
Форматирование документа выполняется средствами меню Формат
или с помощью панели форматирования. Основные приемы форматирования включают:
- выбор и изменение типа шрифта;
- управление размером шрифта;
- управление начертанием шрифта;
- управление методом выравнивания;
- создание маркированных и нумерованных списков;
- управление параметрами абзаца.
Текст документа состоит из абзацев. Абзац – это фрагмент текста,
заканчивающийся нажатием клавиши Enter. При этом в
текст вставляется специальный символ конца абзаца. Удаление этого символа
приводит к слиянию абзацев, причем объединенный абзац получает все форматные
установки нижнего присоединенного абзаца. При наборе текста переход на новую
строку выполняется автоматически. Для перехода на новую строку внутри абзаца
нужно нажать клавиши Shift + Enter.
Параметры форматирования абзаца устанавливаются командой
Формат / Абзац, которая открывает диалоговое окно
Абзац. Параметры абзаца задаются на вкладке
Отступы и интервалы.
Абзац имеет следующие параметры.
- Отступы (границы) абзаца слева и справа от края печатного листа.
Допускаются отрицательные значения отступа. В этом случае текст расположен
на полях. - Вид первой строки абзаца: отступ или выступ.
- Межстрочный интервал.
- Межабзацный интервал – величина интервала перед абзацем и после него.
- Выравнивание – смещение текста абзаца относительно его ширины: влево,
вправо, по центру, по ширине.
На вкладке Положение на странице задаются
правила разбиения строк абзаца на страницы.
Форматирование абзацев может выполняться и с помощью панели форматирования,
которая содержит кнопки форматирования для выравнивания абзацев по центру,
вправо, влево и по ширине.
Совокупность абзацев, для которых сохраняется одинаковая специфика оформления
в части размера и ориентации страницы, размера полей, нумерации страниц,
оформления колонтитулов, количества колонок текста, называется разделом.
Новый раздел создается командой Вставка / Разрыв / Начать новый
раздел. В этом случае в текст вставляется маркер конца раздела.
Существуют следующие виды разрывов «конец раздела»:
- со следующей страницы;
- на текущей странице;
- с четной страницы;
- с нечетной страницы.
В разделе могут быть определены колонтитулы – постоянная информация, размещаемая
на верхнем или нижнем поле страницы. Формат колонтитулов задается командой
Вид / Колонтитулы.
8.7. Стили и шаблоны
Стиль оформления – это именованная совокупность настроек
параметров шрифта, абзаца, языка и некоторых элементов оформления абзаца, таких
как рамки и линии. Благодаря использованию стилей обеспечивается простота
форматирования абзацев и заголовков текста, а также единство их оформления в
рамках всего документа.
Текстовый процессор Word поддерживает два типа стилей:
стили абзаца и знаковые стили. С помощью стилей абзаца
выполняется форматирование абзацев, с помощью знаковых стилей
можно изменять оформление выделенных фрагментов текста внутри абзаца. Это позволяет
создавать внутри абзаца, оформленного одним шрифтом, фрагменты текста, выполненные другим
шрифтом. Работа со стилями состоит в их создании, настройке и использовании.
Совокупность стилевых настроек сохраняется вместе с документом, однако
Word имеет средство сохранения их вне документа,
позволяющее использовать их для создания новых документов. Это средство
называется шаблон. Некоторое количество
универсальных шаблонов поставляется вместе с текстовым процессором.
Шаблоны – это тоже документы, являющиеся заготовками для новых документов.
От обычных документов шаблоны отличаются тем, что в них приняты специальные меры,
исключающие возможность их повреждения. Открывая шаблон, мы начинаем создавать
новый документ и вносим изменения в содержание шаблона. При сохранении записывается
новый документ, а шаблон остается в неизменном виде и пригоден для дальнейшего
использования.
Содержание |
Назад |
Далее
ПРАКТИЧЕСКАЯ РАБОТА ПО ИНФОРМАТИКЕ №2
«MS WORD. Форматирование абзаца».
-
Наберите текст с соблюдением параметров форматирования, указанных в скобках (пользоваться либо кнопками на вкладке Главная, либо командой меню Главная ►Абзац ► Отступы и интервалы ► Общие).
Выравнивание текста (По центру).
Слово «компьютер» означает «вычислитель», т.е. устройство для вычисления. Это связано с тем, что первые компьютеры создавались как устройства для вычислений: усовершенствованные автоматические арифмометры.
(По левому краю.)
Принципиальное отличие компьютеров от арифмометров и других счетных устройств (счет, логарифмических линеек и т.п.) состояло в том, что арифмометры могли выполнять лишь отдельные вычислительные операции.
(По правому краю).
Компьютеры позволяют проводить без участия человека сложные последовательности вычислительных операций по заранее заданной инструкции – программе. Хотя компьютер создавался для численных расчетов, скоро оказалось, что они могут обрабатывать и другие виды информации. (По ширине).
-
Наберите текст по ширине с соблюдением параметров форматирования, указанных в скобках (пользоваться командой меню Главная ► Абзац ► Отступы и интервалы ► Интервал).
Межстрочный интервал
Microsoft Word — мощный текстовый редактор, предназначенный для выполнения всех процессов обработки текста: от набора и верстки до проверки орфографии, вставки в текст графики, распечатки текста. MS Word позволяет работать со многими шрифтами. MS Word имеет множество полезных свойств, например: автоматическая коррекция текста по границам, автоматический перенос слов и правка правописания слов, сохранение текста в определенный устанавливаемый промежуток времени, наличие мастеров текста и шаблонов, позволяющих в считанные минуты создать деловое письмо, факс, автобиографию, расписание, календарь и многое другое. (Одинарные интервал).
MS Word обеспечивает поиск заданного слова или фрагмента текста, замену его на указанный фрагмент, удаление, копирование или замену по шрифту, гарнитуре или размеру шрифта, а также по надстрочным или подстрочным символам. Наличие закладки в тексте позволяет быстро перейти к заложенному месту в тексте. Можно также автоматически включать в текст дату, время создания, обратный адрес и имя написавшего текст. (Полуторный интервал).
MS Word позволяет при помощи макрокоманд включать в текст базы данных или объекты графики, музыкальные модули в формате *.wav. Для ограничения доступа к документу можно установить пароль на текст, который МS Word будет спрашивать при загрузке текста для выполнения с ним каких-либо действий. MS Word позволяет открывать различные окна для одновременной работы с несколькими текстами, а также разбить одно активное окно по горизонтали на два. (Интервал «точно» 12 пт).
-
Наберите текст по ширине, интервал одинарный, с соблюдением параметров форматирования, указанных в скобках (пользоваться командой меню Главная ►Абзац ► Отступы и интервалы ► Отступ).
Отступы
Создание документа начинается с выбора шаблона, т.е. готовой пустой заготовки документа определенного назначения (обычный документ, визитная карточка, резюме и др.). Шаблоны задают структуру документа, которую пользователь заполняет определенным содержанием. (Первая строка: Отступ).
Для создания документов со сложной структурой используются Мастера. Например, целесообразно использовать мастер при создании факсов, так как общепринятая форма факсов должна содержать обязательный набор правильно размещенных на странице полей: Кому, От кого, Дата и др. (Первая строка ► Выступ).
В процессе работы над документом иногда бывает необходимо заменить одно многократно встречающееся слово на другое, например, слово «ЭВМ» на слово «компьютер». В этом случае можно использовать функцию текстового редактора Найти и заменить. При вводе запросов на замену можно использовать звездочку (*), которая маскирует произвольное число символов. (Отступ ► Слева на 1,5).
Объектно-ориентированный подход позволяет реализовать механизм встраивания и внедрения объектов. Этот механизм позволяет копировать и вставлять объекты из одного приложения в другое. Например, работая с документом в текстовом редакторе Word, в него можно встроить изображения, анимацию, звук и даже видеофрагменты. (Отступ ► Справа на 1,5).
Современные системы машинного перевода позволяют достаточно качественно переводить техническую документацию, деловую переписку и другие специализированные тексты. Однако они не применяются для перевода художественных произведений, так как не способны адекватно переводить метафоры, аллегории и другие элементы художественного творчества человека. (Зеркальные отступы: Внутри – 2см, Снаружи – 1см).