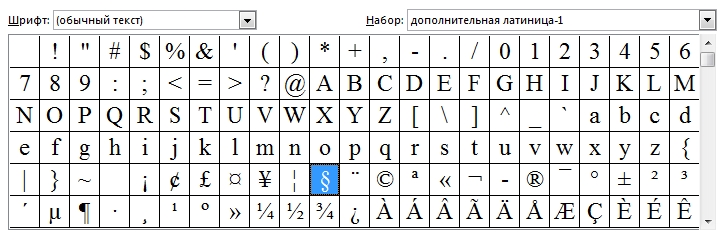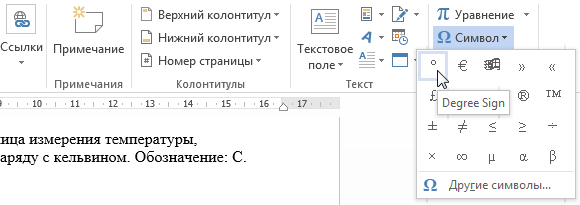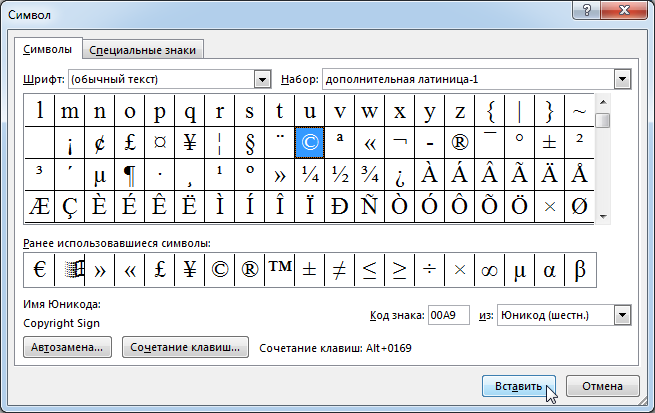§ 14. Кодирование текстовой информации ГДЗ по Информатике 10 класс. Босова.
13. В текстовом процессоре MS Word откройте таблицу символов (вкладка Вставка ? Символ ? Другие символы):
В поле Шрифт установите Times New Roman, в поле из — кириллица (дес.).
Вводя в поле Код знака десятичные коды символов, декодируйте сообщение:

Ответ
Дорогу осилит идущий.
|
Информатика для 10-го класса |
|
|
|
|
| Предмет: | Информатика |
| Класс: | 10 |
| Автор учебника: | Босова Л.Л. |
| Год издания: | 2016 |
| Издательство: | |
| Кол-во заданий: | 25 |
| Кол-во упражнений: | |
|
Мы в социальных сетях |
|
|
Телеграм • ВКонтакте |
Если есть вопросы, дополнения, правки, вопросы к тексту ответа, пишите на странице обсуждения.
Кодирование текстовой информации[править | править код]
Представление текстовой информации в компьютере[править | править код]
- Какова основная идея представления текстовой информации в компьютере?
Основная идея представления текстовой информации в компьютере заключается в преобразовании текста в цифровую форму, понятную компьютеру. Это делается путем назначения символов и символов для представления текста. После преобразования текста в цифровую форму он может обрабатываться, храниться и использоваться компьютером.
Кодировка ASCII[править | править код]
- Что представляет собой кодировка ASCII? Сколько символов она включает? Какие это символы?
Кодировка ASCII (American Standard Code for Information Interchange — американский стандартный код для обмена информацией) представляет собой систему представления символов (букв, цифр, символов и знаков препинания) в виде чисел. Он включает 128 символов и символов от 0 до 127. Эти символы в основном представляют собой буквы и цифры, а также некоторые распространенные символы, такие как !, @, #, $, %, ^, &, *, (, ), -, + , =, {, }, [, ], :, ;, » , ‘, <, >, ?, /, , | и ~.
- Как известно, кодовые таблицы каждому символу алфавита ставят в соответствие его двоичный код. Как, в таком случае, вы можете объяснить вид таблицы 3.8 «Кодировка ASCII»?
Таблица ASCII — это таблица кодов, которая соответствует каждому символу алфавита, а также другим неалфавитным символам, таким как знаки препинания, цифры и специальные символы. Это одна из наиболее широко используемых систем кодирования символов в мире, и она является основой для многих других систем кодирования символов. В таблице ASCII каждому символу присваивается уникальный номер, и этот номер используется для представления символа в двоичной форме. Это позволяет компьютерам интерпретировать символы и правильно отображать их на экране.
- С помощью таблицы 3.8 Кодировка ASCII:
- а) декодируйте сообщение 64 65 73 6B 74 6F 70; — Desktop;
- б) запишите в двоичном коде сообщение TOWER; — 01010100 01001111 01001111 01000101 01010010;
- в) декодируйте сообщение 01101100 01100001 01110000 01110100 01101111 01110000 — Laptop.
- Что представляют собой расширения ASCII-кодировки? Назовите основные расширения ASCII-кодировки, содержащие русские буквы.
ASCII (American Standard Code for Information Interchange) — это система кодирования символов, используемая для представления текста в компьютерах и других электронных устройствах. Расширения кодировки ASCII — это дополнительные наборы символов, которые были разработаны для включения символов неанглийских языков, например русского. Основные расширения кодировки ASCII, содержащие русские буквы:
- КОИ8-Р (русский)
- Windows-1251 (кириллица)
- ISO-8859-5 (кириллица)
- CP866 (кириллица-DOS)
- маккириллица
- IBM855 (кириллица)
Подходы к расположению русских букв в кодировках Windows-1251 и КОИ-8[править | править код]
- Сравните подходы к расположению русских букв в кодировках Windows-1251 и КОИ-8.
Кодировка Windows-1251 представляет собой одну из самых распространенных кодировок для отображения русских букв. Она использует для каждой буквы последовательность байтов из двух символов. Первый символ указывает на расположение буквы в кодовой таблице, а второй указывает на саму букву. Таким образом, русские буквы могут быть расположены в пределах одного байта и внутри двух байтов.
КОИ-8 является двухбайтной кодировкой, которая использует два байта для представления каждой русской буквы. Первый байт указывает на конкретную букву, а второй байт указывает на соседние буквы, которые могут быть использованы для построения слова. Таким образом, КОИ-8 позволяет располагать русские буквы внутри двух байтов, что делает ее более эффективной по сравнению с Windows-1251.
Расшифровка кодировок в разных системах кодировок[править | править код]
- Представьте в кодировке Windows-1251 текст «Знание — сила!»:
- а) шестнадцатеричным кодом — 8F D8 D2 EE E4 EA E2 20 E1 E2 E0 F2 E0 21;
- б) двоичным кодом — 10001111 11011000 11010010 11101110 11100100 11101010 11100010 00100000 11100001 1100010 11100000 11110010 11100000 00100001;
- в) десятичным кодом — 143 216 210 238 228 202 32 177 194 192 242 224 33.
- Представьте в кодировке КОИ-8 текст «Дело в шляпе!»:
- а) шестнадцатеричным кодом — 44 65 6C 6F 20 77 20 E8 6C 7A 61 70 65 21;
- б) двоичным кодом — 01000100 01100101 01101100 01101111 00100000 01110111 00100000 11101000 01101100 01111010 01100001 01110000 01100101 00100001;
- в) десятичным кодом — 68 101 108 111 32 119 111 232 108 122 97 112 101 33.
Содержание файла в современном текстовом процессоре[править | править код]
- Что является содержимым файла, созданного в современном текстовом процессоре?
Содержимое файла, созданного в современном текстовом процессоре, зависит от выбранного типа файла. Большинство текстовых процессоров поддерживают следующие типы файлов: текстовые документы, таблицы, базы данных, презентации, изображения, и прочее. В зависимости от типа файла в нем могут содержаться текстовые данные, изображения, данные базы данных, или мультимедиа.
Расчёты объёма памяти различных кодировок[править | править код]
- В кодировке Unicode на каждый символ отводится 2 байта. Определите в этой кодировке информационный объём следующей строки: Где родился, там и сгодился.
Строка состоит из 34 символов. Так как в кодировке Unicode на каждый символ отводится 2 байта, то общий информационный объём строки составит 68 байт.
- Набранный на компьютере текст содержит 2 страницы. На каждой странице 32 строки, в каждой строке 64 символа. Определите информационный объём текста в кодировке Unicode, в которой каждый символ кодируется 16 битами.
В данном случае информационный объем текста составит 2 страницы * 32 строки * 64 символа * 16 бит = 65536 бит, что в свою очередь равно 8192 байтам (1 байт = 8 бит).
Это обусловлено тем, что каждый символ в Unicode кодируется 16 битами. Следовательно, информационный объем текста в данной кодировке равен количеству символов в тексте, умноженному на 16 бит.
- Текст на русском языке, первоначально записанный в 8-битовом коде Windows, был перекодирован в 16-битную кодировку Unicode. Известно, что этот текст был распечатан на 128 страницах, каждая из которых содержала 32 строки по 64 символа в каждой строке. Каков информационный объём этого текста?
Информационный объем текста равен 128 страниц * 32 строки * 64 символам * 2 байта на символ, то есть 167772160 байт. Это примерно 16 мегабайт. Это означает, что он содержит приблизительно 16 мегабайт информации.
В кодировке Unicode используется 2 байта для кодирования каждого символа текста. Для более точного расчета необходимо учитывать и другие факторы, такие как количество пробелов и дефисов, количество различных символов и их повторений.
- В текстовом процессоре MS Word откройте таблицу символов (вкладка Вставка → Символ → Другие символы): (рисунок). В поле Шрифт установите Times New Roman, в поле из — кириллица (дес.). Вводя в поле Код знака десятичные коды символов, декодируйте сообщение:
| 196 | 238 | 240 | 238 | 227 | 243 | 32 |
|---|---|---|---|---|---|---|
| 238 | 241 | 232 | 235 | 232 | 242 | 32 |
| 232 | 228 | 243 | 249 | 232 | 233 | 46 |
|
|
Этот раздел требует полной доработки. Знаете ответ? Тогда Вы можете помочь проекту!
|
Ответы на вопросы других параграфов[править | править код]
поделиться знаниями или
запомнить страничку
- Все категории
-
экономические
43,633 -
гуманитарные
33,652 -
юридические
17,917 -
школьный раздел
611,709 -
разное
16,898
Популярное на сайте:
Как быстро выучить стихотворение наизусть? Запоминание стихов является стандартным заданием во многих школах.
Как научится читать по диагонали? Скорость чтения зависит от скорости восприятия каждого отдельного слова в тексте.
Как быстро и эффективно исправить почерк? Люди часто предполагают, что каллиграфия и почерк являются синонимами, но это не так.
Как научится говорить грамотно и правильно? Общение на хорошем, уверенном и естественном русском языке является достижимой целью.
5
(3)
.Копирайтеру важно хорошо разбираться по крайней мере в одной программе – Word. А «хорошо разбираться» – это не только значит уметь настроить кегль и междустрочный интервал. Важно умение быстро перекладывать свои мысли на лист и исключить любые «тормоза». «Затормозить» копирайтера может необходимость вставить специальный символ – например, значок умножения. Вставлять в таком случае букву «х» некорректно, а искать × через «Вставку» / «Символы» долго. Куда проще использовать коды символов в Ворде.
Сегодня я расскажу, как проставить самые необходимые спецсимволы с помощью цифровых кодов.
Как поставить градус в Ворде?
Вставить специальный символ в Word можно так:
- зажать ALT;
- набрать последовательно несколько цифр;
- отпустить ALT.
С необходимостью поставить значок градуса я сталкиваюсь чаще всего, поэтому делюсь этим кодом в первую очередь:
ALT + 0176 = °
Те, кому лень дописывать букву С следом, могут применить другую комбинацию:
ALT + 8451 = ℃
Есть символьный код и для Фаренгейта, но он вам вряд ли пригодится.
Как вставить символы в ЛибреОфис?
Ворд — это стандартная приблуда в Windows, но что делать, если у вас, как у меня Linux? Пользоваться «вордом» для Линукса, он называется LibreOffice. По сути, это точно такое же текстовый редактор, но специальные символы там вставляются несколько иначе.
Во-первых, стандартный способ, через верхнюю панель управления:
- «Вставка» => «Специальные символы», а дальше выбираем нужный и вставляем.
И при помощи Юникода и комбинации клавиш.
Друзья, я перепробовала несколько способов, как вставить символы, которых нет на клавиатуре в документ, но сработал только один, им и поделюсь. Так что, убунтоводы, запоминайте =)
- переводим раскладку в латиницу (то есть на en);
- зажимаем сочетание клавиш CTRL+SHIFT+U;
- вводим код в Unicode;
- жмем ENTER и любуемся.
Для начала нам необходимо попасть в данное меню. Чтобы это сделать:
- На 2003 версии ворда необходимо обратиться к верхнему меню «вставка», открыть его и нажать левой кнопкой на пункт «символ».
- На 2007 и поздних нужно перейти на вкладку «Вставка» и в правом верхнем углу нажать левой кнопкой мыши на меню «Символ». В открывшемся списке выбрать «Другие символы».
После данных действий перед вами откроется окно, в котором требуется выбрать необходимый вам знак. Так как их очень много, то они разбиты на подкатегории. Наша называется «объединенные диакр. знаки»
Найдите там требуемый вам знак. Выделите его левой кнопкой мышкой и нажимайте кнопку «вставить». Убедитесь, что перед этим у вас стоит текстовый курсор рядом с той буквой, над которой необходимо проставить ударение.
Данный способ достаточно долгий и неудобный если требуется проделать это в десятке слов текста.
Сейчас я расскажу вам о более удобном варианте добавления, при помощи которого вы сможете прямо во время редактирования вставлять необходимый.
Вставка надстрочного и подстрочного текста
В последних версиях MS Office есть кнопки в меню, чтобы превратить символы в надстрочные или подстрочные.
Выделите нужный символ и нажмите на кнопку x2 (сделать символ надстрочным) или x2 (сделать символ подстрочным).
Ещё один вариант: на вкладке «Главная» в группе «Абзац» откройте «Параметры абзаца» с помощью крошечной кнопки в правом нижнем углу.
В открывшемся окне «Шрифт» в группе «Видоизменение» установите флажок «надстрочный» или «подстрочный», в зависимости от того, что вам нужно. Получаемый результат вы можете увидеть в области «Образец». Когда всё готово, нажмите «ОК».
Как получить буквы с диакритическими знаками в Microsoft Word?
Обновлено: 30 декабря 2021 г., компания Computer Hope
Для пользователей, у которых нет специальной клавиатуры, буквы с диакритическими знаками могут быть созданы только с помощью сочетаний клавиш или через строку меню.
Вставка букв с диакритическими знаками с помощью строки меню или ленты
- Откройте Microsoft Word.
- Выберите вкладку Вставка
на ленте или щелкните
Вставить
в строке меню. - На вкладке «Вставка» или в раскрывающемся списке «Вставка» выберите вариант Symbol
. - Выберите нужный знак с диакритическими знаками или символ из списка символов. Вы можете прокрутить весь список или выбрать из раскрывающегося списка Подмножество
, чтобы просмотреть определенный тип символов.
Заметка
В Word 2003 и более ранних версиях можно щелкнуть параметр Дополнительные символы
, чтобы просмотреть более крупный список символов, доступных для вставки.
- После выбора нужной буквы или символа с ударением нажмите кнопку Insert
.
Наконечник
Если вы вставляете акцентированный символ, используя описанные выше шаги, после вставки символа вы можете скопировать этот символ и вставить его в любое другое место в документе.
Как вставить специальный символ
Для вставки символа в ворде,
- Установите курсор, где вы хотите вставить символ.
- Перейдите на вкладку «Вставка». В группе «Символы» нажмите кнопку «Символ».
Как вставить символ в Word – Кнопка Символ
- После того как вы нажмете кнопку «Символ», появится небольшой список символов, как показано ниже.
Как вставить символ в Word – Поле с символами
- Теперь щелкните по любому из доступных символов в поле, чтобы вставить его в свой документ в выбранном месте. Если необходимого символа в этом маленьком поле нет, нажмите кнопку «Другие символы…».
Как вставить символ в Word – Кнопка Другие символы
- В диалоговом окне «Символ» представлен широкий диапазон символов. Вы можете выбрать любой символ, а затем нажать кнопку «Вставить», чтобы вставить выбранный символ в ворде.
Как вставить символ в Word – Вставка символа в ворде
Рассмотрим несколько примеров, как вставить символ в ворде.
Как поставить плюс минус в Ворде
Работая с документами в Microsoft Word, может возникнуть необходимость напечатать символ, которого нет на клавиатуре. Например, это может быть знак приблизительно, сумма, плюс минус, апостроф, галочка или крестик. Искать их в Интернете копировать и вставлять в документ конечно можно, но зачем, если можно просто добавить нужный, выбрав его из специальной таблицы в Word.
Про некоторые знаки я уже рассказывала. Можете прочесть статьи, как поставить приблизительно равно и апостроф в Ворд. Если Вы заполняете анкету, тогда можете прочесть, как сделать галочку в квадрате или поставить крестик в квадрат.
В данной статье давайте рассмотрим, как можно сделать плюс минус в нашем любимом графическом редакторе. Расскажу про вставку его из списка символов, и как добавить данный знак, используя комбинацию клавиш.
Поставьте курсив в том месте документа, где нужно написать плюс минус. Перейдите на вкладку «Вставка», в группе «Символы» нажмите на одноименную кнопку и выберите в выпадающем списке «Другие символы».
Откроется вот такое окно. В нем должна быть открыта вкладка «Символы». В поле «Шрифт» выберите «(обычный текст)», «Набор» – «дополнительная латиница-1». Найдите среди знаков «плюс минус», выделите его и нажмите «Вставить», чтобы он был добавлен в документ.
После этого, знак плюс минус будет вставлен на страничку в указанном Вами месте.
Если Вам часто приходится использовать данный значок, тогда для его вставки в документ можно воспользоваться сочетанием клавиш. Посмотреть его можно в окне «Символ». Каждому знаку соответствует определенная комбинация цифр или букв. Чтобы узнать, какая она для плюс-минус, выделите данный знак и обратите внимание на поле «Сочетание клавиш».
Для того чтобы вставить +-, нужно использовать «Alt+0177». Зажмите «Alt» на клавиатуре, и, не отпуская кнопки, наберите на цифровой клавиатуре (цифры справа) «0177». Значок будет добавлен.
Как в Word поставить длинное тире — 5 способ
В приложении Word имеется таблица символов, которая находится во вкладке «Вставка».
- В окне программы Word или в Word Online откройте вкладку «Вставка».
- В появившемся окне выберите «Другие символы».
- В окне «Символы», откройте вкладку «Символы», в поле «Шрифт» выберите параметр «обычный текст», а в поле «Набор» выберите опцию «знаки пунктуации».
- Выделите длинное тире, нажмите на кнопку «Вставить».
- В текст документа добавится длинное тире.
Как вставить символ телефона в ворде
- Для того чтобы вставить символ телефона в ворде, установите курсор в необходимое место и откройте диалоговое окно «Символ», описанным выше способом.
- На вкладке «Символы» в поле «Шрифт» в выпадающем меню выберите из списка шрифт «Windings».
Как вставить символ в Word – Выбор шрифта
- Выберите понравившийся вам символ телефона, нажмите кнопку «Вставить», а потом закройте окно.
Как вставить символ в Word – Вставка символа телефона
- Символ телефона появиться в тексте. Если символ будет слишком маленьким просто выделите его и увеличьте шрифт.
Как вставить символ в Word – Символ телефона в ворде
Как вставить символ диаметра
Для того чтобы вставить символ диаметра, в поле набор выберите «дополнительная латиница-1»:
Как вставить символ в Word – Выбор набора Дополнительная латиница-1
Выделить символ диаметра и нажмите кнопку «Вставить».
Как вставить символ в Word – Символ диаметра
Теперь давайте рассмотрим, как использовать сочетания клавиш для вставки символов в ворде.
Где найти символы в Ворде, пошаговая инструкция
Символы в документе Word находятся быстро. Откройте на компьютере текстовый редактор Ворда. Далее, нажмите по разделу «Вставка», из меню программы выберите – «Символы» и выбираете варианты символов (Скрин 1).
Затем нажимаете кнопку «Другие символы», чтобы выбрать дополнительные символы для текста. Где найти символы в Ворде? Кликните компьютерной мышью на раздел «Набор», в разделе другие символы (Скрин 2).
Далее, выбираете категории символов:
- основная латиница;
- дополнительная латиница;
- расширенная латиница-A;
- расширенная латиница-B;
- буквы изменения пробелов;
- объединенные диакр-знаки;
- греческие и коптские символы.
После того, как нашли символ в списке символов, перейдем к его установке в текст.
В Worde есть возможность устанавливать не только простые символы и специальные формулы. Данную функцию можно найти рядом с функцией «Символ». О том, как писать формулы в Word, рассказывается в статье на блоге: (https://biz-iskun.ru/kak-pisat-formuly-v-vord.html).
Как вставить символ градуса Цельсия в ворде
Для того чтобы поставить символ градуса Цельсия, в диалоговом окне «Символ» в поле набор выберите из списка пункт «дополнительная латиница»:
Как вставить символ в Word – Выбор набора Дополнительная латиница
Теперь выберите символ градуса Цельсия и нажмите «Вставить».
Как вставить символ в Word – Символ градуса Цельсия
Назначить сочетание клавиш для вставки символа
Вы можете назначить комбинацию клавиш для ввода любого из доступных символов. На примере разберем, как назначить сочетание клавиш Ctrl+Q для вставки символа ©.
- Предположим, что у вас уже открыто диалоговое окно «Символ». Щелкните символ, для которого требуется назначить комбинацию клавиш и нажмите кнопку «Сочетание клавиш…».
Как вставить символ в Word – Назначение сочетания клавиш для выбранного символа
- В диалоговом окне «Настройка клавиатуры» в поле «Новое сочетание клавиш:» введите Ctrl+Q и нажмите кнопку «Назначить».
Ищем вкладку «символы»
Самые популярные операционные системы — Windows 7 и Windows 10. У многих стоит седьмая версия, в ней и будем учиться. Работа начинается в верхней строке окна Microsoft Word, которая выглядит так:
Нас интересует верхняя строка — панель меню, где расположены вкладки «Главная», «Вставка», «Разметка» и т. д. Нажимаем кнопку «Вставка»: ниже появляется панель инструментов этой вкладки, справа на панели — поле «Символы». Нажав кнопку, откроем окно с недавно использованными эмблемками. Если нам хочется другие, внизу есть строка «другие символы», щелкаем ее.
Вам будет интересно:Как сделать бизнес-аккаунт в «Фейсбук»: создание, настройка и раскрутка
Другой вариант открытия таблицы — горячие клавиши. Вне зависимости от раскладки (рус./англ.):
- одновременно нажимаем Win и R;
- появляется окно «Выполнить», где в строке «Открыть» печатаем слово charmap.exe (без кавычек);
- щелкаем Ок — таблица появляется на рабочем столе.
В окне таблицы символов, двигая бегунок (справа), находим желаемую клеточку. Как перенести выбранный вензель на рабочее поле?
- В своем тексте поставьте курсор в то место, где должна появиться эмблемка.
- После выбора фигурки щелкните по ней мышью, выделив цветом.
- Теперь справа внизу нажимаем кнопку «Вставить». Вполне простой способ.
Кстати: если хотите увеличить или уменьшить вставленный иероглиф, выделите его и выберите размер из списка «размер шрифта».
В
документах часто применяются знаки, для ввода которых не существует клавиш на
клавиатуре. Текстовый процессор позволяет вводить многие из специальных символов
либо нажатием комбинации клавиш, либо с помощью команды Вставка→Символ.
Чтобы
открыть таблицу символов перейдите на вкладку Символы, специальные символы находятся
на вкладке Специальные знаки этого же
окна.
Для
вставки символа в документ выберите его из набора символов и щелкните на кнопке
Вставить (см. Рис. 1.13.1).
Рис. 1.13.1
Диалоговое окно Символ
Для
часто используемых специальных символов можно назначить горячие клавиши –
нажмите кнопку Сочетания клавиш и
воспользуйтесь окном Настройка
клавиатуры.
вернуться к
внедрению диаграмм
наверх
перейти к
вставке формул
1.
МК
КОДИРОВАНИЕ
ТЕКСТОВОЙ
ИНФОРМАЦИИ
ПРЕДСТАВЛЕНИЕ ИНФОРМАЦИИ В КОМПЬЮТЕРЕ
2.
МК
Компьютерное представление
текстовой информации
Для компьютерного представления текстовой информации
достаточно:
…
…
Определить алфавит
(множество всех
символов)
…
64
01000000
65
01000001
66
01000010
67
01000011
68
01000100
Присвоить каждому
символу алфавита
порядковый номер
Перевести номер
символа в двоичную
систему счисления
3.
МК
Кодировка ASCII
American Standard Code for Information Interchange –
американский стандартный код для обмена информацией,
разработанный в 1960-х годах в США.
00 0 1 0 02 0 30 04 0 5
6
7Изображаемые
8
9 A B
символы
C D
E
F
(буквы
цифры,
0 NUL SOH STX ETX EOT ENQ ACK
BEL латинского
BS HT алфавита,
LF VT FF
CR знаки
SO SI
1
препинания и арифметических операций,
скобки
некоторые
специальные
символы)
DLE
DC40 NAK SYN
ETBиCAN
EM SUB
ESC FS GS
RS US
0 0DC1
1 DC2
0 0 DC3
0 0
2
!
3
0
4
@
5
“
#
1Первые
2
3
AA
B
C
$
%
&
‘
(
)
324символа
5
6 и
7 128-й
8
9–
управляющие
D
E
F
G
H
* 0 + 0 0, 1 -1 1 . 1 /1
:
;
<
=
>
?
I
J
K
L
M
N
O
P
(при выводе текста они
не отображаются графически)
Q
W X
0 1 R0 0S 0 T0 0U 1 V
Y
Z
[
]
^
_
6
`
a
b
c
d
e
f
g
h
i
j
k
l
m
n
o
7
p
q
r
s
t
u
v
w
x
y
z
{
|
}
~
DEL
0 1 1 1 1 1 1 0
4.
МК
Стандарт Unicode
!
Unicode — это «уникальный код для любого символа,
независимо от платформы, независимо от программы,
независимо от языка» (www.unicode.org).
Стандарт Unicode был разработан в 1991
году и описывает алфавиты всех известных, в том числе и «мертвых», языков. Для
языков, имеющих несколько алфавитов
или вариантов написания (японского и
индийского), закодированы все варианты.
В кодировку Unicode внесены все математические и иные научные символьные
обозначения и даже некоторые придуманные языки (язык эльфов из трилогии
Дж. Р. Р. Толкина «Властелин колец»).
5.
МК
Клавиатуры некоторых стран мира
РУССКАЯ
АМЕРИКАНСКАЯ
АРАБСКАЯ
АРМЯНСКАЯ
ЯПОНСКАЯ
6.
МК
Кодировки стандарта Unicode
Для представления символов в памяти компьютера в
стандарте Unicode имеется несколько кодировок.
Кодировка
UTF-16
Кодировка
UTF-8
Часто используемые
символы:
2 байта (16 бит)
Символы, входящие
в таблицу ASCII:
1 байт (8 бит)
Редко используемые
символы:
4 байта (32 бит)
Символы, не входящие
в таблицу ASCII:
2-4 байта (16-32 бит)
Кодировки Unicode позволяют включать в один
документ символы самых разных языков, но их
использование ведёт к увеличению размеров
текстовых файлов.
!
7.
МК
Информационный объем сообщения
!
Информационным объёмом текстового сообщения называется количество бит (байт, килобайт,
мегабайт и т. д.), необходимых для записи этого
сообщения путём заранее оговоренного способа
двоичного кодирования.
Количество символов
в сообщении
ASCII, КОИ-8,
Windows-1251, …
1 символ = 1 байт
Unicode
1 символ = 2 байта
8.
МК
Вопросы и задания
?
В Советском энциклопедическом словаре
(1983 года издания) 1600 страниц. На одной
странице размещается в среднем 100 строк по
140 символов (включая пробелы) в каждой.
Найдите объем (в Мбайтах) текстовой
информации в словаре, если при записи
используется кодировка «один символ — один
байт».
Дано:
1600·100·140
i = 1 байт
I = K·i I =
Мб ≈ 21,36 Мб
1024·1024
K = 1600·100·140
I-?
Ответ: 21,36 Мбайта
9.
МК
?
Вопросы и задания
Задание 1. Представьте в кодировке ASCII текст
Happy New Year!
а) шестнадцатеричным кодом
48 61 70 70 79 20 4E 65 77 20 59 65 61 72 21
б) десятичным кодом
72 97 112 112 121 32 78 101 119 32 89 101 97 114 33
0
1
2
0 NUL SOH STX
1 DLE DC1 DC2
2
!
“
3
0
1
2
4 @ A
B
5
P Q R
6
`
a
b
7
p
q
r
3
ETX
DC3
#
3
C
S
c
s
4
EOT
DC4
$
4
D
T
d
t
5
ENQ
NAK
%
5
E
U
e
u
6
ACK
SYN
&
6
F
V
f
v
7
8
9 A B
C
BEL BS HT LF VT FF
ETB CAN EM SUB ESC FS
‘
(
)
*
+
,
7
8
9
:
;
<
G H
I
J
K
L
W X
Y
Z
[
g
h
i
j
k
l
w x
y
z
{
|
D
E
F
CR SO SI
GS RS US
.
/
=
>
?
M N O
]
^
_
m n
o
}
~ DEL
Для представления в шестнадцатеричном коде необходимо записать адрес
ячейки, где находится нужный символ (строка+столбец).Для представления в
десятичном коде выполняем перевод из 16-ой с.с. В 10-ую с.с.
10.
МК
?
48 (16-ой с.с.) -> X (10-ой c.c)
11.
МК
Вопросы и задания
?
Задание 2. В 15-м издании энциклопедии Britannica 32 тома,
в каждом из которых порядка 1000 страниц. На одной
странице размещается в среднем 70 строк по 120 символов
(включая пробелы) в каждой. Найдите объем текстовой
информации в энциклопедии, если при записи используется
кодировка Unicode («один символ — два байта»).
Дано:
32·1000·70·120·2
i = 2 байта
I = K·i I =
Мб ≈ 513 Мб
1024·1024
K = 32·1000·70·120
I-?
Ответ: 513 Мбайт
12.
МК
Задания для самостоятельного
выполнения
?
1. С помощью таблицы кодировки ASCII
А) декодируйте (расшифруйте) сообщение
64 65 73 6В 74 6F 70
Б) запишите в десятичном коде сообщение SCHOOL
2. В текстовом процессоре MS WORD откройте таблицу
символов (вкладка ВСТАВКА-СИМВОЛ-ДРУГИЕ СИМВОЛЫ)
13.
МК
?
В поле ШРИФТ установите Times New Roman, в поле изкириллица (дес.)
Вводя в поле Код знака десятичные коды символов,
расшифруйте сообщение
196
238
240
238
227
243
32
238
241
232
235
232
242
32
232
228
243
249
232
233
46
Чаще всего, для наполнения текстового документа информацией, люди пользуются только теми символами, которые есть на клавиатуре (буквы, цифры, знаки препинания и т.д.). Но иногда возникает потребность в использовании таких символов, которых нет на клавиатуре, к примеру, поставить «приблизительно равно» или «обозначения углов». Для этого в текстовом редакторе MS Word существует функция «Символы».
Для того чтобы вставить специальные символы в текст необходимо:
1. Установите курсор мыши в то место, где должен быть вставлен недостающий символ.
2. Нажмите вкладку «Вставка», а затем в правом углу отыщите кнопку «Символ» и кликните по ней.
3. Если в открывшемся списке нет необходимого вам символа – щелкните на «Другие символы» и уже в диалоговом окне «Символ» отыщите необходимый вам. Далее кликните «Вставить», если отыскали подходящий.
В MS Word встроено огромное множество специальных символов, поэтому вы без труда отыщите тот, которого вам не хватает. Для примера я возьму часть текста, в который нужно вставить символ «приблизительно равно» (место указано стрелочкой).
Воспользуюсь ранее упомянутой командой Вставка — Символ — Другие символы. Поскольку ранее я уже использовал этот символ он у меня отобразился в «Ранее использовавшийся символ».
Как вы видите на изображении выше, MS Word подсказывает, что для вставки этого символа можно использовать комбинацию клавиш «Alt+X» или же в строку «Код знака» ввести – 2248.
Перейти к содержанию
На чтение 1 мин Опубликовано 28.04.2015
Иногда необходимо добавить в тексте специальный символ, к примеру, символ авторского права ©. Word располагает большим количеством символов обозначения валют, языковых, математических, а также многих других символов. О том, как добавить символ в Microsoft Word, Вы узнаете из этого урока.
Как вставить символ в Word
- Установите курсор в том месте, где необходимо вставить символ.
- На вкладке Вставка нажмите на стрелку раскрывающегося меню команды Вставить символ.
- В появившемся меню выберите желаемый символ.
- Символ появится в документе.
При отсутствии в раскрывающемся меню необходимого символа, можно выбрать пункт Другие символы, чтобы открыть диалоговое окно Символ. Найдите и выберите необходимый символ, затем нажмите Вставить.
Оцените качество статьи. Нам важно ваше мнение: