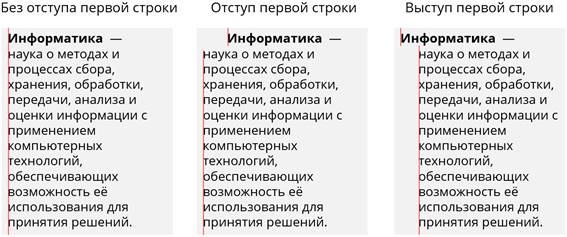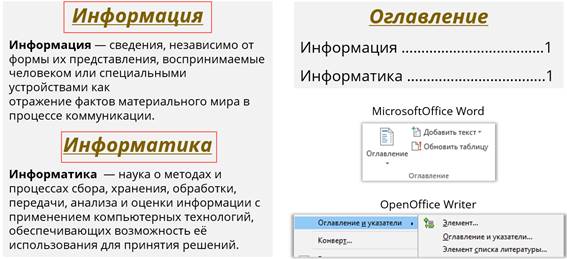1. Для сохранения документа MS Word выполнить
команду Сохранить меню Файл
команду Сравнить и объединить исправления меню Сервис
команду Параметры – Сохранение меню Сервис
щелчок по кнопке Сохранить на панели инструментов Стандартная
2. Для создания подложки документа можно использовать
команду Колонтитулы меню Вид
команды контекстного меню
команду Фон меню Формат
кнопки панели инструментов Форматирование
3. Шаблоны в MS Word используются для…
создания подобных документов
копирования одинаковых частей документа
вставки в документ графики
замены ошибочно написанных слов
4. Для задания форматирования фрагмента текста используются…
команды меню Вид
кнопки панели инструментов Форматирование
команды меню Формат
встроенные стили приложения
5. К текстовым редакторам относятся следующие программы:
Блокнот
Приложения Microsoft Office
Internet Explorer
MS Word
6. Предварительный просмотр документа можно выполнить следующими способами:
Щелчок по кнопке Предварительный просмотр панели инструментов Стандартная
Команда Предварительный просмотр меню Файл
Команда Параметры страницы меню Файл
Команда Разметка страницы меню Вид
7. Для загрузки программы MS Word необходимо…
в меню Пуск выбрать пункт Программы, в подменю щелкнуть по позиции Microsoft Office, а затем — Microsoft Word
в меню Пуск выбрать пункт Документы, в выпадающем подменю щелкнуть по строке Microsoft Word
набрать на клавиатуре Microsoft Word и нажать клавишу Enter
в меню Пуск выбрать пункт Выполнить и в командной строке набрать Microsoft Word
8. Для перемещения фрагмента текста выполнить следующее:
Выделить фрагмент текста, Правка – Копировать, щелчком отметить место вставки, Правка – Вставить
Выделить фрагмент текста, Правка – Вырезать, щелчком отметить место вставки, Правка – Вставить
Выделить фрагмент текста, Правка – Перейти, в месте вставки Правка – Вставить
Выделить фрагмент текста, Файл – Отправить, щелчком отметить место вставки, Правка – Вставить
Выделить фрагмент текста, щелчок по кнопке Вырезать панели инструментов Стандартная, щелчком отметить место вставки, щелчок по кнопке Вставить панели инструментов Стандартная
9. Размещение текста с начала страницы требует перед ним…
ввести пустые строки
вставить разрыв раздела
вставить разрыв страницы
установить соответствующий флажок в диалоговом окне Абзац меню Формат
10. Строка состояния приложения Microsoft Word отображает:
Сведения о количестве страниц, разделов, номер текущей страницы
Окна открытых документов приложения
Информацию о языке набора текста и состоянии правописания в документе
информацию о свойствах активного документа
11. Для выделения фрагментов текста используются…
Команды меню Правка
операция протаскивания зажатой левой кнопкой мыши
полоса выделения
клавиши Shift либо Ctrl
12. Красная строка в документе задается
Нажатием клавиши Tab
В диалоговом окне Абзац меню Формат
Необходимым количеством пробелов
Маркером отступ первой строки по горизонтальной линейке
13. Ориентация листа бумаги документа MS Word устанавливается
в параметрах страницы
в параметрах абзаца
при задании способа выравнивания строк
при вставке номеров страниц
14. В текстовом редакторе при задании параметров страницы устанавливаются…
гарнитура, размер, начертание
отступ, интервал, выравнивание
поля, ориентация, колонтитулы
стиль, шаблон
15. Разбить документ на страницы можно:
используя команду Разрыв меню Вставка
используя команду Абзац меню Формат
добавив строки клавишей Enter
комбинацией клавиш Сtrl +Enter
16. Отличие обычной от концевой сноски заключается в том, что…
текст обычной сноски находиться внизу страницы, на которой находиться сноска, а для концевой сноски – в конце всего документа
для выделения сносок используются различные символы ничем не отличаются
количество концевых сносок для документа не ограничено в отличие от обычных
17. «Тезаурус» представляет собой
список синонимов искомого текста и выбирает один, который наиболее полно соответствует искомому слову
список антонимов искомого текста и выбирает один, который наиболее полно соответствует искомому слову
список наиболее часто встречающихся слов в текущем документе
список синонимов искомого текста, встречающихся в текущем документе, и выбирает один, который наиболее полно соответствует искомому слову
18. В MS Word невозможно применить форматирование к…
имени файла
рисунку
колонтитулу
номеру страницы
19. Текстовый редактор — это:
прикладное программное обеспечение, используемое для создания текстовых документов и работы с ними
прикладное программное обеспечение, используемое для создания таблиц и работы с ними
прикладное программное обеспечение, используемое для автоматизации задач бухгалтерского учета
программное обеспечение, используемое для создания приложений
20. В процессе форматирования текста изменяется…
размер шрифта
параметры абзаца
последовательность символов, слов, абзацев
параметры страницы
21. При каком условии можно создать автоматическое оглавление в программе MS Word:
абзацы будущего оглавления имеют одинаковый отступ
абзацы, предназначенные для размещения в оглавлении, отформатированы стандартными стилями заголовков
абзацы будущего оглавления выровнены по центру страницы
абзацы, предназначенные для размещения в оглавлении, собраны в одном разделе
22. Колонтитул может содержать…
любой текст
Ф.И.О. автора документа
название документа
дату создания документа
23. В редакторе MS Word отсутствуют списки:
Нумерованные
Многоколоночные
Многоуровневые
Маркированные
24. Вывести необходимые панели инструментов приложения можно, используя меню:
Сервис
Правка
Справка
Вид
25. В текстовом редакторе необходимым условием выполнения операции копирования, форматирования является…
установка курсора в определенное положение
сохранение файла
распечатка файла
выделение фрагмента текста
26. Поиск фрагмента текста в открытом документе MS Word осуществляется по команде:
Найти в Главном меню
Найти и восстановить меню Справка
Найти меню Правка
Поиск файлов меню Файл
27. Для проверки правописания в документе выполнить:
Выделить документ, далее Сервис — Правописание
Используя команды меню Сервис
Щелчок по кнопке Правописание панели инструментов Стандартная
Команду Правописание меню Сервис
28. При запуске Microsoft Word по умолчанию создается новый документ с названием:
Книга1
Новый документ1
Документ1
Документ
29. Для создания нового документа выполнить следующее…
щелчок по кнопке Создать на панели инструментов Стандартная
команда Новое меню Окно
команда Файл меню Вставка
команда Создать меню Файл
30. Основными функциями редактирования текста являются…
выделение фрагментов текста
установка межстрочных интервалов
ввод текста, коррекция, вставка, удаление, копирование, перемещение
проверка правописания
31. Изменение параметров страницы возможно…
в любое время
только после окончательного редактирования документа
только перед редактированием документа
перед распечаткой документа
32. В текстовом редакторе основными параметрами при задании шрифта являются…
Шрифт, гарнитура, размер, начертание
отступ, интервал, выравнивание
поля, ориентация
стиль, шаблон
33. Перенос по слогам можно включить при помощи команды:
Правка / Вставить
Сервис / Язык
Формат / Шрифт
Файл / Параметры страницы
34. Для выделения абзаца выполнить следующее
щелчок в любом месте абзаца при нажатой клавише Ctrl
щелчок в любом месте абзаца при нажатой клавише Shift
двойной щелчок слева от абзаца в полосе выделения
операция протаскивания зажатой левой клавишей мыши по полосе выделения
35. В текстовом редакторе основными параметрами при задании параметров абзаца являются…
гарнитура, размер, начертание
отступ, интервал, выравнивание
поля, ориентация
стиль, шаблон
36. Основными функциями текстовых редакторов являются…
создание таблиц и выполнение расчетов по ним
редактирование текста, форматирование текста, работа со стилями
разработка графических приложений
создание баз данных
37. Начало нового раздела в документе Word определяется:
переходом на новую страницу
переходом в новую колонку
вставкой линии разрыва раздела
нажатием клавиши «Enter»
38. Для установления значений полей для нового документа в редакторе MS Word необходимо:
выбрать команду «Шаблоны» из меню «Файл», в появившемся окне установить необходимые атрибуты
выбрать команду «Параметры страницы» из меню «Файл», в появившемся окне установить необходимые атрибуты
выбрать команду «Абзац» из меню «Формат»
выбрать команду «Предварительный просмотр» из меню «Файл», в появившемся окне установить необходимые атрибуты
39. Укажите режим, при котором документ на экране представлен в том виде, в каком в последствии будет выведен на печать
Веб-документ
обычный
разметки страниц
структура
режим чтения
40. Программа Microsoft Equation предназначена для:
Построения диаграмм
Создания таблиц
Создания фигурных текстов
Написания сложных математических формул
41. Использование разделов при подготовке текстового документа служит
для изменения разметки документа на одной странице или на разных страницах
для изменения разметки документа только на одной странице
только для изменения порядка нумерации страниц документа
для лучшей «читаемости» документа
42. Для выделения всего документа используются…
Команда Выделить все меню Правка
комбинация клавиш Shift + А
операция протаскивания зажатой левой кнопкой мыши по всему документу
тройной щелчок мышью в полосе выделения
комбинация клавиш Ctrl + А
43. Для работы со списками используются:
кнопки панели инструментов Стандартная
команды меню Вид
кнопки панели инструментов Форматирование
команды меню Формат
44. Параметры страницы текущего документа задается при помощи команды меню…
Сервис
Вид
Файл
Формат
Форматирование абзацев
Абзац
– последовательная группа логически
связанных предложений текста; участок
текста между двумя нажатиями клавиши
Enter.
Чтобы начать новую
строку, не начиная нового абзаца –
сочетание клавиш Shift+Enter.
Параметры
форматирования абзацев:
-
Величина левого
и правого отступов. Положение границ
абзаца связано с размерами полей,
которые могут регулироваться. Отступ
– расстояния от границ левого и правого
полей до текста. Могут быть нулевыми –
граница совпадает с границами полей.
С левым и правым отступом – смещение
абзаца (его границ) относительно границ
пол ей. Отступ «+», а «-» — выступ
относительно границы поля, т.е. наложение
абзаца на поле страницы. -
Величина отступа
или выступа первой строки. Отступ первой
строки – первая строка абзаца начинается
с отступа вправо относительно левой
границы абзаца – абзацный отступ («+»).
Красная строка – строка, содержащая
абзацный отступ. Выступ первой строки
– висячая, первая строка имеет выступ
относительно остальных строк абзаца,
т.е. все остальные строки начинаются
правее первой («+»). Величина отступа и
выступа первой строки отсчитывается
относительно границы абзаца, а не
относительно полей листа, как у правого
и левого отступов. -
Межстрочный
интервал (интерлиньяж) – расстояние
по вертикали между любыми двумя строками
абзаца. Стандартные – 1;1,5; 2. Величина
зависит от размера символов в строке. -
Предабзацный и
послеабзацный интервал – расстояние
между соседними абзацами. Как и между
строками внутри абзаца. Для визуального
выделения абзаца – интервал «перед»
или «после». Измеряется в пунктах. Если
у верхнего абзаца установлен интервал
«после», у нижнего – «перед», то единый
интервал – суммарной величины. -
Выравнивание
абзаца. Существует 4 способа: по левому
краю (стандартное), по центру, по правому
краю, по ширине. -
Характеристики
положения абзаца на странице устанавливают
положение абзаца на странице.
Общий способ форматирования:
-
Для того, чтобы
работать с абзацем, его предварительно
выделяют; -
Все параметры
форматирования абзацев устанавливаются
с помощью элементов управления в
диалоговом окне «Абзац». Для его вызова
выполняют двойной щелчок по любому из
абзацных маркеров горизонтальной
линейки или щелкнуть на стрелку в группе
Абзац вкладки Главная, или в контекстном
меню; -
Устанавливают
режимы и значения всех изменяемых
параметров. -
Щелкают по кнопке
ОК.
Дополнительные способы форматирования:
Если устанавливают
отдельные параметры, то используют
маркеры, горизонтальную линейку,
сочетание клавиш, кнопки на вкладке
Главная группы Абзац.
Отступы
устанавливают: для добавления отступа
абзаца слева на стандартную табуляцию
устанавливают курсор в любую строку
абзаца и нажимают сочетание клавиш
Ctrl+M,
для его удаления – Ctrl+Shift+M.
Для создания выступа слева – Ctrl+T,
для удаления выступа – Ctrl+Shift+T.
Интервалы:
-
Межстрочный –
Кнопкой «Межстрочный интервал» на
вкладке Главная группы Абзац; -
Предабзацный –
увеличить на одну строку – сочетание
клавиш Ctrl+0,
следующее сочетание – уменьшить на
одну строку.
Выравнивание:
Используют сочетание
клавиш и кнопки панели:
-влево – Ctrl+L;
-по центру – Ctrl+E;
-вправо – Ctrl+R;
-по ширине – Ctrl+J.
Границы и заливка
абзаца.
Обрамление –
создание различного рода рамок, границ
вокруг абзацев текста, рисунков, внутри
таблиц и т.д.
Заливка – создание
фона для абзацев текста, рисунков или
таблиц.
Способ:
-
Выделяют фрагмент;
-
«Формат»→ «Границы
заливка» или в контекстном меню; -
Устанавливают
режимы и значения; -
Щелкают по кнопке
ОК.
Обновлено: 14.04.2023
Каждый абзац имеет параметры форматирования, к числу которых относятся:
· Величина левого и правого отступа (расстояние между соответствующим полем страницы и границей абзаца);
· Величина отступа (выступа) первой (красной) строки;
· Тип выравнивания (по левому или правому краю, по центру, по ширине). При выравнивании по ширине левая и правая границы текста оказываются ровными за счет изменения ширины пробелов между словами;
· Междустрочный интервал (одинарный, полуторный, двойной и др.);
· Интервал до и после абзаца;
· Запрет (или отсутствие запрета) на висячие строки (висячими называют первую или последнюю строку абзаца, расположенную на другой странице по отношению к остальным строкам этого же абзаца);
· Запрет (или отсутствие запрета) на разрыв абзаца;
· Запрет (или отсутствие запрета) на отрыв от следующего абзаца;
· Расположение на новой (или текущей) странице;
· Запрет (или отсутствие запрета) на автоматический перенос слов;
· Положение и тип маркеров табуляции;
· Варианты обрамления (тип, цвет, ширина границы, фон заливки, тип и цвет узора заливки, величина отступа обрамления).
Все перечисленные параметры, кроме последнего, можно установить с помощью меню Формат – Абзац, используя вкладки Отступы и интервалы, Положение на странице и кнопку Табуляция. Для настройки некоторых параметров могут использоваться также кнопки ПИФорматирование.В частности, стандартная комплектация этой ПИ предусматривает кнопки для установки типа выравнивания абзаца, междустрочного интервала, обрамления абзаца (кнопка Внешние границы), левого и правого абзацного отступов (кнопки Увеличить / Уменьшить отступ). Полный набор вариантов обрамления абзаца доступен с помощью меню Формат – Границы и заливка.
Левый и правый абзацный отступ, а также отступ (выступ) первой строки удобнее всего настраивать с помощью маркеров горизонтальной КЛ:
Для форматирования одного абзаца достаточно установить ТК в любом месте абзаца, для одинакового форматирования нескольких абзацев их необходимо выделить. Следует иметь в виду, что параметры форматирования текущего абзаца всегда наследуются при переходе к следующему абзацу (при нажатии на клавишу ENTER).
Для отказа от установленных параметров форматирования абзаца удобнее всего установить ТК в нужный абзац и воспользоваться кнопкой Стили на ПИФорматирование:в раскрывающемся списке выбрать пунктОчистить формат.
Каждый абзац имеет параметры форматирования, к числу которых относятся:
· Величина левого и правого отступа (расстояние между соответствующим полем страницы и границей абзаца);
· Величина отступа (выступа) первой (красной) строки;
· Тип выравнивания (по левому или правому краю, по центру, по ширине). При выравнивании по ширине левая и правая границы текста оказываются ровными за счет изменения ширины пробелов между словами;
· Междустрочный интервал (одинарный, полуторный, двойной и др.);
· Интервал до и после абзаца;
· Запрет (или отсутствие запрета) на висячие строки (висячими называют первую или последнюю строку абзаца, расположенную на другой странице по отношению к остальным строкам этого же абзаца);
· Запрет (или отсутствие запрета) на разрыв абзаца;
· Запрет (или отсутствие запрета) на отрыв от следующего абзаца;
· Расположение на новой (или текущей) странице;
· Запрет (или отсутствие запрета) на автоматический перенос слов;
· Положение и тип маркеров табуляции;
· Варианты обрамления (тип, цвет, ширина границы, фон заливки, тип и цвет узора заливки, величина отступа обрамления).
Все перечисленные параметры, кроме последнего, можно установить с помощью меню Формат – Абзац, используя вкладки Отступы и интервалы, Положение на странице и кнопку Табуляция. Для настройки некоторых параметров могут использоваться также кнопки ПИФорматирование.В частности, стандартная комплектация этой ПИ предусматривает кнопки для установки типа выравнивания абзаца, междустрочного интервала, обрамления абзаца (кнопка Внешние границы), левого и правого абзацного отступов (кнопки Увеличить / Уменьшить отступ). Полный набор вариантов обрамления абзаца доступен с помощью меню Формат – Границы и заливка.
Левый и правый абзацный отступ, а также отступ (выступ) первой строки удобнее всего настраивать с помощью маркеров горизонтальной КЛ:
Для форматирования одного абзаца достаточно установить ТК в любом месте абзаца, для одинакового форматирования нескольких абзацев их необходимо выделить. Следует иметь в виду, что параметры форматирования текущего абзаца всегда наследуются при переходе к следующему абзацу (при нажатии на клавишу ENTER).
Для отказа от установленных параметров форматирования абзаца удобнее всего установить ТК в нужный абзац и воспользоваться кнопкой Стили на ПИФорматирование:в раскрывающемся списке выбрать пунктОчистить формат.
2. В чем состоит различие между отступом первой строки абзаца и отступом абзаца?
отступы сверху, снизу, справа, слева
отступ первой строки
2) отступ первой строки — значит подвигается только первая строка
отступ абзаца — двигается весь абзац целиком, со всеми строками.
Чтобы установить величину интервала между абзацами, необходимо открыть окно Абзац… и на вкладке Отступы и интервалы указать значение в поле : Выберите один ответ : a?
Чтобы установить величину интервала между абзацами, необходимо открыть окно Абзац… и на вкладке Отступы и интервалы указать значение в поле : Выберите один ответ : a.
Что такое стиль абзаца?
Что такое стиль абзаца?
1. поименованный набор параметров оформления символов и абзаца 2.
Способ быстрого оформления типовых фрагментов текста 3.
Кнопка на панели форматирования 4.
Команда меню формат.
В текстовом процессоре MS Word основным параметром при задании параметров абзаца являются?
В текстовом процессоре MS Word основным параметром при задании параметров абзаца являются.
Кто разбирается в WORDе нужно проверить и доделать мою работу?
Кто разбирается в WORDе нужно проверить и доделать мою работу.
ПОМОГИТЕ Используя диалоговое окно создание стиля создаите стили со следуюшими параметрами 1)для первого стиля — имя стиля ПЕРВЫЙ , стиль абзаца не основан ни накаком стиле, шрифт Times New Roman, размером 12пт, темно — зеленого цвета, выравнивание по ширине, первая строка — отступ 2 см, интервал междустрочный — одинарный ( вроде сделал), но проверьте 2) для второго стиля имя стиля ВТОРОЙ , стиль абзаца, основан на стиле Первый, размер шрифта 14 пт, малые прописные, отступ абзаца слева — 5см, первая строка без отступа, слева вертикальная черта темно — синего цвета шириной 3пт, цвет заливки для абзаца — светло — желтый, 3) для третьего стиля имя стиля ТРЕТИЙ, стиль абзаца основан на стиле ПЕРВЫЙ, полужирный , синий цвет шрифта 4)текст второго абзаца отформатируите стилем ПЕРВЫЙ ( вроде сделал), текст четвертого абзаца отформатируите стилем ВТОРОЙ , текст шестого абзаца отформатируите стилем ТРЕТИЙ ЧТо не получилось добавить слева вертикальную черту темно — синего цвета шириной 3пт, Почему то текст уходит влево (( — 5 см) Третий текст, что голубой тоже какой то получается не такой, я что то не так сделал или так должно быть?
Пожалуйста отвечаите, кто знает и деиствительно разбирается не надо писать да все правильно меня интересует, почему кусок текста ушел влево)).
Здрвавствуйте помогите пожалуйста с домашним заданием по информатике вопрос : За отступ первой строки абзаца на линейке отвечает : А) Нижний маркер справа ; B) Верхний маркер слева ; С) нижний прямоуг?
Здрвавствуйте помогите пожалуйста с домашним заданием по информатике вопрос : За отступ первой строки абзаца на линейке отвечает : А) Нижний маркер справа ; B) Верхний маркер слева ; С) нижний прямоугольный маркер слева ; D) Нижний треугольный маркер слева.
Что можно изменять в процессе форматирования символов, абзацев?
Что можно изменять в процессе форматирования символов, абзацев?
Перечислите три основных способа выравнивания абзацев ?
Перечислите три основных способа выравнивания абзацев :
Какой раздел ленты отвечает за форматирование абзаца ?
Какой раздел ленты отвечает за форматирование абзаца ?
Назовите основные параметры форматирования абзаца по информатике?
Назовите основные параметры форматирования абзаца по информатике.
Абзац — это часть документа между двумя соседними непечатае — мыми управляющими символами конца абзаца?
Абзац — это часть документа между двумя соседними непечатае — мыми управляющими символами конца абзаца.
Процесс ввода абзаца заканчивается нажатием клавиши Enter (тем самым вводится символ конца абзаца).
К свойствам абзаца можно отнести : отступ первой строки, отступы слева и справа, интервалы перед и после.
Укажите, сколько из перечисленных параметров для второго абзаца имеют ненулевые значения, если пустые абзацы во фрагменте не используются.
1) 3 ; 2) 4 ; 3) 5 ; 4) 6.
Var x : integer ; begin readln(x) ; if (x div 10 = 0) then writeln(‘odnozn. ‘) else writeln(‘mnogozn. ‘) ; end.
Var m : integer ; begin readln(m) ; if m mod 6 = 0 then writeln(m div 6) end.
320 * 2000 = 640000 символов 1 символ = 1 байт.
На мой взгляд, задания 4 как выражение записать нельзя, для него нужно писать часть программы — для этого нужно знать язык. Например на паскале, причем от 36 до 9 (а выше, другая часть программы), i : = 36 ; a : = x * x * x ; b : = a ; For c : = 1 t..
Что такое абзац? Что в себя включает форматирование абзацев? Что такое стилевое форматирование? На все эти вопросы учащиеся найдут ответы, посмотрев этот видеоурок.
В данный момент вы не можете посмотреть или раздать видеоурок ученикам
Чтобы получить доступ к этому и другим видеоурокам комплекта, вам нужно добавить его в личный кабинет, приобретя в каталоге.
Получите невероятные возможности
Конспект урока «Форматирование абзацев. Стилевое форматирование»
Как мы уже знаем к прямому форматированию относится форматирование символов и абзацев. Что такое форматирование символов и что оно в себя включает, мы узнали с вами на прошлом уроке. Сегодня же мы ответим с вами на вопросы: что такое абзац, что в себя включает форматирование абзацев, а также что такое стилевое форматирование.
Давайте сравним два текста.
Они одинаковы по содержанию, но разница в том, что в первом выключена функция отображения непечатаемых символов, а во втором включена. Точки между словами обозначают пробел. Символы в конце каждого абзаца указывают, что был осуществлён переход на новую строку. Кнопка для включения или выключения функции отображения этих символов выглядит так.
Эта функция удобна тем, что мы можем видеть, сколько, например, пробелов между словами, где заканчивается абзац. Это нам поможет не нарушать правила ввода текста. При выводе на печать эти символы не отображаются.
А теперь переходим непосредственно к форматированию абзацев. Оно включает в себя выравнивание, отступ слева или справа, отступ первой строки, междустрочный интервал.
Прежде чем перейти к подробному рассмотрению всех этих пунктов, вспомним такой элемент интерфейса текстового процессора как линейка.
Вертикальная линейка показывает длину листа, а горизонтальная – ширину. Рассмотрим вертикальную линейку.
Она окрашена в два цвета. Серый цвет указывает размер полей сверху и снизу. В них ввод данных не осуществляется. Соответственно белое поле обозначает место для ввода данных.
Аналогично и с горизонтальной, только серый цвет указывает левое и правое поля. Также на горизонтальной линейке есть маркеры. Их назначение мы узнаем чуть позже.
А сейчас познакомимся с элементами форматирования абзацев.
Итак, выравнивание абзаца – это расположение абзаца относительно боковых границ. Абзац можно выравнивать по левой или правой границе, по ширине или по центру.
Для этого существуют специальные кнопки, которые выглядят одинаково в любом текстовом процессоре.
Первая кнопка обозначает выравнивание по левому краю. При применении этого форматирования все строки абзаца визуально образуют линию по левому краю абзаца. В большинстве случаев это выравнивание применяется ко всему тексту.
Вторая кнопка обозначает выравнивание по центру. При применении этого форматирования высчитывается длина каждой строки, то есть количество символов плюс все пробелы, затем находится середина. После этого середина строки соотносится с серединой листа. Таким образом края текста получаются неровными. Чаще всего такое форматирование применяется для выравнивания заголовков текстов.
Третья кнопка обозначает выравнивание по правому краю. При применении такого форматирования текст образует ровную линию справа. Это форматирование чаще всего используется для оформления цитат перед текстом.
И последняя, четвёртая кнопка – выравнивание по ширине. Это форматирование позволяет выравнивать текст по ровным линиям по левому и правому краям. Кроме последней строки абзаца – она ведёт себя так, как при выравнивании по левому краю.
Основная ошибка учеников при выравнивании текста – то, что они пытаются выровнять текст, используя пробелы, а не при помощи специальных команд или кнопок.
Следующий элемент форматирования абзацев – это отступ слева или справа. Отступ слева или справа – это расстояние от края страницы до левой или правой границы абзаца соответственно. То есть при использовании данного элемента форматирования мы можем указать расстояние от левого или правого полей (а можно и то и то сразу) до левой или правой границы абзаца. Это можно выполнить, используя горизонтальную линейку. Если мы потянем за нижний левый вправо, то таким образом мы зададим отступ слева. А если за правый, то соответственно справа.
Переходим к отступу первой строки. Отступ первой строки – это отступ перед первой строкой абзаца. Можно назвать его красной строкой. При отступе первой строки, красная строка находится правее всего абзаца, а при выступе – левее. Отступ или выступ абзаца тоже можно устанавливать горизонтальной линейкой с помощью верхнего левого маркера.
С помощью интервалов перед и после абзаца задаётся расстояние между абзацами сверху и снизу. Это расстояние измеряется в пунктах.
И последний элемент, который относится к форматированию абзацев – это междустрочный интервал. С его помощью задаётся расстояние между строками абзаца, которое также задаётся в пунктах. Чаще всего используют одинарный, полуторный и двойной интервалы.
Как изменять текст с помощью форматирования абзацев мы с вами узнаем в практической части нашего урока.
А сейчас переходим к стилевому форматированию. Как вы уже знаете, форматирование символов и абзацев относится к прямому форматированию. Чаще всего стилевое форматирование применяют при работе с объёмными текстами. С помощью данного форматирования мы можем назначать специальные стили для абзацев и символов. Например, мы можем задать определённый стиль для заголовков в одном тексте. Этот стиль будет включать в себя определённый набор параметров форматирования (шрифт, начертание, размер, междустрочный интервал и так далее).
В современных текстовых процессорах есть функция, которая автоматически создаёт оглавления документов, в которых для заголовка определённого уровня будет применятся стилевое форматирование. Прежде чем создавать такое оглавление необходимо выбрать соответствующий стиль для заголовков каждого уровня. Далее выбирается команда для создания оглавления, которое собирается автоматически, с указанием страниц, с которых начинается тот или иной раздел.
У стилевого форматирования существует множество преимуществ перед прямым. Рассмотрим некоторые из них.
Экономия времени. Для применения определённого стиля нужно меньше времени, чем задавать отдельно для каждого элемента текста все необходимые параметры форматирования.
Единообразие в оформлении текстового документа. Данное преимущество в том, что с применением стилевого форматирования весь документ будет оформлен одинаково. Применение определённого стиля вносит в оформление документа определённую строгость.
Быстрое изменение вида отдельных элементов во всём документе. Вам достаточно изменить нужные параметры в самом стиле и все элементы текста, которые оформлены с его помощью, изменятся в соответствии с внесёнными изменениями.
К преимуществам также можно отнести и то, что в текстовых процессорах уже существуют готовые стили, которые вам достаточно применить для изменения элементов текста. Также вы можете самостоятельно создавать свои стили, с указанием определённых параметров.
На основе определённых стилей создаются шаблоны типовых документов. К ним можно отнести визитные карточки, грамоты, буклеты и много другое. Вам достаточно ввести информацию в блоки шаблона и визитная карточка или грамота будет готова.
На этом теоретическая часть нашего урока подошла к концу.
Подведём итоги урока.
· Абзац – это часть документа между двумя соседними непечатаемыми (не отображаемыми без специальной команды) управляющими символами конца абзаца. Исключением является первый абзац.
· Форматирование абзацев включает в себя выравнивание, отступ слева или справа, отступ первой строки, междустрочный интервал.
· Выравнивание абзаца – это расположение абзаца относительно боковых границ.
· Отступ слева или справа – это расстояние от края страницы до левой или правой границы абзаца соответственно.
· Отступ первой строки – это отступ перед первой строкой абзаца.
· Интервалы перед и после абзаца задают расстояние между абзацами сверху и снизу.
· С помощью междустрочного интервала задаётся расстояние между строками абзаца, которое также измеряется в пунктах.
· С помощью стилевого форматирования назначаются специальные стили для абзацев или символов.
В текстовом процессоре MS Word есть два способа форматирования текста: символьное форматирование и форматирование абзацев .
- тип шрифта (гарнитура),
- размер шрифта (кегль),
- начертание,
- подчеркивание символов,
- цвет текста,
- видоизменения символов, например, изменение регистра символов или установка свойства «скрытый текст»,
- выделение цветом или рамкой фрагмента текста.
Word позволяет быстро и просто вводить и менять шрифт. Форматирование шрифта выполняется с помощью Панели форматирования или в диалоговом окне Шрифт. Быстро попасть в это окно можно через контекстное меню. Для этого надо щелкнуть правой клавишей мыши на нужном слове или выделенном фрагменте.
В открывшемся диалоговом окне можно задать вид шрифта (название гарнитуры), размер, начертание (прямое, полужирное, курсив), один из видов подчеркивания, специальные эффекты. Кроме этого, можно выбрать один из 16 цветов шрифта.
Если изменить формат шрифта во время ввода текста, то эта команда будет действовать до ее отмены. Если нужно переформатировать символ после ввода, то его надо выделить. Если же нужно переформатировать целое слово после ввода, то достаточно вместо его выделения зафиксировать курсор на любой букве этого слова.
- ширина;
- способ выравнивания строк (по левому краю, по правому краю,по центру, по ширине);
- положение на странице;
- отступ в первой строке;
- межстрочное расстояние;
- интервал между абзацами.
Форматировать абзацы можно непосредственно при наборе текста или после его окончания. Форматирование может производиться с помощью диалогового окна Абзац, а также с помощью Панели форматирования.
Диалоговое окно Абзац можно вызвать с помощью контекстного меню. В поле Отступ счетчиками задаются отступы абзаца относительно правой и левой границ текста. Раскрывающийся список Первая строка позволяет установить начало первой строки на уровне левой границы абзаца, сформировать красную строку в виде отступа или выступа. В поле Интервал можно установить расстояние между форматируемым абзацем и соседними с ним. Для этого используются счетчики Перед и После. Раскрывающийся список Межстрочный (междустрочный) позволяет изменить расстояние между строчками абзаца. В раскрывающемся списке Выравнивание можно выбрать один из четырех вариантов: по левому или правому краям, по ширине (по обоим краям) или по центру.
Для форматирования нескольких расположенных друг за другом абзацев их необходимо предварительно выделить. При форматировании одного абзаца достаточно установить курсор в любом месте этого абзаца.
Кроме описанных способов форматирования абзаца в некоторых случаях абзацы, на которые хотят обратить особое внимание, выделяют рамкой или затенением. Для этого используют диалоговое окно Обрамление и заливка абзаца, которое вызывается командой Обрамление и заливка меню Формат.
Форматирование – это изменение внешнего вида документа без изменения содержания документа. Форматирование документа выполняется после окончания редактирования текста документа. Рассмотрим форматирование символов, абзацев и разделов документа.
Параметры форматирования символов выделены в отдельную группу. Параметры можно установить, выполнив команду Шрифт меню Формат либо выбрав соответствующий инструмент панели Форматирование.
К параметрам форматирования символов относятся:
ü гарнитура (вид шрифта);
ü кегль (размер шрифта);
ü начертание шрифта;
ü межсимвольное расстояние;
Гарнитура – это набор шрифтов определенного рисунка, но разных начертаний и размеров. Существует две категории шрифтов: с засечками и без засечек (рубленые). Шрифты с засечками представлены семейством Times. Такие шрифты легче читаются в больших текстовых блоках. Шрифты без засечек представлены семейством Arial. Эти шрифты используются для заголовков и для оформления примечаний.
Шрифты могут быть пропорциональные и моноширинные. В пропорциональных шрифтах ширина символа зависит от рисунка символа, а в моноширинных шрифтах все символы имеют одинаковую ширину. Примером таких шрифтов является семейство Courier.
Размер шрифта измеряется в пунктах. Один пункт составляет примерно 0,353 мм (1/72 дюйма).
Начертание шрифта выбирается из следующего списка: обычный, курсив, полужирный, полужирный курсив.
Цвет шрифта по умолчанию (авто) – черный. При необходимости можно установить любой цвет из представленного в программе спектра цветов.
Межсимвольное расстояние устанавливается на вкладке Интервал диалога команды Шрифт. Интервал шрифта по умолчанию обычный. При необходимости можно установить уплотненный или разреженный интервал. При выборе одного из перечисленных вариантов необходимо заполнить поле На, введя число, обозначающее количество пунктов межсимвольного расстояния.
Смещение слова выполняется относительно нижнего края строки текста. Вкладка Интервал содержит поле Смещение со списком: нет, вверх, вниз. При выборе варианта вверх или вниз необходимо заполнить поле На (см. рис. 9).
Кернинг – это сдвиг соседних букв в слове с целью сделать размещение символов разного рисунка более равномерным.
Рис. 5. Изменение межсимвольного расстояния и смещения в слове
Спецэффекты задаются на вкладке Шрифт установкой флажков в группе элементов Видоизменение: зачеркнутый, надстрочный, подстрочный и др.
Параметры форматирования абзацев также выделены в отдельную группу. Параметры можно установить, выполнив команду Абзац меню Формат либо выбрав соответствующий инструмент панели Форматирование. Для каждого абзаца документа можно задавать свои, только этому абзацу присущие параметры форматирования.
Параметры форматирования абзаца:
ü отступ первой строки (отступ или выступ);
ü отступы от границ текста;
ü межстрочный интервал;
ü интервал перед абзацем и интервал после абзаца;
ü тип выравнивания;
ü положение на странице.
Отступ первой строки определяет расстояние от левой границы текста до первого слова абзаца. Обычно отступ первой строки больше отступа всего абзаца (красная строка), но может быть и меньше – в этом случае он называется выступом. Числовое значение отступа первой строки может быть задано на вкладке Отступы и интервалы окна диалога команды Абзац меню Формат или установлено перемещением верхнего треугольного маркера, расположенного на горизонтальной линейке.
Отступы абзаца от границ текста – это расстояние от левой границы текста до абзаца и расстояние от правой границы текста до абзаца. Числовые значения отступов задаются на вкладке Отступы и интервалы окна диалога команды Абзац меню Формат или с помощью нижних треугольных маркеров, расположенных на горизонтальной линейке (см. рис. 10).
Рис. 6. Отступ первой строки (выступ) равен 1 см, отступ слева – 2 см, отступ справа – 3 см
Междустрочный интервал – это расстояние между строками абзаца. Вариант междустрочного интервала выбирается на вкладке Отступы и интервалы окна диалога команды Абзац меню Формат в списке Междустрочный. Список интервалов содержит следующие варианты:
ü Одинарный – расстояние между строками определяется размером шрифта данного абзаца;
ü Полуторный – расстояние между строками в полтора раза больше, чем при одинарном интервале;
ü Двойной – расстояние между строками в два раза больше, чем при одинарном интервале;
ü Точно или Минимум – расстояние между строками задается пользователем (вводится в поле Значение);
ü Множитель – расстояние между строками зависит от числового значения множителя, введенного в поле Значение.
Интервал перед абзацем – это расстояние от предыдущего абзаца до текущего. Интервал после абзаца – это расстояние между текущим абзацем и следующим за ним. Интервалы задаются на вкладке Отступы и интервалы окна диалога команды Абзац меню Формат.
Тип выравнивания определяет выравнивание абзаца по горизонтали относительно границ текста. Существует четыре типа выравнивания:
ü По левому краю – все строки абзаца (кроме первой) будут начинаться от левой границы текста, при этом левый край абзаца будет ровный, а правый – “рваный”;
ü По центру – все строки абзаца будут выровнены по центру, при этом оба края абзаца будут “рваные”;
ü По правому краю – все строки абзаца будут начинаться от правой границы текста, при этом правый край абзаца будет ровный, а левый – “рваный”;
ü По ширине – все строки абзаца (кроме первой) будут начинаться от левой границы текста и заканчиваться у правой границы текста (за счет автоматически вставленных дополнительных пробелов), при этом оба края абзаца будут ровные.
Заливка абзаца – это цвет фона абзаца. Цвет заливки выбирается на вкладке Заливка окна диалога команды Границы и заливка меню Формат.
При установке границы абзаца выбирают тип линии, толщину линии, цвет линии и тип границы. Для типа границы используются следующие варианты: сверху, снизу, справа, слева, вокруг (рамка). Параметры границы абзаца устанавливаются в диалоге команды Границы и заливка на вкладке Граница (см. рис. 11).
Рис. 7. Граница абзаца – рамка, тип линии – двойная черта, толщина линии – 1,5 пт
При выполнении форматирования отдельных разделов документа можно устанавливать размеры полей страниц, отличающиеся друг от друга по размерам (см. рис. 5), изменять количество колонок текста, создавать колонтитулы, отличающиеся по содержанию, и т. д.
Колонки создаются по команде Колонки меню Формат, причем если документ представляет собой один раздел, то после выполнения команды все страницы документа будут разбиты на колонки. Для разбивки на колонки только одной страницы или только части страницы необходимо предварительно создать дополнительный раздел в том месте документа, где будет использоваться многоколоночная разбивка.
Читайте также:
- Дайте оценку качества рыбного салата ответ кратко
- Методика изучения морфемного состава слова кратко
- Характеристики детского коллектива в начальной школе
- Двенадцать каменщиков построили первый этаж детского сада за 28 дней чтобы ускорить окончание работы
- Аннотация к рабочей программе педагога психолога в доу по фгос
Довольно часто приходится сталкиваться с тем, что параметры текста не совпадают по тем или иным причинам с нужными вам. Для этого приходится форматировать текст с использованием форматирования шрифта, абзаца и стилей. В этой статье мы рассмотрим параметры форматирования абзаца. Форматирование шрифтов и создание и изменение стилей смотрите в соответствующих разделах: параметры шрифта, создание стилей.
Для любых изменений с текстом его нужно прежде всего выделить.
Чтобы изменить параметры абзаца, нужно на основной ленте на вкладке Главная выбрать пункт Абзац (рис. 1):
Рисунок 1
или выбрать соответствующий пункт меню из выпадающего списка, если нажать правой кнопкой мыши (рис. 2):
Рисунок 2
В любом случае у нас откроется следующее диалоговое окно, в котором есть 2 пункта: Отступы и интервалы (рис.3):
Рисунок 3
В общих свойствах под цифрой 1 мы выбираем уровень текста и вариант выравнивания, цифрой 2 обозначены отступы и абзацная строка, цифрой 3 – интервал перед и после абзаца, а также межстрочный интервал, цифрой 4 обозначен образец текста. Цифрой 5 обозначена табуляция, которая используется для отступов и для выравнивания, что значительно упрощает форматирование текста. Параметры табуляции рассмотрим на рисунке 5.
Положение на странице (рис. 4):
Рисунок 4
Выбирая необходимые параметры, настроим нужный нам вариант положения на странице.
Теперь рассмотрим настройку табуляции:
Рисунок 5
Цифрой 1 обозначены варианты выравнивая, цифрой 2 – заполнители. Стандартная табуляция по ГОСТу составляет 1,25 см. Но при необходимости можно настроить несколько вариантов для различного применения.
Настройка отступов и параметров табуляции позволит отформатировать ваш текст по необходимым параметрам.
Не можешь разобраться в этой теме?
Обратись за помощью к экспертам
Гарантированные бесплатные доработки
Быстрое выполнение от 2 часов
Проверка работы на плагиат
Алексей Олегович Денега
Эксперт по предмету «Информатика»
Задать вопрос автору статьи
Word предоставляет широкий набор функций форматирования документа. Для придания тексту определенного вида используются комбинации клавиш, наборы команд вкладки Главная и применяют стили. В любом документе можно форматировать символы, абзацы, разделы (если они есть), страницы или документ целиком.
Для форматирования текста нужно предварительно его выделить или установить необходимые параметры до ввода текста.
Для форматирования абзаца или раздела достаточно просто установить курсор в любом его месте, весь же документ форматируется с помощью установки соответствующих параметров форматирования на вкладке Разметка страницы.
Форматирование символов
К основным параметрам форматирования символов относится изменение гарнитуры шрифта, размера, начертания, интервала и положения символов.
Большинство наиболее часто используемых инструментов форматирования символов находится на вкладке Главная в группе Шрифт.
Сделаем домашку
с вашим ребенком за 380 ₽
Уделите время себе, а мы сделаем всю домашку с вашим ребенком в режиме online
Бесплатное пробное занятие
*количество мест ограничено
Рисунок 1. Группа Шрифт на вкладке Главная
Отдельного внимания заслуживают шрифты, которые делятся на шрифты с засечками и рубленые шрифты:
Рисунок 2.
Шрифты с засечками в основном принято применять для оформления основного текста документа, а рубленые – для оформления заголовков.
Более широкий набор инструментов можно получить с помощью диалогового окна Шрифт, которое можно открыть нажатием на диагональную стрелку в правом нижнем углу группы Шрифт.
«Форматирование символов и абзацев в MS Word» 👇
Диалоговое окно Шрифт содержит 2 вкладки: Шрифт и Дополнительно.
Вкладка Шрифт
Списки Шрифт, Начертание, Размер позволяют выбрать допустимые для данных категорий значения. Параметры Цвет текста, Подчеркивание, Цвет подчеркивания, Видоизменение могут принимать только присутствующие в соответствующих списках значения.
При выборе параметров форматирования образец текста с выбранными параметрами можно увидеть в области Образец.
Рисунок 3. Вкладка Шрифт
Рисунок 4. Вкладка Дополнительно
Вкладка Дополнительно
На вкладке Дополнительно размещены параметры для изменения положения, более точной настройки размера символов:
Параметр Масштаб – установка размера текста в процентах относительно нормального размера.
Параметр Интервал – установка расстояния между символами выделенного текста.
Параметр Смещение – установка положения текста на строке, который может быть поднят или опущен относительно строки.
Выбор параметра Кернинг для знаков… автоматически выбирает интервал между соседними парами символов в зависимости от особенностей начертания шрифта.
Текстовые эффекты
Кнопка Текстовые эффекты открывает диалоговое окно Формат текстовых эффектов, которое дает широкие возможности оформления текста:
Рисунок 5. Диалоговое окно Текстовые эффекты
Форматирование абзацев
К параметрам форматирования абзацев относится изменение значений отступов, значений позиций табуляции, выравнивания текста и межстрочного интервала.
Для форматирования абзаца достаточно установить курсор в любое место абзаца и выбрать нужные параметры, или же выделить его перед форматированием.
Линейка
Отобразить или спрятать линейку можно с помощью вкладки Вид – группа Показать – Линейка.
Линейка, которая располагается в верхней части страницы, разделена на 2 области: белую, которая соответствует области текста страницы, и серую, которая указывает на поля документа.
Рисунок 6. Маркеры отступов на линейке
Маркеры отступов служат для установки отступов абзаца, для чего достаточно перетащить нужный маркер в нужное место:
- Маркер правого отступа используется для установки расстояния от всего текста абзаца до правого поля;
- Маркер левого отступа – для установки расстояния от края текста абзаца до левого поля. Содержит маркер отступа первой строки абзаца.
Линейка позволяет также управлять позициями табуляции, которые отмечаются серыми засечками.
Для задания разных режимов табуляции используется кнопка, которая находится в левом верхнем углу строки верхней линейки. Режимы табуляции:
- Выравнивание по левому краю
- Выравнивание по центру
- Выравнивание по правому краю
- Выравнивание по десятичной точке
- Вертикальная черта
Рисунок 7. Режимы табуляции
Для удаления всех позиций табуляции на линейке используется комбинация клавиш Ctrl+Shift+N.
Основные и наиболее часто используемые инструменты вынесены на ленту и находятся на вкладке Главная в группе Абзац:
Рисунок 8. Группа Абзац на вкладке Главная
Все параметры форматирования абзаца можно увидеть открыв диалоговое окно Абзац, которое запускается нажатием на диагональную стрелку в правом нижнем углу группы Абзац.
Вкладка Отступы и интервалы
Вкладка позволяет установить параметры:
- Выравнивание – по левому краю, по правому краю, по центру, по ширине;
- Уровень – основной, уровень 1–9;
- Отступы слева и справа – отступы текста абзаца от края страницы;
- Первая строка – отступ или выступ первой строки абзаца;
- Интервал перед и после – интервалы между абзацами в пунктах;
- Междустрочный – одинарный, полуторный, двойной и другие.
Результат изменения параметров форматирования можно увидеть в окне Образец.
Вкладка Положение на странице
Вкладка используется для управления размещением абзацев на страницах:
- Запрет висячих строк – позволяет не разрывать абзац на границе двух страниц, если на одной из страниц остается висячая строка.
- Не отрывать от следующего – позволяет не разрывать страницу между текущим абзацем и абзацем, который следует за ним.
- Не разрывать абзац – позволяет не разрывать абзац на границе двух соседних страниц.
- С новой страницы – вставка перед абзацем принудительного разрыва страницы.
- Запретить нумерацию строк – позволяет не отображать при печати номера строк в абзаце.
- Запретить автоматический перенос слов – позволяет не переносить слова при переводе строк в пределах абзаца.
Рисунок 9. Вкладка Отступы и интервалы
Рисунок 10. Вкладка Положение на странице
При нажатии на кнопку Табуляция… открывается диалоговое окно Табуляция, в котором можно задать позицию табуляции путем ввода числовых значений, установить или удалить несколько позиций табуляции и выбрать тип заполнителя для позиций табуляции.
Рисунок 11. Диалоговое окно Табуляция
Формат по образцу
Для копирования стиля одного из абзацев используется кнопка Формат по образцу, которая находится на вкладке Главная в группе Буфер обмена.
Для ее применения достаточно установить курсор в пределах того абзаца, стиль которого нужно скопировать и нажать на кнопку Формат по образцу. Затем нужно выделить абзац (или несколько), к которому нужно применить данное форматирование. При этом дальнейшее копирование стиля данного абзаца становится невозможным (применяется только один раз).
Для применения форматирования одного абзаца к нескольким абзацам (неоднократного применения) необходимо дважды нажать на кнопку Формат по образцу. Это даст возможность применять скопированный стиль сколько угодно раз в пределах данного документа. Для отмены дальнейшего применения данного стиля нужно нажать на кнопку Формат по образцу один раз, после чего она станет неактивной и копирование стиля абзаца прекратится.
Непечатаемые символы
Word позволяет вставлять в документ непечатаемые символы, которые удобно использовать для обнаружения ошибок форматирования (например, проверить наличие лишних пробелов в тексте). Для отображения/скрытия непечатаемых символов служит кнопка Отобразить все знаки (Ctrl+) на вкладке Главная в группе Абзац.
Находи статьи и создавай свой список литературы по ГОСТу
Поиск по теме
1. каковы основные параметры форматирования абзацев?
2. В чем состоит различие между отступом первой строки абзаца и отступом абзаца?
Вы зашли на страницу вопроса 1. каковы основные параметры форматирования абзацев?, который относится к
категории Информатика. По уровню сложности вопрос соответствует учебной
программе для учащихся 5 — 9 классов. В этой же категории вы найдете ответ
и на другие, похожие вопросы по теме, найти который можно с помощью
автоматической системы «умный поиск». Интересную информацию можно найти в
комментариях-ответах пользователей, с которыми есть обратная связь для
обсуждения темы. Если предложенные варианты ответов не удовлетворяют,
создайте свой вариант запроса в верхней строке.