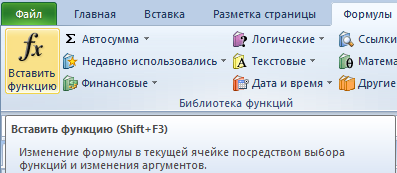Полоса в Excel, разделена на закладки с соответствующими названиями групп каждой панели инструментов MS Excel. После загрузки программы по умолчанию всегда активна закладка «Главная».
Новый интерфейс программы в версиях старше 2007-го года — это главное визуальное отличие от предыдущих версий. А точнее это не только визуальное но и комфортное отличие. В формате закладок инструменты более удобно расположены и доступны для пользователя. Они все под рукой их теперь не нужно искать по всем опциям меню. Сама панель гибко настраиваемая и для консервативных пользователей, которые привыкли к старому интерфейсу можно полностью перенастроить интерфейс под старый привычный вид. Но рассмотрим ее в таком виде какой она есть.
Управление панелями инструментов MS Excel
Панель инструментов в более удобном формате закладок:
Задание 1: Щелкните по каждой закладке, чтобы ознакомится с ее содержанием. Посмотрите, какие группы инструментов включены в каждую закладку.
Задание 2: Наведите курсор мыши, на разные инструменты, задержав над каждым после наведения на несколько секунд. За мгновение высветится краткое объяснение функции, которую выполняет каждый инструмент.
Обратите внимание! Над некоторыми инструментами в объяснении указываются комбинации горячих клавиш. Например, на вкладке «Формулы» инструмент «Вставить функцию» в описании указано: вставить функцию (SHIFT + F3).
Задание 3: Пройдитесь по всем закладкам и обратите внимание на пиктограммы, которыми обозначены инструменты. Каждая пиктограмма (иконка) инструмента имеет смысл его функции. Попробуйте воспользоваться любыми инструментами на выбор.
Эта статья предназначена для людей с нарушениями зрения или с когнитивными нарушениями, использующих программы чтения с экрана, например Экранный диктор корпорации Microsoft, JAWS или NVDA с продуктами Microsoft 365. Эта статья входит в набор содержимого поддержки средства чтения с экрана Microsoft 365, где содержатся дополнительные сведения о специальных возможностях в наших приложениях. Общие справочные сведения доступны на главной странице службы поддержки Майкрософт или в статье Исправления и обходные пути для недавних проблем в Office.
Используйте Excel с клавиатурой и средством чтения с экрана, чтобы просматривать основные представления и элементы приложения и перемещаться по ним, а также перемещаться между представлениями и функциями. Мы проверили эту функцию с использованием экранного диктора, JAWS и NVDA, но она может работать и с другими средствами чтения с экрана, если они соответствуют общепринятым стандартам и методам для специальных возможностей.

Примечания:
-
Новые возможности Microsoft 365 становятся доступны подписчикам Microsoft 365 по мере выхода, поэтому в вашем приложении эти возможности пока могут отсутствовать. Чтобы узнать о том, как можно быстрее получать новые возможности, станьте участником программы предварительной оценки Office.
-
Дополнительные сведения о средствах чтения с экрана см. в статье О работе средств чтения с экрана в Microsoft 365.
В этом разделе
-
Циклический цикл между основными областями
-
Переход по вкладкам ленты
-
Навигация по ленте
-
Навигация по листу
-
Использование поиска
Циклический цикл между основными областями
Для перехода между основными областями в Excel нажмите клавиши F6 (вперед) и SHIFT+F6 (назад). Основные области:
-
Сетка таблицы листа
-
Sheet tabs
-
Строка состояния
-
Вкладки ленты
Переход по вкладкам ленты
Вкладки ленты являются главной строкой меню Excel. Чтобы перейти к вкладкам ленты, нажмите клавишу ALT. Экранный диктор и NVDA прозвучит сообщение «Вкладки ленты», за которым следует имя текущей вкладки. При использовании JAWS вы услышите фразу «Верхняя лента». Для перемещения между вкладками используйте клавиши СТРЕЛКА ВЛЕВО и СТРЕЛКА ВПРАВО. Когда вы достигаете вкладки, под ней появится лента для конкретной вкладки. Чтобы узнать, как просмотреть выбранную ленту, перейдите в раздел Навигация по ленте.
Ниже приведен список наиболее распространенных вкладок и несколько примеров того, что можно сделать на каждой вкладке:
-
Домашняя страница
Форматирование и выравнивание текста и чисел, добавление новых строк и столбцов.
-
Вставить
Вставка таблиц, рисунков, фигур и диаграмм на лист.
-
Структура страницы
Задайте поля, ориентацию и размер страницы листа.
-
Формулы
Добавьте на лист различные функции и формулы.
-
Data (Данные)
Импортируйте данные из различных источников, сортируйте и фильтруйте их, а также используйте такие средства обработки данных, как удаление повторяющихся строк.
-
Рецензирование
Проверьте орфографию и доступность листа и сотрудничайте с другими пользователями с помощью комментариев и заметок.
-
Просмотр
Выберите представление, например Обычный режим или Режим макета страницы , и задайте уровень масштаба страницы.
-
Справка
Откройте справку Microsoft Excel, обратитесь в службу поддержки и оставьте отзыв.
Помимо вкладок ленты, вам нужно открыть меню Файл для некоторых важных команд. Чтобы открыть его, нажмите клавиши ALT+F. В новой области откроется меню Файл . Для навигации по основным командам используйте клавиши СТРЕЛКА ВВЕРХ и СТРЕЛКА ВНИЗ, а затем клавиши TAB и СТРЕЛКА ВВЕРХ и СТРЕЛКА ВНИЗ для перехода по параметрам этой команды.
В меню Файл можно запустить новую книгу, открыть существующую книгу, сохранить, поделиться файлом, с которым вы сейчас работаете, а также получить доступ к параметрам Excel. Чтобы закрыть меню Файл и вернуться к листу, нажмите клавишу ESC.
Навигация по ленте
Перейдя на правую вкладку ленты, как описано в разделе Переход по вкладкам ленты, нажмите клавишу TAB, чтобы перейти на ленту и просмотреть ее команды и параметры. Для перемещения назад можно нажать клавиши SHIFT+TAB. Нажмите клавишу ВВОД, чтобы сделать выбор, или клавишу ESC, чтобы покинуть ленту и вернуться к листу.
Совет: Часто быстрее использовать сочетания клавиш для доступа к командам и параметрам на каждой ленте. Дополнительные сведения см. в статье Сочетания клавиш в Excel.
Навигация по листу
При открытии книги Excel основное внимание уделяется сетке таблицы листа. Если вы переместили фокус с листа, нажимайте клавишу F6, пока средство чтения с экрана не объявит расположение ячейки сетки таблицы. Вот как можно перемещаться внутри листа и между другими листами и книгами:
-
Для перемещения между ячейками в сетке таблицы используйте клавиши со стрелками. Средство чтения с экрана объявляет столбец и строку каждой ячейки, а также их содержимое.
-
Чтобы открыть контекстное меню для текущей ячейки, нажмите клавиши SHIFT+F10. Используйте клавиши СТРЕЛКА ВВЕРХ и СТРЕЛКА ВНИЗ для навигации по меню, а затем нажмите клавишу ВВОД, чтобы сделать выбор, или клавишу ESC, чтобы вернуться на лист.
-
Чтобы перейти к следующему или предыдущему листу в книге, нажимайте клавишу F6, пока не услышите название текущей вкладки листа, используйте клавиши СТРЕЛКА ВЛЕВО и СТРЕЛКА ВПРАВО, чтобы найти нужный лист, и нажмите клавишу ВВОД, чтобы выбрать его.
-
Чтобы переключиться на следующую книгу при открытии нескольких книг, нажмите клавиши CTRL+F6. Средство чтения с экрана произнесет имя книги.
Совет: Чтобы быстро переместить фокус на первую перемещаемую фигуру, например изображение или текстовое поле, нажмите клавиши CTRL+ALT+5. Затем используйте клавишу TAB для перехода межу фигурами. Для возврата к обычной навигации нажмите клавишу ESC.
Использование поиска
Чтобы быстро найти нужный параметр или выполнить определенное действие, воспользуйтесь текстовым полем Поиск. Чтобы узнать больше о функции поиска, ознакомьтесь со статьей о том, как искать нужную информацию с помощью Поиска (Майкрософт).
Примечание: В зависимости от используемой версии Microsoft 365 текстовое поле Поиск в верхней части окна приложения может называться Помощник. Оба варианта в основном похожи, но некоторые параметры и результаты поиска могут отличаться.
-
Откройте презентацию, документ или электронную таблицу, для которой необходимо выполнить определенное действие, или выделите нужный элемент.
-
Нажмите клавиши ALT+Q, чтобы перейти в поле Поиск.
-
Введите ключевые слова для действия, которое вы хотите выполнить. Например, если нужно добавить маркированный список, введите маркеры.
-
С помощью клавиши СТРЕЛКА ВНИЗ выберите нужный пункт в результатах поиска.
-
Затем нажмите клавишу ВВОД, чтобы выбрать элемент или выполнить действие.
См. также
Сортировка и фильтрация таблицы в Excel с помощью средства чтения с экрана
Сочетания клавиш в Excel
Использование средства чтения с экрана для выполнения основных задач в Excel
Настройка устройства для поддержки специальных возможностей в Microsoft 365
Создание документов Excel, доступных людям с ограниченными возможностями
Что нового в Microsoft 365
Используйте Excel для Mac с клавиатурой и VoiceOver, встроенным средством чтения с экрана в macOS, для просмотра различных представлений и перемещения между ними.

Примечания:
-
Новые возможности Microsoft 365 становятся доступны подписчикам Microsoft 365 по мере выхода, поэтому в вашем приложении эти возможности пока могут отсутствовать. Чтобы узнать о том, как можно быстрее получать новые возможности, станьте участником программы предварительной оценки Office.
-
В этой статье предполагается, что вы используете VoiceOver — средство чтения с экрана, встроенное в macOS. Дополнительные сведения об использовании VoiceOver см. в кратком руководстве по началу работы с VoiceOver.
В этом разделе
-
Навигация по основному представлению
-
Переход по вкладкам ленты
-
Навигация по ленте
-
Переход между представлениями
-
Изучение книги
Навигация по основному представлению
Для перехода по основному представлению в Excel нажмите клавиши F6 (вперед) и SHIFT+F6 (назад). Фокус перемещается по следующим областям основного представления:
-
Панель быстрого доступа в верхней части экрана
-
Текущая вкладка на ленте
-
Поле «Имя» на ленте
-
Сетка таблицы листа
-
Строка состояния
Переход по вкладкам ленты
Вкладки ленты являются главной строкой меню Excel. Чтобы перейти к вкладкам ленты, нажимайте клавишу F6, пока не услышите текущую вкладку выбора на ленте, например «Главная, выбрано, вкладка». Для перемещения между вкладками используйте клавишу TAB или SHIFT+TAB. Чтобы выбрать вкладку, нажмите клавишу ПРОБЕЛ. Под ней появится лента с определенной вкладкой. Чтобы узнать, как просмотреть выбранную ленту, перейдите в раздел Навигация по ленте.
Ниже приведен список наиболее распространенных вкладок и несколько примеров того, что можно сделать на каждой вкладке:
-
Домашняя страница
Форматирование и выравнивание текста и чисел, добавление новых строк и столбцов.
-
Вставить
Вставка таблиц, рисунков, фигур и диаграмм на лист.
-
Структура страницы
Задайте поля, ориентацию и размер страницы листа.
-
Формулы
Добавьте на лист различные функции и формулы.
-
Data (Данные)
Импортируйте данные из различных источников, сортируйте и фильтруйте их, а также используйте такие средства обработки данных, как удаление повторяющихся строк.
-
Рецензирование
Проверьте орфографию и доступность листа и сотрудничайте с другими пользователями с помощью комментариев и заметок.
-
Просмотр
Задайте ориентацию или поле листа, выберите тему и получите доступ к средствам обучения.
Навигация по ленте
Перейдя на правую вкладку ленты, как описано в разделе Переход по вкладкам ленты, нажмите клавишу TAB, чтобы перейти на ленту и просмотреть ее команды и параметры. Нажмите клавиши SHIFT+TAB, чтобы переместиться назад. Нажмите клавишу ПРОБЕЛ, чтобы сделать выделение, или клавишу F6, чтобы покинуть ленту.
Совет: Часто быстрее использовать сочетания клавиш для доступа к командам и параметрам на каждой ленте. Дополнительные сведения см. в статье Сочетания клавиш в Excel.
Переход между представлениями
В дополнение к основному представлению Excel имеет следующие часто используемые представления:
-
При открытии приложения Excel вы окажетесь на начальной странице. На начальной странице можно создать новую книгу, просмотреть шаблоны, открыть существующую книгу и получить доступ к сведениям об учетной записи.
-
В меню Файл можно запустить новую книгу, сохранить, предоставить общий доступ к файлу, с которым вы сейчас работаете, а также получить доступ к параметрам Excel.
Чтобы открыть меню Файл , нажмите клавиши CONTROL+OPTION+M. Фокус переместится в строку меню Apple. Нажимайте клавишу TAB, пока не услышите «Файл», а затем нажмите клавишу ПРОБЕЛ. Чтобы перейти в меню Файл , используйте клавиши СТРЕЛКА ВВЕРХ и СТРЕЛКА ВНИЗ. Чтобы открыть подменю, нажмите клавишу СТРЕЛКА ВПРАВО. Чтобы выбрать этот пункт, нажмите клавишу ПРОБЕЛ.
Чтобы закрыть меню Файл и вернуться к листу, нажмите клавишу ESC.
-
В окне параметров Excel можно получить доступ к Excel параметрам, таким как автозамена и параметры ленты.
Чтобы открыть окно параметров Excel , нажмите клавиши COMMAND+Запятая (,). Нажмите клавишу TAB, чтобы переместиться в окно. Чтобы выбрать параметр, нажмите клавишу ПРОБЕЛ. Откроется диалоговое окно параметры. Чтобы перейти в диалоговое окно параметров, нажмите клавишу TAB или SHIFT+TAB. Чтобы сделать выбор, нажмите клавишу ПРОБЕЛ.
Чтобы закрыть окно параметров Excel и вернуться к листу, нажмите клавишу ESC.
Изучение книги
При открытии книгиExcel основное внимание уделяется области содержимого. Если вы переместили фокус из области содержимого, нажимайте клавишу F6, пока не услышите фразу «Изменить текст», а затем на листе появится точка вставки. Существует несколько способов навигации внутри области содержимого:
Использование сочетаний клавиш
Когда фокус находится на сетке таблицы листа, нажмите клавиши CONTROL+OPTION+SHIFT+СТРЕЛКА ВНИЗ, чтобы взаимодействовать с содержимым:
-
Чтобы перейти к началу листа, нажмите клавиши CONTROL+Home или CONTROL+Fn+СТРЕЛКА ВЛЕВО.
-
Чтобы переместить одну ячейку вверх, вниз, влево или вправо, нажмите клавиши со стрелками.
-
Чтобы перейти к последней ячейке, используемой на листе, нажмите клавиши COMMAND+СТРЕЛКА ВНИЗ.
-
Чтобы перейти к следующему листу в книге, нажмите клавиши OPTION+СТРЕЛКА ВПРАВО или CONTROL+Page вниз.
-
Чтобы перейти к предыдущему листу в книге, нажмите клавиши OPTION+СТРЕЛКА ВЛЕВО или CONTROL+Page up.
Использование VoiceOver Rotor, Quick Nav или Средства выбора элементов
Для перехода непосредственно к элементу можно использовать функции VoiceOver, такие как Rotor, Quick Nav или Item Chooser. Например, можно перейти непосредственно к диаграмме, таблице или ссылке.
-
Чтобы открыть ротор, нажмите клавиши CONTROL+OPTION+U.
-
Чтобы открыть средство выбора элементов, нажмите клавиши CONTROL+OPTION+I.
-
Чтобы активировать быструю навигацию, одновременно нажимайте клавиши СТРЕЛКА ВЛЕВО и СТРЕЛКА ВПРАВО.
Дополнительные сведения об использовании функций VoiceOver см. в руководстве по voiceOver начало работы.
См. также
Создание и выделение диаграммы в Excel с помощью средства чтения с экрана
Сочетания клавиш в Excel
Использование средства чтения с экрана для выполнения основных задач в Excel
Настройка устройства для поддержки специальных возможностей в Microsoft 365
Создание документов Excel, доступных людям с ограниченными возможностями
Что нового в Microsoft 365
Используйте Excel для iOS с VoiceOver, встроенным средством чтения с экрана в iOS, для просмотра основных представлений и элементов приложения и перемещения по ним, а также для перемещения между представлениями и функциями.

Примечания:
-
Новые возможности Microsoft 365 становятся доступны подписчикам Microsoft 365 по мере выхода, поэтому в вашем приложении эти возможности пока могут отсутствовать. Чтобы узнать о том, как можно быстрее получать новые возможности, станьте участником программы предварительной оценки Office.
-
В этой статье предполагается, что вы используете VoiceOver — средство чтения с экрана, встроенное в iOS. Дополнительные сведения об использовании VoiceOver см. на странице Универсальный доступ в продуктах Apple.
В этом разделе
-
Навигация по целевому представлению
-
Циклический просмотр элементов главного экрана
-
Навигация по верхнему меню
-
Навигация по листу
-
Навигация по панели инструментов
-
Навигация по ленте
-
Использование помощника
Навигация по целевому представлению
При запуске Excel для iOS откроется целевое представление, и вы можете создать или открыть книгу из этого представления. Проведите пальцем влево или вправо, чтобы переместиться между элементами в целевом представлении, и дважды коснитесь элемента, чтобы выбрать элемент. Целевое представление содержит следующие элементы:
-
область основного содержимого;
-
Панель вкладок
Панель вкладок расположена в нижней части экрана и содержит вкладки Главная, Открыть и Создать .
Циклический просмотр элементов главного экрана
Когда книга была создана или открыта в целевом представлении, Excel для iOS переместится на главный экран. Для перехода между элементами на главном экране проводите пальцем вправо (вперед) и влево (назад). Основные области:
-
Верхнее меню
-
Сетка таблицы листа
-
Панель инструментов или лента
Навигация по листу
Сетка таблицы листа является основной областью экрана Excel для iOS. Чтобы переместить фокус на лист, проводите пальцем вправо, пока средство чтения с экрана не объявит расположение ячейки сетки таблицы.
-
Для перемещения между ячейками в сетке таблицы проводите пальцем влево или вправо. Средство чтения с экрана объявляет столбец и строку каждой ячейки, а также их содержимое.
-
Чтобы открыть контекстное меню для текущей ячейки, дважды коснитесь и удерживайте. Проведите пальцем влево или вправо, чтобы перейти по меню, и дважды коснитесь, чтобы сделать выбор.
Навигация по панели инструментов
Панель инструментов предоставляет доступ к некоторым часто используемым функциям, таким как кнопка «Листы «, которая позволяет переключаться между листами в одной книге, а также кнопок «Применить», «Цвет заливки«, «Сообщить мне, что вы хотите сделать» и «Показать ленту «.
Навигация по ленте
Лента — это основной способ доступа к командам и параметрам в Excel для iOS. Они группируются по различным вкладкам.
-
Чтобы открыть вкладки ленты, проводите пальцем влево или вправо, пока не услышите сообщение «Показать ленту», а затем дважды коснитесь экрана.
Средство чтения с экрана объявляет имя текущей вкладки.
-
Чтобы переключиться на вкладки, дважды коснитесь экрана. Проводите пальцем влево или вправо, пока не услышите нужную вкладку, и дважды коснитесь ее.
-
Проведите пальцем вправо, чтобы перейти на ленту и просмотреть ее команды и параметры. Дважды коснитесь, чтобы сделать выбор.
-
Чтобы скрыть ленту, проводите пальцем влево или вправо, пока не услышите сообщение «Скрыть ленту», а затем дважды коснитесь экрана.
Ниже приведен список наиболее распространенных вкладок и несколько примеров того, что можно сделать на каждой вкладке:
-
Домашняя страница
Форматирование и выравнивание текста и чисел, добавление новых строк и столбцов.
-
Вставить
Вставка таблиц, рисунков, фигур и диаграмм на лист.
-
Формулы
Добавьте на лист различные функции и формулы.
-
Data (Данные)
Сортируйте и фильтруйте данные на листе.
-
Рецензирование
Совместная работа с другими пользователями с помощью комментариев.
-
Просмотр
Выберите, следует ли отображать линии сетки и заголовки, и задайте уровень масштаба страницы.
Использование помощника
Чтобы быстро найти нужную команду, используйте помощник. Чтобы использовать помощник для поиска команды, сделайте следующее:
-
Выделите ячейку или диапазон ячеек, в которых хотите выполнить действие.
-
Проводите пальцем вправо, пока не услышите фразу «Скажи мне, что вы хотите сделать», а затем дважды коснитесь экрана.
-
Введите нужную команду. Например, введите sort.
-
Чтобы получить доступ к результатам поиска, проведите вверх двумя пальцами, а затем проводите пальцем вправо, пока не услышите первый результат. Проведите пальцем вправо, чтобы просмотреть результаты, и дважды коснитесь, чтобы выбрать один из них.
См. также
Сочетания клавиш в Excel
Использование средства чтения с экрана для выполнения основных задач в Excel
Настройка устройства для поддержки специальных возможностей в Microsoft 365
Создание документов Excel, доступных людям с ограниченными возможностями
Что нового в Microsoft 365
Используйте Excel для Android с TalkBack, встроенным средством чтения с экрана Android, для просмотра основных представлений и элементов приложения и навигации по ним, а также для перемещения между представлениями и функциями.

Примечания:
-
Новые возможности Microsoft 365 становятся доступны подписчикам Microsoft 365 по мере выхода, поэтому в вашем приложении эти возможности пока могут отсутствовать. Чтобы узнать о том, как можно быстрее получать новые возможности, станьте участником программы предварительной оценки Office.
-
В этой статье предполагается, что вы используете TalkBack — средство чтения с экрана, встроенное в Android. Дополнительные сведения об использовании TalkBack см. на странице Специальные возможности в Android.
В этом разделе
-
Навигация по целевому представлению
-
Циклический просмотр элементов главного экрана
-
Навигация по верхнему меню
-
Навигация по листу
-
Навигация по панели инструментов
-
Навигация по ленте
-
Использование помощника
Навигация по целевому представлению
При запуске Excel для Android откроется целевое представление, и вы можете создать или открыть книгу из этого представления. Проведите пальцем влево или вправо, чтобы переместиться между элементами в целевом представлении, и дважды коснитесь элемента, чтобы выбрать элемент. Целевое представление содержит следующие элементы:
-
Верхнее меню
В верхнем меню есть кнопки Поиск и Создать .
-
область основного содержимого;
-
Панель вкладок
Панель вкладок расположена в нижней части экрана и содержит вкладки Последние, Общие и Открытые .
Циклический просмотр элементов главного экрана
Когда книга была создана или открыта в целевом представлении, Excel для Android переместится на главный экран. Для перехода между элементами на главном экране проводите пальцем вправо (вперед) и влево (назад). Основные области:
-
Верхнее меню
-
Сетка таблицы листа
-
Панель инструментов или лента
Навигация по листу
Сетка таблицы листа является основной областью экрана Excel для Android. Чтобы переместить фокус на лист, проводите пальцем вправо, пока средство чтения с экрана не объявит расположение ячейки сетки таблицы.
-
Для перемещения между ячейками в сетке таблицы проводите пальцем влево или вправо. Средство чтения с экрана объявляет столбец и строку каждой ячейки, а также их содержимое.
-
Чтобы открыть контекстное меню для текущей ячейки, дважды коснитесь экрана. Проведите пальцем влево или вправо, чтобы перейти по меню, и дважды коснитесь, чтобы сделать выбор. Чтобы закрыть контекстное меню без выбора элемента, коснитесь экрана двумя пальцами.
Навигация по панели инструментов
Панель инструментов предоставляет доступ к некоторым часто используемым функциям, таким как переключатель Листы , который позволяет переключаться между листами в одной книге и инструментами Применить фильтр, Цвет заливки, Ответить и Другие .
Навигация по ленте
Лента — это основной способ доступа к командам и параметрам в Excel для Android. Они группируются по различным вкладкам.
-
Чтобы открыть вкладки ленты, проводите пальцем влево или вправо, пока не услышите сообщение «Дополнительные параметры», а затем дважды коснитесь экрана.
Средство чтения с экрана объявляет имя текущей вкладки.
-
Чтобы переключиться на вкладки, дважды коснитесь экрана. Проводите пальцем влево или вправо, пока не услышите нужную вкладку, и дважды коснитесь ее.
-
Проведите пальцем вправо, чтобы перейти на ленту и просмотреть ее команды и параметры. Дважды коснитесь, чтобы сделать выбор.
-
Чтобы скрыть ленту, проводите пальцем влево или вправо, пока не услышите сообщение «Дополнительные параметры», а затем дважды коснитесь экрана.
Ниже приведен список наиболее распространенных вкладок и несколько примеров того, что можно сделать на каждой вкладке:
-
Домашняя страница
Форматирование и выравнивание текста и чисел, добавление новых строк и столбцов.
-
Вставить
Вставка таблиц, рисунков, фигур и диаграмм на лист.
-
Формулы
Добавьте на лист различные функции и формулы.
-
Data (Данные)
Сортируйте и фильтруйте данные на листе.
-
Рецензирование
Совместная работа с другими пользователями с помощью комментариев.
-
Просмотр
Выберите, следует ли отображать линии сетки и заголовки, и задайте уровень масштаба страницы.
Использование помощника
Чтобы быстро найти нужную команду, используйте помощник. Чтобы использовать помощник для поиска команды, сделайте следующее:
-
Выделите ячейку или диапазон ячеек, в которых хотите выполнить действие.
-
Проводите пальцем вправо, пока не услышите сообщение «Расскажите мне», а затем дважды коснитесь экрана.
-
Введите нужную команду. Например, введите sort.
-
Чтобы получить доступ к результатам поиска, проводите пальцем влево, пока не услышите первый результат. Проведите пальцем влево, чтобы просмотреть результаты, и дважды коснитесь, чтобы выбрать один из них.
См. также
Сочетания клавиш в Excel
Использование средства чтения с экрана для выполнения основных задач в Excel
Настройка устройства для поддержки специальных возможностей в Microsoft 365
Что нового в Microsoft 365
Используйте Excel в Интернете с клавиатурой и средством чтения с экрана, чтобы просматривать основные представления и элементы приложения и перемещаться по ним, а также перемещаться между представлениями и функциями. Мы протестировали его с помощью экранного диктора в Microsoft Edge и JAWS и NVDA в Chrome, но он может работать с другими средствами чтения с экрана и веб-браузерами, если они соответствуют общим стандартам и методам специальных возможностей.

Примечания:
-
Новые возможности Microsoft 365 становятся доступны подписчикам Microsoft 365 по мере выхода, поэтому в вашем приложении эти возможности пока могут отсутствовать. Чтобы узнать о том, как можно быстрее получать новые возможности, станьте участником программы предварительной оценки Office.
-
Дополнительные сведения о средствах чтения с экрана см. в статье О работе средств чтения с экрана в Microsoft 365.
-
При использованииExcel в Интернете со средством чтения с экрана переключитесь в полноэкранный режим. Нажмите клавишу F11, чтобы включить и выключить полноэкранный режим.
-
Если вы используетеExcel в Интернете с экранным диктором, отключите режим сканирования.
-
Для работы с Excel в Интернете советуем использовать в качестве веб-браузера Microsoft Edge. Excel в Интернете работает в веб-браузере, поэтому в сочетаниях клавиш есть некоторые отличия от классической программы. Например, для перехода в область команд и выхода из нее вместо клавиши F6 используются клавиши CTRL+F6. Кроме того, такие распространенные сочетания клавиш, как F1 (справка) и CTRL+O (открыть), относятся к командам веб-браузера, а не Excel в Интернете.
В этом разделе
-
Циклический цикл между основными областями
-
Навигация по вкладкам ленты и ленте
-
Навигация по листу
-
Использование поиска
Циклический цикл между основными областями
Для перехода между основными областями в Excel в Интернете нажмите клавиши CTRL+F6 (вперед) и CTRL+SHIFT+F6 (назад). Основные области:
-
Строка заголовка
-
Вкладки ленты
-
Сетка таблицы листа
-
Sheet tabs
-
Строка состояния
Навигация по вкладкам ленты и ленте
Вкладки ленты являются главной строкой меню Excel в Интернете.
-
Чтобы перейти к вкладкам ленты, нажмите клавиши ALT+Windows. Экранный диктор и NVDA прозвучит сообщение «Вкладки ленты», за которым следует имя текущей вкладки. При использовании JAWS вы услышите только имя текущей вкладки.
-
Для перемещения между вкладками используйте клавиши СТРЕЛКА ВЛЕВО и СТРЕЛКА ВПРАВО.
-
Когда фокус находится на вкладке, под ней появится лента, относянаяся к вкладке. Чтобы переместить фокус на ленту, нажмите клавишу TAB один раз, а затем используйте клавиши СТРЕЛКА ВПРАВО и СТРЕЛКА ВЛЕВО для просмотра команд и параметров. Нажмите клавишу ВВОД, чтобы выбрать или клавишу ESC, чтобы покинуть ленту и вернуться к листу. Чтобы быстро получить доступ к командам и параметрам на каждой ленте, используйте сочетания клавиш. Дополнительные сведения см. в статье Сочетания клавиш в Excel.
Ниже приведен список наиболее распространенных вкладок и несколько примеров того, что можно сделать на каждой вкладке:
-
Домашняя страница: форматирование и выравнивание текста и чисел, а также добавление новых строк и столбцов.
-
Вставка. Вставьте на лист различные функции и формулы, таблицы, рисунки, фигуры и диаграммы.
-
Данные. Сортируйте и фильтруйте данные и используйте такие средства, как проверка данных.
-
Проверка. Проверьте доступность листа и сотрудничайте с другими пользователями с помощью комментариев.
-
Вид: увеличение или уменьшение масштаба листа, укажите, следует ли отображать линии сетки и заголовки, а также закрепить области.
-
Файл: открывается в отдельной области. Здесь можно запустить новую книгу, открыть существующую, сохранить, поделиться файлом, с которым вы сейчас работаете, а также получить доступ к параметрам приложения Excel в Интернете. Чтобы закрыть меню Файл и вернуться к листу, нажмите клавишу ESC.
Навигация по листу
При открытии книги Excel в Интернете основное внимание уделяется сетке таблицы листа.
-
Для перемещения между ячейками в сетке таблицы используйте клавиши со стрелками или клавишу TAB. Экранный диктор и JAWS объявляют столбец и строку каждой ячейки, а также ее содержимое. При использовании NVDA вы услышите фразу «Канал строки» или «Пустая», за которой следуют строка, столбец и содержимое ячейки.
-
Если фокус был перемещен с листа, нажимайте клавиши CTRL+F6, пока средство чтения с экрана не объявит расположение ячейки сетки таблицы, например «B2». Это означает, что фокус находится на второй строке столбца B в сетке таблицы.
-
Чтобы открыть контекстное меню для текущей ячейки, нажмите клавиши SHIFT+F10 или меню Windows. Используйте клавиши СТРЕЛКА ВВЕРХ и СТРЕЛКА ВНИЗ для навигации по меню, а затем нажмите клавишу ВВОД, чтобы сделать выбор, или клавишу ESC, чтобы вернуться на лист.
-
Чтобы перейти на другой лист в книге, нажимайте клавиши CTRL+F6, пока не услышите название текущей вкладки листа, нажимайте клавишу СТРЕЛКА ВЛЕВО или СТРЕЛКА ВПРАВО, пока не достигнете нужного листа, а затем нажмите клавишу ВВОД, чтобы открыть его.
Использование поиска
Чтобы быстро найти нужный параметр или выполнить определенное действие, воспользуйтесь текстовым полем Поиск. Чтобы узнать больше о функции поиска, ознакомьтесь со статьей о том, как искать нужную информацию с помощью Поиска (Майкрософт).
Примечание: В зависимости от используемой версии Microsoft 365 текстовое поле Поиск в верхней части окна приложения может называться Помощник. Оба варианта в основном похожи, но некоторые параметры и результаты поиска могут отличаться.
-
Откройте презентацию, документ или электронную таблицу, для которой необходимо выполнить определенное действие, или выделите нужный элемент. Например, в электронной таблице Excel выберите диапазон ячеек.
-
Нажмите клавиши ALT+Q, чтобы перейти в поле Поиск.
-
Введите ключевые слова для действия, которое вы хотите выполнить. Например, если нужно добавить маркированный список, введите маркеры.
-
С помощью клавиши СТРЕЛКА ВНИЗ выберите нужный пункт в результатах поиска.
-
Затем нажмите клавишу ВВОД, чтобы выбрать элемент или выполнить действие.
Дополнительные сведения
Использование средства чтения с экрана для поиска и замены данных в Excel
Добавление примечаний на лист Excel с помощью средства чтения с экрана
Сочетания клавиш в Excel
Использование средства чтения с экрана для выполнения основных задач в Excel
Что нового в Microsoft 365
Техническая поддержка пользователей с ограниченными возможностями
Корпорация Майкрософт стремится к тому, чтобы все наши клиенты получали наилучшие продукты и обслуживание. Если у вас ограниченные возможности или вас интересуют вопросы, связанные со специальными возможностями, обратитесь в службу Microsoft Disability Answer Desk для получения технической поддержки. Специалисты Microsoft Disability Answer Desk знакомы со многими популярными специальными возможностями и могут оказывать поддержку на английском, испанском, французском языках, а также на американском жестовом языке. Перейдите на сайт Microsoft Disability Answer Desk, чтобы узнать контактные сведения для вашего региона.
Если вы представитель государственного учреждения или коммерческой организации, обратитесь в службу Disability Answer Desk для предприятий.
Содержание
- Иллюстрированный самоучитель по Microsoft Excel
- Панели инструментов в окне Microsoft Excel
- Настройка экрана Excel
- Упражнение №1. Установка удобного вида экрана
- Тема 2. Ввод информации в таблицу Адреса ячеек электронной таблицы
- Настройка панели быстрого доступа в Excel
- Лента инструментов и панель быстрого доступа в Excel
- Общая информация
- Лента
- Создание пользовательской формы
- Элементы управления в панели инструментов
- Элементы управления формой
- Элементы управления ActiveX
- Пример
- Переключатели
- Поле со списком
- Список
- Счётчик
- Встроенный объект для ввода данных Excel
- Как в Excel нарисовать линию
- Как в Excel нарисовать стрелку
- Изображения
- Значки
- Трехмерные модели
- Рисование
- Панель быстрого доступа
Иллюстрированный самоучитель по Microsoft Excel
Панели инструментов в окне Microsoft Excel
В главном окне Excel Вы видите две панели инструментов. Познакомимся с кнопками, расположенными на этих панелях. Отметим, что для вывода определенной панели инструментов на экран служит пункт меню Вид › Панели инструментов.
Переместите указатель мыши на панель инструментов, но не на кнопку панели. Нажмите левую клавишу мыши и, удерживая ее, переместите панель на рабочую область (на таблицу) и отпустите кнопку мыши.
В тот момент, когда указатель мыши будет иметь вид черной двунаправленной стрелки, нажмите левую клавишу мыши и, удерживая ее, измените размеры границы панели.
Наиболее простой способ получения информации о кнопках панели состоит в следующем. Вы перемещаете указатель мыши на интересующую вас кнопку, например, на кнопку Справка. При этом рядом с кнопкой появляется ее название в окошке желтого цвета, а в левой части строки состояния – краткая характеристика действий, которые произойдут при нажатии этой кнопки.
Рассмотрим кратко функции кнопок панели инструментов Стандартная. Список этих кнопок и их назначение приведены в табл. 4.2.
Кнопки панели инструментов Форматирование выполняют функции обработки информации в ячейках, устанавливают шрифт и его размер, цвет ячеек и шрифта, стиль текста и рамок.
Таблица 4.2. Назначение кнопок панели инструментов Стандартная.
Источник
Настройка экрана Excel
Как и программа Word, Excel предусматривает несколько вариантов настройки экрана, однако при изучении основных операций с электронными таблицами мы будем предполагать, что окно Excel выглядит примерно так, как показано на рис. 1.
Для приведения окна к этому виду необходимо выполнить следующие операции.
1. Если после вызова программы Excel ее окно не занимает всего экрана, щелкните на кнопке Развернуть в зоне заголовков.
2. Окно документа также должно быть полноэкранным (кнопка его системного меню должна находиться в левой части строки горизонтального меню). При необходимости разверните окно документа.
Чтобы выдать на экран обе панели инструментов, необходимо установить соответствующие флажки в диалоговом окне команды [Вид-Панели инструментов. ], — точно так же, как в процессоре Word.
М
Рис. 6. Диалоговое окно Параметры
Упражнение №1. Установка удобного вида экрана
Установите вид экрана Excel в соответствии со следующими условиями:
Разверните рабочее окно на весь экран.
Окно документа также сделайте полноэкранным (либо увеличением стандартного окна до необходимых .размеров, либо кнопкой Развернуть).
Выведите (или проконтролируйте, что они выведены) на экран три панели инструментов: «Стандартная», «Форматирование», «Рисование».
Установить на вкладке [Сервис-Параметры. /Вид] флажки (или убедитесь, что они установлены), обеспечивающие показ на экране:
– заголовков строк и столбцов;
– горизонтальной полосы прокрутки;
– вертикальной полосы прокрутки;
Тема 2. Ввод информации в таблицу Адреса ячеек электронной таблицы
Обозначение ячейки, составленное из номера столбца и номера строки (А1, В2 и т. д.) называется относительным адресом или просто адресом.
В некоторых случаях используются абсолютные адреса (об этом будет подробно изложено в следующей теме). Для этого необходимо проставить перед номером столбца и (или) перед номером строки знак доллара «$». Например, адресе $А$3 говорит о том, что это абсолютный адрес ячейки А3, и в нем не будет меняться ни номер столбца, ни номер строки.
Чтобы сослаться на диапазон ячеек (например, на группу смежных ячеек в строке), можно указать через двоеточие адреса начальной и конечной ячейки в диапазоне. Например, обозначение А7:Е7 адресует ячейки А, В, С, D, Е в строке 7, обозначение ВЗ:В6 адресует ячейки 3, 4, 5, 6 в столбце В и т. п.
Диапазоном можно обозначить и блок ячеек. Например, для ссылки на блок ячеек можно написать C6:G9.
Наконец, в Excel предусмотрен очень удобный способ ссылки на ячейку с помощью присвоения этой ячейке произвольного имени. Чтобы присвоить ячейке имя, выделите ее и щелкните на поле имен. Наберите произвольное имя (например, Всего) и нажмите клавишу . Выделенной ячейке будет присвоено имя Всего. Это имя вы можете использовать в дальнейшем вместо адреса данной ячейки.
При создании графических объектов и диаграмм Excel автоматически присваивает им условные имена, например: Рисунок 1, Линия 2, Диагр. 8 и т. д.
Источник
Настройка панели быстрого доступа в Excel
Рассмотрим возможности простой и расширенной настройки панели быстрого доступа в Excel.
Сначала как добавить или удалить кнопки инструментов на панели быстрого доступа. Потом рассмотрим способы размещения панели и добавим к ней инструмент быстрого создания диаграммы.
- Нажмите на стрелочку в низ, чтобы раскрыть выпадающий список опций настройки инструментов на панели быстрого доступа.
- Попробуйте включить или отключить отображения того или иного инструмента щелкнув по нему на выпадающем списке.
- Выберите последнюю опцию выпадающего списка «Разместить под лентой». Панель переместится под ленту вкладок инструментов. В таком режиме панель позволяет разместить значительно большее количество инструментов, к которым нужно часто получать быстрый доступ в процессе работы.
- Верните панель на прежнее место выбрав опцию в списке ее настроек «Разместить над лентой».
- Теперь из выпадающего списка выберите опцию «Другие команды».
- В левой части появившегося окна выберите инструмент «Создать диаграмму» и нажмите на кнопку «Добавить». Иконка выбранного инструмента появится в правой части окна рядом с другими иконками инструментов панели быстрого доступа.
- Нажмите «Ок» и на панели быстрого доступа появится новый инструмент, который был недоступный в выпадающем списке.
Теперь у нас всегда под рукой инструмент, который раньше был доступен только по пути: «Вставка»-«Диаграммы»-«Создать диаграмму».
Существенным недостатком в Excel версии 2007-го года – было отсутствие возможности создавать пользовательские вкладки полосы интерфейса наряду со стандартными вкладками «Главная», «Данные» и др. Пользователям можно было настраивать только панель быстрого доступа.
Уже в 2010-ой версии Excel разработчики из Microsoft учли этот недостаток и расширили настройки панелей инструментов. Добавлены следующие возможности настройки вкладок на полосе:
- Возможность создавать свои закладки со своим набором групп и кнопок.
- Возможность расширять стандартные закладки пользовательскими группами кнопок. Нельзя только удалять и изменять стандартные группы, встроенные по умолчанию.
- Возможность отключать и включать все вкладки на полосе Excel (как пользовательские, так и стандартные).
Эти возможности делают более гибкою настройку рабочей среды Excel. Каждый пользователь теперь может организовать интерфейс программы под собственные предпочтения. Можно создать несколько свих собственных панелей с группами инструментов, предназначены для выполнения разного рода работы с данными. А при необходимости можно включать / отключать их отображения для возвращения в стандартный вид программы.
Все эти возможности рассмотрим на следующем уроке: Как создать новую вкладку в Excel?
Источник
Лента инструментов и панель быстрого доступа в Excel
Общая информация
Интерфейс Excel 2010 является дальнейшим развитием пользовательского интерфейса , который впервые был использован в выпуске системы Microsoft Office 2007. При создании интерфейса разработчиками была поставлена задача: сделать основные приложения Microsoft Office удобнее в работе. В результате был создан пользовательский интерфейс Microsoft Office Fluent, который упрощает для пользователей работу с приложениями Microsoft Office и дает возможность быстрее получать лучшие результаты.
В предыдущих выпусках приложений Microsoft Office пользователям предоставлялась система меню , панелей инструментов , диалоговых окон. Такой интерфейс работал хорошо, пока в приложениях было ограниченное число команд. Теперь, когда программы выполняют намного больше функций, пользователям становится нелегко работать со старой системой: слишком много программных возможностей, и их трудно найти.
В Office Fluent дизайн пользовательского интерфейса был переработан, чтобы упростить процедуры поиска и использования всего диапазона возможностей, предоставляемых этими приложениями. Кроме того, предполагалось предотвратить загромождение рабочей области — ради того, чтобы пользователи меньше отвлекались на поиск и могли больше времени и энергии тратить на свою работу.
Лента
Главный элемент пользовательского интерфейса Microsoft Excel 2010 представляет собой ленту, которая идет вдоль верхней части окна каждого приложения, вместо традиционных меню и панелей инструментов ( рис. 1.1 ).
С помощью ленты можно быстро находить необходимые команды ( элементы управления : кнопки, раскрывающиеся списки, счетчики , флажки и т.п.). Команды упорядочены в логические группы, собранные на вкладках.
Заменить ленту панелями инструментов или меню предыдущих версий приложения Microsoft Excel нельзя.
Удалить ленту также нельзя. Однако, чтобы увеличить рабочую область, ленту можно скрыть (свернуть).
- Нажмите кнопку Свернуть ленту, расположенную в правой части линии названий вкладок ( рис. 1.2 ).
Рис. 1.2. Сворачивание ленты
Рис. 1.3. Окно со свернутой лентой
Ленту можно свернуть и иначе.
- Щелкните правой кнопкой мыши в любом месте ленты (см. рис. 1.2 ).
- В контекстном меню выберите команду Свернуть ленту.
Для использования ленты в свернутом состоянии щелкните по названию нужной вкладки, а затем выберите параметр или команду, которую следует использовать. Например, при свернутой вкладке можно выделить текст в документе Excel , щелкнуть вкладку Главная и в группе Шрифт выбрать нужный размер шрифта . После выбора размера шрифта лента снова свернется.
Чтобы быстро свернуть ленту, дважды щелкните имя активной вкладки. Для восстановления ленты дважды щелкните вкладку.
Чтобы свернуть или восстановить ленту, можно также нажать комбинацию клавиш Ctrl + F1.
Внешний вид ленты зависит от ширины окна: чем больше ширина, тем подробнее отображаются элементы вкладки. На рисунках приведено отображение ленты вкладки Главная при различной ширине окна.
Рис. 1.4. Отображение ленты вкладки Главная при ширине окна 1024 точки
Рис. 1.5. Отображение ленты вкладки Главная при ширине окна 800 точек
Создание пользовательской формы
Чтобы создать пользовательскую форму, выполните следующие действия:
- Нажмите вкладку РАЗРАБОТЧИК на ленте.
- Нажмите Visual Basic. Откроется окно Visual Basic для книги.
- Нажмите Вставить,
- Выберите UserForm из выпадающего списка.
Пользовательская форма появляется в правой части окна.
Элементы управления в панели инструментов
Пользовательская форма будет иметь разные компоненты. Когда вы нажимаете на любой из компонентов, вам либо будут предоставлены инструкции о том, что и как должна быть предоставлена информация, либо вам будут предоставлены варианты (варианты) для выбора. Все это обеспечивается с помощью элементов управления ActiveX в панели инструментов пользовательской формы.
Excel предоставляет два типа элементов управления – элементы управления формы и элементы управления ActiveX. Вы должны понимать разницу между этими двумя типами элементов управления.
Элементы управления формой
Элементы управления формой – это оригинальные элементы управления Excel, которые совместимы с более ранними версиями Excel, начиная с Excel версии 5.0. Элементы управления формой также предназначены для использования на листах макроса XLM.
Вы можете запускать макросы с помощью элементов управления формы. Вы можете назначить существующий макрос элементу управления, или написать или записать новый макрос. При нажатии на элемент управления макрос. Вы уже научились вставлять командную кнопку из элементов управления формы на листе для запуска макроса. Однако эти элементы управления не могут быть добавлены в пользовательскую форму.
Элементы управления ActiveX
Элементы управления ActiveX могут использоваться в пользовательских формах VBA. Элементы управления ActiveX имеют широкие свойства, которые можно использовать для настройки их внешнего вида, поведения, шрифтов и других характеристик.
У вас есть следующие элементы управления ActiveX в UserForm ToolBox –
- Указатель
- этикетка
- Текстовое окно
- Поле со списком
- ListBox
- CheckBox
- OptionButton
- Рамка
- Кнопка-переключатель
- CommandButton
- TabStrip
- MultiPage
- Полоса прокрутки
- в полях ввода
- Образ
В дополнение к этим элементам управления Visual Basic предоставляет функцию MsgBox, которую можно использовать для отображения сообщений и / или запроса пользователя о действии.
В следующих нескольких разделах вы поймете эти элементы управления и MsgBox. Затем вы сможете выбрать, какой из этих элементов управления требуется для разработки пользовательской формы.
Пример
Разберем конкретный пример применения сразу нескольких Элементов управления. В файле примера с помощью элементов управления показано как пользователь может отредактировать значения в таблице (диапазон F9:K12 ).
С помощью одного из 3-х элементов управления Поле со списком, Список и Счетчик , пользователь может выбрать столбец таблицы (год) . Нужный элемент управления выбирается с помощью группы Переключателей . Название выбранного элемента подсвечивается серым цветом (см. A8:B8 на рис. выше). Выбранный год выделяется в таблице Условным форматированием темно серым цветом (см. H9 :H12 на рис. выше). Отображение этого выделения регулируется Флажком (фон флажка – красный). Полосами прокрутки можно редактировать Цену и Количество в выбранном году, но только в определенном диапазоне.
Переключатели
На листе использовано 3 Переключателя объединенных в Группу . Каждому Переключателю соответствует определенный элемент управления: Поле со списком, Список, Счетчик .
Для объединения Элементов в группу помещаем на лист Элемент управления Группа (через меню Разработчик/ Элементы управления/ Вставить ). В рамках группы создаем 3 переключателя (также через меню Разработчик/ Элементы управления/ Вставить ) и связываем их все с одной ячейкой С2 (выделив элемент управления, правой клавишей вызываем контекстное меню, Формат объекта …, вкладка Элемент управления ).
Удерживая клавишу CTRL выделяем 3 переключателя и элемент Группа , вызываем правой клавишей мыши контекстное меню и выбираем Группировка/ Группировать . Теперь при выборе одного из трех Переключателей в Группе , в ячейке С2 будет выводиться значение 1, 2 или 3.
Поле со списком
Теперь вставим элемент управления Поле со списком . Вставить элемент можно через меню: Разработчик/ Элементы управления/ Вставить . В ячейках столбца М введем несколько значений лет: 2009, 2010, 2011, 2012, 2013. Эти значения будут использованы в элементе Поле со списком .
Создадим Именованный диапазон Список .
- выделяем диапазон М9:М12;
- нажимаем Формулы/ Определенные имена/ Присвоить имя ;
- в поле Имя вводим Список .
Теперь свяжем элемент управления с данными на листе. Для этого:
- выделите элемент управления Поле со списком ;
- правой клавишей вызовите его контекстное меню, затем Формат объекта… , вкладка Элемент управления ;
- в поле Формировать список по диапазону вводим Список (вместо ссылки на ячейку мы ввели ссылку на определенное Имя !). Конечно, вместо имени можно было указать просто ссылку на диапазон;
- свяжем элемент с ячейкой $C$8. В этой ячейке будет выводится порядковый номер выбранного элемента списка, т.е. если выберем 2009 , то выведется 1, т.к. это первый элемент в списке. Для дальнейших целей нам проще использовать именно год, а не его порядковый номер. Для этого в ячейку D8введем формулу =C8+2008 .
Список
Вставляем на лист элемент Список . Аналогично предыдущему элементу связываем его с ячейкой $C$13 и формируем список на основе того же Именованного диапазона Список . В ячейку D13 введем формулу =C13+2008 .
Счётчик
Вставляем на лист элемент Счетчик . Определяем минимальное значение 2009 , максимальное – 2013 , шаг 1 . Связываем элемент с ячейкой $C$17 . В D17 введем формулу =С17 , т.к. элемент Счетчик в нашем случае возвращает значение года.
Чтобы определить значение какого элемента ( поле со списком, список или счетчик ) является активным в настоящий момент, в ячейке E9 введем формулу: =ЕСЛИ(C2=1;D8;ЕСЛИ(C2=2;D13;D17)) Как мы помним, значение в ячейке С2 определяется Группой переключателей .
Встроенный объект для ввода данных Excel
Прежде всего, давайте узнаем, как применять встроенную форму для ввода данных Excel.
- Нужно отметить, что по умолчанию значок, который её запускает, скрыт и его нужно активировать. Для этого переходим во вкладку «Файл», а затем щелкаем по пункту «Параметры».
В открывшемся окне параметров Эксель перемещаемся в раздел «Панель быстрого доступа». Большую часть окна занимает обширная область настроек. В левой её части находятся инструменты, которые могут быть добавлены на панель быстрого доступа, а в правой – уже присутствующие.
В поле «Выбрать команды из» устанавливаем значение «Команды не на ленте». Далее из списка команд, расположенного в алфавитном порядке, находим и выделяем позицию «Форма…». Затем жмем на кнопку «Добавить».
Теперь данный инструмент располагается в окне Excel на панели быстрого доступа, и мы им можем воспользоваться. Он будет присутствовать при открытии любой книги данным экземпляром Excel.
Теперь, чтобы инструмент понял, что именно ему нужно заполнять, следует оформить шапку таблицы и записать любое значение в ней. Пусть табличный массив у нас будет состоять из четырех столбцов, которые имеют названия «Наименование товара», «Количество», «Цена» и «Сумма». Вводим данные названия в произвольный горизонтальный диапазон листа.
Также, чтобы программа поняла, с каким именно диапазонам ей нужно будет работать, следует ввести любое значение в первую строку табличного массива.
Итак, открывается окно указанного инструмента. Как видим, данный объект имеет поля, которые соответствуют названиям столбцов нашего табличного массива. При этом первое поле уже заполнено значением, так как мы его ввели вручную на листе.
Вводим значения, которые считаем нужными и в остальные поля, после чего жмем на кнопку «Добавить».
После этого, как видим, в первую строку таблицы были автоматически перенесены введенные значения, а в форме произошел переход к следующему блоку полей, который соответствуют второй строке табличного массива.
Заполняем окно инструмента теми значениями, которые хотим видеть во второй строке табличной области, и снова щелкаем по кнопке «Добавить».
Как видим, значения второй строчки тоже были добавлены, причем нам даже не пришлось переставлять курсор в самой таблице.
Таким образом, заполняем табличный массив всеми значениями, которые хотим в неё ввести.
Кроме того, при желании, можно производить навигацию по ранее введенным значениям с помощью кнопок «Назад» и «Далее» или вертикальной полосы прокрутки.
При необходимости можно откорректировать любое значение в табличном массиве, изменив его в форме. Чтобы изменения отобразились на листе, после внесения их в соответствующий блок инструмента, жмем на кнопку «Добавить».
Как видим, изменение сразу произошло и в табличной области.
Если нам нужно удалить, какую-то строчку, то через кнопки навигации или полосу прокрутки переходим к соответствующему ей блоку полей в форме. После этого щелкаем по кнопке «Удалить» в окошке инструмента.
Открывается диалоговое окно предупреждения, в котором сообщается, что строка будет удалена. Если вы уверены в своих действиях, то жмите на кнопку «OK».
Как видим, строчка была извлечена из табличного диапазона. После того, как заполнение и редактирование закончено, можно выходить из окна инструмента, нажав на кнопку «Закрыть».
Как в Excel нарисовать линию
Линия – распространенный инструмент графического выделения текста в таблицах Excel. Она бывает с соединительными точками для их присоединения к фигурам, и без таковых.
Как в Экселе нарисовать линию:
- В верхней части программы щелкните по разделу «Вставка»;
- В открывшимся окне во вкладке «Фигуры» нажмите на стрелку. После нажатия откроется список (общий, либо разбитый по группам). В списке выберите раздел «Линии» или выберите подходящую форму (прямую, кривую, изогнутую) из перечня.
- После нажатия на подходящую стрелку выберите точку на фигуре или на таблице, от которой вам нужно протянуть линию (там есть точки «крепежа»). Зажмите левую кнопку мыши и протяните до конечной точки.
Чтобы нарисовать линию без точек соединения, выберите нужную и произвольно разместите ее на таблице. Если вы не будете откладывать линию от точки на фигуре – она не будет закрепленной.
Также можно сделать дубляж. Эта функция используется в случае, когда необходимо использовать несколько одинаковых однонаправленных линий. В этом случае в момент выбора щелкните правой кнопкой мыши и в появившемся окне отметьте галочкой пункт «Зафиксировать режим рисования». После этого нарисовав линию единожды, она будет копироваться каждый раз при нажатии правой кнопкой мыши по таблице.
Параметры стрелки (ширину, цвет, вид и т.д.) можно редактировать, щелкнув правой кнопкой мыши по ней и нажав на раздел «Формат фигуры». В появившемся окне вы увидите все характеристики.
Как в Excel нарисовать стрелку
Второй инструмент, который активно используется для графического обрамления таблиц – стрелка. Они бывают обычными (линейными), либо объемными.
Как в Экселе нарисовать стрелку:
- Она находится в том же разделе, что и линия: во вкладке «Вставка» в разделе «Фигуры». Стрелка может располагаться в разделе «линии», если фигуры разделены по группам и требуется линейная стрелка, либо в разделе с другими фигурами, если требуется объемная.
- Линейная – ее постановка, разновидности и характеристики соответствуют линии и описаны выше. Для объемной стрелки действуют правила остальных фигур. После нажатия на стрелку нужного направления (вверх, вниз, вправо, влево) зажмите левую кнопку мыши и разместите ее в нужной части таблицы. С помощью мыши также можно регулировать объем. Менять параметры также можно потягиваниями за точки. Над стрелкой есть закругленный значок, с его помощью можно менять ориентацию. Также параметры можно изменить, нажав на стрелку правой кнопкой мыши и выбрав вкладку «Формат фигуры». В ней можно настроить параметры: толщину линий, прозрачность, тени и т.д. Также ряд настроек располагается в верхней части рабочего окна программы.
Изображения
Для того, чтобы добавить в Excel изображение, необходимо на вкладке Вставка нажать кнопку Иллюстрация.
В появившемся окне вы можете выбрать один из предложенных вариантов:
- вставить рисунок, хранящийся у вас на компьютере;
- найти и вставить изображение в из интернета;
- вставить одну из фигур;
- вставить SmartArt;
- сделать снимок экрана и вставить его.
Значки
Добавление значков происходит, как и добавление рисунков, с помощью вкладки Вставка:
При нажатии на кнопку Значки откроется окошко выбора значков, которое содержит множество пиктограмм, разделенных на различные группы:
Трехмерные модели
В офисном пакете Microsoft доступны для использования 3D-модели.
Они позволяют добавить в документ не просто картинку, а целый трехмерный объект и рассмотреть его со всех сторон.
Для добавления 3D-модели необходимо перейти на вкладку Вид — Трехмерные модели — Из интернета. На следующем шаге вам будет предложено выбрать одну из существующих трехмерных моделей, разбитых на категории, или осуществить поиск в интернете.
В офисном пакете Microsoft доступны для использования 3D-модели.
Они позволяют добавить в документ не просто картинку, а целый трехмерный объект и рассмотреть его со всех сторон.
Для добавления 3D-модели необходимо перейти на вкладку Вид — Трехмерные модели — Из интернета. На следующем шаге вам будет предложено выбрать одну из существующих трехмерных моделей, разбитых на категории, или осуществить поиск в интернете.
После добавления Трехмерной модели на картинке появится значок, потянув за который в разные стороны вы сможете вращать выбранную модель.
Рисование
У пользователей последних версий Excel, работающих с планшетов, телефонов, а также ноутбуков с тачпадом на ленте появилась вкладка Рисование.
С помощью инструментов, расположенных на вкладке Рисование, можно делать записи и рисунки прямо поверх текстов, таблиц и презентаций.
Набор инструментов вкладки Рисование немного отличается в зависимости от приложения:

Довольно удобно, что с помощью инструментов рисования можно записать текст от руки, а затем распознать его и превратить в печатный. Соответствующий инструмент появится слева от написанного вручную текста:

Те, у кого вкладка Рисование не появилась автоматически тоже могут сделать ее доступной. Для этого необходимо перейти в меню Файл — Параметры, выбрать раздел Настроить ленту и поставить галочку Рисование в правой части окна:
Панель быстрого доступа
Панель быстрого доступа по умолчанию расположена в верхней части окна Excel и предназначена для быстрого доступа к наиболее часто используемым функциям.
По умолчанию панель содержит всего три кнопки: Сохранить , Отменить , Вернуть ( Повторить ). Панель быстрого доступа можно настраивать, добавляя в нее новые элементы или удаляя существующие. Для этого надо проделать следующие действия:
- Нажать кнопку Настройка панели быстрого доступа .
- В меню выбрать наименование необходимого элемента. Элементы, отмеченные галочкой, уже присутствуют на панели.
- Для добавления элемента, отсутствующего в списке, выберите команду Другие команды.
- В разделе Настройка окна Параметры Excel в раскрывающемся списке Выбрать команды из выберите вкладку, в которой расположен добавляемый элемент, затем выделите элемент в списке и нажмите кнопку Добавить .
Для добавления на панель любого элемента из любой вкладки можно также щелкнуть по этому элементу правой кнопкой мыши и в контекстном меню выбрать команду Добавить на панель быстрого доступа .
Для удаления элемента из панели достаточно щелкнуть по нему правой кнопкой мыши и в контекстном меню выбрать команду Удалить с панели быстрого доступа.
Источник
Панели инструментов
Работая с
Excel, вы будете использовать, в основном,
две панели инструментов: панель
Стандартная и панель Форматирование.
Большинство кнопок на этих панелях
выполняют те же функции, что и в
соответствующей панели редактора Word.
На рис. 2.3 показаны кнопки панелей
инструментов Excel, отличающиеся от кнопок
в Word:
Рис.
3. Назначение кнопок панелей инструментов
Excel, отличающихся от кнопок в Word: Автосумма,
мастер функций, сортировка по возрастанию,
сортировка по убыванию, мастер диаграмм,
объединить и поместить в центре, денежный
формат, процентный формат, формат с
разделителями, увеличить разрядность,
уменьшить разрядность
Назначение некоторых кнопок панели Стандартная
С помощью
пары кнопок «Автосумма» и «Мастер
функций» выполняются операции, упрощающие
ввод функций в ячейку электронной
таблицы. Если вы щелкнете на кнопке со
знаком суммы, то в текущей ячейке появится
заготовка функции =SUM(…), аргументы
которой Excel подставит по соглашению. Вы
можете отредактировать эту функцию или
зафиксировать в ячейке без редактирования.
После щелчка на кнопке «fx»
на экран поступит диалоговое окно Мастер
функций,
и вы сможете выбрать и отредактировать
функцию, вводимую в текущую ячейку.
Кнопки сортировок позволяют сортировать
выделенные столбцы по строкам в порядке
возрастания (А→Я)
или убывания (Я→А).
Кнопка «Мастер диаграмм» обслуживает
графические операции Excel: после щелчка
на кнопке «Мастер диаграмм» можно после
ответов на вопросы диалоговых окон
мастера диаграмм построить в рамке
произвольную диаграмму.
Назначение некоторых кнопок панели Форматирование
Кнопка
«Объединить и поместить в центре»
объединяет выделенные ячейки и помещает
данные в центре объединенной ячейки.
Кнопка «Денежный формат» нужна для
включения отображения символов валюты.
Кнопка «Процентный формат» служит для
отображения процентов. Кнопка «Формат
с разделителями» служит для вывода
числа с разделением групп разрядов.
Кнопки «Увеличить разрядность»,
«Уменьшить разрядность» используются
для увеличения или уменьшения числа
знаков в дробной части числа (после
запятой).
В программе
Excel имеются контекстные меню, которые
вызываются правой кнопкой мыши, когда
промаркирована (выделена) некоторая
область таблицы. Эти меню содержат много
команд обработки и форматирования
таблиц. Команды форматирования можно
также вызвать на панели форматирования
(вторая строка пиктографического меню
на рис. 1), щелкнув мышью по соответствующей
пиктограмме.
Адресация в электронной таблице
Обозначение
ячейки, составленное из номера столбца
и номера строки (А5, В7 и т. д.), называется
относительным адресом, или просто
адресом. При некоторых операциях
копирования, удаления, вставки Excel
автоматически изменяет этот адрес в
формулах. Иногда это служит источником
ошибок. Чтобы отменить автоматическое
изменение адреса данной ячейки, вы
можете назначить ей абсолютный адрес.
Для этого необходимо проставить перед
номером столбца и (или) перед номером
строки знак доллара «$». Например, в
адресе $А5 не будет меняться номер
столбца, в адресе В$7 — номер строки, а в
адресе $D$12 — ни тот, ни другой номер.
Сменить относительную адресацию ячеек
таблицы на абсолютную вы можете, щелкая
клавишу F4.
Чтобы
сослаться на диапазон ячеек (например,
на группу смежных ячеек в строке), можно
указать через двоеточие адреса начальной
и конечной ячейки в диапазоне. Например,
обозначение А7:Е7 адресует ячейки А, В,
С, D, Е в строке 7, обозначение ВЗ:В6 адресует
ячейки 3,4, 5, 6 в столбце В и т. п. Диапазоном
можно обозначить и блок ячеек. Например,
можно написать C6-G9.
Наконец,
в Excel предусмотрен очень удобный способ
ссылки на ячейку с помощью присвоения
этой ячейке произвольного имени. Имя
должно начинаться с буквы и содержать
не более 255 символов. Не допускается
использование пробелов. Имя группы не
должно совпадать с адресами ячеек (A1,
G4 и т.п.). В этом окне приводится также
список уже присвоенных групповых имен,
относящихся к данной книге.
Чтобы
присвоить ячейке, диапазону ячеек или
несмежному диапазону имя, выделите
ячейку, диапазон ячеек или несмежный
диапазон, которым требуется присвоить
имя, и щелкните поле Имя, расположенное
у левого края строки формул, введите в
это поле имя для назначения этим ячейкам,
после чего нажмите клавишу Enter.
Это имя вы можете использовать в
дальнейшем вместо адреса данной ячейки.
Примечание.
Присвоить имя можно командой
Вставка-Имя-Присвоить.
Если в
вашей таблице есть заголовки строк и
столбцов, то их также можно использовать
в качестве имен этих областей. Для этого
нужно пометить соседние строки (столбцы),
включая первые ячейки, где расположены
имена, и вызвать команду Создать
из меню Вставка
— Имя.
В открывшемся диалоговом окне нужно
указать местонахождение имен (в первой
или последней ячейке строки или столбца)
и щелкнуть по командной кнопке «ОК».
Если теперь вызвать диалоговое окно
Присвоение
имени,
то в списке имен можно увидеть, что
программа Excel присвоила указанным
строкам (столбцам) эти имена.
Именами
вы можете обозначать постоянные величины,
коэффициенты, константы, которые
используются в вашей таблице. Например,
выполняя лабораторные работы по физике
или обработку физических экспериментов,
вы можете ввести где-нибудь в таблице
фундаментальные физические константы,
присвоить им их обычные обозначения (g
— ускорение свободного падения, k
-постоянная Больцмана и т. д.) и пользоваться
ими в формулах.
Соседние файлы в предмете [НЕСОРТИРОВАННОЕ]
- #
- #
- #
- #
- #
- #
- #
- #
- #
- #
- #
Содержание
- Общая информация
- Лента
- Создание пользовательской формы
- Элементы управления в панели инструментов
- Элементы управления формой
- Элементы управления ActiveX
- Пример
- Переключатели
- Поле со списком
- Список
- Счётчик
- Встроенный объект для ввода данных Excel
- Как в Excel нарисовать линию
- Как в Excel нарисовать стрелку
- Изображения
- Значки
- Трехмерные модели
- Рисование
- Панель быстрого доступа
Общая информация
Интерфейс Excel 2010 является дальнейшим развитием пользовательского интерфейса, который впервые был использован в выпуске системы Microsoft Office 2007. При создании интерфейса разработчиками была поставлена задача: сделать основные приложения Microsoft Office удобнее в работе. В результате был создан пользовательский интерфейс Microsoft Office Fluent, который упрощает для пользователей работу с приложениями Microsoft Office и дает возможность быстрее получать лучшие результаты.
В предыдущих выпусках приложений Microsoft Office пользователям предоставлялась система меню, панелей инструментов, диалоговых окон. Такой интерфейс работал хорошо, пока в приложениях было ограниченное число команд. Теперь, когда программы выполняют намного больше функций, пользователям становится нелегко работать со старой системой: слишком много программных возможностей, и их трудно найти.
В Office Fluent дизайн пользовательского интерфейса был переработан, чтобы упростить процедуры поиска и использования всего диапазона возможностей, предоставляемых этими приложениями. Кроме того, предполагалось предотвратить загромождение рабочей области — ради того, чтобы пользователи меньше отвлекались на поиск и могли больше времени и энергии тратить на свою работу.
Лента
Главный элемент пользовательского интерфейса Microsoft Excel 2010 представляет собой ленту, которая идет вдоль верхней части окна каждого приложения, вместо традиционных меню и панелей инструментов (рис. 1.1).
Рис. 1.1. Лента
С помощью ленты можно быстро находить необходимые команды (элементы управления: кнопки, раскрывающиеся списки, счетчики, флажки и т.п.). Команды упорядочены в логические группы, собранные на вкладках.
Заменить ленту панелями инструментов или меню предыдущих версий приложения Microsoft Excel нельзя.
Удалить ленту также нельзя. Однако, чтобы увеличить рабочую область, ленту можно скрыть (свернуть).
- Нажмите кнопку Свернуть ленту, расположенную в правой части линии названий вкладок (рис. 1.2).
Рис. 1.2. Сворачивание ленты
- Лента будет скрыта, названия вкладок останутся (рис. 1.3).
Рис. 1.3. Окно со свернутой лентой
Ленту можно свернуть и иначе.
- Щелкните правой кнопкой мыши в любом месте ленты (см. рис. 1.2 ).
- В контекстном меню выберите команду Свернуть ленту.
Для использования ленты в свернутом состоянии щелкните по названию нужной вкладки, а затем выберите параметр или команду, которую следует использовать. Например, при свернутой вкладке можно выделить текст в документе Excel, щелкнуть вкладку Главная и в группе Шрифт выбрать нужный размер шрифта. После выбора размера шрифта лента снова свернется.
Чтобы быстро свернуть ленту, дважды щелкните имя активной вкладки. Для восстановления ленты дважды щелкните вкладку.
Чтобы свернуть или восстановить ленту, можно также нажать комбинацию клавиш Ctrl + F1.
Внешний вид ленты зависит от ширины окна: чем больше ширина, тем подробнее отображаются элементы вкладки. На рисунках приведено отображение ленты вкладки Главная при различной ширине окна.
Рис. 1.4. Отображение ленты вкладки Главная при ширине окна 1024 точки
Рис. 1.5. Отображение ленты вкладки Главная при ширине окна 800 точек
Создание пользовательской формы
Чтобы создать пользовательскую форму, выполните следующие действия:
- Нажмите вкладку РАЗРАБОТЧИК на ленте.
- Нажмите Visual Basic. Откроется окно Visual Basic для книги.
- Нажмите Вставить,
- Выберите UserForm из выпадающего списка.
Пользовательская форма появляется в правой части окна.
Элементы управления в панели инструментов
Пользовательская форма будет иметь разные компоненты. Когда вы нажимаете на любой из компонентов, вам либо будут предоставлены инструкции о том, что и как должна быть предоставлена информация, либо вам будут предоставлены варианты (варианты) для выбора. Все это обеспечивается с помощью элементов управления ActiveX в панели инструментов пользовательской формы.
Excel предоставляет два типа элементов управления – элементы управления формы и элементы управления ActiveX. Вы должны понимать разницу между этими двумя типами элементов управления.
Элементы управления формой
Элементы управления формой – это оригинальные элементы управления Excel, которые совместимы с более ранними версиями Excel, начиная с Excel версии 5.0. Элементы управления формой также предназначены для использования на листах макроса XLM.
Вы можете запускать макросы с помощью элементов управления формы. Вы можете назначить существующий макрос элементу управления, или написать или записать новый макрос. При нажатии на элемент управления макрос. Вы уже научились вставлять командную кнопку из элементов управления формы на листе для запуска макроса. Однако эти элементы управления не могут быть добавлены в пользовательскую форму.
Элементы управления ActiveX
Элементы управления ActiveX могут использоваться в пользовательских формах VBA. Элементы управления ActiveX имеют широкие свойства, которые можно использовать для настройки их внешнего вида, поведения, шрифтов и других характеристик.
У вас есть следующие элементы управления ActiveX в UserForm ToolBox –
- Указатель
- этикетка
- Текстовое окно
- Поле со списком
- ListBox
- CheckBox
- OptionButton
- Рамка
- Кнопка-переключатель
- CommandButton
- TabStrip
- MultiPage
- Полоса прокрутки
- в полях ввода
- Образ
В дополнение к этим элементам управления Visual Basic предоставляет функцию MsgBox, которую можно использовать для отображения сообщений и / или запроса пользователя о действии.
В следующих нескольких разделах вы поймете эти элементы управления и MsgBox. Затем вы сможете выбрать, какой из этих элементов управления требуется для разработки пользовательской формы.
Пример
Разберем конкретный пример применения сразу нескольких Элементов управления. В файле примера с помощью элементов управления показано как пользователь может отредактировать значения в таблице (диапазон F9:K12 ).
С помощью одного из 3-х элементов управления Поле со списком, Список и Счетчик , пользователь может выбрать столбец таблицы (год) . Нужный элемент управления выбирается с помощью группы Переключателей . Название выбранного элемента подсвечивается серым цветом (см. A8:B8 на рис. выше). Выбранный год выделяется в таблице Условным форматированием темно серым цветом (см. H9 :H12 на рис. выше). Отображение этого выделения регулируется Флажком (фон флажка – красный). Полосами прокрутки можно редактировать Цену и Количество в выбранном году, но только в определенном диапазоне.
Переключатели
На листе использовано 3 Переключателя объединенных в Группу . Каждому Переключателю соответствует определенный элемент управления: Поле со списком, Список, Счетчик .
Для объединения Элементов в группу помещаем на лист Элемент управления Группа (через меню ). В рамках группы создаем 3 переключателя (также через меню ) и связываем их все с одной ячейкой С2 (выделив элемент управления, правой клавишей вызываем контекстное меню, Формат объекта …, вкладка Элемент управления ).
Удерживая клавишу CTRL выделяем 3 переключателя и элемент Группа , вызываем правой клавишей мыши контекстное меню и выбираем . Теперь при выборе одного из трех Переключателей в Группе , в ячейке С2 будет выводиться значение 1, 2 или 3.
Поле со списком
Теперь вставим элемент управления Поле со списком . Вставить элемент можно через меню: . В ячейках столбца М введем несколько значений лет: 2009, 2010, 2011, 2012, 2013. Эти значения будут использованы в элементе Поле со списком .
Создадим Именованный диапазон Список .
- выделяем диапазон М9:М12
- нажимаем