Пример 1
Дана функция:
Нужно построить ее график на промежутке [-5;5] с шагом равным 1.
Создание таблицы
Создадим таблицу, первый столбец назовем переменная x (ячейка А1), второй — переменная y (ячейка В1). Для удобства в ячейку В1 запишем саму функцию, чтобы было понятно, какой график будем строить. Введем значения -5, -4 в ячейки А2 и А3 соответственно, выделим обе ячейки и скопируем вниз. Получим последовательность от -5 до 5 с шагом 1.
Вычисление значений функции
Нужно вычислить значения функции в данных точках. Для этого в ячейке В2 создадим формулу, соответствующую заданной функции, только вместо x будем вводить значение переменной х, находящееся в ячейке слева (-5).
Важно: для возведения в степень используется знак ^, который можно получить с помощью комбинации клавиш Shift+6 на английской раскладке клавиатуры. Обязательно между коэффициентами и переменной нужно ставить знак умножения * (Shift+8).
Ввод формулы завершаем нажатием клавиши Enter. Мы получим значение функции в точке x=-5. Скопируем полученную формулу вниз.
Мы получили последовательность значений функции в точках на промежутке [-5;5] с шагом 1.
Построение графика
Выделим диапазон значений переменной x и функции y. Перейдем на вкладку Вставка и в группе Диаграммы выберем Точечная (можно выбрать любую из точечных диаграмм, но лучше использовать вид с гладкими кривыми).
Мы получили график данной функции. Используя вкладки Конструктор, Макет, Формат, можно изменить параметры графика.
Пример 2
Даны функции:
и y=50x+2. Нужно построить графики этих функций в одной системе координат.
Создание таблицы и вычисление значений функций
Таблицу для первой функции мы уже построили, добавим третий столбец — значения функции y=50x+2 на том же промежутке [-5;5]. Заполняем значения этой функции. Для этого в ячейку C2 вводим формулу, соответствующую функции, только вместо x берем значение -5, т.е. ячейку А2. Копируем формулу вниз.
Мы получили таблицу значений переменной х и обеих функций в этих точках.
Построение графиков
Для построения графиков выделяем значения трёх столбцов, на вкладке Вставка в группе Диаграммы выбираем Точечная.
Мы получили графики функций в одной системе координат. Используя вкладки Конструктор, Макет, Формат, можно изменить параметры графиков.
Последний пример удобно использовать, если нужно найти точки пересечения функций с помощью графиков. При этом можно изменить значения переменной x, выбрать другой промежуток или взять другой шаг (меньше или больше, чем 1). При этом столбцы В и С менять не нужно, диаграмму тоже. Все изменения произойдут сразу же после ввода других значений переменной x. Такая таблица является динамической.
Кратко об авторе:

Спасибо за Вашу оценку. Если хотите, чтобы Ваше имя
стало известно автору, войдите на сайт как пользователь
и нажмите Спасибо еще раз. Ваше имя появится на этой стрнице.
Содержание
- Использование табулирования
- Создание таблицы
- Построение графика
- Вопросы и ответы
Табулирование функции представляет собой вычисление значения функции для каждого соответствующего аргумента, заданного с определенным шагом, в четко установленных границах. Эта процедура является инструментом для решения целого ряда задач. С её помощью можно локализовать корни уравнения, найти максимумы и минимумы, решать другие задачи. С помощью программы Excel выполнять табулирование намного проще, чем используя бумагу, ручку и калькулятор. Давайте выясним, как это делается в данном приложении.
Использование табулирования
Табулирование применяется путем создания таблицы, в которой в одной колонке будет записано значение аргумента с выбранным шагом, а во второй — соответствующее ему значение функции. Затем на основе расчета можно построить график. Рассмотрим, как это делается на конкретном примере.
Создание таблицы
Создаем шапку таблицы с колонками x, в которой будет указано значение аргумента, и f(x), где отобразится соответствующее значение функции. Для примера возьмем функцию f(x)=x^2+2x, хотя для процедуры табулирования может использоваться функция любого вида. Устанавливаем шаг (h) в размере 2. Граница от -10 до 10. Теперь нам нужно заполнить столбец аргументов, придерживаясь шага 2 в заданных границах.
- В первую ячейку столбца «x» вписываем значение «-10». Сразу после этого жмем на кнопку Enter. Это очень важно, так как если вы попытаетесь произвести манипуляцию мышкой, то значение в ячейке превратится в формулу, а в данном случае это не нужно.
- Все дальнейшие значения можно заполнить вручную, придерживаясь шага 2, но удобнее это сделать с помощью инструмента автозаполнения. Особенно этот вариант актуален, если диапазон аргументов большой, а шаг — относительно маленький.
Выделяем ячейку, в которой содержится значение первого аргумента. Находясь во вкладке «Главная», кликаем по кнопке «Заполнить», которая размещена на ленте в блоке настроек «Редактирование». В появившемся списке действий выбираем пункт «Прогрессия…».
- Открывается окошко настройки прогрессии. В параметре «Расположение» устанавливаем переключатель в позицию «По столбцам», так как в нашем случае значения аргумента будут размещаться именно в колонке, а не в строке. В поле «Шаг» устанавливаем значение 2. В поле «Предельное значение» вписываем число 10. Для того чтобы запустить прогрессию, жмем на кнопку «OK».
- Как видим, столбец заполнен значениями с установленными шагом и границами.
- Теперь нужно заполнить столбец функции f(x)=x^2+2x. Для этого в первую ячейку соответствующей колонки записываем выражение по следующему шаблону:
=x^2+2*xПри этом, вместо значения x подставляем координаты первой ячейки из столбца с аргументами. Жмем на кнопку Enter, чтобы вывести результат вычислений на экран.
- Для того, чтобы произвести вычисление функции и в других строках, снова воспользуемся технологией автозаполнения, но в данном случае применим маркер заполнения. Устанавливаем курсор в нижний правый угол ячейки, в которой уже содержится формула. Появляется маркер заполнения, представленный в виде небольшого по размеру крестика. Зажимаем левую кнопку мыши и протягиваем курсор вдоль всего заполняемого столбца.
- После этого действия вся колонка со значениями функции будет автоматически заполнена.
Таким образом, табуляция функции была проведена. На её основе мы можем выяснить, например, что минимум функции (0) достигается при значениях аргумента -2 и 0. Максимум функции в границах вариации аргумента от -10 до 10 достигается в точке, соответствующей аргументу 10, и составляет 120.
Урок: Как сделать автозаполнение в Эксель
Построение графика
На основе произведенной табуляции в таблице можно построить график функции.
- Выделяем все значения в таблице курсором с зажатой левой кнопкой мыши. Перейдем во вкладку «Вставка», в блоке инструментов «Диаграммы» на ленте жмем на кнопку «Графики». Открывается список доступных вариантов оформления графика. Выбираем тот вид, который считаем наиболее подходящим. В нашем случае отлично подойдет, например, простой график.
- После этого на листе программа выполняет процедуру построения графика на основе выделенного табличного диапазона.
Далее по желанию пользователь может отредактировать график так, как считает нужным, используя для этих целей инструменты Excel. Можно добавить названия осей координат и графика в целом, убрать или переименовать легенду, удалить линию аргументов, и т.д.
Урок: Как построить график в Эксель
Как видим, табулирование функции, в общем, процесс несложный. Правда, вычисления могут занять довольно большое время. Особенно, если границы аргументов очень широкие, а шаг маленький. Значительно сэкономить время помогут инструменты автозаполнения Excel. Кроме того, в этой же программе на основе полученного результата можно построить график для наглядного представления.
Еще статьи по данной теме:
Помогла ли Вам статья?
Главная » Информатика — 5 — 9 классы
Ответ №1
Ответ:
Объяснение:
Решение смотри на прикрепленном фото
Оцените статью
Добавить комментарий
Имя *
Email *
Сайт
Комментарий
Сохранить моё имя, email и адрес сайта в этом браузере для последующих моих комментариев.
Добавил:
Upload
Опубликованный материал нарушает ваши авторские права? Сообщите нам.
Вуз:
Предмет:
Файл:
Чсил.методы. УП 09.doc
Скачиваний:
25
Добавлен:
29.08.2019
Размер:
3.23 Mб
Скачать
В табличном
процессоре Excel
для интерполяции с помощью формулы
Лагранжа можно воспользоваться
соответствующей таблицей (таблица 5.1).
А также для
аппроксимации Excel
имеет удобные встроенные средства.
Самый наглядный способ – использование
графического представления данных:
-
Необходимо ввести
таблицу данных и построить по ним
точечную диаграмму; -
Выделив диаграмму,
через главное меню выполнить команды
Диаграмма
Добавить линию тренда
(рис. 5.1) Тренд (тенденция) – термин для
обозначения линии графика аппраксимируемой
функции. -
В открывшемся
диалоговом окне на закладке Тип
необходимо
выбрать один из видов функции, предлагаемых
для аппроксимации (рис. 5.1). Таким образом
перебирая различные виды функций можно
подобрать линию тренда наиболее
подходящую к заданным значениям -
В том же диалоговом
окне, перейдя к закладке Параметры
необходимо установить галочку на флажке
показывать
уравнение на диаграмме
– после выполнения команд на диаграмме
появляется уравнение, которое
соответствует линии тренда и является
искомой функцией (рис. 5.2).
В закладке
Параметры
можно также установить галочку на флажке
поместить
на диаграмму величину достоверности
аппроксимации R^2.
В статистике данная величина называется
коэффициентом
детерминированности,она
показывает насколько точной получилась
построенная функция (рис. 5.2).
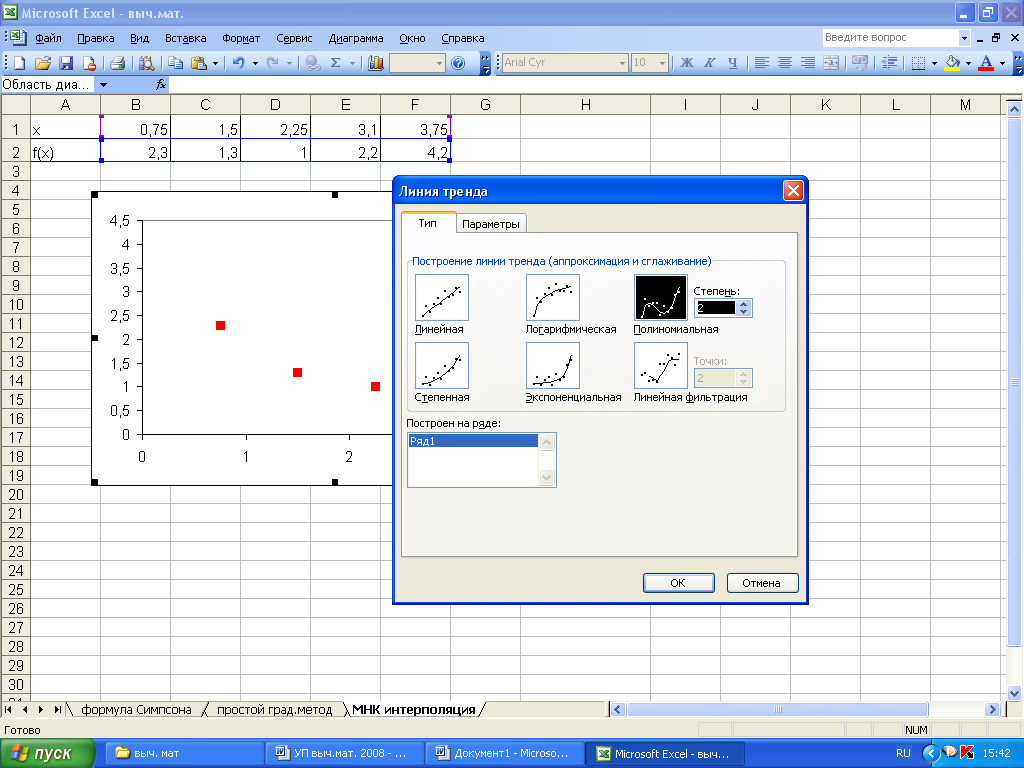
Рисунок
5.1. Получение линии тренда при аппроксимации
функции в Excel
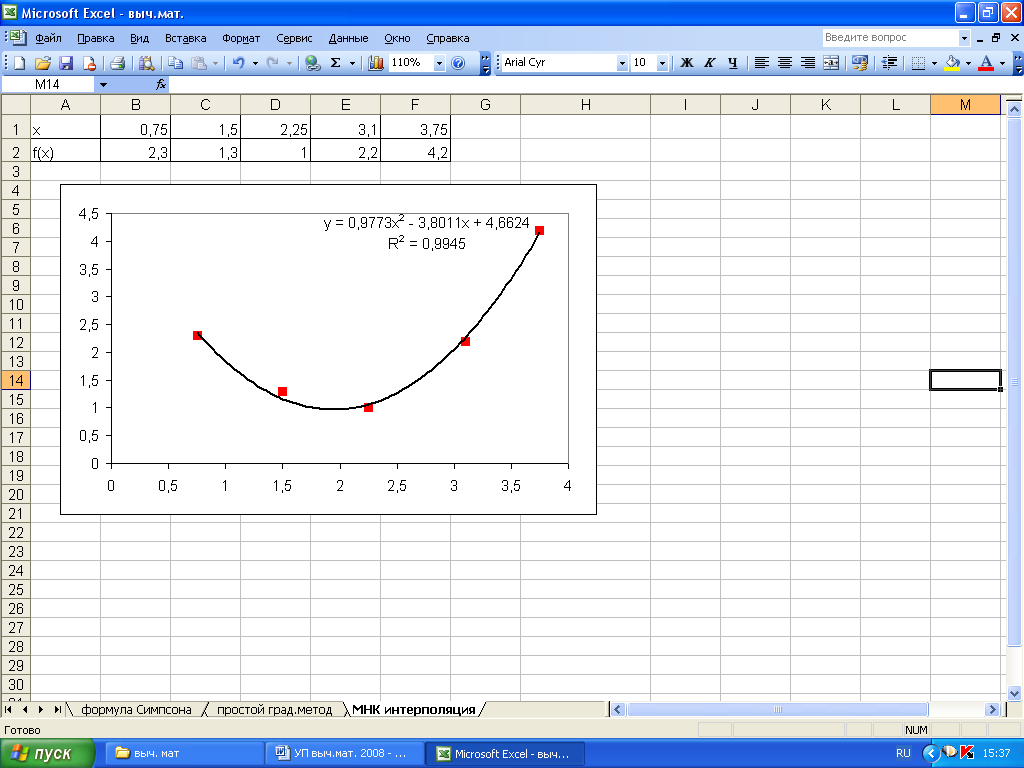
Рисунок
5.2. Результат аппроксимации функции в
Excel
-
Интерполяцию или
экстраполяцию можно получить, используя
функцию ПРЕДСКАЗ в мастере
функций
(рис. 5.3).
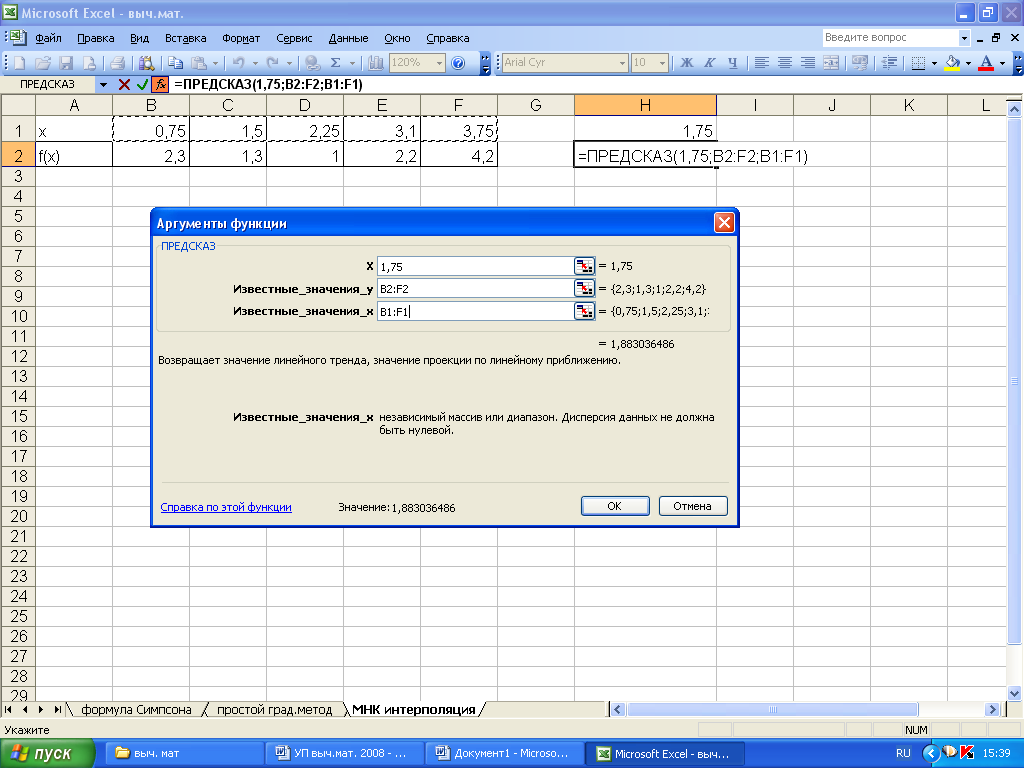
Рисунок
5.3. Нахождение интерполяционного значения
функции в табличном процессоре Excel
Задания для самостоятельного решения
|
x |
2,0 |
2,2 |
2,4 |
2,6 |
2,8 |
3,0 |
|
f(x) |
8,69 |
11,44 |
14,70 |
18,53 |
22,98 |
28,10 |
1. Для таблично заданной
функции получить эмпирическую формулу
с помощью математических программных
средств (табличный процессор Excel,
MATCAD,
MATLAB).
|
x |
1,4 |
1,5 |
1,6 |
1,7 |
1,8 |
1,9 |
|
f(x) |
-1,67 |
-1,80 |
-1,93 |
-2,05 |
-2,18 |
-2,30 |
2. Для таблично заданной
функции получить эмпирическую формулу
с помощью математических программных
средств (табличный процессор Excel,
MATCAD,
MATLAB).
Практическая работа №6
Тема: «Составление
интерполяционного многочлена Лагранжа»
Цели:
освоение применения интерполяционного
многочлена Лагранжа для вычисления
значения функции по промежуточному
значению аргумента;
Задание1.
Для функции, заданной таблицей узловых
значений, составить формулу интерполяционного
многочлена Лагранжа, вычислить с его
помощью одно значение функции для
промежуточного значения аргумента х*.
Исходные данные
для задания 1:
Вариант 1.
х*
= 0,7
|
х |
-1 |
0 |
3 |
4 |
|
f(x) |
-3 |
5 |
2 |
-6 |
Вариант 2.
х*
= 2,4
|
х |
2 |
3 |
5 |
6 |
|
f(x) |
4 |
1 |
7 |
2 |
Вариант 3.
х*
= 0,7
|
х |
0 |
2 |
3 |
5 |
|
f(x) |
-1 |
-4 |
2 |
-8 |
Вариант 4.
х*
= 7,3
|
х |
7 |
9 |
13 |
15 |
|
f(x) |
2 |
-2 |
3 |
-4 |
Вариант 5.
х*
= 3,6
|
х |
-3 |
-1 |
3 |
5 |
|
f(x) |
7 |
-1 |
4 |
-6 |
Вариант 6.
х*
= 1,7
|
х |
1 |
2 |
4 |
7 |
|
f(x) |
-3 |
-7 |
2 |
8 |
Вариант 7.
х*
= 2,7
|
х |
2 |
4 |
5 |
7 |
|
f(x) |
9 |
-3 |
6 |
-2 |
Вариант 8.
х*
= 0,7
|
х |
-4 |
-2 |
0 |
3 |
|
f(x) |
2 |
8 |
5 |
10 |
Вариант 9.
х*
= 2,8
|
х |
2 |
4 |
7 |
8 |
|
f(x) |
-1 |
-6 |
3 |
12 |
Вариант 10.
х*
= 0,7
|
х |
0 |
1 |
4 |
6 |
|
f(x) |
7 |
-1 |
8 |
2 |
Вариант 11.
х*
= 2,7
|
Х |
-1 |
-1 |
2 |
4 |
|
f(x) |
4 |
9 |
1 |
6 |
Вариант 12.
х*
= 3,4
|
Х |
-1 |
1,5 |
3 |
5 |
|
f(x) |
4 |
-7 |
1 |
-8 |
Вариант 13.
х*
= – 4,5
|
Х |
-9 |
-7 |
— 4 |
-1 |
|
f(x) |
3 |
-3 |
4 |
-9 |
Вариант 14.
х*
= 1,3
|
Х |
-8 |
-5 |
0 |
2 |
|
f(x) |
9 |
-2 |
4 |
6 |
Вариант 15.
х*
= –3,6
|
Х |
-7 |
-5 |
— 4 |
-1 |
|
f(x) |
4 |
— 4 |
5 |
10 |
Вариант 16.
х*
= 2,7
|
Х |
1 |
4 |
9 |
11 |
|
f(x) |
-2 |
9 |
3 |
-7 |
Вариант 17.
х*
= 8,5
|
Х |
7 |
8 |
9 |
13 |
|
f(x) |
6 |
-2 |
7 |
-10 |
Вариант 18.
х*
= 0,7
|
Х |
-4 |
0 |
2 |
5 |
|
f(x) |
4 |
8 |
-2 |
-9 |
Вариант 19.
х*
= 2,8
|
Х |
-3 |
-1 |
1 |
3 |
|
f(x) |
11 |
-1 |
6 |
-2 |
Вариант 20.
х*
= 0,7
|
х |
0 |
3 |
8 |
11 |
|
f(x) |
1 |
5 |
— 4 |
-8 |
Задание 2.
Вычислить значение заданной функции
f(x)
для промежуточного значения аргумента
х*
по интерполяционному многочлену Лагранжа
с помощью вычислительной таблицы.
Сравните результат интерполирования
со значением функции, которое вычислите,
используя ее аналитическое выражение.
Задание 3. Для
таблично заданной функции получить
эмпирическую формулу с помощью
математических программных средств
(табличный процессор Excel).
Сравнить полученную формулу с заданным
аналитическим выражением.
Исходные данные
для задания 2, 3:
Вариант 1.
х*
= 3,8
|
х |
1,3 |
2,1 |
3,7 |
4,5 |
6,1 |
7,7 |
8,5 |
|
f(x) |
1,7777 |
4,5634 |
13,8436 |
20,3952 |
37,3387 |
59,4051 |
72,3593 |
Вариант 2.
х*
= 3,5
|
х |
1,2 |
1,9 |
3,3 |
4,7 |
5,4 |
6,8 |
7,5 |
|
f(x) |
0,3486 |
1,0537 |
1,7844 |
2,2103 |
2,3712 |
2,6322 |
2,7411 |
Вариант 3.
х*
= 0,5
|
х |
-3,2 |
-0,8 |
0,4 |
2,8 |
4,0 |
6,4 |
7,6 |
|
f(x) |
-1,9449 |
-0,6126 |
0,3097 |
1,8068 |
2,0913 |
1,4673 |
0,6797 |
Вариант 4.
х*
= 4,8
|
х |
1,3 |
2,1 |
3,7 |
4,5 |
6,1 |
7,7 |
8,5 |
|
f(x) |
1,7777 |
4,5634 |
13,8436 |
20,3952 |
37,3387 |
59,4051 |
72,3593 |
Вариант 5.
х*
= 4,1
|
х |
1,3 |
2,1 |
3,7 |
4,5 |
6,1 |
7,7 |
8,5 |
|
f(x) |
1,7777 |
4,5634 |
13,8436 |
20,3952 |
37,3387 |
59,4051 |
72,3593 |
Вариант 6.
х*
= 3,9
|
х |
1,2 |
1,9 |
3,3 |
4,7 |
5,4 |
6,8 |
7,5 |
|
f(x) |
0,3486 |
1,0537 |
1,7844 |
2,2103 |
2,3712 |
2,6322 |
2,7411 |
Вариант 7.
х*
= 3,3
|
х |
-3,2 |
-0,8 |
0,4 |
2,8 |
4,0 |
6,4 |
7,6 |
|
f(x) |
-1,9449 |
-0,6126 |
0,3097 |
1,8068 |
2,0913 |
1,4673 |
0,6797 |
Вариант 8.
х*
= 4,0
|
х |
1,3 |
2,1 |
3,7 |
4,5 |
6,1 |
7,7 |
8,5 |
|
f(x) |
1,7777 |
4,5634 |
13,8436 |
20,3952 |
37,3387 |
59,4051 |
72,3593 |
Вариант 9.
х*
= 2,9
|
х |
1,3 |
2,1 |
3,7 |
4,5 |
6,1 |
7,7 |
8,5 |
|
f(x) |
1,7777 |
4,5634 |
13,8436 |
20,3952 |
37,3387 |
59,4051 |
72,3593 |
Вариант 10.
х*
= 5,3
|
х |
1,2 |
1,9 |
3,3 |
4,7 |
5,4 |
6,8 |
7,5 |
|
f(x) |
0,3486 |
1,0537 |
1,7844 |
2,2103 |
2,3712 |
2,6322 |
2,7411 |
Вариант 11.
х*
= 4,1
|
х |
-3,2 |
-0,8 |
0,4 |
2,8 |
4,0 |
6,4 |
7,6 |
|
f(x) |
-1,9449 |
-0,6126 |
0,3097 |
1,8068 |
2,0913 |
1,4673 |
0,6797 |
Вариант 12.
х*
= 6,6
|
х |
1,2 |
1,9 |
3,3 |
4,7 |
5,4 |
6,8 |
7,5 |
|
f(x) |
0,3486 |
1,0537 |
1,7844 |
2,2103 |
2,3712 |
2,6322 |
2,7411 |
Вариант 13.
х*
= 4,4
|
х |
1,3 |
2,1 |
3,7 |
4,5 |
6,1 |
7,7 |
8,5 |
|
f(x) |
1,7777 |
4,5634 |
13,8436 |
20,3952 |
37,3387 |
59,4051 |
72,3593 |
Вариант 14.
х*
= 5,2
|
х |
-3,2 |
-0,8 |
0,4 |
2,8 |
4,0 |
6,4 |
7,6 |
|
f(x) |
-1,9449 |
-0,6126 |
0,3097 |
1,8068 |
2,0913 |
1,4673 |
0,6797 |
Вариант 15.
х*
= 3,7
|
х |
1,2 |
1,9 |
3,3 |
4,7 |
5,4 |
6,8 |
7,5 |
|
f(x) |
0,3486 |
1,0537 |
1,7844 |
2,2103 |
2,3712 |
2,6322 |
2,7411 |
Вариант 16.
х*
= 0,4
|
х |
1,3 |
2,1 |
3,7 |
4,5 |
6,1 |
7,7 |
8,5 |
|
f(x) |
1,7777 |
4,5634 |
13,8436 |
20,3952 |
37,3387 |
59,4051 |
72,3593 |
Вариант 17.
х*
= 7,5
|
х |
-3,2 |
-0,8 |
0,4 |
2,8 |
4,0 |
6,4 |
7,6 |
|
f(x) |
-1,9449 |
-0,6126 |
0,3097 |
1,8068 |
2,0913 |
1,4673 |
0,6797 |
Вариант 18.
х*
= 2,5
|
х |
1,2 |
1,9 |
3,3 |
4,7 |
5,4 |
6,8 |
7,5 |
|
f(x) |
0,3486 |
1,0537 |
1,7844 |
2,2103 |
2,3712 |
2,6322 |
2,7411 |
Вариант 19.
х*
= 6,8
|
х |
1,3 |
2,1 |
3,7 |
4,5 |
6,1 |
7,7 |
8,5 |
|
f(x) |
1,7777 |
4,5634 |
13,8436 |
20,3952 |
37,3387 |
59,4051 |
72,3593 |
Вариант 20.
х*
= – 1,7
|
х |
-3,2 |
-0,8 |
0,4 |
2,8 |
4,0 |
6,4 |
7,6 |
|
f(x) |
-1,9449 |
-0,6126 |
0,3097 |
1,8068 |
2,0913 |
1,4673 |
0,6797 |
Соседние файлы в предмете [НЕСОРТИРОВАННОЕ]
- #
- #
- #
- #
- #
- #
- #
- #
- #
- #
- #
Формула, она же функция, – одна из основных составляющих электронных таблиц, создаваемых при помощи программы Microsoft Excel. Разработчики добавили огромное количество разных функций, предназначенных для выполнения как простых, так и сложных расчетов. К тому же пользователю разрешено самостоятельно производить математические операции, что тоже можно назвать своеобразной реализацией формул. Именно о работе с этими компонентами и пойдет речь далее.
Я разберу основы работы с формулами и полезные «фишки», способные упростить процесс взаимодействия с таблицами.
Поиск перечня доступных функций в Excel
Если вы только начинаете свое знакомство с Microsoft Excel, полезно будет узнать, какие функции существуют, для чего предназначены и как происходит их создание. Для этого в программе есть графическое меню с отображением всего списка формул и кратким описанием действия расчетов.
-
Откройте вкладку «Формулы» и нажмите на кнопку «Вставить функцию» либо разверните список с понравившейся вам категорией функций.
-
Вместо этого всегда можно кликнуть по значку с изображением «Fx» для открытия окна «Вставка функции».
-
В этом окне переключите категорию на «Полный алфавитный перечень», чтобы в списке ниже отобразились все доступные формулы в Excel, расположенные в алфавитном порядке.
-
Выделите любую строку левой кнопкой мыши и прочитайте краткое описание снизу. В скобках показан синтаксис функции, который необходимо соблюдать во время ее написания, чтобы все аргументы и значения совпадали, а вычисления происходило корректно. Нажмите «Справка по этой функции», если хотите открыть страницу о ней в официальной документации Microsoft.
-
В браузере вы увидите большое количество информации по выбранной формуле как в текстовом, так и в формате видео, что позволит самостоятельно разобраться с принципом ее работы.
Отмечу, что наличие подобной информации на русском языке, еще и в таком развернутом виде, делает процесс знакомства с ПО еще более простым, особенно когда речь идет о переходе к более сложным функциям, действующим не совсем очевидным образом. Не стесняйтесь и переходите на упомянутые страницы, чтобы получить справку от специалистов и узнать что-то новое, что хотя бы минимально или даже значительно ускорит рабочий процесс.
Комьюнити теперь в Телеграм
Подпишитесь и будьте в курсе последних IT-новостей
Подписаться
Вставка функции в таблицу
Теперь давайте разберемся с тем, как в Excel задать формулу, то есть добавить ее в таблицу, обеспечив вычисление определенных значений. Вы можете писать функции как самостоятельно, объявляя их название после знака «=», так и использовать графическое меню, переход к которому осуществляется так, как это было показано выше. В Комьюнити уже есть статья «Как вставить формулу в Excel», поэтому я рекомендую нажать по выделенной ссылке и перейти к прочтению полезного материала.
Использование математических операций в Excel
Если необходимо выполнить математические действия с ячейками или конкретными числами, в Excel тоже создается формула, поскольку все записи, начинающиеся с «=» в ячейке, считаются функциями. Все знаки для математических операций являются стандартными, то есть «*»– умножить, «/» – разделить и так далее. Следует отметить, что для возведения в степень используется знак «^». Вкратце рассмотрим объявление подобных функций.
Выделите любую пустую ячейку и напишите в ней знак «=», объявив тем самым функцию. В качестве значения можете взять любое число, написать номер ячейки (используя буквенные и цифровые значения слева и сверху) либо выделить ее левой кнопкой мыши. На следующем скриншоте вы видите простой пример =B2*C2, то есть результатом функции будет перемножение указанных ячеек друг на друга.
После заполнения данных нажмите Enter и ознакомьтесь с результатом. Если синтаксис функции соблюден, в выбранной ячейке появится число, а не уведомление об ошибке.
Попробуйте самостоятельно использовать разные математические операции, добавляя скобки, чередуя цифры и ячейки, чтобы быстрее разобраться со всеми возможностями математических операций и в будущем применять их, когда это понадобится.
Растягивание функций и обозначение константы
Работа с формулами в Эксель подразумевает и выполнение более сложных действий, связанных с заполнением строк всей таблицы и связыванием нескольких разных значений. В этом разделе статьи я объединю сразу две разных темы, поскольку они тесно связаны между собой и обе упрощают взаимодействие с открытым в программе проектом.
Для начала остановимся на растягивании функции. Для этого вам необходимо ввести ее в одной ячейке и убедиться в получении корректного результата. Затем зажмите точку в правом нижнем углу ячейки и проведите вниз.
В итоге вы должны увидеть, что функция растянулась на выбранный диапазон, а значения в ней подставлены автоматически. Так, изначальная функция имела вид =B2*C2, но после растягивания вниз последующие значения подставились автоматически (от B3*C3 до B13*C13, что видно на следующем изображении). Точно так же растягивание работает с СУММ и другими простыми формулами, где используется несколько аргументов.
Константа, или абсолютная ссылка, – обозначение, закрепляющее конкретную ячейку, столбец или строку, чтобы при растягивании функции выбранное значение не заменялось, а оставалось таким же.
Сначала разберемся с тем, как задать константу. В качестве примера сделаем постоянной и строку, и столбец, то есть закрепим ячейку. Для этого поставьте знак «$» как возле буквы, так и цифры ячейки, чтобы в результате получилось такое написание, как показано на следующем изображении.
Растяните функцию и обратите внимание на то, что постоянное значение таким же и осталось, то есть произошла замена только первого аргумента. Сейчас это может показаться сложным, но стоит вам самостоятельно реализовать подобную задачу, как все станет предельно ясно, и в будущем вы вспомните, что для выполнения конкретных задач можно использовать подобную хитрость.
В закрепление темы рассмотрим три константы, которые можно обозначить при записи функции:
-
$В$2 – при растяжении либо копировании остаются постоянными столбец и строка.
-
B$2 – неизменна строка.
-
$B2 – константа касается только столбца.
Построение графиков функций
Графики функций – тема, косвенно связанная с использованием формул в Excel, поскольку подразумевает не добавление их в таблицу, а непосредственное составление таблицы по формуле, чтобы затем сформировать из нее диаграмму либо линейный график. Сейчас детально останавливаться на этой теме не будем, но если она вас интересует, перейдите по ссылке ниже для прочтения другой моей статьи по этой теме.
Читайте также: Как построить график функции в Excel
В этой статье вы узнали, какие есть функции в Excel, как сделать формулу и использовать полезные возможности программы, делающие процесс взаимодействия с электронными таблицами проще. Применяйте полученные знания для самостоятельной практики и поставленных задач, требующих проведения расчетов и их автоматизации.





































