МИНИСТЕРСТВО
ОБРАЗОВАНИЯ И НАУКИ РОССИЙСКОЙ ФЕДЕРАЦИИ
Федеральное
государственное автономное образовательное учреждение
высшего
образования
«КРЫМСКИЙ
ФЕДЕРАЛЬНЫЙ УНИВЕРСИТЕТ
имени
В.И.Вернадского»
МЕДИЦИНСКИЙ
КОЛЛЕДЖ
(структурное
подразделение)
ФГАОУ
ВО «КФУ имени В.И.Вернадского»
МЕТОДИЧЕСКАЯ
РАЗРАБОТКА
ВНУТРИКОЛЛЕДЖНОЙ
ДИРЕКТОРСКОЙ
КОНТРОЛЬНОЙ РАБОТЫ
по дисциплине ЕН-02
Информатика
преподаватель –
Охрименко Р.С.
г.
Симферополь
ПОЯСНИТЕЛЬНАЯ
ЗАПИСКА
АКТУАЛЬНОСТЬ.
Внутриколледжная директорская
контрольная работа предназначена для контроля и оценки образовательных
достижений обучающихся, осваивающих программу учебной дисциплины ЕН. 02.
«Информатика».
Задания
практического тура контрольной работы по информатике состоят из 2 частей (блоков)
и 3-х вариантов:
1 блок: задания в
форме теста. Необходимо выбрать только один вариант правильного ответа.
За
каждый верный ответ – 1 балл
2 блок: задания с подробным
ответом. При выполнении данного задания необходимо записать полный и подробный
ответ на каждое задание.
Полный ответ – 3 балла
Неполный ответ– 2 балла
ЦЕЛИ
ЗАНЯТИЯ:
контроль
и оценка образовательных достижений обучающихся.
ФОРМИРОВАНИЕ ОБЩИХ И
ПРОФЕССИОНАЛЬНЫХ КОМПЕТЕНЦИЙ:
Общие
компетенции.
ОК 4. Осуществлять
поиск и использование информации, необходимой
для эффективного выполнения профессиональных задач, профессионального и личностного
развития.
ОК 5. Использовать информационно-коммуникационные
технологии в профессиональной деятельности.
Профессиональные
компетенции.
ПК
1.1. Изготавливать съемные пластиночные протезы при частичном отсутствии зубов.
ПК 1.2. Изготавливать съемные пластиночные протезы при
полном отсутствии зубов.
ПК 1.3. Производить починку съемных пластиночных
протезов.
ПК 1.4. Изготавливать съемные иммедиат-протезы.
5.2.2. Изготовление несъемных зубных протезов.
ПК
2.1. Изготавливать пластмассовые коронки и мостовидные протезы.
ПК2.2.
Изготавливать штампованные металлические коронки и штампованно-паяные
мостовидные протезы.
ПК 2.3. Изготавливать культевые штифтовые вкладки.
ПК 2.4. Изготавливать цельнолитые коронки и мостовидные
зубные протезы.
ПК 2.5. Изготавливать цельнолитые коронки и мостовидные
зубные протезы с облицовкой.
5.2.3. Изготовление бюгельных протезов.
ПК
3.1. Изготавливать литые бюгельные зубные протезы с кламмерной системой
фиксации.
5.2.4. Изготовление ортодонтических аппаратов.
ПК
4.1. Изготавливать основные элементы ортодонтических аппаратов.
ПК
4.2. Изготавливать основные съёмные и несъёмные ортодонтические аппараты.
5.2.5. Изготовление челюстно-лицевых аппаратов.
ПК 5.1. Изготавливать основные виды челюстно-лицевых
аппаратов при дефектах челюстно-лицевой области.
ПК
5.2. Изготавливать лечебно-профилактические челюстно-лицевые аппараты (шины).
2.2.ВОСПИТАТЕЛЬНАЯ
ЦЕЛЬ:
1.Понимать
сущность и социальную значимость своей будущей профессии, проявлять к ней
устойчивый интерес.
2.
Добросовестное отношение к учебе, уважительное отношение к преподавателям и
сокурсникам.
2.3.РАЗВИВАЮЩАЯ
ЦЕЛЬ:
1.Осуществлять
поиск и использование информации, необходимой для эффективного выполнения
профессиональных задач, профессионального и личностного развития.
2.Самостоятельно
определять задачи профессионального и личностного развития, заниматься
самообразованием, осознанно планировать и осуществлять повышение квалификации.
2.4.МЕТОДИЧЕСКАЯ
ЦЕЛЬ:
1.Контроль
и оценка образовательных достижений обучающихся, осваивающих программу учебной
дисциплины ЕН. 02. «Информатика».
3.Место
проведения занятия:кабинет №13
4.ФОРМЫ И МЕТОДЫ ОРГАНИЗАЦИИ
УЧЕБНОГО ПРОЦЕССА.
Вид
занятия: урок контроля и оценки знаний учащихся.
Методы
обучения:
1. Словесные:
Краткий
инструктаж по выполнению заданий контрольной работы и критериев оценивания.
2.Наглядные:
—раздаточный
материал
3.Практические:
Ознакомление
и выполнение предложенных заданий контрольной работы.
СОДЕРЖАНИЕ.
Введение.
Краткий инструктаж по выполнению заданий директорской контрольной работы.
Выполнение
заданий студентами (I—IIблоков).
ВНУТРИКОЛЛЕДЖНАЯ ДИРЕКТОРСКАЯ
КОНТРОЛЬНАЯ РАБОТА ПО ИНФОРМАТИКЕ
IВАРИАНТ
БЛОК I. Тестовые задания
(Каждый верный ответ оценивается в 1балл)
1.В
процессе развития вычислительной техники увеличилась эта характеристика:
а)Высота
б)Быстродействие
в)Вес
2.Роль
компьютера в жизни человека:
а)Принимать
решения вместо человека
б)Выполнять
вычисления
в)Помогать
человеку работать с информацией
3.Верно
высказывание:
а)Клавиатура –
устройство ввода
б)Принтер –
устройство кодирования
в)Монитор –
устройство ввода
г)CDROM –
устройство кодирования информации
4.Минимально
необходимый набор устройств для работы компьютера содержит:
а)Принтер,
системный блок, клавиатуру
б)Системный блок,
монитор, клавиатуру
в)Системный блок,
дисководы, мышь
г)Процессор, мышь,
монитор
д)Принтер,
винчестер, монитор, мышь
5.К
внешней памяти компьютера можно отнести:
а)Кэш-память,
видеопамять
б)Печатное
руководство пользователя ЭВМ
в)CDROM диски,
винчестер
6.Производительность
компьютера определяется:
а)Тактовой
частотой процессора
б)Объемом жесткого
диска
в)Типом монитора
7.Одно из
фундаментальных понятий информатики, описывающее некоторую последовательность
действий – это…
а)Internet
б)алгоритм
в)Pascal
г)компьютер
8.Какими
клавишами можно скопировать текст в буфер обмена?
а)Ctrl + Ins
б)Shift + Del
в)Alt + Ctrl
г)Shift + Ins
9. С каким
расширением создается файл в программе Microsoft Power Point?
а).doc
б).xls
в).ppt
г).bmp
10.Точечный
элемент экрана дисплея называется:
а)точкой
б)зерном люминофора
в)пикселем
г)растром
11.Принтеры
бывают:
а)горизонтальные и вертикальные
б)внутренние и внешние
в)ручные, роликовые и планшетные
г)матричные, струйные и лазерные
12.Перед
отключением компьютера информацию можно сохранить
а)в оперативной памяти
б)во внешней памяти
в)в контроллере магнитного диска
г)в ПЗУ
13. Программа
— это:
а)алгоритм, записанный на языке
программирования
б)набор команд операционной системы
компьютера
в)ориентированный граф, указывающий
порядок исполнения команд компьютера
г)протокол взаимодействия компонентов
компьютерной сети
14. Как
называются программы, позволяющие просматривать Web- страницы?
а)Адаптеры
б)Операционные системы
в)Браузеры
г)Трансляторы
15. Модем —
это …
а)Почтовая программа
б)Сетевой протокол
в)Сервер Интернет
г)Техническое устройство
16.Эффективность применения компьютерной
техники в медицине заключается в:
а)Избавлении
медработников от рутинной канцелярской работы
б)Улучшении
качества медицинского обслуживания
в)Улучшении
качества диагностики
г) Все ответы
правильные
17.Электронный
документ — это:
а)Движение документов с момента их
создания или получения до завершения исполнения, отправки адресату или передачи
в архив.
б)Зафиксированная на материальном носителе
информация с реквизитами, позволяющими ее идентифицировать.
в)Документ,
в котором информация представлена в электронно- цифровой форме.
18.Электронный
архив:
а) Движение документов с момента их
создания или получения до завершения исполнения, отправки адресату или передачи
в архив.
б) Предназначен для систематизации
архивного хранения электронных документов в рамках документооборота учреждения.
в) Документ, в котором информация
представлена в электронно- цифровой форме.
19. Чему
равен 1 Мбайт:
а) 1000000 бит
б) 1000000 байт
в) 1024 байт
г) 1024 Кбайт
20.Основным
элементом электронных таблиц является:
а) строка
б) столбец
в) ячейка
г) таблица
21.В среде
Word удобно
а)подсчитать
сумму значений по строке или столбцу
б)подготовить
и отредактировать текст
в)создать
слайд
для презентации
22. Документ
в Excel называется
а) слайд
б) рабочая
книга
в) база
данных
23.Какая
программа не является антивирусной
а)Defrag
б)Norton
Antivirus
в)DrWeb
24.Компьютерным
вирусом является:
а) Программа
проверки и лечение дисков
б) Любая
программа, созданная на языках никого уровня.
в) Программа,
скопированная с плохо отформатированной дискеты.
г) Специальная
программа небольшого размера, которая может приписывать себя к другим
программам и обладает способностью «размножаться».
25.Примером
хранения числовой информации может служить:
а) Разговор по
телефону
б)Иллюстрация в
книге
в) Таблица
значений тригонометрических функций
г)Текст песни.
Ответы на тест
|
1 |
б |
6 |
а |
11 |
г |
16 |
г |
21 |
б |
|
2 |
в |
7 |
б |
12 |
б |
17 |
в |
22 |
б |
|
3 |
а |
8 |
а |
13 |
а |
18 |
б |
23 |
а |
|
4 |
б |
9 |
в |
14 |
в |
19 |
г |
24 |
г |
|
5 |
в |
10 |
в |
15 |
г |
20 |
в |
25 |
в |
БЛОКII.
Закончите определения
(Каждый
верный ответ оценивается:
полный
ответ- 3 балла; неполный- 2 балла)
1. Операционная
система – это пакет управляющих программ ___________________________________________________
и обеспечивающих взаимодействие ___________________________________
_______________________________________________________________________.
2. Программное
обеспечение – это совокупностьвсех
_________________________________________________________________________________________________.
3.Что
такое информация? ______________________________________________________________________________________________________________________________________________________________________________________________________________________________________________
4. Файл –
это
_______________________________________________________
____________________________________________________________________________________________________________________________________
5.Назовите
5 способов получения информации человеком
_________________________________________________________________________________________________________________________________________________________________________________________________________________________________________________________________________________________________________________________________________________________________________________
Ответы на открытые вопросы
№1. Операционная
система – это пакет программ управляющихработой
компьютера и обеспечивающих взаимодействие между человеком и компьютером.
№2 Программное
обеспечение
– это совокупностьвсехпрограмм и
соответствующей документации, обеспечивающая использование ЭВМ в интересах
каждого ее пользователя.
№3 Информация
— это полученная в ходе переработки данных
совокупность знаний (новых, ранее не известных сведений) об этих данных,
зависимостях между ними, описывающая отраженное в данных наблюдаемое явление.
№4. Файл – это последовательность
произвольного числа байтов, обладающая уникальным собственным именем (именованная область данных на носителе информации).
№5 Способы получения информации человеком:
• тексты,
рисунки, световые или звуковые сигналы, радиоволны, электрические и нервные
импульсы;
• магнитные
записи;
• жесты
и мимика;
• запахи
и вкусовые ощущения;
• хромосомы,
посредством которых передаются по наследству признаки и свойства организмов, и
т.д
II ВАРИАНТ
БЛОК I. Тестовые задания
(Каждый верный ответ оценивается в 1балл)
1.
В процессе развития вычислительной техники уменьшилась эта характеристика:
а)Размер
б)Быстродействие
в)Выпускаемое количество
2.
Верно высказывание:
а)Принтер
– устройство ввода/вывода информации
б)Компакт-диск
– устройство для хранения информации
в)Клавиатура
– устройство ввода/вывода информации
г)Монитор
– устройство ввода
3.
Об оперативной памяти ПК можно сказать:
а)Сохраняется
при выключении ПК
б)Очищается
при выключении ПК
в)Это
– память, которая используется для ускорения работы ПК
г)Служит
для запоминания файлов после их изменения
4.
Манипулятор мышь – это устройство:
а)Вывода
б)Ввода
в)Считывания
информации
г)Сканирования
изображений
д)Хранения
информации
5.
Качество изображения на экране монитора определяется:
а)Весом
б)Материалом
корпуса
в)Разрешающей
способностью
г)Размерами
6. Что из
перечисленного является полным именем файла?
а) Turbo
Pascalreadme.txt
б) С:Program
FilesTurbo Pascalreadme.txt
в) Turbo
Pascalreadme.txt
г) readme.txt
7. Как
называется один из режимов Windows, позволяющий переключается
в режим энергосбережения, сохраняя при этом рабочие файлы и программы на
жесткий диск и позволяя безопасно выключить компьютер?
а)Ждущий
режим / Сон
б)Спящий
режим / Гибернация
в)Безопасное
выключение компьютера
г)Безопасный
режим
8. Вы открыли
папку с компьютерной игрой «Madjong» и увидели там
несколько файлов:
а)Madjong.avi
б)Madjong.txt
в)Madjong. exe
г)Madjong.bmp
д)Madjong.wav
Укажите,
какой файл вы откроете, чтобы запустить игру?
9. Текстовый
редактор, входящий в стандартный пакет программного обеспечений MicrosoftWindows и
позволяющий сохранять форматированный текст, называется:
а)Notepad (Блокнот)
б)Microsoft Office
Word
в)WordPad
г)AcrobatReader
10. Что из
перечисленного является правильным адресом ячейки электронной таблицы?
а)12
б)1B
в)AA
г)F1
11. В каком
формате по умолчанию создаются документы Microsoft Office Word 2007?
а)doc
б)ppt
в)xls
г)docx
12. К
информационным моделям, описывающим организацию учебного процесса в колледже,
можно отнести:
а)расписание
занятий
б)классный журнал
в)список учащихся
колледжа
г)перечень учебной
литературы
13. На чем
основано действие антивирусной программы?
а)на
ожидании начала вирусной атаки
б)на
сравнение программных кодов с известными вирусами
в)на
удалении заражённых файлов
г)на
создании вирусов
14. Компьютер,
подключенный к Интернет, обязательно имеет …
а)IP-адрес
б)Web-сервер
в)Домашнюю
Web-страницу
г)Доменное
имя
15. В
текстовом редакторе выполнение операции Копирование становится возможным после:
а)Установки курсора в определенное положение
б)Сохранения файла
в)Распечатки
файла
г)Выделения
фрагмента текста.
16. Группа
компьютеров, связанных каналами передачи информации и находящихся в пределах
территории, ограниченной небольшими размерами: комнаты, здания, предприятия,
называется:
а) глобальной
компьютерной сетью
б) информационной
системой с гиперсвязями
в) электронной
почтой
г) локальной
компьютерной сетью
17. За единицу
измерения количества информации принят:
а) бит
б)
бод
в)байт
г)Кбайт
18. Когда
индикатор CapsLock горит:
а)Вводятся специальные знаки
б)Вводятся заглавные буквы
в)Вводятся прописные буквы
19. Экран монитора
называют:
а)Рабочий стол Windows
б)Окно Windows
в)ОбоиWindows
20.
Ярлык-это:
а)Часть файла
б)
Название программы и документа
в)Перемещенный
файл, папка или программа.
г) Ссылка на программу или
документ
21. Что из
ниже перечисленного не является операционной системой:
а) MS-DOS
б) Microsoft
Excel
в)
UNIX
г)Windows
22.
Информация внутри ПК хранится в виде:
а)
Файлов, находящихся в каталогах (папках)
б)
В цифровом виде
в)
Рисунков, текстов, звуков и видео
г)
Только в текстовом виде
23. Для
заглавных букв следует нажать клавишу:
а) Page Up
б) Back space
в)CapsLock
г)Tab
24.
Информационной моделью, которая имеет иерархическую структуру является …
а)файловая
система компьютера
б)расписание
занятий
в)таблица
Менделеева
25. Для
редактирования неверно набранных символов используются клавиши:
а)Home, End, Insert
б)Backspace, Delete
в)Shift, Enter
Ответы на тест
|
1 |
а |
6 |
б |
11 |
г |
16 |
г |
21 |
б |
|
2 |
б |
7 |
б |
12 |
а |
17 |
в |
22 |
б |
|
3 |
б |
8 |
в |
13 |
б |
18 |
б |
23 |
в |
|
4 |
б |
9 |
в |
14 |
а |
19 |
а |
24 |
а |
|
5 |
в |
10 |
г |
15 |
г |
20 |
г |
25 |
б |
БЛОК
II.
Закончите определения
(Каждый
верный ответ оценивается в 2 балла)
1.Компьютер – это
__________________________________________________
__________________________________________________________________.
2. Информатика –
это __________________________________________________________________
____________________________________________________________________________________________________________________________________.
3. Приведите
пример расширения файла (не менее 5-ти) __________________________________________________________________.
4. Перечислите
внутренние устройства ПК
__________________________________________________________________________________________________________________________________________________________________________________________________________________________________________________________________________________________.
5. Назовите 5
информационных процессов
_________________________________________________________________________________________________________________________________________________________________________________________________________________________________________________________________________________________________________________________________________________________________________________.
Ответы на открытые вопросы
№1. Компьютер – это машина для приема, переработки, хранения ивыдачи информации в электронном виде, которая может воспринимать и выполнять сложныепоследовательности вычислительных операций по заданной инструкции — программе(Электронно—вычислительнаямашина).
№2. Информатика
– это наука о методах и процессах сбора, хранения, обработки,
передачи, анализа и оценки информации с применением компьютерных технологий,
обеспечивающих возможность её использования для принятия решений.
№3. Пример
расширения файла (не менее 5-ти): .exe;.com;.doc;
.txt;.avi
№4. Внутренние устройства ПК:
материнская плата, процессор, оперативная память(ОЗУ), жесткий диск(винчестер),
видеоадаптер (видеокарта), звуковой адаптер (звуковая карта), сетевая карта, дисковод
и CD—Rom,
блок питания.
№5. Пять информационных процессов: сбор,
обработка, хранение, поиск и передача информации.
III ВАРИАНТ
БЛОК I. Тестовые задания
(Каждый верный ответ оценивается в 1
балл)
1.
Что является графической формой представления математической информации?
а) график функции
б) таблица значений функции
в) математическое выражение
г) математическое уравнение
2.
Верное высказывание:
а)
Принтер – устройство ввода/вывода информации
б)
Мышь – устройство вывода
в)
Клавиатура – устройство ввода/вывода информации
г)
Монитор – устройство вывода
3.
Локальная компьютерная сеть – это сеть, абоненты которой
а)
сосредоточены на расстоянии 10-15 километров
б)
сосредоточены на расстоянии 10-100 километров
в)
сосредоточены на расстоянии более 1000 километров
4.
В электронных таблицах имя ячейки образуется…
а)
из имени столбца
б)
из имени столбца и строки
в)
из имени строки
г)
произвольно
5.
Какой из способов подключения к Интернету обеспечивает наибольшие возможности
для доступа к информационным ресурсам…
а)
удаленный доступ по коммутируемому телефонному каналу
б)
постоянное
соединение по оптоволоконному каналу
в)
постоянное
соединение по выделенному телефонному каналу
г)
терминальное
соединение по коммутируемому телефонному каналу
6. Укажите
устройство компьютера, выполняющее обработку информации:
а) внешняя
память
б) монитор
в)
процессор
г)
видеокарта
7. Укажите
расширение файла disk.dat:
а) disk.
б) disk.dat
в) .dat
г) нет
расширения
8. Сигнал
называют аналоговым, если
а)
он несет какую-либо информацию
б)
он может принимать конечное число конкретных значений
в)
это цифровой сигнал
г)
он несет текстовую информацию
д)
он непрерывно изменяется по амплитуде во времени
9.
Производительность работы компьютера зависит от:
а)
быстроты нажатия на клавиши
б)
частоты процессора
в)
напряжения питания
г) типа
монитора
10. Сигнал
называют дискретным, если
а)
он несет текстовую информацию
б)
он может принимать конечное число конкретных значений
в)
он несет какую-либо информацию
г)
это цифровой сигнал
д)
он непрерывно изменяется по амплитуде во времени
11.
В
каком формате по умолчанию создаются документы Microsoft Excel?
а) doc
б) ppt
в) xls
г) docx
12. Сколько
бит находится в 1 байте:
а) 1024
б) 10
в) 8
г) 1028
13. Системные
программы для работы с дисками — это…
а)
операционные системы
б)
драйверы
в)
дисковые утилиты
14. Какое
расширение у исполняемых файлов?
а) exe, doс
б) bak, bat
в) exe, com, bat
г) odt
15. В
текстовом редакторе выполнение операции Вставки становится
возможным после:
а) Установки курсора в определенное положение
б) Сохранения файла
в)
Распечатки файла
г)
Копирования фрагмента текста.
16. Группа
компьютеров, связанных каналами передачи информации и находящихся в пределах
разных стран, называется:
а) глобальной
компьютерной сетью
б) информационной
системой с гиперсвязями
в) электронной
почтой
г) локальной
компьютерной сетью
17. Завершает
ввод команды клавиша:
а) Shift
б) Backspace
в) пробел
г) Enter
18. Укажите
тип файла s.exe
а)
текстовый
б)
графический
в)
исполняемый
г)
видео
19. Задано
полное имя файла C:DOCPROBA.TXT. Каково имя папки, в которой находится этот
файл?
а) C:DOCPROBA.TXT
б) DOC
в)
PROBA.TXT
г)
TXT
20. Возможно
ли восстановить стертую информацию на флешке?
а)
возможно, но не всегда
б)
возможно всегда
в)
не возможно
21.
Преобразование непрерывных изображений и звука в набор дискретных значений в
форме кодов называют —
а)
декодированием
б)
кодированием
в)
дискретизацией
г)
информатизацией
22.
Кибернетика — это:
а)
наука об искусственном интеллекте
б)
наука о закономерностях процессов управления и передачи информации в машинах,
живых организмах и обществе
в)
наука об ЭВМ
г)
наука о формах и законах человеческого мышления
23. Что
изучает информатика?
а)
конструкцию компьютера
б)
способы представления, накопления, обработки информации с помощью технических
средств
в)
компьютерные программы
г)
общешкольные дисциплины
24. В окне
папки находится:
а)
содержимое папки
б)
работающая программа
в)
наглядное изображение файловой структуры
г)
содержимое файла
25. Проверка
полномочий пользователя при обращении его к данным называется:
а)
контролем доступа
б)
аутентификацией
в)
обеспечением целостности данных
г)
шифрованием
Ответы на тест
|
1 |
а |
6 |
в |
11 |
в |
16 |
а |
21 |
в |
|
2 |
г |
7 |
в |
12 |
в |
17 |
г |
22 |
б |
|
3 |
а |
8 |
д |
13 |
в |
18 |
в |
23 |
б |
|
4 |
б |
9 |
б |
14 |
в |
19 |
б |
24 |
б |
|
5 |
б |
10 |
б |
15 |
г |
20 |
а |
25 |
а |
БЛОК
II. Закончите
определения
(Каждый
верный ответ оценивается:
полный
ответ- 3 балла; неполный- 2 балла)
1.Информационная
система – это …
2.
Медицинская информатика – это …
3. В виде
каких сигналов может существовать информация (не менее 5-ти примеров)
4.Перечислите
внешние устройства ПК (не менее 5)
5. Microsoft Word – это …
Ответы на открытые вопросы
№1. Информационная система – это
система, предназначенная для хранения,
поиска и обработки информации и соответствующие организационные ресурсы
(человеческие, технические, финансовые и т. д.), которые обеспечивают и
распространяют информацию.
№2.
Медицинская информатика – это разработка и оценивание методов и систем
для получения, обработки и интерпретации данных пациентов с использованием
знаний, полученных в ходе научных исследований.
№3. В виде
каких сигналов может существовать информация (не менее 5-ти примеров)
•
тексты, рисунки, чертежи, фотографии;
•
световые или звуковые сигналы;
•
радиоволны;
•
электрические и нервные импульсы;
•
магнитные записи;
•
жесты и мимика;
•
запахи и вкусовые ощущения;
•
хромосомы, посредством которых передаются по наследству признаки и
свойства организмов, и т.д.
№4. Перечислите
внешние устройства ПК (не менее 5)
Клавиатура,
мышь, монитор, принтер, сканер, колонки, видеокамера, микрофон, и т.д.
№5. Microsoft Word – это текстовый
процессор, т.е. программное средство, предназначенное для создания,
редактирования, форматирования простых и комплексных текстовых документов.
7.План и
организационная структура занятия.
|
№пп |
Основные |
Уровень освоения |
Методы |
Материалы методического |
Врем в мин. |
|
1. |
2. |
3. |
4. |
5. |
6. |
|
I.Подготовительный этап |
|||||
|
1. |
Организация занятия — проверка готовности |
3 |
|||
|
2. |
Постановка учебных целей и их |
Прилага-ется |
2 |
||
|
II . Основной этап |
|||||
|
1. |
Объяснение этапов самостоятельной 1.Выполнение |
1 |
Словесные: Краткий Наглядные: —раздаточный Практические: Ознакомление |
Раздаточный |
80 |
|
III. Заключительный этап |
|||||
|
1. |
Подведение |
3 |
|||
|
2. |
Домашнее задание |
2 |
8.Материально-техническое
обеспечение:ручки,
текст заданий.
9.Учебно-методическое
оснащение:раздаточный
материал.
10.Источники информации:
Интернет ресурсы:
1. http://ruolimpiada.ru/
2.
Федеральный портал
«Российское образование» — http://www.edu.ru/
3.
Единое окно допуска к
образовательным ресурсам — http://window.edu.ru/window
4.
Федеральный центр
информационно-образовательных ресурсов — http://eor.edu.ru/
5.
Единая коллекция цифровых
образовательных ресурсов — http://school-collection.edu.ru/
6. http://infourok.ru/
7.
https://ru.wikipedia.org/
-
……..формат
используется для отображения очень
больших и маленьких чисел: экспоненциальный. -
-это
кнопка что означает? -вернуть
назад отмененное действие. -
в
программе Paint
Windows
7 используются для…—
вставка готовых фигур, в том числе
прямоугольник,триугольник,стрелок,
звезд и другие. -
«Панель
задач» служит для …-
отображения и переключения между
текущими задачами. -
Kаspersky
Antivizus
—это …
продукт
,предназначенный для защиты ПК от
вирусови вредоносных программ. -
Microsoft
Excel
2010 предназначена…—для
обработки информации с помощью
электронных таблиц. -
Microsoft
Outlok
предназначен для:
работы
с электронной почтой. -
MS
Word
2010
один из программ, входящих…-в
состав популярного пакета приложений
Microsoft
Office
2010. -
MS
Word
2010
позволяет … редактировать
документы, создавать и оформлять
таблицы, проверять и корректировать
орфографию и грамматику ,подготовить
иллюстрации. -
MS
Word
предназначена для… для
создания и редактирования и обработки
разного рода документов, включая
отчёты, брошюры. -
NOD32
— это… комплексное
антивирусное решениедля защиты от
вирусов,включая троянские программы,черви. -
Power
Point —это: программа
, для подготовки презентаций и
слайдфильм. -
Web-cтpaницы
имеют формат (расширение) … .НТМ -
Windows
— это: операционная
система; -
WordArt
и Надпись какому виду Графика относится
?—
векторной графики. -
WordArt
вставляется из коллекции ….—декоративных
текстов. -
WWW
— это … сервис
Интернета,который состоит из связанных
между собой страниц,расположенных на
различных компьютерах,которые подключены
к Интернету. -
Абсолютная
ссылка ячейки имеет формат ______: $A$2
. -
Адрес
электронной почты (E-mail-адреса)
содержит символ:
@ -
Адрес
ячейки электронной таблицы – это…
имя,
состоящее из имени столбца и номера
строки. -
Адресом
электронной почты в сети Internet
может быть:@mail.ru -
Антивирусные
программы — это … программы,
выявляющие и лечащие компьютерные
вирусы. -
Архивация
— это … сжатие
одного или более файлов с целью экономии
памяти и размещения сжатых данных в
одном архивном файле. -
Архивный
файл отличается от исходного тем, что:
он
занимает меньше места на диске. -
Архивный
файл представляет собой файл … сжатый
с помощью архиватора.
-
Блок
бесперебойного питания предназначен
для: кратковременного
поддержания работоспособности
компьютера, при внезапном отключении
электричества. -
Буквами,
какого алфавита именуются столбцы?
Английского.
-
Буфер
обмен это: -область
в памяти компьютера, предназначенную
для промежуточного хранения информации. -
В
Word
где расположены кнопок Рисунок, Клип,
Фигуры, SmartArt
,Диаграмма ? -на
вкладке «Вставка» в группе «Иллюстрации». -
В
DVD-студия
Windows как настроять меню? —Настройка
меню. -
В
Excel
это строка
как называется ? строка
формул. -
В
Excel
для изменения ширины столбцы используется…
-
В
Excel
значение ячеек С1 к чему равен, если в
ней вводим формулу =A1+B1
и
=30.
-
В
MS
DOS
для создание файл используют команду…C:>
copy
con
(имя файла).
-
В
MS
Excel
какие виды операторов используется?
Математические,
логические, операторы сравнения и
ссылок. -
В
MS
Excel
оператором называют: Знак
или символ, задающий тип вычисления в
формуле.
-
В
MS
Excel
как это
называется?
ярлычки
Листа. -
В
MS
Excel
текущее время можно ввести комбинацией
клавиш_____Ctrl
+ Shift
+ 6. -
В
Word
можно выделить следующие виды
форматирования текста:-
форматирование
шрифтов, абзацев, страницы и форматирование
с помощью заранее определенных стилей. -
В
документах MS
Word
какие типы графических объектов можно
использовать? -растровые
и векторные. -
В
зоне заголовка окна
означает:—
свернуть. -
В
зоне заголовка окна
означает: -«развернуть-восстановить». -
В
зоне заголовка окна
означает:
—закрыть. -
В
каких случаях кнопки панели инструментов
форматирования в электронной таблице
могут быть активны, если:
надо
закончить ввод содержимого в ячейке,
далее выделить ее и задать форматирование
. -
В
какой вкладке находиться «Вставка
номера страниц» в документ? Вставка
группа Колонтитулы. -
В
каком вкладке находится пункт Сохранить
и Сохранить как в Word
2010?-
Файл. -
В
каком вкладке находиться WordArt?—
Вставка. -
В
каком пункте главного меню (меню
Пуск)находится стандартные прикладные
программы Windows ? -Программы——Стандартные
. -
В
каком режиме работает Калькулятор?
Обычный,
Инженерный ,Статистика,Программист. -
В
какую машину были заложены принципы,
ставшие фундаментальным для вычислительной
техники? аналитическую
-
В
который из этих формул в Excel
использовано
стандарная функция?
=sin
(90).
-
В
минимальный набор функций, которые
должен выполнять текстовый редактор,
не входит: работа
с графикой. -
В
основе методов архивации изображений
без потери информации лежит идея учета
…
малой
избыточности кодируемого рисунка. -
В
программе Excel
для выделения столбцы какую сочетание
клавиш используют ?—
CTRL+пробел. -
В
программе Excel
для выделения строки какую сочетание
клавиш используют ? —SHIFT+пробел. -
В
Программе Ножницы, какие дополнительные
инструменты присутствует? -маркер,
ластик ,перо. -
В
состав мультимедиа-компьютера обязательно
входит…-CD-ROM
дисковод и звуковая плата. -
В
среде EXCEL удобно: подсчитать
сумму значений по строке или столбцу. -
В
среде Word
удобно … подготовить
и отредактировать текст. -
В
текстовом редакторе выполнение операции
Копирование становится возможным после
… выделения
фрагмента текста. -
В
текстовом редакторе при задании
параметров страницы устанавливаются
…—
поля, ориентация. -
В
электронной таблице выполнение операции
Копирование с диапазонов ячеек становится
возможным после—
выделения диапазона ячеек . -
В
ячейке А1 введите значение 20, в ячейке
C1
введите формулу =A1+B1,что
даёт результат,если
=30. -
Вам
требуется найти информацию об уровне
цен на компьютеры и комплектующие. С
чего начать? Перейти
на страницу поискового сервера, затем
сформулировать запрос в текстовом поле
на странице. -
Винчестер
предназначен для… постоянного
хранения информации, часто используемой
при работе на компьютере. -
Вирусы
действуют только ……. путём—
программным. -
Вкладка
«Главная» —на ней собраны … инструменты,
использующиеся при вводе и форматирования
текста. -
Вкладка
Вид -для…
настройки отображения документа на
экране монитора. -
Выберите
не основной режим работы программы-архиватора:
добавление
файлов в архив. -
Выбор
тип файла -это… Чтобы
сохранить текстовый файл (документ) в
определенном формате. -
Где
вводятся данные в MS
Excel?-
в
ячейках и строка формул. -
Где
используют презентацию ? —на
конференциях, для рекламы товаров на
выставках, при объяснении нового
материала на уроке. -
Где
находится панель быстрого доступа ?
… в
верхней части главного окна программы,
над лентой. -
Где
располагается материнская плата? В
системном блоке. -
Где
расположена вкладка Файл? Она
расположена, в ленте первой слева. -
Где
расположены инструменты для работы с
таблицами Word
2010?—
на вкладке «ленты» Вставка. -
Главный
элемент пользовательского интерфейса
Microsoft Excel 2010-это… Лента
программы Microsoft Excel 2010. -
Главный
элемент пользовательского интерфейса
MS Word 2010
—это:—
Лента. -
Графические
объекты Надпись и Word
Art
можно вставить …-из
группы «Текст». -
Группа
из нескольких компьютеров, соединенных
между собой посредством кабелей — это
… локальная
сеть. -
Группа
компьютеров, связанных каналами передачи
информации и находящихся в пределах
территории, ограниченной небольшими
размерами: комнаты, здания, предприятия,
называется: локальной
компьютерной сетью. -
Диаграмма
к какому виды графики относится?—
векторной.
-
Диаграмму
можно создать с помощью… вкладка
Вставка.
-
Дисковод
— это устройство для…-чтения/записи
данных с внешнего носителя. -
Для
изменение скорость воспроизведения
используют меню… Воспроизведение
—Скорость воспроизведения. -
Для
выделения абзаца —….двойной
щелчок в левом поле. -
Для
выделения одного слова -…двойной
щелчок мыши на слове. -
Для
выделения фрагмента текста можно
воспользоваться …
<SHIFT>
+ кнопки управления курсором , или при
помощи левая кнопка мыши. -
Для
выполнения любых операций над рисунком
его предварительно …-выделить. -
Для
данных, организованных табличным
способом, удобнее создавать ________:
диаграммы. -
Для
добавление или изменение границы
страницы используют…Вкладка
Разметки страницы —-Границы страниц. -
Для
добавления макета слайда—В
группе Слайды вкладки Главная щелкните
на Макет или, из контекстного меню
выбрать строчку Макет. -
Для
изменения размеров столбцов или строк
следует подвести указатель мыши к
линии таблицы …нажать
левую клавишу мыши и перемещать линию
вместе с мышью. -
Для
какой цели может использоваться команда
Файл — Сохранить как? -
Для
объединения двух абзацев —- курсор
устанавливается в конец верхнего абзаца
и нажимается <Delete>
или в начало нижнего абзаца и нажимается
<BASKSPASE>. -
Для
объединениядвух абзацев …курсор
устанавливается в конец верхного абзаца
и нажимается <Delete>. -
Для
открытия подходящего документа в
Windows
Media
выберите ….-на
вкладке Файл команду «Открыть». -
Для
открытия последние файлы в Windows
Media
выбирают меню… –Файл. -
Для
открытия существующего документа в
Word
2010 выберите …. на
вкладке Файл команду «Открыть». -
Для
перемещении фрагмента текста из одного
места документа в другое необходимо
выполнить команду(ы): Вырезать,
Вставить. -
Для
перехода между ячейками при заполнении
или редактировании данных можно
пользоваться …-указателем
мыши, клавишей «Tab»
или стрелками на клавиатуре.
-
Для
подведения итога по данным, расположенным
в нескольких независимых таблицах
можно использовать: инструмент
«Сводная таблица» из меню «Данные»,
инструмент «Консолидация» из меню
«Данные».
-
Для
подготовки презентаций используется:
Power
Point
. -
Для
просмотра настройки видео из DVD-студия
Windows используют …—
Просмотр. -
Для
редактирования неверно набранных
символов используются клавиши:—
Backspace,
Delete. -
Для
создания нового документа выберите …
на
вкладке Файл команду «Создать». -
Для
создания нумерованных списков
воспользуйтесь кнопкой….
Нумерация. -
Для
создания нумерованных списков
воспользуйтесь кнопкой….
—
. -
для
сохранения документа под другим именем. -
Для
удаления ошибочно нарисованных линий
можно использовать….-инструмент
«Ластик». -
Для
удаления элементов таблицы(строки,столбцы)
используется вкладку…—
Работа с таблицами —Макет—-Удалить. -
Для
управления файлами и папками в ОС
Windows можно использовать…-программу
проводник. -
Для
установки параметров шрифта используют
элементы группы…. шрифт
вкладки главная.
-
Для
установки числовых форматов, какие
элементы используют? Группы
Число вкладки Главная. -
Для
установления взаимосвязи между
диапазонами используется … специальной
вставки.
-
Для
чего предназначены эти инструменты
?-для
копирования и вставки выделенный
фрагмент. -
Для
чего используется диаграмма ?—
для наглядного представления и сравнения
данных. -
Для
чего используют функции ?
для ускорения и упрощения вычислительной
работы. -
Для
чего нужен графический редактор Paint
?-для
создания простейших графических
растровых изображений. -
Для
чего нужна строка формул? для
ввод и редактирования формул. -
Для
чего нужно знать имя компьютера в сети?
для
поиска компьютера в сети. -
Для
чего предназначена программа Проводник
? -для
навигации по файловой структуре
компьютера и её обслуживания. -
Для
чего предназначена разметка страница?
Разметка
страница предназначена для установки
параметров страниц документов; -
Для
чего предназначена это
кнопка?
для
объединение ячейки.
-
Для
чего служат арифметические операторы?
Для
выполнения арифметических операций.
-
Для
чего служит папка Корзина? Для
временного хранения удаленных данных. -
Документ
в Excel называется …—
Книга 1.
-
Единицы
объема информации который хранится в
компьютере: Бит,
байт,Кбайт, Мбайт, Гбайт, Тбайт
. -
Завершение
работы с ОС Windows можно осуществить-
нажатием
клавиши Alt + F4.
-
Задан
адрес электронной почты в сети Интернет:
user_name@mtu-net.ru
<mailto:user_name@mtu-net.ru>
Каково имя владельца этого электронного
адреса?
mtu-net.ru -
Запуск
демонстрации слайдов:
F5
. -
Запустить
программу Проводник можно следующими
способами: пуск
— программы — стандартные — проводник,
контекстное меню к кнопке «Пуск». -
Значок
«Мои документы» служит для… -доступа
к документам пользователей. -
Значок
«Мой компьютер» служит для:-
доступа к устройствам компьютера. -
Из
каких вкладок состоит лента
в Power Point 2010?
Файл,
Главная, Дизайн, Вставка, Переходы,
Анимация, Показ слайдов , Рецензирование,
Вид. -
Из
чего состоит формула в MS Excel-e ? Знак
«=»,адреса ячеек, функции, операторы.
-
Изменяется
ли при копировании ячейки с формулой
относительная ссылка? –да. -
Имена
функций при создании формул можно
вводить: С
клавиатуры.
-
Имя
файл, каким символом отделяется от
расширением?-
. (точка) -
Инструмент
используется
для… поиск
текста или другого содержимиго в
документе. -
Инструмент
как
называется для чего используют?
Надстрочный
знак, создание маленьких букв выше
опорной линии текста. -
Инструмент
предназначен для… выбора
размеров полей для всего документа
или текущего раздела. -
Инструмент
в программе Paint
для чего служит? -рисование
с использование кистей различных типов. -
Инструмент
в программе PAINT
для…—
вставка текста в изображение. -
Инструмент
для чего используется ? выравнивание
абзацев. -
Инструмент
используется для… -выбора
направления текста в таблицах. -
Инструмент
используют для… уменшить
и увеличить отступ абзацев. -
Инструмент
предназначена для…. Вставка
стандартных математических формул. -
Инструмент
в
Word
для чего используют? создание
диаграммы . -
Инструмент
используется для…-Изменение
верхнего колонтитула документа. -
Инструмент
используется…для
выбора шрифта. -
Инструмент
позволяет …выбор
книжной и альбомной ориентации страниц. -
Инструмент
служит для …проверки
орфографии и грамматики в тексте
документа. -
Инструмент
служит для…-Вставки
предварительно отформатированных
надписей. -
Инструмент
для чего используется ? -для
выбора «Цвет текста» для выделенного
фрагмент текста. -
Инструменты
для редактирования и форматирования
документов в каком вкладках находиться?-
Главная. -
Инструменты
для редактирования и форматирования
таблиц в каком вкладках находиться?—
Конструктор и Макет. -
Инструменты
форматирования абзаца расположены на
Главная , в группе…—Абзац. -
Инструменты,
позволяющие выполнять настройку
параметров страницы, расположены на
вкладке «ленты»… Разметки
страницы.
-
Интел
(Intel)- это… фирма,
производящая процессоры.
-
Интернет
— это… общение,развлечение,
самообразование, средство заработка,место
совершения покупок. -
Информатика
— это… комплексная
,техническая наука ,которая систематизирует
приёмы создания, сохранения, обработки
данных средствами ВТ; -
Информационно-вычислительные
системы (сети) по их размерам подразделяются
на … локальные,
региональные, глобальные. -
Информация
— это…совокупность
сведений (данных), которая воспринимается
из окружающей среды и выдается в
окружающую среду или сохраняется
внутри определенной системы. -
Информация
существует в виде… все
ответы правильные.
-
К
основным операциям, возможным в
графическом редакторе, относятся …
выделение,
копирование, вставка.
-
К
параметрам форматирования шрифтов
относятся …задание
начертания, размера, стилей шрифта,
фона и цвета, подстрочного и надстрочного
написания. -
К
программным средствам защиты относят
…. антивирусные
программы (антивирусы). -
К
табличным процессорам относятся:
Excel.
-
К
чему равен значение ячейки F1,
если
-
К
чему равно результат вычисления D10
, если -
К
чему равно результат вычисления D10
, если =10. -
Каждая
вкладка «Ленты» содержит… набор
кнопок и других управляющих элементов
для работы с определенными группами
инструментов Word. -
Каждый
рабочий листв MS
Excel
2010 состоит из … 16384
столбцы и1048576 строки . -
Как
добавляют новый лист на рабочем книге?
Главная
—Вставить лист, Добавить— Лист из
контесктного меню , кнопка вставить
лист с помощью кнопки, Shift +F11. -
Как
восставить ранее удаленный файл
документа? —выделить
файл документа в «Корзине»,
выполнить команду «Файл —Восстановить». -
Как
выделяется несмежные ячейки ? CTRL+
щелчок левой кнопки мыши на ячеек. -
Как
выйти из режима просмотра презентаций?—
ESC. -
Как
добавим в текст символов, которые
невозможно вводить с клавиатуры? -кнопка
<Символ> на вкладке Вставка. -
Как
добавим таблицу в презентацию ? Вставка
—Таблица. -
Как
добавить рисунок на слайдах ? Вставка
—Рисунок. -
Как
запускается Калькулятор ? Пуск
—Стандартные ——Калькулятор. -
Как
запускается программа Power Point 2010?
Пуск—Программы—Microsoft
Officce— Power Point 2010. -
Как
запускается программа Windows
Media?
Пуск
-Программы- Windows
Media. -
Как
запустить показ слайдов презентации
с текущего слайда ?
——SHIFT
+F5. -
Как
изменим размер окна Windows
Media
? -Вид
размер видео. -
Как
изменить размер окна?—
Навести мышь на границу и перетащить. -
Как
изменяют обложки Windows
Media
? Вид
—режим обложки. -
Как
копировать объект в ОС Windows?
Из контекстного меню выбрать команду
КОПИРОВАТЬ и при помощи контекстного
меню выбрать команду ВСТАВИТЬ. -
Как
можно вводить текст в слайде Power Point ?
—специально
отведенном для ввода месте
. -
Как
можно загрузить файл с диска в программе
MS Excel 2010?
Кнопка Файл—Открыть или щелчком на
кнопке Открыть на панели быстрого
доступа. -
Как
можно переименовать лист?—
щелкнуть правой кнопкой мыши по ярлыку
листа, выполнить команду Переименовать
и ввести новое имя. -
Как
можно удалить столбец В? щелкнуть
правой кнопкой по имени столбца и
выполнить команду контекстного меню
Скрыть.
-
Как
называется это вкладка в MS
Excel
Главная.
-
Как
называется русскоязычная часть
Интернета? Рунет. -
Как
называлась первая компьютерная сеть?—
ARPANET. -
Как
называлась первая ЭВМ ? ENIAC. -
Как
называлась первая электронная таблица?—
VisiCalc. -
Как
называются устройства, которые находятся
внутри системного блока? –внутренние. -
Как
переместить окно?-
Навести мышь на заголовок окна и
перетащить. -
Как
пользоваться полосами прокрутки?
Щелкать
по
-
Как
пользоваться полосами прокрутки?—
Щелкать по
.
-
Как
создается новая папка? В
контекстном меню выбрать команду
Создать | Папку. -
Какие
антивирусные программы вы знаете?
DRWEB. -
Какие
из перечисленных расширений, не архивные?
.xls
-
Какие
из программ, перечисленных ниже не
являются графическими редакторами?
—Adobe
Reader.
-
Какие
из этих выражения написана правильной?
=А12*В1
. -
Какие
клавиши клавиатуры можно использовать
для удаления одного символа слева от
курсора?—
BackSpase. -
Какие
основные накопители информации
используется сейчас ? жесткие
диски, гибкие диски , компакт диски,
DVD,
флешкарта. -
Какие
программы из ниже перечисленных являются
антивирусными? Doctor
WEB, AVP.
-
Какие
ссылки необходимо использовать для
того чтобы ссылка на ячейку при
копировании не изменялось? Абсолютные
ссылки.
-
Какие
типы данных можно вводить в ячейках
электронной таблице MS
EXCEL
? -числовые
,текстовые, формулы. -
Какие
устройства вывода существует?—
монитор, принтер, плоттер. -
Какие
устройства относятся к внутренним
устройствам системного блока?
A)материнская
плата, процессор, чипсет, шины, ОЗУ, ПЗУ,
слоты, винчестер, дисковод, видеокарта,
звуковая карта. -
Какие
устройства относятся устройствам ввода
данных?—
клавиатура, мышь, сканер,джойстик. -
Какие
устройства предусматривает базовая
конфигурация персонального компьютера?—
системный блок, дисплей, клавиатура,
мышь. -
Каким
образом можно удалить содержимое строки
из таблицы Word?—
выделить
строку и нажать клавишу Delete. -
Каким
образом нужно завершить ввод строки
текста, чтобы со следующей строки начать
новый абзац? -нажать
клавишу Enter. -
Каким
способом можно закрыть окно программы
Windows
Media ?
Кнопка
«закрыть» и Файл —Выход. -
Каким
способом нарисуем таблицу ?
-Создание
таблицы с помощью указателя мыши,
который принимает вид карандаша после
щелчка на команду «Нарисовать таблицу». -
Какими
способами можно сохранить рабочую
книгу Excel? Кнопок
сохранить на панели быстрого доступа,
Кнопка Файл
Сохранить,
Сохранить как;
-
Какими
цифрами именуются строки? Арабскими.
-
Какое
из названных действий можно произвести
с архивным файлом: -распаковать. -
Какое
из названных действий необходимо
произвести со сжатым файлом перед
началом работы? –распаковать. -
Какое
устройство может оказывать вредное
воздействие на здоровье человека?-монитор. -
Какое
устройство может оказывать вредное
воздействие на здоровье человека?—
монитор. -
Какой
домен верхнего уровня в Internet имеет
Россия? –ru -
Какой
значок на рабочем столе предназначен
для работы с локальной сетью? Сетевое
окружение.
Соседние файлы в предмете Информатика
- #
- #
1. Возможности
программы Microsoft Word
Итак, какие же
возможности предоставляет программа Microsoft Word ?
Возможность создавать
новый документ, используя при этом шаблоны. Стоит уточнить, что сюда входят
такие шаблоны, которые могут использоваться для создания стандартных писем,
поздравительных записок, факсов, отчетов и других документов.
Возможность одновременно
открывать и работать не с одним числом документов.
Автоматически проверять
орфографию, стилистику и грамматику при вводе текста в документ.
Возможность
автоматические корректировать ошибки, которые больше всего повторяются в
написанном.
Включает в себя
расширенные возможности по форматированию документа.
MS Word, в отличие от
WordPad, позволяет выравнивать документ по обоим краям (или по центру), а также
предоставляет возможность использовать многоколоночную верстку.
Возможность применять
стили для быстрого форматирования документа.
Предоставляет возможность
по автоматизации ввода стандартных и повторяющихся элементов текста.
Включает в себя удобные
механизмы по работе со сносками, ссылками, колонтитулами.
Позволяет включать в
текст элементы, которые были созданы в других программах, входящих в Microsoft
Office: электронные таблицы, графические изображения или фотографии, графику,
видеоизображения, звуки и многое другое.
Возможность
подготавливать гипертекстовые документы Internet и простые электронные таблицы.
Возможность
автоматические создавать указатели и оглавление документа.
Возможность для отправки
готового документа сразу из Word’a по электронной почте или же другому человеку
или предприятию на факс.
Содержит встроенную
объемную систему помощи и мастер подсказок.
Стоит отметить, что
методы работы с текстовым процессором Microsoft Word 2013 (или более ранней
версии), такие же, как и с любым приложением, входящим в Office, полностью
основаны на зрительском восприятии. Получается, когда пользователь открывает
документ, то графика, текст и форматирование выглядят в точности так же, как он
и будет распечатан на бумаге.
Именно благодаря своим
возможностям Microsoft Office Word заработал уважение и признание большого
количества пользователей.
Функциональные
возможности текстового процессора Microsoft Word
Широкий спектр
функциональных возможностей обеспечили текстовому процессору Microsoft Word
высокий уровень популярности среди пользователей. По своим характеристикам он
приближается к настольным издательским системам.
В процессе подготовки
документа в распоряжении пользователя имеется набор средств и процедур
организации работы по вводу, редактированию и форматированию текста и
встроенных объектов. К основным функциональным возможностям по работе с
документом можно отнести: использование шрифтов различных размеров и начертаний
символов и различных способов их выделения; установка параметров абзаца;
задание междустрочных интервалов; проверка правописания и подбор синонимов;
автоматическую нумерацию страниц; автоматический перенос слов на новую строку;
поиск и замена слов; печать верхних и нижних заголовков страниц (колонтитулов);
установка сносок; построение оглавлений, указателей; набор текста в несколько
колонок; создание таблиц, рисунков и построение диаграмм; просмотр документов
перед печатью; установка размеров бумажного носителя и параметров печати;
отмена и повторение предыдущих действий пользователя; вставки полей с
информацией стандартного типа (дата, время, авторские данные и т.д.); создание
макрокоманд и гипертекстовых ссылок; включение в документ различных объектов
(файлов, формул и др.); импорт документов, созданных в других приложениях и
т.д.
Текстовый процессор
предлагает также широкий выбор средств придания документу привлекательного
внешнего вида: автоформатирование, применение стилей, библиотеки стилей и
шаблонов документов. При помощи шаблонов можно автоматизировать процесс
подготовки стандартных документов, таких, как: факсимильные сообщения,
стандартная деловая переписка и документация. Предоставляется возможность
работы со структурой документа, процедурой слияния, подготовки документов-форм.
Рассмотрим некоторые функциональные
возможности текстового процессора Microsoft Word2000 более подробно.
Проверка орфографии. В
систему проверки орфографии включено множество новых слов: это, прежде всего,
имена и фамилии.
Выбор нужного шрифта. В
Word 2000более удобно выбирать желаемый шрифт, который появляется в виде списка
ниспадающего WYSIWYG-меню. Название шрифтов в списке воспроизводится самим этим
шрифтом. Это позволяет быстро найти подходящую гарнитуру.
Множественный буфер
обмена.Достоинством офисного пакета Office2000 является наличие множественного
буфера обмена, позволяющего размещать до 12 фрагментов данных (буфер обмена
вызывается командой Вид► Панели инструментов►Буфер обмена).
Темы оформления. Темы
оформления предназначены для автоматизированного оформления Web-страниц. Темы
оформления предлагают фоновые рисунки, а также определяют шрифт, кегль, формат
и цвет текста. Все темы доступны в приложении FrontPage, предназначенного для
создания Web-страниц, и могут редактироваться с его помощью. Аналогичные темы доступны
в других приложениях Office, что позволяет разрабатывать документы в едином
стиле.
Средства для создания
Web-страниц. Мастер по созданию Web-страниц позволяет использовать общие темы
оформления и средства навигации между страницами. Наличие шаблонов помогает
строить профессиональныеWeb-страницы.
Интеграция с электронной
почтой.Текстовый процессор Word предлагает возможности работы с электронной
почтой. При использовании Word как редактора сообщений электронной почты
пользователи получают возможности по использованию бланков, автоподписи
почтовых сообщений и др.
Функциональные
возможности программы MS Word позволяют выполнять, например, следующие
непростые процедуры с текстом.
1. Сохранение текста в
других форматах. По умолчании Word сохраняет файлы под именем «Документ» в
формате .doc. При необходимости файл можно сохранить с изменением формата,
например, на .txt или rtf, что расширяет число программ, открывающих
сохраненный файл.
2. Многооконный режим. В
многооконном режиме Word выделяет для каждого документа отдельную область
памяти, а на экране – отдельное окно. Окна могут располагаться каскадом (друг
за другом) или мозаикой. При этом можно переносить или копировать фрагменты
текста из одних окон в другие.
3. Вставка
объектов.Редактор Word позволяет создать или взять из другой программы и
вставить в простой текст нетекстовый объект, например, таблицу, рисунок,
диаграмму, клип, буквицу, гипертекстовую ссылку и др. Сочетание простого текста
с вставленными объектами украшает документ и повышает информативное наполнение.
4. Автоматическое
создание оглавлений и списка литературы.При работе с многостраничными
документами, состоящими их нескольких разделов или частей, Word сохраняет в
памяти заголовки разделов и формирует оглавление документа с обозначением номера
страницы для каждого заголовка. При изменении текста созданное оглавление можно
обновлять.Аналогично формируется список литературы, в котором перечисляются все
источники, процитированные в документе.
5. Отправка файла по
электронной почте. Созданный в редакторе Word файл можно отправить по
электронной почте без выхода в почтовую программу, что значительно упрощает
процесс работы с сетевыми документами.
6. Использование
шаблонов. В редакторе имеется большой набор образцов документов – шаблонов.
Наличие шаблонов значительно сокращает время подготовки документов и упрощает
проблемы их стандартизации. К часто используемым относятся, например, шаблоны
делового письма или резюме (краткие сведения о специалисте при поступлении на
работу).
7. Электронные расчеты в
таблицах. Текстовый редактор Word выполняет некоторые функции электронных
таблиц, в частности, позволяет проводить по формулам расчеты табличных данных,
например, сумму данных по столбцам.
Полный перечень
функциональных возможностей текстового процессора значительно шире приведенного
списка. Возможности каждого процессора закладываются в меню, которое состоит из
совокупности командных вкладок и кнопок исполнения команд. Знание меню и
порядка работы с кнопками исполнения команд характеризует умение пользователя и
степень его подготовки к работе с текстовым процессором.
Возможности Мicrosoft
Word :
·
Возможность
создания нового документа с помощью шаблонов (в Word включены шаблоны
стандартных писем, поздравительных записок, отчетов, факсов и ряд других документов).
·
Возможность
одновременного открытия и работы с большим количеством документов.
·
Автоматическая
проверка орфографии, грамматики и стилистики при вводе документа.
·
Автоматическая
коррекция наиболее часто повторяющихся ошибок.
·
Расширенные
возможности форматирования документа.
·
В
отличие от WordPad, Word допускает выравнивание документа по обоим краям,
многоколоночную верстку.
·
Использование
стилей для быстрого форматирования документа.
·
Возможность
автоматизации ввода повторяющихся и стандартных элементов текста.
·
Удобные
механизмы работы с ссылками, сносками, колонтитулами.
·
Включение
в текст элементов, созданных в других программах Microsoft Office – графических
изображений, электронных таблиц и графиков, звуков, видеоизображений и т.д.
·
Возможность
подготовки простых электронных таблиц и гипертекстовых документов Internet.
·
Возможность
работы с математическими формулами.
·
Возможность
автоматического создания указателей и оглавления документа.
·
Возможность
отправки готового документа непосредственно из Word на факс и по электронной
почте (необходимость оснащения модемом).
2.Основные функции
текстового редактора MS Word
Любой человек, довольно
часто использующий персональный компьютер для работы с текстом, знаком с
программой под названием Microsoft Word. И не важно, какая версия у Вас
установлена. В любом случае, данный текстовый редактор предоставляет
пользователям, которые его используют, большой набор функций, созданных для
удобства работы с этой программой. Давайте рассмотрим основные функции
рассматриваемой программы на примере текстового редактора MS Word 2010. Вообще,
стоит отметить, что работа в Word относится к области технологии по обработке
текста.
Итак, в основные функции
рассматриваемой программы входит:
Редактирование, создание
текста. Сохранение документа в виде файла с необходимым расширением (в 2003
расширение по умолчанию — *.doc, в 2007, 2010 — *.docx). Поиск необходимого
файла на информационном носителе (жесткий диск, флешка, диск, дискета и др), а
также считывание его с диска.
Поиск орфографических
ошибок в существующем тексте и проверка лексики.
Возможность текст
разбивать на страницы.
Пользователь может
форматировать тексты по своему усмотрению.
Возможность создавать
оглавление документа (причем в автоматическом режиме).
Встроенная возможность
многооконного режима (работа с окнами).
Распечатка файлов
различных форматов. Причем данный текстовый редактор отличается следующим: что
видит пользователь — то и будет распечатано, так называемый режим WYSIWYG (What
You See Is What You Get).
Удаление объектов из
файла, а также их внедрение туда.
Вставка и создание
рисунков в файле (причем можно вставить и уже готовые фотографии). Можно
использовать библиотеку под названием CLIPART, где хранятся готовые рисунки
формата *.wmf, а также вставлять их в файл.
Вставка в файл научных
формул (химических, математических и др.) и диаграмм.
Изменение размера и вида
используемого в тексте шрифта (причем не для всего текста в целом, а для разных
частей может быть использован свой собственный формат печати).
Выделение необходимых
участков текста или блока, а также их перенос на новое место. Если потребуется,
то их можно удалить. Также включена возможность обрамления требуемых участков
текста.
Создание и вставка в файл
электронных таблиц. Причем в них можно по-своему усмотрению изменить число
строк и столбцов.
Создание баз данных в
электронных таблицах, а также выполнение сложных или простых математических
вычислений.
Возможность
программировать на языке под названием Word Basic, а также создавать
макрокоманды. Макрос или макрокоманда — это предложение языка, которое
идентифицирует набор самых простых команд. В макросе обычно сохраняется
комбинация клавиш, которая в дальнейшем может использоваться далеко не один
раз. С помощью макросов можно автоматизировать самые используемые операции.
Следует отметить, что кроме клавишных макросов существуют языковые макросы,
которые создаются на языке программирования Word Basic.
Создание конвертов писем,
этикетов и эмблем.
Вставка в файл
видеоклипов, текстовых спец эффектов, мультимедийных и звуковых файлов.
Просмотр перед печатью
текста, с возможностью его увеличения для лучшего просмотра.
В рассматриваемый
текстовый редактор входит обширная справочная система, благодаря которой
пользователь может довольно быстро получить помощь.
Выше были перечислены
основные функции, которые может выполнять текстовый редактор MS Word 2010, но
на самом деле их намного больше! Эта программа была создана специально для
того, чтобы облегчить жизнь пользователям!
ЗАКЛЮЧЕНИЕ
Методы работы с текстовым
редактором Word, как и с любым другим приложением Office, полностью основаны на
зрительном восприятии: когда мы открываем документ, то текст, графика и
форматирование выглядят на экране также как и на печати.
ИСПОЛЬЗУЕМЫЕ ИСТОЧНИКИ
1. http://256.ru/office-programs/word/6-vozmozhnosti/
2. http://256.ru/office-programs/word/7-osnovnye-funkcii/
3. http://bseu.by/it/oivt/tema4v2.htm
4. https://poznayka.org/s72110t1.html
5. http://osvoenie-pk.ru/word.htm
Скачано с
www.znanio.ru
Рассказываем, как автоматизировать рутину и ускорить оформление текста в версиях редактора для macOS и Windows.
1. Вставка даты и времени
Быстро вставить сегодняшнее число, месяц и год позволяет комбинация клавиш Shift + Alt + D в Windows и Shift + Option + D в macOS. Дата отобразится в формате ДД.ММ.ГГГГ.
Такую же операцию можно проделать и со временем при помощи сочетания Shift + Alt + T в Windows и Shift + Control + T в macOS.
2. Быстрая смена регистра
С теми, кто ещё не владеет слепым методом набора, Caps Lock может сыграть злую шутку. Если вы случайно его включите и не посмотрите вовремя на экран, рискуете набрать приличный кусок текста, который придётся удалять и переписывать с нуля из-за одной неудачно задетой клавиши. Но выделив нужный фрагмент документа и нажав Shift + F3, вы легко измените регистр с заглавного на строчный.
3. Перемещение курсора по словам
Когда вы управляете курсором с помощью стрелок на клавиатуре, он движется по одному символу. Чтобы «ускорить» перемещение, зажмите вместе со стрелкой клавишу Сtrl в Windows или Option в macOS — курсор будет перескакивать от слова к слову.
4. Перемещение пунктов списка
Если нужно изменить очерёдность элементов списка, не обязательно вырезать их из одного места и вставлять в другое. Вместо этого достаточно выделить содержание пункта, который надо переместить, нажать Shift + Alt в Windows и Shift + Control в macOS, а затем подвинуть элемент в нужную позицию стрелками на клавиатуре.
5. Выделение нескольких отдельных фрагментов текста
Очень полезная функция, которая позволяет выделять непоследовательные фрагменты текста. Удерживайте Ctrl в Windows или Command в macOS и выбирайте нужные куски документа с помощью мышки.
6. Буфер обмена
Word запоминает всё, что вы копируете, и любой из этих элементов можно всегда найти в расширенном буфере обмена (только в Windows). Он вызывается кликом по одноимённой кнопке и может содержать историю за всё время работы, пока вы редактируете документ и не закрыли его.
Если включить соответствующую опцию в меню «Параметры» буфера обмена, его можно будет быстро вызвать двойным нажатием Ctrl + C.
7. Быстрое создание скриншотов
Если вы пишете инструкцию или обзор сервиса и вам нужно вставить в текст скриншот, это очень просто сделать с помощью стандартного инструмента. Нажмите на кнопку c камерой на вкладке «Вставка» и Word покажет все активные окна. По клику на любое из них снимок выбранного окна автоматически добавится в документ.
8. Вставка чисел прописью
Если в документе много сумм, которые необходимо дублировать прописью, работу значительно упростит один трюк. Нажмите Ctrl + F9 в Windows и Fn + Option + F9 в macOS, а когда появятся фигурные скобки, впишите в них число, используя такой синтаксис: =4589*cardtext. Затем нажмите F9 в Windows и Fn + Option + F9 в macOS — и число после знака равно будет записано прописью.
9. Расстановка переносов
Переносы улучшат читаемость, а также избавят текст от длинных пустых интервалов между словами. Вы можете расставить их сами или довериться компьютеру. Для этого перейдите на вкладку «Макет» (Windows) или «Разметка страницы» (macOS), кликните «Расстановка переносов» и выберите вариант «Авто».
10. Неразрывные пробелы
Иногда при переносах отрезаются инициалы от фамилий или единицы измерения от чисел. В подобных случаях, чтобы не страдала читаемость документа, удобно и правильно использовать неразрывные пробелы. Благодаря им слова и другие элементы текста «слипаются» и никогда не окажутся на разных строках. Для этого вместо обычного пробела используйте в нужных местах сочетание Ctrl + Shift + пробел.
11. Водяной знак
Для дополнительной защиты содержимого документа можно добавить водяной знак на каждую из страниц. Перейдите на вкладку «Дизайн» и выберите пункт «Подложка» (Windows) или «Конструктор» → «Водяной знак» (macOS) и задайте нужные параметры. Можно выбрать текст в стандартном оформлении из готовых шаблонов или добавить свой, или установить в качестве водяного знака рисунок.
12. Повтор предыдущей команды
Если вы нажмёте F4, то Word продублирует последнее действие, которое вы совершили в документе. Это может быть ввод текста, последовательное удаление нескольких строк, применение стилей для разных фрагментов и многое другое.
13. Постановка ударения
Ставить ударение в Word проще простого. В Windows для этого установите курсор после буквы, на которой должно стоять ударение, и, удерживая левую клавишу Alt, введите 769 с дополнительного цифрового блока клавиатуры. Если он не работает, убедитесь, что включили клавишу Num Lock.
В macOS сначала следует добавить раскладку Unicode Hex, перейдя в «Настройки» → «Клавиатура» → «Источники ввода». Затем поставьте курсор после ударной гласной и, зажав Option, введите 0301.
14. Настройка ленты
Верхняя лента с кнопками в Word отличается очень гибкими настройками. Чтобы к ним перейти, проделайте путь из меню «Файл» → «Параметры» → «Настроить ленту» в Windows или из меню Word → «Параметры» → «Лента и панель» в macOS. Здесь можно вынести на панель нужные вам функции, которых раньше там не было, и удалить те, которыми вы не пользуетесь. Более того, вы можете удалять или создавать свои собственные вкладки с разными командами.
15. Быстрое выделение
Для выделения текста мы часто пользуемся перетаскиванием. Но гораздо быстрее и точнее действовать с помощью кликов: двойной клик выделит слово, а тройной — весь абзац.
Также клик по нумерации или маркерам списка выделит только их и позволит изменять цифры или символы отдельно от текста пунктов, например задавать особое форматирование.
16. Выделение большого куска текста
Чтобы быстро выделить целую страницу или несколько страниц текста, установите курсор в начало нужного фрагмента и кликните мышкой с зажатым Shift в его конце.
17. Быстрое перемещение по документу
Навигацию по документу сильно ускоряют несколько комбинаций:
- Ctrl + Page Down в Windows и Command + Page Down или Command + Fn + стрелка вниз в macOS — следующая страница;
- Ctrl + Page Up в Windows и Command + Page Up или Command + Fn + стрелка вверх в macOS — предыдущая страница;
- Ctrl + стрелка вверх в Windows и Command + стрелка вверх — предыдущий абзац;
- Ctrl + стрелка вниз в Windows и Command + стрелка вниз — следующий абзац;
- Ctrl + Home в Windows и Command + Home или Command + Fn + стрелка влево в macOS — переход в начало документа;
- Ctrl + End в Windows и Command + End или Command + Fn + стрелка вправо в macOS — переход в конец документа.
18. Вставка новой страницы
Вместо лихорадочного нажатия Enter, пока курсор не съедет на следующий лист, быстрее, удобнее и, что немаловажно, правильнее добавить страницу с помощью функции разрыва. Для этого достаточно нажать Ctrl + Enter в Windows и Command + Enter в macOS.
19. Изменение папки для сохранения по умолчанию
По умолчанию Word сохраняет все файлы в облако. Чтобы изменить это, нажмите F12, кликните по кнопке «Сервис» и выберите «Параметры сохранения», а затем укажите нужную папку в пункте «Расположение локальных файлов по умолчанию». В этом же меню вы можете задать формат документов по умолчанию, параметры автосохранения и другие настройки.
20. Очистка форматирования
Для того, чтобы вернуть тексту исходное форматирование, нужно нажать комбинацию клавиш Ctrl + пробел. После этого к выделенному фрагменту применятся настройки по умолчанию.
21. Word в качестве менеджера задач
Если вы большой поклонник Microsoft и Word в частности, то можете использовать его даже в качестве менеджера задач. Правда, для начала придётся немного постараться.
Включите вкладку «Разработчик» в настройках верхней ленты, как было описано выше. Перейдите в появившийся раздел и кликните по элементу «Флажок», чтобы начать добавлять пункты контрольного списка с чек-боксами.
22. Вертикальное выделение текста
Текст в Word можно выделять построчно не только горизонтально, но и вертикально. Для этого удерживайте Alt и используйте курсор мышки для выбора нужного фрагмента.
23. Блокировка документа паролем
Чтобы защитить документ с помощью пароля, в macOS перейдите во вкладку «Рецензирование» и выберите опцию «Защитить документ», в Windows — зайдите в меню «Файл» → «Сведения» → «Защита документа». Однако помните, что если вы забудете пароль, то восстановить его никак не получится.
24. Подстрочный и надстрочный ввод
В документах с формулами или вспомогательными индексами часто нужно вводить надстрочный текст, например для математических степеней. Сделать это можно сочетанием Shift + Ctrl + = в Windows и Shift + Command + = в macOS. Для ввода подстрочных знаков следует использовать Ctrl + = в Windows и Command + = в macOS.
25. Быстрый запуск Word
Самый быстрый способ открыть Word в Windows с клавиатуры — нажать клавишу Win и ввести W. Поскольку приложение будет первым в списке подсказок, останется лишь нажать Enter.
В macOS принцип тот же: вызвать Spotlight сочетанием Command + пробел (Option + Command + пробел), ввести W и нажать Enter.
Идея полного обзора функциональности MS Word появилась во время разговора с Евгенией Крюковой, в ходе которого обнаружилась странная ситуация. Мы выяснили, что ежедневно работаем с Word’ом, но едва ли используем даже 10 % возможностей этой программы. Вам знакома эта проблема? Тогда гайд исправит ситуацию: поможет эффективнее использовать MS Word, экономить время и усилия с помощью малоизвестных функций и трюков.

Зачем знать все функции MS Word
Все возможности текстового редактора Microsoft знать и использовать необязательно. Вы можете успешно решать рабочие задачи, изредка переключаясь между вкладками «Главная» и «Вставка». Но вы будете работать еще эффективнее, если вооружитесь даже несколькими трюками из этого обзора.
Вот простой пример, знакомый вебмастерам. Некоторые специалисты перед переносом текста из документа Word в редактор CMS копируют контент в «Блокнот». Это очищает текст от форматирования Word, которое может конфликтовать с шаблонными форматами «движка». Так вот, «Блокнот» вам не нужен. Чтобы решить проблему, достаточно выделить текст в Word и нажать кнопку «Удалить все форматирование».

Обратите внимание, обзор написан для версии Word’а 2013 года. Актуальной стабильной версией программы является MS Word 2016, выпущенная в сентябре 2015 года. Однако эта версия программы пока не стала основной. Убедиться в этом можно, ознакомившись с результатами опроса участников группы «Контент-маркетинг».

Как создать и сохранить документ MS Word
Чтобы создать документ, откройте рабочую папку. Нажмите правую кнопку мыши и выберите опцию «Создать — Microsoft Word Document».

Чтобы легко находить документ, назовите его.

Также вы можете запустить MS Word через меню «Пуск». Обратите внимание на иллюстрацию.

При запуске через меню пуск вы создали новый документ с названием по умолчанию. Назовите его и сохраните в выбранную папку, чтобы не потерять. Для этого нажмите на значок «Сохранить» или воспользуйтесь комбинацией клавиш Shift+F12.

Нажмите кнопку «Компьютер», чтобы сохранить документ на компьютере. Также вы можете поместить его на облачный диск OneDrive.

Назовите документ и сохраните его в выбранную папку.

Вы создали и сохранили документ. Приступайте к работе.
Как использовать возможности вкладки «Главная»
Инструменты на панели управления MS Word объединяются с помощью тематических вкладок. Такой тип интерфейса называется лентой. По умолчанию открывается основной набор инструментов, выделенный на вкладке «Главная».

Ниже описаны задачи, которые можно решать с помощью инструментов вкладки «Главная».
Блок инструментов «Буфер обмена»
Вы можете копировать, вырезать и вставлять контент. Чтобы воспользоваться опциями «Вырезать» и «Копировать», выделите нужный фрагмент текста.

Обратите внимание на варианты вставки. Вы можете сохранить исходное форматирование, объединить форматы или сохранить текст без форматирования. Также вы можете воспользоваться специальными режимами вставки.

Зачем нужна специальная вставка? Например, представьте, что вам необходимо работать с текстом, скопированным из другого документа или с сайта. Исходное форматирование может не совпадать с форматированием вашего документа.

Эта проблема решается с помощью специальной вставки. Воспользуйтесь соответствующим меню. В открывшемся окне выберите вариант «Неформатированный текст».

Теперь вам будет удобнее форматировать скопированный контент.

С помощью меню «Буфер обмена» вы можете выбрать скопированный ранее контент и вставить его в документ. Чтобы открыть буфер обмена, нажмите на отмеченную на иллюстрации стрелку. Выберите нужный элемент. С помощью выпадающего меню выберите опцию «Вставить». Также вы можете удалить скопированный элемент из буфера.

Вы можете настраивать параметры вставки по умолчанию. Для этого воспользуйтесь меню «Вставить – Вставка по умолчанию».

Укажите подходящие настройки и сохраните изменения. Обратите внимание на параметры вставки в другой документ. Большинство пользователей может заменить дефолтное значение «Сохранять исходное форматирование» на «Сохранить только текст».

Блок инструментов «Шрифт»
Чтобы изменить шрифт по умолчанию, воспользуйтесь отмеченным на иллюстрации выпадающим меню. Обратите внимание, чтобы изменить существующий текст, фрагмент необходимо выделить перед выбором шрифта.

С помощью соответствующего меню вы можете выбрать подходящий размер шрифта. Обратите внимание на возможность увеличить или уменьшить шрифт выделенного фрагмента. Отметьте текст и воспользуйтесь кнопками, отмеченными на иллюстрации.

Выбрать подходящий регистр можно с помощью соответствующего меню. Выделите нужный фрагмент текста, воспользуйтесь отмеченной на иллюстрации кнопкой и выберите нужный вариант.

Вы можете выделить фрагмент текста полужирным, курсивом или подчеркиванием. Для этого выделите контент и воспользуйтесь отмеченными кнопками. С помощью выпадающего меню вы можете выбрать способ подчеркивания текста.

Чтобы зачеркнуть фрагмент текста, выделите его и воспользуйтесь соответствующей кнопкой.

С помощью кнопок X2 и X2 можно добавить подстрочный и надстрочный текст.

С помощью отмеченных кнопок можно изменить цвет, выделить текст маркером или применить к нему эффекты.

Обратите внимание на возможность настройки расширенных параметров шрифта. Чтобы войти в меню, нажмите отмеченную на иллюстрации кнопку.

На вкладке «Шрифт» укажите подходящие параметры основного текста и заголовков. С помощью кнопки «По умолчанию» вы можете вернуть дефолтные настройки, а с помощью кнопки «Текстовые эффекты» выбрать дополнительные эффекты.
Блок инструментов «Абзац»
Чтобы создать маркированный, нумерованный или многоуровневый список, воспользуйтесь показанными на иллюстрации выпадающими меню.

Чтобы создать маркированный или нумерованный список, установите курсор на новую строку и нажмите на соответствующую кнопку. С помощью выпадающего меню выберите подходящий знак маркера.

С помощью меню «Определить новый маркер» вы можете использовать дополнительные знаки.

Чтобы создать многоуровневый список, в соответствующем выпадающем меню выберите опцию «Изменить уровень списка».

Выбрать подходящий стиль списка можно в библиотеке. А меню «Определить новый многоуровневый список» и «Определить новый стиль списка» помогут вам создать собственный шаблон списка.

Вы можете выбрать подходящий способ выравнивания текста с помощью соответствующего меню. Чтобы обеспечить читабельность текста, используйте выравнивание по левому краю.

При необходимости измените междустрочный интервал. В большинстве случаев вам подойдет стандартный интервал 1,15. Если вы готовите документ для детей или пожилых людей, увеличьте интервал до 1,5 или 2,0. Дальнейшее увеличение интервала снизит читабельность текста.

С помощью заливки можно выделить фрагмент текста цветом. Например, вы можете выделить абзац или ячейку таблицы. Чтобы добавить фон, выделите фрагмент текста и выберите с помощью выпадающего меню «Заливка» подходящий цвет.

С помощью меню «Границы» можно управлять границами ячеек в таблицах. Выделите интересующие вас ячейки. С помощью выпадающего меню выберите подходящее действие.

Блок инструментов «Стили»
С помощью меню «Стили» выберите подходящий стиль оформления текста. Если хотите применить его к существующему контенту, выделите соответствующий фрагмент и определите стиль. Чтобы использовать стиль для создаваемого контента, установите курсор на чистую строку и выберите подходящий вариант оформления. Например, вы можете использовать соответствующий стиль для заголовков.

Блок инструментов «Редактирование»
С помощью меню «Найти» вы можете быстро искать интересующий вас контент. Обратите внимание на доступ с помощью выпадающего меню к расширенным настройкам поиска.

Функцию «Заменить» удобно использовать во время редактирования текста. Например, можно автоматически заменить в тексте слово «копирайт» на «копирайтинг». Для этого воспользуйтесь меню «Заменить», укажите нужные слова в полях «Найти» и «Заменить на».

Нажмите кнопку «Заменить все». После обработки запроса программа сообщит число выполненных замен.

Используйте функцию «Выделить» для быстрого выделения контента. Например, вы можете в два клика выделить весь текст, выбрать произвольные объекты или выделить фрагменты с одинаковым форматированием.

С помощью функции «Свернуть ленту» вы можете спрятать инструменты управления программой. На панели останутся только вкладки.

Чтобы вернуть инструменты на панель, раскройте любую вкладку и воспользуйтесь опцией «Закрепить ленту».

Как использовать возможности вкладки «Вставка»
На вкладке «Вставка» находятся инструменты, с помощью которых можно вставлять различные объекты в документ MS Word.
Блок инструментов «Страницы»
В меню «Титульная страница» можно выбрать шаблон титульной страницы для документа.

С помощью функций «Пустая страница» и «Разрыв страницы» можно создать пустую страницу или перейти к новой странице. Например, если вам необходимо вставить пустую страницу между абзацами, установите между ними курсор и воспользуйтесь функцией «Пустая страница».

Блок инструментов «Таблицы»
С помощью выпадающего меню «Таблица» вы можете вставить или нарисовать в документе таблицу. Это можно сделать несколькими способами.
Чтобы быстро добавить таблицу, воспользуйтесь графическим инструментом. Выделите с помощью курсора мыши необходимое количество ячеек в таблице. После этого установите курсор на выделенную область и нажмите левую кнопку мыши.

Функция «Вставить таблицу» позволяет указать вручную число строк и столбцов. Также вы можете выбрать способ определения ширины столбцов.

Функция «Нарисовать таблицу» позволяет выполнить соответствующее действие. Используйте ее для создания нестандартные таблиц. Например, вы можете нарисовать таблицу с разным числом ячеек в строках.

Чтобы определить свойства нарисованной таблицы, воспользуйтесь соответствующим меню.

С помощью меню «Таблицы Excel» можно вставить в документ MS Word таблицы из MS Excel. В меню «Экспресс-таблицы» вы найдете шаблоны таблиц.

Блок инструментов «Иллюстрации»
С помощью функции «Рисунки» вы можете вставить в документ изображение с жесткого диска компьютера. Меню «Изображения из интернета» позволяет найти подходящие фото в Сети.

В результатах поиска приоритет отдается фото, распространяемым по лицензии Creative Commons.
Функция «Фигуры» поможет добавить в документ шаблонную фигуру, например, сердечко, звездочку или стрелку. Чтобы воспользоваться инструментом, с помощью выпадающего меню откройте каталог и выберите подходящую фигуру.

С помощью курсора мыши определите размер и расположение фигуры в документе.

Оформите фигуру с помощью функций «Заливка», «Контур», «Эффекты».

Функция SmartArt позволяет вставить в документ графические объекты. С помощью выпадающего меню выберите тип и подходящий рисунок.

Установите курсор на элементы рисунка и добавьте текст.

Обратите внимание на возможность менять цвет объектов SmartArt.

С помощью меню «Диаграмма» в документ можно добавить диаграммы. Обратите внимание на возможность выбора типа графика.

Вставьте необходимые значения в таблицу данных.

С помощью меню «Снимок» вы можете сделать снимок области экрана и вставить его в документ. Для этого с помощью выпадающего меню выберите опцию «Вырезка экрана», а с помощью курсора мыши выберите область, которую хотите снять.

Блок инструментов «Надстройки»
В надстройках вы найдете магазин приложений Office. В нем есть платные и бесплатные инструменты для решения специальных задач. Чтобы выбрать подходящее приложение, нажмите на кнопку «Магазин» и воспользуйтесь поиском. Также вы можете просматривать инструменты по категориям.

Например, с помощью приложения MailChimp for MS Word вы можете создавать Email-кампании прямо в документе. Чтобы воспользоваться приложением, нажмите кнопку «Доверять». Возможности инструмента станут доступными после авторизации.

В меню «Мои приложения» отображается список установленных приложений. Вы можете удалить неиспользуемые и добавить новые инструменты.

Функция «Википедия» позволяет искать информацию на соответствующем ресурсе непосредственно из документа MS Word. Также вы можете быстро вставить изображения из «Википедии» в документ.
Чтобы воспользоваться инструментом, нажмите отмеченную на иллюстрации кнопку и выделите слово или термин, значение которого хотите найти. Для работы инструмента необходим доступ к интернету.

Чтобы вставить изображение, нажмите на знак «плюс», отмеченный на иллюстрации.

Также можно вставить в документ текстовую цитату из «Википедии». Для этого выделите нужный фрагмент и нажмите знак «плюс».

Инструменты мультимедиа
С помощью инструмента «Видео из интернета» вы можете вставить в документ соответствующие объекты. Чтобы воспользоваться функцией, нажмите кнопку «Видео из интернета», найдите видео с помощью поиска на YouTube или в Bing, выделите и вставьте объект.

Теперь видео можно просмотреть в документе MS Word. Для этого понадобится доступ к интернету.

Функция «Ссылки»
С помощью выпадающего меню «Ссылки» можно вставлять в документ гиперссылки, закладки и перекрестные ссылки. Чтобы вставить гиперссылку, скопируйте URL веб-страницы в буфер обмена. Затем выделите фрагмент текста, который станет анкором ссылки.

В выпадающем меню «Ссылки» выберите опцию «Гиперссылка». Вставьте скопированный URL и нажмите кнопку «ОК».

Функция «Закладка» позволяет быстро переходить к отмеченным разделам текста. Чтобы добавить закладку, выделите нужный фрагмент текста, а в выпадающем меню «Ссылки» выберите опцию «Закладки». Назовите закладку и нажмите «Добавить».

Чтобы быстро перейти к заложенному контенту, выберите меню «Закладка», выберите нужную закладку и нажмите «Перейти».

Функция «Примечание»
Функцию «Примечания» удобно использовать при групповой работе с документом. Чтобы добавить к тексту примечание, выделите фрагмент текста и нажмите отмеченную кнопку.

Чтобы изменить, удалить или пометить примечание готовым, установите на него курсор и откройте контекстное меню с помощью правой кнопки мыши. Выберите необходимую опцию.

Блок инструментов «Колонтитулы»
С помощью инструментов группы «Колонтитулы» можно добавить на страницы верхние и нижние колонтитулы, а также пронумеровать страницы документа.
Чтобы добавить верхний колонтитул, воспользуйтесь соответствующим меню. Выберите шаблон колонтитула.

Введите текст. Для сохранения изменений закройте окно колонтитулов.

Чтобы удалить или изменить колонтитул, воспользуйтесь соответствующими опциями в меню «Верхний колонтитул».

Аналогичным способом можно работать с нижним колонтитулом.
С помощью функции «Номер страницы» можно пронумеровать страницы документа. Для этого с помощью выпадающего меню выберите расположение и шаблон нумерации.

Блок инструментов «Текст»
С помощью функции «Текстовое поле» можно выделить фрагмент текста в документе. Используйте его, если нужно оформить врезку, цитату, определение. Чтобы воспользоваться инструментом, с помощью выпадающего меню выберите шаблон текстового поля.

Добавьте текст и сохраните изменения.

Функция «Просмотреть экспресс-блоки» позволяет вставить автотекст, свойства документа или поле. Например, вы можете вставить дату публикации, название, адрес и телефон организации и другие данные.

С помощью меню «Добавить объект WordArt» можно добавить в документ визуально привлекательную надпись. Для этого воспользуйтесь отмеченным на иллюстрации меню. Выберите подходящий объект и добавьте текст.

Функция «Добавить буквицу» позволяет оформить абзацы с помощью выделяющейся заглавной буквы. Установите курсор в начале абзаца. С помощью соответствующего меню выберите расположение заглавной буквы. Обратите внимание на возможность изменять параметры буквицы. Вы можете выбрать шрифт, высоту и расстояние от текста.

Добавьте в документ строку для цифровой подписи. Для этого воспользуйтесь отмеченным на иллюстрации меню. В открывшемся окне укажите необходимую информацию и сохраните изменения.

Функция «Дата и время» поможет добавить в документ актуальную дату и время. Нажмите на соответствующую кнопку, выберите формат отображения даты и нажмите кнопку «ОК».
Функция «Объект» позволяет вставить в документ объекты или текст из файла. Чтобы вставить текст из файла, выберите соответствующую опцию в выпадающем меню. Найдите на жестком диске файл, текст которого хотите вставить в документ, и нажмите «Вставить».

Блок инструментов «Символы»
Функция «Уравнение» поможет вставить в документ математическую формулу. С помощью выпадающего меню выберите стандартную формулу или перейдите к конструктору. Добавьте необходимые значения и сохраните изменения.

С помощью меню «Символ» в документ можно вставить отсутствующие на клавиатуре символы. Обратите внимание на возможность вставить дополнительные символы из диалогового окна.

Как использовать возможности вкладки «Дизайн»
С помощью инструментов вкладки «Дизайн» вы можете изменить оформление документа. Если хотите изменить стандартные настройки, начните с выбора темы.

Чтобы отменить изменения, воспользуйтесь опцией «Восстановить тему шаблона» или выберите тему «Стандартная».
В меню стили выберите подходящий по вашему мнению стиль.

Функция «Цвета» позволяет вручную настроить цвет шрифта основного текста, заголовков и гиперссылок. Вы можете выбрать стандартный набор цветов или указать цвета для разных элементов стиля самостоятельно.

С помощью меню шрифты можно быстро настроить шрифт для заголовков и основного текста. Вы можете выбрать стандартные пары или указать шрифт вручную.

Меню «Интервал между абзацами» можно использовать для изменения соответствующих настроек. Есть возможность удалить интервал, выбрать стандартные или задать собственные значения.

С помощью меню «Эффекты» можно выбрать дополнительные эффекты оформления. Функция «По умолчанию» будет полезна, если вы хотите применять настройки дизайна к новым документам.
Блок инструментов «Фон страницы»
Функция «Подложка» позволяет выбрать стандартную или настроить пользовательскую подложку. Чтобы задать параметры вручную, воспользуйтесь опцией «Настраиваемая подложка».

С помощью функции «Цвет страницы» можно изменить соответствующую настройку. Обратите внимание на опцию «Способы заливки». С ее помощью вы можете добавить на страницы текстуру, узор и рисунок.

Функция «Границы страницы» позволяет добавлять на страницы границы. Используйте шаблонные или собственные настройки.
Как пользоваться возможностями вкладки «Разметка страницы»
Инструменты вкладки позволяют менять разметку страниц документа.
Блок инструментов «Параметры страницы»
Функция «Поля» позволяет выбрать стандартные или указать собственные параметры полей. Чтобы задать пользовательские значения, воспользуйтесь опцией «Настраиваемые поля».

Функция «Ориентация» дает возможность выбрать книжную или альбомную ориентацию листов документа. С помощью меню «Размер» можно менять размеры листов. По умолчанию используется размер A4.

В меню «Колонки» вы можете указать число колонок на листе. Функции «Разрывы» и «Номера строк» позволяют настроить разрывы страниц и добавить нумерацию строк соответственно. Меню «Расстановка переносов» дает возможность включить перенос слов со строки на строку по слогам. По умолчанию эта функция выключена. Не меняйте эту настройку без необходимости.

Блок инструментов «Абзац»
С помощью функции «Отступ» вы можете регулировать отступ от левого или правого края до абзаца. Чтобы воспользоваться функцией, установите курсор в начале выбранного абзаца и задайте значение отступа.

С помощью функции «Интервал» можно изменить интервал между выбранными абзацами. Для этого установите курсор перед выбранным абзацем и установите значения.

Блок инструментов «Упорядочение»
Функция «Положение» позволяет задать расположение объекта в тексте. Чтобы воспользоваться инструментом, выделите выбранный рисунок и воспользуйтесь выпадающим меню.

Функция «Обтекание текстом» дает возможность выбрать способ обтекания объекта текстом. Чтобы протестировать инструмент, выделите рисунок и воспользуйтесь выпадающим меню.

С помощью кнопки «Область выделения» вы можете вывести в область задач список объектов. С помощью функций «Выровнять», «Группировать» и «Повернуть» можно выполнить соответствующие действия с выделенными объектами.
Как использовать возможности вкладки «Ссылки»
С помощью инструментов на вкладке «Ссылки» вы можете управлять сносками, ссылками, добавлять оглавление, предметный указатель и таблицу ссылок.
Блок инструментов «Оглавление»
Функция «Оглавление» позволяет создать в документе оглавление. Чтобы воспользоваться инструментом, с помощью выпадающего меню выберите опцию «Автособираемое оглавление». Программа включит в оглавление заголовки всех уровней. Если выбрать опцию «Ручное оглавление», придется указывать названия разделов самостоятельно.

Функция «Добавить текст» позволяет добавить или удалить из таблицы текущий заголовок. Функция «Обновить таблицу» дает возможность включить в оглавление новые разделы.
Блок инструментов «Сноски»
С помощью меню «Вставить сноску» вы можете добавить соответствующий элемент. Выделите фрагмент текста, к которому относится сноска, и нажмите отмеченную на иллюстрации кнопку.

С помощью функции «Вставить концевую сноску» можно добавить сноску в конец документа. Используйте выпадающее меню «Следующая сноска» и функция «Показать сноски» для быстрого перехода между сносками.
Блок инструментов «Ссылки и списки литературы»
С помощью меню «Вставить ссылку» вы можете сослаться на источник информации, например, на книгу. Установите курсор рядом с фрагментов текста, к которому относится ссылка. Нажмите соответствующую кнопку, в открывшемся окне укажите необходимую информацию и сохраните изменения.

С помощью функции «Управление источниками» можно редактировать список, сортировать и удалять источники.

Выпадающее меню «Стиль» позволяет выбрать стиль ссылок. С помощью функции «Список литературы» в документ можно вставить соответствующую информацию.

Блок инструментов «Названия»
Функция «Вставить название» позволяет добавить название или подпись к изображениям, таблицам и формулам в документе. Чтобы воспользоваться инструментом, выделите нужный объект и нажмите отмеченную на иллюстрации кнопку. Добавьте информацию и сохраните изменения.

С помощью функции «Список иллюстраций» вы можете добавить в документ соответствующую информацию.

С помощью меню «Перекрестная ссылка» добавьте в текст перекрестные ссылки на абзацы, рисунки и другие объекты.
Блок инструментов «Предметный указатель»
Функция «Пометить элемент» позволяет добавлять объекты в предметный указатель. Чтобы использовать инструмент, выделите объект, например, фрагмент текста или рисунок, воспользуйтесь соответствующим меню и заполните информацию.

С помощью меню «Предметный указатель» настройте отображение предметного указателя в документе.
Блок инструментов «Таблица ссылок»
С помощью функции «Пометить ссылку» можно включить соответствующий элемент в таблицу. А функция «Таблица ссылок» позволяет вставить в документ список ссылок.

Как использовать возможности вкладки «Рассылки»
Инструменты вкладки помогут организовать физическую и электронную рассылки.
Блок инструментов «Создать»
Функция «Конверты» позволяет корректно добавить информацию на бумажные конверты. Чтобы воспользоваться инструментом, нажмите отмеченную кнопку и добавьте необходимую информацию. Теперь можете напечатать данные на конверте. Обратите внимание на поле «Подача». Здесь указан способ подачи конверта в принтер.

Функция «Наклейки» поможет корректно напечатать информацию на наклейках для посылок, конвертов, CD.
Блоки инструментов «Начало слияния», «Составление документа и списка полей», «Просмотр результатов» и «Завершение»
Функция «Начать слияние» позволяет отправить сообщение нескольким получателям. Например, можете отправить письмо или электронное сообщение. Для этого нажмите кнопку «Начать слияние» и выберите опцию «Пошаговый мастер слияния». Следуйте подсказкам в области задач.
«Пошаговый мастер слияния» объединяет инструменты групп «Начало слияния», «Составление документа и списка полей», «Просмотр результатов» и «Завершение».

Выберите тип документа и нажмите «Далее».

Выберите основу для создания письма: текущий документ, шаблон или существующий документ. Создайте список получателей. Для этого выберите опции «Создание списка – создать» и введите данные.

Напишите сообщение, просмотрите его и завершите работу с мастером. Теперь можете напечатать объединенный документ или отправить его в виде электронного сообщения.

Как использовать возможности вкладки «Рецензирование»
Используйте вкладку «Рецензирование» для правок и оценки документа.
Блок инструментов «Правописание»
С помощью отмеченной на иллюстрации кнопки можете запустить штатное средство MS Word для поиска ошибок и опечаток. Обратите внимание, программа «видит» не все ошибки, а также иногда предлагает исправления там, где ошибок нет.

Функция «Определить» поможет определять значение неизвестных слов. Обратите внимание, для использования инструмента необходимо выбрать в магазине приложений словарь и установить его. Меню «Тезаурус» позволяет подобрать синонимы к выделенным словам. Функция «Статистика» показывает число слов, знаков, абзацев и строк в документе или его фрагменте.

Блок инструментов «Язык»
Меню «Перевод» позволяет автоматически перевести выделенное слово или фразу. Выделите интересующий вас контент и воспользуйтесь отмеченной на иллюстрации кнопкой.

Функция «Язык» позволяет выбрать язык проверки правописания, а также настроить языковые параметры.
Блок инструментов «Примечание»
С помощью инструментов блока можно добавлять, просматривать, редактировать и удалять примечания. Обратите внимание, примечания можно создавать также с вкладки «Вставка».

Блоки инструментов «Запись исправлений» и «Изменения»
С помощью функции «Исправления» можно отслеживать внесенные в документ изменения. Обратите внимание на меню «Область проверки». Оно позволяет выбрать способ отображения списка изменений: внизу или сбоку от документа.

Инструменты блока «Изменения» позволяют принимать или отклонять изменения, а также переходить к предыдущему или следующему исправлению.
Функция «Сравнить» дает возможность сравнивать версии документов и объединять исправления нескольких пользователей. Функции «Блокировать авторов» и «Ограничить редактирование» защищают документ от нежелательных для вас действий других пользователей.
Как использовать возможности вкладки «Вид»
Инструменты вкладки «Вид» позволяют настроить отображение документа.
Блок инструментов «Режимы просмотра»
С помощью инструментов блока можно выбрать режим просмотра страницы. Например, вы можете просмотреть структуру документа.

Блок инструментов «Показ»
С помощью инструментов группы можно включить отображение линейки, сетки и области навигации. Последняя функция позволяет быстро переходить к нужному разделу документа.

Блок инструментов «Масштаб»
Функция «Масштаб» помогает выбрать произвольный масштаб отображения документа. Функция «100 %» позволяет вернуться к стандартному масштабу в один клик.

Функции «Одна страница» и «Несколько страниц» настраивают отображение на экране одной или нескольких страниц соответственно. Меню «По ширине странице» увеличивает ширину страницы до ширины окна.

Функция «Новое окно» открывает текущий документ в новом окне. Это удобно, если вы редактируете контент и хотите сверяться с оригиналом. Функция «Упорядочить все» объединяет несколько документов в одном окне. Функция «Разделить» необходима, чтобы в одном окне работать с разными частями документа.
С помощью функции «Рядом» вы можете расположить два документа в одном окне рядом друг с другом. Это удобно при необходимости сравнить содержание.

С помощью функции «Перейти в другое окно» можно быстро переходить в другие открытые документы.
Функция «Макросы» автоматизирует часто выполняемые задачи. Чтобы воспользоваться инструментом, необходимо создать макрос. Например, представьте, что вам часто приходится выделять фрагменты текста полужирным курсивом. Чтобы выполнять это действие автоматически, создайте макрос. Действуйте так:
- Выделите произвольный фрагмент текста. В выпадающем меню «Макросы» выберите опцию «Запись макроса».

- Выберите способ запуска макроса: с помощью кнопки на панели инструментов или сочетания клавиш на клавиатуре.
- Задайте сочетание клавиш для активации макроса.

- Нажмите кнопку «Назначить» и выполните команды, которые необходимо включить в макрос. Для этого перейдите на вкладку «Главная», выберите выделение полужирным и курсивом.
- Вернитесь в меню «Макросы» и остановите запись.
- Проверьте работу макроса. Для этого выделите фрагмент текста и нажмите заданное сочетание клавиш.

Дополнительные трюки для повышения эффективности работы с MS Word
Ниже вы найдете список лайфхаков, с помощью которых можно быстро решать стандартные задачи при работе с MS Word:
- Используйте контекстное меню. Оно вызывается щелчком правой кнопки мыши.

Чтобы выделить абзац, трижды щелкните левой кнопкой мыши по любому слову.
Чтобы вставить на страницу текст-заполнитель, напишите следующие символы: =lorem(2,2). С помощью цифр в скобках определите количество абзацев и строк заполнителя. Если заменить «lorem» на «rand», в качестве заполнителя будет использован случайный текст.

- Чтобы быстро создать надстрочную или подстрочную надпись, выделите нужное слово и нажмите сочетание клавиш «Ctrl +» или «Ctrl Shift +» соответственно.
- Чтобы выделить предложение, нажмите Ctrl и установите курсор на любом слове.
- Выбирайте тип сохраняемого файла. Например, вы можете сохранить данные в формате PDF. Для этого выберите опцию «Сохранить как» и выберите нужный тип файла.

- Чтобы создать горизонтальную линию, введите три дефиса подряд и нажмите клавишу Enter.
- Чтобы напечатать тире, воспользуйтесь сочетанием клавиш Alt + 0151.
- Чтобы быстро переместить фрагмент текста, выделите его, нажмите F2, установите курсор на место вставки и нажмите Enter.
Нужны ли все функции Word рядовому пользователю
Наверняка нет. Для повседневной работы вы можете использовать несколько инструментов MS Word, которые знаете и к которым привыкли. А с помощью этого обзора можно расширить собственный арсенал, найти быстрый способ решения тех или иных задач. Помните, что инструменты Word организованы с помощью вкладок. В свою очередь, на вкладках инструменты группируются в блоки, позволяющие решать близкие задачи.
В комментариях поделитесь предложениями и замечаниями к обзору. Также расскажите о трюках, которые вы используете при работе с MS Word.


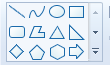
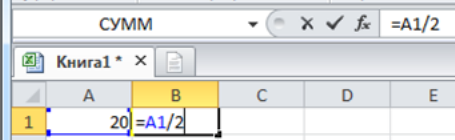 =30.
=30.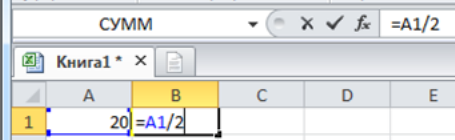
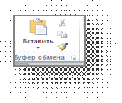 ?-для
?-для в
в

 Сохранить,
Сохранить,