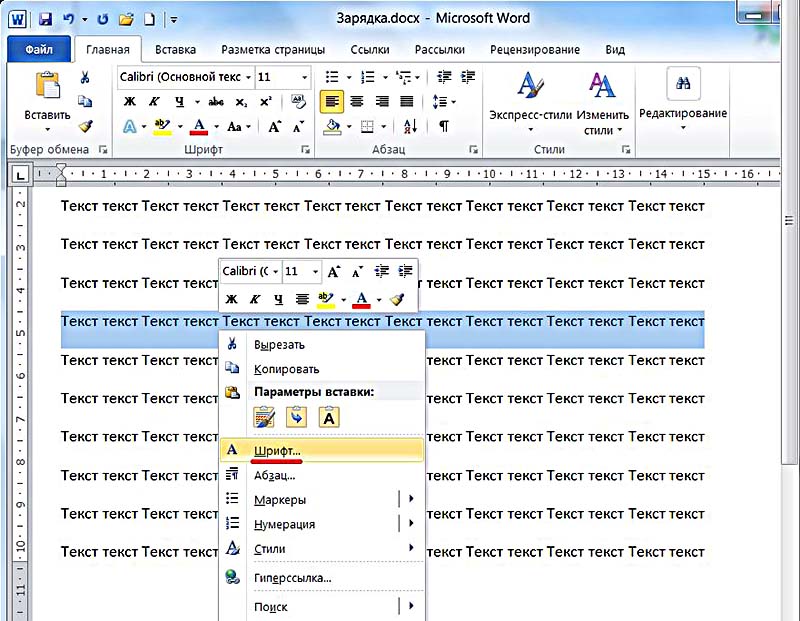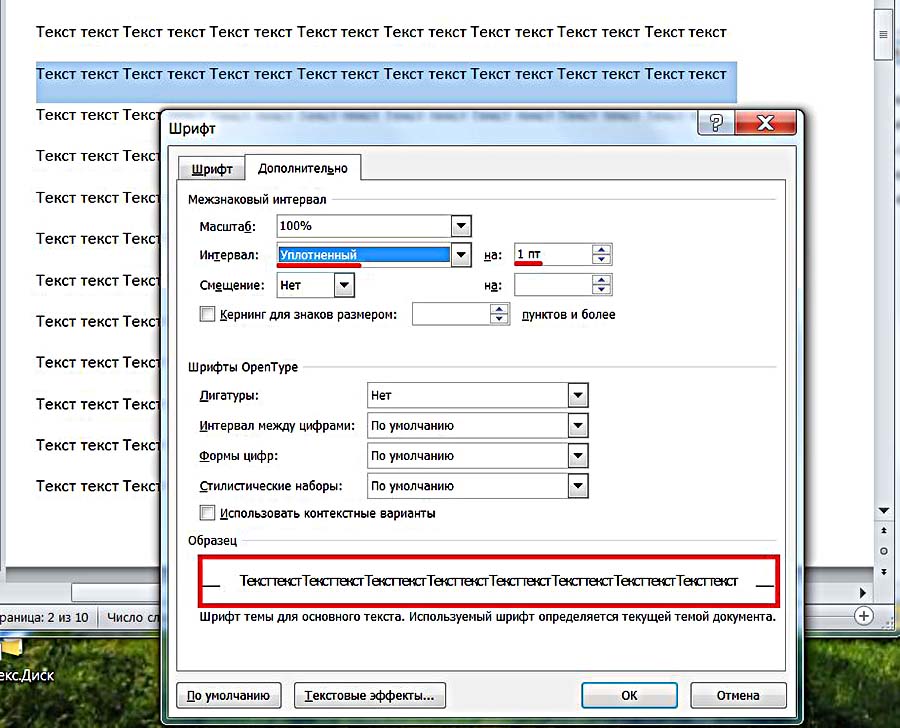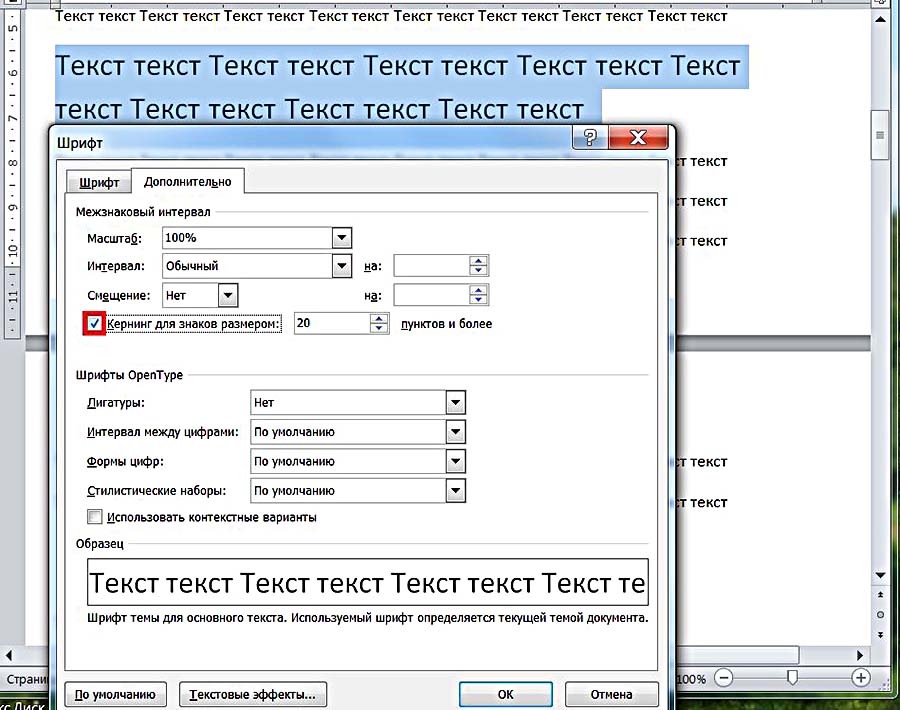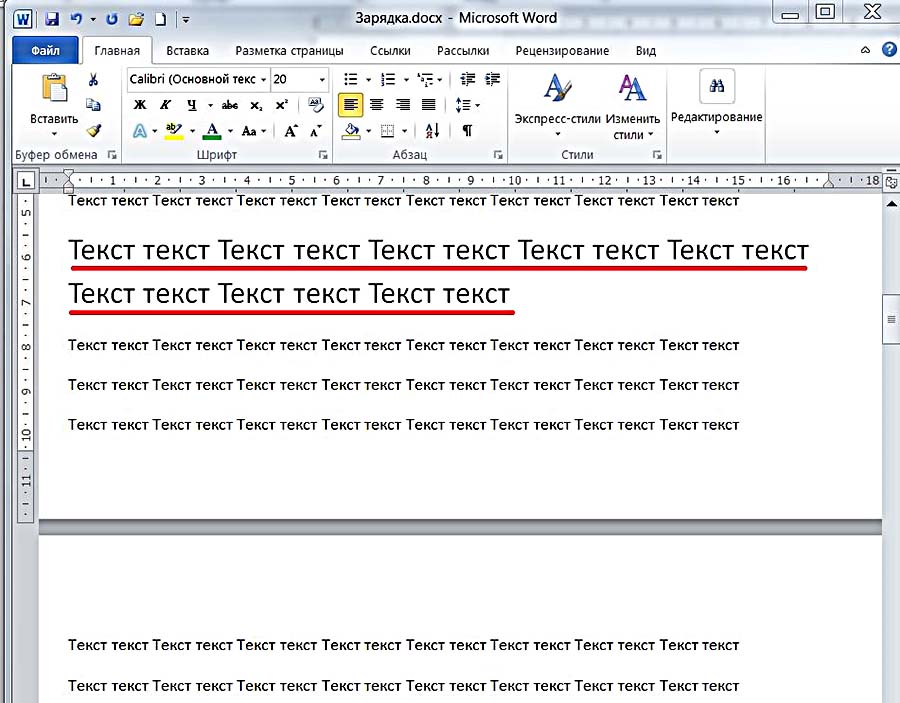Независимо от того, сколько вы пишете в Microsoft Word, это не обязательно означает, что вы знаете о кернинге. И если вы создаете документ, в котором важен внешний вид текста, то вам, возможно, захочется воспользоваться этой функцией.
Здесь мы кратко объясним кернинг на нескольких примерах. Затем мы покажем вам, как включить и настроить кернинг в Word в Windows и Mac.
Что такое кернинг?
Кернинг относится к «интервалу между символами пропорционального шрифта». Поэтому при использовании кернинга, когда буквы, знаки препинания и символы хорошо сочетаются друг с другом, вы увидите меньше места между ними. Например, заглавные буквы A и V могут выиграть от меньшего расстояния между ними из-за того, насколько хорошо они выровнены: AV.
Для символов, которые не структурированы так, чтобы хорошо смотреться рядом друг с другом, между ними предусмотрено больше места. Хорошим примером этого могут быть заглавные буквы T и Y. Когда эти буквы расположены близко друг к другу, они могут как бы наезжать друг на друга: TY. Кернинг сделает между ними немного лишнего пространства.
Как и многие другие функции, Word предлагает способ автоматической настройки кернинга. После того, как вы включите его, вы можете просто выбрать минимальное значение балла. Затем ко всем шрифтам, которые вы используете выше этого значения, будет автоматически применен кернинг.
Включение и настройка кернинга в Word в Windows
Чтобы включить кернинг в Microsoft Word в Windows, откройте документ и выполните следующие простые действия.
- Откройте диалоговое окно «Шрифт», щелкнув значок стрелка в правом нижнем углу Шрифт раздел ленты.
- Выберите Передовой вкладка в окне.
- Установите флажок для Кернинг для шрифтов в разделе «Межсимвольный интервал».
- Справа введите минимум балльная стоимость вы хотите использовать.
- Нажмите Ok.
Функция автоматического кернинга применяется только к документу, для которого вы ее установили. Итак, вам нужно будет выполнить описанные выше шаги, чтобы включить его для каждого документа Word, в котором вы хотите его использовать.
Включение и настройка кернинга в Word на Mac
Несмотря на то, что кернинг работает так же в Word на Mac, вам просто нужно перейти к настройке немного иначе, чем в Windows.
- Откройте диалоговое окно «Шрифт», щелкнув Формат > Шрифт в строке меню.
- Выберите Передовой вкладка в окне.
- Установите флажок для Кернинг для шрифтов в разделе «Межсимвольный интервал».
- Справа введите минимум балльная стоимость вы хотите использовать.
- Нажмите Ok.
Опять же, кернинг на Mac будет применяться к текущему документу, который вы включаете и настраиваете, как и в Windows. Вы должны включить его для каждого документа отдельно.
Межсимвольный интервал
Кернинг не является очевидной корректировкой интервала. Он тонкий и просто делает внешний вид более приятным для глаз. И вы можете заметить разницу только с определенными стилями шрифтов.
Поэтому, если количество интервалов, которые вы видите при включенном кернинге, недостаточно, вы также можете использовать функцию межсимвольного интервала. Это позволяет увеличивать или сокращать интервал на заданное количество точек.
- Выделите текст в документе, который вы хотите изменить.
- Следуйте инструкциям выше, чтобы открыть Диалоговое окно шрифта > Передовой.
- Выберите развернутый или сжатый в Интервал раскрывающийся список вверху.
- Справа выберите балльная стоимость для расширения или уплотнения пространства. Вы можете увидеть предварительный просмотр вашего текста в нижней части окна.
- Нажмите Ok.
Вы должны сразу увидеть изменение расстояния между символами для выбранного текста. Просто имейте в виду, что интервал между символами отличается от кернинга тем, что он применяется ко всем буквам, пунктуации и символам независимо от того, насколько хорошо они подходят друг к другу.
Будете ли вы кернингом?
Если вы не знакомы с типографикой по профессии, образованию или опыту, кернинг, вероятно, не то, о чем вы много думаете. Но если вас беспокоит внешний вид шрифта в документе Word, это может быть просто билетом к идеально красивому, готовому продукту.
Чтобы узнать о других способах работы со шрифтами в документах, посмотрите, как установить шрифт по умолчанию в Word и как изменить шрифт существующего документа Word.
Изменение интервалов в тексте
Интервалы между знаками можно изменять как для выбранного текста, так и для отдельных знаков. Кроме того, вы можете растянуть или сжать текст целого абзаца для придания ему желаемого вида.
Изменение интервала между знаками
При выборе параметра Разреженный или Уплотненный между всеми буквами устанавливаются одинаковые интервалы. Кернинг регулирует интервалы между отдельными парами букв, уменьшая или увеличивая их.
Равномерное увеличение или уменьшение интервалов между всеми выделенными знаками
Выделите текст, который требуется изменить.
На вкладке Главная нажмите кнопку вызова диалогового окна Шрифт, а затем щелкните вкладку Дополнительно.
Примечание: Если вы используете Word 2007, эта вкладка называется Межзнаковый интервал.
В поле Интервал выберите параметр Разреженный или Уплотненный, а затем введите нужное значение в поле на.
Кернинг знаков, размер которых превышает заданный
Кернингом называется регулировка расстояния между двумя знаками. Идея состоит в том, чтобы улучшить вид знаков, уменьшая расстояние между знаками, которые хорошо подходят друг для друга (например, A и V), и увеличив расстояние между знаками, которые не умещаются.
Выделите текст, который требуется изменить.
На вкладке Главная нажмите кнопку вызова диалогового окна Шрифт, а затем щелкните вкладку Дополнительно.
Примечание: Если вы используете Word 2007, эта вкладка называется Межзнаковый интервал.
Установите флажок Кернинг для знаков размером, а затем введите нужный размер в поле пунктов и более.
Изменение масштаба текста по горизонтали
При изменении масштаба форма знаков меняется в соответствии с указанным процентным значением. Масштаб текста изменяется путем его сжатия или растяжения.
Выделите текст, который вы хотите сжать или растянуть.
На вкладке Главная нажмите кнопку вызова диалогового окна Шрифт, а затем щелкните вкладку Дополнительно.
Примечание: Если вы используете Word 2007, эта вкладка называется Межзнаковый интервал.
Введите нужное процентное значение в поле Масштаб.
Если процентное число больше 100, текст будет растянут. Проценты, которые меньше 100 процентов, сжимаются.
Изменение междустрочных интервалов
Для увеличения или уменьшения вертикального пространства между строками текста в абзаце лучше всего изменить стиль абзаца.
Найдите стиль, который вы используете, в коллекции «Стили» на вкладке «Главная».
Щелкните стиль правой кнопкой мыши и выберите пункт Изменить.
В центре диалогового окна находятся кнопки междустрочного интервала, с которые можно выбрать один, 1,5x или двойной интервал. Выберите интервал, который вы хотите применить, и нажмите кнопку ОК.
Если вы хотите применить к стилю более конкретные междустрочными интервалы, нажмите кнопку «Формат» в левом нижнем углу диалоговой окна «Изменение стиля» и выберите пункт «Абзац». В этом вам поможет выбрать или установить более конкретный междустрочный интервал.
Дополнительные сведения об изменении стилей в Word см. в подстройке «Настройка стилей в Word».
См. также
Использование стилей в Word — бесплатный 10-минутный обучающий видеоролик.
Уменьшение расстояния между буквами в документе Word
- Выделите фрагмент текста, интервал между знаками в котором требуется уменьшить.
Вызовите параметры группы инструментов «Шрифт», кликнув по обозначенному на изображении ниже значку или нажав на клавиши «Ctrl+D».
Читайте также: Сочетания клавиш для удобной работы в Word
В открывшемся окне перейдите на вкладку «Дополнительно» (в старых версиях программы – «Межзнаковый интервал») и выберите в выпадающем списке «Интервал» параметр «Уплотненный».
Примечание: Вместо шаблонного значения межзнакового интервала можно задать произвольное – для этого следует указать желаемое количество пунктов в расположенном справа поле «на».
В доступной немного ниже области предварительного просмотра можно видеть, как внесенные изменения отразятся на тексте, а для их сохранения и закрытия окна необходимо нажать «ОК».
Таким образом выполняется равномерное уменьшение расстояния между содержащимися в любом фрагменте текста буквами, однако иногда его требуется отрегулировать более тонко. Для этого следует изменить кернинг, то есть уменьшить отступ между теми парами знаков, которые визуально «подходят» друг другу (к примеру, буквы «A» и «V»), и увеличить его между теми, что не умещаются.
- Повторите действия из первых двух шагов представленной выше инструкции. В открывшемся окне «Шрифт» так же, как и в предыдущем случае, перейдите на вкладку «Дополнительно».
Установите отметку в чекбоксе «Кернинг для знаков размером», а в расположенное праве поле «пунктов и более» введите желаемое значение.
Для подтверждения изменений воспользуйтесь кнопкой «ОК».
Если поставленная перед вами задача заключается не только в изменении так называемого горизонтального расстояния между символами (собственно, межзнакового интервала), но и в его вертикальной регулировке, то есть между строк, ознакомьтесь с другой инструкцией на нашем сайте, ссылка на которую дана ниже.
По необходимости, как в дополнение к межсимвольному интервалу, так и независимо от него, можно уменьшить размер стандартных пробелов, сделав их короткими или четвертными, либо, если изначально они слишком большие, исправив на стандартные. Обо всем этом мы тоже ранее рассказывали в отдельных статьях.
Мы рады, что смогли помочь Вам в решении проблемы.
Помимо этой статьи, на сайте еще 11902 инструкций.
Добавьте сайт Lumpics.ru в закладки (CTRL+D) и мы точно еще пригодимся вам.
Отблагодарите автора, поделитесь статьей в социальных сетях.
Опишите, что у вас не получилось. Наши специалисты постараются ответить максимально быстро.
Кернинг — это великолепный элемент типографики
Если вы не верстальщик и не дизайнер то, скорее всего, не слышали таких слов как кегль, интерлиньяж, капитель, глиф, кернинг. Сегодня мы разберем, что такое кернинг.
Кернинг — это элемент типографики. Если в слове или логотипе рядом расположены сложные буквы, имеющие выступающие элементы, которые создают большое расстояние между ними, то отличным решением будет поставить их поближе друг к другу, так, чтобы плотность слова, визуально была более равномерной. Иными словами, кернинг — это изменение интервала между рядом стоящими буквами. Он может быть отрицательным — когда буквы приближаются друг к другу, и положительным — когда буквы раздвигаются.
Кернинг — это в информатике межсимвольный интервал, которому можно присвоить один из трех параметров: уплотненный, разреженный или нормальный. Нормальный интервал определяется для шрифта автоматически. Сделать шрифт разреженным или уплотненным можно вручную.
Какое значение в оформлении текста играет кернинг
Расстояние между знаками — это очень важная характеристика текста. Вы испытываете на себе влияние кернинга прямо сейчас, во время чтения этой статьи. Правильно подобранное расстояние между буквами сделает текст легко читаемым, а если информация в тексте подана грамотно и интересно, то все это вместе облегчит усвоение новой информации.
Отличным примером кернига может служить логотип фирмы Adidas: плотный и строгий, он внушает читателю чувство спокойствия и уверенности.
Какие виды кернинга существуют?
Кернинг можно делать, используя автоматические функции оптического (Optical) или метрического (Metric) кернинга.
При оптическом кернинге внимание уделяется форме букв, и с учетом этой формы выбирается и оптимизируется интервал между рядом стоящими символами. В некоторых программах содержатся подробные рекомендации для кернинга, но если в шрифте минимум встроенных данных о кернинге или он вообще не содержит их, или же если в строке или отдельном слове используются вместе разные кегли и гарнитуры, то нужно применить к латинскому тексту оптический кернинг.
При метрическом кернинге используются определенные пары букв, которые включают в себя большинство из существующих шрифтов. Они содержат в себе информацию о необходимом интервале между буквами в конкретных буквенных парах, таких как: Ty, Tr, Ta, To, La, Wa, Yo и т.д.
В некоторых случаях, когда применение автоматического кернинга не улучшает ситуацию, возможно использование ручного (manual) кернинга. Если навык отточен до идеала, то ручной кернинг предпочтительнее метрического или оптического. Интересная игра для оттачивания навыка — KERNTYPE.
Microsoft Word
Кернинг в «Ворде» осуществляется достаточно просто. Для того, чтобы применить кернинг, необходимо:
- Выделить текст, который нужно изменить.
- Пройти путь: Главная → Шрифт → Дополнительно (в 2007 «Ворде» нужно зайти в «Межзнаковый интервал»).
- Установить галочку «Кернинг» для знаков размером и ввести в поле нужную цифру.
Свойство font-kerning в каскадных таблицах
В CSS кернинг это реализация свойства font-kerning. Синтаксис следующий:
- font-kerning: none |normal|auto|initial|inherit|unset
В случае с auto (или initial) браузер клиента самостоятельно определит, нужен кернинг или нет. Использование none запрещает браузеру применять кернинг, а normal, наоборот, говорит о том, что к тексту будет применен кернинг. Initial или unset — текст наследует значение родителя.
Кернинг для заголовка
Многие считают, что кернинг нужно применять только к крупным буквам и только к определенным буквенным парам, но так как кернинг — это способ повышения читабельности всего текста, то это мнение неверно. В американской и европейской традициях принято проставление кернинга для прописных литер, в кириллице это не автоматическая опция. До сих пор в Интернете принято набирать заголовками прописными буквами, и это атавизм. Строчные буквы обычно выглядят красивее и лучше прописных. Текст, написанный прописными литерами, хуже читается, так как человек воспринимает не само написанное слово, а его изображение.
Вместо заключения хочется напомнить, что письменность зародилась достаточно давно. Раньше для записи речи использовались стило и глиняные таблички, кожа, дощечки, свитки из бересты. Им на смену пришли бумага и перо. Работая с пером, человек должен был быть внимательным, так как одно неверное движение портило весь текст, и его приходилось переписывать заново. Но люди стремились украсить и выделить текст даже в таких непростых условиях. Заглавные буквы оформлялись красной киноварью. Текст украшался завитушками, на полях рисовались орнаменты. Появилась каллиграфия.
Процесс книгопечатания тоже был очень сложным. Рукописи печатались в типографии, и для этого требовалось громоздкое и дорогое оборудование, а также множество квалифицированных работников. Издать свою рукопись самостоятельно было невозможно. И только с появлением компьютеров и с их всеобщей доступностью типографские приемы стали доступны всем. Кернинг — это самый распространенный пример улучшения читаемости текстов, и его просто необходимо использовать, если вы хотите привлечь внимание читателей к своим публикациям.
Кернинг — это регулировка расстояния между двумя символами, обычно используемая для улучшения визуальной эстетики текста. Вы можете изменить кернинг в Microsoft Word всего за несколько шагов. Вот как.
Почему вам нужно настроить кернинг
У каждого шрифта свой кернинг по умолчанию. Некоторые шрифты работают лучше, чем другие, если учитывать расстояние между определенными буквами. Возьмем, к примеру, слово «ВАЗА». В зависимости от типа шрифта, который вы используете, буквы V и A могут хорошо сочетаться друг с другом …
… или между двумя буквами может быть ошеломляющее расстояние.
Это визуально непривлекательно и может раздражать вашего читателя. Эту проблему может решить регулировка расстояния между двумя буквами.
Откройте документ Word и выделите текст, для которого вы хотите настроить кернинг, щелкнув и перетащив курсор на текст.
Затем на вкладке «Главная» щелкните небольшой значок расширения в правом нижнем углу группы «Шрифт», чтобы открыть диалоговое окно «Шрифт», или просто нажмите Ctrl + D (Cmd + D на Mac).
Появится окно «Шрифт». На вкладке «Дополнительно» щелкните поле рядом с «Интервал», чтобы отобразить список параметров интервала. У вас есть три варианта на выбор:
- Обычный: Интервал по умолчанию.
- Расширенный: Увеличьте расстояние между символами.
- Сжатый: Уменьшите расстояние между символами.
В этом примере мы хотим сблизить наши буквы, поэтому мы выберем «Сжатый». После выбора отрегулируйте расстояние между двумя буквами в поле «По» рядом с параметром «Интервал». Чтобы уменьшить расстояние между буквами, нажмите кнопку «вниз». Даже если вы ранее выбрали вариант сокращенного интервала, нажатие стрелки вверх увеличит расстояние между двумя буквами.
Отрегулируйте до желаемого значения и затем нажмите «ОК» в правом нижнем углу окна, чтобы применить изменения.
Расстояние между буквами теперь будет соответственно изменено.
Перед кернингом:
После кернинга:
Автоматическая настройка кернинга в Microsoft Word
Вы можете указать Microsoft Word автоматически настраивать кернинг для шрифтов с определенным размером шрифта и выше. Этот параметр отражает только текст, введенный после включения параметра. Если ваш документ Word уже содержит текст, вам нужно будет выделить весь текст в документе Word (Ctrl + A в Windows или Cmd + A в Mac), прежде чем продолжить.
Запустите диалоговое окно «Шрифт» (Ctrl + D в Windows или Cmd + D в Mac) и на вкладке «Расширение» настройте параметры «Интервал», щелкнув стрелки вверх и вниз рядом с полем «По».
Затем установите флажок рядом с «Кернинг для шрифтов», а затем введите размер шрифта в текстовое поле справа, к которому вы хотите применить правило. Обратите внимание, что это правило будет применяться к любому тексту в документе с размером шрифта ввода или выше.
Нажмите «ОК» в правом нижнем углу окна, чтобы применить изменения.
Пасхальное яйцо Google
Google полон аккуратных спрятанных пасхальных яиц. Когда вы вводите слово «кернинг» в поиске Google, буквы этого слова в результатах поиска разделяются. Попробуйте!
Увеличить расстояние между буквами в текстовом документе Ворд можно путем изменения дополнительных параметров шрифта, сделав межсимвольный интервал разреженным или указав произвольное значение, превышающее заданное по умолчанию.
- Выделите фрагмент текста, в котором требуется сделать расстояние между буквами большим, чем заданное по умолчанию.
- Вызовите окно с инструментами группы «Шрифт», нажав на небольшую кнопку-стрелку в правом нижнем углу этого блока либо воспользовавшись клавишами «Ctrl+D».
Читайте также: Горячие клавиши в Microsoft Word
- Перейдите на вкладку «Дополнительно» (в Word 2007 она называется «Межзнаковый интервал») и в выпадающем списке «Интервал» выберите «Разреженный». Увидеть, как это повлияет на внешний вид текста, можно в области предварительного просмотра.
Вместо разреженного интервала можно вручную задать расстояние в пунктах, превышающее стандартное, указав его в поле «на». Для подтверждения внесенных изменений нажмите «ОК»,
после чего вы сможете наглядно оценить результат.
Читайте также: Как изменить шрифт в Ворде
Примечание: Сделать расстояние между символами визуально еще большим можно путем изменения размера пробелов, о чем мы ранее рассказывали в отдельной инструкции.
Подробнее: Как увеличить отступ между словами в документе Microsoft Word

Рассмотренное выше решение позволяет равномерно увеличить расстояние между всеми буквами в тексте, если же необходимо это сделать для отдельных пар символов, потребуется изменить кернинг.
Примечание: Кернинг – это регулировка расстояния между двумя знаками, заключающаяся в уменьшении данного значения между теми из них, которые хорошо «подходят» друг другу (например, латинские буквы «A» и «V») и увеличении между теми, что не умещаются.
Читайте также: Как уменьшить расстояние между буквами в Word
- Повторите действия из двух первых шагов предыдущей инструкции, перейдя во вкладку «Дополнительно» параметров «Шрифта».
- Установите галочку напротив пункта «Кернинг для знаков размером» и введите нужное значение в расположенное слева поле «пунктов и более».
- Для сохранения внесенных изменений и закрытия окна нажмите «ОК».
В том случае, если помимо или вместо горизонтального расстояния между знаками вам требуется изменить еще и вертикальное, то есть междустрочный интервал, ознакомьтесь с представленной по ссылке ниже инструкцией и выполните предложенные в ней рекомендации.
Подробнее: Как изменить междустрочный интервал в Word
Еще статьи по данной теме:
Помогла ли Вам статья?
Как изменить межбуквенный интервал в Ворде?
На чтение 2 мин Просмотров 3к.
Изменение стандартного межбуквенного интервала в тексте может понадобиться для фиксации внимания на его отдельных участках. Чтобы изменить интервал между буквами в ворде, нужно выполнить приведенную последовательность действий.
Содержание
- Корректировка интервала
- Кернинг
- Видео: Как увеличить расстояние между буквами?
Корректировка интервала
- Выделить изменяемый текст;
- Открыть (щелчком правой клавиши мыши) его контекстное меню и щёлкнуть строку «Шрифт»
или на вкладке «Главная» в разделе «Шрифт» открыть диалоговое окно (указано красной стрелкой).
- В окне «Шрифт» перейти на страницу «Дополнительно» и открыть список «Интервал».(В скобках отметим, что на страницу «Дополнительно» можно перейти и быстрее, применив сочетание клавиш Ctrl+D сейчас же после выделения текста).
- Как видно, пользователю доступны два варианта фиксированного изменения межбуквенного расстояния.
Чтобы увеличить расстояние между буквами, следует выбрать «Разреженный».
По умолчанию можно расширить межзнаковое расстояние на 1 пункт, равный 0,35 мм. Для удобства пользователя в нижней части приведён образец, показывающий, как будет в этом случае выглядеть текст. Очевидно, что пользователь может поменять значение в 1 пункт, с помощью маленьких треугольников добавляя или убавляя интервал на 0,1 пт. Другой вариант – непосредственно ввести в поле размера интервала нужное значение и щёлкнуть OK. Можно ввести сколь угодно большое расстояние. Надо отметить — пробел между словами так же будет изменяться.
Чтобы уменьшить интервал, надо выбрать «Сжатый».
Пользователь может сократить межбуквенный интервал аналогично предыдущему случаю – по умолчанию на 1 пт, или установив желаемое значение. Как видно по образцу, в данном случае уплотнение текста отрицательно сказалось на его читабельности. Другими словами редактор должен постоянно следить за результатом после внесения изменений.
Кернинг
Рассмотренное выше изменение межбуквенного интервала проходит для всех букв выделенного текста одинаково. В текстовом редакторе Word есть возможность изменить межбуквенный интервал более тонко, учитывая особенности начертания соседних букв. При включённой функции кернинга Word выбирает оптимальный интервал между парами символов автоматически, в зависимости от особенностей шрифта. Цель кернинга – повысить визуальную привлекательность текста.
Внимательное сравнение двух последних скриншотов – до и после кернинга, позволяет в этом убедиться. Кернинг преимущественно применяется в текстах с крупным шрифтом – заголовках и логотипах.
Для закрепления материала попробуйте сделать это самостоятельно.
Видео: Как увеличить расстояние между буквами?
Выше рассмотрение межбуквенного интервала велось применительно к Word 2010. В ворде популярных версий – 2007, 2013, 2016, 2019 отличий нет.
Немного юмора:
Нажимаю «Мой компьютер»… не моет..