Список литературыГенератор кроссвордовГенератор титульных листовТаблица истинности ONLINEПрочие ONLINE сервисы |
|
Вход на сайтИнформацияВ нашем каталогеОколостуденческое |
Ответ:
картинка
Объяснение:
По горизонтали:
3. Определяет действия табличного процессора при реализации вычислений (формула)
5. Цифрами нумеруются… (строки)
6. Буквами озаглавливаются… (столбцы)
8. Чтобы возвести число в квадрат необходимо применить… (апостроф)
9. Категория функций, к которой относятся функции ИЛИ, И, НЕ (логическая)
11. Первый параметр в функции ЕСЛИ (условие)
12. Документ, состоящий из листов (книга)
14. Название панели, на которой располагаются все вкладки в MS Word (лента)
15. Это может быть датой, числом, текстом и т.д. (значения)
По вертикали:
1. Они бывают смешанные, абсолютные и относительные (формулы)
2. Она состоит из столбцов и строк (таблица)
4. Общепризнанным изобретателем Эл. табл. считается Ден… (бринклин)
6. В самом низу диалогового окна Excel располагается «Строка …» (состояния)
7. Для написания действующей формулы, пишут знак … (равно)
10. Название адресации, которая приводит к тому, что при копировании и перемещении формулы адреса ячеек в формуле изменяются в зависимости от их месторасположения (относительная)
13. Запись формулы начинается со знака… (равенства)
16. Место пересечения столбца и строки в электронной таблице (ячейка)
Приложения:

Excel
– стандартное приложение Windows.
Ссылка на него обычно находится в
подчиненном меню пункта Главного меню
Программы. Запуск программы Excel
может осуществляться любым из стандартных
способов запуска приложений:
-
с
помощью значков и ярлыков: дважды
щелкнуть мышью по ярлыку или значку
документа или приложения или переместить
ярлык или значок документа на ярлык
или значок приложения; -
с
помощью команд Главного меню; -
с
помощью программы Проводник; -
с
помощью приложения Мой компьютер.
Окно программы Excel
Окно
Excel содержит все стандартные
элементы, присущие окну приложения
Windows: строку заголовка,
строку меню (горизонтальное меню), панели
инструментов, рабочую область и строку
состояния.
Общий
вид окна программы Excel
(совместно с окном документа) приведен
на рис.
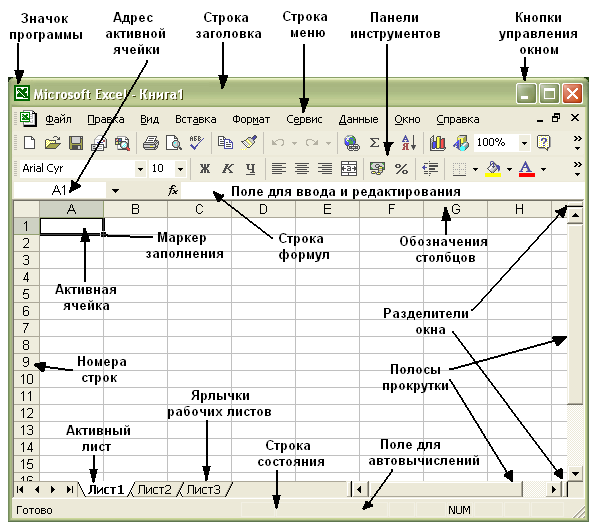
Строка
заголовка содержит название приложения
(в данном случае – это Microsoft
Excel), имя открытого
документа (Книга1.xls),
кнопку системного меню (в левом верхнем
углу окна – на рис. назван Значок
программы), стандартные кнопки
управления окном (в правом верхнем углу
окна – на рис. названы Кнопки управления
окном; кнопки управления окном
(свернуть, развернуть, восстановить,
закрыть) используются для изменения
размера или закрытия активного окна).
В
окне Excel, как и в окне
любого другого приложения Windows,
имеются вертикальная и горизонтальная
(внизу справа) полосы прокрутки.
Полосы прокрутки появляются в том
случае, если размер окна недостаточен
для отображения его содержимого. При
использовании полос прокрутки видимыми
становятся новые части электронной
таблицы, но табличный курсор не изменяет
своего положения. Полосы прокрутки
имеют движок (бегунок) и две концевые
кнопки. Перемещаться по рабочей области
окна можно различными способами,
например, щелчком мыши по одной из
концевых кнопок, перетаскиванием движка
или щелчком мыши на полосе прокрутки
выше или ниже движка.
Строка
меню (горизонтальное меню) окна Excel
занимает вторую строку окна приложения.
Горизонтальное меню Excel,
как и в других программах, имеет
стандартный набор пунктов: Файл, Правка,
Вид, Вставка, Формат, Сервис, Окно и
Справка (или пункт ?). Характерной
особенностью горизонтального меню
Excel является пункт Данные.
В
ниспадающем меню Файл собраны
команды, управляющие обработкой документа
как целого: создать (новый документ),
открыть (существующий документ), сохранить
(модифицированный или вновь созданный
документ), печатать (открытый и активный
документ) и др.
Меню
Правка (Редактирование) предназначено,
в основном, для манипулирования
выделенными фрагментами или
структурными элементами документа:
копировать (в буфер обмена – область
памяти, в которую временно помещается
вырезанный или скопированный объект
или фрагмент документа), вставить
(из буфера обмена), удалить (выделенный
фрагмент) и др.
В
меню Вид собраны команды, используемые
для изменения визуального представления
документа и отдельных элементов окна
приложения.
Меню
Вставка дает возможность вставлять
в документ различные элементы: разрыв
(страницы), номера страниц, примечания,
файлы, рисунки и многое другое. В Excel
меню Вставка содержит команды, позволяющие
добавлять структурные элементы Excel
(ячейка, строки, столбцы, листы),
осуществлять поиск и замену отдельных
символов и значений в группе ячеек,
добавлять объекты, созданные другими
средствами, присваивать имена ячейкам
и создавать комментарии.
Меню
Формат позволяет форматировать
фрагменты документа: изменять шрифт,
размер шрифта, начертание; окаймлять
фрагменты рамками и заполнять их узором,
изменять межстрочное расстояние в
тексте и т.п. В Excel меню
Формат содержит команды, применяемые
для изменения форматов структурных
единиц Excel, отдельных
символов и стилей.
В
меню Сервис имеется универсальный
пункт [Параметры…], предназначенный не
для обработки документа, а для настройки
окна приложения. В Excel
меню Сервис содержит команды, позволяющие
осуществлять настройку таблиц, доступ
к программе проверки орфографии.
Меню
Окно содержит команды, позволяющие
открывать окна и организовывать их
расположение и переход между окнами.
Меню
Справка или меню ? содержит
команды, позволяющие обратиться за
дополнительной информацией о работе
приложения (о работе Excel).
Как
было уже сказано, характерной особенностью
горизонтального меню Excel
является пункт Данные. Это меню
содержит команды, используемые для
создания и организации работы с базами
данных, т.е. команды меню Данные
предназначены для манипуляции с
содержимым ячеек таблицы, например
сортировка, фильтрация данных и т.п.
Команды
меню второго уровня у Excel
отражают специфику работы табличного
процессора.
Панели
инструментов окна Excel
Стандартная и Форматирование
выводятся по умолчанию в одной строке
или в двух строках в сокращенном или
развернутом виде. Панели инструментов
(пиктографические меню) содержат
командные кнопки для выполнения наиболее
часто встречающихся операций и, как
правило, дублируют основные команды
горизонтального меню окна. Панели
инструментов могут находиться на экране
в закрепленном состоянии – под строкой
заголовка окна, слева, справа или внизу
рабочей области окна документа или в
«плавающем» состоянии – в любом месте
окна. Панели инструментов можно
перемещать, изменять их форму (с помощью
мыши), их можно настраивать – добавлять
или удалять отдельные кнопки.
Панель
Стандартная обычно содержит кнопки
управления файлами (Создать, Открыть,
Сохранить), кнопку печати; кнопки работы
с буфером обмена (вырезать, копировать,
вставить), отмены и повторения команд,
добавления гиперссылки; список масштабов
отображения и др.
На
панели Форматирование, как правило
располагаются раскрывающиеся списки
выбора шрифтов и размеров, кнопки
начертания (полужирный – Ж, курсив
К и др), кнопки выравнивания, список
стилей и т.д. На панели инструментов
окна Excel имеются специальные
кнопки, предназначенные для форматирования
числовых данных в электронных таблицах
— денежный, процентный форматы, разделитель
тысяч, увеличение и уменьшение разрядности
числа. Кнопка
(Объединить и поместить в центре)
используется для объединения и
центрирования текста в группе ячеек.
Кнопки
(Автосумма) и
(Вставка функции) выполняют операции,
позволяющие упростить ввод функций в
ячейку электронной таблицы.
Ниже
панели инструментов в окне Excel
располагается Строка формул, которая
служит для ввода и редактирования данных
в ячейках. В левой части этой строки
находится раскрывающийся список
именованных ячеек и заголовок этого
списка называется полем имен (на
рис. обозначен Адрес активной ячейки).
В этом поле высвечивается адрес (или
имя) выделенной ячейки таблицы (а также
имя выделенного графического объекта
или диаграммы). Правее поля имен находится
небольшая область (ограниченная справа
вертикальной чертой), в которой на время
ввода данных появляются три кнопки
управления процессом ввода (Изменить
формулу, Завершение ввода, Отмена ввода).
Длинное поле справа называется полем
для ввода и редактирования и
предназначено для просмотра и
редактирования текстовых данных.
Особенностью строки (поля) ввода и
редактирования является то, что она
полностью отображает содержимое активной
ячейки, которое иногда не видно в самой
ячейке, и обеспечивает возможность
видеть содержащуюся в текущей ячейке
формулу или функцию, а не ее результат,
отображенный, как правило, в самой
ячейке.
Рабочее
поле (лист) окна программы Excel
состоит из ячеек, названий столбцов и
строк. В верхней части рабочего листа
находится строка заголовков столбцов
таблицы (на рис. Обозначение столбцов).
Слева расположены номера строк
таблицы. На их пересечении находится
«пустая» серая кнопка, которая служит
для выделения всего рабочего листа.
Заголовок столбца служит не только для
обозначения столбца, но и для выделения
всего столбца и изменения его ширины.
Заголовок строки выполняет аналогичные
функции для строк.
Ниже
рабочего поля располагается строка с
ярлычками (названиями) рабочих
листов, имеющихся в книге. Слева от
ярлычков находятся кнопки для перемещения
по рабочим листам документа, а справа
– горизонтальная полоса прокрутки.
В
самом низу окна программы Excel
находится строка состояния (строка
подсказки). Она предназначена для выдачи
сообщений пользователю относительно
его возможных действий в данный момент.
Строка состояния может содержать
индикатор состояния табличного
процессора, отражающий режимы его работы
(Готово, Ввод, Правка, Запись макроса),
расшифровку текущей команды меню,
подсказку о назначении используемой
кнопки. Кроме того, на строке состояния
находится поле для автовычислений,
которое используется для быстрого
подсчета и просмотра промежуточных
результатов.
Соседние файлы в предмете [НЕСОРТИРОВАННОЕ]
- #
- #
- #
- #
- #
- #
- #
- #
- #
- #
- #
Гончарова Т.В.

Задание 3. Решить кроссворд на тему «Электронные таблицы MS Excel»

По горизонтали
1. Рабочая область, состоящая из ячеек
4. Они бывают смешанные, абсолютные и относительные
5. Буквами озаглавливаются
6. Документ, состоящий из листов
8. Место пересечения строки и столбца
По вертикали
2. Она состоит из столбцов и строк
3. В самом низу диалогового окна располагается Строка…
7. С какого знака начинается любая формула в ЭТ
Исчезли ярлычки листов
Если в нижней части книги не отображаются ярлычки листов, это может быть вызвано несколькими причинами. В таблице ниже приведены их описания и способы устранения.
Примечание: Представленные в этой статье изображения созданы в Excel 2016. Если вы используете другую версию, интерфейс может немного отличаться, но функции будут такими же (если не указано иное).
Ярлычки скрыты из-за изменения размеров окон.
Если вы восстановили несколько окон, убедитесь, что они не перекрываются. Возможно, верхняя часть одного окна Excel закрывает ярлычки листов другого окна.
Строка состояния находится под строкой формул.
Ярлычки также могут исчезнуть, если разрешение экрана выше, чем на компьютере, где книга сохранялась в последний раз.
Попробуйте Разворачивание окна, чтобы открыть вкладки. Просто дважды щелкните заголовок окна.
Если ярлычки по-прежнему не отображаются, щелкните Вид > Упорядочить все > Рядом > ОК.
Параметр Показывать ярлычки листов отключен.
Сначала проверьте, действительно ли параметр Показывать ярлычки листов включен. Вот как это сделать:
Для других версий Excel: выберите Файл > Параметры > Дополнительно и убедитесь, что в разделе Показать параметры для следующей книги установлен флажок Показывать ярлычки листов.
Ярлычки перекрываются горизонтальной полосой прокрутки.
Наведите указатель мыши на край полосы прокрутки и удерживайте его, пока не появится двусторонняя стрелка (см. рисунок). Щелкните и перетащите стрелку вправо, пока не появится название ярлычка целиком и остальные ярлычки.
Чтобы отобразить лист, щелкните правой кнопкой мыши любой видимый ярлычок и выберите команду Отобразить. В диалоговом окне Вывод на экран скрытого листа выберите лист, который нужно отобразить, и нажмите кнопку ОК.
Дополнительные сведения
Вы всегда можете задать вопрос специалисту Excel Tech Community, попросить помощи в сообществе Answers community, а также предложить новую функцию или улучшение на веб-сайте Excel User Voice.
Примечание: Эта страница переведена автоматически, поэтому ее текст может содержать неточности и грамматические ошибки. Для нас важно, чтобы эта статья была вам полезна. Была ли информация полезной? Для удобства также приводим ссылку на оригинал (на английском языке).
Что делать, если листы Excel пропали и не отображаются в программе?
Всегда неприятно, когда меняется интерфейс программы, слетают настройки, пропадают нужные кнопки. Одна из таких неприятных ситуаций — исчезновение показа листов на панели рядом с прокруткой. Может быть, это произошло случайно, а, может быть, дети умудрились убрать листы из программы или так пошутили коллеги на 1 апреля. Отсутствие панели листов в окне удобно, когда пользователь всегда работает с одним листом, но чаще всего листы все-таки нужны. Как же включить отображение листов Excel на панели снизу?
Включение листов
Если пропали ярлычки листов и полосы прокрутки, значит, в настройках дополнительных параметров программы был отключен их показ.
В версии MS Office Excel 2007 для включения панели с листами нужно нажать кнопку Office — Параметры Excel — Дополнительно — прокрутить вниз — Показывать ярлычки листов.
В версии Excel 2010 тоже самое, только нажимаем не кнопку Office, а кнопку Файл Параметры Excel — Дополнительно — прокрутить вниз — Показывать ярлычки листов .
В Excel 2003: Файл — Параметры — Вид — ярлычки листов.
Также возможна ситуация, когда сама панель листов есть, но не отображается нужный лист, что делать в этом случайте читайте в статье Основы работы с листами Excel.
Спасибо за Вашу оценку. Если хотите, чтобы Ваше имя
стало известно автору, войдите на сайт как пользователь
и нажмите Спасибо еще раз. Ваше имя появится на этой стрнице.
Есть мнение?
Оставьте комментарий
Понравился материал?
Хотите прочитать позже?
Сохраните на своей стене и
поделитесь с друзьями
Вы можете разместить на своём сайте анонс статьи со ссылкой на её полный текст
Ошибка в тексте? Мы очень сожалеем,
что допустили ее. Пожалуйста, выделите ее
и нажмите на клавиатуре CTRL + ENTER.
Кстати, такая возможность есть
на всех страницах нашего сайта
2007-2020 «Педагогическое сообщество Екатерины Пашковой — PEDSOVET.SU».
12+ Свидетельство о регистрации СМИ: Эл №ФС77-41726 от 20.08.2010 г. Выдано Федеральной службой по надзору в сфере связи, информационных технологий и массовых коммуникаций.
Адрес редакции: 603111, г. Нижний Новгород, ул. Раевского 15-45
Адрес учредителя: 603111, г. Нижний Новгород, ул. Раевского 15-45
Учредитель, главный редактор: Пашкова Екатерина Ивановна
Контакты: +7-920-0-777-397, info@pedsovet.su
Домен: https://pedsovet.su/
Копирование материалов сайта строго запрещено, регулярно отслеживается и преследуется по закону.
Отправляя материал на сайт, автор безвозмездно, без требования авторского вознаграждения, передает редакции права на использование материалов в коммерческих или некоммерческих целях, в частности, право на воспроизведение, публичный показ, перевод и переработку произведения, доведение до всеобщего сведения — в соотв. с ГК РФ. (ст. 1270 и др.). См. также Правила публикации конкретного типа материала. Мнение редакции может не совпадать с точкой зрения авторов.
Для подтверждения подлинности выданных сайтом документов сделайте запрос в редакцию.
сервис вебинаров
О работе с сайтом
Мы используем cookie.
Публикуя материалы на сайте (комментарии, статьи, разработки и др.), пользователи берут на себя всю ответственность за содержание материалов и разрешение любых спорных вопросов с третьми лицами.
При этом редакция сайта готова оказывать всяческую поддержку как в публикации, так и других вопросах.
Если вы обнаружили, что на нашем сайте незаконно используются материалы, сообщите администратору — материалы будут удалены.
Пропали листы в Excel: ищем потерянные страницы
Редактор Excel удобен тем, что в нем можно создавать несколько листов – рабочих зон с разной информацией. Соответственно, не нужно создавать отдельные книги под разные таблицы.
Случается, что листы пропадают из нижней панели навигации, хотя вы точно знаете, что в этой книги их несколько и они должны отображаться. Выглядит это так.
Причин, почему это происходит, несколько. Если пропали листы в Эскель, нужно найти эту причину и сделать несложное действие, чтобы восстановить страницы книги. Мы будем работать с версией 2016, но перечисленные ниже действия актуальны и для более ранних (2007, 2010, 2013).
Листы удалены
Самый очевидный варианты – вы случайно удалили листы, поэтому они не отображаются на нижней панели. В этом случае восстановить их будет крайне сложно. Единственное спасение – если вы еще не сохранялись.
В этом случае нужно просто выйти из программы, при этом не соглашаясь на сохранение. Таким образом восстановится изначальная версия документа, где листы еще в целости и сохранности.
Однако помните, что в таком случае не сохранятся последние изменения в документе. Хорошо, если вы спохватились об удаленных листах через минут пять после их удаления. Если же вы поняли ошибку через час и все это время правили документ – такая ситуация сложнее. Придется выбирать – сохранять изменения или же вернуть удаленные листы.
Второй вариант восстановить листы – попробовать найти предыдущие версии файла, которые сохраняются автоматически.
Переходим в меню «Файл» на верхней панели. В первой же вкладке «Сведения» находим «Версии» и смотрим, какие версии нам предлагает программа. По умолчанию автосохранение срабатывает каждые 10 минут. Выберете ту, которая была сделана еще до того, как вы удалили листы.
Обращаем внимание, что такой вариант восстановления возможен тогда, когда в настройках включен режим автосохранения.
Полоса прокрутки
Самый легкий вариант восстановления. Проблема здесь только в том, что нижняя полоса прокрутки таблицы переместилась поверх иконок с листами.
Нажимаем на троеточие левой кнопкой мышки и тянем полосу прокрутки вправо. Курсор должен принять форму, показанную на скриншоте. Сразу же появляются наши листы.
Панель ярлыков
Возможно, была выключена панель ярлыков. В таком случае на нижней панели не будут ярлыки с листами.
Снова заходим в меню «Файл» и выбираем там пункт «Параметры».
В разделе «Дополнительно» прокручиваем настройки вниз, дойдя до пункта «Параметры отображения книги». Здесь нам нужно установить маркер напротив «Показывать ярлычки листов».
Скрытые листы
Чтобы определенный лист не мешал в работе с другими, его можно скрыть. Скрытый лист исчезает с нижней панели навигации и кажется, будто он исчез. Нет, он легко восстанавливается.
Нажимаем на любой лист правой кнопкой мышки. В меню выбираем пункт «Показать». Кстати, если этот пункт будет неактивным, значит в книге нет скрытых листов.
У нас он активный, поэтому появляется вот такое окно. В окошке – список скрытых листов документа. Выбираем лист и нажимаем «ОК». Теперь Лист 3 будет отображаться на панели.
Суперскрытые листы
Более сложный вариант, когда листы скрываются на уровне разработчика при помощи макросов. Предыдущим способом такие страницы не найти. Нам нужно подключить макросы VBA и включить режим разработчика.
Заходим в параметры Excel. На вкладке «Настроить ленту» устанавливаем маркер напротив «Разработчик».
Далее переходим во вкладку «Центр управления безопасностью» и кликаем на «Параметры центра…».
На вкладке «Параметры макросов» устанавливаем маркеры, как показано на скриншоте.
Нажимаем «ОК» в этом окне и в окне общих параметров.
В документе вызываем редактор макросов комбинацией клавишей Alt+F11.
Появляется список листов в левой панели. Например, у нас не отображается Лист 5. Нажимаем на него и переходим в самый низ – пункт Visible. Если этот лист суперскрытый, он будет иметь значение 2 – Very Hidden. Меняем это значение на 1 – Visible.
Редактор макросов можно теперь закрыть, изменения сохраняются автоматически. Теперь все суперскрытые листы должны отображаться на нижней панели навигации.
Подводим итоги
Восстановить листы в Excel можно с помощью 5 способов:
- если они были удалены, не сохранять изменения или попробовать восстановить предыдущую версию автосохранения;
- переместить полосу прокрутки вправо, чтобы на не закрывала ярлыки листов;
- включить в параметрах программы отображение ярлычков;
- восстановить скрытые листы двумя кликами;
- воспользоваться редактором макросов, чтобы восстановить суперскрытые страницы.
Если пропали листы в Excel, воспользуйтесь одним из предложенных способов.
Еще много интересного о редакторе Excel на нашем сайте:
12 наиболее распространённых проблем с Excel и способы их решения
Представляем вам гостевой пост, из которого вы узнаете, как избежать самых распространённых проблем с Excel, которые мы создаём себе сами.
Читатели Лайфхакера уже знакомы с Денисом Батьяновым, который делился с нами секретами Excel. Сегодня Денис расскажет о том, как избежать самых распространённых проблем с Excel, которые мы зачастую создаём себе самостоятельно.
Сразу оговорюсь, что материал статьи предназначается для начинающих пользователей Excel. Опытные пользователи уже зажигательно станцевали на этих граблях не раз, поэтому моя задача уберечь от этого молодых и неискушённых «танцоров».
Вы не даёте заголовки столбцам таблиц
Многие инструменты Excel, например: сортировка, фильтрация, умные таблицы, сводные таблицы, — подразумевают, что ваши данные содержат заголовки столбцов. В противном случае вы либо вообще не сможете ими воспользоваться, либо они отработают не совсем корректно. Всегда заботьтесь, чтобы ваши таблицы содержали заголовки столбцов.
Пустые столбцы и строки внутри ваших таблиц
Это сбивает с толку Excel. Встретив пустую строку или столбец внутри вашей таблицы, он начинает думать, что у вас 2 таблицы, а не одна. Вам придётся постоянно его поправлять. Также не стоит скрывать ненужные вам строки/столбцы внутри таблицы, лучше удалите их.
На одном листе располагается несколько таблиц
Если это не крошечные таблицы, содержащие справочники значений, то так делать не стоит.
Вам будет неудобно полноценно работать больше чем с одной таблицей на листе. Например, если одна таблица располагается слева, а вторая справа, то фильтрация одной таблицы будет влиять и на другую. Если таблицы расположены одна под другой, то невозможно воспользоваться закреплением областей, а также одну из таблиц придётся постоянно искать и производить лишние манипуляции, чтобы встать на неё табличным курсором. Оно вам надо?
Данные одного типа искусственно располагаются в разных столбцах
Очень часто пользователи, которые знают Excel достаточно поверхностно, отдают предпочтение такому формату таблицы:
Казалось бы, перед нами безобидный формат для накопления информации по продажам агентов и их штрафах. Подобная компоновка таблицы хорошо воспринимается человеком визуально, так как она компактна. Однако, поверьте, что это сущий кошмар — пытаться извлекать из таких таблиц данные и получать промежуточные итоги (агрегировать информацию).
Дело в том, что данный формат содержит 2 измерения: чтобы найти что-то в таблице, вы должны определиться со строкой, перебирая филиал, группу и агента. Когда вы найдёте нужную стоку, то потом придётся искать уже нужный столбец, так как их тут много. И эта «двухмерность» сильно усложняет работу с такой таблицей и для стандартных инструментов Excel — формул и сводных таблиц.
Если вы построите сводную таблицу, то обнаружите, что нет возможности легко получить данные по году или кварталу, так как показатели разнесены по разным полям. У вас нет одного поля по объёму продаж, которым можно удобно манипулировать, а есть 12 отдельных полей. Придётся создавать руками отдельные вычисляемые поля для кварталов и года, хотя, будь это всё в одном столбце, сводная таблица сделала бы это за вас.
Если вы захотите применить стандартные формулы суммирования типа СУММЕСЛИ (SUMIF), СУММЕСЛИМН (SUMIFS), СУММПРОИЗВ (SUMPRODUCT), то также обнаружите, что они не смогут эффективно работать с такой компоновкой таблицы.
Рекомендуемый формат таблицы выглядит так:
Разнесение информации по разным листам книги «для удобства»
Ещё одна распространенная ошибка — это, имея какой-то стандартный формат таблицы и нуждаясь в аналитике на основе этих данных, разносить её по отдельным листам книги Excel. Например, часто создают отдельные листы на каждый месяц или год. В результате объём работы по анализу данных фактически умножается на число созданных листов. Не надо так делать. Накапливайте информацию на ОДНОМ листе.
Информация в комментариях
Часто пользователи добавляют важную информацию, которая может им понадобиться, в комментарий к ячейке. Имейте в виду, то, что находится в комментариях, вы можете только посмотреть (если найдёте). Вытащить это в ячейку затруднительно. Рекомендую лучше выделить отдельный столбец для комментариев.
Бардак с форматированием
Определённо не добавит вашей таблице ничего хорошего. Это выглядит отталкивающе для людей, которые пользуются вашими таблицами. В лучшем случае этому не придадут значения, в худшем — подумают, что вы не организованы и неряшливы в делах. Стремитесь к следующему:
- Каждая таблица должна иметь однородное форматирование. Пользуйтесь форматированием умных таблиц. Для сброса старого форматирования используйте стиль ячеек «Обычный».
- Не выделяйте цветом строку или столбец целиком. Выделите стилем конкретную ячейку или диапазон. Предусмотрите «легенду» вашего выделения. Если вы выделяете ячейки, чтобы в дальнейшем произвести с ними какие-то операции, то цвет не лучшее решение. Хоть сортировка по цвету и появилась в Excel 2007, а в 2010-м — фильтрация по цвету, но наличие отдельного столбца с чётким значением для последующей фильтрации/сортировки всё равно предпочтительнее. Цвет — вещь небезусловная. В сводную таблицу, например, вы его не затащите.
- Заведите привычку добавлять в ваши таблицы автоматические фильтры (Ctrl+Shift+L), закрепление областей. Таблицу желательно сортировать. Лично меня всегда приводило в бешенство, когда я получал каждую неделю от человека, ответственного за проект, таблицу, где не было фильтров и закрепления областей. Помните, что подобные «мелочи» запоминаются очень надолго.
Объединение ячеек
Используйте объединение ячеек только тогда, когда без него никак. Объединенные ячейки сильно затрудняют манипулирование диапазонами, в которые они входят. Возникают проблемы при перемещении ячеек, при вставке ячеек и т.д.
Объединение текста и чисел в одной ячейке
Тягостное впечатление производит ячейка, содержащая число, дополненное сзади текстовой константой « РУБ.» или » USD», введенной вручную. Особенно, если это не печатная форма, а обычная таблица. Арифметические операции с такими ячейками естественно невозможны.
Числа в виде текста в ячейке
Избегайте хранить числовые данные в ячейке в формате текста. Со временем часть ячеек в таком столбце у вас будут иметь текстовый формат, а часть в обычном. Из-за этого будут проблемы с формулами.
Если ваша таблица будет презентоваться через LCD проектор
Выбирайте максимально контрастные комбинации цвета и фона. Хорошо выглядит на проекторе тёмный фон и светлые буквы. Самое ужасное впечатление производит красный на чёрном и наоборот. Это сочетание крайне неконтрастно выглядит на проекторе — избегайте его.
Страничный режим листа в Excel
Это тот самый режим, при котором Excel показывает, как лист будет разбит на страницы при печати. Границы страниц выделяются голубым цветом. Не рекомендую постоянно работать в этом режиме, что многие делают, так как в процессе вывода данных на экран участвует драйвер принтера, а это в зависимости от многих причин (например, принтер сетевой и в данный момент недоступен) чревато подвисаниями процесса визуализации и пересчёта формул. Работайте в обычном режиме.
Ещё больше полезной информации про Excel можно узнать на сайте Дениса.
Исправление отсутствия полосы прокрутки в Excel
По умолчанию книга Excel отображает горизонтальную и вертикальную полоса прокрутки чтобы позволить вам просматривать данные электронной таблицы.
Прокрутка в Excel означает прокрутку вверх, вниз или в стороны по листу с полосами прокрутки, клавишами со стрелками на клавиатуре или колесом прокрутки мыши. По умолчанию Excel отображает горизонтальную и вертикальную полосы прокрутки в правом нижнем углу экрана Excel, но вы можете их скрыть.
Восстановить полосу прокрутки в Excel
- Нажмите на меню Файл, затем на Опции.
- На боковой панели выберите «Дополнительно».
- Выделите раздел «Параметры отображения» этой книги.
- Убедитесь, что выбраны «Отображать горизонтальную полосу прокрутки» и «Отображать вертикальную полосу прокрутки».
- Нажмите на кнопку OK.
Удалить последнюю активную строку
Поскольку вы не можете быть уверены, что никакие другие строки не были активированы между последней строкой с достоверными данными и последней активированной строкой, удалите все строки под вашими данными и последнюю активированную строку.
- Выберите строки для удаления. Выделите заголовок строки с помощью мыши или нажмите Shift + Пробел на клавиатуре.
- Щелкните правой кнопкой мыши заголовок одной из выбранных строк, чтобы открыть контекстное меню.
- Выберите Удалить, чтобы удалить выбранные строки.
Апрельское обновление 2020:
Теперь мы рекомендуем использовать этот инструмент для вашей ошибки. Кроме того, этот инструмент исправляет распространенные компьютерные ошибки, защищает вас от потери файлов, вредоносных программ, сбоев оборудования и оптимизирует ваш компьютер для максимальной производительности. Вы можете быстро исправить проблемы с вашим ПК и предотвратить появление других программ с этим программным обеспечением:
- Шаг 1: Скачать PC Repair & Optimizer Tool (Windows 10, 8, 7, XP, Vista — Microsoft Gold Certified).
- Шаг 2: Нажмите «Начать сканирование”, Чтобы найти проблемы реестра Windows, которые могут вызывать проблемы с ПК.
- Шаг 3: Нажмите «Починить все», Чтобы исправить все проблемы.
Развернуть полосу прокрутки
Если полоса прокрутки была свернута для отображения максимального количества ячеек, она скрыта до тех пор, пока процесс не будет полностью изменен. Поэтому на этом шаге мы развернем полосу прокрутки. Для этого:
- Запустите Excel и откройте электронную таблицу, где отсутствует прокрутка.
- В правом нижнем углу убедитесь, что рядом с кнопкой «Добавить» находятся «Три горизонтальные точки».
- Если точки присутствуют, это означает, что полоса прокрутки была уменьшена.
- Нажмите и удерживайте «Три горизонтальные точки» и перетащите их влево, чтобы снова отобразить полосу прокрутки.
Расположение плиток
Кажется, есть ошибка в некоторых версиях программы, когда полоса прокрутки может потеряться, если плитки не расположены. Вот почему мы расставим плитки на этом этапе. Для этого:
- Нажмите на вкладку «Вид» и выберите «Упорядочить все».
- Нажмите «Плитка» и выберите «ОК», чтобы сохранить изменения.
- Проверьте, не устранена ли проблема.
CCNA, веб-разработчик, ПК для устранения неполадок
Я компьютерный энтузиаст и практикующий ИТ-специалист. У меня за плечами многолетний опыт работы в области компьютерного программирования, устранения неисправностей и ремонта оборудования. Я специализируюсь на веб-разработке и дизайне баз данных. У меня также есть сертификат CCNA для проектирования сетей и устранения неполадок.





































