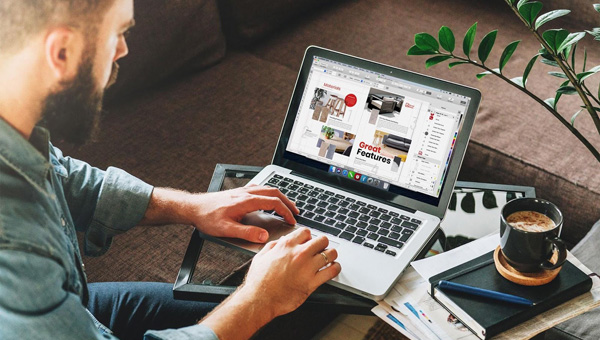Содержание
- Способ 1: Конвертация в PDF
- Способ 2: Ручное копирование
- Способ 3: Экспортирование средствами Microsoft Office
- Вопросы и ответы
Способ 1: Конвертация в PDF
Чтобы открыть и редактировать презентацию PPTX или PPT, созданную в Microsoft PowerPoint, в Word, можно сохранить ее в формате, который поддерживает текстовый редактор. Это могут быть картинки JPEG, но лучше воспользоваться конвертацией в PDF, что даст возможность редактирования слайдов в Word. Действовать нужно следующим образом:
- Откройте презентацию в Microsoft PowerPoint. Для примера взят стандартный шаблон, демонстрирующий возможности программы.
Читайте также: Как установить Microsoft PowerPoint
- Переключитесь на вкладку «Файл».
- Выберите пункт «Сохранить как».
- Кликните на кнопку «Обзор», чтобы получить возможность выбрать место сохранения презентации и ее формат.
- Укажите каталог для хранения файла, название и формат PDF. Нажмите на кнопку «Сохранить». Никаких других настроек не меняйте.
- Перейдите в папку, где сохранилась презентация.
- Щелкните по файлу правой кнопкой мыши — здесь вам нужен пункт «Открыть с помощью».
- В следующем окне выберите программу «Word» и нажмите кнопку «ОК»
- Дождитесь открытия презентации в текстовом редакторе. Некоторые текстовые данные и изображения могут съехать, так как все они после конвертирования преображаются в графику и фигуры из набора Microsoft Word.
- Отредактируйте файл по желанию и сохраните его. Если нужно произвести преобразование в формат DOCX, зайдите на вкладку «Файл».
- Выберите пункт «Сохранить как».
- Кликните на «Обзор» для указания места сохранения документа.
- Выберите в окне «Проводника» папку, название файла и формат DOCX, затем сохраните результат.
- По указанному пути будет создан документ Microsoft Word.
Не самый удобный и предпочтительный способ конвертации презентаций PowerPoint в формат документов Word, но все можно сделать с помощью встроенных средств и инструментов программ из пакета Microsoft Office. Недостаток метода в том, что иногда после преобразования в PDF элементы слайдов съезжают вбок, а это увеличивает время редактирования документа.
Способ 2: Ручное копирование
Чтобы избежать недостатков предыдущего способа, можно воспользоваться способом в виде ручного копирования слайдов презентации в документ Word. Для этого:
- Откройте презентацию в PowerPoint.
- Создайте документ Word, в который будет производиться копирование.
- Вернитесь в PowerPoint и в окне предпросмотра нажмите левой кнопкой мыши на слайд для его выделения. Кликните по нему ПКМ и в контекстном меню выберите пункт «Копировать» или просто воспользуйтесь сочетанием клавиш «Ctrl + C».
- Перейдите в Word и в месте, где должен располагаться слайд, установите курсор путем клика ЛКМ по рабочей области текстового редактора.
- Выберите в пункте «Вставить» подпункт «Специальная вставка…».
- Укажите параметр вставки «Слайд Microsoft PowerPoint (объект)» и нажмите на кнопку «ОК».
- В рабочую область будет вставлен выбранный слайд в виде изображения.
- Произведите поочередное копирование всех слайдов и перейдите на вкладку «Файл».
- Щелкните по кнопке «Обзор».
- Выберите пункт «Сохранить как».
- Укажите название документа, его формат по желанию и папку для создания. Нажмите на кнопку «Сохранить».

Важно! Если вставлять слайды простым нажатием сочетания клавиш «Ctrl + V», то картинки будут вставляться после предварительного сжатия и их качество существенно снизится. Всегда используйте для этого функцию «Специальная вставка…».
Способ лишен недостатков предыдущего, но требует больше времени и подходит, если презентация содержит не так много слайдов, чтобы утомить в процессе копирования.
Способ 3: Экспортирование средствами Microsoft Office
Современные версии программ из пакета Microsoft Office обладают функциями экспортирования данных из одних приложений и редакторов в другие. Данными функциями можно пользоваться, например, для конвертации документов Word и таблиц Excel в графические файлы и так далее. Для решения рассматриваемой задачи необходимо действовать по нижеприведенной инструкции:
- Откройте презентацию, которую нужно конвертировать в формат DOCX. Для примера опять воспользуемся стандартным шаблоном PowerPoint, демонстрирующим возможности программы.
- Перейдите на вкладку «Файл».
- Щелкните по кнопке «Экспорт».
- Выберите режим экспорта «Создать выдачи».
- Ознакомьтесь с возможностями инструмента и нажмите на кнопку с аналогичным названием.
- Укажите, какой режим отображения будет сгенерирован для сконвертированной презентации, и подтвердите действие кнопкой «ОК».
- Будет автоматически создан документ Word. В данном случае выбрана настройка «Заметки ниже слайдов». Поэкспериментируйте с режимами представления презентации в формате DOCX и выберите тот, который подходит вам больше всего.
- Снова перейдите на вкладку «Файл».
- Нажмите на кнопку «Сохранить» или «Сохранить как».
- После выбора инструмента «Обзор» укажите название документа и папку, куда он будет перемещен (расширение менять не нужно). Кликните на кнопку «Сохранить». Файл создастся по указанному пути.

Как видно, этот способ куда более простой и функциональный, ведь экспорт данных между программами новой версии пакета Microsoft Office предлагает вам куда больше настроек и режимов конвертирования. Более того, ничего не придется редактировать, ведь слайды копируются в графическом формате, а не в виде фигур и отдельных элементов.
Еще статьи по данной теме:
Помогла ли Вам статья?
Приложение Office — теперь новое приложение Microsoft 365, где вы можете создавать и находить контент, а также делиться им и своими идеями с другими пользователями.
Подробнее
Office — теперь Microsoft 365
Получить мобильное приложение Office (Microsoft 365)¹
Введите адрес электронной почты, и мы отправим на него ссылку для скачивания.
Использование адреса электронной почты.
Корпорация Майкрософт использует ваш адрес электронной почты только для этой разовой операции.
Удаленный доступ без границ
Работайте максимально эффективно в любимом браузере — в офисе или в пути.
Знакомый интерфейс
Работайте со знакомым интерфейсом Microsoft 365 и проверенными приложениями — вам не придется изучать новые инструменты.
Совместная работа
Делитесь нужными документами и работайте над ними вместе с коллегами в реальном времени.
Word для Интернета
Создавайте привлекательные резюме, информационные бюллетени и документы, а также приглашайте других к просмотру и совместному редактированию в режиме реального времени.Используйте бесплатные шаблоны Word, инструменты форматирования для стилей цитирования APA, MLA и Chicago, а также дополнительные функции, доступные в бесплатных надстройках.
Excel для Интернета
Упорядочивайте свои данные в знакомых таблицах и книгах, все изменения в которых сохраняются автоматически.Превращайте обычные числа в ценные данные с помощью современных инструментов визуализации.Работайте вместе с коллегами в режиме реального времени, зная, что всем соавторам доступны самые свежие данные.
PowerPoint для Интернета
Превращайте свои идеи в неотразимые презентации с помощью профессионально оформленных шаблонов.Используйте анимацию, переходы, фотографии и видео для создания неповторимых историй.Работайте над презентациями вместе с коллегами в одно и то же время, где бы вы ни находились.
Начать работу на Microsoft365.com
Не нужно ничего устанавливать.Это бесплатно.
-
[1]
Мобильные приложения доступны не во всех странах и регионах.
Следите за новостями Microsoft 365
Новичок может запутаться в интерфейсе PowerPoint, если начнет делать презентацию сразу там. Для начала нужно создать текстовый «скелет» проекта, аккуратно распределив смыслы по слайдам. Готовый файл Word затем можно загрузить в PowerPoint, чтобы «отполировать» визуальную составляющую. И вуаля – ваш проект для школы, выступления, совещания готов.
Сегодня покажу, как сделать презентацию в Ворде, создать ту самую текстовую основу. Также вкратце расскажу, как оформить визуально презентацию уже в PowerPoint.
Содержание
- Как создать текстовый «скелет» будущей презентации в Ворде
- Как открыть готовый файл Ворд в PowerPoint
- Визуальное оформление презентации в PowerPoint – небольшое руководство для новичков
Как создать текстовый «скелет» будущей презентации в Ворде
Наша цель на данном этапе – упорядочить всю информацию, которая у нас имеется. Распределить ее по слайдам в соответствии с логикой повествования.
Подавайте смыслы небольшими порциями, компактно. Не затягивайте тезисы, пишите только ключевые мысли, которые хотите донести до аудитории. Иначе на выходе может получиться полотно текста, которое никому неинтересно читать.
Для более легкого восприятия затем добавьте картинки, но уже в программе Microsoft PowerPoint. Если это сделать в Ворде, рисунки будут отображаться некорректно или вовсе окажутся недоступны.
Будьте внимательны: чтобы PowerPoint распределил информацию по слайдам, в Ворде нужно обязательно присвоить фрагментам текста определенные стили заголовков. Без этого структура презентации превратится в сплошной текст, который не будет распознан программой PowerPoint.
Подробно распишу, что нужно сделать на примере Ворд 2016 (для иных версий ход действий тот же, могут быть только небольшие отличия в интерфейсе):
- Отыщите ярлык для запуска пустого окна Word на рабочем столе. Дважды кликните по нему, чтобы открыть текстовый редактор.
- Если на рабочем столе ярлыка нет, раскройте меню «Пуск». Пролистайте список программ, найдите в нем Word и щелкните по названию.
- Также можете воспользоваться «Поиском» по системе Windows (значок в виде лупы справа от кнопки «Пуск»). Раскройте панель, введите поисковой запрос и кликните по приложению с соответствующим названием.
- Создайте новый текстовый документ.
- Теперь определитесь с количеством слайдов в будущей презентации. Напишите заголовки для каждого их них отдельной строкой. В моем случае их пять.
- Далее под каждым заголовком введите информацию по слайду. Это может быть сплошной текст, маркированные или нумерованные списки – на ваше усмотрение.
- Теперь каждой первой строчке слайда нужно присвоить стиль «Заголовок 1». Для этого выделите фразу левой кнопкой мыши и нажмите «Заголовок 1» в блоке «Стили» на верхней панели (вкладка «Главная»). Повторите действие для всех остальных заголовков.
- Тексту под заголовками присвойте стиль «Заголовок 2».
- В итоге у вас должно быть два вида стилей: для самих заголовков – «Заголовок 1», для текста под ними – «Заголовок 2». Только так PowerPoint сможет «увидеть» информацию в документе и сразу распределить ее по слайдам. Если этого не сделать, текст будет идти сплошным полотном или вовсе не распознается – придется «растасовывать» предложения вручную или писать их заново.
- После этого сохраните текст в виде отдельного документа. Нажмите «Файл» на верхней панели слева. Либо щелкните по дискете.
- В разделе «Сохранить как» нажмите «Обзор».
- Выберите папку для хранения документа на компьютере. Укажите название, тип файла doc или docx. Щелкните «Сохранить». Если у вас версия «Ворд» 2007 и ниже, при выборе формата сохранения можете сразу указать pptx или ppt. Это основные виды презентаций, которые распознаются программой PowerPoint.
- Также можно просто закрыть документ.
- Поверх окна появится дополнительное меню – кликните «Сохранить». Укажите папку, название, тип файла и подтвердите сохранение.
Как открыть готовый файл Ворд в PowerPoint
Итак, текстовая основа презентации готова. Теперь дело за малым – открыть файл doc в PowerPoint и придать слайдам красивый, стильный вид.
Как запустить документ Word в PowerPoint и создать слайды с готовыми фрагментами текста:
- Отыщите в «Проводнике Windows» свой файл, который написали по инструкции выше. Нажмите на него правой кнопкой мыши – наведите стрелку на пункт «Открыть с помощью». В списке приложений выберите PowerPoint. Если этой программы в перечне не оказалось, нажмите «Выбрать другое приложение».
- Просмотрите список программ в новом окошке. Если и там нет программы, раскройте другой перечень «Еще приложения». Выберите PowerPoint. Убедитесь, что на пункте «Всегда использовать это приложение для открытия docx файлов» не стоит галочка, иначе текстовые документы будут потом постоянно открываться в PowerPoint. Нажмите «ОК».
- Если этот способ не сработал (в списке не оказалось нужной программы), используйте второй метод. Откройте пустое окно PowerPoint – с помощью ярлыка на рабочем столе (если он там есть) или в меню «Пуск».
- Перетащите текстовый документ из «Проводника Windows» на пустое стартовое окно PowerPoint. Либо нажмите «Открыть друге презентации».
- В последнем случае кликните «Обзор».
- В выпадающем меню справа от поля «Имя» укажите «Все файлы». Выделите документ с текстовой основой презентации. Нажмите «Открыть».
- Подождите, пока программа распознает текст и распределит его по слайдам в соответствии со стилями заголовков. В итоге на дисплее появится список слайдов – на каждом будут нужные фрагменты информации. В моем образце получилось 5 экранов, как и задумывалось изначально.
- Отредактируйте визуально презентацию: примените готовые варианты дизайнов, поменяйте цвет букв и расположение текста на каждом экране, добавьте картинки/таблицы, графики и т. д. Когда все будет готово, нажмите на дискету либо на вкладку «Файл».
- Кликните «Обзор» в разделе «Сохранить как».
- Выберите папку для хранения файла, введите его название, например, «Презентация для школы». Укажите формат pptx или ppt (лучше pptx – так вы снизите риск того, что презентация будет некорректно отображаться в другой версии PowerPoint). Нажмите «Сохранить».
Визуальное оформление презентации в PowerPoint – небольшое руководство для новичков
Вкратце покажу, как за несколько шагов улучшить внешний вид проекта:
- Выберите единый стиль для всей презентации во вкладке «Дизайн» на верхней панели. Укажите сначала тему, а затем одну из ее вариаций правее. Здесь же можно настроить размер слайда и фон (сплошная заливка, градиент, рисунок, текстура и т. д.).
- Вставьте картинки, таблицы, видео, запись экрана, звук. Для этого есть одноименная вкладка на верхней панели.
- Настройте размеры рисунков, границы видео с помощью кружков по периметру. При необходимости переместите их на другую область слайда, чтобы сохранить баланс или симметричность. Между всеми элементами слайда должен быть «воздух», пространство. Не размещайте все фразы, картинки только в одной части экрана – распределите их равномерно по всему слайду. При этом следите, чтобы все блоки располагались по линиям.
- Если сложно «нащупать» баланс, воспользуйтесь подсказками в инструменте «Макеты слайдов» во вкладке «Главная».
- Поменяйте шрифт, размер, цвет букв для заголовков и основного текста – в соответствии с главным стилем, который выбрали ранее. Все элементы должны максимально сочетаться друг с другом. Чтобы открыть редактор для определенной фразы, дважды щелкните по ней левой кнопкой мыши. Поле вокруг нее будет обозначено пунктирной линией. Также появится курсор для печати и удаления текста. Размер поля можете настроить вручную с помощью кружков, расположенных по периметру.
- Во вкладке «Переходы» выберите эффекты для появления слайдов: сдвиг, выцветание и т. д. Можете добавить звук появления, настроить длительность эффекта. Для каждого слайда можно настроить свой переход либо же выбрать один для всех.
- В одноименной вкладке добавьте при желании анимацию. В следующем разделе можно задать настройки для слайд-шоу. Когда презентация будет готова, запустите ее воспроизведение, нажав на кнопку с проектором слева вверху. Это будет некая репетиция: увидите, как ваши слайды будут проигрываться на всем экране ПК.
***
При подготовке презентации сначала нужно сосредоточиться на текстовой структуре, а затем уже переходить к визуальному оформлению. Для создания смыслового скелета можно использовать привычный Майкрософт Ворд. Пишете заголовки и основной текст для слайдов, а затем применяете к фрагментам определенные стили. Готовый файл docx можно загрузить в PowerPoint, и там уже все красиво оформить.
Такой подход сэкономит вам время и самое главное – нервы. При этом результат точно понравится слушателям, перед которыми будете выступать. Все будет компактно, логично и увлекательно.
Обложка: Wikimedia.org
Содержание
- 1 Как переделать презентацию «PowerPoint» в документ «Word»?
- 1.1 Метод 1 Преобразование документов Word
- 1.2 Метод 2 Создание презентации PowerPoint в Word
- 1.3 Метод 3 Устранение проблем
- 2 Советы
- 3 Предупреждения
- 4 Как быстро вставить слайд PowerPoint в Word
- 4.1 1. Копирование слайда в PowerPoint
- 4.2 2. Вставка слайда в Word
- 4.3 3. Вставка презентации PowerPoint в Word
- 4.4 Завершение!
- 5 Другие уроки по PowerPoint на Envato Tuts+
- 6 Хватайте эту новую эл.книгу — Создание отличных презентаций (загрузка бесплатна)
- 7 Как переделать презентацию «PowerPoint» в документ «Word»?
- 7.1 Метод 1 Преобразование документов Word
- 7.2 Метод 2 Создание презентации PowerPoint в Word
- 7.3 Метод 3 Устранение проблем
- 8 Советы
- 9 Предупреждения
- 10 Как быстро вставить слайд PowerPoint в Word
- 10.1 1. Копирование слайда в PowerPoint
- 10.2 2. Вставка слайда в Word
- 10.3 3. Вставка презентации PowerPoint в Word
- 10.4 Завершение!
- 11 Другие уроки по PowerPoint на Envato Tuts+
- 12 Хватайте эту новую эл.книгу — Создание отличных презентаций (загрузка бесплатна)
Статья расскажет, как перенести текст из «PowerPoint» в «Word».
Бывает так, что презентация «PowerPoint» имеет важную информацию, содержащуюся именно в тексте, а дополнения в виде картинок и прочих мультимедиа не представляют особого интереса. Возможно, вам необходимо просто скопировать текст и где-нибудь его иначе отредактировать, например, в «Word».
В сегодняшнем обзоре мы обсудим несколько вариантов, как можно перенести презентации из «PowerPoint» в текстовой редактор «Word» и сохранить.
Способ первый
- Наиболее простой вариант – копировать каждый слайд из «PowerPoint» и поочередно вставлять в документ «Word». Потом сохранить эту информацию. Данный вариант часто используется пользователями, но в нем есть, конечно, и значительный недостаток. Если презентация большая, слайдов в ней большое количество, то копировать каждый текстовой блок просто утомит, не говоря уже о потери времени. Поэтому в последнем случае лучше воспользоваться другим способом.
Способ второй
- При большом количестве информации лучше всего скопировать сразу всю презентацию «PowerPoint». Для этого переключите отображение слайдов в режим «Структура», скопируйте спокойно весь текст (без лишних дополнений), вставьте его в окно документа «Word» и сохраните.
Переключите отображение слайдов в режим «Структура»,
Способ третий
- Более профессиональный вариант, хотя и не такой уж и сложный. Вам нужно будет просто преобразовать презентацию «PowerPoint» в документ «Word». Откройте презентацию, вверху пройдите в «Файл», выберите пункт «Сохранить и отправить», далее нажмите на «Изменить тип файла». В итоге, кликните на «Сохранить как файл другого типа» и «Сохранить как».
Пройдите в «Файл-Сохранить и отправить-Изменить тип файла-Сохранить как файл другого типа-Сохранить как»
- В новом окошке выберите пункт «Структура, RTF» и сохраните файл
Выберите пункт «Структура, RTF»
Способ четвертый
- Предыдущий вариант можно исполнить несколько другим методом. Зайдите в «Файл—Сохранить и отправить—Создать выдачи—Создать выдачи».
Зайдите в «Файл-Сохранить и отправить-Создать выдачи-Создать выдачи»
- В новом окошке поставьте галку напротив подходящего вам пункта, например, «Только структура» и нажмите на «ОК».
В новом окошке поставьте галку напротив подходящего вам пункта
- В итоге, редактируйте полученный в «Word» текст, как положено в данном документе
Презентация перенесена в «Word»
Видео: Как конвертировать «PowerPoint» в «Word»?
Метод 1 Преобразование документов Word
-
Откройте документ в Microsoft Word. Для этого нажмите «Файл» – «Открыть». Любой документ может быть преобразован в PowerPoint, но изображения вам придется копировать и вставлять вручную.
-
Разделите документ на «слайды» при помощи заголовков.
Перед каждым абзацем или предложением, с которого должен начинаться слайд, вставьте заголовок слайда, например «Данные за первый квартал».
- Заголовок отображается большим шрифтом в верхней части каждого слайда.
-
Перейдите на вкладку «Главная» (в Word) и найдите группу «Стили», в которой представлены стили форматирования («Обычный», «Без интервала», «Заголовок 1» и так далее).
-
Выделите заголовки и нажмите «Заголовок 1». Текст заголовков отобразится большим шрифтом синего цвета – так программа PowerPoint определит, что это заголовки слайдов.
-
Разбейте текст на блоки, устанавливая курсор в соответствующих местах и нажимая Enter.
Теперь выделите текст и нажмите «Заголовок 2» (в группе «Стили»). Текст отобразится синим шрифтом, а на слайдах текстовые блоки будут представлены в виде маркированного списка.
- Маркированные списки будут созданы только в том случае, если текст отформатирован в стиле «Заголовок 2».
-
Если в маркированный список вы хотите добавить подсписок, выделите соответствующие блоки текста и нажмите «Заголовок 3».
Список и подсписок на слайде будут выглядеть следующим образом:
- Текст в стиле «Заголовок 2».
- Текст в стиле «Заголовок 3».
- Текст в стиле «Заголовок 2».
-
Нажмите Enter перед каждым новым заголовком. Это приведет к созданию структуры для PowerPoint. Текст, отображенный большим синим шрифтом, – это заголовок слайда, а текст, отображенный обычным синим шрифтом, – это текст слайда. Если вставить перенос строки, то PowerPoint создаст новый слайд.
-
После создания структуры вы можете изменить размер, цвет и стиль шрифта текста.
Теперь текст может не быть синим и полужирным – он уже закодирован для преобразования в PowerPoint.
- На этом этапе у вас уже не получиться удалить переносы строк или вставить новый текст.
- Не забудьте сохранить документ!
-
Преобразуйте документ в PowerPoint, нажав «Файл» – «Отправить в PowerPoint».
Если вы не видите кнопку «Отправить в PowerPoint»:
- Нажмите «Файл» – «Параметры».
- Нажмите «Панель быстрого доступа».
- В меню «Выбрать команды» нажмите «Все команды».
- В открывшемся списке выберите «Отправить в Powerpoint» и нажмите «Добавить>>».
- Нажмите ОК (в правом нижнем углу). В верхнем левом углу Word отобразится маленькая кнопка, позволяющая конвертировать документ в PowerPoint.
-
Метод 2 Создание презентации PowerPoint в Word
-
Здесь вы должны работать в режиме просмотра документа «Структура».
В этом режиме любой введенный текст автоматически преобразуется в заголовки и текст слайдов PowerPoint.
- Word не конвертирует автоматически изображения — вам придется вставлять их в PowerPoint вручную.
-
В Word создайте новый документ. Для этого нажмите «Файл» – «Создать» (или нажмите Ctrl + N).
-
Перейдите на вкладку «Вид» и в группе «Режим просмотра документа» выберите «Структура».
Вы перейдете в режим просмотра документа «Структура».
- На экране будет отображаться большой пустой белый «лист» с панелью инструментов над ним.
-
Введите название первого слайда и нажмите «Enter». Текст отобразится крупным шрифтом темно-синего цвета, что указывает на название слайда.
-
Нажмите Tab и введите блок текста.
Нажмите Enter, чтобы перейти на новую строку и ввести следующий блок текста. Такие текстовые блоки в PowerPoint будут преобразованы в маркированный список.
- Если нажать Tab два раза, вы создадите подсписок, то есть:
- Это подсписок.
- Если нажать Tab два раза, вы создадите подсписок, то есть:
-
После того, как вы ввели текст первого слайда, нажмите Enter.
В левом верхнем углу в группе «Работа со структурой» в меню «Показать уровень» выберите «Уровень 1», чтобы ввести название следующего слайда.
- Вы также можете перетащить текст за маленький серый кружок (слева от текста). Если вы перетащите кружок в крайнее левое положение, текст превратится в название.
-
Меняйте уровни для форматирования слайдов.
Вы можете щелкнуть по линии и изменить ее «уровень» в любое время. Уровни преобразуются в PowerPoint следующим образом:
- «Уровень 1» – название слайда.
- «Уровень 2» – текст слайда (маркированный список).
- «Уровень 3» (и далее) – подсписки.
- «Основной текст» – не отображается в PowerPoint.
-
Преобразуйте документ в PowerPoint, нажав «Файл» – «Отправить в PowerPoint».
Если вы не видите кнопку «Отправить в PowerPoint»:
- Нажмите «Файл» – «Параметры».
- Нажмите «Панель быстрого доступа».
- В меню «Выбрать команды» нажмите «Все команды».
- В открывшемся списке выберите «Отправить в Powerpoint» и нажмите «Добавить>>».
-
Нажмите ОК (в правом нижнем углу). В верхнем левом углу Word отобразится маленькая кнопка, позволяющая конвертировать документ в PowerPoint.
-
Также вы можете открыть документ (созданный в режиме «Структура») непосредственно в PowerPoint, чтобы автоматически преобразовать его в презентацию. Для этого в PowerPoint нажмите «Файл» – «Открыть». В меню «Тип файла» выберите «Все файлы». Найдите и откройте документ Word, чтобы автоматически преобразовать его в PowerPoint.
Метод 3 Устранение проблем
- Разделение слайдов без названий.
Для этого просто нажмите Enter, чтобы создать пустую строку над текстом слайда. Один раз нажмите пробел, а затем выделите эту пустую строку при помощи мыши. На вкладке «Главная» в группе «Стили» нажмите «Заголовок 1». Это полезно в том случае, когда у слайдов нет названий, или если вы хотите создать пустой слайд, чтобы разместить на нем изображения.
- В режиме просмотра «Структура» выделите пустые строки и нажмите «Уровень 1», а затем нажмите Enter.
- Проверьте созданную структуру до ее преобразования в презентацию.
Перейдите на вкладку «Вид» (в Word) и в группе «Режим просмотра документа» выберите «Структура». Это не приведет к внесению изменений в документ, но позволит вам просмотреть его на предмет ошибок. Уровни преобразуются в PowerPoint следующим образом (вы можете менять уровни при помощи зеленых стрелок в верхнем левом углу):
- «Уровень 1» – название слайда.
- «Уровень 2» – текст слайда (маркированный список).
- «Уровень 3» (и далее) – подсписки.
- «Основной текст» – не отображается в PowerPoint.
- Добавление слайдов из Word к существующей презентации.
Установите курсор там, куда вы хотите вставить слайды из Word, нажмите «Создать слайд» и выберите «Создать слайд из структуры».
- Чтобы расположить слайды в нужном месте, щелкните по слайду, который должен следовать непосредственно за вставляемыми слайдами.
- PowerPoint автоматически создаст слайды из документа Word в соответствующем порядке.
- Вы можете открыть любой документ Word непосредственно в PowerPoint, если вы не хотите конвертировать документ в презентацию.
Это позволит PowerPoint ссылаться на документ Word без необходимости каких-либо преобразований. При показе презентации просто щелкните по ссылке, чтобы открыть документ. Закрыв документ, презентация возобновится с точки перехода в Word.
- Щелкните правой кнопкой мыши по тексту или изображению, которое вы хотите связать с документом Word.
- Выберите опцию «Гиперссылка».
- Выберите документ и нажмите ОК.
- Теперь вы можете щелкнуть по изображению или тексту, чтобы открыть документ Word.
- Копирование изображений.
Word не конвертирует автоматически изображения — вам придется вставлять их в PowerPoint вручную. Для этого щелкните правой кнопкой мыши по картинке в Word и выберите «Копировать». Затем откройте нужный слайд, щелкните по нему правой кнопкой мыши и выберите «Вставить». Вы можете перемещать изображение, менять его размер и обрезать его непосредственно в PowerPoint.
- Вы также можете использовать кнопку «Вставить» в PowerPoint для поиска и вставки изображений, хранящихся на вашем компьютере.
- Скачайте последнюю версию Microsoft Office.
Если вы не можете конвертировать ваши документы, несмотря на правильное форматирование, то у вас старая версия Microsoft Office. Скачайте последнюю версию с сайта
Microsoft.
- Вы также можете скачать тестовую версию, если вам нужно преобразовать только несколько документов.
Советы
- Комбинируйте! Возможно, вам придется использовать различные методы конвертирования в зависимости от наличия свободного времени, размера документа и других факторов.
Предупреждения
- После конвертирования просмотрите презентацию. Если вы не удовлетворены качеством презентации, еще раз вручную отредактируйте ее.
Информация о статье
Категории: Офисные программы
На других языках:
English: Convert Word to PowerPoint, Español: convertir un documento de Word a Power Point, Português: Converter um Arquivo do Word para o PowerPoint, Italiano: Convertire un Documento Word in PowerPoint, Deutsch: Ein Word Dokument in ein Powerpoint Dokument umwandeln, Français: convertir un fichier Word en PowerPoint, Bahasa Indonesia: Mengonversi Word Menjadi Powerpoint, Nederlands: Een Word document omzetten naar PowerPoint, العربية: تحويل مستند وورد إلى باوربوينت, ไทย: แปลงไฟล์ Word เป็น PowerPoint, Tiếng Việt: Chuyển Word thành PowerPoint
- Печать
- Править
- Написать благодарственное письмо авторам
Эту страницу просматривали 47 429 раза.
Была ли эта статья полезной?
Продолжим тему преобразования презентаций, на этот раз в формат DOC.
Если Вы захотите перенести презентацию из PowerPoint в формат Microsoft Word, то сдесь стратегия немного отличается от описанных ранее:
- Заходим в главное меню
- Выбираем «Опубликовать» и далее «Создать выдачи в Microsoft Office Word»
- В открывшемся окошке выбираем «Заметки ниже слайдов» (чтобы удобнее было редактировать) и нажимаем ОК.
- Далее откроется Word и слайды перенесутся туда.
Все готово, Вам только останется немного отредактировать (поудалать лишние надписи, растянуть на нужный размер слайды).
P.S все слайды остаются редактируемые, для этого достаточно 2 раза нажать на слайде мышкой
Оригинал статьи на сайте — newproject.org.ua
Вы можете быстро и просто вставить слайд Microsoft PowerPoint в Microsoft Word. Это займёт всего несколько простых шагов.
А ещё у нас есть полезное дополнение к этой статье. Загрузите нашу БЕСПЛАТНУЮ книгу: The Complete Guide to Making Great Presentations (Полное руководство по созданию отличных презентаций). Заберите её прямо сейчас.
Как быстро вставить слайд PowerPoint в Word
Примечание: посмотрите этот короткий видеоурок или следуйте простым шагам, описанным ниже.
1. Копирование слайда в PowerPoint
Давайте научимся копировать слайд из PowerPoint в Word. Для этого есть несколько различных способов. Первый из них — просто запустить PowerPoint и забрать миниатюру слайда на левой панели.
Для начала выделим слайд в PowerPoint.
Я нажму на миниатюру слайда, а затем нажму Ctrl+C, чтобы скопировать его в буфер обмена.
2. Вставка слайда в Word
Теперь, давайте перейдём к Word. Я могу просто нажать на моей клавиатуре Ctrl+V, чтобы вставить миниатюру слайда прямо в Word.
Используете Ctrl+V для вставки слайда в Word.
Вы можете работать с этим слайдом также, как и с любым другим изображением. Масштабировать его или перемещать внутри документа.
3. Вставка презентации PowerPoint в Word
Другой способ добавления всей презентации PowerPoint — использовать вкладку Вставка в Word и выбрать опцию, которая называется Объект.
Используйте вкладку Создать из файла, чтобы вставить слайды PowerPoint в Word.
Давайте выберем Создать из файла, затем я найду файл презентации PowerPoint и нажму OK. Теперь вся презентация PowerPoint находится в документе Word.
Завершение!
Пользователи могут дважды нажать на слайд, чтобы запустить презентацию PowerPoint прямо из Microsoft Word. Вы можете быстро забросить слайды из PowerPoint в Word различными способами.
Другие уроки по PowerPoint на Envato Tuts+
Учитесь большему из наших уроков по PowerPoint и коротких видео на Envato Tuts+. У нас есть множество материала по PowerPoint, которые помогут вам работать с изображениями в PowerPoint:
Также вы можете найти отличные шаблоны презентаций PowerPoint с премиум дизайном на GraphicRiver или Envato Elements. Или просмотрите нашу выборку лучших оформлений для Microsoft PowerPoint:
Хватайте эту новую эл.книгу — Создание отличных презентаций (загрузка бесплатна)
Изучайте новые методы работы с презентациями в нашей новой eBook (эл.книге): The Complete Guide to Making Great Presentations (Полное руководство по созданию отличных презентаций) (забирайте БЕСПЛАТНО). Упакуйте ваши идеи в мощную презентацию, которая побудит аудиторию к действию.
А ва используете слайды PowerPoint в документах Word? Расскажите нам об этом в комментариях.
Статья расскажет, как перенести текст из «PowerPoint» в «Word».
Бывает так, что презентация «PowerPoint» имеет важную информацию, содержащуюся именно в тексте, а дополнения в виде картинок и прочих мультимедиа не представляют особого интереса. Возможно, вам необходимо просто скопировать текст и где-нибудь его иначе отредактировать, например, в «Word».
В сегодняшнем обзоре мы обсудим несколько вариантов, как можно перенести презентации из «PowerPoint» в текстовой редактор «Word» и сохранить.
Как переделать презентацию «PowerPoint» в документ «Word»?
Способ первый
- Наиболее простой вариант – копировать каждый слайд из «PowerPoint» и поочередно вставлять в документ «Word». Потом сохранить эту информацию. Данный вариант часто используется пользователями, но в нем есть, конечно, и значительный недостаток. Если презентация большая, слайдов в ней большое количество, то копировать каждый текстовой блок просто утомит, не говоря уже о потери времени. Поэтому в последнем случае лучше воспользоваться другим способом.
Способ второй
- При большом количестве информации лучше всего скопировать сразу всю презентацию «PowerPoint». Для этого переключите отображение слайдов в режим «Структура», скопируйте спокойно весь текст (без лишних дополнений), вставьте его в окно документа «Word» и сохраните.
Переключите отображение слайдов в режим «Структура»,
Способ третий
- Более профессиональный вариант, хотя и не такой уж и сложный. Вам нужно будет просто преобразовать презентацию «PowerPoint» в документ «Word». Откройте презентацию, вверху пройдите в «Файл», выберите пункт «Сохранить и отправить», далее нажмите на «Изменить тип файла». В итоге, кликните на «Сохранить как файл другого типа» и «Сохранить как».
Пройдите в «Файл-Сохранить и отправить-Изменить тип файла-Сохранить как файл другого типа-Сохранить как»
- В новом окошке выберите пункт «Структура, RTF» и сохраните файл
Выберите пункт «Структура, RTF»
Способ четвертый
- Предыдущий вариант можно исполнить несколько другим методом. Зайдите в «Файл—Сохранить и отправить—Создать выдачи—Создать выдачи».
Зайдите в «Файл-Сохранить и отправить-Создать выдачи-Создать выдачи»
- В новом окошке поставьте галку напротив подходящего вам пункта, например, «Только структура» и нажмите на «ОК».
В новом окошке поставьте галку напротив подходящего вам пункта
- В итоге, редактируйте полученный в «Word» текст, как положено в данном документе
Презентация перенесена в «Word»
Видео: Как конвертировать «PowerPoint» в «Word»?
Метод 1 Преобразование документов Word
-
Откройте документ в Microsoft Word. Для этого нажмите «Файл» – «Открыть». Любой документ может быть преобразован в PowerPoint, но изображения вам придется копировать и вставлять вручную.
- Разделите документ на «слайды» при помощи заголовков.
Перед каждым абзацем или предложением, с которого должен начинаться слайд, вставьте заголовок слайда, например «Данные за первый квартал».
- Заголовок отображается большим шрифтом в верхней части каждого слайда.
-
Перейдите на вкладку «Главная» (в Word) и найдите группу «Стили», в которой представлены стили форматирования («Обычный», «Без интервала», «Заголовок 1» и так далее).
-
Выделите заголовки и нажмите «Заголовок 1». Текст заголовков отобразится большим шрифтом синего цвета – так программа PowerPoint определит, что это заголовки слайдов.
- Разбейте текст на блоки, устанавливая курсор в соответствующих местах и нажимая Enter.
Теперь выделите текст и нажмите «Заголовок 2» (в группе «Стили»). Текст отобразится синим шрифтом, а на слайдах текстовые блоки будут представлены в виде маркированного списка.
- Маркированные списки будут созданы только в том случае, если текст отформатирован в стиле «Заголовок 2».
- Если в маркированный список вы хотите добавить подсписок, выделите соответствующие блоки текста и нажмите «Заголовок 3».
Список и подсписок на слайде будут выглядеть следующим образом:
- Текст в стиле «Заголовок 2».
- Текст в стиле «Заголовок 3».
- Текст в стиле «Заголовок 2».
-
Нажмите Enter перед каждым новым заголовком. Это приведет к созданию структуры для PowerPoint. Текст, отображенный большим синим шрифтом, – это заголовок слайда, а текст, отображенный обычным синим шрифтом, – это текст слайда. Если вставить перенос строки, то PowerPoint создаст новый слайд.
- После создания структуры вы можете изменить размер, цвет и стиль шрифта текста.
Теперь текст может не быть синим и полужирным – он уже закодирован для преобразования в PowerPoint.
- На этом этапе у вас уже не получиться удалить переносы строк или вставить новый текст.
- Не забудьте сохранить документ!
- Преобразуйте документ в PowerPoint, нажав «Файл» – «Отправить в PowerPoint».
Если вы не видите кнопку «Отправить в PowerPoint»:
- Нажмите «Файл» – «Параметры».
- Нажмите «Панель быстрого доступа».
- В меню «Выбрать команды» нажмите «Все команды».
- В открывшемся списке выберите «Отправить в Powerpoint» и нажмите «Добавить>>».
- Нажмите ОК (в правом нижнем углу). В верхнем левом углу Word отобразится маленькая кнопка, позволяющая конвертировать документ в PowerPoint.
Метод 2 Создание презентации PowerPoint в Word
- Здесь вы должны работать в режиме просмотра документа «Структура».
В этом режиме любой введенный текст автоматически преобразуется в заголовки и текст слайдов PowerPoint.
- Word не конвертирует автоматически изображения — вам придется вставлять их в PowerPoint вручную.
-
В Word создайте новый документ. Для этого нажмите «Файл» – «Создать» (или нажмите Ctrl + N).
- Перейдите на вкладку «Вид» и в группе «Режим просмотра документа» выберите «Структура».
Вы перейдете в режим просмотра документа «Структура».
- На экране будет отображаться большой пустой белый «лист» с панелью инструментов над ним.
-
Введите название первого слайда и нажмите «Enter». Текст отобразится крупным шрифтом темно-синего цвета, что указывает на название слайда.
- Нажмите Tab и введите блок текста.
Нажмите Enter, чтобы перейти на новую строку и ввести следующий блок текста. Такие текстовые блоки в PowerPoint будут преобразованы в маркированный список.
- Если нажать Tab два раза, вы создадите подсписок, то есть:
- Это подсписок.
- Если нажать Tab два раза, вы создадите подсписок, то есть:
- После того, как вы ввели текст первого слайда, нажмите Enter.
В левом верхнем углу в группе «Работа со структурой» в меню «Показать уровень» выберите «Уровень 1», чтобы ввести название следующего слайда.
- Вы также можете перетащить текст за маленький серый кружок (слева от текста). Если вы перетащите кружок в крайнее левое положение, текст превратится в название.
- Меняйте уровни для форматирования слайдов.
Вы можете щелкнуть по линии и изменить ее «уровень» в любое время. Уровни преобразуются в PowerPoint следующим образом:
- «Уровень 1» – название слайда.
- «Уровень 2» – текст слайда (маркированный список).
- «Уровень 3» (и далее) – подсписки.
- «Основной текст» – не отображается в PowerPoint.
- Преобразуйте документ в PowerPoint, нажав «Файл» – «Отправить в PowerPoint».
Если вы не видите кнопку «Отправить в PowerPoint»:
- Нажмите «Файл» – «Параметры».
- Нажмите «Панель быстрого доступа».
- В меню «Выбрать команды» нажмите «Все команды».
- В открывшемся списке выберите «Отправить в Powerpoint» и нажмите «Добавить>>».
-
Нажмите ОК (в правом нижнем углу). В верхнем левом углу Word отобразится маленькая кнопка, позволяющая конвертировать документ в PowerPoint.
-
Также вы можете открыть документ (созданный в режиме «Структура») непосредственно в PowerPoint, чтобы автоматически преобразовать его в презентацию. Для этого в PowerPoint нажмите «Файл» – «Открыть». В меню «Тип файла» выберите «Все файлы». Найдите и откройте документ Word, чтобы автоматически преобразовать его в PowerPoint.
Метод 3 Устранение проблем
- Разделение слайдов без названий.
Для этого просто нажмите Enter, чтобы создать пустую строку над текстом слайда. Один раз нажмите пробел, а затем выделите эту пустую строку при помощи мыши. На вкладке «Главная» в группе «Стили» нажмите «Заголовок 1». Это полезно в том случае, когда у слайдов нет названий, или если вы хотите создать пустой слайд, чтобы разместить на нем изображения.
- В режиме просмотра «Структура» выделите пустые строки и нажмите «Уровень 1», а затем нажмите Enter.
- Проверьте созданную структуру до ее преобразования в презентацию.
Перейдите на вкладку «Вид» (в Word) и в группе «Режим просмотра документа» выберите «Структура». Это не приведет к внесению изменений в документ, но позволит вам просмотреть его на предмет ошибок. Уровни преобразуются в PowerPoint следующим образом (вы можете менять уровни при помощи зеленых стрелок в верхнем левом углу):
- «Уровень 1» – название слайда.
- «Уровень 2» – текст слайда (маркированный список).
- «Уровень 3» (и далее) – подсписки.
- «Основной текст» – не отображается в PowerPoint.
- Добавление слайдов из Word к существующей презентации.
Установите курсор там, куда вы хотите вставить слайды из Word, нажмите «Создать слайд» и выберите «Создать слайд из структуры».
- Чтобы расположить слайды в нужном месте, щелкните по слайду, который должен следовать непосредственно за вставляемыми слайдами.
- PowerPoint автоматически создаст слайды из документа Word в соответствующем порядке.
- Вы можете открыть любой документ Word непосредственно в PowerPoint, если вы не хотите конвертировать документ в презентацию.
Это позволит PowerPoint ссылаться на документ Word без необходимости каких-либо преобразований. При показе презентации просто щелкните по ссылке, чтобы открыть документ. Закрыв документ, презентация возобновится с точки перехода в Word.
- Щелкните правой кнопкой мыши по тексту или изображению, которое вы хотите связать с документом Word.
- Выберите опцию «Гиперссылка».
- Выберите документ и нажмите ОК.
- Теперь вы можете щелкнуть по изображению или тексту, чтобы открыть документ Word.
- Копирование изображений.
Word не конвертирует автоматически изображения — вам придется вставлять их в PowerPoint вручную. Для этого щелкните правой кнопкой мыши по картинке в Word и выберите «Копировать». Затем откройте нужный слайд, щелкните по нему правой кнопкой мыши и выберите «Вставить». Вы можете перемещать изображение, менять его размер и обрезать его непосредственно в PowerPoint.
- Вы также можете использовать кнопку «Вставить» в PowerPoint для поиска и вставки изображений, хранящихся на вашем компьютере.
- Скачайте последнюю версию Microsoft Office.
Если вы не можете конвертировать ваши документы, несмотря на правильное форматирование, то у вас старая версия Microsoft Office. Скачайте последнюю версию с сайта
Microsoft.
- Вы также можете скачать тестовую версию, если вам нужно преобразовать только несколько документов.
Советы
- Комбинируйте! Возможно, вам придется использовать различные методы конвертирования в зависимости от наличия свободного времени, размера документа и других факторов.
Предупреждения
- После конвертирования просмотрите презентацию. Если вы не удовлетворены качеством презентации, еще раз вручную отредактируйте ее.
Информация о статье
Категории: Офисные программы
На других языках:
English: Convert Word to PowerPoint, Español: convertir un documento de Word a Power Point, Português: Converter um Arquivo do Word para o PowerPoint, Italiano: Convertire un Documento Word in PowerPoint, Deutsch: Ein Word Dokument in ein Powerpoint Dokument umwandeln, Français: convertir un fichier Word en PowerPoint, Bahasa Indonesia: Mengonversi Word Menjadi Powerpoint, Nederlands: Een Word document omzetten naar PowerPoint, العربية: تحويل مستند وورد إلى باوربوينت, ไทย: แปลงไฟล์ Word เป็น PowerPoint, Tiếng Việt: Chuyển Word thành PowerPoint
- Печать
- Править
- Написать благодарственное письмо авторам
Эту страницу просматривали 47 255 раза.
Была ли эта статья полезной?
Для начала создайте заголовки, если их ещё нет в документе, который будет экспортирован в PowerPoint. Это нужно, поскольку каждый заголовок будет разделять документ на слайды.
Делается это достаточно просто (далее будет рассказано для версии Word 2003): выделяем все заголовки и далее выбираем Формат > Стили и форматирование > Заголовок 1 (Format > Styles and Formatting > Heading 1). Если необходимо, то в рамках каждого слайда вы таким же образом можете создать подзаголовки (Заголовок 2 или Heading 2).
Для просмотра предварительного результата в меню Вид (View) кликните по пункту Схема документа (Document Map). Она будет представлена в левой колонке.
Теперь для экспортирования документа в PowerPoint нужно проделать следующий путь Файл > Отправить > Microsoft Office PowerPoint (File > Send to > Microsoft Office PowerPoint)
В Word 2007 существует такая же функция, найти её можно следующим образом: открываем Customize Quick Access Toolbar, затем выбираем More Commands и All Commands.
via cnet.com
Вы можете быстро и просто вставить слайд Microsoft PowerPoint в Microsoft Word. Это займёт всего несколько простых шагов.
А ещё у нас есть полезное дополнение к этой статье. Загрузите нашу БЕСПЛАТНУЮ книгу: The Complete Guide to Making Great Presentations (Полное руководство по созданию отличных презентаций). Заберите её прямо сейчас.
Как быстро вставить слайд PowerPoint в Word
Примечание: посмотрите этот короткий видеоурок или следуйте простым шагам, описанным ниже.
1. Копирование слайда в PowerPoint
Давайте научимся копировать слайд из PowerPoint в Word. Для этого есть несколько различных способов. Первый из них — просто запустить PowerPoint и забрать миниатюру слайда на левой панели.
Для начала выделим слайд в PowerPoint.
Я нажму на миниатюру слайда, а затем нажму Ctrl+C, чтобы скопировать его в буфер обмена.
2. Вставка слайда в Word
Теперь, давайте перейдём к Word. Я могу просто нажать на моей клавиатуре Ctrl+V, чтобы вставить миниатюру слайда прямо в Word.
Используете Ctrl+V для вставки слайда в Word.
Вы можете работать с этим слайдом также, как и с любым другим изображением. Масштабировать его или перемещать внутри документа.
3. Вставка презентации PowerPoint в Word
Другой способ добавления всей презентации PowerPoint — использовать вкладку Вставка в Word и выбрать опцию, которая называется Объект.
Используйте вкладку Создать из файла, чтобы вставить слайды PowerPoint в Word.
Давайте выберем Создать из файла, затем я найду файл презентации PowerPoint и нажму OK. Теперь вся презентация PowerPoint находится в документе Word.
Завершение!
Пользователи могут дважды нажать на слайд, чтобы запустить презентацию PowerPoint прямо из Microsoft Word. Вы можете быстро забросить слайды из PowerPoint в Word различными способами.
Другие уроки по PowerPoint на Envato Tuts+
Учитесь большему из наших уроков по PowerPoint и коротких видео на Envato Tuts+. У нас есть множество материала по PowerPoint, которые помогут вам работать с изображениями в PowerPoint:
Также вы можете найти отличные шаблоны презентаций PowerPoint с премиум дизайном на GraphicRiver или Envato Elements. Или просмотрите нашу выборку лучших оформлений для Microsoft PowerPoint:
Хватайте эту новую эл.книгу — Создание отличных презентаций (загрузка бесплатна)
Изучайте новые методы работы с презентациями в нашей новой eBook (эл.книге): The Complete Guide to Making Great Presentations (Полное руководство по созданию отличных презентаций) (забирайте БЕСПЛАТНО). Упакуйте ваши идеи в мощную презентацию, которая побудит аудиторию к действию.
А ва используете слайды PowerPoint в документах Word? Расскажите нам об этом в комментариях.
Список современных рабочих программ не ограничивается только текстовыми редакторами
Когда мы слышим слова «офисные программы», в голову приходит три названия: Word для текстов, Excel для таблиц и PowerPoint для презентаций. Но современные рабочие процессы не ограничиваются только этими задачами: во многих сферах требуется и ознакомиться с иностранными источниками, и подписать документ, и принять отсканированную копию, и даже спроектировать 3D-модель.
В этой статье мы рассмотрим программы, которые полезны в офисе, но обычно не включены в стандартный офисный пакет.
Проектирование и технические иллюстрации с инструментами Corel
В некоторых профессиях и сферах нужны так называемые «технические иллюстрации» — это изображение, которое должно с научной и документальной точностью наглядно показать технический объект. Например, на технической иллюстрации может быть показана деталь механизма, предмет интерьера или объект, который нужно распечатать на 3D-принтере.
Обычные графические редакторы не совсем подходят для этой задачи, поэтому используется специальные программы с дополнительными инструментами для 2D-проектирования и 3D-моделирования, а также для оформления всей необходимой информации и совместной работы над проектами.
Довольно распространенное ПО для подобных задач — это Corel CorelDRAW Technical Suite и Corel CorelDRAW Technical Suite X7. Это не отдельные программы, а наборы инструментов для проектирования и создания детальных технических иллюстраций. Оба пакета программ помогают пройти от создания концепта до публикации готового проекта.
В Technical Suite входит:
— Corel DESIGNER 2019 для технического дизайна и иллюстраций;
— CorelDRAW 2019 для технического дизайна и создания макетов;
— Corel PHOTO-PAINT 2019 для быстрого редактирования фотографий и цифровой живописи;
— XVL Studio Corel Edition, инструмент для трехмерных проекций и моделей;
— CorelDRAW.app, веб-приложение для векторной графики;
— Corel Font Manager 2019 для управления библиотекой шрифтов;
— AfterShot 3 HDR для коррекции и доработки фотографий.
Лицензия на Corel CorelDRAW Technical Suite приобретается на 12 месяцев и поставляется на английском языке.
Перейдем к Corel CorelCAD 2020 — это программное обеспечение САПР с профессиональными инструментами для 2D проектирования и 3D моделирования. Эта программа используется для автоматизированного проектирования и создания чертежей, макетов и концепций. В нашем каталоге вы можете приобрести лицензию на неограниченный срок на русском языке.
В CorelCAD 2020 доработаны возможности 2D-проектирования и 3D-моделирования: добавлены «Интеллектуальный размер», «Мультивыноски», «Фаска кромок» и множество других инструментов, которые ускоряют и упрощают работу.
Также новая версия упрощает преобразование из 2D в 3D — трансформация двухмерного дизайна в трехмерную графику теперь состоит всего из нескольких щелчков мышью.
Также в новой версии дополнены возможности совместной работы, добавлено больше инструментов работы с аннотациями.
Программа работает на операционных системах Windows 10 и macOS, поддерживает 3D мыши и дополнена бесплатным мобильным приложением CorelCAD Mobile.
CorelCAD поддерживает импорт из и экспорт в форматы CorelDRAW (.CDR) и Corel DESIGNER (.DES), а также такие распространенные файловые форматы, как .PDF, .SVG, .EPS, .DWF, .STL, .SAT, .SHP и .DWS.
Если у вас уже установлена более ранняя версия CorelCAD, вы можете приобрести обновление Corel CorelCAD 2020 Upgrade с неограниченным сроком действия в русскоязычной версии.
Словари ABBYY Lingvo
Во многих сферах необходим английский и другие иностранные языки — далеко не вся новая информация переводится на русский. В поиске незнакомых слов или специфичной лексики помогают словари — в том числе и от компании ABBYY Lingvo.
Словарь представлен в трех версиях: все из них на русском с неограниченным сроком действия. Лицензия распространяется на одно устройство.
Разница между версиями состоит в наборе языков и словарей:
— ABBYY Lingvo x6 Английская Проф — это англо-русский и русско-английский электронный словарь, который включает в себя 18 толковых словарей общей лексики и 52 тематических словаря.
— ABBYY Lingvo x6 Европейская Проф — в эту версию словаря включены европейские языки: английский, русский, немецкий, французский, испанский, итальянский, португальский, греческий и финский. Всего представлено 31 толковый словарь общей лексики и 102 тематических словаря.
— ABBYY Lingvo x6 Многоязычная Проф — словарь 19 языков: английский, русский, немецкий, французский, испанский, итальянский, португальский, греческий, финский, китайский, латинский, турецкий, украинский, казахский, татарский, польский, венгерский, датский и норвежский. Включает в себя 51 толковый словарь и 138 тематических словарей.
Также в программу встроены инструменты для изучения языков: грамматические задания и тесты, карточки для запоминания новых слов и показ перевода при наведении на слово в тексте.
Работа с PDF
PDF — это один из самых распространенных форматов, который используется для документов, отсканированных копий, книг, брошюр, презентаций и многих других файлов с текстом и визуальной информацией. Сохраняя файл в формате PDF, можно быть уверенным, что другие пользователи увидят ваш документ или презентацию абсолютно также, как вы.
Рассмотрим первую программу из этого раздела — ABBYY FineReader 15, инструмент чтения и редактирования PDF-файлов. Она представлена в трех русскоязычных версиях: Standard, Business и Corporate.
В современной версии программы доступно редактирование PDF-документов: искусственный интеллект распознает элементы форматирования и позволяет редактировать их. Изменения можно вносить даже в отсканированные документы с отсутствующим текстовым слоем.
Изменения можно вносить на любом уровне: исправлять опечатки, менять содержание абзацев и страниц, перемещать текстовые блоки, добавлять строки и параграфы, изменять форматирование и структуру документа, автоматизировать повторяющиеся задачи и сравнивать документы в различных форматах.
К электронным и бумажным документам можно добавлять водяные знаки и цифровые подписи, вносить комментарии, скрывать конфиденциальную информацию и устанавливать пароли.
В новой версии искусственный интеллект устраняет проблемы с искаженной кодировкой и неверно распознанными фрагментами — встроенное оптическое распознавание работает в том числе с восточными языками.
Похожая программа — Adobe Acrobat Standard 2020, это мультиплатформенное решение для работы с PDF-файлами. У Adobe Acrobat единообразный интерфейс в версиях для ПК, браузеров и мобильных устройств.
С помощью этой программы можно создавать и редактировать PDF-документы с любого устройства, а также заполнять и подписывать формы, объединять и экспортировать файлы.
Вместе с программой вы получаете доступ к облачному интернет-хранилищу объемом 100 ГБ.
Что выбрать: ABBYY FineReader или Adobe Acrobat? У первой программы больше функциональных возможностей, у второй — есть облачное хранение и работа с разных устройств.
Если вы работаете с редкими форматами файлов, вам подойдет третий вариант: Corel PDF Fusion. Он позволяет просматривать, редактировать, объединять и создавать PDF-документы из сотни различных, менее распространенных форматов — в том числе WPD, JPG, TIFF, GDF, XPS, CAD и PPTX. В остальном функционал PDF Fusion совпадает с большинством редакторов PDF-файлов.
Дополнительные программы
В этой категории мы рассмотрим программы-помощники: на них не завязан весь рабочий процесс в отдельных сферах, но они помогают упростить и ускорить работу с многими типами задач.
Первая такая программа — ABBYY Screenshot Reader, инструмент для создания снимков любой области экрана. Программа распознает текст с выбранной области экрана и сохраняет его в редактируемый формат. Таким образом можно скопировать текст из анимированных роликов, мультимедийных презентаций и графических изображений.
Вторая вспомогательная программа — ABBYY Comparator, инструмент для сравнения двух версий документа в различных форматах.
Программа выявляет несоответствия: например, помогает проверить статью перед публикацией или договор перед подписанием. Этот инструмент экономит время юристам, менеджерам по продажам, финансистам, логистам и всем офисным сотрудникам, которые сталкиваются со сравнением документов — договоров, актов, прайс-листов или других материалов.
Сравнить документы можно как в текстовых форматах (.docx и .xlsx), так и в графических (*.pdf, *.jpg, *.tif).
Небольшие и незаметные новые функции зачастую добавляют много комфорта в работе. Например, функция электронной подписи в современных PDF-редакторах ускоряет и упрощает работу тех, кто находится вдали от офиса









































































 Разделите документ на «слайды» при помощи заголовков.
Разделите документ на «слайды» при помощи заголовков.


 Разбейте текст на блоки, устанавливая курсор в соответствующих местах и нажимая Enter.
Разбейте текст на блоки, устанавливая курсор в соответствующих местах и нажимая Enter.
 Если в маркированный список вы хотите добавить подсписок, выделите соответствующие блоки текста и нажмите «Заголовок 3».
Если в маркированный список вы хотите добавить подсписок, выделите соответствующие блоки текста и нажмите «Заголовок 3».

 После создания структуры вы можете изменить размер, цвет и стиль шрифта текста.
После создания структуры вы можете изменить размер, цвет и стиль шрифта текста.
 Преобразуйте документ в PowerPoint, нажав «Файл» – «Отправить в PowerPoint».
Преобразуйте документ в PowerPoint, нажав «Файл» – «Отправить в PowerPoint».

 Здесь вы должны работать в режиме просмотра документа «Структура».
Здесь вы должны работать в режиме просмотра документа «Структура».

 Перейдите на вкладку «Вид» и в группе «Режим просмотра документа» выберите «Структура».
Перейдите на вкладку «Вид» и в группе «Режим просмотра документа» выберите «Структура».

 Нажмите Tab и введите блок текста.
Нажмите Tab и введите блок текста.
 После того, как вы ввели текст первого слайда, нажмите Enter.
После того, как вы ввели текст первого слайда, нажмите Enter.
 Меняйте уровни для форматирования слайдов.
Меняйте уровни для форматирования слайдов.
 Преобразуйте документ в PowerPoint, нажав «Файл» – «Отправить в PowerPoint».
Преобразуйте документ в PowerPoint, нажав «Файл» – «Отправить в PowerPoint».