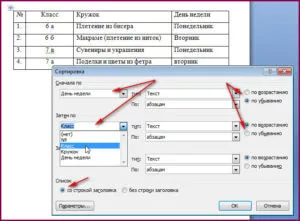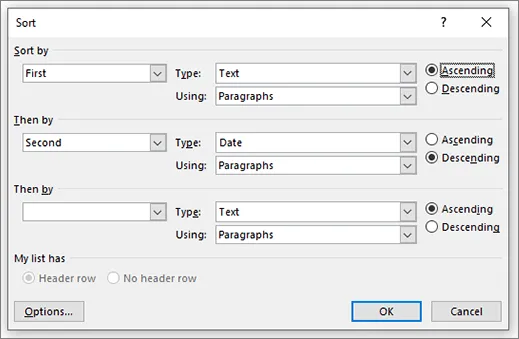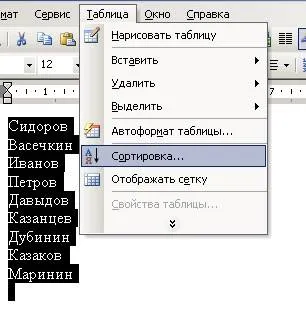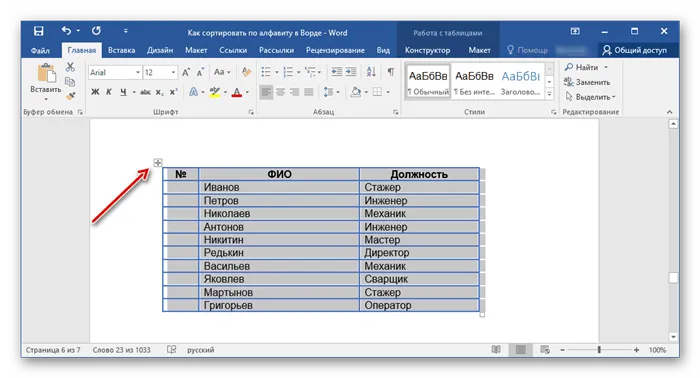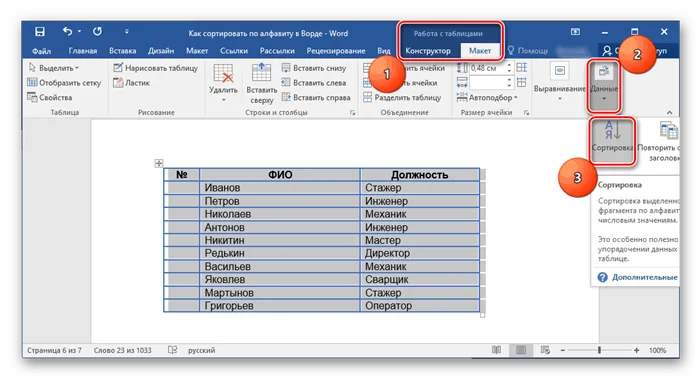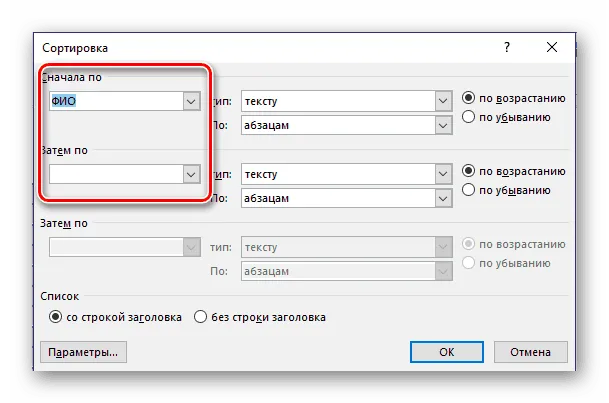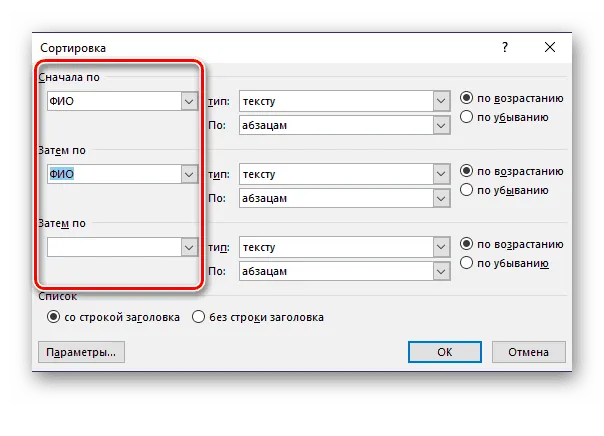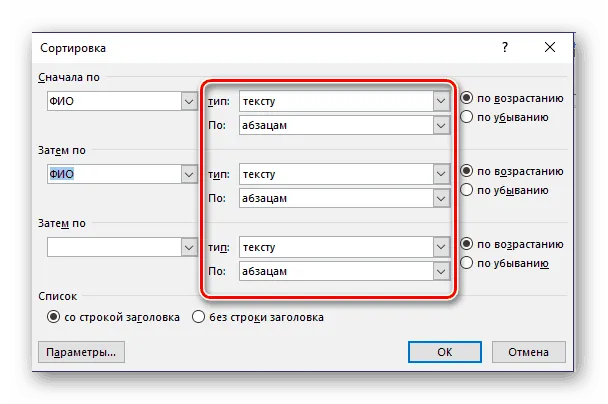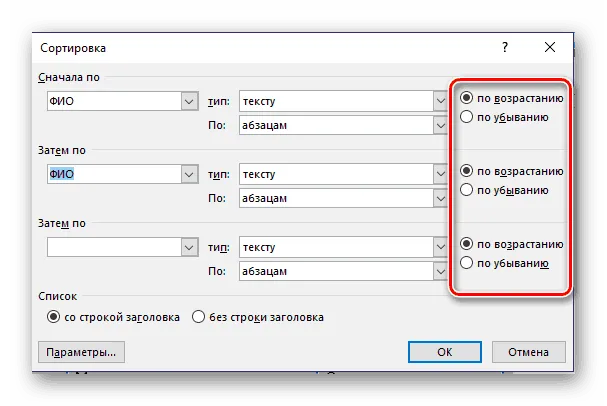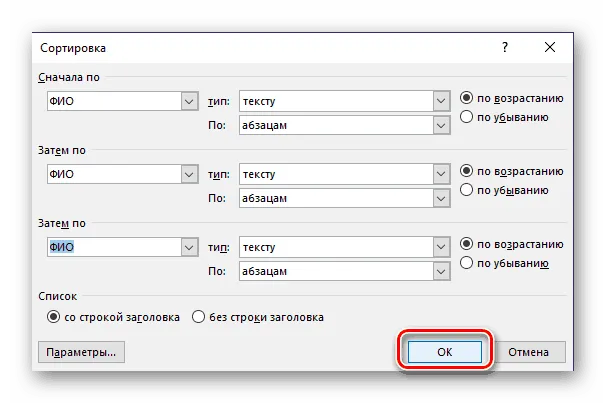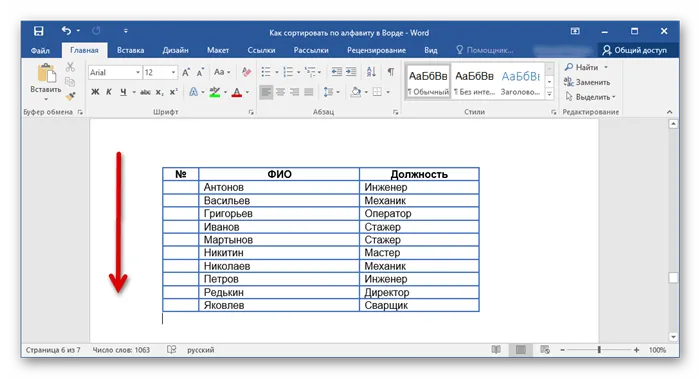-
Выделите список, который нужно отсортировать.
-
Перейдите к домашней > сортировки.
-
Задайте для параметра «
Сортировка по абзацам» и «Текст». -
Выберите «По возрастанию » (от A до Я) или » По убыванию » (от Я до А).
-
Нажмите кнопку ОК.
-
Выделите список, который нужно отсортировать.
-
На вкладке Главная нажмите кнопку Сортировка.
-
В диалоговом окне Сортировка текста выполните указанные ниже действия.
-
В разделе Сортировать по выберите Абзацы.
-
Рядом с полем Тип выберите элемент Текст.
-
Выберите вариант По возрастанию или По убыванию.
-
-
Нажмите кнопку ОК.
С Word в Интернете можно создавать нумерованные и маркированные списки, но нельзя сортировать списки в алфавитном порядке. Списки можно сортировать в алфавитном порядке в настольной версии Word.
Если у вас есть Word, нажмите кнопку «Открыть в Word».
Затем следуйте инструкциям на вкладке Windows.
Сортировка списка по алфавиту в Word
Одноуровневый маркированный или нумерованный список можно отсортировать в алфавитном порядке: по возрастанию (от А до Я) или по убыванию (от Я до А).
Выделите список, который нужно отсортировать.
Перейдите на домашнее > сортировки.
Установите для сортировки по абзацы и текст.
Выберите по возрастанию (от А до Я) или По убытию (от Я до А).
Нажмите кнопку ОК.
Выделите список, который нужно отсортировать.
На вкладке Главная нажмите кнопку Сортировка.
В диалоговом окне Сортировка текста выполните указанные ниже действия.
В разделе Сортировать по выберите Абзацы.
Рядом с полем Тип выберите элемент Текст.
Выберите вариант По возрастанию или По убыванию.
Нажмите кнопку ОК.
С Word в Интернете можно создавать нуменные и маркеры, но нельзя сортировать списки в алфавитном порядке. В классических версиях Word списки можно сортировать в алфавитном порядке.
Если у вас есть Word, выберите Открыть в Word.
Затем следуйте инструкциям на вкладке Windows.
Сведения о параметрах сортировки см. в диалоговом окне Сортировка.
Компьютер плюс

В редакторе Word можно автоматически сортировать порядок расположения абзацев или строк в таблице, списки, причем как нумерованные так и маркированные.
Сортировка списка
Существует три типа списков, которые можно сортировать в Word. Первый – это простой список, каждый элемент этого списка представляет собой отдельный абзац. Второй тип – неупорядоченный или маркированный список. Третий – нумерованный, в котором имеет значение порядок расположения частей этого списка. Для всех этих типов списков сортировка выполняется одинаково.
Для автоматической сортировки нужно выделить весь список с помощью мыши или клавиатуры. Затем во вкладке «Главная» в разделе «Абзац» найти значок и кликнуть по нему – откроется окно сортировки текста. В открывшемся окне будет активна только одна строка, в которой указано «сначала по абзацам» и «тип: текст», то есть сортировка возможна только по первой букве каждого абзаца.
Кнопка сортировки находится в разделе абзац главного меню
При сортировке списка есть два варианта: по возрастанию (то есть от А до Я, сортировка по алфавиту) или по убыванию (то есть от Я до А). Чтобы выбрать требуемый способ сортировки, по алфавиту или наоборот, нужно поставить точку в соответствующий ряд и нажать «ОК»
в окне сортировки списка можно изменить порядок – по возрастанию (по алфавиту) или наоборот
Сортировка таблицы
Сортировка строк в таблице отличается от сортировки списков только тем, что здесь возможно задать несколько параметров и порядок их применения. Например, список каких либо событий можно сначала отсортировать по их дате, а затем, внутри каждого дня, по алфавиту.
Итак, чтобы сделать сортировку таблицы нужно:
- Выделить таблицу (при помощи мыши или с клавиатуры);
- Открыть окно сортировки текста, кликнув по соответствующей кнопке ленты меню;
- Задать порядок сортировки строк (сначала по…, затем по…);
- Уточнить, есть ли заголовок (шапка) таблицы. Если поставить точку напротив «со строкой заголовка», то заголовок останется на месте и не будет отсортирован вместе со всей таблицей;
- Нажать «ОК».
Сортировка таблиц возможна по значениям ее столбцов
Сортировка в Word, конечно же, менее функциональна, чем в Excel, однако, имеющихся возможностей вполне достаточно для решения большинства офисных задач.
Примечания
Интерактивную кнопку открытия окна сортировки таблицы можно найти не только в разделе «Абзац», но и в появляющейся вкладке «Макет», разделе «Данные»;
При сортировке многоуровневых списков не сохраняется принадлежность частей списка к родительскому уровню;
Иногда пользователи Ворда забывают об этом инструменте и для обработки табличных данных сразу копируют (переносят) их в табличный редактор Excel.
Таким образом, в приложении Word Office имеется удобный, не перегруженный излишним функционалом инструмент для сортировки всех типов списков и таблиц.
Одна мысль про “Как сделать сортировку в Microsoft Word”
Реально полезная информация. У меня постоянно какие-то проблемы с этими таблицами. Хорошо, что хоть есть возможность подсказку найти.
Как в ворде сортировать список по алфавиту
Word может выполнить сортировку по алфавиту от А до Я (по возрастанию) и от Я до А (по убыванию).
Если в списке присутствуют элементы, которые начинаются с цифры, то в упорядоченном списке по возрастанию они будут следовать первыми.
Для сортировки элементов необходимо создать из них простой список или расположить каждый элемент с новой строки в отдельном абзаце. Теперь разберемся, как сортировать по алфавиту в ворде простые списки и данные в таблице.
Сортировка списка по алфавиту
Для расположения элементов списка по алфавиту (от А до Я) выполните следующие действия:
- Выделите список.
- Нажмите кнопку Сортировка (выделено красной рамкой) на вкладке Главная в разделе Абзац.
- В окне Сортировка текста в разделе Сначала по выберите значения Абзацам и Тексту. Поставьте переключатель в положение По возрастанию.
- Нажмите ОК.
Если необходимо выполнить сортировку в обратном порядке, то поставьте переключатель в положение По убыванию (смотри рисунок выше)
Сортировка списка в таблице
Процесс сортировке данных в таблице аналогичен, но есть некоторые особенности. Для более полного понимания процесса выполним сортировку на примере следующей таблицы.
Отсортируем данные: фамилии — в алфавитном порядке.
- Выделите таблицу.
- Нажмите кнопку Сортировка (выделено красной рамкой) на вкладке Главная в разделе Абзац.
- Внизу окна Сортировка в разделе Список поставьте переключатель в положение Со строкой заголовка.
- В разделе Сначала по выберите значения По: абзацам и тип: тексту. Поставьте переключатель в положение По возрастанию.
- Нажмите ОК.
Получим следующий результат
Сортировка списка в таблице по нескольким полям
Теперь отсортируем данные в таблице следующим образом: Фамилии по алфавиту, должность по алфавиту и год рождения по убыванию (молодые сотрудники вверху списка)
- Выделите таблицу.
- Нажмите кнопку Сортировка (выделено красной рамкой) на вкладке Главная в разделе Абзац.
- Внизу окна Сортировка в разделе Список поставьте переключатель в положение Со строкой заголовка.
- Далее поставьте значения как на рисунке ниже
- Нажмите ОК.
Получим следующий результат
Как видно, записи отсортированы по алфавиту сначала по должности. Затем по фамилиям в пределах должности. Третий ключ в данном примере не показал своего действия из-за небольшого количества записей и отсутствия одинаковых фамилий.
Дорогой читатель! Вы посмотрели статью до конца. Получили вы ответ на свой вопрос? Напишите в комментариях пару слов. Если ответа не нашли, укажите что искали или откройте содержание блога.

В редакторе Word можно автоматически сортировать порядок расположения абзацев или строк в таблице, списки, причем как нумерованные так и маркированные.
Сортировка списка
Существует три типа списков, которые можно сортировать в Word. Первый – это простой список, каждый элемент этого списка представляет собой отдельный абзац. Второй тип – неупорядоченный или маркированный список. Третий – нумерованный, в котором имеет значение порядок расположения частей этого списка. Для всех этих типов списков сортировка выполняется одинаково.
Для автоматической сортировки нужно выделить весь список с помощью мыши или клавиатуры. Затем во вкладке «Главная» в разделе «Абзац» найти значок и кликнуть по нему – откроется окно сортировки текста. В открывшемся окне будет активна только одна строка, в которой указано «сначала по абзацам» и «тип: текст», то есть сортировка возможна только по первой букве каждого абзаца.
При сортировке списка есть два варианта: по возрастанию (то есть от А до Я, сортировка по алфавиту) или по убыванию (то есть от Я до А). Чтобы выбрать требуемый способ сортировки, по алфавиту или наоборот, нужно поставить точку в соответствующий ряд и нажать «ОК»
Сортировка таблицы
Сортировка строк в таблице отличается от сортировки списков только тем, что здесь возможно задать несколько параметров и порядок их применения. Например, список каких либо событий можно сначала отсортировать по их дате, а затем, внутри каждого дня, по алфавиту.
Итак, чтобы сделать сортировку таблицы нужно:
- Выделить таблицу (при помощи мыши или с клавиатуры);
- Открыть окно сортировки текста, кликнув по соответствующей кнопке ленты меню;
- Задать порядок сортировки строк (сначала по…, затем по…);
- Уточнить, есть ли заголовок (шапка) таблицы. Если поставить точку напротив «со строкой заголовка», то заголовок останется на месте и не будет отсортирован вместе со всей таблицей;
- Нажать «ОК».
Сортировка в Word, конечно же, менее функциональна, чем в Excel, однако, имеющихся возможностей вполне достаточно для решения большинства офисных задач.
Примечания
Интерактивную кнопку открытия окна сортировки таблицы можно найти не только в разделе «Абзац», но и в появляющейся вкладке «Макет», разделе «Данные»;
При сортировке многоуровневых списков не сохраняется принадлежность частей списка к родительскому уровню;
Иногда пользователи Ворда забывают об этом инструменте и для обработки табличных данных сразу копируют (переносят) их в табличный редактор Excel.
Таким образом, в приложении Word Office имеется удобный, не перегруженный излишним функционалом инструмент для сортировки всех типов списков и таблиц.
В Word можно автоматически сортировать порядок абзацев или строк в таблице, в списках, нумерованных списках и маркированных списках.
Существует три типа списков, которые можно сортировать в Word. Первый — это простой список, в котором каждая запись представляет собой абзац. Второй тип — это неупорядоченный список или маркированный список. Третий вариант — нумерованный список, в котором важен порядок частей списка. Для всех этих типов списков сортировка выполняется одинаково.
Для автоматической сортировки необходимо выделить весь список с помощью мыши или клавиатуры. Затем на вкладке Главная в разделе Абзац найдите опцию
Кнопка Сортировка находится в разделе Абзац главного меню.
Существует два варианта сортировки списка: по возрастанию (т.е. от A до Z, сортировка в алфавитном порядке) или по убыванию (т.е. от Z до A). Чтобы выбрать нужный режим сортировки, алфавитный или обратный, поставьте точку на соответствующей строке и нажмите «OK».
Вы можете изменить порядок сортировки списка — по возрастанию (в алфавитном порядке) или в обратном порядке.
Сортировка таблицы
Сортировка строк в таблице отличается от сортировки списков только тем, что здесь можно задать различные параметры и порядок их применения. Например, список любых событий может быть отсортирован сначала по дате, а затем в алфавитном порядке в пределах каждого дня.
Итак, чтобы отсортировать таблицу, нужно сделать следующее:
- Выберите таблицу (с помощью мыши или клавиатуры),
- Откройте окно сортировки текста, нажав на соответствующую кнопку на ленте,
- Укажите порядок сортировки строк (сначала по…, затем по…),
- Проверьте, есть ли заголовок таблицы. Если поставить точку рядом с «с заголовком», то заголовок останется на месте и не будет отсортирован вместе со всей таблицей,
- Нажмите OK.
Таблицы можно сортировать по значениям их столбцов
Сортировка в Word, конечно, менее функциональна, чем в Excel, но имеющихся возможностей достаточно для большинства офисных задач.
Примечания
Интерактивная кнопка для открытия окна сортировки для таблицы находится не только в разделе Абзац, но и на всплывающей вкладке раздела Макет модуля Данные,
При сортировке многоуровневых списков части списка, принадлежащие родительскому уровню, не сохраняются,
Иногда пользователи Word забывают об этом инструменте и сразу же копируют (переносят) их в табличный редактор Excel для редактирования табличных данных.
Поэтому в Word Office есть простой в использовании, необременительный инструмент сортировки для всех видов списков и таблиц.
Если ваша задача состоит в том, чтобы выстроить в алфавитном порядке не всю таблицу, а только один из ее столбцов, вам потребуется использовать несколько иной алгоритм. Приведенные выше инструкции относятся как ко всей таблице, так и к первому столбцу, а ниже мы рассмотрим выделение алфавитом любой другой вертикальной части таблицы.
Сортировка списка
Существует три типа списков, которые можно сортировать в Word. Первый — это простой список, в котором каждая запись представляет собой абзац. Второй тип — это неупорядоченный список или маркированный список. Третий вариант — нумерованный список, в котором важен порядок частей списка. Для всех этих типов списков сортировка выполняется одинаково.
Для автоматической сортировки необходимо выделить весь список с помощью мыши или клавиатуры. Затем на вкладке Главная в разделе Абзац найдите опцию
Кнопка Сортировка находится в разделе Абзац главного меню.
Существует два варианта сортировки списка: по возрастанию (т.е. от A до Z, сортировка в алфавитном порядке) или по убыванию (т.е. от Z до A). Чтобы выбрать нужный режим сортировки, алфавитный или обратный, поставьте точку на соответствующей строке и нажмите «OK».
Вы можете изменить порядок сортировки списка — по возрастанию (в алфавитном порядке) или в обратном порядке.
Сортировка таблицы
Сортировка строк в таблице отличается от сортировки списков только тем, что здесь можно задать различные параметры и порядок их применения. Например, список любых событий может быть отсортирован сначала по дате, а затем в алфавитном порядке в пределах каждого дня.
Итак, чтобы отсортировать таблицу, нужно сделать следующее:
- Выберите таблицу (с помощью мыши или клавиатуры),
- Откройте окно сортировки текста, нажав на соответствующую кнопку на ленте,
- Укажите порядок сортировки строк (сначала по…, затем по…),
- Проверьте, есть ли заголовок таблицы. Если поставить точку рядом с «с заголовком», то заголовок останется на месте и не будет отсортирован вместе со всей таблицей,
- Нажмите OK.
Сортировка в Word, конечно, менее функциональна, чем в Excel, но имеющихся возможностей достаточно для большинства офисных задач.
Примечания
Интерактивная кнопка для открытия окна сортировки для таблицы находится не только в разделе Абзац, но и на всплывающей вкладке раздела Макет модуля Данные,
При сортировке многоуровневых списков части списка, принадлежащие родительскому уровню, не сохраняются,
Иногда пользователи Word забывают об этом инструменте и сразу же копируют (переносят) их в табличный редактор Excel для редактирования табличных данных.
Поэтому в Word Office есть простой в использовании, необременительный инструмент сортировки для всех видов списков и таблиц.
Если список содержит элементы, начинающиеся с номера, они отображаются первыми в списке сортировки по возрастанию.
Сортировка в Word
Тот, кому часто приходится писать списки в Word, наверняка не раз задавался вопросом, как после написания списков их можно сортировать? Сортировка в Word — мечта или реальность? Нет, это не так. В Word есть такая функция, но многие люди не знают о ней и вынуждены сортировать длинные списки вручную. Как можно сортировать в Word?
Я люблю программу для обработки текстов Word. С ним очень приятно работать.
Процесс сортировки одинаков в каждой версии текстового процессора, за исключением того, что в каждой версии функция вызывается по-разному.
Сортировка в Word 2003
Создайте нужный вам список. Выделите его и выберите в меню Таблица — Сортировка.
Откроется окно «Сортировка текста». Выберите тип сортировки и нажмите «OK».
Сортировка в Word 2007/2010
В Word 2007 и 2010 это же окно сортировки доступно через меню Пуск — Значок сортировки.
Теперь вы создали окно сортировки в Word. Как видите, это очень быстро и просто. Этот процесс не доставит вам дискомфорта и разочарования.
Функция сортировки очень полезна и необходима. Если вам трудно запомнить все необходимое, заведите тетрадь и записывайте туда все уроки.
Я сам так делаю, потому что некоторые функции используются очень редко, и вы не всегда можете вспомнить, что вам нужно в данный момент.
Не обязательно писать все в статье. Просто напишите название и вкладки меню в том порядке, в котором они используются. Это сэкономит вам много времени и нервов.
Я хотел написать небольшую брошюру по обработке текстов, но пока не успел. Как только я это сделаю, я дам вам знать. И вы можете подписаться на обновления блога, чтобы не пропустить их.
Видео^ Сортировка в Word 2010 :
Word online позволяет создавать существительные и пули, но вы не можете сортировать списки по алфавиту. В классических версиях Word списки можно сортировать по алфавиту.
Вариант 2: Сортировка в таблицах
Хотя в составе Microsoft Office есть отдельная программа для работы с таблицами — Excel, многие пользователи по-прежнему предпочитают делать это в Word. Функциональности последнего вполне достаточно для создания простых таблиц и базового форматирования. Иногда может возникнуть необходимость расположить данные, содержащиеся в такой таблице, в алфавитном порядке, как объясняется ниже.
Итак, если вы хотите отсортировать всю таблицу или, точнее, данные, выполните следующие действия:
Это важно: если в таблице есть строка заголовка (что, скорее всего, так и есть), скопируйте ее перед началом сортировки. Вставьте его в любой другой текстовый документ или в пустое место в редактируемом файле. Это необходимо для того, чтобы заголовок остался нетронутым. Если вам нужно отсортировать и вставить его в алфавитном порядке, вам не нужно ничего копировать и вставлять.
Это важно: вместо «Columns No.» в выпадающем меню полей «First From» и «Then From» могут отображаться названия первой (верхней) ячейки таблицы, т.е. строки заголовка. В нашем случае это: Номер, имя, должность.
Если вы хотите сортировать данные независимо по столбцам (каждый столбец сам по себе), то установите следующие значения:
- «(Столбцы 1)» в выпадающем списке «Сортировать по»,
- «(Columns 2)» в списке «then from»,
- «(Columns 3)» в следующем списке «Then by».
Например, давайте отсортируем по второму столбцу.
Значения для «Type» и «From», выделенные на рисунке, должны иметь одинаковый формат («Text» для первого, «Paragraphs» для второго).
Word может выполнить сортировку по алфавиту от А до Я (по возрастанию) и от Я до А (по убыванию).
Если в списке присутствуют элементы, которые начинаются с цифры, то в упорядоченном списке по возрастанию они будут следовать первыми.
Для сортировки элементов необходимо создать из них простой список или расположить каждый элемент с новой строки в отдельном абзаце. Теперь разберемся, как сортировать по алфавиту в ворде простые списки и данные в таблице.
Сортировка текстовых данных по алфавиту в Microsoft Word
03.03.2018
Текстовый редактор Word, входящий в состав пакета Microsoft Office, пользуется большой популярностью у пользователей и является наиболее функциональным решением в своем сегменте. Программу активно используют не только для простого набора текста, но и для выполнения иных, куда более сложных задач. Иногда можно столкнуться с необходимостью сортировки введенного текста в алфавитном порядке.
Сортировка по алфавиту в Ворде
Чаще всего сортировать текстовые данные по алфавиту может потребоваться в одном из двух случаев. Это могут быть элементы списка (зачастую именно маркированного, ведь в нумерованных изначально предусмотрен порядок) и содержимое созданной в программе таблицы. Конечно, отсортировать можно и обычный текст, но особого смысла в этом нет. О том, как представить текст в алфавитном порядке, и будет рассказано ниже.
Важно: Описанные в статье действия будут показаны на примере Microsoft Word 2020, но инструкция применима и к более ранним версиям этого текстового редактора.
Вариант 1: Сортировка в списках
Итак, предположим, список у вас уже имеется. Если нет – выделите текст, который необходимо преобразовать в список (мышкой или «CTRL+A»), и кликните по кнопке «Маркеры», расположенной во вкладке «Главная» в разделе «Абзац».
- Выделите имеющийся список. Как уже было сказано выше, сделать это можно посредством мышки или же с помощью клавиш «CTRL+A» (при условии, что другого текста в документе нет).
- На панели инструментов, все в той же вкладке «Главная», в группе «Абзац» кликните по кнопке «Сортировка» (изображение букв «А Я»).
- В диалоговом окне, которое появится на экране, в разделе «Сначала по» установите маркер напротив одного из параметров – «по возрастанию» либо «по убыванию». Первый означает от «А» до «Я», второй – обратный ему, от «Я» к «А».
- Для закрытия диалогового окна «Сортировка текста» и применения внесенных вами изменений нажмите кнопку «ОК».
- Список будет отсортирован по алфавиту в выбранном вами направлении.
Вот так просто можно упорядочить текстовое содержимое списка в алфавитном порядке. Описанные выше действия могут быть применены и к нумерованным спискам, а также к отдельным элементам многоуровневых списков.
Вариант 2: Сортировка в таблицах
Несмотря на то что в составе Microsoft Office есть отдельный софт для работы с таблицами – Excel – многие пользователи все равно предпочитают делать это в Ворде. Функциональных возможностей последнего вполне достаточно для создания несложных таблиц и базового их форматирования. Иногда может потребоваться упорядочить в алфавитном порядке данные, содержащиеся в такой таблице, о чем и расскажем ниже.
Итак, если нужно отсортировать всю таблицу, точнее, ее данные, проделайте следующее:
- Выделите таблицу, наведя указатель курсора на левый верхний угол, пока там не появится символ перемещения . Кликните по нему.
- На панели инструментов появится дополнительный раздел инструментов «Работа с таблицами», перейдите в его вкладку «Макет». Теперь в группе «Данные» найдите кнопку «Сортировка» и кликните по ней.
- В диалоговом окне задайте желаемые параметры упорядочивания. В том случае, если отсортировать по алфавиту текстовое содержимое таблицы требуется относительно первой ее колонки, установите значение «(столбцам 1)» в полях «Сначала по» и расположенных под ним полях с названиями «Затем по».
Важно: Вместо «столбцам №» в выпадающем меню полей «Сначала по» и «Затем по» могут отображаться названия первых (верхних) ячеек таблицы, то есть шапки. В нашем случае это №, ФИО, Должность.
Если же требуется упорядочить данные в колонках независимо друг от друга (каждый отдельно), тогда установите следующие значения:
- «(столбцам 1)» в выпадающем списке «Сортировать по»;
«(столбцам 2)» в списке «Затем по»;
- «(столбцам 3)» в следующем списке «Затем по».
- Задав желаемые значения в окне «Сортировка», кликните по кнопке «ОК» для его закрытия.
- Выделенное вами содержимое таблицы будет представлено в алфавитном порядке.
Важно: Если у таблицы есть шапка (скорее всего, это так) скопируйте ее перед тем, как начать сортировку. Вставьте ее в любой другой текстовый документ или в пустое место редактируемого файла. Это необходимо для того, чтобы шапка осталась нетронутой. Если же вам требуется сортировать по алфавиту и ее в том числе, тогда копировать и вставлять ничего не нужно.
В качестве наглядного примера выполним сортировку во втором столбце.
В таком случае значения параметров «Тип» и «По», выделенные на скриншоте, необходимо оставить в том же виде («тексту» для первого, «абзацам» для второго).
В крайней правой области диалогового окна можно выбрать подходящий тип сортировки – по возрастанию либо же по убыванию, от «А» до «Я» или наоборот.
Остается лишь вернуть на прежнее место ранее скопированную шапку. Чтобы сделать это, в группе инструментов «Буфер обмена» («Главная» вкладка), кликните по кнопке «Вставить». Можно также использовать горячие клавиши «CTRL+V».
Если ваша задача – упорядочить по алфавиту не всю таблицу целиком, а только одной ее колонки, тогда необходимо действовать по несколько иному алгоритму. Вышеописанная инструкция применима как для всей таблицы, так и только для первого ее столбца, а ниже мы рассмотрим алфавитную сортировку в любой другой вертикальной части таблицы.
- Выделите ту колонку таблицы, данные в которой требуется упорядочить.
- Перейдите на вкладку «Макет», которая располагается в основной вкладке «Работа с таблицами». В разделе «Данные» кликните по кнопке «Сортировка».
- Появится уже знакомое диалоговое окно под названием «Сортировка»:
- В выпадающем списке «Сначала по» задайте изначальный параметр сортировки, то есть слово/фразу, которая идет первой по алфавиту (например, фамилия Антонов).
- Укажите номер колонки, которая была выделена для сортировки.
- Аналогичное выполните и в выпадающих списках «Затем по».
- В разделе «Список», расположенном в нижней области окна «Сортировка», установите маркер около пункта «со строкой заголовка» или «без строки заголовка». Первый подразумевает то, что шапка таблицы тоже будет отсортирована, второй ее исключает.
- Теперь кликните по кнопке «Параметры».
- В диалоговом окне «Параметры сортировки» поставьте галочку около пункта «только столбцы».
- Нажатием на кнопку «ОК», закройте «Параметры сортировки». Перепроверьте тип сортировки (правая часть окна) – «по возрастанию» либо «по убыванию».
- Для закрытия диалогового окна и применения заданного вами типа алфавитной сортировки к выделенному столбцу таблицы нажмите «ОК».
- Текстовое содержимое выбранной вами колонки будет упорядочено по алфавиту.
Важно: Выбирайте тип сортировки, исходя из типа данных, содержащихся в ячейках выделенного столбца. Зачастую достаточно в каждом из пунктов окна «Сортировка» задать значение «Столбцам №», где № — это номер выделенной вами колонки.
На этом можно закончить, мы с вами рассмотрели два варианта сортировки по алфавиту в текстовом редакторе Microsoft Word. Первый применим к спискам, второй – к таблицам.
Enter
Переходим к следующему этапу решения вопроса о том, как в «Ворде» сортировать по алфавиту. Вводим строки списка. При этом на порядок следования не обращаем внимания. Заканчиваем каждый из пунктов вводом символа, отвечающего за «перевод каретки». Проще говоря, нажатием Enter. Переходим к следующему этапу решения вопроса о том, как в «Ворде» сортировать по алфавиту. Выделяем строки списка и раскрываем диалоговое окно. Благодаря ему можно настроить сортировку текста. Для вызова данного инструмента используем кнопку, на которой изображены буквы «А» и «Я», а также направленная вниз стрелка.
Данная функция находится в основном меню Word на вкладке «Главная». В графе «Сначала по» выставлено «абзацам». Оставляем без изменений. Корректировка соседнего списка «Тип» необходима, если используются числа либо даты. Немного правее находится пара полей, задающих направление сортировки. Выбираем подходящий вариант, нажав на него мышкой. Для решения вопроса о том, как в «Ворде» сортировать по алфавиту, следует учесть одно важное обстоятельство.
( 1 оценка, среднее 5 из 5 )