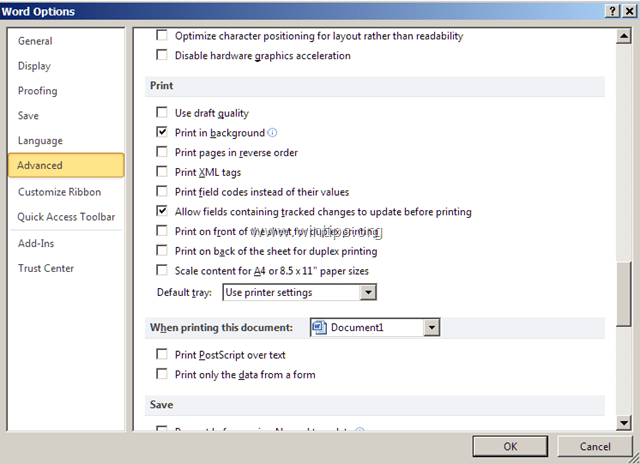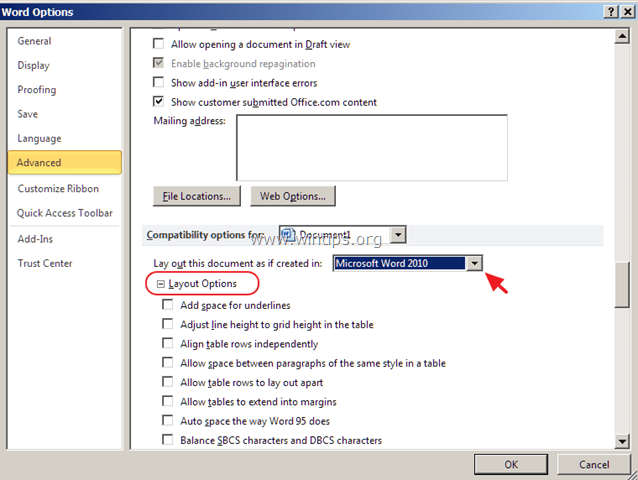-
К
БАЗОВЫМ ПРИЕМАМ РАБОТЫ С ТЕКСТОМ В
ТЕКСТОВОМ РЕДАКТОРЕ ОТНОСЯТСЯ:
1)
создание документа
2)
ввод текста
3)
редактирование
4)
перевод текста
5)
форматирование текста
6)
сохранение документа
7)
распечатка на принтере
Решение:
к базовым приемам работы с текстом в
текстовом редакторе относится создание
документа, ввод текста, редактирование
текста, рецензирование текста,
форматирование текста, сохранение
документа, печать документа.
Правильный
ответ:
1, 2, 3, 5, 6, 7.
Литература:
Информатика: базовый курс: учеб. Пособие
для студ. высш. техн. учеб. заведений/
под редакцией С.В. Симоновича. — 3-е
издание.- СПб.: Питер, 2011.- стр. 277.
-
ПРИКЛАДНАЯ
ПРОГРАММА, применяемая ДЛЯ СОЗДАНИЯ
ТЕКСТОВЫХ ЭЛЕКТРОННЫХ ДОКУМЕНТОВ,
НАЗЫВАЕТСЯ …
1)
Internet Explorer
2)
Microsoft Word
3)
Microsoft Power Point
4)
Total
Commander
Решение:
наиболее
популярной программой, применяемой
пользователями для создания и распечатки
деловой документации, является Microsoft
Word. Она позволяет создавать, редактировать
и хранить практически любую медицинскую
документацию.
Правильный
ответ: 2.
Литература:
Сабанов В.И. Медицинская информатика и
автоматизированные системы управления
в здравоохранении. Учебно-методическое
пособие к практическим занятиям /
В.И.Сабанов, А.Н.Голубев, Е.Р. Комина. –
Волгоград: Изд-во ВолГМУ, 2006. – стр. 51.
-
ПРОГРАММА
MICROSOFT WORD ПРЕДНАЗНАЧЕНА для …
1)
работы с текстовыми документами
2)
вычислений в таблицах
3)
обработки рисунков и фотографий
4)
прослушивания звукозаписей
5)
просмотра видеофильмов
Решение:
основным назначением программы microsoft
word
является работа с текстовыми документами.
Правильный
ответ:
1.
Литература:
Информатика: базовый курс: учеб. Пособие
для студ. высш. техн. учеб. заведений/
под редакцией С.В. Симоновича. — 3-е
издание.- СПб.: Питер, 2011.- стр. 271.
-
В
программе Microsoft WORD 2007 файл ДОКУМЕНТа
ПО УМОЛЧАНИЮ сохраняется С РАСШИРЕНИЕМ…
1)
rtf
2)
doc
3)
xls
4)
docх
Решение:
в текстовом
редакторе microsoft
word
2007 (2010) созданный документ по умолчанию
сохраняется с расширением docх.
Правильный
ответ: 4.
Литература:
Информатика: базовый курс: учеб. Пособие
для студ. высш. техн. учеб. заведений/
под редакцией С.В. Симоновича. — 3-е
издание.- СПб.: Питер, 2011.- стр. 277.
-
ОДНОВРЕМЕННая
РАБОТа С НЕСКОЛЬКИМИ ДОКУМЕНТАМИ в
программе MICROSOFT WORD …
1)
невозможна
2)
выполняется с помощью команд переключения
между окнами Windows
3)
реализована только для документов
разных авторов
Решение:
одновременное
открытие и работа с несколькими
документами
в
программе microsoft
word
производится командами переключения
между открытыми окнами Windows.
Правильный
ответ:
2.
Литература:
Степанов А.Н. Информатика: Учебник для
вузов. 6-е изд.- СПб.: Питер, 2010. – 720с.: ил.
– стр. 327.
-
в
программе MICROSOFT WORD получение подсказок
и СПРАВок о ее применении …
1)
невозможно
2)
требует установки дополнительной
программы
3)
доступно в зависимости от типа
обрабатываемого документа
4)
доступно в любой момент нажатием клавиши
F1
Решение:
в
программе MICROSOFT WORD получение подсказок
и справок о ее применении доступно в
любой момент нажатием клавиши F1.
Правильный
ответ:
4.
Литература:
Степанов А.Н. Информатика: Учебник для
вузов. 6-е изд.- СПб.: Питер, 2010. – 720с.: ил.
– стр. 319.
-
В
ПРОГРАММЕ MICROSOFT WORD ДОБАВЛЕНИЕ В ПАНЕЛЬ
ИНСТРУМЕНТОВ ДОПОЛНИТЕЛЬНЫХ КНОПОК
…
1)
невозможно
2)
выполняется в режиме «Параметры word»
3)
производится средствами дополнительной
программы
Решение:
в
программе microsoft
word
выполнить добавление в панель
инструментов
дополнительных кнопок
возможно с
помощью режима «Параметры
word»,
вызываемого кнопкой «Офис».
Правильный
ответ:
2.
Литература:
Информатика: базовый курс: учеб. Пособие
для студ. высш. техн. учеб. заведений/
под редакцией С.В. Симоновича. — 3-е
издание.- СПб.: Питер, 2011.- стр. 273.
-
В
СТРОКЕ СОСТОЯНИЯ ПРОГРАММЫ MICROSOFT WORD
ОТОБРАЖАЕТСЯ…
1)
пункты меню WORD
2)
информация о количество страниц
документа, номере текущей страницы и
другие служебные данные
3)
кнопки для выполнения часто встречающихся
действий
4)
команды форматирования текста
Решение:
в строке
состояния программы Microsoft Word расположена
в нижней части окна, в ней отображается
служебная информация о документе,
которая может изменяться в зависимости
от режима работы с ним. По умолчанию в
левой части строки состояния отображается
число страниц документа и номер текущей
страницы. Чтобы изменить набор отображаемых
элементов, необходимо щелкнуть правой
кнопкой мышки на строке состояния.
Снимая или устанавливая флажки
соответствующих пунктов меню, выполняется
настройка строки состояния.
Правильный
ответ: 2.
Литература:
Информатика: базовый курс: учеб. Пособие
для студ. высш. техн. учеб. заведений/
под редакцией С.В. Симоновича. — 3-е
издание.- СПб.: Питер, 2011.- стр. 271.
-
в
программе MICROSOFT WORD режим просмотра
«Структура» ДОКУМЕНТА применяется
для …
1)
облегчения работы с большим документом,
который показывает его разделы и состав
2)
отображения границы полей, и размещение
текста на печатной странице документа
3)
облегчения чтения документа с экрана
монитора компьютера
Решение:
в программе microsoft
word
режим
работы «Схема документа» – это удобный
способ работы с большим и сложным
документом, содержащим несколько
разделов или глав. В этом режиме левая
часть окна программы показывает список
заголовков и может использоваться для
быстрого перемещения к требуемому
разделу документа.
Правильный
ответ:
1.
Литература:
Информатика: базовый курс: учеб. Пособие
для студ. высш. техн. учеб. заведений/
под редакцией С.В. Симоновича. — 3-е
издание.- СПб.: Питер, 2011.- стр. 272.
-
в
программе MICROSOFT WORD ДЛЯ ВЫДЕЛЕНИЯ ОДНОГО
СЛОВА В ДОКУМЕНТЕ ИСПОЛЬЗУЕТСЯ …
1)
однократный щелчок правой клавиши мыши
на слове
2)
двойной щелчок левой клавиши мыши на
слове
3)
двойной щелчок правой клавиши мыши на
слове
4)
тройной щелчок левой клавиши мыши на
слове
Решение:
для выделения одного слова в документе
используется двойной
щелчок левой клавиши мыши на слове.
Правильный
ответ:
2.
Литература:
Степанов А.Н. Информатика: Учебник для
вузов. 6-е изд.- СПб.: Питер, 2010. – 720с.: ил.
– стр. 318.
-
В
ПРОГРАММЕ MICROSOFT WORD для автоматической
ЗАМЕНы СЛОВа, фразы ИЛИ ЧАСТи ТЕКСТА
ВЫПОЛНЯЕТСЯ КОМАНДА …
1)
«Вырезать»
2)
«Надпись»
3)
«Заменить»
4)
«Выделить»
Решение:
при
редактировании документа в программе
microsoft
word
автоматическая замена слова, фразы или
части текста выполняется командой
«Главная»
-> «Заменить».
Правильный
ответ:
3.
Литература:
Степанов А.Н. Информатика: Учебник для
вузов. 6-е изд.- СПб.: Питер, 2010. – 720с.: ил.
– стр.441.
-
РАСШИРЕННЫЙ
БУФЕР ОБМЕНА В программе MICROSOFT WORD МОЖЕТ
ХРАНИТЬ не более …
1)
1 объекта
2)
6 объектов
3)
12 объектов
4)
24 объектов
Решение:
расширенный
буфер обмена программы
microsoft
word
может
хранить не более 24 объектов.
Правильный
ответ:
4.
Литература:
Информатика: базовый курс: учеб. Пособие
для студ. высш. техн. учеб. заведений/
под редакцией С.В. Симоновича. — 3-е
издание.- СПб.: Питер, 2011.- стр. 280.
-
ДЛЯ
изготовления многострочного АБЗАЦА
НЕОБХОДИМО…
1)
в конце каждой строки текста нажать
клавишу Enter
2)
в последней строке нажать клавишу Tab
3)
продолжить ввод текста при достижении
правой границы абзаца, слово автоматически
перейдет в следующую строку
4)
в конце каждой строки текста выполнить
двойной щелчок мыши
Решение:
для
изготовления абзаца, содержащего
несколько строк, необходимо продолжить
ввод текста при достижении правой
границы абзаца, слово автоматически
перейдет в следующую строку и только в
последней строке абзаца требуется
нажать клавишу Enter.
Правильный
ответ: 3.
Литература:
Степанов А.Н. Информатика: Учебник для
вузов. 6-е изд.- СПб.: Питер, 2010. – 720с.: ил.
– стр.352.
-
в
программе MICROSOFT WORD размер отступа
КРАСНой СТРОКи АБЗАЦА может изменяться
командой …
1)
«Шрифт»
2)
«Абзац»
3)
«Редактирование»
4)
«Буфер обмена»
Решение:
в
программе microsoft
word
размер отступа красной строки абзаца
может быть изменен командой «Абзац»
настройкой отступа первой строки абзаца.
Правильный
ответ: 2.
Литература:
Степанов А.Н. Информатика: Учебник для
вузов. 6-е изд.- СПб.: Питер, 2010. – 720с.: ил.
– стр. 380.
-
к
операциям ФОРМАТИРОВАНИя ТЕКСТА В
программе Microsoft WORD относится изменение
…
1)
размера страницы и полей документа
2)
вида документа, при котором изменяется
его содержание
3)
вида документа, при котором не изменяется
его содержание
4)
масштаба отображения документа на
экране или при его распечатке на принтере
Решение:
форматированием
текстового документа в редакторе
Microsoft Word
называется изменение его внешнего вида,
при котором не изменяется содержание.
Правильный
ответ: 3.
Литература:
Информатика: базовый курс: учеб. Пособие
для студ. высш. техн. учеб. заведений/
под редакцией С.В. Симоновича. — 3-е
издание.- СПб.: Питер, 2011.- стр. 285.
-
ИЗ
ПЕРЕЧИСЛЕННЫХ ОПЕРАЦИЙ ОБРАБОТКИ
ТЕКСТОВОГО ДОКУМЕНТА К ФОРМАТИРОВАНИЮ
СИМВОЛОВ ОТНОСяТСЯ:
1)
изменение размера знаков
2)
уменьшение интервала между символами
3)
подчеркивание знаков в фрагменте
документа
4)
назначение отступа первой строки
5)
изменение цвета текста
Решение:
при обработке текстового документа к
форматированию символов относятся
операции по изменению размера шрифта,
назначение интервала между символами,
подчеркивание знаков, изменение цвета
символов текста и другие действия,
выполняемые командой «Шрифт».
Правильный
ответ: 1, 2,
3, 5.
Литература:
Степанов А.Н. Информатика: Учебник для
вузов. 6-е изд.- СПб.: Питер, 2010. – 720с.: ил.
– стр. 372-379.
-
ДЛЯ
изменения ШРИФТА В СЛОВЕ ИЛИ ПРЕДЛОЖЕНИИ
НЕОБХОДИМО ПРЕДВАРИТЕЛЬНО …
1)
подчеркнуть требуемое слово или
предложение
2)
выделить требуемый фрагмент текста
3)
изменить масштаб документа
4)
выделить область колонтитула в документе
Решение:
для того
чтобы изменения шрифта в слове или
предложении необходимо предварительно
выделить
требуемый фрагмент текста (слово,
предложение, абзац или весь текст), а
затем применить на вкладке «Главная»
команду «Шрифт».
Правильный
ответ: 2.
Литература:
Информатика: базовый курс: учеб. Пособие
для студ. высш. техн. учеб. заведений/
под редакцией С.В. Симоновича. — 3-е
издание.- СПб.: Питер, 2011.- стр. 286.
-
величина
РАЗМЕРа ШРИФТА ИЗМЕРЯЕТСЯ В …
1)
сантиметрах (см)
2)
миллиметрах (мм)
3)
полиграфических пунктах (п.)
4)
дюймах
Решение:
размер шрифта измеряется в типографских
пунктах (п.) 1п = 1/72дюйма = 0,376мм.
Правильный
ответ:
3.
Литература:
Информатика: базовый курс: учеб. Пособие
для студ. высш. техн. учеб. заведений/
под редакцией С.В. Симоновича. — 3-е
издание.- СПб.: Питер, 2011.- стр. 286.
-
применяются
СЛЕДУЮЩИЕ ВИДЫ ВЫРАВНИВАНИЯ АБЗАЦА…
1)
по центру
2)
по ширине
3)
по левому краю
4)
по толщине
5)
по правому краю
6)
по высоте
Решение:
в программах подготовки текстовых
документов поддерживаются четыре
основных вида выравнивания:
по левому краю, по центру, по правому
краю, по ширине.
.Правильный
ответ:
1, 2, 3, 5.
Литература:
Информатика: базовый курс: учеб. Пособие
для студ. высш. техн. учеб. заведений/
под редакцией С.В. Симоновича. — 3-е
издание.- СПб.: Питер, 2011.- стр. 287.
-
команда,
ПОЗВОЛЯЮЩая ВЫПОЛНИТЬ ПОИСК ДАННЫХ
НА СТРАНИЦАХ ТЕКСТОВОГО ЭЛЕКТРОННОГО
ДОКУМЕНТА БЕЗ ЕГО ПРОЧТЕНИЯ, называется
…
1)
«Формула»
2)
«Символ»
3)
«Найти»
4)
«Выделить»
Решение:
в отличие
от «бумажных» в электронном текстовом
документе можно выполнить поиск данных
на его страницах без прочтения всего
документа пользователем. Например, в
программе Microsoft
Word
может быть найдена часть документа, где
встречается требуемая фраза, термин
или строка текста с помощью команды
«Найти» на ленте «Главная».
Правильный
ответ: 3.
Литература:
Сабанов В.И. Медицинская информатика и
автоматизированные системы управления
в здравоохранении. Учебно-методическое
пособие к практическим занятиям /
В.И.Сабанов, А.Н.Голубев, Е.Р. Комина. –
Волгоград: Изд-во ВолГМУ, 2006. – стр.
51-52.
-
В
ПРОГРАММЕ MICROSOFT WORD ПОИСК И автоматическая
ЗАМЕНа ТЕКСТОВОГО ФРАГМЕНТА ВЫПОЛНЯЕТСЯ
КОМАНДОЙ…
1)
«Найти» на вкладке «Главная»
2)
«Заменить» на вкладке «Главная»
4)
«Объект» на вкладке «Вставка»
5)
«Тезаурус» на вкладке «Рецензирование»
Решение:
поиск
и автоматическая замена текстового
фрагмента выполняется командой «Заменить»
на вкладке «Главная».
Правильный
ответ:
2.
Литература:
Информатика:
базовый курс: учеб. Пособие для студ.
высш. техн. учеб. заведений/ под редакцией
С.В. Симоновича. — 3-е издание.- СПб.: Питер,
2011.- стр. 194.
-
В
ТЕКСТОВОМ РЕДАКТОРЕ Microsoft WORD В ГРУППУ
ЭЛЕМЕНТОВ УПРАВЛЕНИЯ «РЕЦЕНЗИРОВАНИЕ»
ВХОДЯТ КОМАНДЫ ДЛя:
1)
работы с колонтитулами
2)
создания, просмотра и удаления примечаний
3)
форматирования документа
4)
регистрации изменений в документе
5)
проверки правописания и защиты документа
Решение:
в текстовом
редакторе Microsoft Word
в группу элементов управления
«Рецензирование» входят команды для
создания, просмотра и удаления примечаний,
регистрации изменений в документе, а
также средства проверки правописания
и защиты документа.
Правильный
ответ: 2, 4,
5.
Литература:
Информатика: базовый курс: учеб. Пособие
для студ. высш. техн. учеб. заведений/
под редакцией С.В. Симоновича. — 3-е
издание.- СПб.: Питер, 2011.- стр. 284.
-
В
программе Microsoft WORD ДЛЯ поиска и
исправления ГРАММАТИЧЕСКИХ ОШИБОК
выполняется КОМАНДа …
1)
«Сервис» -> «Язык»
2)
«Вид» -> «Правописание»
3)
«Рецензирование» -> «Правописание»
4)
«Файл» -> «Предварительный просмотр»
Решение:
в текстовом
редакторе microsoft
word
для проверки документа на наличие в нем
грамматических ошибок, а также их
автоматического исправления, служит
команда «Рецензирование»
-> «Правописание».
Правильный
ответ:
3.
Литература:
Информатика: базовый курс: учеб. Пособие
для студ. высш. техн. учеб. заведений/
под редакцией С.В. Симоновича. — 3-е
издание.- СПб.: Питер, 2011.- стр. 284.
-
В
программе MICROSOFT WORD ДЛЯ ПОДБОРА СИНОНИМА
К ПРЕДВАРИТЕЛЬНО ВЫДЕЛЕННОМУ СЛОВУ
выполняется КОМАНДА …
1)
«Сервис» -> «Язык»
3)
«Рецензирование» -> «Тезаурус»
2)
«Сервис» -> «Правописание»
4)
«Рецензирование» -> «Перевод»
Решение:
для подбора синонима к предварительно
выделенному слову задается команда
«Рецензирование» -> «Тезаурус».
Правильный
ответ:
3.
Литература:
Информатика: базовый курс: учеб. Пособие
для студ. высш. техн. учеб. заведений/
под редакцией С.В. Симоновича. — 3-е
издание.- СПб.: Питер, 2011.- стр. 283.
-
В
ПРОГРАММЕ MICROSOFT WORD ДЛЯ ИЗМЕНЕНИЯ РАЗМЕРА
ПОЛЕЙ печатной страницы ДОКУМЕНТа
ВЫПОЛНЯЕТСЯ КОМАНДА…
1)
«Разрыв страницы» на вкладке «Вставка»
2)
«По ширине страницы» на вкладке «Вид»
3)
«Поля» на вкладке «Разметка страницы»
4)
«Разметка страницы» на вкладке «Вид»
Решение:
изменение
размера полей страницы документа
microsoft
word
выполняется командой «Поля», которая
расположена на вкладке «Разметка
страницы».
Правильный
ответ:
3.
Литература:
Информатика: базовый курс: учеб. Пособие
для студ. высш. техн. учеб. заведений/
под редакцией С.В. Симоновича. — 3-е
издание.- СПб.: Питер, 2011.- стр. 192.
-
ОРИЕНТАЦИЕЙ
СТРАНИЦЫ НАЗЫВАЮТ…
1)
отступы от краев страницы до границ, на
которых текст не может размещаться (за
исключением колонтитулов)
2)
расположение текста относительно
размеров страницы так, чтобы распечатка
выполнялась подобно книге или альбома
3)
размер текста на экране относительно
размера реальной страницы, выраженный
в %
4)
расположение текста в ячейке таблицы,
так, чтобы он был повернут на 90 градусов
вправо или влево
Решение:
ориентацией страницы называют расположение
текста относительно размеров страницы
так, чтобы распечатка выполнялась
подобно книге или альбома.
Правильный
ответ:
2.
Литература:
Информатика: базовый курс: учеб. Пособие
для студ. высш. техн. учеб. заведений/
под редакцией С.В. Симоновича. — 3-е
издание.- СПб.: Питер, 2011.- стр. 296.
-
КОЛОНТИТУЛ
ЭТО…
1)
заголовок столбца таблицы
2)
значок на линейке, определяющий положение
табулятора
3)
текст и/или рисунок, который повторяется
внизу или вверху каждой страницы
документа
4)
специальная форма текстового документа
Решение:
колонтитул это текст
и/или рисунок, который повторяется внизу
или вверху каждой страницы документа.
Правильный
ответ:
3.
Литература:
Степанов А.Н. Информатика: Учебник для
вузов. 6-е изд.- СПб.: Питер, 2010. – 720с.: ил.
– стр. 393.
-
В
программе MICROSOFT WORD ДЛЯ ПРЕДСТАВЛЕНИЯ
ТЕКСТА В НЕСКОЛЬКО КОЛОНОК ТРЕБУЕТСЯ …
1)
создать таблицу из двух ячеек
2)
выполнить команду «Колонки» на вкладке
«Разметка страницы»
3)
изменить размер страницы командой
«Размер» на вкладке «Разметка страницы»
4)
установить разделение страницы командой
«Разрывы» на вкладке «Разметка страницы»
Решение:
в программе
microsoft
word
для представления текста в несколько
колонок требуется выбрать команду
«Колонки» на вкладке «Разметка страницы».
Правильный
ответ: 2.
Литература:
Степанов А.Н. Информатика: Учебник для
вузов. 6-е изд.- СПб.: Питер, 2010. – 720с.: ил.
– стр. 396.
-
в
программе MICROSOFT WORD ПЕРЕД ВЫВОДОМ
ДОКУМЕНТА НА ПЕЧАТАЮЩЕЕ УСТРОЙСТВО,
чтобы убедиться в адекватном размещении
текста на странице, ЦЕЛЕСООБРАЗНО
ВЫПОЛНИТЬ КОМАНДУ …
1)
«Предварительный просмотр»
2)
«Закрыть»
3)
«Свойства»
4)
«Шрифт»
Решение:
в
программе microsoft
word
перед
выводом документа на печатающее
устройство целесообразно выполнить
команду «Предварительный просмотр».
Правильный
ответ:
1.
Литература:
Степанов А.Н. Информатика: Учебник для
вузов. 6-е изд.- СПб.: Питер, 2010. – 720с.: ил.
– стр. 347.
-
Распечатка
отдельной страницы документа В ПРОГРАММЕ
MICROSOFT WORD …
1)
невозможна, вывод на принтер происходит
с первой страницы до последней
2)
возможна командой «Печать», где
указывается номер страницы
3)
возможна, если выполнить предварительный
просмотр документа
Решение:
в
программе microsoft
word
распечатка
отдельной страницы документа выполняется
командой «Печать», где указывается
номер одной или нескольких страниц,
которые требуется напечатать.
Правильный
ответ:
2.
Литература:
Степанов А.Н. Информатика: Учебник для
вузов. 6-е изд.- СПб.: Питер, 2010. – 720с.: ил.
– стр. 347.
-
В
ЭЛЕКТРОННЫХ текстовых ДОКУМЕНТАХ
Microsoft Word СОЗДАНИЕ ОБЛАСТИ ПЕРЕХОДА
(ССЫЛКИ) К ОТДЕЛЬНЫМ РАЗДЕЛАМ ЭТОГО
ЛИБО на открытие ДРУГого ДОКУМЕНТа…
1)
возможно без ограничений
2)
возможно, но при использовании
соответствующей программы
3)
не возможно
4)
возможно только для ссылки на документ
другого автора
Решение:
электронный
документ может содержать области связи
с отдельными его частями (главами или
разделами), для открытия которых
достаточно выполнить щелчок левой
клавиши мыши на требуемой ссылке.
Правильный
ответ: 1.
Литература:
Сабанов В.И. Медицинская информатика и
автоматизированные системы управления
в здравоохранении. Учебно-методическое
пособие к практическим занятиям /
В.И.Сабанов, А.Н.Голубев, Е.Р. Комина. –
Волгоград: Изд-во ВолГМУ, 2006. – стр. 50.
-
В
ПРОГРАММЕ MICROSOFT WORD СОЗДАНИе ОБЛАСТИ
ТЕКСТА, КОТОРАЯ МОЖЕТ БЫТЬ ПОМЕЩЕНА В
ЛЮБУЮ ЧАСТЬ СТРАНИЦЫ ДОКУМЕНТА,
выполняется КОМАНДой …
1)
«Закладка» на вкладке «Вставка»
2)
«Тезаурус» на вкладке «Рецензирование»
3)
«Надпись» на вкладке «Вставка»
4)
«Символ» на вкладке «Вставка»
Решение:
в программе
microsoft
word
для создания области текста, которая
может быть помещена в любую часть
страницы документа, выполнятся
команда
«Надпись», которая расположена на
вкладке «Вставка».
Правильный
ответ:
3.
Литература:
Информатика: базовый курс: учеб. Пособие
для студ. высш. техн. учеб. заведений/
под редакцией С.В. Симоновича. — 3-е
издание.- СПб.: Питер, 2011.- стр. 319.
-
ДЛЯ
ХУДОЖЕСТВЕННОГО ОФОРМЛЕНИЯ ДОКУМЕНТА
ИСПОЛЬЗУЕТСЯ команда …
1)
«Гиперссылка»
2)
«WordArt»
3)
«Надпись»
4)
«Таблица»
Решение:
для художественного оформления документа
используется панель инструментов
«WordArt».
Правильный
ответ:
2.
Литература:
Информатика: базовый курс: учеб. Пособие
для студ. высш. техн. учеб. заведений/
под редакцией С.В. Симоновича. — 3-е
издание.- СПб.: Питер, 2011.- стр. 325.
-
КОПИРОВАНИЕ
РИСУНКА ИЗ ОДНОГО ДОКУМЕНТА MICROSOFT WORD
В ДРУГОЙ …
1)
выполняется, только если рисунок является
картинкой
2)
возможно без ограничений
3)
невозможно
Решение:
копирование
рисунка из одного документа в другой
возможно без
ограничений.
Правильный
ответ:
2.
Литература:
Степанов А.Н. Информатика: Учебник для
вузов. 6-е изд.- СПб.: Питер, 2010. – 720с.: ил.
– стр. 450.
-
в
ДОКУМЕНТе MICROSOFT WORD написание математических
формул ВЫПОЛНЯеТСЯ С ПОМОЩЬЮ команды
…
1)
«Формула» на вкладке «Вставка»
2)
«Символ» на вкладке «Вставка»
3)
«Формула» на вкладке «Макет»
4)
«Вставить ссылку» на вкладке «Ссылки»
Решение:
в
документе microsoft
Word
математические формулы могут быть
записаны с помощью команды «Формула»,
которая расположена на вкладке «Вставка».
Правильный
ответ:
1.
Литература:
Информатика: базовый курс: учеб. Пособие
для студ. высш. техн. учеб. заведений/
под редакцией С.В. Симоновича. — 3-е
издание.- СПб.: Питер, 2011.- стр. 310.
-
ДЛЯ
ДОБАВЛЕНИЯ В ДОКУМЕНТ Microsoft WORD РИСУНКА,
ДИАГРАММЫ требуется:
1)
«собрать» диаграмму из автофигур,
выбирая их из команд панели инструментов
«Рисование»
2)
изготовить диаграмму в табличном
редакторе Excel, а затем скопировать ее
через буфер обмена в программу microsoft
Word
3)
в разделе «Вставка» выбрать команду
«Диаграмма»
4)
нарисовать рисунок диаграммы инструментом
«Карандаш»
Решение:
для добавления
в документ microsoft
word
диаграммы могут применяться 2 способа:
копирование рисунка диаграммы через
буфер обмена из другой программы или
выбор из раздела
«Вставка» команды «Диаграмма».
Правильный
ответ:
2, 3.
Литература:
Информатика: базовый курс: учеб. Пособие
для студ. высш. техн. учеб. заведений/
под редакцией С.В. Симоновича. — 3-е
издание.- СПб.: Питер, 2011.- стр. 317.
-
СОЗДАНИЕ
ТАБЛИЦЫ В ТЕКСТОВОМ РЕДАКТОРЕ Microsoft
WORD ВЫПОЛНЯЕТСЯ КОМАНДОЙ…
1)
«Вставка» -> «Таблица»
2)
«Разметка страницы» -> «Таблица»
3)
«Ссылка» -> «Обновить таблицу»
4)
«Файл» -> «Предварительный просмотр»
Решение:
создание
таблицы в текстовом редакторе Microsoft
word
выполняется кнопкой «Вставка»
-> «Таблица».
Правильный
ответ:
1.
Литература:
Информатика:
базовый курс: учеб. Пособие для студ.
высш. техн. учеб. заведений/ под редакцией
С.В. Симоновича. — 3-е издание.- СПб.: Питер,
2011.- стр. 313.
-
ДЛЯ
СОЗДАния НОВой ТАБЛИЦы В программе
MICROSOFT WORD, НЕОБХОДИМО …
1)
воспользоваться командой меню «Вставка»->
«Таблица»
2)
нарисовать таблицу с помощью графического
редактора
3)
задать команду «Вставка»->«Фигуры»
4)
использовать команду «Формат по образцу»
Решение:
для создания новой таблицы в текстовом
редакторе Microsoft
Word, необходимо
воспользоваться
командой меню «Вставка»-> «Таблица»
и указать в окне количество столбцов и
строк.
Правильный
ответ: 1.
Литература:
Информатика: базовый курс: учеб. Пособие
для студ. высш. техн. учеб. заведений/
под редакцией С.В. Симоновича. — 3-е
издание.- СПб.: Питер, 2011.- стр. 313.
-
ДАННЫЕ
В ТАБЛИЦУ, СОЗДАННУЮ В ПРОГРАММЕ
MICROSOFT WORD, ЗАНОСЯТСЯ …
1)
последовательно по столбцу в каждую из
его ячеек
2)
по определенной схеме
3)
произвольно в любую из ячеек
4)
последовательно по строке таблицы
Решение:
данные
в таблицу, созданную в программе microsoft
word,
могут быть внесены произвольно в любую
из ячеек.
Правильный
ответ:
3.
Литература:
Информатика: базовый курс: учеб. Пособие
для студ. высш. техн. учеб. заведений/
под редакцией С.В. Симоновича. — 3-е
издание.- СПб.: Питер, 2011.- стр. 311.
-
СТРОКА
ИЛИ СТОЛБЕЦ ТАБЛИЦЫ, СОЗДАННОЙ В
ПРОГРАММЕ MICROSOFT WORD, УДАЛЯЕТСЯ командой:
1)
«Очистить формат» на вкладке «Главная»
2)
Delete клавиатуры после выделения строки
или столбца таблицы
3)
«Таблица» на вкладке «Вставка»
4)
«Ластик» на вкладке «Конструктор»
5)
«Удалить» на вкладке «Макет»
Решение:
строка
или столбец таблицы, созданной в документе
microsoft
Word,
можно удалить стиранием линии разделяющей
столбцы или строки с помощью инструмента
«Ластик» на вкладке «Конструктор» или
установив символьный курсор в требуемую
ячейку кнопкой «Удалить» на вкладке
«Макет». Вкладки «Макет» и «Конструктор»
появляются при размещении символьного
курсора в одной из ячеек таблицы.
Правильный
ответ:
4, 5.
Литература:
Информатика: базовый курс: учеб. Пособие
для студ. высш. техн. учеб. заведений/
под редакцией С.В. Симоновича. — 3-е
издание.- СПб.: Питер, 2011.- стр. 314.
-
АВТОМАТИЧЕСКИЕ
вычисления В таблице ДОКУМЕНТа MICROSOFT
WORD ВЫПОЛНЯЮТСЯ С ПОМОЩЬЮ команды …
1)
«Формула» на вкладке «Вставка»
2)
«Символ» на вкладке «Вставка»
3)
«Формула» на вкладке «Макет»
4)
«Вставить ссылку» на вкладке «Ссылки»
Решение:
автоматические
расчеты в таблице документа microsoft
Word
выполняются с помощью вставки формул
командой «Формула» на вкладке «Макет»,
которая появляется при выделении ячейки
таблицы.
Правильный
ответ:
3.
Литература:
Степанов А.Н. Информатика: Учебник для
вузов. 6-е изд.- СПб.: Питер, 2010. – 720с.: ил.
– стр. 432.
Подборка по базе: Схемотехника. Курсовая работа. Голубев И.В. АВБ-034.pdf, Курсовая работа Голубева.docx, Задание 2 Электротехника и электроника ТБбп2006ас Голубев. Н.О.d, Рефер Лена Голубева.doc, Психологический портрет кандидата Голубева.docx, Оценка должностной инструкции Голубева.docx, Геоэкология Голубев учебник.pdf, ответы на тест голубевой.docx, Реферат по истории Голубевой Анастасии 2ПКД1-19Б.DOCX, Правовое обеспечение Голубева Анастасия.docx
- К БАЗОВЫМ ПРИЕМАМ РАБОТЫ С ТЕКСТОМ В ТЕКСТОВОМ РЕДАКТОРЕ ОТНОСЯТСЯ:
1) создание документа
2) ввод текста
3) редактирование
4) перевод текста
5) форматирование текста
6) сохранение документа
7) распечатка на принтере
Решение: к базовым приемам работы с текстом в текстовом редакторе относится создание документа, ввод текста, редактирование текста, рецензирование текста, форматирование текста, сохранение документа, печать документа.
Правильный ответ: 1, 2, 3, 5, 6, 7.
Литература: Информатика: базовый курс: учеб. Пособие для студ. высш. техн. учеб. заведений/ под редакцией С.В. Симоновича. — 3-е издание.- СПб.: Питер, 2011.- стр. 277.
- ПРИКЛАДНАЯ ПРОГРАММА, применяемая ДЛЯ СОЗДАНИЯ ТЕКСТОВЫХ ЭЛЕКТРОННЫХ ДОКУМЕНТОВ, НАЗЫВАЕТСЯ …
1) Internet Explorer
2) Microsoft Word
3) Microsoft Power Point
4) Total Commander
Решение: наиболее популярной программой, применяемой пользователями для создания и распечатки деловой документации, является Microsoft Word. Она позволяет создавать, редактировать и хранить практически любую медицинскую документацию.
Правильный ответ: 2.
Литература: Сабанов В.И. Медицинская информатика и автоматизированные системы управления в здравоохранении. Учебно-методическое пособие к практическим занятиям / В.И.Сабанов, А.Н.Голубев, Е.Р. Комина. – Волгоград: Изд-во ВолГМУ, 2006. – стр. 51.
- ПРОГРАММА MICROSOFT WORD ПРЕДНАЗНАЧЕНА для …
1) работы с текстовыми документами
2) вычислений в таблицах
3) обработки рисунков и фотографий
4) прослушивания звукозаписей
5) просмотра видеофильмов
Решение: основным назначением программы microsoft word является работа с текстовыми документами.
Правильный ответ: 1.
Литература: Информатика: базовый курс: учеб. Пособие для студ. высш. техн. учеб. заведений/ под редакцией С.В. Симоновича. — 3-е издание.- СПб.: Питер, 2011.- стр. 271.
- В программе Microsoft WORD 2007 файл ДОКУМЕНТа ПО УМОЛЧАНИЮ сохраняется С РАСШИРЕНИЕМ…
1) rtf
2) doc
3) xls
4) docх
Решение: в текстовом редакторе microsoft word 2007 (2010) созданный документ по умолчанию сохраняется с расширением docх.
Правильный ответ: 4.
Литература: Информатика: базовый курс: учеб. Пособие для студ. высш. техн. учеб. заведений/ под редакцией С.В. Симоновича. — 3-е издание.- СПб.: Питер, 2011.- стр. 277.
- ОДНОВРЕМЕННая РАБОТа С НЕСКОЛЬКИМИ ДОКУМЕНТАМИ в программе MICROSOFT WORD …
1) невозможна
2) выполняется с помощью команд переключения между окнами Windows
3) реализована только для документов разных авторов
Решение: одновременное открытие и работа с несколькими документами в программе microsoft word производится командами переключения между открытыми окнами Windows.
Правильный ответ: 2.
Литература: Степанов А.Н. Информатика: Учебник для вузов. 6-е изд.- СПб.: Питер, 2010. – 720с.: ил. – стр. 327.
- в программе MICROSOFT WORD получение подсказок и СПРАВок о ее применении …
1) невозможно
2) требует установки дополнительной программы
3) доступно в зависимости от типа обрабатываемого документа
4) доступно в любой момент нажатием клавиши F1
Решение: в программе MICROSOFT WORD получение подсказок и справок о ее применении доступно в любой момент нажатием клавиши F1.
Правильный ответ: 4.
Литература: Степанов А.Н. Информатика: Учебник для вузов. 6-е изд.- СПб.: Питер, 2010. – 720с.: ил. – стр. 319.
- В ПРОГРАММЕ MICROSOFT WORD ДОБАВЛЕНИЕ В ПАНЕЛЬ ИНСТРУМЕНТОВ ДОПОЛНИТЕЛЬНЫХ КНОПОК …
1) невозможно
2) выполняется в режиме «Параметры word»
3) производится средствами дополнительной программы
Решение: в программе microsoft word выполнить добавление в панель инструментов дополнительных кнопок возможно с помощью режима «Параметры word», вызываемого кнопкой «Офис».
Правильный ответ: 2.
Литература: Информатика: базовый курс: учеб. Пособие для студ. высш. техн. учеб. заведений/ под редакцией С.В. Симоновича. — 3-е издание.- СПб.: Питер, 2011.- стр. 273.
- В СТРОКЕ СОСТОЯНИЯ ПРОГРАММЫ MICROSOFT WORD ОТОБРАЖАЕТСЯ…
1) пункты меню WORD
2) информация о количество страниц документа, номере текущей страницы и другие служебные данные
3) кнопки для выполнения часто встречающихся действий
4) команды форматирования текста
Решение: в строке состояния программы Microsoft Word расположена в нижней части окна, в ней отображается служебная информация о документе, которая может изменяться в зависимости от режима работы с ним. По умолчанию в левой части строки состояния отображается число страниц документа и номер текущей страницы. Чтобы изменить набор отображаемых элементов, необходимо щелкнуть правой кнопкой мышки на строке состояния. Снимая или устанавливая флажки соответствующих пунктов меню, выполняется настройка строки состояния.
Правильный ответ: 2.
Литература: Информатика: базовый курс: учеб. Пособие для студ. высш. техн. учеб. заведений/ под редакцией С.В. Симоновича. — 3-е издание.- СПб.: Питер, 2011.- стр. 271.
- в программе MICROSOFT WORD режим просмотра «Структура» ДОКУМЕНТА применяется для …
1) облегчения работы с большим документом, который показывает его разделы и состав
2) отображения границы полей, и размещение текста на печатной странице документа
3) облегчения чтения документа с экрана монитора компьютера
Решение: в программе microsoft word режим работы «Схема документа» – это удобный способ работы с большим и сложным документом, содержащим несколько разделов или глав. В этом режиме левая часть окна программы показывает список заголовков и может использоваться для быстрого перемещения к требуемому разделу документа.
Правильный ответ: 1.
Литература: Информатика: базовый курс: учеб. Пособие для студ. высш. техн. учеб. заведений/ под редакцией С.В. Симоновича. — 3-е издание.- СПб.: Питер, 2011.- стр. 272.
- в программе MICROSOFT WORD ДЛЯ ВЫДЕЛЕНИЯ ОДНОГО СЛОВА В ДОКУМЕНТЕ ИСПОЛЬЗУЕТСЯ …
1) однократный щелчок правой клавиши мыши на слове
2) двойной щелчок левой клавиши мыши на слове
3) двойной щелчок правой клавиши мыши на слове
4) тройной щелчок левой клавиши мыши на слове
Решение: для выделения одного слова в документе используется двойной щелчок левой клавиши мыши на слове.
Правильный ответ: 2.
Литература: Степанов А.Н. Информатика: Учебник для вузов. 6-е изд.- СПб.: Питер, 2010. – 720с.: ил. – стр. 318.
- В ПРОГРАММЕ MICROSOFT WORD для автоматической ЗАМЕНы СЛОВа, фразы ИЛИ ЧАСТи ТЕКСТА ВЫПОЛНЯЕТСЯ КОМАНДА …
1) «Вырезать»
2) «Надпись»
3) «Заменить»
4) «Выделить»
Решение: при редактировании документа в программе microsoft word автоматическая замена слова, фразы или части текста выполняется командой «Главная» -> «Заменить».
Правильный ответ: 3.
Литература: Степанов А.Н. Информатика: Учебник для вузов. 6-е изд.- СПб.: Питер, 2010. – 720с.: ил. – стр.441.
- РАСШИРЕННЫЙ БУФЕР ОБМЕНА В программе MICROSOFT WORD МОЖЕТ ХРАНИТЬ не более …
1) 1 объекта
2) 6 объектов
3) 12 объектов
4) 24 объектов
Решение: расширенный буфер обмена программы microsoft word может хранить не более 24 объектов.
Правильный ответ: 4.
Литература: Информатика: базовый курс: учеб. Пособие для студ. высш. техн. учеб. заведений/ под редакцией С.В. Симоновича. — 3-е издание.- СПб.: Питер, 2011.- стр. 280.
- ДЛЯ изготовления многострочного АБЗАЦА НЕОБХОДИМО…
1) в конце каждой строки текста нажать клавишу Enter
2) в последней строке нажать клавишу Tab
3) продолжить ввод текста при достижении правой границы абзаца, слово автоматически перейдет в следующую строку
4) в конце каждой строки текста выполнить двойной щелчок мыши
Решение: для изготовления абзаца, содержащего несколько строк, необходимо продолжить ввод текста при достижении правой границы абзаца, слово автоматически перейдет в следующую строку и только в последней строке абзаца требуется нажать клавишу Enter.
Правильный ответ: 3.
Литература: Степанов А.Н. Информатика: Учебник для вузов. 6-е изд.- СПб.: Питер, 2010. – 720с.: ил. – стр.352.
- в программе MICROSOFT WORD размер отступа КРАСНой СТРОКи АБЗАЦА может изменяться командой …
1) «Шрифт»
2) «Абзац»
3) «Редактирование»
4) «Буфер обмена»
Решение: в программе microsoft word размер отступа красной строки абзаца может быть изменен командой «Абзац» настройкой отступа первой строки абзаца.
Правильный ответ: 2.
Литература: Степанов А.Н. Информатика: Учебник для вузов. 6-е изд.- СПб.: Питер, 2010. – 720с.: ил. – стр. 380.
- к операциям ФОРМАТИРОВАНИя ТЕКСТА В программе Microsoft WORD относится изменение …
1) размера страницы и полей документа
2) вида документа, при котором изменяется его содержание
3) вида документа, при котором не изменяется его содержание
4) масштаба отображения документа на экране или при его распечатке на принтере
Решение: форматированием текстового документа в редакторе Microsoft Word называется изменение его внешнего вида, при котором не изменяется содержание.
Правильный ответ: 3.
Литература: Информатика: базовый курс: учеб. Пособие для студ. высш. техн. учеб. заведений/ под редакцией С.В. Симоновича. — 3-е издание.- СПб.: Питер, 2011.- стр. 285.
- ИЗ ПЕРЕЧИСЛЕННЫХ ОПЕРАЦИЙ ОБРАБОТКИ ТЕКСТОВОГО ДОКУМЕНТА К ФОРМАТИРОВАНИЮ СИМВОЛОВ ОТНОСяТСЯ:
1) изменение размера знаков
2) уменьшение интервала между символами
3) подчеркивание знаков в фрагменте документа
4) назначение отступа первой строки
5) изменение цвета текста
Решение: при обработке текстового документа к форматированию символов относятся операции по изменению размера шрифта, назначение интервала между символами, подчеркивание знаков, изменение цвета символов текста и другие действия, выполняемые командой «Шрифт».
Правильный ответ: 1, 2, 3, 5.
Литература: Степанов А.Н. Информатика: Учебник для вузов. 6-е изд.- СПб.: Питер, 2010. – 720с.: ил. – стр. 372-379.
- ДЛЯ изменения ШРИФТА В СЛОВЕ ИЛИ ПРЕДЛОЖЕНИИ НЕОБХОДИМО ПРЕДВАРИТЕЛЬНО …
1) подчеркнуть требуемое слово или предложение
2) выделить требуемый фрагмент текста
3) изменить масштаб документа
4) выделить область колонтитула в документе
Решение: для того чтобы изменения шрифта в слове или предложении необходимо предварительно выделить требуемый фрагмент текста (слово, предложение, абзац или весь текст), а затем применить на вкладке «Главная» команду «Шрифт».
Правильный ответ: 2.
Литература: Информатика: базовый курс: учеб. Пособие для студ. высш. техн. учеб. заведений/ под редакцией С.В. Симоновича. — 3-е издание.- СПб.: Питер, 2011.- стр. 286.
- величина РАЗМЕРа ШРИФТА ИЗМЕРЯЕТСЯ В …
1) сантиметрах (см)
2) миллиметрах (мм)
3) полиграфических пунктах (п.)
4) дюймах
Решение: размер шрифта измеряется в типографских пунктах (п.) 1п = 1/72дюйма = 0,376мм.
Правильный ответ: 3.
Литература: Информатика: базовый курс: учеб. Пособие для студ. высш. техн. учеб. заведений/ под редакцией С.В. Симоновича. — 3-е издание.- СПб.: Питер, 2011.- стр. 286.
- применяются СЛЕДУЮЩИЕ ВИДЫ ВЫРАВНИВАНИЯ АБЗАЦА…
1) по центру
2) по ширине
3) по левому краю
4) по толщине
5) по правому краю
6) по высоте
Решение: в программах подготовки текстовых документов поддерживаются четыре основных вида выравнивания: по левому краю, по центру, по правому краю, по ширине.
.Правильный ответ: 1, 2, 3, 5.
Литература: Информатика: базовый курс: учеб. Пособие для студ. высш. техн. учеб. заведений/ под редакцией С.В. Симоновича. — 3-е издание.- СПб.: Питер, 2011.- стр. 287.
- команда, ПОЗВОЛЯЮЩая ВЫПОЛНИТЬ ПОИСК ДАННЫХ НА СТРАНИЦАХ ТЕКСТОВОГО ЭЛЕКТРОННОГО ДОКУМЕНТА БЕЗ ЕГО ПРОЧТЕНИЯ, называется …
1) «Формула»
2) «Символ»
3) «Найти»
4) «Выделить»
Решение: в отличие от «бумажных» в электронном текстовом документе можно выполнить поиск данных на его страницах без прочтения всего документа пользователем. Например, в программе Microsoft Word может быть найдена часть документа, где встречается требуемая фраза, термин или строка текста с помощью команды «Найти» на ленте «Главная».
Правильный ответ: 3.
Литература: Сабанов В.И. Медицинская информатика и автоматизированные системы управления в здравоохранении. Учебно-методическое пособие к практическим занятиям / В.И.Сабанов, А.Н.Голубев, Е.Р. Комина. – Волгоград: Изд-во ВолГМУ, 2006. – стр. 51-52.
- В ПРОГРАММЕ MICROSOFT WORD ПОИСК И автоматическая ЗАМЕНа ТЕКСТОВОГО ФРАГМЕНТА ВЫПОЛНЯЕТСЯ КОМАНДОЙ…
1) «Найти» на вкладке «Главная»
2) «Заменить» на вкладке «Главная»
4) «Объект» на вкладке «Вставка»
5) «Тезаурус» на вкладке «Рецензирование»
Решение: поиск и автоматическая замена текстового фрагмента выполняется командой «Заменить» на вкладке «Главная».
Правильный ответ: 2.
Литература: Информатика: базовый курс: учеб. Пособие для студ. высш. техн. учеб. заведений/ под редакцией С.В. Симоновича. — 3-е издание.- СПб.: Питер, 2011.- стр. 194.
- В ТЕКСТОВОМ РЕДАКТОРЕ Microsoft WORD В ГРУППУ ЭЛЕМЕНТОВ УПРАВЛЕНИЯ «РЕЦЕНЗИРОВАНИЕ» ВХОДЯТ КОМАНДЫ ДЛя:
1) работы с колонтитулами
2) создания, просмотра и удаления примечаний
3) форматирования документа
4) регистрации изменений в документе
5) проверки правописания и защиты документа
Решение: в текстовом редакторе Microsoft Word в группу элементов управления «Рецензирование» входят команды для создания, просмотра и удаления примечаний, регистрации изменений в документе, а также средства проверки правописания и защиты документа.
Правильный ответ: 2, 4, 5.
Литература: Информатика: базовый курс: учеб. Пособие для студ. высш. техн. учеб. заведений/ под редакцией С.В. Симоновича. — 3-е издание.- СПб.: Питер, 2011.- стр. 284.
- В программе Microsoft WORD ДЛЯ поиска и исправления ГРАММАТИЧЕСКИХ ОШИБОК выполняется КОМАНДа …
1) «Сервис» -> «Язык»
2) «Вид» -> «Правописание»
3) «Рецензирование» -> «Правописание»
4) «Файл» -> «Предварительный просмотр»
Решение: в текстовом редакторе microsoft word для проверки документа на наличие в нем грамматических ошибок, а также их автоматического исправления, служит команда «Рецензирование» -> «Правописание».
Правильный ответ: 3.
Литература: Информатика: базовый курс: учеб. Пособие для студ. высш. техн. учеб. заведений/ под редакцией С.В. Симоновича. — 3-е издание.- СПб.: Питер, 2011.- стр. 284.
- В программе MICROSOFT WORD ДЛЯ ПОДБОРА СИНОНИМА К ПРЕДВАРИТЕЛЬНО ВЫДЕЛЕННОМУ СЛОВУ выполняется КОМАНДА …
1) «Сервис» -> «Язык»
3) «Рецензирование» -> «Тезаурус»
2) «Сервис» -> «Правописание»
4) «Рецензирование» -> «Перевод»
Решение: для подбора синонима к предварительно выделенному слову задается команда «Рецензирование» -> «Тезаурус».
Правильный ответ: 3.
Литература: Информатика: базовый курс: учеб. Пособие для студ. высш. техн. учеб. заведений/ под редакцией С.В. Симоновича. — 3-е издание.- СПб.: Питер, 2011.- стр. 283.
- В ПРОГРАММЕ MICROSOFT WORD ДЛЯ ИЗМЕНЕНИЯ РАЗМЕРА ПОЛЕЙ печатной страницы ДОКУМЕНТа ВЫПОЛНЯЕТСЯ КОМАНДА…
1) «Разрыв страницы» на вкладке «Вставка»
2) «По ширине страницы» на вкладке «Вид»
3) «Поля» на вкладке «Разметка страницы»
4) «Разметка страницы» на вкладке «Вид»
Решение: изменение размера полей страницы документа microsoft word выполняется командой «Поля», которая расположена на вкладке «Разметка страницы».
Правильный ответ: 3.
Литература: Информатика: базовый курс: учеб. Пособие для студ. высш. техн. учеб. заведений/ под редакцией С.В. Симоновича. — 3-е издание.- СПб.: Питер, 2011.- стр. 192.
- ОРИЕНТАЦИЕЙ СТРАНИЦЫ НАЗЫВАЮТ…
1) отступы от краев страницы до границ, на которых текст не может размещаться (за исключением колонтитулов)
2) расположение текста относительно размеров страницы так, чтобы распечатка выполнялась подобно книге или альбома
3) размер текста на экране относительно размера реальной страницы, выраженный в %
4) расположение текста в ячейке таблицы, так, чтобы он был повернут на 90 градусов вправо или влево
Решение: ориентацией страницы называют расположение текста относительно размеров страницы так, чтобы распечатка выполнялась подобно книге или альбома.
Правильный ответ: 2.
Литература: Информатика: базовый курс: учеб. Пособие для студ. высш. техн. учеб. заведений/ под редакцией С.В. Симоновича. — 3-е издание.- СПб.: Питер, 2011.- стр. 296.
- КОЛОНТИТУЛ ЭТО…
1) заголовок столбца таблицы
2) значок на линейке, определяющий положение табулятора
3) текст и/или рисунок, который повторяется внизу или вверху каждой страницы документа
4) специальная форма текстового документа
Решение: колонтитул это текст и/или рисунок, который повторяется внизу или вверху каждой страницы документа.
Правильный ответ: 3.
Литература: Степанов А.Н. Информатика: Учебник для вузов. 6-е изд.- СПб.: Питер, 2010. – 720с.: ил. – стр. 393.
- В программе MICROSOFT WORD ДЛЯ ПРЕДСТАВЛЕНИЯ ТЕКСТА В НЕСКОЛЬКО КОЛОНОК ТРЕБУЕТСЯ …
1) создать таблицу из двух ячеек
2) выполнить команду «Колонки» на вкладке «Разметка страницы»
3) изменить размер страницы командой «Размер» на вкладке «Разметка страницы»
4) установить разделение страницы командой «Разрывы» на вкладке «Разметка страницы»
Решение: в программе microsoft word для представления текста в несколько колонок требуется выбрать команду «Колонки» на вкладке «Разметка страницы».
Правильный ответ: 2.
Литература: Степанов А.Н. Информатика: Учебник для вузов. 6-е изд.- СПб.: Питер, 2010. – 720с.: ил. – стр. 396.
- в программе MICROSOFT WORD ПЕРЕД ВЫВОДОМ ДОКУМЕНТА НА ПЕЧАТАЮЩЕЕ УСТРОЙСТВО, чтобы убедиться в адекватном размещении текста на странице, ЦЕЛЕСООБРАЗНО ВЫПОЛНИТЬ КОМАНДУ …
1) «Предварительный просмотр»
2) «Закрыть»
3) «Свойства»
4) «Шрифт»
Решение: в программе microsoft word перед выводом документа на печатающее устройство целесообразно выполнить команду «Предварительный просмотр».
Правильный ответ: 1.
Литература: Степанов А.Н. Информатика: Учебник для вузов. 6-е изд.- СПб.: Питер, 2010. – 720с.: ил. – стр. 347.
- Распечатка отдельной страницы документа В ПРОГРАММЕ MICROSOFT WORD …
1) невозможна, вывод на принтер происходит с первой страницы до последней
2) возможна командой «Печать», где указывается номер страницы
3) возможна, если выполнить предварительный просмотр документа
Решение: в программе microsoft word распечатка отдельной страницы документа выполняется командой «Печать», где указывается номер одной или нескольких страниц, которые требуется напечатать.
Правильный ответ: 2.
Литература: Степанов А.Н. Информатика: Учебник для вузов. 6-е изд.- СПб.: Питер, 2010. – 720с.: ил. – стр. 347.
- В ЭЛЕКТРОННЫХ текстовых ДОКУМЕНТАХ Microsoft Word СОЗДАНИЕ ОБЛАСТИ ПЕРЕХОДА (ССЫЛКИ) К ОТДЕЛЬНЫМ РАЗДЕЛАМ ЭТОГО ЛИБО на открытие ДРУГого ДОКУМЕНТа…
1) возможно без ограничений
2) возможно, но при использовании соответствующей программы
3) не возможно
4) возможно только для ссылки на документ другого автора
Решение: электронный документ может содержать области связи с отдельными его частями (главами или разделами), для открытия которых достаточно выполнить щелчок левой клавиши мыши на требуемой ссылке.
Правильный ответ: 1.
Литература: Сабанов В.И. Медицинская информатика и автоматизированные системы управления в здравоохранении. Учебно-методическое пособие к практическим занятиям / В.И.Сабанов, А.Н.Голубев, Е.Р. Комина. – Волгоград: Изд-во ВолГМУ, 2006. – стр. 50.
- В ПРОГРАММЕ MICROSOFT WORD СОЗДАНИе ОБЛАСТИ ТЕКСТА, КОТОРАЯ МОЖЕТ БЫТЬ ПОМЕЩЕНА В ЛЮБУЮ ЧАСТЬ СТРАНИЦЫ ДОКУМЕНТА, выполняется КОМАНДой …
1) «Закладка» на вкладке «Вставка»
2) «Тезаурус» на вкладке «Рецензирование»
3) «Надпись» на вкладке «Вставка»
4) «Символ» на вкладке «Вставка»
Решение: в программе microsoft word для создания области текста, которая может быть помещена в любую часть страницы документа, выполнятся команда «Надпись», которая расположена на вкладке «Вставка».
Правильный ответ: 3.
Литература: Информатика: базовый курс: учеб. Пособие для студ. высш. техн. учеб. заведений/ под редакцией С.В. Симоновича. — 3-е издание.- СПб.: Питер, 2011.- стр. 319.
- ДЛЯ ХУДОЖЕСТВЕННОГО ОФОРМЛЕНИЯ ДОКУМЕНТА ИСПОЛЬЗУЕТСЯ команда …
1) «Гиперссылка»
2) «WordArt»
3) «Надпись»
4) «Таблица»
Решение: для художественного оформления документа используется панель инструментов «WordArt».
Правильный ответ: 2.
Литература: Информатика: базовый курс: учеб. Пособие для студ. высш. техн. учеб. заведений/ под редакцией С.В. Симоновича. — 3-е издание.- СПб.: Питер, 2011.- стр. 325.
- КОПИРОВАНИЕ РИСУНКА ИЗ ОДНОГО ДОКУМЕНТА MICROSOFT WORD В ДРУГОЙ …
1) выполняется, только если рисунок является картинкой
2) возможно без ограничений
3) невозможно
Решение: копирование рисунка из одного документа в другой возможно без ограничений.
Правильный ответ: 2.
Литература: Степанов А.Н. Информатика: Учебник для вузов. 6-е изд.- СПб.: Питер, 2010. – 720с.: ил. – стр. 450.
- в ДОКУМЕНТе MICROSOFT WORD написание математических формул ВЫПОЛНЯеТСЯ С ПОМОЩЬЮ команды …
1) «Формула» на вкладке «Вставка»
2) «Символ» на вкладке «Вставка»
3) «Формула» на вкладке «Макет»
4) «Вставить ссылку» на вкладке «Ссылки»
Решение: в документе microsoft Word математические формулы могут быть записаны с помощью команды «Формула», которая расположена на вкладке «Вставка».
Правильный ответ: 1.
Литература: Информатика: базовый курс: учеб. Пособие для студ. высш. техн. учеб. заведений/ под редакцией С.В. Симоновича. — 3-е издание.- СПб.: Питер, 2011.- стр. 310.
- ДЛЯ ДОБАВЛЕНИЯ В ДОКУМЕНТ Microsoft WORD РИСУНКА, ДИАГРАММЫ требуется:
1) «собрать» диаграмму из автофигур, выбирая их из команд панели инструментов «Рисование»
2) изготовить диаграмму в табличном редакторе Excel, а затем скопировать ее через буфер обмена в программу microsoft Word
3) в разделе «Вставка» выбрать команду «Диаграмма»
4) нарисовать рисунок диаграммы инструментом «Карандаш»
Решение: для добавления в документ microsoft word диаграммы могут применяться 2 способа: копирование рисунка диаграммы через буфер обмена из другой программы или выбор из раздела «Вставка» команды «Диаграмма».
Правильный ответ: 2, 3.
Литература: Информатика: базовый курс: учеб. Пособие для студ. высш. техн. учеб. заведений/ под редакцией С.В. Симоновича. — 3-е издание.- СПб.: Питер, 2011.- стр. 317.
- СОЗДАНИЕ ТАБЛИЦЫ В ТЕКСТОВОМ РЕДАКТОРЕ Microsoft WORD ВЫПОЛНЯЕТСЯ КОМАНДОЙ…
1) «Вставка» -> «Таблица»
2) «Разметка страницы» -> «Таблица»
3) «Ссылка» -> «Обновить таблицу»
4) «Файл» -> «Предварительный просмотр»
Решение: создание таблицы в текстовом редакторе Microsoft word выполняется кнопкой «Вставка» -> «Таблица».
Правильный ответ: 1.
Литература: Информатика: базовый курс: учеб. Пособие для студ. высш. техн. учеб. заведений/ под редакцией С.В. Симоновича. — 3-е издание.- СПб.: Питер, 2011.- стр. 313.
- ДЛЯ СОЗДАния НОВой ТАБЛИЦы В программе MICROSOFT WORD, НЕОБХОДИМО …
1) воспользоваться командой меню «Вставка»-> «Таблица»
2) нарисовать таблицу с помощью графического редактора
3) задать команду «Вставка»->«Фигуры»
4) использовать команду «Формат по образцу»
Решение: для создания новой таблицы в текстовом редакторе Microsoft Word, необходимо воспользоваться командой меню «Вставка»-> «Таблица» и указать в окне количество столбцов и строк.
Правильный ответ: 1.
Литература: Информатика: базовый курс: учеб. Пособие для студ. высш. техн. учеб. заведений/ под редакцией С.В. Симоновича. — 3-е издание.- СПб.: Питер, 2011.- стр. 313.
- ДАННЫЕ В ТАБЛИЦУ, СОЗДАННУЮ В ПРОГРАММЕ MICROSOFT WORD, ЗАНОСЯТСЯ …
1) последовательно по столбцу в каждую из его ячеек
2) по определенной схеме
3) произвольно в любую из ячеек
4) последовательно по строке таблицы
Решение: данные в таблицу, созданную в программе microsoft word, могут быть внесены произвольно в любую из ячеек.
Правильный ответ: 3.
Литература: Информатика: базовый курс: учеб. Пособие для студ. высш. техн. учеб. заведений/ под редакцией С.В. Симоновича. — 3-е издание.- СПб.: Питер, 2011.- стр. 311.
- СТРОКА ИЛИ СТОЛБЕЦ ТАБЛИЦЫ, СОЗДАННОЙ В ПРОГРАММЕ MICROSOFT WORD, УДАЛЯЕТСЯ командой:
1) «Очистить формат» на вкладке «Главная»
2) Delete клавиатуры после выделения строки или столбца таблицы
3) «Таблица» на вкладке «Вставка»
4) «Ластик» на вкладке «Конструктор»
5) «Удалить» на вкладке «Макет»
Решение: строка или столбец таблицы, созданной в документе microsoft Word, можно удалить стиранием линии разделяющей столбцы или строки с помощью инструмента «Ластик» на вкладке «Конструктор» или установив символьный курсор в требуемую ячейку кнопкой «Удалить» на вкладке «Макет». Вкладки «Макет» и «Конструктор» появляются при размещении символьного курсора в одной из ячеек таблицы.
Правильный ответ: 4, 5.
Литература: Информатика: базовый курс: учеб. Пособие для студ. высш. техн. учеб. заведений/ под редакцией С.В. Симоновича. — 3-е издание.- СПб.: Питер, 2011.- стр. 314.
- АВТОМАТИЧЕСКИЕ вычисления В таблице ДОКУМЕНТа MICROSOFT WORD ВЫПОЛНЯЮТСЯ С ПОМОЩЬЮ команды …
1) «Формула» на вкладке «Вставка»
2) «Символ» на вкладке «Вставка»
3) «Формула» на вкладке «Макет»
4) «Вставить ссылку» на вкладке «Ссылки»
Решение: автоматические расчеты в таблице документа microsoft Word выполняются с помощью вставки формул командой «Формула» на вкладке «Макет», которая появляется при выделении ячейки таблицы.
Правильный ответ: 3.
Литература: Степанов А.Н. Информатика: Учебник для вузов. 6-е изд.- СПб.: Питер, 2010. – 720с.: ил. – стр. 432.
Содержание
- Печать документов в Ворде
- Печать стандартных документов
- Печать неформатных документов
- Решение возможных проблем
- Заключение
- Вопросы и ответы
Современный документооборот все больше осуществляется в цифровом пространстве. Иметь дело с бумагой нам приходится значительно реже, но время от времени необходимость печати документа на принтере все же возникает. Сегодня мы расскажем о том, как это сделать в Microsoft Word.
Печать документов в Ворде
Процесс распечатки текстовых документов в редакторе от Microsoft мало чем отличается от такового в любых других программах, предоставляющих аналогичную возможность. Нюансы заключаются разве что в предварительном оформлении, подготовке и некоторых настройках. Забегая вперед, отметим, что Word позволяет печатать не только стандартные страницы A4, но и ряд других форматов.
Печать стандартных документов
Если вы имеете дело с обычным текстовым файлом, распечатать его не составит труда. Аналогичным образом обстоят дела и с документами, в которых есть графические объекты.
Читайте также: Как вставить изображение в Ворд
- Прежде всего убедитесь в корректности оформления файла, который требуется отправить на печать. Содержащиеся в нем текстовые и/или графические данные, не должны выходить за пределы области печати, сам же текст должен иметь именно тот вид, который вы хотите в дальнейшем получить на бумаге. Избежать возможных проблем с разметкой или устранить их в случае обнаружения поможет следующая статья:
Подробнее: Настройка полей в Microsoft Word - Откройте меню «Файл», нажав по наименованию соответствующей вкладки на панели быстрого доступа.
Примечание: В версиях Ворд до 2007 года включительно кнопка, которую необходимо нажать для перехода в меню программы, выполнена в стиле старого логотипа офисного пакета от Майкрософт.
- В списке доступных параметров выберите пункт «Печать».
При необходимости включите предварительный просмотр документа – это поможет еще раз перепроверить правильность оформления.
Подробнее: Предварительный просмотр документов в WordПримечание: Перейти к разделу «Печать» рассматриваемого текстового редактора можно и значительно проще – достаточно нажать клавиши «CTRL+P», которые являются универсальными для большинства программ, наделенных аналогичной функциональностью.
Читайте также: Горячие клавиши для удобной работы в Ворде
- В разделе «Принтер» из выпадающего списка выберите подключенное к компьютеру, заведомо работающее и правильно настроенное печатающее устройство.
Читайте также:
Настройка принтера по сети в Windows
Установка драйверов для принтера - В блоке опций «Параметры» (ранее «Настройка») определите основные параметры печати. Доступны следующие:
- Количество распечатываемых страниц – все, отдельные страницы или диапазон таковых;
- Тип печати – односторонняя или на обеих сторонах листа (последнее возможно только вручную);
- Количество копий (опционально);
- Ориентация страницы – книжная или альбомная, но лучше делать это еще перед настройкой печати;
- Формат страницы – A4, A5, A3 и т.д. Как и в случае с ориентацией, это нужно определять заранее, чтобы не нарушить оформление документа. К тому же данная возможность зависит в первую очередь от особенностей принтера;
- Размеры и тип полей;
- Количество страниц на листе.
- Завершив с настройкой и, ориентируясь на окно предварительного просмотра, убедившись в ее правильности, нажмите по кнопке «Печать», расположенной в самом верху.
Примечание: Возле кнопки «Печать» можно также указать желаемое количество копий документа.
- Если с принтером все в порядке и сам Word работает корректно, будет начата процедура печати, по завершении которой вы сможете забрать бумажные копии файлов из лотка печатающего устройства.
Вот так просто выполняется печать документов в Ворде, но иногда можно столкнуться и с куда более серьезными задачами по оформлению и последующей распечатке текстовых файлов. Об их решении пойдет речь далее.
Печать неформатных документов
Если текстовый документ, который вы выводите на печать, имеет стандартный формат A4 и он точно правильно оформлен, проблем с его печатью возникнуть не должно. Но ведь Microsoft Word позволяет создавать и отличные от «стандарта» текстовые файлы, и нередко процесс их распечатки сопряжен с рядом трудностей. Собственно, последние могут возникнуть еще на этапе создания документа того или иного формата. Об основных из них, а также о нюансах печати, мы писали ранее, просто найдите в представленном ниже списке интересующую вас тему, ознакомьтесь с соответствующей инструкцией, и в результате получите уже готовый бумажный документ нужного типа.
Подробнее:
Создание документов книжного формата
Создание брошюр и буклетов
Создание форматов, отличных от A4
Изменение фона документа
Создание подложки и водяного знака
Правильно оформить текстовый документ перед его печатью на принтере поможет следующая статья:
Подробнее: Форматирование текста в документе Ворд
Решение возможных проблем
Иногда при попытке печати текстовых документов можно столкнуться с разного рода проблемами. К счастью, причины большинства из них легко обнаружить и устранить.
Принтер не печатает документы
В случае возникновения проблем с печатью первым делом следует проверить оборудование, ответственное за этот нехитрый процесс. Возможно, дело в его неправильной настройке или отсутствии актуального драйвера. Не исключено и механическое повреждение. Установить точную причину и избавиться от нее помогут представленные по ссылкам ниже материалы.
Подробнее:
Устранение проблем в работе принтеров HP и Epson
Печать документов на принтере в Windows
Не печатает только Word
Если же в работоспособности и правильной настройке печатающего оборудования вы убедились, и даже проверили его в других программах, остается винить только Ворд. Иногда этот текстовый редактор и сам недвусмысленно дает понять, что он не может распечатывать документы (характерные сбои, ошибки), но бывает и так, что проблема зарыта значительно глубже — в программных или системных компонентах. Выявить ее и наверняка решить поможет наша подробная статья по данной теме.
Подробнее: Что делать, если Word не печатает документы
Печатается не все содержимое
Бывает и так, что документ печатается, но некоторые из содержащихся на его страницах элементов не выводятся на печать (например, изображения, фигуры или измененный фон страницы). В данном случае нужно просто проверить параметры печати и, если потребуется, активировать в них отключенные пункты.
- Откройте меню «Файл» и перейдите к разделу «Параметры».
- На боковой панели перейдите во вкладку «Отображение» (ранее данный раздел назывался «Экран») и в блоке «Параметры печати» установите галочки напротив тех пунктов, описание которых соответствует тому, что вам требуется распечатать помимо основного содержимого документа.
- Нажмите «ОК», чтобы сохранить внесенные изменения, и попробуйте повторно инициировать процесс печати.
Как видите, даже самые серьезные проблемы с печатью документов в Ворде всегда можно обнаружить и устранить. Избежать их вовсе поможет четкое следование инструкции, изложенной в первой части статьи.
Заключение
Распечатать файл в Microsoft Word не составит труда даже для малоопытного пользователя. Более того, данный текстовый редактор позволяет создавать и печатать на принтере не только стандартные форматы документов, и теперь вы знаете, как это делается.
Предварительный просмотр в Ворде
Предварительный просмотр документа Microsoft Word перед печатью
Функция предварительного просмотра в программе Microsoft Word — это хорошая возможность увидеть то, как будет выглядеть электронный документ в распечатанном виде. Таким образом можно сразу понять, правильно ли оформлен текст на странице еще до того, как он будет отправлен на печать. О том, как перейти в этот режим, расскажем далее.
Предпросмотр документов в Ворде
Включить предварительный просмотр в Word очень просто, вне зависимости от используемой версии программы. Разница лишь в названии кнопки, которую необходимо нажать первой. При этом находиться она будет в одном и том же месте — в самом начале ленты с инструментами (панель управления).
Способ 1: Меню программы
Итак, чтобы включить предварительный просмотр документа перед его печатью, необходимо попасть в раздел «Печать». Сделать это можно следующим образом:
- Откройте меню «Файл» (в версиях Word 2010 и выше) или нажмите на кнопку с логотипом «MS Office» (в версиях программы до 2007 года включительно).
Примечание: В Word 2016 и версиях приложения из пакета Microsoft Office 365 и 2019 предварительный просмотр документа доступен сразу после открытия раздела «Печать» — текстовый документ отображается справа от настроек печати. Именно такой пример показан на изображениях выше и ниже.
Если вас устраивает то, как выглядит текстовый документ, можно смело отправлять его на печать. О нюансах данной процедуры, а также необходимых в некоторых случаях настройках мы рассказывали в отдельной статье.
Распространенной проблемой, возникающей непосредственно перед распечаткой документов на принтере, является то, что их текстовое содержимое выходит за пределы области печати. Исправить это поможет правильная настройка полей, о чем рассказывается в представленной по ссылке ниже статье.
Способ 2: Горячие клавиши
Попасть в раздел «Печать» можно и не обращаясь к меню изучаемого текстового редактора. Достаточно воспользоваться указанными ниже горячими клавишами – это откроет тот же раздел, в который мы с вами переходили через вкладку «Файл» или кнопку «MS Office» в 1-2 шагах предыдущего способа.
- «CTRL+P» — открывает раздел «Печать».
Кроме того, непосредственно из основного (рабочего) интерфейса программы можно сразу включить предварительный просмотр документа Ворд — для этого просто нажмите указанное ниже сочетание клавиш:
Дополнительно: Режимы просмотра документа
Если под предпросмотром вы подразумеваете не «оценку» документа перед его печатью на принтере, а просмотр его структуры, веб-версии или, например, более наглядное представление в режиме чтения, обращаться необходимо к другому разделу Майкрософт Ворд.
Откройте вкладку «Вид» и в расположенной слева группе инструментов «Режимы» выберите то, как вы хотите видеть текстовый документ.
Доступны следующие варианты:
Примечание: Выйти из режима разметки, веб-документа и черновика можно путем переключения на любой другой. В «Режиме структуры» необходимо нажать на кнопку «Закрыть режим структуры», а в «Режиме чтения» — кнопку «ESC» на клавиатуре.
Заключение
Теперь вы знаете не только о том, как включить предварительный просмотр документа Microsoft Word перед его печатью на принтере, но и о том, как изменить режим отображения файла непосредственно в интерфейсе программы.

Помимо этой статьи, на сайте еще 12309 инструкций.
Добавьте сайт Lumpics.ru в закладки (CTRL+D) и мы точно еще пригодимся вам.
Отблагодарите автора, поделитесь статьей в социальных сетях.

Как сделать предварительный просмотр документа в ворде?
Выберите команду Файл>Предварительный просмотр или щелкните мышью на довольно удобной кнопке Предварительныйпросмотр на стандартной панели инструментов. На экране Word появится незабываемый образ вашего документа (рис. 9.1). Обратите особое внимание на то, как расположен документ на странице.
Как сделать предварительный просмотр в Word 2010?
Щелкните файл > Печать. В правой части экрана вы увидите файл для предварительного просмотра. С левой стороны будут находиться кнопка Печать и раздел Параметры.
Где предварительный просмотр в Word 2016?
Для включения режима предварительного просмотра, необходимо выполнить переход: «MS Office» → «Печать» → «Предварительный просмотр». Возможности в данной версии: Инструмент «Печать» и «Параметры печати». Переход к печати непосредственно из окна просмотра, управлять настройками печати.
В каком меню Word можно осуществить предварительный просмотр?
В редакторе MS Word для просмотра документа нужно :
В меню Вид выполнить команду Разметка страницы. В меню Файл выполнить команду «Предварительный просмотр». В меню Формат выполнить команду «Предварительный просмотр».
Как сделать предварительный просмотр в папке?
Если Вы отключили просмотр эскизов, то откройте «Сервис» -> «Параметры папок» -> «Вид» и снимите галочку с чекбокса «Всегда отображать значки а не эскизы» в спмске «Дополнительные параметры». После этого значки файлов изображений в проводнике станут отображаться эскизами изображений.
Как в ворде сделать просмотр по одной странице?
На вкладке Вид переключитесь в режим веб-документа и потом обратно в режим разметки. Word чудесным образом поймет что от него нужно и отобразит только одну страницу!
Каким образом в документе Word можно установить автоматическую расстановку переносов?
Автоматическая расстановка переносов в тексте
- В меню Сервис выберите пункт Расстановка переносов.
- Установите флажок Автоматическая расстановка переносов.
- В поле Ширина зоны переноса слов укажите, сколько места следует оставлять между последним словом в строке и правым полем.
Сколько документов можно открыть одновременно в Word?
Помните, что в Word можно просматривать одновременно более одного документа, но редактировать разрешено только один.
Как посмотреть текст документа Word перед печатью?
Предварительный просмотр документа
- На вкладке Файл нажмите Печать.
- Для предварительного просмотра каждой страницы используйте стрелки в нижней части окна предварительного просмотра. …
- Выберите количество копий и любые другие нужные параметры, а затем нажмите кнопку Печать.
Как включить предварительный просмотр перед печатью?
Нажмите кнопку Microsoft Office
, щелкните стрелку рядом с кнопкой Печать и выберите Предварительный просмотр. Сочетания клавиш Можно также нажать CTRL+F2.
Как просмотреть все страницы в ворде?
Чтобы просматривать несколько страниц, поставьте переключатель напротив Несколько страниц (Many pages). Затем нажмите на кнопку с изображением монитора и выберите из выпадающего меню количество страниц, которое нужно отобразить одновременно. В поле Образец (Preview) можно увидеть, как страницы будут показаны на экране.
Как убрать предварительный просмотр в ворде?
В Word 2007 Вы также можете отключить обе эти опции. Кликните кнопку Office и нажмите Word Options (Параметры Word). В разделе Popular (Основные) снимите галочку с пунктов Show Mini Toolbar on selection (Показывать мини-панель инструментов при выделении) и Enable Live Preview (Предварительный просмотр вариантов).
В каком из меню Word находится сортировка?
В текстовом редакторе Word 2007 и 2010 вызвать такое же окно сортировки можно из меню Главная – иконка Сортировка.
Как вывести на экран панель инструментов Форматирование?
Панель инструментов Форматирование
- выберите команду Сервис — Настройка;
- в появившемся диалоге (см. …
- в списке Категории щелкните по опции Формат;
- в правом списке Команды выберите нужную пиктограмму и перетащите ее на панель инструментов;
- закройте диалог Настройка, щелкнув по кнопке ОК.
Какие функции выполняет меню в текстовом редакторе?
Строка меню содержит набор специальных команд и действий для работы с текстом. С их помощью выполняются чтение текста с диска, запись на диск, распечатка и т. д. Внешний вид курсора и рабочего поля не влияют на работу текстового редактора.
Где предварительный просмотр в Word 2016?
Перейдите к разделу «Печать». Выберите пункт «Предварительный просмотр», после чего вы сразу увидите то, как будет выглядеть текстовый документ в распечатанном виде. В нижней части окна можно переключаться между страницами документа, а также изменять масштаб его отображения на экране.
Как сделать предварительный просмотр в ворде?
Выберите команду Файл>Предварительный просмотр или щелкните мышью на довольно удобной кнопке Предварительныйпросмотр на стандартной панели инструментов. На экране Word появится незабываемый образ вашего документа (рис. 9.1). Обратите особое внимание на то, как расположен документ на странице.
Как сделать предварительный просмотр в Word 2010?
Шаг 1 — Откройте документ, предварительный просмотр которого вы хотите увидеть. Шаг 2 — Перейдите на вкладку « Файл» и выберите « Печать» это отобразит предварительный просмотр документа в правом столбце. Вы можете прокрутить документ вверх или вниз, чтобы просмотреть документ, используя данную полосу прокрутки .
Как просмотреть все страницы в ворде?
Чтобы просматривать несколько страниц, поставьте переключатель напротив Несколько страниц (Many pages). Затем нажмите на кнопку с изображением монитора и выберите из выпадающего меню количество страниц, которое нужно отобразить одновременно. В поле Образец (Preview) можно увидеть, как страницы будут показаны на экране.
В каком меню Word можно осуществить предварительный просмотр?
В редакторе MS Word для просмотра документа нужно :
В меню Вид выполнить команду Разметка страницы. В меню Файл выполнить команду «Предварительный просмотр». В меню Формат выполнить команду «Предварительный просмотр».
Каким образом в документе Word можно установить автоматическую расстановку переносов?
Автоматическая расстановка переносов в тексте
- В меню Сервис выберите пункт Расстановка переносов.
- Установите флажок Автоматическая расстановка переносов.
- В поле Ширина зоны переноса слов укажите, сколько места следует оставлять между последним словом в строке и правым полем.
Как в ворде сделать по одному листу?
На вкладке Вид переключитесь в режим веб-документа и потом обратно в режим разметки. Word чудесным образом поймет что от него нужно и отобразит только одну страницу!
Что значит предварительный просмотр?
предварительный просмотр — Режим просмотра документа перед выводом на печать, при котором можно увидеть расположение всех элементов на странице. [http://www.morepc.ru/dict/] Тематики информационные технологии в целом EN print preview …
Как посмотреть текст документа Word перед печатью?
Предварительный просмотр документа
- На вкладке Файл нажмите Печать.
- Для предварительного просмотра каждой страницы используйте стрелки в нижней части окна предварительного просмотра. …
- Выберите количество копий и любые другие нужные параметры, а затем нажмите кнопку Печать.
Как в Excel сделать предварительный просмотр?
Чтобы сделать предварительный просмотр: Выберите «Файл»-«Печать» (или нажмите комбинацию горячих клавиш CTRL+P). В появившемся окне отображаются опции управления печатью. А в отдельной панели справа отображается предварительный просмотр печати документа.
Как посмотреть документ перед печатью?
Откройте меню «Файл» (в версиях Word 2010 и выше) или нажмите на кнопку с логотипом «MS Office» (в версиях программы до 2007 года включительно). Перейдите к разделу «Печать». Выберите пункт «Предварительный просмотр», после чего вы сразу увидите то, как будет выглядеть текстовый документ в распечатанном виде.
Как включить отображение страниц в Word?
Добавление номеров страниц в верхний или нижний колонтитул
- Выберите Вставка > Номера страниц.
- Выберите положение (слева, по центру или справа в верхнем или нижнем колонтитуле).
- Установите флажок Добавить число страниц, чтобы отобразить общее число страниц (например, 7 из 9).
Где находится Разметка страницы в ворде?
Перейдите на вкладку Разметка страницы. В группе команд Параметры страницы выберите Ориентация. Появится раскрывающееся меню. Чтобы изменить ориентацию страницы, нажмите Книжная или Альбомная.
ИСПРАВЛЕНИЕ: Предварительный просмотр Word в порядке, но вывод на печать неправильный (Word 2016, 2013)
Недавно я обновил клиентский компьютер с Office 2003 до Office 2013, и при печати из Word 2013 возникла следующая странная проблема: Предварительный просмотр печати выглядит нормально, но вывод на принтер другой и неправильный. На самом деле, напечатанный документ меньше оригинала, и все поля неверны.
Проблема возникла для многих документов, которые в прошлом печатались нормально, используя один и тот же драйвер принтера на одном и том же аппарате.
В этом учебном пособии вы найдете подробные инструкции по исправлению печатного вывода неправильного размера (полей) при печати из Word 2013 или Word 2016.
Как исправить: предварительный просмотр страницы и фактическая печать не совпадают (Word 2013 Word 2016)
Проблемы с печатью в Office или других программах, как правило, возникают из-за недопустимых драйверов принтера или неисправной надстройки стороннего производителя, которая влияет на макет документа. Итак, прежде чем продолжить исправление ниже, попробуйте следующие шаги:
Шаг 1. Отключите любые сторонние надстройки Office а затем попробуйте распечатать.
Шаг 2. Удалить принтер с вашего компьютера, а затем переустановите последнюю версию драйвера для вашей модели принтера, а затем повторите попытку печати. Если после переустановки драйвера принтера вы столкнулись с той же проблемой, переходите к следующему шагу.
Шаг 3. Изменить параметры содержимого Scale.
1. Открой слово и от файл меню, выберите Опции.
2. щелчок продвинутый слева, а затем на правой панели, прокрутите вниз, чтобы найти Распечатать раздел.
3. Uncheck Масштаб содержимого для форматов бумаги A4 или 8,5 «x11» вариант.
4. щелчок хорошо и попробуйте распечатать документ. (В моем случае это было решением проблемы «неправильный вывод на печать»). *
* Примечание. Если после снятия флажка «Масштабировать содержимое…» вы по-прежнему получаете неверный вывод на печать, попробуйте следующее:
а. открыто Свойства принтера и убедитесь, что размер бумаги A4.
б. Перейти к файл > Опции > продвинутый > Варианты совместимости и установите «Разложить этот документ, как если бы он был создан в: Microsoft Word 2010» или «Microsoft Word 2007» и т. д. Кроме того, разверните параметры макета и снимите все флажки.
с. Изменить шрифты документа.
д. Перейти к файл меню> Сохранить как и сохранить как тип: «Документ Word 97-2003 (* .doc)«, вместо .docx. Затем перейдите к файл > Опции > продвинутый > Варианты совместимости и в Параметры макета установите флажок «Использовать метрики принтера для разметки документа».
Это оно! Дайте мне знать, если это руководство помогло вам, оставив свой комментарий о вашем опыте. Пожалуйста, любите и делитесь этим руководством, чтобы помочь другим.
Печать текста на компьютере
В этом небольшом уроке я расскажу вам, как напечатать текст на компьютере. Где найти программу для печати и как в ней работать.
Откройте программу Word. Возможно, на Рабочем столе (на экране) Вашего компьютера есть специальный значок, который ее открывает.
Если же такой иконки нет, нажмите на кнопку «Пуск» в левом нижнем углу экрана.
Откроется список. Нажмите на пункт «Программы» (Все программы).
Появится новый список. Найдите пункт «Microsoft Office», нажмите на него и в появившемся небольшом списке нажмите на «Microsoft Word».
Если надписи «Microsoft Office» Вы не найдете, то, скорее всего, пакет офисных программ (в том числе программа Microsoft Word) не установлен на Вашем компьютере. В этом случае Вы можете воспользоваться стандартной программой WordPad (Пуск — Все программы — Стандартные). Или можно в качестве Ворда использовать Writer из пакета OpenOffice.
Откроется следующее окно. Это и есть программа для печати текста Microsoft Word.
Нас интересует центральная белая часть. Это лист формата А4. Вот здесь мы и будем печатать.
Обратите внимание: лист как будто обрезан. На самом деле, он просто не поместился – ведь размер экрана компьютера меньше, чем размер листа формата А4. Та часть, которая не поместилась, «прячется» внизу. Чтобы ее увидеть, нужно покрутить колесико на мышке или перетянуть вниз ползунок с правой стороны программы.
Но печатать текст мы будем с начала листа, поэтому, если Вы опустились в его конец (вниз), поднимитесь в начало (наверх).
Для того, чтобы начать печатать текст, нужно щелкнуть левой кнопкой мышки по листу. Лучше щелкните где-нибудь в центре.
В верхнем левом углу программы должна мигать черная палочка. Тем самым, программа Word «подсказывает», что уже можно печатать текст.
Кстати, он будет печататься там, где мигает палочка. Если хотите, чтобы он был в другом месте, нажмите по нужному месту два раза левой кнопкой мышки.
А теперь попробуйте напечатать что-нибудь, используя клавиатуру. Но для начала посмотрите, какой язык установлен. Внизу справа показан тот алфавит, который выбран на компьютере. Показан он двумя английскими буквами.
RU — это русский алфавит, EN — это английский алфавит.
Чтобы изменить язык ввода, нажмите на эти две буквы левой кнопкой мыши и из списка выберите нужный алфавит.
Попробуйте набрать небольшой текст. Если Вам сложно самостоятельно его придумать, откройте любую книгу и напечатайте небольшой кусок из нее.
Для перехода на другую строку (для набора текста ниже), нужно нажать кнопку Enter на клавиатуре. Мигающая палочка сместится на строчку вниз – там и будет печататься текст.
Также стоит обратить Ваше внимание на одну очень важную кнопку в программе Word. Эта кнопка называется «Отменить» и выглядит следующим образом:
Находится она в самом верху программы и позволяет отменить последнее, что Вы сделали в программе Word.
Например, Вы случайно удалили текст или как-то его испортили (сместили, закрасили и т.д.). Нажав на эту замечательную кнопку, программа Word вернет Ваш документ (текст) в то состояние, в котором он только что был. То есть эта кнопка возвращает на один шаг назад. Соответственно, если Вы нажмете на нее два раза, то вернетесь на два шага назад.
Печать документов в Microsoft Word
Современный документооборот все больше осуществляется в цифровом пространстве. Иметь дело с бумагой нам приходится значительно реже, но время от времени необходимость печати документа на принтере все же возникает. Сегодня мы расскажем о том, как это сделать в Microsoft Word.
Печать документов в Ворде
Процесс распечатки текстовых документов в редакторе от Microsoft мало чем отличается от такового в любых других программах, предоставляющих аналогичную возможность. Нюансы заключаются разве что в предварительном оформлении, подготовке и некоторых настройках. Забегая вперед, отметим, что Word позволяет печатать не только стандартные страницы A4, но и ряд других форматов.
Печать стандартных документов
Если вы имеете дело с обычным текстовым файлом, распечатать его не составит труда. Аналогичным образом обстоят дела и с документами, в которых есть графические объекты.
- Прежде всего убедитесь в корректности оформления файла, который требуется отправить на печать. Содержащиеся в нем текстовые и/или графические данные, не должны выходить за пределы области печати, сам же текст должен иметь именно тот вид, который вы хотите в дальнейшем получить на бумаге. Избежать возможных проблем с разметкой или устранить их в случае обнаружения поможет следующая статья:
Подробнее: Настройка полей в Microsoft Word - Откройте меню «Файл», нажав по наименованию соответствующей вкладки на панели быстрого доступа.
Примечание: В версиях Ворд до 2007 года включительно кнопка, которую необходимо нажать для перехода в меню программы, выполнена в стиле старого логотипа офисного пакета от Майкрософт.
При необходимости включите предварительный просмотр документа – это поможет еще раз перепроверить правильность оформления.
Подробнее: Предварительный просмотр документов в Word
Примечание: Перейти к разделу «Печать» рассматриваемого текстового редактора можно и значительно проще – достаточно нажать клавиши «CTRL+P», которые являются универсальными для большинства программ, наделенных аналогичной функциональностью.
Читайте также: Горячие клавиши для удобной работы в Ворде
Читайте также:
Настройка принтера по сети в Windows
Установка драйверов для принтера
Завершив с настройкой и, ориентируясь на окно предварительного просмотра, убедившись в ее правильности, нажмите по кнопке «Печать», расположенной в самом верху.
Примечание: Возле кнопки «Печать» можно также указать желаемое количество копий документа.
Вот так просто выполняется печать документов в Ворде, но иногда можно столкнуться и с куда более серьезными задачами по оформлению и последующей распечатке текстовых файлов. Об их решении пойдет речь далее.
Печать неформатных документов
Если текстовый документ, который вы выводите на печать, имеет стандартный формат A4 и он точно правильно оформлен, проблем с его печатью возникнуть не должно. Но ведь Microsoft Word позволяет создавать и отличные от «стандарта» текстовые файлы, и нередко процесс их распечатки сопряжен с рядом трудностей. Собственно, последние могут возникнуть еще на этапе создания документа того или иного формата. Об основных из них, а также о нюансах печати, мы писали ранее, просто найдите в представленном ниже списке интересующую вас тему, ознакомьтесь с соответствующей инструкцией, и в результате получите уже готовый бумажный документ нужного типа.
Подробнее:
Создание документов книжного формата
Создание брошюр и буклетов
Создание форматов, отличных от A4
Изменение фона документа
Создание подложки и водяного знака
Правильно оформить текстовый документ перед его печатью на принтере поможет следующая статья:
Подробнее: Форматирование текста в документе Ворд
Решение возможных проблем
Иногда при попытке печати текстовых документов можно столкнуться с разного рода проблемами. К счастью, причины большинства из них легко обнаружить и устранить.
Принтер не печатает документы
В случае возникновения проблем с печатью первым делом следует проверить оборудование, ответственное за этот нехитрый процесс. Возможно, дело в его неправильной настройке или отсутствии актуального драйвера. Не исключено и механическое повреждение. Установить точную причину и избавиться от нее помогут представленные по ссылкам ниже материалы.
Подробнее:
Устранение проблем в работе принтеров HP и Epson
Печать документов на принтере в Windows
Не печатает только Word
Если же в работоспособности и правильной настройке печатающего оборудования вы убедились, и даже проверили его в других программах, остается винить только Ворд. Иногда этот текстовый редактор и сам недвусмысленно дает понять, что он не может распечатывать документы (характерные сбои, ошибки), но бывает и так, что проблема зарыта значительно глубже — в программных или системных компонентах. Выявить ее и наверняка решить поможет наша подробная статья по данной теме.
Подробнее: Что делать, если Word не печатает документы
Печатается не все содержимое
Бывает и так, что документ печатается, но некоторые из содержащихся на его страницах элементов не выводятся на печать (например, изображения, фигуры или измененный фон страницы). В данном случае нужно просто проверить параметры печати и, если потребуется, активировать в них отключенные пункты.
- Откройте меню «Файл» и перейдите к разделу «Параметры».
На боковой панели перейдите во вкладку «Отображение» (ранее данный раздел назывался «Экран») и в блоке «Параметры печати» установите галочки напротив тех пунктов, описание которых соответствует тому, что вам требуется распечатать помимо основного содержимого документа.
Нажмите «ОК», чтобы сохранить внесенные изменения, и попробуйте повторно инициировать процесс печати.
Как видите, даже самые серьезные проблемы с печатью документов в Ворде всегда можно обнаружить и устранить. Избежать их вовсе поможет четкое следование инструкции, изложенной в первой части статьи.
Заключение
Распечатать файл в Microsoft Word не составит труда даже для малоопытного пользователя. Более того, данный текстовый редактор позволяет создавать и печатать на принтере не только стандартные форматы документов, и теперь вы знаете, как это делается.
Мы рады, что смогли помочь Вам в решении проблемы.
Помимо этой статьи, на сайте еще 11902 инструкций.
Добавьте сайт Lumpics.ru в закладки (CTRL+D) и мы точно еще пригодимся вам.
Отблагодарите автора, поделитесь статьей в социальных сетях.
Опишите, что у вас не получилось. Наши специалисты постараются ответить максимально быстро.
Компьютер плюс
Приложением Microsoft Word пользуются повсеместно вне зависимости от назначения компьютера (домашний или рабочий), размеров выполняемой работы или вида и структуры предприятия. При установке новой операционной системы интуитивно подразумевается, что будет стоять стандартный пакет обыкновенных офисных программ для общего пользования.
Всё-таки в Word можно быстро набрать документ требуемого образца и формата, вне зависимости от сложности. Правда, иногда встаёт вопрос как напечатать в ворде в том или ином виде, особенно если требуется не просто печать, а нечто специфическое. Попробуем с этим разобраться.
Печать документа в word
Печать можно произвести двумя вариантами:
1. Перейдя в главное меню программы (в последних версиях располагается в крайнем левом верхнем углу). После этого нажать в меню “Печать”. Этот пункт меню откроет небольшое подменю, состоящее из трёх отдельных пунктов.
Как в окне Word office найти меню “Печать”
Подменю “Печать”, как и само главное меню вызывает главное окно печати. В этом окне можно выбрать принтер, сформировать требуемые настройки печати, после чего отправить на печать.
Подменю “Быстрая печать” сразу отправит на печать документ, который на данный момент открыт. При этом будут использованы стандартные настройки печати, которые изначально заданы по умолчанию.
2. Нажав сочетание клавиш на клавиатуре Ctrl+P. Клавиша Ctrl расположена по сторонам символьной части клавиатуры, обычно дублируется справа и слева. В любом варианте клавиатуры клавиша всегда будет самой левой нижней. Держа её, нужно нажать клавишу “P” (в английской раскладке, в русской это будет клавиша “З” – кому как удобнее будет отыскать). В результате откроется то же самое меню, что и при нажатии меню “Печать”.
Предварительный просмотр документа
Очень часто перед тем, как распечатать документ, требуется произвести просмотр документа – чтобы понять, как будет располагаться отдельный текст или куски текста вместе с прочими элементами на листе.
Для этого существует в меню “Печать” специальное подменю “Предварительный просмотр”. Нажав на него, можно открыть окно, где будет наглядно продемонстрирован итоговый лист, как он выйдет из принтера.
В окне предварительного просмотра в упрощённом и более наглядном виде представлены все возможные настройки по форматированию страницы. С их помощью можно быстро настроить требуемый вид, в частности – просмотреть, все ли части страницы влезают на лист.
Как в Word распечатать брошюру
Microsoft Word является мощным приложением с огромным количеством функций. Программа при надлежащей работе с ней может легко заменить любой редактор, какими пользуются профессионалы в печатных агентствах. К примеру, каждый пользователь может создать свой документ (например, инструкцию, справочное пособие или книгу) и распечатать его для удобства дальнейшего чтения и хранения в виде брошюры.
Сделать буклеты word или брошюру можно следующим образом:
Печать брошюры
1. Необходимо в главном меню в верхней части программы найти раздел “Разметка страницы”.
2. Найти в разделе группу меню, посвящённую форматированию листа и всего документа.
3. Нажать в нижней правой части группы меню на стрелочку, чтобы открыть все параметры.
4. Параметрах страницы на вкладке “Поля” следует отыскать выпадающий список “Несколько страниц” и выбрать “Брошюра”.
5. После применения параметров страницы ко всему документу, он станет в формате брошюры. Следует обратить внимание, что сам лист, на котором человек производит редактирование, после этого несколько уменьшится. И потому нужно будет заново пересмотреть всё форматирование, чтобы убедиться в его правильности.
6. В этом же окне можно настроить и все параметры страницы – увеличить или уменьшить отступ.
После этого не нужно беспокоиться о том, что документ будет неправильно распечатан. При простой печати без преднастроек всё будет выведено в форме брошюры.
Печать нескольких страниц на одном листе
Нередко для изучения документа, стоит его распечатать на бумагу. Однако желательно сохранить количество листов, не тратя лишнюю бумагу на печать. В этом случае можно сделать так, чтобы страницы на одном листе размещались несколько компактней. Например: две страницы или две на две (то есть четыре), также возможно куда большее число страниц.
Сделать подобное можно непосредственно в настройках принтера.
После вызова меню “Печать” нажать на кнопку “Свойства”:
Распечатка нескольких страниц на одном листе
Разные принтеры в этом случае будут иметь разную настройку. И расположение пунктов параметров печати может несколько отличаться. Однако любая модель принтера поддерживает размещение сразу нескольких страниц. И можно в соответствующем выпадающем списке (в данном случае “Разметка страницы”) выбрать нужное количество. Стоит отметить, что лист будет помещаться целиком. Так что текст будет заметно мельче при печати.
Как распечатать 2 страницы на одном листе в word
Помимо этого можно использовать возможность самой программы. Для этого в окне “Печать” достаточно в правой нижней части найти выпадающий список “Масштаб”:
Печать 2 страниц на листе
Также можно произвести печать двух страниц, если указать соответствующий параметр, аналогично настройке печати брошюрой. Только в выпадающем списке выбрать не “Брошюра”, а “2 страницы”.
Как напечатать выделенный фрагмент
Иногда требуется распечатать не всю страницу, а буквально часть документа. В этом случае можно воспользоваться тем, что в Word можно выделять на печать выделенный фрагмент. Следует выделить ту часть текста, которая интересна, после чего нажать меню “Печать”:
Как напечатать выделенный фрагмент в Word
После чего непосредственно в установке параметров печати найти и установить флажок “выделенный фрагмент”. Кстати, в Word можно установить также печать отдельной группы страниц, а также текущей – будет напечатана лишь одна страница. При печати выделенного фрагмента будет напечатано только выделение, сколько бы оно листов не занимало. Однако изначальное форматирование будет потеряно. Особенно это будет заметно, если выделение пошло примерно с середины листа.
Двусторонняя печать
В программе Word через свойства принтера (аналогично печати нескольких страниц) возможна двусторонняя печать. В этом случае печать будет более плотной, не потребуется большого количества листов – оно уменьшится вдвое.
Для печати потребуется найти в окне “Печать” в правой части флажок “Двусторонняя печать” и установить его.
Двусторонняя печать в Word
Стоит отметить, что некоторые принтеры имеют возможность сразу печатать с двух сторон. Однако большинство такой функцией не обладает. И программа вначале напечатает все чётные страницы. После чего попросит переложить бумагу. И пользователю нужно будет перекладывать лоток. Причём сделать это так, чтобы печать нечётных страниц осуществлялась на чистой стороне листа (переложить в соответствии с тем, как печатает принтер). Это можно отдельно потренировать, чтобы привыкнуть к каждому конкретному принтеру.
Как увеличить область печати в Word
Следует отметить, что часто на лист по итогу не помещается всё то, что хотелось бы напечатать. Для этого увеличиваем печатаемого места. Делается это в “Параметрах страницы”, устанавливая поля сверху, снизу, справа, слева. Либо можно произвести настройку в Предварительном просмотре.
Одна мысль про “Как распечатать в Word”
Очень полезная инструкция. Я помню, когда-то долго мучался, а потом искал информацию в интернете о том, как всё это сделать. А тут практически все необходимы функции в одной статье.