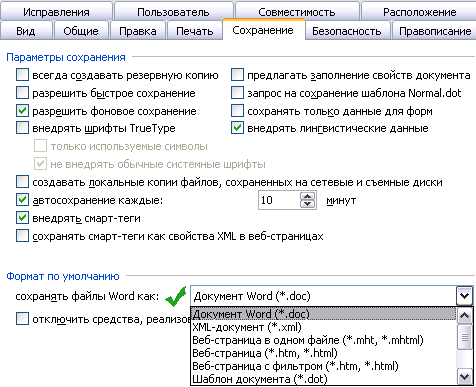В таблице ниже перечислены различные виды документов, которые можно сохранять в приложении Word.
|
Формат файла |
Описание |
|
Документ Word (DOCX). |
Используемый по умолчанию XML-формат документов Word 2008 для Mac, Word для Mac 2011, Word 2016 для Windows, Word 2007 для Windows, Word 2010 для Windows, Word 2013 для Windows и Word 2016 для Windows. |
|
Документ Word 97–2004 (DOC) |
Формат документов, совместимый с версиями от Word 98 до Word 2004 для Mac и от Word 97 до Word 2003 для Windows. |
|
Шаблон Word (DOTX). |
Сохранение документа в виде XML-шаблона, на базе которого можно создавать новые документы. Сохранение содержимого документа и его параметров, в том числе стилей, разметки страниц, элементов автотекста, пользовательских сочетаний клавиш и меню. |
|
Шаблон Word 97–2004 (DOT) |
Сохранение документа в виде шаблона, на основе которого можно создавать новые документы. Сохранение содержимого документа и его параметров, в том числе стилей, разметки страниц, элементов автотекста, пользовательских сочетаний клавиш и меню. Совместим с версиями Word 97–2003 для Windows и Word 98–2004 для Mac. |
|
Формат RTF |
Экспорт содержимого и форматирования документа в формате, распознаваемом и читаемом другими приложениями, включая совместимые программы Майкрософт. |
|
Обычный текст (TXT) |
Экспорт содержимого документа в текстовый файл и сохранение текста без форматирования. Этот формат следует выбирать лишь в том случае, если целевая программа не способна читать файлы других доступных форматов. В этом формате используется расширенный набор символов ASCII для Mac. |
|
Веб-страница (HTM) |
Сохранение документа в формате, предназначенном для просмотра в Интернете. HTML — это стандартный веб-формат, который отображается в браузерах Macintosh и Windows. |
|
|
Экспорт документа в PDF-файл, который выглядит одинаково на компьютерах Macintosh и Windows. |
|
Документ Word с поддержкой макросов (DOCM) |
Формат документов на основе XML, в котором сохраняется код макросов VBA. Макросы VBA выполняются в Word 2016 для Mac и Word для Mac 2011, но не в Word 2008. |
|
Шаблон Word с поддержкой макросов (DOTM) |
Сохранение документа в виде XML-шаблона с кодом макросов VBA. Макросы VBA выполняются в Word 2016 для Mac и Word для Mac 2011, но не в Word 2008. |
|
XML-документ Word (XML) |
Экспорт содержимого документа в XML-файл. Преобразование всех инструкций форматирования и текста в формат XML. Совместим с Word 2007 для Windows. |
|
XML-документ Word 2003 (XML) |
Экспорт содержимого документа в XML-файл. Преобразование всех инструкций форматирования и текста в формат XML. Совместим с Word 2003 для Windows. |
|
Веб-страница в одном файле (MHT) |
Сохранение документа в формате, предназначенном для просмотра в Интернете, с созданием единого файла со всеми элементами страницы, такими как графические объекты. Используется интернет-стандарт MIME HTML. |
|
Шаблон документа Word (DOC) |
Сохранение документа с пометкой «Шаблон» для системы поиска. При открытии такого файла будет открываться новый документ без названия. |
|
Настраиваемый словарь (DIC) |
Сохранение содержимого документа в качестве файла словаря, предназначенного для хранения слов и терминов, которые не входят в основной словарь. |
|
Словарь исключений (DIC) |
Сохранение содержимого документа в качестве файла словаря, предназначенного для хранения предпочтительных вариантов правильно написанных слов. Выбирайте этот вариант, если нужно сохранить в словаре исключений слово наподобие «нуль», чтобы приложение Word не помечало его как неправильно написанное. |
|
Совместимый с Word 4.0–6.0/95 (RTF) |
Этот формат RTF совместим с версиями от Word 4.0 до Word 6.0 для Mac, а также с Word 6.0 и Word 95 для Windows. |
|
Тема Office (THMX) |
Сохранение шрифта, цветовой схемы и фона файла для использования в качестве новой темы. Чтобы применить к документу тему из другого документа, на вкладке Главная в разделе Темы выберите команду Обзор тем. Чтобы сохранить измененную тему как новую, на вкладке Главная в разделе Темы выберите команду Сохранить тему. |
См. также
Сохранение файла в Office для Mac
Нужна дополнительная помощь?
Microsoft представила новый тип файла по умолчанию в Office 2007, который изменил стандартный тип документа Word с .doc на .docx. Он добавил некоторые новые функции в документ и улучшил типы правок, которые вы могли вносить. К сожалению, это также значительно усложнило совместную работу над документами с людьми, которые все еще использовали более ранние версии Word.
Хотя они выпустили пакет совместимости, в котором решена эта проблема, не все смогли его загрузить или даже знали о его существовании. Но один из способов гарантировать, что пользователи старых версий Word по-прежнему смогут читать ваши документы, — это научиться сохранять как .doc вместо .docx по умолчанию в Word 2010. Это изменение, которое вы можете применить к программа, которая автоматически сохранит ваши документы в формате .doc.
Хотя сейчас это вызывает меньшую озабоченность, чем в начальный переходный период, вы можете быть заинтересованы в уменьшении любых возможных осложнений, которые могут возникнуть, когда у вас есть разнообразная аудитория, которая пытается прочитать вашу работу. Продолжайте читать ниже, чтобы узнать, как изменить тип файла по умолчанию в Word 2010.
- Откройте Word.
- Щелкните вкладку Файл.
- Выберите Параметры.
- Выберите вкладку «Сохранить».
- Щелкните Сохранить файлы в этом формате, затем выберите Документ Word 97-2003 (* .doc).
- Щелкните ОК.
Наше руководство продолжается ниже с дополнительной информацией о сохранении как doc вместо docx в Word 2010, включая изображения этих шагов.
Как сохранить как .doc по умолчанию в Word 2010 (руководство с изображениями)
Как и многие другие интересные настройки, существующие в Office 2010, этот находится в меню «Параметры», доступ к которому можно получить на вкладке «Файл». И вы не ограничены только .doc или .docx в качестве типа файла по умолчанию. Вы также можете выбрать сохранение в любом другом совместимом типе файлов Word 2010, например в .txt или .html. Но продолжайте читать, чтобы узнать, как начать использовать .doc в качестве типа файла по умолчанию в Word 2010.
Шаг 1. Запустите Microsoft Word 2010.
Шаг 2: Щелкните вкладку «Файл» в верхнем левом углу окна.
Шаг 3: Щелкните элемент Параметры в нижней части столбца в левой части окна.
Шаг 4: Нажмите «Сохранить» в столбце в левой части окна «Параметры Word».
Шаг 5: Щелкните раскрывающееся меню справа от «Сохранить файлы в этом формате», затем выберите «Документ Word 97-2003 (* .doc)».
Шаг 6: Нажмите кнопку ОК в нижней части окна, чтобы применить изменения.
Изменения в приведенном выше разделе повлияют на все будущие новые документы, которые вы создаете в Word 2010. Это лучший вариант, если вы создаете много документов и вам нужно, чтобы все они были в формате файла .doc. Но что, если это единичный инцидент, и вы предпочитаете сохранить только один файл с типом файла .doc или даже изменить docx на doc?
Как конвертировать из .docx в .doc в Word 2010
В этом разделе предполагается, что у вас уже есть существующий файл .docx, который вы хотите сохранить в формате .doc, или что у вас есть новый документ, и вы хотите сохранить этот документ только в .doc вместо .docx.
Шаг 1. Откройте документ в Word 2010.
Шаг 2: Щелкните вкладку «Файл» в верхнем левом углу окна.
Шаг 3: Нажмите «Сохранить как» в левом столбце.
Шаг 4. Щелкните раскрывающееся меню справа от «Сохранить как тип», затем выберите параметр «Документ Word 97-2003».
Шаг 5: Нажмите кнопку «Сохранить».
Если вы работали с исходным файлом в формате .docx, тогда будет создана новая копия файла с типом файла .doc. Он не будет перезаписывать или заменять исходный файл.
Какой другой формат файла я могу выбрать, если не хочу сохранять файлы Doc или Docx?
Microsoft Word 2010 позволит вам создавать файлы в различных форматах. Это включает:
- Документ Word
- Документ Word с поддержкой макросов
- Документ Word 97-2003
- Шаблон Word
- Шаблон Word с поддержкой макросов
- Шаблон Word 97-2003
- Документ XPS
- Однофайловая веб-страница
- Страница в Интернете
- Веб-страница, отфильтрованная
- Расширенный текстовый формат
- Простой текст
- Документ Word XML
- XML-документ Word 2003
- Текст OpenDocument
- Word 97-2003 и 6.0 / 95 — RTF
- Работы 6-9 Документ
- Работает 6.0 и 7.0
Как видите, это гораздо больше, чем просто документы Word. Хотя на данный момент это довольно старое приложение Microsoft Word, у вас есть много вариантов файлов для ваших текстовых документов, помимо формата DOCX.
Обратите внимание, что если вы выберете какие-либо параметры, кроме тех, которые имеют расширение файла MS Word, вы можете столкнуться с параметрами совместимости после создания преобразованного документа. Однако вы обычно получаете окно Word с предупреждением, если вы выбираете вариант сохранения, который не работает со всем, что вы добавили в документ.
Дополнительная информация о том, как сохранить как документ вместо Docx в Word 2010
Действия, описанные в этой статье, были выполнены в версии Microsoft Office Word 2010. Однако эти же действия будут работать и в большинстве других версий Microsoft Word.
Когда вы меняете тип сохранения по умолчанию, это не повлияет на существующие файлы. Они сохранят свой текущий тип файла, если вы не измените его вручную.
В Google Apps есть собственное приложение для обработки текстов под названием Google Docs. Программы Google Apps предлагают сильную альтернативу предложениям Microsoft. Они также могут конвертировать загруженные файлы Microsoft Word в формат Google Docs, и вы можете загрузить файл Google Docs в формате .docx.
Существует ли тип документа, который вы часто создаете в Word и ищете способ сделать этот процесс немного быстрее? Узнайте, как создать шаблон документа в Word 2010, и избавьтесь от необходимости постоянно повторно применять настройки и параметры форматирования каждый раз, когда вы создаете один из этих типов документов.
Форматы документов Microsoft Word — от старого DOC до нового DOCX
Документ Microsoft Word представляет собой файл с расширением doc или docx. До 90-х годов XX века расширение doc использовалось для текстовых файлов, которые не содержат разметки. И сейчас можно убедиться, что файл такого типа легко создать с помощью, например, программы «Блокнот». Правда, он не будет иметь богатого форматирования, но легко открывается программой Ворд, в которой набранному в блокноте тексту можно придать более оформленный вид. Когда корпорация Майкрософт выпустила программу Ворд, разработчики решили использовать в ней расширение doc. К настоящему времени этот текстовый редактор является самым популярным в мире, поэтому файл с расширением doc ассоциируют с этим программным продуктом и называют просто «вордовский формат».
Что такое формат?
Старый формат DOC отличался сложным содержанием, и нормально читался только в MS Office
В отличие от других текстовых форматов этого же производителя, например, RTF (Rich Text Format File), внутреннее содержание doc более сложное и запутанное. В формате Word сохраняется не только символьная информация, но и различные объекты (например, схемы, диаграммы, формулы, сценарии). Разработчики используют закрытый код, в котором посторонний разобраться не сможет. Чтобы увидеть «внутренности», файл можно открыть, например, в блокноте. В RTF любопытствующий увидит стройные ряды данных, похожие на содержание кода интернет-страниц. Во втором случае — пугающую кашу из знаков самого разнообразного происхождения и вида. В отличие от зашифрованного документа Word, файл RTF не содержит непечатных бинарных символов, легко открывается во всех текстовых и даже графических редакторах. В то же время практически ни одна программа (кроме соответствующего продукта от компании Майкрософт) не обладает способностью адекватно открыть для просмотра и редактирования документ Word. Сейчас офисный пакет этой компании очень широко распространен и доступен любому пользователю.
Современные форматы «вордовских» документов
Даже бесплатные современные редакторы документов умеют корректно работать с DOCX
Кроме того, сложности могут возникнуть даже при использовании разных версий офисного пакета Майкрософт. Дело в том, что начиная с версии Word 2007 года документ по умолчанию сохраняется с расширением не doc, а docx. Поэтому если установлен пакет офиса, выпущенный ранее, то необходима конвертация для устаревших версий. Конверторы для обеспечения совместимости предлагаются самой компанией Майкрософт (Microsoft Office Compatibility Pack), так что обычно при открытии docx, например, в версии Ворд 2003, сложностей не возникает, но при этом может потеряться часть данных форматирования и возможностей редактирования.
Компания Майкрософт была вынуждена пойти на изменение формата Word под давлением международных организаций, которые требовали подвести его под какие-либо стандарты. Был выбран вариант, основанный на языке разметки XML, который часто используется в документах интернет. Документ с расширением docx имеет некоторые преимущества перед устаревшим форматом, в частности, меньший вес, что имеет значение при передаче документа через интернет. Поэтому при ограниченных скоростях передачи данных пользователям имеет смысл использовать более современный формат Word.
Отблагодари меня, поделись ссылкой с друзьями в социальных сетях:
Читайте также
Оставить комментарий ВКонтакте
Аннотация: Лекция посвящена работе c файлами в Microsoft Word 2010.
Представлены новые форматы файлов Microsoft Word 2010.
Рассмотрены особенности окон для работы с файловой системой. Показаны способы создания новых документов на основе шаблонов, в том числе загружаемых с сайта Microsoft Office Online.
Изучаются вопросы сохранения файлов. Рассмотрено преобразование файлов из форматов предыдущих версий в Word 2010.
О файлах Microsoft Office Word 2010
В Microsoft Office 2010 принят формат файлов, впервые использованный в Microsoft Office 2007. Этот формат основан на языке XML. По умолчанию документы, создаваемые в Word 2010, как и в Word 2007, сохраняются с расширением имени файла, которое получается путем добавления суффикса » x » или » m » к привычному расширению. Суффикс » x » указывает на то, что XML—файл не содержит макросов, а суффикс » m » — что XML—файл макросы содержит. Таким образом, имена обычных файлов Word 2010 имеют расширение docx.
XML-форматы предоставляют целый ряд преимуществ — не только для разработчиков и создаваемых ими продуктов, но также для отдельных пользователей и организаций.
Файлы автоматически сжимаются, и в некоторых случаях их размер может сокращаться на 75 процентов по сравнению с версиями Word до 2003 года.
Формат обеспечивает улучшенное восстановление поврежденных файлов. Файлы построены по модульному принципу, при котором разные компоненты данных хранятся отдельно друг от друга. Это позволяет открывать файлы даже при разрушении или повреждении какого-либо компонента (например, диаграммы или таблицы).
Обеспечивается более легкое обнаружение документов, содержащих макросы. Файлы, которые сохраняются с расширением docx, не могут содержать макросы, написанные на языке VBA (Visual Basic для приложений) или элементы управления ActiveX, следовательно, в них отсутствует угроза безопасности, связанная с такого рода внедренными кодами. Только файлы с расширением docm могут содержать макросы на языке VBA и элементы управления ActiveX, хранящиеся в обособленных частях файла. Различные расширения имен файлов позволяют легко отличать файлы, содержащие макрос, от файлов, которые его не содержат, и облегчают обнаружение антивирусными программами файлов, содержащих потенциально опасный код. Кроме того, системные администраторы могут заблокировать документы с нежелательными макросами или элементами управления, что повышает уровень безопасности при работе с документами.
Следует отметить, что с файлами новых форматов невозможно работать в предыдущих версиях Word. Чтобы можно было открывать и изменять файлы Word 2007 и Word 2010 в более ранних версиях, следует загрузить необходимые конвертеры файлов.
Окна для работы с файловой системой в Word 2010
Многочисленные окна для работы с файловой системой в Word 2010 выглядят примерно одинаково. Их внешний вид зависит от операционной системы. Некоторые из окон при работе в операционной системе Windows 7 показаны на
рис.
2.1.
Для удобства работы размер окна можно изменить перетаскиванием его границ. При уменьшении размера окна некоторые его элементы могут оказаться скрытыми.
В верхней части окна в поле с раскрывающимся списком (1 на
рис.
2.2) отображается имя текущей папки и имя (имена) вышерасположенных папок. Например, на
рис.
2.2 текущей папкой является папка 2010 год, которая находится в папке Проспекты.
Для перехода в вышерасположенную папку достаточно щелкнуть по ее имени. Если щелкнуть по стрелке справа от имени папки, будет отображен список всех содержащихся в ней папок (
рис.
2.3). Для перехода в нужную папку достаточно щелкнуть по ее имени в этом списке.
Если щелкнуть по двойной стрелке в левой части поля, будет отображен список вышерасположенных папок и специальных папок Windows (
рис.
2.4). Для перехода в нужную папку достаточно щелкнуть по ее имени.
Поле Поиск (2 на
рис.
2.2) предназначено для поиска файлов в текущей папке и во всех вложенных папках.
Кнопки Назад и Далее (3 на
рис.
2.2) позволяют перейти к предыдущей папке или вернуться в только что покинутую. Если щелкнуть по стрелке, расположенной справа от этих кнопок, появится список всех папок, которые были отображены в текущем окне.
Щелчок по кнопке Упорядочить (4 на
рис.
2.2) вызывает меню (
рис.
2.5). Меню содержит команды для работы с файлами ( Вырезать, Копировать, Удалить и др.), свойствами файлов, а также команды для настройки внешнего вида окна ( Раскладка ). Команды подчиненного меню Представление позволяют отобразить или скрыть Область навигации (расположена в левой части окна — 8 на
рис.
2.2), Область подробностей, предназначенную для отображения некоторых свойств файла (в окне на
рис.
2.2 отсутствует), Область просмотра, предназначенную для предварительного просмотра файла (в окне на
рис.
2.2 отсутствует).
Кнопка Изменить представление (5 на
рис.
2.2) предназначена для выбора режима отображения значков папок и файлов в окне. Как и в Проводнике Windows может быть выбран один из семи режимов: Огромные значки, Крупные значки, Обычные значки, Мелкие значки, Список, Таблица, Плитка, Содержимое.
Для изменения режима отображения значков несколько раз щелкните по кнопке или щелкните по стрелке кнопки и выберите нужный режим (
рис.
2.6).
Для практической работы чаще всего используют режимы Мелкие значки и Список, при которых в окне отображается максимальное количество значков. В режиме Таблица можно просмотреть некоторые свойства файлов.
В режиме отображения Таблица, значки папок и файлов можно сортировать, используя кнопки Имя, Дата изменения, Тип, Размер, Ключевые слова (6 на
рис.
2.2). При щелчке правой кнопкой мыши по любой из этих кнопок появляется контекстное меню, в котором можно выбрать и другие поля сортировки, например, Авторы, Заголовок и др. Помимо сортировки, указанные кнопки можно использовать и как фильтры. Для этого необходимо навести указатель мыши на кнопку, и щелкнуть по появившейся стрелке. Например, можно фильтровать файлы по дате изменения (
рис.
2.7).
Щелчок по кнопке Новая папка (7 на
рис.
2.2) создает новую папку в текущей папке. После создания папки следует ввести ее имя.
Область переходов, которая иногда называется также Панель навигации (8 на
рис.
2.2), содержит ссылки на избранные папки пользователя, библиотеки, специальные папки Windows и папки компьютера. Работают с Областью переходов так же, как в окне проводника Windows.
Для удобства работы можно увеличить размер окна или, даже, развернуть его на весь экран. Можно также изменить положение границы между Областью переходов и остальной частью окна, перетащив ее вправо или влево (
рис.
2.8).
Поле Имя файла (9 на
рис.
2.2) предназначено для указания имени файла при открытии или сохранении.
Кнопка с указанием типа файла (10 на
рис.
2.2) открывает меню, в котором можно выбрать тип файла.
Окно сохранения документа, в отличие от других окон, имеет область свойств документа (
рис.
2.9). В ней можно указать автора документа и ключевые слова.
В этой же области имеется кнопка Скрыть папки. Щелчок по ней скрывает Область переходов и отображает более полный список свойств документа. Для отображения всей области свойств, перетащите вниз нижнюю границу окна (
рис.
2.10). Для заполнения свойств документа щелкните мышью в соответствующем поле и введите информацию с клавиатуры или извлеките из буфера обмена. Для отображения Область переходов щелкните по кнопке Обзор папок.
Мы привыкли, что используя программу MS Word в результате мы получаем файл формата .doc. Однако эта программа позволяет сохранять документы в множестве других форматах. В результате этого содной стороны могут быть случаи, когда в результате мы получим не .doc файл. А с другой стороны может быть ситуация, когда нам как раз и не нужен .doc, а нужем именно другой. Это все решается настройкой сохранения формата файла по умолчанию. Но где это сделать?
В версии Word 2000/XP/2003 и ниже для этого необходимо пройти в пункте меню «Сервис -> Параметры -> Сохранение». В нижней части этой вкладки есть строка: «Формат по умолчанию» и «Сохранять файлы Word как». А рядом выпадающий список с различными форматами документов. Если нам нужен .doc, то мы выбираем его и жмем ок. Если мы хотим например, чтобы все наши документы сохранялись по умолчанию как веб-страница, то мы выбираем пункт Веб-страница (*.html). И так с любым другим поддерживаемым форматом.
Для версия Word 2007/2010 нужно сделать следующее: «Файл -> Парметры -> Сохранение». В этом окне мы увидим строку «Сохранять файлы в следующем формате» и рядом выпадающий список. Таким же образом как и в выше описано, выбираем нужный формат сохранения файла по умолчанию и жмем «ОК«.
Кстати хочу добавить, что именно здесь можно решить распространенную проблему, когда документ в новых версиях Word сохраняется в формате .docx и более старые версии его не могут открыть. Достаточно один раз в настройках сохранения изменить .docx на .doc и в результате вы получите тот самый старый знакомый документ .doc, который спокойно сможете прочитать на любой другой версии MS Word.
Вот такими простыми действиями мы можем получить желаемый результат.