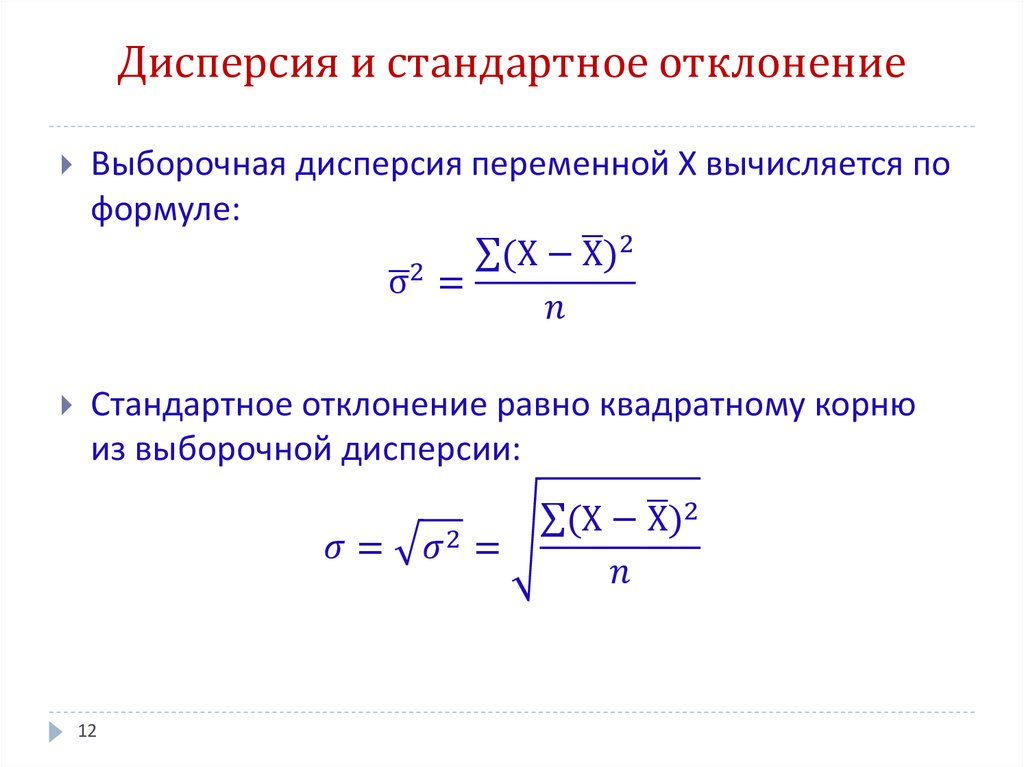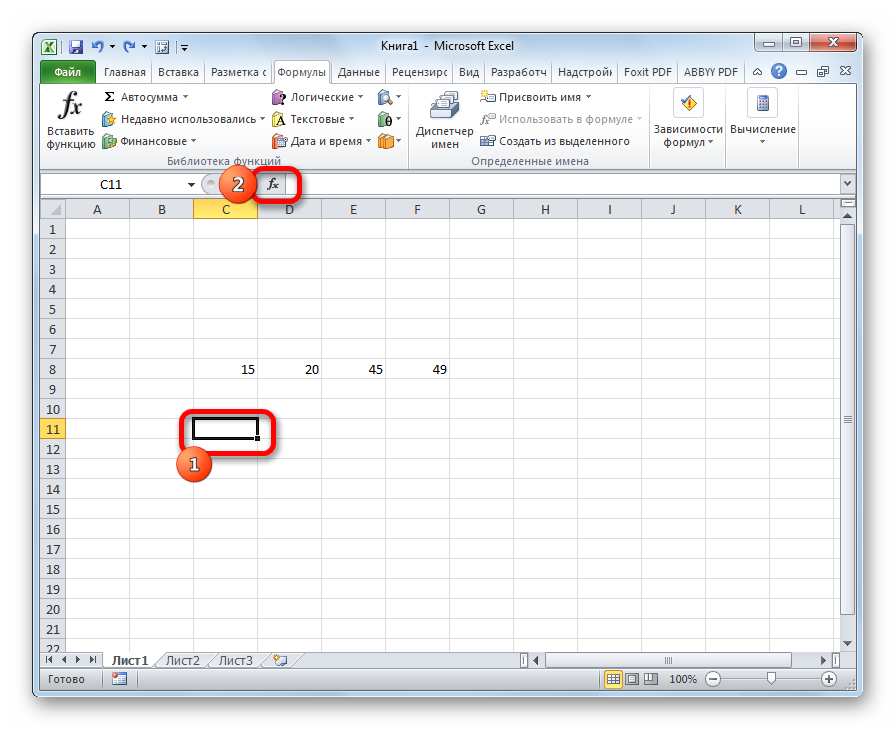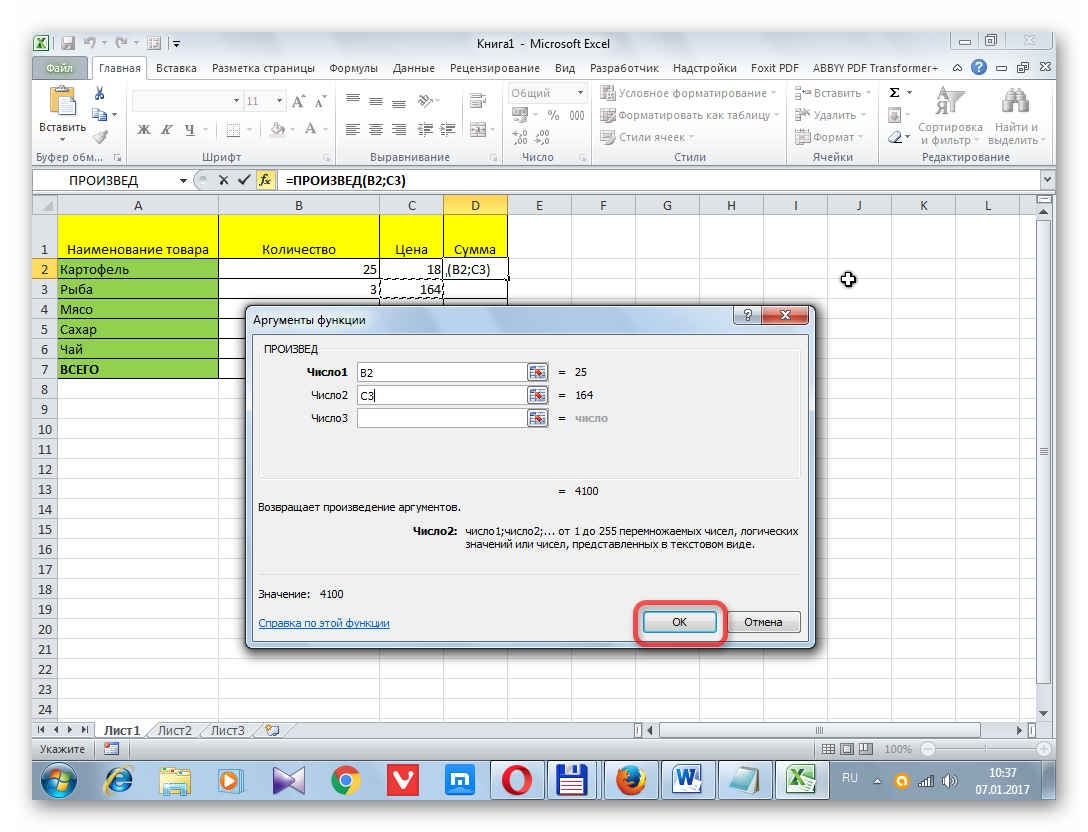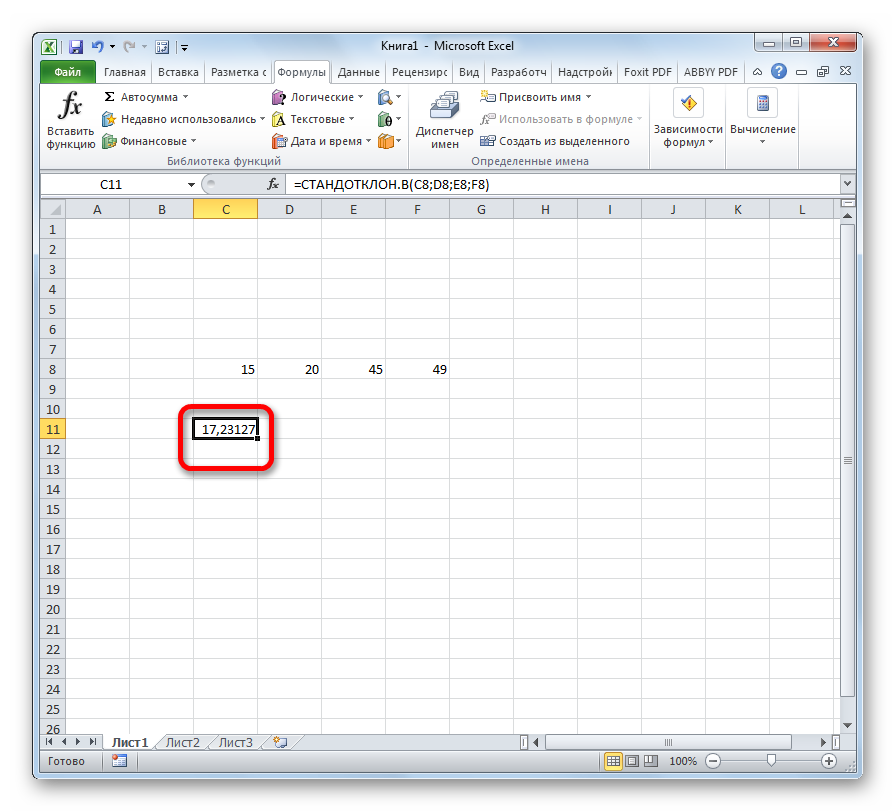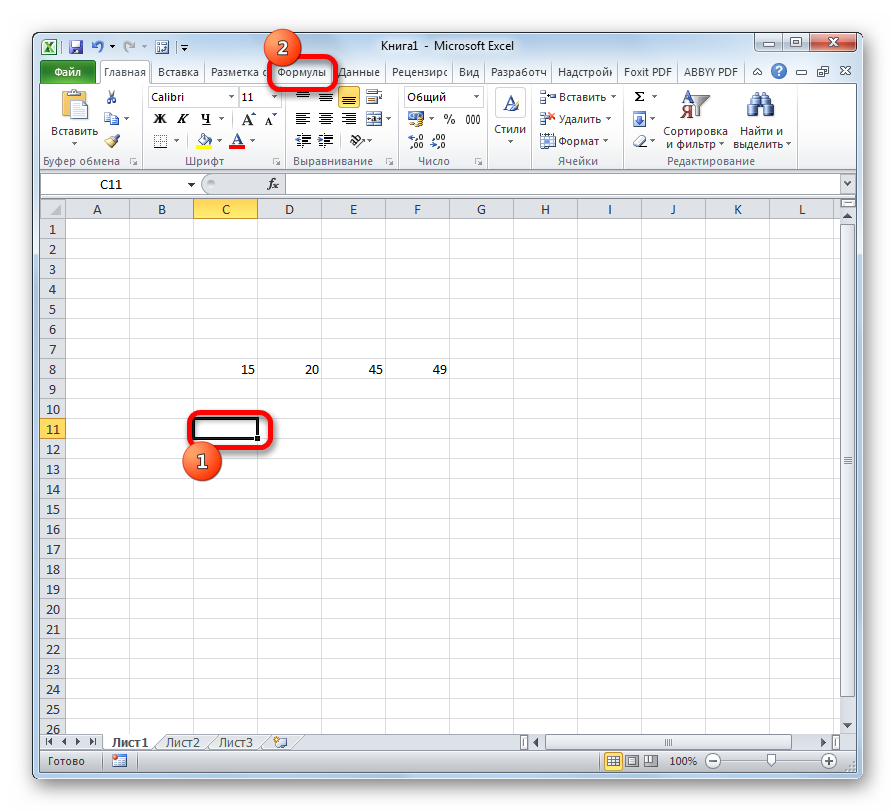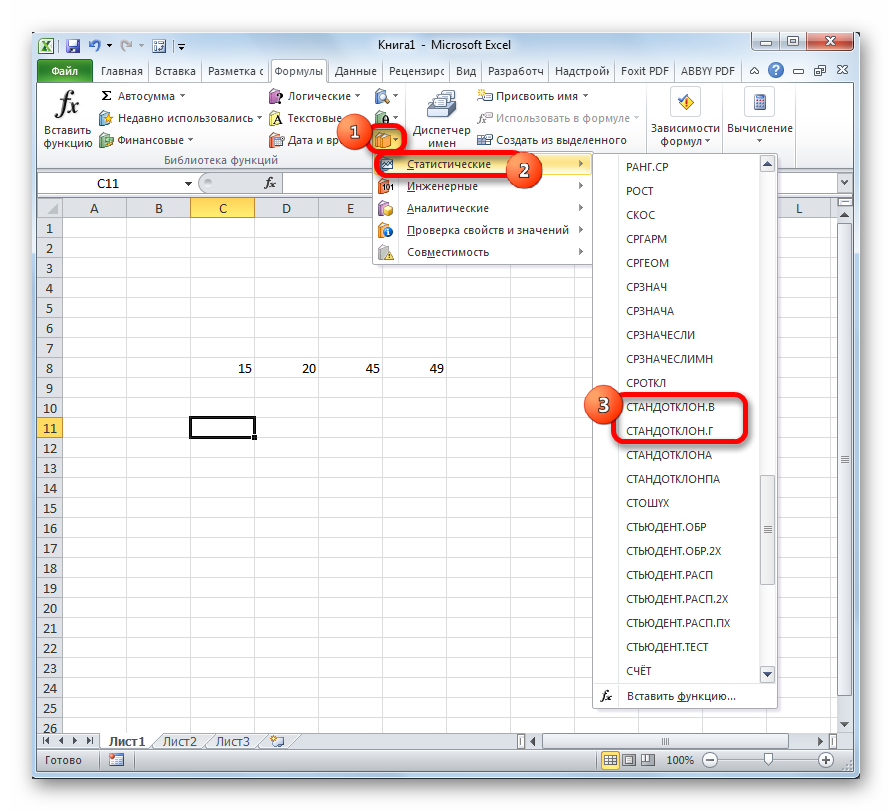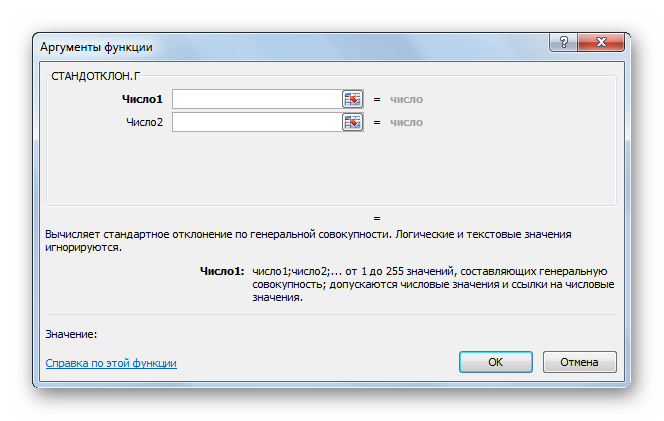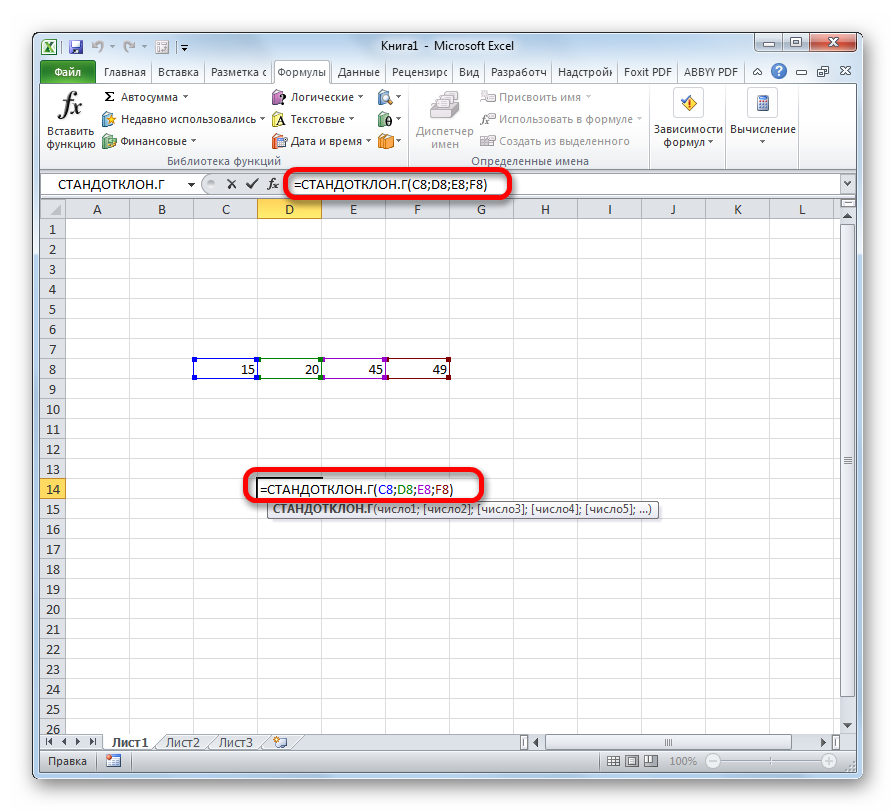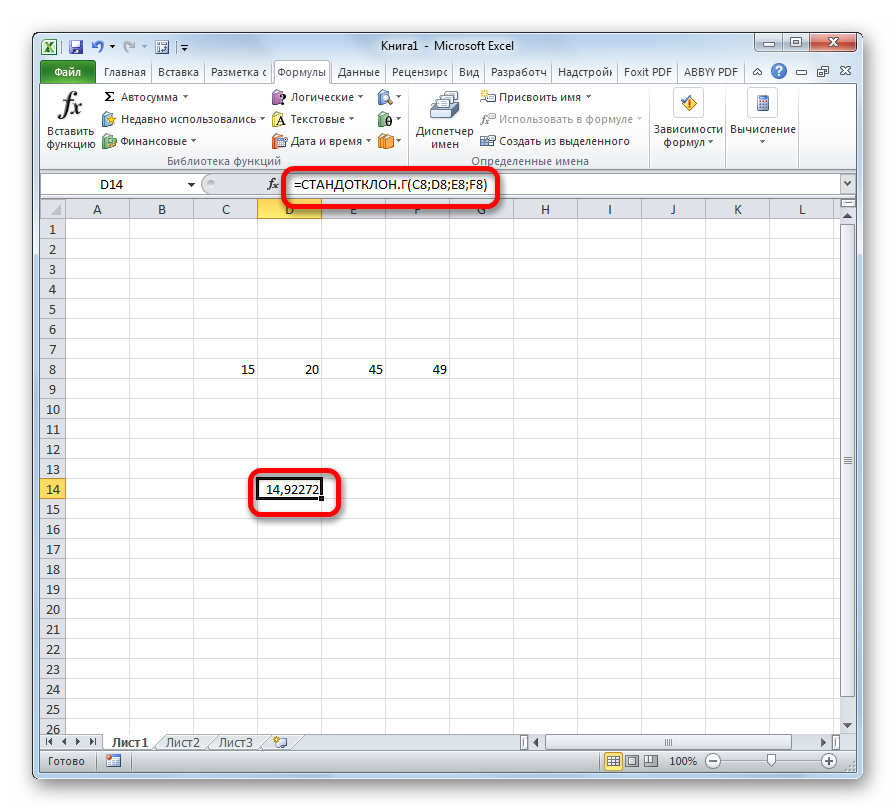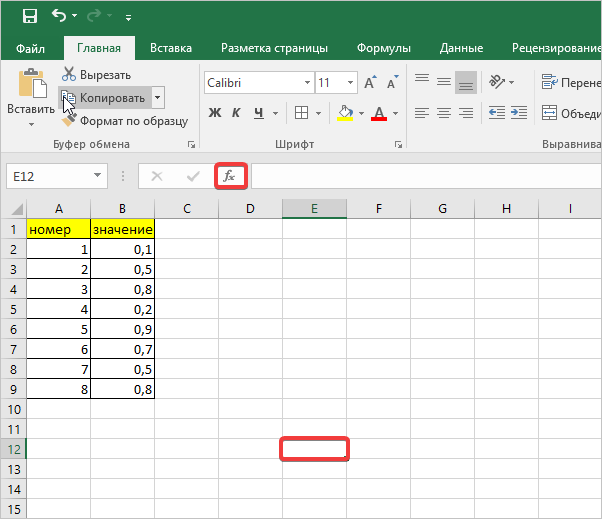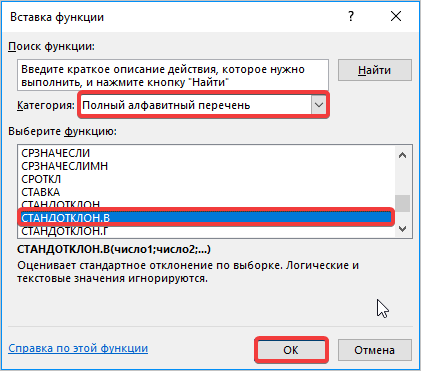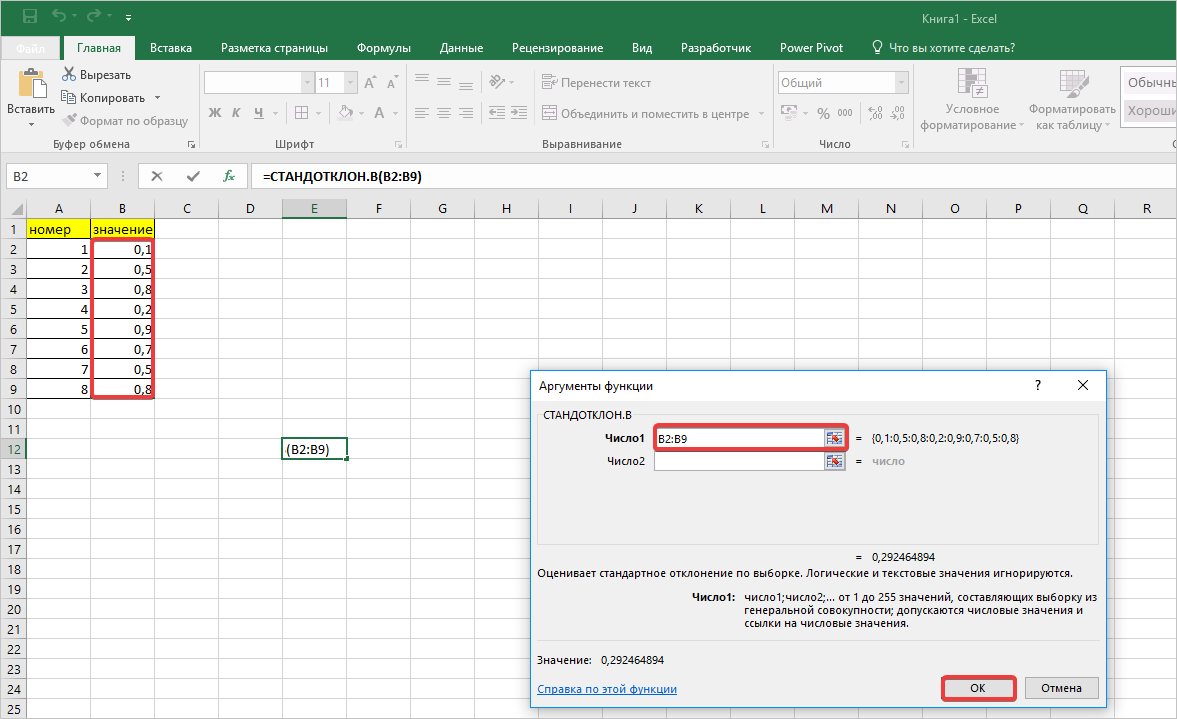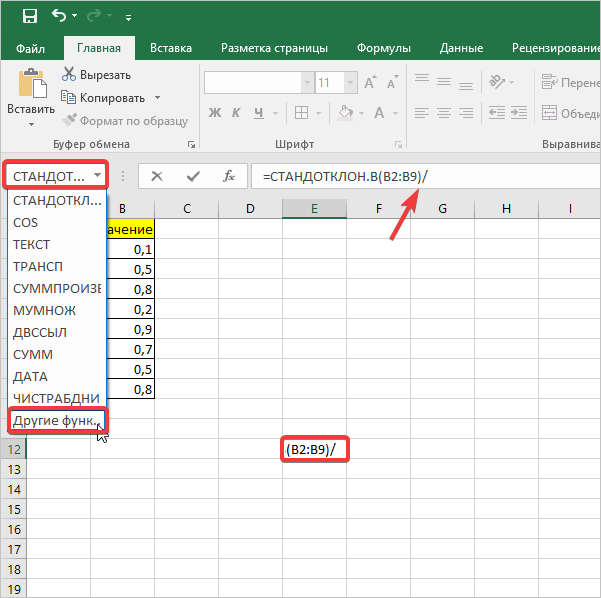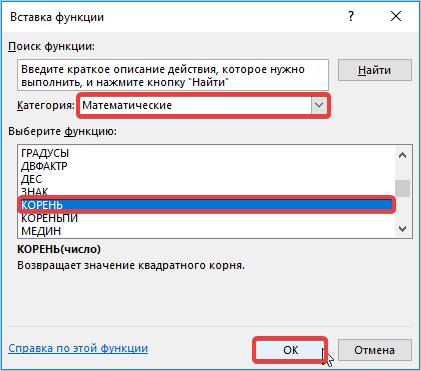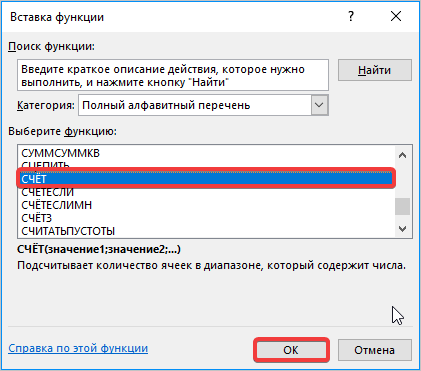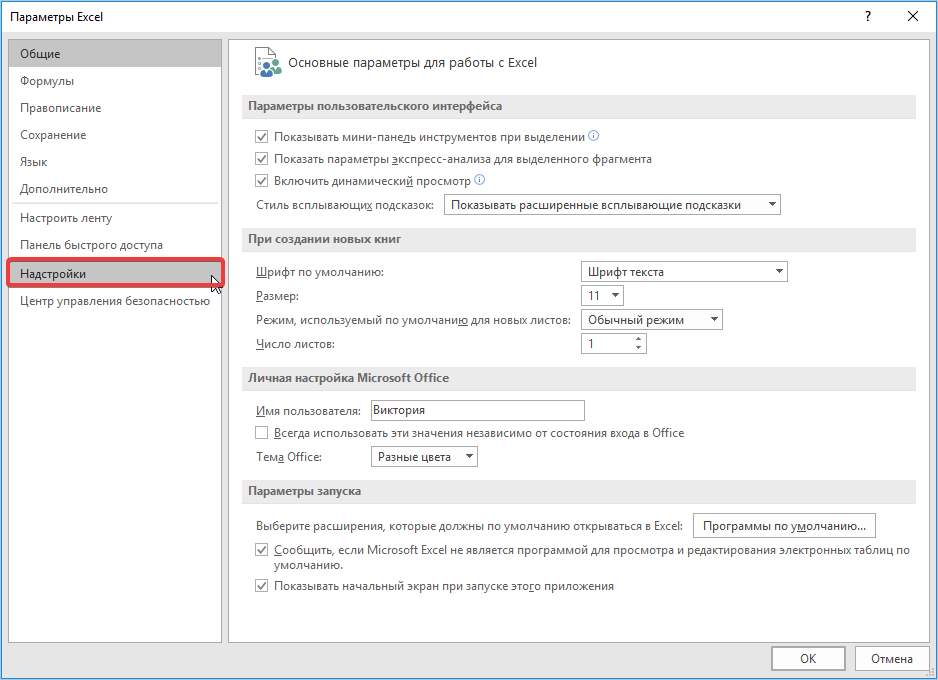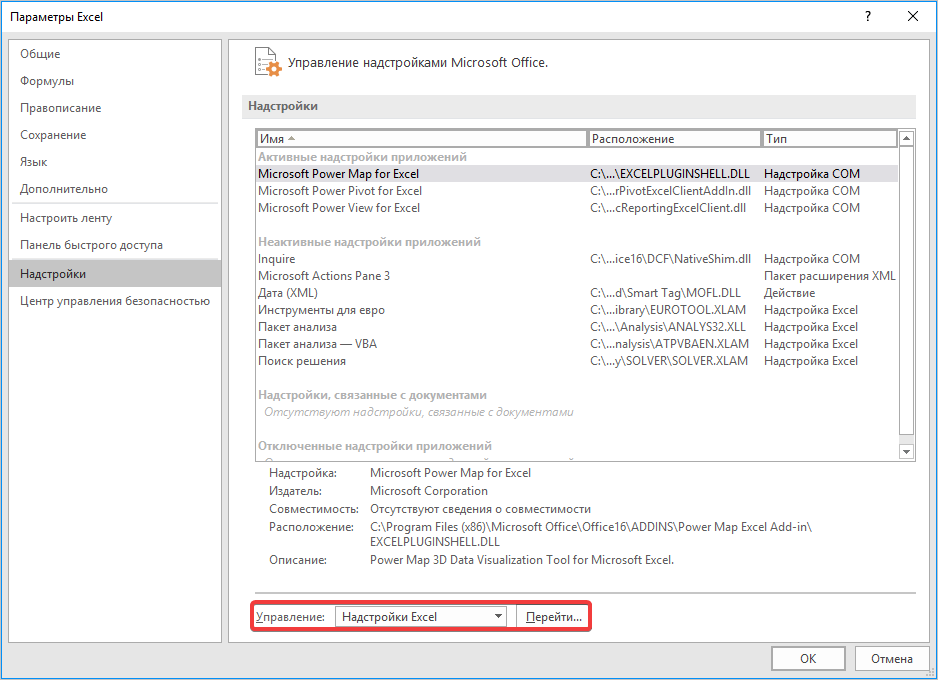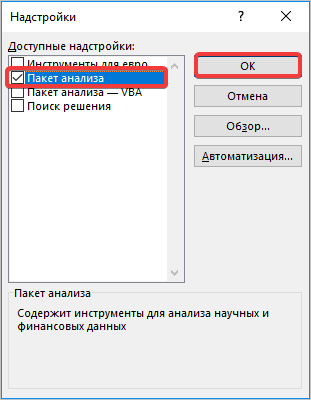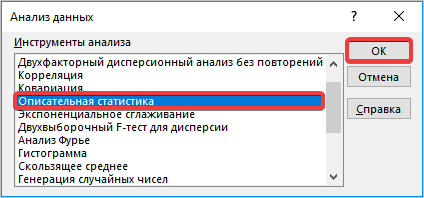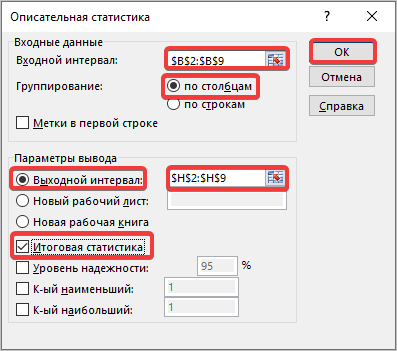Шаги
-
1
Запустите Microsoft Excel. Дважды щелкните по значку в виде белой буквы «X» на зеленом фоне. Как правило, он находится на рабочем столе или на панели задач. Откроется начальная страница Excel.
- Если у вас есть готовая таблица Excel с нужными данными, дважды щелкните по файлу, чтобы открыть его в Excel, а затем перейдите к шагу «Щелкните по пустой ячейке».
-
2
Нажмите Новая книга. Эта опция находится в верхней левой части начальной страницы Excel.
-
3
Введите данные. Выберите столбец, а затем введите нужные данные в ячейки этого столбца.
- Например, если вы выбрали столбец «A», введите числа в ячейки «A1», «A2», «A3» и так далее.
-
4
Щелкните по пустой ячейке. Это ячейка, в которой отобразится значение стандартного отклонения. Так вы выберете ячейку.
-
5
Введите формулу для вычисления стандартного отклонения. В пустой ячейке введите =СТАНДОТКЛОН.Г(), где «Г» — генеральная совокупность. Стандартное отклонение по генеральной совокупности учитывает все данные (N).[1]
- Чтобы найти стандартное отклонение по выборке, введите =СТАНДОТКЛОН.В(). В этом случае учитывается (N-1) данных.
-
6
Введите диапазон значений. Внутри круглых скобок введите букву и номер ячейки с первым числом, потом введите двоеточие (:), а затем введите букву и номер ячейки с посленим числом.
- Например, если вы ввели числа в столбце «A» в строках с 1 по 10, формула должна выглядеть так: =СТАНДОТКЛОН.Г(A1:A10).
- Чтобы посчитать стандартное отклонение нескольких чисел, которые, например, находятся в ячейках A1, B3 и C5, введите адреса ячеек через запятые (например, =СТАНДОТКЛОН.В(A1,B3,C5)).
-
7
Нажмите ↵ Enter. Формула будет выполнена, а в ячейке с формулой отобразится стандартное отклонение выбранных данных.
Реклама
Советы
- В большинстве случаев вычисляется стандартное отклонение по генеральной совокупности, чтобы учесть все данные.
Реклама
Предупреждения
- Старая формула =СТАНДОТКЛОН() не работает в версиях Excel старше 2007 года.
Реклама
Об этой статье
Эту страницу просматривали 115 468 раз.
Была ли эта статья полезной?
Содержание
- Расчет ошибки средней арифметической
- Способ 1: расчет с помощью комбинации функций
- Способ 2: применение инструмента «Описательная статистика»
- Вопросы и ответы
Стандартная ошибка или, как часто называют, ошибка средней арифметической, является одним из важных статистических показателей. С помощью данного показателя можно определить неоднородность выборки. Он также довольно важен при прогнозировании. Давайте узнаем, какими способами можно рассчитать величину стандартной ошибки с помощью инструментов Microsoft Excel.
Расчет ошибки средней арифметической
Одним из показателей, которые характеризуют цельность и однородность выборки, является стандартная ошибка. Эта величина представляет собой корень квадратный из дисперсии. Сама дисперсия является средним квадратном от средней арифметической. Средняя арифметическая вычисляется делением суммарной величины объектов выборки на их общее количество.
В Экселе существуют два способа вычисления стандартной ошибки: используя набор функций и при помощи инструментов Пакета анализа. Давайте подробно рассмотрим каждый из этих вариантов.
Способ 1: расчет с помощью комбинации функций
Прежде всего, давайте составим алгоритм действий на конкретном примере по расчету ошибки средней арифметической, используя для этих целей комбинацию функций. Для выполнения задачи нам понадобятся операторы СТАНДОТКЛОН.В, КОРЕНЬ и СЧЁТ.
Для примера нами будет использована выборка из двенадцати чисел, представленных в таблице.
- Выделяем ячейку, в которой будет выводиться итоговое значение стандартной ошибки, и клацаем по иконке «Вставить функцию».
- Открывается Мастер функций. Производим перемещение в блок «Статистические». В представленном перечне наименований выбираем название «СТАНДОТКЛОН.В».
- Запускается окно аргументов вышеуказанного оператора. СТАНДОТКЛОН.В предназначен для оценивания стандартного отклонения при выборке. Данный оператор имеет следующий синтаксис:
=СТАНДОТКЛОН.В(число1;число2;…)«Число1» и последующие аргументы являются числовыми значениями или ссылками на ячейки и диапазоны листа, в которых они расположены. Всего может насчитываться до 255 аргументов этого типа. Обязательным является только первый аргумент.
Итак, устанавливаем курсор в поле «Число1». Далее, обязательно произведя зажим левой кнопки мыши, выделяем курсором весь диапазон выборки на листе. Координаты данного массива тут же отображаются в поле окна. После этого клацаем по кнопке «OK».
- В ячейку на листе выводится результат расчета оператора СТАНДОТКЛОН.В. Но это ещё не ошибка средней арифметической. Для того, чтобы получить искомое значение, нужно стандартное отклонение разделить на квадратный корень от количества элементов выборки. Для того, чтобы продолжить вычисления, выделяем ячейку, содержащую функцию СТАНДОТКЛОН.В. После этого устанавливаем курсор в строку формул и дописываем после уже существующего выражения знак деления (/). Вслед за этим клацаем по пиктограмме перевернутого вниз углом треугольника, которая располагается слева от строки формул. Открывается список недавно использованных функций. Если вы в нем найдете наименование оператора «КОРЕНЬ», то переходите по данному наименованию. В обратном случае жмите по пункту «Другие функции…».
- Снова происходит запуск Мастера функций. На этот раз нам следует посетить категорию «Математические». В представленном перечне выделяем название «КОРЕНЬ» и жмем на кнопку «OK».
- Открывается окно аргументов функции КОРЕНЬ. Единственной задачей данного оператора является вычисление квадратного корня из заданного числа. Его синтаксис предельно простой:
=КОРЕНЬ(число)Как видим, функция имеет всего один аргумент «Число». Он может быть представлен числовым значением, ссылкой на ячейку, в которой оно содержится или другой функцией, вычисляющей это число. Последний вариант как раз и будет представлен в нашем примере.
Устанавливаем курсор в поле «Число» и кликаем по знакомому нам треугольнику, который вызывает список последних использованных функций. Ищем в нем наименование «СЧЁТ». Если находим, то кликаем по нему. В обратном случае, опять же, переходим по наименованию «Другие функции…».
- В раскрывшемся окне Мастера функций производим перемещение в группу «Статистические». Там выделяем наименование «СЧЁТ» и выполняем клик по кнопке «OK».
- Запускается окно аргументов функции СЧЁТ. Указанный оператор предназначен для вычисления количества ячеек, которые заполнены числовыми значениями. В нашем случае он будет подсчитывать количество элементов выборки и сообщать результат «материнскому» оператору КОРЕНЬ. Синтаксис функции следующий:
=СЧЁТ(значение1;значение2;…)В качестве аргументов «Значение», которых может насчитываться до 255 штук, выступают ссылки на диапазоны ячеек. Ставим курсор в поле «Значение1», зажимаем левую кнопку мыши и выделяем весь диапазон выборки. После того, как его координаты отобразились в поле, жмем на кнопку «OK».
- После выполнения последнего действия будет не только рассчитано количество ячеек заполненных числами, но и вычислена ошибка средней арифметической, так как это был последний штрих в работе над данной формулой. Величина стандартной ошибки выведена в ту ячейку, где размещена сложная формула, общий вид которой в нашем случае следующий:
=СТАНДОТКЛОН.В(B2:B13)/КОРЕНЬ(СЧЁТ(B2:B13))Результат вычисления ошибки средней арифметической составил 0,505793. Запомним это число и сравним с тем, которое получим при решении поставленной задачи следующим способом.
Но дело в том, что для малых выборок (до 30 единиц) для большей точности лучше применять немного измененную формулу. В ней величина стандартного отклонения делится не на квадратный корень от количества элементов выборки, а на квадратный корень от количества элементов выборки минус один. Таким образом, с учетом нюансов малой выборки наша формула приобретет следующий вид:
=СТАНДОТКЛОН.В(B2:B13)/КОРЕНЬ(СЧЁТ(B2:B13)-1)
Урок: Статистические функции в Экселе
Способ 2: применение инструмента «Описательная статистика»
Вторым вариантом, с помощью которого можно вычислить стандартную ошибку в Экселе, является применение инструмента «Описательная статистика», входящего в набор инструментов «Анализ данных» («Пакет анализа»). «Описательная статистика» проводит комплексный анализ выборки по различным критериям. Одним из них как раз и является нахождение ошибки средней арифметической.
Но чтобы воспользоваться данной возможностью, нужно сразу активировать «Пакет анализа», так как по умолчанию в Экселе он отключен.
- После того, как открыт документ с выборкой, переходим во вкладку «Файл».
- Далее, воспользовавшись левым вертикальным меню, перемещаемся через его пункт в раздел «Параметры».
- Запускается окно параметров Эксель. В левой части данного окна размещено меню, через которое перемещаемся в подраздел «Надстройки».
- В самой нижней части появившегося окна расположено поле «Управление». Выставляем в нем параметр «Надстройки Excel» и жмем на кнопку «Перейти…» справа от него.
- Запускается окно надстроек с перечнем доступных скриптов. Отмечаем галочкой наименование «Пакет анализа» и щелкаем по кнопке «OK» в правой части окошка.
- После выполнения последнего действия на ленте появится новая группа инструментов, которая имеет наименование «Анализ». Чтобы перейти к ней, щелкаем по названию вкладки «Данные».
- После перехода жмем на кнопку «Анализ данных» в блоке инструментов «Анализ», который расположен в самом конце ленты.
- Запускается окошко выбора инструмента анализа. Выделяем наименование «Описательная статистика» и жмем на кнопку «OK» справа.
- Запускается окно настроек инструмента комплексного статистического анализа «Описательная статистика».
В поле «Входной интервал» необходимо указать диапазон ячеек таблицы, в которых находится анализируемая выборка. Вручную это делать неудобно, хотя и можно, поэтому ставим курсор в указанное поле и при зажатой левой кнопке мыши выделяем соответствующий массив данных на листе. Его координаты тут же отобразятся в поле окна.
В блоке «Группирование» оставляем настройки по умолчанию. То есть, переключатель должен стоять около пункта «По столбцам». Если это не так, то его следует переставить.
Галочку «Метки в первой строке» можно не устанавливать. Для решения нашего вопроса это не важно.
Далее переходим к блоку настроек «Параметры вывода». Здесь следует указать, куда именно будет выводиться результат расчета инструмента «Описательная статистика»:
- На новый лист;
- В новую книгу (другой файл);
- В указанный диапазон текущего листа.
Давайте выберем последний из этих вариантов. Для этого переставляем переключатель в позицию «Выходной интервал» и устанавливаем курсор в поле напротив данного параметра. После этого клацаем на листе по ячейке, которая станет верхним левым элементом массива вывода данных. Её координаты должны отобразиться в поле, в котором мы до этого устанавливали курсор.
Далее следует блок настроек определяющий, какие именно данные нужно вводить:
- Итоговая статистика;
- К-ый наибольший;
- К-ый наименьший;
- Уровень надежности.
Для определения стандартной ошибки обязательно нужно установить галочку около параметра «Итоговая статистика». Напротив остальных пунктов выставляем галочки на свое усмотрение. На решение нашей основной задачи это никак не повлияет.
После того, как все настройки в окне «Описательная статистика» установлены, щелкаем по кнопке «OK» в его правой части.
- После этого инструмент «Описательная статистика» выводит результаты обработки выборки на текущий лист. Как видим, это довольно много разноплановых статистических показателей, но среди них есть и нужный нам – «Стандартная ошибка». Он равен числу 0,505793. Это в точности тот же результат, который мы достигли путем применения сложной формулы при описании предыдущего способа.
Урок: Описательная статистика в Экселе
Как видим, в Экселе можно произвести расчет стандартной ошибки двумя способами: применив набор функций и воспользовавшись инструментом пакета анализа «Описательная статистика». Итоговый результат будет абсолютно одинаковый. Поэтому выбор метода зависит от удобства пользователя и поставленной конкретной задачи. Например, если ошибка средней арифметической является только одним из многих статистических показателей выборки, которые нужно рассчитать, то удобнее воспользоваться инструментом «Описательная статистика». Но если вам нужно вычислить исключительно этот показатель, то во избежание нагромождения лишних данных лучше прибегнуть к сложной формуле. В этом случае результат расчета уместится в одной ячейке листа.
Содержание
- Как в экселе посчитать количество оценок?
- Читайте как исправить часто возникающие ошибки в экселе:
- Видео
- Формула для оценки в Excel — Как использовать формулу для оценки в Excel?
- Формула для оценки в Excel
- Как использовать формулу для расчета оценок в Excel?
- Формула для оценки в Excel — Пример № 1
- Формула для оценки в Excel — Пример № 2
- Формула для оценки в Excel — Пример № 3
- Найти оценки сотрудников: сочетание условий IF & AND
- То, что нужно запомнить
- Рекомендуемые статьи
- Как посчитать итоговую оценку в экселе
- 3 потрясающих способа посчитать проценты в Excel
- Введение
- Как в Эксель посчитать проценты от числа
- Как в Эксель посчитать проценты в таблице
- Продолжение
- Как в Эксель посчитать проценты: обратная задача
- Заключение
- Как вычислить Z–оценку в Excel
- Как посчитать средний балл оценок в excel
- Как найти средний балл по формуле в Excel?
- Как посчитать среднюю оценку в Экселе?
- Как считать средний балл в школе?
- Как рассчитать дисперсию в Excel?
- Как найти стандартную ошибку в Excel?
- Как посчитать общую площадь в Экселе?
- Как вычислить процент от общей суммы в Excel?
- Как рассчитать среднесуточное значение?
- Как посчитать общую успеваемость?
- Как правильно считать успеваемость в процентах?
- Что такое качество знаний?
- Как посчитать средний балл по успеваемости?
- Как определить оценку по баллам?
- Какой должен быть средний балл для 5?
- Как в офисе.
Как в экселе посчитать количество оценок?
Посчитать количество оценок в программе эксель, можно при помощи специальной функции. Рассмотрим её применение на конкретном примере, чтобы было понятно любому человеку.
Перед нами простоя таблица, в которой есть десять оценок от троек до пятерок, нужно посчитать количество каждой оценки.
Первый шаг. Сначала посчитаем количество пятерок. Будем использовать функцию счетчика с условием: СЧЁТЕСЛИ(Х;У), где Х – проверяемый диапазон, а У – проверяемое условие.
Тогда в ячейке «С2» пишем формулу следующего вида: =СЧЁТЕСЛИ(A2:A11;5), получаем ответ пять, что можно проверить, посчитав самостоятельно.
Второй шаг. Чтобы посчитать количество четверок, пропишем в ячейке «С3» формулу: =СЧЁТЕСЛИ(A2:A11;4).
Читайте как исправить часто возникающие ошибки в экселе:
Третий шаг. А тройки посчитает формула: =СЧЁТЕСЛИ(A2:A11;3). В итоге мы получаем, что в нашей таблице: пять пятерок, две четверки, три тройки. А всего оценок десять.
Видео
Источник
Формула для оценки в Excel — Как использовать формулу для оценки в Excel?
Excel Grade Formula (Содержание)
- Формула для оценки в Excel
- Как использовать формулу Excel для расчета оценок?
Формула для оценки в Excel
Формула для оценки — это вложенная формула IF, которая проверяет определенные критерии и возвращает конкретную оценку, если критерии удовлетворены. Определение оценки ученика, вероятно, является основным примером, который все руководства Excel дают своим ученикам, чтобы объяснить логику логических функций в Excel. IF, AND, OR, FALSE, TRUE и IFERROR — это некоторые из широко используемых логических функций в Excel.
В этой статье мы расскажем о различных способах определения оценки по баллам учащихся, уровня эффективности сотрудников, расчета бонусов и многого другого с помощью формулы для оценки в Excel.
Как использовать формулу для расчета оценок в Excel?
Давайте разберемся, как использовать формулу для расчета оценок на нескольких примерах.
Каждый пример будет пытаться исследовать различные варианты использования, которые реализуются с помощью формулы для оценки в Excel.
Вы можете скачать эту формулу для Grade Excel Template здесь — Формула для Grade Excel Template
Найти оценки студентов: вложенные условия IF
Оценка учащихся — один из лучших примеров, чтобы понять логичность условия IF в excel. Рассмотрим приведенную ниже оценку студентов для этого примера.
Ниже приведены критерии для нахождения оценки.
- Если оценка выше 550, оценка А +
- Если оценка выше 500 баллов — это А.
- Если оценка выше 450, оценка B +
- Если оценка выше 400, оценка B
- Если оценка выше 300, оценка C
- Если оценка не соответствует ни одному из указанных выше условий, оценка будет НЕУДАЧНОЙ.
Чтобы определить индивидуальную оценку учащегося, нам необходимо проверить все эти условия и на основе удовлетворения условий, которые нам необходимы для объявления оценок.
Используя условие IF, мы можем найти оценки здесь. Прежде чем я расскажу вам, как найти оценки, позвольте мне сначала объяснить условие ЕСЛИ.
Логический тест: это аргумент для проверки логики значения.
Значение if True: если логический тест верен, каким должен быть желаемый результат.
Значение if False: если логический тест равен false, каким должен быть желаемый результат.
Теперь взглянем на простой пример.
Формула для оценки в Excel — Пример № 1
Если день равен ВОСКРЕСЕНЬЮ, тогда цена должна быть 35, иначе нам нужна цена 30.
Шаг 1: Откройте условие IF в ячейке B2.
Шаг 2: Теперь нам нужно провести логический тест, т. Е. Равен ли день воскресенью или нет. Выберите ячейку A2 и проверьте, равно ли это воскресенье или нет.
Шаг 3: Если логический тест верен, то результат 35.
Шаг 4: Если логический тест ложный, результат должен быть 30.
Шаг 5: Закройте скобку и нажмите клавишу Enter. У нас есть результат.
Шаг 6: Теперь мы перетащим эту формулу ячейки B2 в ячейку B3. Таким образом, у нас будет результат, как показано ниже.
Формула для оценки в Excel — Пример № 2
Теперь давайте применим эту логику, чтобы найти оценки учеников с помощью формулы для оценки в Excel.
Шаг 1: Откройте условие IF в ячейке C2. Первый логический тест — если результат выше 550. Таким образом, результат теста> 550 или нет. Если для этого ИД теста значение ИСТИНА должно быть «А».
Шаг 2: Если тест ложный, значение должно быть . Здесь нам нужно проверить еще несколько критериев. Итак, откройте новое условие ЕСЛИ.
Шаг 3: Теперь проверьте второй критерий, т.е. если значение> 500. Если этот логический тест верен, результат должен быть «B +».
Шаг 4: Теперь, если оба условия ЛОЖНЫ, нам нужно проверить третий критерий. Итак, откройте еще одно условие IF и проверьте, является ли значение> 400 или нет. Если тест ИСТИНА, результат должен быть «B».
Шаг 5. Подобным образом примените условия ЕСЛИ для всех критериев и закройте скобки. Я уже применил все условия ЕСЛИ и получил результаты.
Шаг 6: Теперь мы перетащим эту формулу ячейки C2 в ячейку C9. Таким образом, у нас будет результат, как показано ниже.
Формула для оценки в Excel — Пример № 3
Найти оценки сотрудников: сочетание условий IF & AND
Мы видели, как использовать условие ЕСЛИ, чтобы найти оценки студентов. Теперь давайте посмотрим комбинацию условий IF & AND.
У меня есть таблица данных сотрудников с указанием их отдела и года службы в компании.
Для того, чтобы найти оценку, необходимо выполнить следующие критерии: «Если сотрудник работает в отделе продаж, а год службы> = 5 лет, то сотрудник должен иметь право на повышение по службе».
Кроме отдела продаж никто не имеет права на Акции.
Здесь нам нужно протестировать два условия одновременно, в отличие от предыдущего, где нам нужно протестировать множество критериев по отдельности. Комбинация условий IF & AND может помочь нам здесь.
Функция AND одновременно проверяет несколько условий, и если все пройденные условия верны, мы получим результат как ИСТИНА или ЛОЖЬ.
Шаг 1: Откройте условие IF в ячейке D2.
Шаг 2: Логический тест здесь не является единственным, нам нужно проверить два условия для одного сотрудника. Так откройте И функцию внутри условия ЕСЛИ.
Шаг 3: Первый критерий — равен ли отдел продажам или нет. И второй тест: год службы> = 5 лет или нет.
Шаг 4: Поскольку у нас есть только два условия для проверки, закройте скобку функции AND. Если логический тест с помощью функции AND равен TRUE, то результат должен соответствовать критериям для повышения, а если логический тест с помощью функции AND равен FALSE, результатом должен быть отказ от участия в акции. Закройте скобку и нажмите клавишу Enter, чтобы завершить формулу.
Шаг 5: Теперь мы перетащим эту формулу ячейки D2 в ячейку D9. Таким образом, у нас будет результат, как показано ниже.
То, что нужно запомнить
- Если вы находите оценку, проверяя несколько условий одновременно, и если все условия выполняются, то нам нужно использовать условие IF & AND для получения точных результатов.
- Если вы находите оценку, проверяя несколько условий одновременно, и если какое-либо из условий является верным, то нам нужно использовать условие IF & OR, чтобы получить точные результаты. Условие ИЛИ возвращает значение ИСТИНА, если выполняется любое из предоставленных условий, и возвращает ЛОЖЬ, если ни одно из условий не выполнено.
- Когда вы находите оценку на основе числовых значений, нам нужно сначала пройти самое высокое значение. Это должно быть в порядке убывания.
- Все текстовые значения должны быть заключены в двойные кавычки, а числовые значения не должны быть заключены в двойные кавычки.
Рекомендуемые статьи
Это было руководство к формуле для оценки в Excel. Здесь мы обсудили, как использовать формулу для расчета оценок в Excel вместе с практическими примерами и загружаемым шаблоном Excel. Вы также можете просмотреть наши другие предлагаемые статьи —
- MAX IF Функция в Excel
- Важные функции математики упрощены в Excel
- Как использовать функцию SUMPRODUCT в Excel?
- Функция квадратного корня в Excel
Источник
Как посчитать итоговую оценку в экселе
3 потрясающих способа посчитать проценты в Excel
Доброго времени суток дорогие гости блога «Основы ПК». Если вы работаете с числами, то не лишним будет знать, как в эксель посчитать проценты. Обладая элементарными знаниями в работе с Microsoft Excel можно облегчить себе жизнь.
Однако не все пользователи ПК знают, как работает данная функция. Поэтому предлагаю на конкретном примере рассмотреть последовательность действий. Ведь программа дает возможность получить процент от числа. Также можно определить долю в процентах от общей суммы.
Не так давно на моем блоге вышла статья, как подключить микрофон к телевизору. Переходите по ссылке указанной выше и изучайте.
Введение
В Excel заложена возможность делать различные математические вычисления. В этом списке есть и расчёт процентов. После прочтения сегодняшней статьи вы сможете без труда посчитать процент от числа, а также выполнить обратную операцию.
К тому же все результаты можно свести в таблицу. Это поможет легко анализировать информацию. Необходимо только иметь некоторое понимание как пользоваться формулами в Microsoft Excel.
Как в Эксель посчитать проценты от числа
Перво-наперво нужно разобраться, как происходит расчет процентной доли одного числа от другого. Это делается следующим образом:
- В строку формулы вводим комбинацию «=(число)/(общая_сумма)*100%».
- Чтобы окончательно понять принцип, на котором строится процесс вычисления, предлагаю определить, какое процентное соотношение будет составлять 9 от 17:
- Для этого кликаем по ячейке, в которую будет помещен результат.
- При этом нужно обратить внимание на формат. Его нужно определить как «Процентный».
- Если он отличается от указанного выше, в группе инструментов «Число» во вкладке «Главная» нужно поменять.
- После этого подставляем в формулу числа:
- число=9;
- общая_сумма=17.
Стоит отметить, что если задан формат «Процентный», то вышеприведенная формула преобразуется в «=(число)/(общая_сумма)».
- Теперь нам останется только получить результат нажатием на клавишу Enter. В ячейке появится окончательный результат равный 52,94%.
Все пользователи интернета хоть раз в жизни сталкивались с вирусами. Однако многих такая ситуация ставила в тупик.
Потому я подготовил алгоритм действий, как удалить вирус. Советую присмотреться к этой статье.
Как в Эксель посчитать проценты в таблице
Перейдем к рассмотрению расчета процентов, если мы применяем в работе табличные данные. Предположим, что перед нами стоит задача посчитать долю продаж конкретного товара от общей суммы.
- Чтобы получить результат нужно кликнуть по пустой ячейке и назначить для нее формат «Процентный».
- Теперь пишем в ней знак «=».
- Кликаем сначала по ячейке, в которой записана цена товара, потом «/» и завершаем нажатием на ячейку с общей суммой продаж.
- Результатом вышеописанных действий будет записанная формула.
- Результат вычислений, как и в предыдущем примере, появится после нажатия на клавишу Enter.
Можно подумать, что при большом количестве строк нужно будет делать расчёт для каждой из них отдельно. Однако это высказывание ошибочно. Информацию как сделать расчёт для других строк и не только это можно получить на курсе «Excel + Google Таблицы».
- Далее копируем формулу в другие ячейки, но с небольшим ограничением.
- Так как изменяться будет только цена товара, то перед делителем нужно поставить знак «$». Это превращает ссылку из относительной в абсолютную. То есть ссылка будет оставаться неизменной.
- Теперь нам нужно будет протянуть ячейку до последней строки таблицы.
- Для этого наводим на нее курсор, и цепляемся за появившийся в правом нижнем углу черный треугольник. Как можно убедиться формула копируется, но при этом изменяется ссылка, с которой берется первое значение, но второе остается неизменным.
- В том случае если у нас нет отдельной ячейки с окончательной суммой, можно прописывать ее самостоятельно.
- При этом последовательность действий будет такой же, как и в первом случае, но вместо делителя пишем конкретную сумму. Чтобы распространить расчёт на другие строки «$» ставить необязательно.
Продолжение
Обычно знания только программы Эксель не достаточно.
Поэтому не лишним будет изучить возможности MS Office и инструменты Google. Прохождение курса от Skillbox упростит работу руководителям проектов, На курсе после каждого теоретического блока дается практическое задание, которое проверяется наставниками.
- Поэтому после получения результата с помощью кнопки Enter мы сразу копируем протягиванием на ячейки расположенные ниже.
То, что я рассказываю вам в своей статье это детский лепет. Если посмотреть, что вытворяют ребята завершившие обучение на курсе “EXCEL”, то захочется научиться делать также. Поэтому посоветую вам зарегистрироваться на обучение.
Как в Эксель посчитать проценты: обратная задача
Теперь хочу дать вам последовательность действий, если нужно получить конкретное число, которое является частью суммы. Причем известно процент, который это значение занимает в общем показателе.
- Расчет будет вестись по следующей формуле величина_процента%*общая_сумма.
Например, если нам дано 7% от 70, то подставив эти значения в формулу, получим числовое значение. Таким образом, ячейке, в которой появится итоговый результат не нужно присваивать формат «Процентный». В этой строке должно быть написано «Общий» или «Числовой».
- Как и в предыдущих случаях останется нажать на кнопку Enter.
Чтобы стать профессионалом в Excel обратите внимание на курс «Power BI & Excel PRO». Профессиональные наставники научат вас секретным техникам работы с таблицами. При этом вы намного упростите себе жизнь.
Работу с формулой, описанной выше можно применять и для таблиц.
К примеру, применить ее можно в ситуации, когда нужно получить величину НДС, составляющую 18%.
- Для этого в пустой ячейке выполняем действия, как и в предыдущем примере, только в качестве первого числа ставим 18%, а для второго делаем ссылку на ячейку с числом.
- После чего останется нажать на кнопку Enter. Причем не нужно менять формат ячейки на процентный.
Заключение
Как видно из вышеприведенной информации программа позволяет выполнять расчёты с процентами. Это быстро и очень удобно. Можно использовать ее как обычный калькулятор или автоматизировать работу в своей сфере деятельности.
И напоследок. Хочу вам посоветовать еще один курс, который носит название “Продвинутый Excel”. Обучение у опытных наставников будет полезным не только руководителям, но и обычным пользователям Эксель.
Как вычислить Z–оценку в Excel
Соавтор(ы): Travis Boylls. Трэвис Бойллз — автор и редактор, пишущий о технологиях для wikiHow. Имеет опыт в написании статей на технические темы, оказании компьютерной технической поддержки и графическом дизайне. Специализируется на Windows, macOS, Android, iOS и Linux. Изучал графический дизайн в Муниципальном колледже Пайкс-Пик.
Количество просмотров этой статьи: 5254.
В этой статье мы расскажем вам, как в Excel вычислить Z-оценку. В статистике эта оценка характеризует меру относительного разброса значений, то есть показывает число стандартных отклонений относительно среднего значения. [1] X Источник информации Чтобы вычислить Z-оценку, нужно знать среднее значение (μ) и стандартное отклонение (σ) для набора данных. Формула для вычисления Z-оценки: (x – μ)/σ, где «x» — точка данных из набора данных.
Как посчитать средний балл оценок в excel
Чтобы подсчитать средний балл, нужно сложить все оценки в ряду и разделить полученную сумму на количество оценок. Эту формулу можно записать так: =(C4+D4+E4+F4+G4+H4)/6 но если количество предметов будет достаточно велико, эту формулу будет слишком долго набирать, да и ошибиться легко.
Как найти средний балл по формуле в Excel?
Расчет среднего значения чисел в подрядной строке или столбце
- Щелкните ячейку снизу или справа от чисел, для которых необходимо найти среднее.
- На вкладке «Главная» в группе «Редактирование» щелкните стрелку рядом с кнопкой » «, выберите «Среднее» и нажмите клавишу ВВОД.
Как посчитать среднюю оценку в Экселе?
Расчет простого среднего значения
- Выделите ячейки с A2 по A7 (значения в столбце «Качество изделия»).
- На вкладке Формулы щелкните стрелку рядом с кнопкой Автосумма и выберите пункт Среднее. Результат — 8,166666667.
Как считать средний балл в школе?
Средний балл рассчитывается на основании оценок, входящих в приложение к диплому: — число отличных оценок умножить на 5; — число хороших оценок умножить на 4; — число удовлетворительных оценок умножить на 3; — сложить полученные произведения; — полученную сумму разделить на число оценок.
Как рассчитать дисперсию в Excel?
Для распределений, представленных в MS EXCEL , дисперсию можно вычислить аналитически, как функцию от параметров распределения. Например, для Биномиального распределения дисперсия равна произведению его параметров: n*p*q. Примечание : Дисперсия, является вторым центральным моментом , обозначается D[X], VAR(х), V(x).
Как найти стандартную ошибку в Excel?
Как вы знаете, стандартная ошибка = стандартное отклонение / квадратный корень из общего количества образцов, поэтому мы можем перевести его в формулу Excel как Стандартная ошибка = STDEV (диапазон выборки) / SQRT (COUNT (диапазон выборки)).
Как посчитать общую площадь в Экселе?
Выберите пустую ячейку, введите формулу = СУММ (D3: D16) чтобы получить общую площадь под нанесенной областью.
Как вычислить процент от общей суммы в Excel?
Чтобы найти процент от числа, применяется такой вариант формулы: (число * процент) / 100. Либо перенести запятую в процентах на 2 знака влево и выполнить только умножение. Например, 10% от 100 – это 0,1 * 100 = 10. Какую именно формулу применить в Excel, зависит от желаемого результата.
Как рассчитать среднесуточное значение?
Среднесуточная значит выводим средний показатель. Пример: измеряем температуру воздуха каждый час в течении суток, получается 24 значения. Результаты измерения складываем в общую сумму и делим на 24 часа, вот и получается среднесуточная температура воздуха.
Как посчитать общую успеваемость?
Общий % успеваемости класса = ((количество отличников + количество хорошистов + количество успевающих) * 100%) / (общее количество обучающихся класса — количество обучающихся с отметкой «ОСВ»).
Как правильно считать успеваемость в процентах?
Чтобы рассчитать процент успеваемости, нужно найти сумму троек, четверок и пятерок, умножить ее на сто и разделить на общее количество учащихся. Чтобы рассчитать процент качества знаний, нужно найти сумму четверок и пятерок, умножить ее на сто и разделить на общее количество учащихся.
Что такое качество знаний?
Качество знаний – это соотношение целей и результата, система свойств, характеризующих их соответствие государственным стандартам образования, т. е социальному заказу, запросам обучающихся и их родителей .
Как посчитать средний балл по успеваемости?
Для подсчёта успеваемости потребуется:
- Сложить итоговые оценки учеников из аттестатов или за четверть.
- Поделить полученный результат на количество учащихся.
Как определить оценку по баллам?
Оценка «А» соответствует 90–100%. Если вы набрали 94% и выше, вы получите «А», а если 90–93%, то «А-». Оценка «B» соответствует 80–89%. Если вы набрали 87% и выше, вы получите «В+»; если вы набрали 83–86%, вы получите «В»; если вы набрали 80–82%, то «В-».
Какой должен быть средний балл для 5?
При выставлении итоговых отметок учитель учитывает, в первую очередь, отметки полученные учеником, за контрольные, диагностические и проверочные работы. Отметка «5» выставляется, если средний балл составляет от 4,65 до 5 при наличии большего количества отличных отметок при отсутствии неудовлетворительных.
Как в офисе.
Функции СУММЕСЛИ и СУММЕСЛИМН помогут посчитать сумму для тех значений столбца, которые соответствуют указанному критерию.
Для примера рассмотрим следующую таблицу. В ней указано имя и пол ученика, в каком классе учится и средний бал. Используя функцию СУММЕСЛИ, решим такую задачу: посчитаем сумму значений из столбца «Средний бал» для всех мальчиков и для всех девочек. Задача для функции СУММЕСЛИМН такая: посчитать сумму среднего бала для мальчиков и девочек, которые учатся в 8 и 9 классе отдельно.
Рассмотрим аргументы для СУММЕСЛИ.
=СУММЕСЛИ(диапазон; критерий; [диапазон суммирования])
Диапазон — здесь необходимо указать, тот столбец, данные в котором будут сравниваться с заданным Критерием. В примере, это Диапазон D2:D26 .
Критерий — здесь нужно выбрать одно значение из ранее указанного Диапазона. Сначала будем указывать мальчиков, затем девочек.
Диапазон суммирования — это столбец, значения в котором нужно просуммировать, если они относятся к выбранному Критерию. Например, если для выбранного Диапазона D2:D26 указан Критерий «мальчик» , значит в столбце «Средний бал» : С2:С26 , будут суммироваться все значения, которые относятся к мальчикам.
Пример функции СУММЕСЛИ.
Выделяем ячейку G4 и ставим «=» . Пишем в ней СУММЕСЛИ и открываем скобку «(» . В качестве Диапазона, из которого будут выбираться значения, выделяем D2:D26 . В качестве Критерия, нужно выбрать одно из значений в ранее указанном Диапазоне. У нас это «мальчик» , поэтому выделяем ячейку D3 . Диапазон суммирования — это столбец, в котором указан «Средний бал» . Выделяем ячейки С2:С26 . Между аргументами ставьте «;» , в конце, закройте скобку «)» . Нажмите «Enter» .
Из исходной таблицы, будут просуммированы все значения среднего бала, которые относятся к мальчикам.
Теперь давайте растянем формулу по столбцу. Конечно, можно также прописать ее и для девочек, но если у Вас много разных критериев — это займет немало времени. Закрепим диапазоны для столбцов С и D , чтобы при копировании формулы они не ползли вниз.
Выделяем ячейку G4 и в «Строке формул» после D2 , D26 , C2 , C26 нажимаем клавишу «F4» . В адресах на ячейки, появятся знаки «$» . Таким образом, мы делаем ссылки абсолютными. Чтобы растянуть формулу по столбцу, потяните за правый нижний угол ячейки, курсор изменит при этом вид на черный плюсик.
Если Вам интересно, как сделать ссылки в Эксель: абсолютные, относительные, на другой лист или книгу, прочтите статью по этой теме.
Дальше смотрим на «Строку формул» . В качестве аргументов для Диапазона и Диапазона суммирования берутся правильные значения: D2:D26 , C2:C26 . В качестве Критерия укажите адрес нужной ячейки. Поскольку, нужно посчитать средний балл для всех девочек, в столбце D выбираем адрес любой ячейки, в которой указано «девочка» : D4 .
Теперь рассмотрим аргументы для функции СУММЕСЛИМН в Excel.
=СУММЕСЛИМН(диапазон суммирования; диапазон условия1; условие1; диапазон условия2; условие2)
Диапазон суммирования — это столбец, значения из которого будут выбираться, если они соответствуют одному и второму заданному условию. В примере, это С2:С26 .
Диапазон условия1 — это первый диапазон для сравнения. Нужно выбрать пол ученика, поэтому диапазон D2:D26 .
Условие1 — нужно указать то значение, которое будет выбираться из Диапазона условий1. Нас интересуют мальчики, поэтому укажем ячейку D3 .
Диапазон условия2 — второй диапазон сравнения. Здесь будем выбирать класс, в котором учится ребенок. Соответственно укажем диапазон В2:В26 .
Условие2 — конкретное значение, которое нас интересует из Диапазона условий2. Сначала нужно будет выделить ячейку, в которой указан «8 класс» , затем «9 класс» .
Пример функции СУММЕСЛИМН.
Решать будем вторую задачу. Выделяем ячейку Н8 , ставим «=» , пишем СУММЕСЛИМН и открываем скобку «(» . В качестве Диапазона суммирования указываем столбец со «Средним балом» : С2:С26 . Диапазон условия1 — это пол ученика: D2:D26 , Условие1 — это мальчики: ячейка D3 . Диапазон условия2 — это класс: В2:В26 , Условие2 — 8 класс: ячейка В3 . Закройте скобку, нажмите «Enter» .
В «Строке формул» сразу сделайте абсолютные ссылки на столбцы: Класс, Средний бал, Мал/Дев.
Растягиваем формулу на ячейки Н8:Н11 . Теперь укажем правильные ячейки в качестве Условия1 и Условия2.
В ячейке Н9 считается средний балл для мальчиков, которые учатся в 9 классе. Поэтому, Условие1 для первого диапазона «мальчик» : D3 , Условие2 для второго диапазона «9» : В6 .
В ячейке Н10 считаем средний балл девочек, которые учатся в 8 классе. Условие1 — «девочка» , D4 , Условие2 — «8» , В3 .
В ячейке Н11 считаем средний балл девочек, которые учатся в 9 классе. Условие1 — «девочка» , D4 , Условие2 — «9» , В2 .
Таким образом, мы посчитали сумму среднего балла для мальчиков и девочек, которые учатся в 8 и 9 классах по отдельности.
Давайте теперь проверим, чтобы результат был правильным. Посчитаем сумму «Среднего бала» для всех значений в исходной таблице, для Задачи 1 и для Задачи 2. Сумма должна быть одинаковой.
Чтобы подробно узнать, как посчитать сумму в Эксель, перейдите по ссылке и прочтите статью.
Вот на таких несложных примерах мы разобрались, как работает функция СУММЕСЛИ и функция СУММЕСЛИМН в Эксель.
Источник
НАЙТИ, НАЙТИБ (функции НАЙТИ, НАЙТИБ)
Excel для Microsoft 365 Excel для Microsoft 365 для Mac Excel для Интернета Excel 2021 Excel 2021 для Mac Excel 2019 Excel 2019 для Mac Excel 2016 Excel 2016 для Mac Excel 2013 Excel 2010 Excel 2007 Excel для Mac 2011 Excel Starter 2010 Еще…Меньше
В этой статье описаны синтаксис формулы и использование функций НАЙТИ и НАЙТИБ в Microsoft Excel.
Описание
Функции НАЙТИ и НАЙТИБ находят вхождение одной текстовой строки в другую и возвращают начальную позицию искомой строки относительно первого знака второй строки.
Важно:
-
Эти функции могут быть доступны не на всех языках.
-
Функция НАЙТИ предназначена для языков с однобайтовой кодировкой, а функция НАЙТИБ — для языков с двухбайтовой кодировкой. Заданный на компьютере язык по умолчанию влияет на возвращаемое значение указанным ниже образом.
-
Функция НАЙТИ при подсчете всегда рассматривает каждый знак, как однобайтовый, так и двухбайтовый, как один знак, независимо от выбранного по умолчанию языка.
-
Функция НАЙТИБ при подсчете рассматривает каждый двухбайтовый знак как два знака, если включена поддержка языка с БДЦС и такой язык установлен по умолчанию. В противном случае функция НАЙТИБ рассматривает каждый знак как один знак.
К языкам, поддерживающим БДЦС, относятся японский, китайский (упрощенное письмо), китайский (традиционное письмо) и корейский.
Синтаксис
НАЙТИ(искомый_текст;просматриваемый_текст;[нач_позиция])
НАЙТИБ(искомый_текст;просматриваемый_текст;[нач_позиция])
Аргументы функций НАЙТИ и НАЙТИБ описаны ниже.
-
Искомый_текст — обязательный аргумент. Текст, который необходимо найти.
-
Просматриваемый_текст — обязательный аргумент. Текст, в котором нужно найти искомый текст.
-
Начальная_позиция — необязательный аргумент. Знак, с которого нужно начать поиск. Первый знак в тексте «просматриваемый_текст» имеет номер 1. Если номер опущен, он полагается равным 1.
Замечания
-
Функции НАЙТИ и НАЙТИБ работают с учетом регистра и не позволяют использовать подстановочные знаки. Если необходимо выполнить поиск без учета регистра или использовать подстановочные знаки, воспользуйтесь функцией ПОИСК или ПОИСКБ.
-
Если в качестве аргумента «искомый_текст» задана пустая строка («»), функция НАЙТИ выводит значение, равное первому знаку в строке поиска (знак с номером, соответствующим аргументу «нач_позиция» или 1).
-
Искомый_текст не может содержать подстановочные знаки.
-
Если find_text не отображаются в within_text, find и FINDB возвращают #VALUE! значение ошибки #ЗНАЧ!.
-
Если start_num не больше нуля, то найти и найтиБ возвращает значение #VALUE! значение ошибки #ЗНАЧ!.
-
Если start_num больше, чем длина within_text, то поиск и НАЙТИБ возвращают #VALUE! значение ошибки #ЗНАЧ!.
-
Аргумент «нач_позиция» можно использовать, чтобы пропустить нужное количество знаков. Предположим, например, что для поиска строки «МДС0093.МесячныеПродажи» используется функция НАЙТИ. Чтобы найти номер первого вхождения «М» в описательную часть текстовой строки, задайте значение аргумента «нач_позиция» равным 8, чтобы поиск в той части текста, которая является серийным номером, не производился. Функция НАЙТИ начинает со знака 8, находит искомый_текст в следующем знаке и возвращает число 9. Функция НАЙТИ всегда возвращает номер знака, считая от левого края текста «просматриваемый_текст», а не от значения аргумента «нач_позиция».
Примеры
Скопируйте образец данных из следующей таблицы и вставьте их в ячейку A1 нового листа Excel. Чтобы отобразить результаты формул, выделите их и нажмите клавишу F2, а затем — клавишу ВВОД. При необходимости измените ширину столбцов, чтобы видеть все данные.
|
Данные |
||
|
Владимир Егоров |
||
|
Формула |
Описание |
Результат |
|
=НАЙТИ(«В»;A2) |
Позиция первой «В» в ячейке A2 |
1 |
|
=НАЙТИ(«в»;A2) |
Позиция первой «в» в ячейке A2 |
6 |
|
=НАЙТИ(«и»;A2;3) |
Позиция первой «и» в строке А2, начиная с третьего знака |
8 |
Пример 2
|
Данные |
||
|
Керамический изолятор №124-ТД45-87 |
||
|
Медная пружина №12-671-6772 |
||
|
Переменный резистор №116010 |
||
|
Формула |
Описание (результат) |
Результат |
|
=ПСТР(A2;1;НАЙТИ(» №»;A2;1)-1) |
Выделяет текст от позиции 1 до знака «№» в строке («Керамический изолятор») |
Керамический изолятор |
|
=ПСТР(A3;1;НАЙТИ(» №»;A3;1)-1) |
Выделяет текст от позиции 1 до знака «№» в ячейке А3 («Медная пружина») |
Медная пружина |
|
=ПСТР(A4;1;НАЙТИ(» №»;A4;1)-1) |
Выделяет текст от позиции 1 до знака «№» в ячейке А4 («Переменный резистор») |
Переменный резистор |
Нужна дополнительная помощь?
На чтение 5 мин Опубликовано 15.01.2021
Для вычисления среднеквадратического отклонения в Microsoft Office Excel используется специальная формула, которой можно пользоваться несколькими способами. О них пойдет речь в данной статье.
Содержание
- Как вычислить среднее квадратическое отклонение в Excel
- Способ 1. С помощью Мастера функций
- Способ 2. Расчет стандартного отклонения в разделе «Формулы»
- Способ 3. Ручной ввод формулы среднеквадратичного отклонения в Эксель
- Способ 4. Ручной подсчет
- Заключение
Как вычислить среднее квадратическое отклонение в Excel
Это один из показателей вариации. В теории вероятностей этот показатель рассчитывается по формуле:
В Эксель пользователю не нужно будет вручную рассчитывать среднеквадратичное отклонение. Существует ряд способов, позволяющих найти эту величину в кратчайшие сроки с помощью встроенных в Excel инструментов. Далее будут рассмотрены самые распространенные из них.
Способ 1. С помощью Мастера функций
Данный метод расчета стандартного отклонения в Excel занимает минимальное количество времени. Вычисление производится следующим образом:
- Левой клавишей манипулятора на рабочем листе программы выделить ячейку, в которой будет отображаться результат вычисления.
- Кликнуть по кнопке «Вставка функции», расположенной с левой стороны от строки ввода.
- После выполнения предыдущего действия откроется окошко Мастера функций. Здесь пользователю потребуется найти строку «СТАНДОТКЛОН.В», выделить ее ЛКМ и нажать на «ОК» внизу меню. В списке функций также есть записи «СТАНДОТКЛОН.Г» и просто «СТАНДОТКЛОН». На них нажимать не нужно!
- В следующем окне аргументов функции необходимо прописать числа совокупности в каждом поле. Если эти значения уже написаны на рабочем листе Excel, то можно указать координаты соответствующих ячеек.
- Нажать на «ОК» внизу меню «Аргументы функции», когда все строчки будут заполнены.
- Проверить результат. В выделенной на первом этапе ячейке будет прописано число. Это и есть среднее квадратичное отклонение.
Обратите внимание! Если после выполнения вышеуказанных манипуляций в ячейке будут отображаться знаки «###», то значит результатом является большое число, и ячейку нужно растянуть.
Способ 2. Расчет стандартного отклонения в разделе «Формулы»
Через вкладку «Формулы» в программе Excel также возможно рассчитать стандартное отклонение. Алгоритм вычисления состоит из следующих шагов:
- По аналогичной схеме выделить любую свободную ячейку на рабочем листе. В этот элемент в дальнейшем будет выводиться результат.
- В графе инструментов сверху главного меню программы найти слово «Формулы» и щелкнуть по нему ЛКМ.
- В открывшейся области найти подраздел «Библиотека функций, а затем развернуть вкладку «Другие функции».
- В контекстном меню выбрать тип «Статистические» и поставить курсор мышки на это слово.
- Развернется дополнительное контекстное окно, в котором пользователю необходимо щелкнуть по строчке «СТАНДОТКЛОН.В».
- В запустившемся окне «Аргументы функции» надо заполнить два поля, указав координаты соответствующих ячеек на рабочем листе или в табличном массиве. Нужные значения также можно прописать вручную.
- После выполнения этих манипуляций нажать на «ОК».
- Удостовериться, что в указанной ранее ячейке отобразился результат работы формулы – число, характеризующее среднеквадратичное отклонение.
Важно! Если необходимо посчитать стандартное отклонение у нескольких параметров, то исходную формулу можно растянуть на оставшиеся ячейки табличного массива.
Способ 3. Ручной ввод формулы среднеквадратичного отклонения в Эксель
Чтобы рассчитать стандартное отклонение в Microsoft Office Excel, можно ввести специальную формулу с клавиатуры, результат будет одинаковым. Такой метод вычисления заключается в выполнении следующих этапов:
- Поставить курсор мыши в ячейку, куда будет выводиться результат.
- В выделенный элемент ввести с клавиатуры формулу «=СТАНДОТКЛОН.В(а,b,c,d)». Вместо букв в скобках нужно указать соответствующие аргументы. Это числа из табличного массива данных.
- Нажать на «Enter» для завершения процедуры.
- Проверить результат. В итоге в ячейке должно отобразиться конкретное значение среднеквадратичного отклонения.
Дополнительная информация! Также для расчета можно использовать формулу «СТАНОТКЛОН.Г()». Получится идентичный результат. Данный метод будет работать независимо от версии программного обеспечения.
Способ 4. Ручной подсчет
Такую операцию в Microsoft Office Excel нецелесообразно выполнять. Данный метод основан на применении обычного калькулятора, который также присутствует в Эксель. Для ручного счета необходимо проделать следующие действия по алгоритму:
- Левой клавишей манипулятора выделить ячейку табличного массива, в которую будет выводиться результат.
- Поставить знак «=» и с клавиатуры компьютера прописать числовые значения для расчета среднеквадратичного отклонения, указывая координаты соответствующих ячеек из таблички. Здесь надо подставлять параметры в формулу из первого рисунка.
- После написания формулы нажать на «Enter» и убедиться, что в ячейке отобразился результат стандартного отклонения.
Обратите внимание! Формулу для вычисления среднеквадратичного отклонения, написанную вручную в Excel, также можно растянуть на оставшиеся ячейки для их автоматического заполнения.
Заключение
Таким образом, стандартное отклонение в Microsoft Office Excel рассчитывается с помощью формулы или выбора соответствующей функции. Основные методы вычисления данного параметра были рассмотрены выше.
Оцените качество статьи. Нам важно ваше мнение:
Пока Excel полезен для многих приложений, это незаменимый инструмент для тех, кто управляет статистикой. В статистике используются два общих термина: стандартное отклонение и стандартная ошибка среднего. Эти значения сложно вычислить вручную, и хотя калькуляторы упрощают эту задачу, Excel является предпочтительным инструментом для поиска этих значений в диапазоне ячеек.
В Стандартное отклонение это термин, используемый в статистике. Термин описывает, насколько цифры, если набор данных отличается от среднего. Синтаксис для вычисления стандартного отклонения следующий:
=STDEV(sampling range)
Где диапазон выборки представлен:
(<first cell in the range>:<last cell in the range>)
- <первая ячейка в диапазоне> — это верхняя левая ячейка в диапазоне ячеек.
- <последняя ячейка в диапазоне> — это нижняя правая ячейка в диапазоне ячеек.
Например. Если вам нужно найти Стандартная ошибка среднего в диапазоне ячеек Excel от B3 до F6 формула будет выглядеть следующим образом:
=STDEV(B3:F6)
В Стандартная ошибка среднего это важное статистическое измерение. Он используется в приложениях, связанных с медициной, инженерией, психологией, финансами, биологией и т. Д. Если вы хотите узнать, как рассчитать стандартную ошибку среднего в Excel, прочтите эту статью.
Стандартная ошибка среднего измеряет, насколько далеко среднее значение выборки от среднего значения основной генеральной совокупности. Хотя формула для его вычисления немного сложна, Excel упрощает ее.
Читать: Как вставлять формулы и функции в Microsoft Excel.
Как рассчитать стандартную ошибку среднего в Excel
Синтаксис формулы для вычисления стандартной ошибки среднего в Excel выглядит следующим образом:
Стандартная ошибка:
=STDEV(sampling range)/SQRT(COUNT(sampling range))
Где диапазон выборки представлен:
(<first cell in the range>:<last cell in the range>)
- <первая ячейка в диапазоне> — это верхняя левая ячейка в диапазоне ячеек.
- <последняя ячейка в диапазоне> — это нижняя правая ячейка в диапазоне ячеек.
Например. Если вам нужно найти стандартную ошибку среднего для диапазона ячеек в Excel от B3 до F6, формула будет иметь следующий вид:
=STDEV(B3:F6)/SQRT(COUNT(B3:F6))
Введите эту формулу в ячейку, в которой вам нужно значение стандартной ошибки среднего.
По сути, стандартная ошибка Среднее значение = стандартное отклонение / квадратный корень из числа образцов
Надеюсь, это поможет!
Стандартная ошибка появляется при прогнозировании каких-либо данных или арифметических вычислениях, поэтому важно научиться находить этот параметр. В этой публикации разбираем, как найти и исправить стандартную ошибку путем использования инструментов Excel.
Расчет средней арифметической ошибки
В Microsoft Excel цельность и однородность выборки определяется при помощи стандартной ошибки. Стандартная ошибка — это квадратный корень из дисперсии. В приложении предусмотрено два варианта поиска стандартной ошибки: при помощи пакетного анализа и расширенных функций программы.
Чтобы найти значение средней арифметической, необходимо выполнить деление суммарной величины выборки на ее количество в электронной книге.
Расчет стандартной ошибки при помощи встроенных функций
Для того, чтобы правильно вычислять, необходимо изучить пошаговую инструкцию. В этом способе подбор результатов будет осуществляться с помощью комбинированных манипуляций.
- Для расчетов будем использовать таблицу с выборкой чисел. Кликаем на любой пустой ячейке на листе, где будет отображаться результат. Затем нажимаем кнопку «Вставить функцию.
- Далее перед вами открывается диалоговое окно, в котором необходимо использовать «СТАНДОТКЛ.В», для этого в поле «Категория» необходимо выбрать «Полный алфавитный перечень». Затем нажмите кнопку «ОК».
- В окне «Аргументы функции» кликаем в первом поле «Число 1», затем выполняем выделение мышью диапазона ячеек со значениями таблицы и нажимаем кнопку «ОК».
- Далее активируем ячейку с нашими значениями, переходим в строку формулы и ставим после значений наклонную линию. Переходим в поле наименования, кликаем на указывающий вниз флажок, где из списка выбираем «Другие функции».
- Снова активируется окно с перечнем функций, в котором необходимо выбрать категорию «Математические», затем функцию «Корень». Далее нажмите кнопку «ОК».
- Далее открывается окно, в котором необходимо заполнить поле с числом. Для этого переходим в поле «Имя», где спускаемся к пункту «Счет». Если его нет, ищите в дополнительных функциях.
После выполнения этих шагов, стандартная ошибка высчитывается автоматически, пользователю остается только сверить их и проверить значение на некорректное отображение.
Для малых и стандартных выборок необходимо использовать разные формулы. В первом случае (если находится до 30 значений), ее необходимо видоизменить.
Решение задачи с помощью опции «Описательная статистика»
Благодаря опции «Описательная статистика» удается выполнить вычисление по различным критериям. По этим правилам удается найти среднюю арифметическую ошибку. Для использования данного метода предварительно нужно запустить «Пакет анализа».
- Переходим во вкладку «Файл», где перемещаемся в пункт «Параметры». Далее нажимаем на запись «Надстройки».
- Открывается окошко, в нем в графе «Управление» должно быть прописано «Надстройки Excel», затем рядом нажимаем кнопку «Параметры».
- В появившемся окне находим «Пакет анализа» и нажимаем кнопку «ОК».
- Далее выбираем любую свободную ячейку, переходим во вкладку «Данные» и нажимаем «Анализ данных» в блоке «Анализ».
- Происходит запуск вспомогательного окошка, в котором необходимо выбрать из всех инструментов «Описательную статистику» и нажать кнопку «ОК».
- Открывается новый мастер значений. Здесь нужно вводить данные предельно внимательно. В поле «Входной интервал» вносим адрес диапазона ячеек с выборкой. Затем указываем параметр «Группирование» «По столбцам». Затем выбираем место для «выходного интервала», его должно быть столько же, сколько и «входного». Ставим галочку напротив «Итоговая статистика» и нажимаем кнопку «ОК».
В результате вычислений вы получаете небольшую таблицу, в которой указаны все данные с определенной стандартной ошибкой.
Формула предписывает программе Excel порядок действий с числами, значениями в ячейке или группе ячеек. Без формул электронные таблицы не нужны в принципе.
Конструкция формулы включает в себя: константы, операторы, ссылки, функции, имена диапазонов, круглые скобки содержащие аргументы и другие формулы. На примере разберем практическое применение формул для начинающих пользователей.
Формулы в Excel для чайников
Чтобы задать формулу для ячейки, необходимо активизировать ее (поставить курсор) и ввести равно (=). Так же можно вводить знак равенства в строку формул. После введения формулы нажать Enter. В ячейке появится результат вычислений.
В Excel применяются стандартные математические операторы:
| Оператор | Операция | Пример |
| + (плюс) | Сложение | =В4+7 |
| — (минус) | Вычитание | =А9-100 |
| * (звездочка) | Умножение | =А3*2 |
| / (наклонная черта) | Деление | =А7/А8 |
| ^ (циркумфлекс) | Степень | =6^2 |
| = (знак равенства) | Равно | |
| < | Меньше | |
| > | Больше | |
| <= | Меньше или равно | |
| >= | Больше или равно | |
| <> | Не равно |
Символ «*» используется обязательно при умножении. Опускать его, как принято во время письменных арифметических вычислений, недопустимо. То есть запись (2+3)5 Excel не поймет.
Программу Excel можно использовать как калькулятор. То есть вводить в формулу числа и операторы математических вычислений и сразу получать результат.
Но чаще вводятся адреса ячеек. То есть пользователь вводит ссылку на ячейку, со значением которой будет оперировать формула.
При изменении значений в ячейках формула автоматически пересчитывает результат.
Ссылки можно комбинировать в рамках одной формулы с простыми числами.
Оператор умножил значение ячейки В2 на 0,5. Чтобы ввести в формулу ссылку на ячейку, достаточно щелкнуть по этой ячейке.
В нашем примере:
- Поставили курсор в ячейку В3 и ввели =.
- Щелкнули по ячейке В2 – Excel «обозначил» ее (имя ячейки появилось в формуле, вокруг ячейки образовался «мелькающий» прямоугольник).
- Ввели знак *, значение 0,5 с клавиатуры и нажали ВВОД.
Если в одной формуле применяется несколько операторов, то программа обработает их в следующей последовательности:
- %, ^;
- *, /;
- +, -.
Поменять последовательность можно посредством круглых скобок: Excel в первую очередь вычисляет значение выражения в скобках.
Как в формуле Excel обозначить постоянную ячейку
Различают два вида ссылок на ячейки: относительные и абсолютные. При копировании формулы эти ссылки ведут себя по-разному: относительные изменяются, абсолютные остаются постоянными.
Все ссылки на ячейки программа считает относительными, если пользователем не задано другое условие. С помощью относительных ссылок можно размножить одну и ту же формулу на несколько строк или столбцов.
- Вручную заполним первые графы учебной таблицы. У нас – такой вариант:
- Вспомним из математики: чтобы найти стоимость нескольких единиц товара, нужно цену за 1 единицу умножить на количество. Для вычисления стоимости введем формулу в ячейку D2: = цена за единицу * количество. Константы формулы – ссылки на ячейки с соответствующими значениями.
- Нажимаем ВВОД – программа отображает значение умножения. Те же манипуляции необходимо произвести для всех ячеек. Как в Excel задать формулу для столбца: копируем формулу из первой ячейки в другие строки. Относительные ссылки – в помощь.
Находим в правом нижнем углу первой ячейки столбца маркер автозаполнения. Нажимаем на эту точку левой кнопкой мыши, держим ее и «тащим» вниз по столбцу.
Отпускаем кнопку мыши – формула скопируется в выбранные ячейки с относительными ссылками. То есть в каждой ячейке будет своя формула со своими аргументами.
Ссылки в ячейке соотнесены со строкой.
Формула с абсолютной ссылкой ссылается на одну и ту же ячейку. То есть при автозаполнении или копировании константа остается неизменной (или постоянной).
Чтобы указать Excel на абсолютную ссылку, пользователю необходимо поставить знак доллара ($). Проще всего это сделать с помощью клавиши F4.
- Создадим строку «Итого». Найдем общую стоимость всех товаров. Выделяем числовые значения столбца «Стоимость» плюс еще одну ячейку. Это диапазон D2:D9
- Воспользуемся функцией автозаполнения. Кнопка находится на вкладке «Главная» в группе инструментов «Редактирование».
- После нажатия на значок «Сумма» (или комбинации клавиш ALT+«=») слаживаются выделенные числа и отображается результат в пустой ячейке.
Сделаем еще один столбец, где рассчитаем долю каждого товара в общей стоимости. Для этого нужно:
- Разделить стоимость одного товара на стоимость всех товаров и результат умножить на 100. Ссылка на ячейку со значением общей стоимости должна быть абсолютной, чтобы при копировании она оставалась неизменной.
- Чтобы получить проценты в Excel, не обязательно умножать частное на 100. Выделяем ячейку с результатом и нажимаем «Процентный формат». Или нажимаем комбинацию горячих клавиш: CTRL+SHIFT+5
- Копируем формулу на весь столбец: меняется только первое значение в формуле (относительная ссылка). Второе (абсолютная ссылка) остается прежним. Проверим правильность вычислений – найдем итог. 100%. Все правильно.
При создании формул используются следующие форматы абсолютных ссылок:
- $В$2 – при копировании остаются постоянными столбец и строка;
- B$2 – при копировании неизменна строка;
- $B2 – столбец не изменяется.
Как составить таблицу в Excel с формулами
Чтобы сэкономить время при введении однотипных формул в ячейки таблицы, применяются маркеры автозаполнения. Если нужно закрепить ссылку, делаем ее абсолютной. Для изменения значений при копировании относительной ссылки.
Простейшие формулы заполнения таблиц в Excel:
- Перед наименованиями товаров вставим еще один столбец. Выделяем любую ячейку в первой графе, щелкаем правой кнопкой мыши. Нажимаем «Вставить». Или жмем сначала комбинацию клавиш: CTRL+ПРОБЕЛ, чтобы выделить весь столбец листа. А потом комбинация: CTRL+SHIFT+»=», чтобы вставить столбец.
- Назовем новую графу «№ п/п». Вводим в первую ячейку «1», во вторую – «2». Выделяем первые две ячейки – «цепляем» левой кнопкой мыши маркер автозаполнения – тянем вниз.
- По такому же принципу можно заполнить, например, даты. Если промежутки между ними одинаковые – день, месяц, год. Введем в первую ячейку «окт.15», во вторую – «ноя.15». Выделим первые две ячейки и «протянем» за маркер вниз.
- Найдем среднюю цену товаров. Выделяем столбец с ценами + еще одну ячейку. Открываем меню кнопки «Сумма» — выбираем формулу для автоматического расчета среднего значения.
Чтобы проверить правильность вставленной формулы, дважды щелкните по ячейке с результатом.
Самая популярная программа для работы с электронными таблицами «Microsoft Excel» упростила жизнь многим пользователям, позволив производить любые расчеты с помощью формул. Она способна автоматизировать даже самые сложные вычисления, но для этого нужно знать принципы работы с формулами. Мы подготовили самую подробную инструкцию по работе с Эксель. Не забудьте сохранить в закладки 😉
Содержание
-
Кому важно знать формулы Excel и где выучить основы.
-
Элементы, из которых состоит формула в Excel.
-
Основные виды.
-
Примеры работ, которые можно выполнять с формулами.
-
22 формулы в Excel, которые облегчат жизнь.
-
Использование операторов.
-
Использование ссылок.
-
Использование имён.
-
Использование функций.
-
Операции с формулами.
-
Как в формуле указать постоянную ячейку.
-
Как поставить «плюс», «равно» без формулы.
-
Самые распространенные ошибки при составлении формул в редакторе Excel.
-
Коды ошибок при работе с формулами.
-
Отличие в версиях MS Excel.
-
Заключение.
Кому важно знать формулы Excel и где изучить основы
Excel — эффективный помощник бухгалтеров и финансистов, владельцев малого бизнеса и даже студентов. Менеджеры ведут базы клиентов, а маркетологи считают в таблицах медиапланы. Аналитики с помощью эксель формул обрабатывают большие объемы данных и строят гипотезы.
Эксель довольно сложная программа, но простые функции и базовые формулы можно освоить достаточно быстро по статьям и видео-урокам. Однако, если ваша профессиональная деятельность подразумевает работу с большим объемом данных и требует глубокого изучения возможностей Excel — стоит пройти специальные курсы, например тут или тут.
Элементы, из которых состоит формула в Excel
Формулы эксель: основные виды
Формулы в Excel бывают простыми, сложными и комбинированными. В таблицах их можно писать как самостоятельно, так и с помощью интегрированных программных функций.
Простые
Позволяют совершить одно простое действие: сложить, вычесть, разделить или умножить. Самой простой является формула=СУММ.
Например:
=СУММ (A1; B1) — это сумма значений двух соседних ячеек.
=СУММ (С1; М1; Р1) — сумма конкретных ячеек.
=СУММ (В1: В10) — сумма значений в указанном диапазоне.
Сложные
Это многосоставные формулы для более продвинутых пользователей. В данную категорию входят ЕСЛИ, СУММЕСЛИ, СУММЕСЛИМН. О них подробно расскажем ниже.
Комбинированные
Эксель позволяет комбинировать несколько функций: сложение + умножение, сравнение + умножение. Это удобно, когда, например, нужно вычислить сумму двух чисел, и, если результат будет больше 100, его нужно умножить на 3, а если меньше — на 6.
Выглядит формула так ↓
=ЕСЛИ (СУММ (A1; B1)<100; СУММ (A1; B1)*3;(СУММ (A1; B1)*6))
Встроенные
Новичкам удобнее пользоваться готовыми, встроенными в программу формулами вместо того, чтобы писать их вручную. Чтобы найти нужную формулу:
-
кликните по нужной ячейке таблицы;
-
нажмите одновременно Shift + F3;
-
выберите из предложенного перечня нужную формулу;
-
в окошко «Аргументы функций» внесите свои данные.
Примеры работ, которые можно выполнять с формулами
Разберем основные действия, которые можно совершить, используя формулы в таблицах Эксель и рассмотрим полезные «фишки» для упрощения работы.
Поиск перечня доступных функций
Перейдите в закладку «Формулы» / «Вставить функцию». Или сразу нажмите на кнопочку «Fx».
Выберите в категории «Полный алфавитный перечень», после чего в списке отобразятся все доступные эксель-формулы.
Выберите любую формулу и прочитайте ее описание. А если хотите изучить ее более детально, нажмите на «Справку» ниже.
Вставка функции в таблицу
Вы можете сами писать функции в Excel вручную после «=», или использовать меню, описанное выше. Например, выбрав СУММ, появится окошко, где нужно ввести аргументы (кликнуть по клеткам, значения которых собираетесь складывать):
После этого в таблице появится формула в стандартном виде. Ее можно редактировать при необходимости.
Использование математических операций
Начинайте с «=» в ячейке и применяйте для вычислений любые стандартные знаки «*», «/», «^» и т.д. Можно написать номер ячейки самостоятельно или кликнуть по ней левой кнопкой мышки. Например: =В2*М2. После нажатия Enter появится произведение двух ячеек.
Растягивание функций и обозначение константы
Введите функцию =В2*C2, получите результат, а затем зажмите правый нижний уголок ячейки и протащите вниз. Формула растянется на весь выбранный диапазон и автоматически посчитает значения для всех строк от B3*C3 до B13*C13.
Чтобы обозначить константу (зафиксировать конкретную ячейку/строку/столбец), нужно поставить «$» перед буквой и цифрой ячейки.
Например: =В2*$С$2. Когда вы растяните функцию, константа или $С$2 так и останется неизменяемой, а вот первый аргумент будет меняться.
Подсказка:
-
$С$2 — не меняются столбец и строка.
-
B$2 — не меняется строка 2.
-
$B2 — константой остается только столбец В.
22 формулы в Эксель, которые облегчат жизнь
Собрали самые полезные формулы, которые наверняка пригодятся в работе.
МАКС
=МАКС (число1; [число2];…)
Показывает наибольшее число в выбранном диапазоне или перечне ячейках.
МИН
=МИН (число1; [число2];…)
Показывает самое маленькое число в выбранном диапазоне или перечне ячеек.
СРЗНАЧ
=СРЗНАЧ (число1; [число2];…)
Считает среднее арифметическое всех чисел в диапазоне или в выбранных ячейках. Все значения суммируются, а сумма делится на их количество.
СУММ
=СУММ (число1; [число2];…)
Одна из наиболее популярных и часто используемых функций в таблицах Эксель. Считает сумму чисел всех указанных ячеек или диапазона.
ЕСЛИ
=ЕСЛИ (лог_выражение; значение_если_истина; [значение_если_ложь])
Сложная формула, которая позволяет сравнивать данные.
Например:
=ЕСЛИ (В1>10;”больше 10″;»меньше или равно 10″)
В1 — ячейка с данными;
>10 — логическое выражение;
больше 10 — правда;
меньше или равно 10 — ложное значение (если его не указывать, появится слово ЛОЖЬ).
СУММЕСЛИ
=СУММЕСЛИ (диапазон; условие; [диапазон_суммирования]).
Формула суммирует числа только, если они отвечают критерию.
Например:
=СУММЕСЛИ (С2: С6;»>20″)
С2: С6 — диапазон ячеек;
>20 —значит, что числа меньше 20 не будут складываться.
СУММЕСЛИМН
=СУММЕСЛИМН (диапазон_суммирования; диапазон_условия1; условие1; [диапазон_условия2; условие2];…)
Суммирование с несколькими условиями. Указываются диапазоны и условия, которым должны отвечать ячейки.
Например:
=СУММЕСЛИМН (D2: D6; C2: C6;”сувениры”; B2: B6;”ООО ХУ»)
D2: D6 — диапазон, где суммируются числа;
C2: C6 — диапазон ячеек для категории; сувениры — обязательное условие 1, то есть числа другой категории не учитываются;
B2: B6 — дополнительный диапазон;
ООО XY — условие 2, то есть числа другой компании не учитываются.
Дополнительных диапазонов и условий может быть до 127 штук.
СЧЕТ
=СЧЁТ (значение1; [значение2];…)Формула считает количество выбранных ячеек с числами в заданном диапазоне. Ячейки с датами тоже учитываются.
=СЧЁТ (значение1; [значение2];…)
Формула считает количество выбранных ячеек с числами в заданном диапазоне. Ячейки с датами тоже учитываются.
СЧЕТЕСЛИ и СЧЕТЕСЛИМН
=СЧЕТЕСЛИ (диапазон; критерий)
Функция определяет количество заполненных клеточек, которые подходят под конкретные условия в рамках указанного диапазона.
Например:
=СЧЁТЕСЛИМН (диапазон_условия1; условие1 [диапазон_условия2; условие2];…)
Эта формула позволяет использовать одновременно несколько критериев.
ЕСЛИОШИБКА
=ЕСЛИОШИБКА (значение; значение_если_ошибка)
Функция проверяет ошибочность значения или вычисления, а если ошибка отсутствует, возвращает его.
ДНИ
=ДНИ (конечная дата; начальная дата)
Функция показывает количество дней между двумя датами. В формуле указывают сначала конечную дату, а затем начальную.
КОРРЕЛ
=КОРРЕЛ (диапазон1; диапазон2)
Определяет статистическую взаимосвязь между разными данными: курсами валют, расходами и прибылью и т.д. Мах значение — +1, min — −1.
ВПР
=ВПР (искомое_значение; таблица; номер_столбца;[интервальный_просмотр])
Находит данные в таблице и диапазоне.
Например:
=ВПР (В1; С1: С26;2)
В1 — значение, которое ищем.
С1: Е26— диапазон, в котором ведется поиск.
2 — номер столбца для поиска.
ЛЕВСИМВ
=ЛЕВСИМВ (текст;[число_знаков])
Позволяет выделить нужное количество символов. Например, она поможет определить, поместится ли строка в лимитированное количество знаков или нет.
ПСТР
=ПСТР (текст; начальная_позиция; число_знаков)
Помогает достать определенное число знаков с текста. Например, можно убрать лишние слова в ячейках.
ПРОПИСН
=ПРОПИСН (текст)
Простая функция, которая делает все литеры в заданной строке прописными.
СТРОЧН
Функция, обратная предыдущей. Она делает все литеры строчными.
ПОИСКПОЗ
=ПОИСКПОЗ (искомое_значение; просматриваемый_массив; тип_сопоставления)
Дает возможность найти нужный элемент в заданном блоке ячеек и указывает его позицию.
ДЛСТР
=ДЛСТР (текст)
Данная функция определяет длину заданной строки. Пример использования — определение оптимальной длины описания статьи.
СЦЕПИТЬ
=СЦЕПИТЬ (текст1; текст2; текст3)
Позволяет сделать несколько строчек из одной и записать до 255 элементов (8192 символа).
ПРОПНАЧ
=ПРОПНАЧ (текст)
Позволяет поменять местами прописные и строчные символы.
ПЕЧСИМВ
=ПЕЧСИМВ (текст)
Можно убрать все невидимые знаки из текста.
Использование операторов
Операторы в Excel указывают, какие конкретно операции нужно выполнить над элементами формулы. В вычислениях всегда соблюдается математический порядок:
-
скобки;
-
экспоненты;
-
умножение и деление;
-
сложение и вычитание.
Арифметические
Операторы сравнения
Оператор объединения текста
Операторы ссылок
Использование ссылок
Начинающие пользователи обычно работают только с простыми ссылками, но мы расскажем обо всех форматах, даже продвинутых.
Простые ссылки A1
Они используются чаще всего. Буква обозначает столбец, цифра — строку.
Примеры:
-
диапазон ячеек в столбце С с 1 по 23 строку — «С1: С23»;
-
диапазон ячеек в строке 6 с B до Е– «B6: Е6»;
-
все ячейки в строке 11 — «11:11»;
-
все ячейки в столбцах от А до М — «А: М».
Ссылки на другой лист
Если необходимы данные с других листов, используется формула: =СУММ (Лист2! A5: C5)
Выглядит это так:
Абсолютные и относительные ссылки
Относительные ссылки
Рассмотрим, как они работают на примере: Напишем формулу для расчета суммы первой колонки. =СУММ (B4: B9)
Нажимаем на Ctrl+C. Чтобы перенести формулу на соседнюю клетку, переходим туда и жмем на Ctrl+V. Или можно просто протянуть ячейку с формулой, как мы описывали выше.
Индекс таблицы изменится автоматически и новые формулы будут выглядеть так:
Абсолютные ссылки
Чтобы при переносе формул ссылки сохранялись неизменными, требуются абсолютные адреса. Их пишут в формате «$B$2».
Например, есть поставить знак доллара в предыдущую формулу, мы получим: =СУММ ($B$4:$B$9)
Как видите, никаких изменений не произошло.
Смешанные ссылки
Они используются, когда требуется зафиксировать только столбец или строку:
-
$А1– сохраняются столбцы;
-
А$1 — сохраняются строки.
Смешанные ссылки удобны, когда приходится работать с одной постоянной строкой данных и менять значения в столбцах. Или, когда нужно рассчитать результат в ячейках, не расположенных вдоль линии.
Трёхмерные ссылки
Это те, где указывается диапазон листов.
Формула выглядит примерно так: =СУММ (Лист1: Лист5! A6)
То есть будут суммироваться все ячейки А6 на всех листах с первого по пятый.
Ссылки формата R1C1
Номер здесь задается как по строкам, так и по столбцам.
Например:
-
R9C9 — абсолютная ссылка на клетку, которая расположена на девятой строке девятого столбца;
-
R[-2] — ссылка на строчку, расположенную выше на 2 строки;
-
R[-3]C — ссылка на клетку, которая расположена на 3 ячейки выше;
-
R[4]C[4] — ссылка на ячейку, которая распложена на 4 клетки правее и 4 строки ниже.
Использование имён
Функционал Excel позволяет давать собственные уникальные имена ячейкам, таблицам, константам, выражениям, даже диапазонам ячеек. Эти имена можно использовать для совершения любых арифметических действий, расчета налогов, процентов по кредиту, составления сметы и табелей, расчётов зарплаты, скидок, рабочего стажа и т.д.
Все, что нужно сделать — заранее дать имя ячейкам, с которыми планируете работать. В противном случае программа Эксель ничего не будет о них знать.
Как присвоить имя:
-
Выделите нужную ячейку/столбец.
-
Правой кнопкой мышки вызовите меню и перейдите в закладку «Присвоить имя».
-
Напишите желаемое имя, которое должно быть уникальным и не повторяться в одной книге.
-
Сохраните, нажав Ок.
Использование функций
Чтобы вставить необходимую функцию в эксель-таблицах, можно использовать три способа: через панель инструментов, с помощью опции Вставки и вручную. Рассмотрим подробно каждый способ.
Ручной ввод
Этот способ подойдет тем, кто хорошо разбирается в теме и умеет создавать формулы прямо в строке. Для начинающих пользователей и новичков такой вариант покажется слишком сложным, поскольку надо все делать руками.
Панель инструментов
Это более упрощенный способ. Достаточно перейти в закладку «Формулы», выбрать подходящую библиотеку — Логические, Финансовые, Текстовые и др. (в закладке «Последние» будут наиболее востребованные формулы). Остается только выбрать из перечня нужную функцию и расставить аргументы.
Мастер подстановки
Кликните по любой ячейке в таблице. Нажмите на иконку «Fx», после чего откроется «Вставка функций».
Выберите из перечня нужную категорию формул, а затем кликните по функции, которую хотите применить и задайте необходимые для расчетов аргументы.
Вставка функции в формулу с помощью мастера
Рассмотрим эту опцию на примере:
-
Вызовите окошко «Вставка функции», как описывалось выше.
-
В перечне доступных функций выберите «Если».
Теперь составим выражение, чтобы проверить, будет ли сумма трех ячеек больше 10. При этом Правда — «Больше 10», а Ложь — «Меньше 10».
=ЕСЛИ (СУММ (B3: D3)>10;”Больше 10″;»Меньше 10″)
Программа посчитала, что сумма ячеек меньше 10 и выдала нам результат:
Чтобы получить значение в следующих ячейках столбца, нужно растянуть формулу (за правый нижний уголок). Получится следующее:
Мы использовали относительные ссылки, поэтому программа пересчитала выражение для всех строк корректно. Если бы нам нужно было зафиксировать адреса в аргументах, тогда мы бы применяли абсолютные ссылки, о которых писали выше.
Редактирование функций с помощью мастера
Чтобы отредактировать функцию, можно использовать два способа:
-
Строка формул. Для этого требуется перейти в специальное поле и вручную ввести необходимые изменения.
-
Специальный мастер. Нажмите на иконку «Fx» и в появившемся окошке измените нужные вам аргументы. И тут же, кстати, сможете узнать результат после редактирования.
Операции с формулами
С формулами можно совершать много операций — копировать, вставлять, перемещать. Как это делать правильно, расскажем ниже.
Копирование/вставка формулы
Чтобы скопировать формулу из одной ячейки в другую, не нужно изобретать велосипед — просто нажмите старую-добрую комбинацию (копировать), а затем кликните по новой ячейке и нажмите (вставить).
Отмена операций
Здесь вам в помощь стандартная кнопка «Отменить» на панели инструментов. Нажмите на стрелочку возле нее и выберите из контекстного меню те действия. которые хотите отменить.
Повторение действий
Если вы выполнили команду «Отменить», программа сразу активизирует функцию «Вернуть» (возле стрелочки отмены на панели). То есть нажав на нее, вы повторите только что отмененную вами операцию.
Стандартное перетаскивание
Выделенные ячейки переносятся с помощью указателя мышки в другое место листа. Делается это так:
-
Выделите фрагмент ячеек, которые нужно переместить.
-
Поместите указатель мыши над одну из границ фрагмента.
-
Когда указатель мыши станет крестиком с 4-мя стрелками, можете перетаскивать фрагмент в другое место.
Копирование путем перетаскивания
Если вам нужно скопировать выделенный массив ячеек в другое место рабочего листа с сохранением данных, делайте так:
-
Выделите диапазон ячеек, которые нужно скопировать.
-
Зажмите клавишу и поместите указатель мыши на границу выбранного диапазона.
-
Он станет похожим на крестик +. Это говорит о том, что будет выполняться копирование, а не перетаскивание.
-
Перетащите фрагмент в нужное место и отпустите мышку. Excel задаст вопрос — хотите вы заменить содержимое ячеек. Выберите «Отмена» или ОК.
Особенности вставки при перетаскивании
Если содержимое ячеек перемещается в другое место, оно полностью замещает собой существовавшие ранее записи. Если вы не хотите замещать прежние данные, удерживайте клавишу в процессе перетаскивания и копирования.
Автозаполнение формулами
Если необходимо скопировать одну формулу в массив соседних ячеек и выполнить массовые вычисления, используется функция автозаполнения.
Чтобы выполнить автозаполнение формулами, нужно вызвать специальный маркер заполнения. Для этого наведите курсор на нижний правый угол, чтобы появился черный крестик. Это и есть маркер заполнения. Его нужно зажать левой кнопкой мыши и протянуть вдоль всех ячеек, в которых вы хотите получить результат вычислений.
Как в формуле указать постоянную ячейку
Когда вам нужно протянуть формулу таким образом, чтобы ссылка на ячейку оставалась неизменной, делайте следующее:
-
Кликните на клетку, где находится формула.
-
Наведите курсор в нужную вам ячейку и нажмите F4.
-
В формуле аргумент с номером ячейки станет выглядеть так: $A$1 (абсолютная ссылка).
-
Когда вы протяните формулу, ссылка на ячейку $A$1 останется фиксированной и не будет меняться.
Как поставить «плюс», «равно» без формулы
Когда нужно указать отрицательное значение, поставить = или написать температуру воздуха, например, +22 °С, делайте так:
-
Кликаете правой кнопкой по ячейке и выбираете «Формат ячеек».
-
Отмечаете «Текстовый».
Теперь можно ставить = или +, а затем нужное число.
Самые распространенные ошибки при составлении формул в редакторе Excel
Новички, которые работают в редакторе Эксель совсем недавно, часто совершают элементарные ошибки. Поэтому рекомендуем ознакомиться с перечнем наиболее распространенных, чтобы больше не ошибаться.
-
Слишком много вложений в выражении. Лимит 64 штуки.
-
Пути к внешним книгам указаны не полностью. Проверяйте адреса более тщательно.
-
Неверно расставленные скобочки. В редакторе они обозначены разными цветами для удобства.
-
Указывая имена книг и листов, пользователи забывают брать их в кавычки.
-
Числа в неверном формате. Например, символ $ в Эксель — это не знак доллара, а формат абсолютных ссылок.
-
Неправильно введенные диапазоны ячеек. Не забывайте ставить «:».
Коды ошибок при работе с формулами
Если вы сделаете ошибку в записи формулы, программа укажет на нее специальным кодом. Вот самые распространенные:
Отличие в версиях MS Excel
Всё, что написано в этом гайде, касается более современных версий программы 2007, 2010, 2013 и 2016 года. Устаревший Эксель заметно уступает в функционале и количестве доступных инструментов. Например, функция СЦЕП появилась только в 2016 году.
Во всем остальном старые и новые версии Excel не отличаются — операции и расчеты проводятся по одинаковым алгоритмам.
Заключение
Мы написали этот гайд, чтобы вам было легче освоить Excel. Доступным языком рассказали о формулах и о тех операциях, которые можно с ними проводить.
Надеемся, наша шпаргалка станет полезной для вас. Не забудьте сохранить ее в закладки и поделиться с коллегами.
Что такое диапазон данных?
Диапазон – группа связанных между собой
ячеек, выделенных для одновременной
работы с ними.
-
Как выделить несмежные диапазоны для
совместного их форматирования?
Для выделения несмежного диапазона
следует держать нажатой клавишу [Ctrl].
-
Какие отличия имеют панели инструментов
Стандартная и Форматирование программы
Excel от соответствующих панелей текстового
редактора Word?
Панель Стандартная Excelвыглядит почти также как и в Word, но есть
небольшое различие. На панели Стандартная
в Excel помимо обычных кнопок, присутствующих
в Word, содержатся кнопки Автосумма(Автоматически
суммирует выделенный диапазон чисел,
также раскрывает выпадающий список
параметров суммирования), Сортировка
по возрастанию, Сортировка по убыванию,
Мастер диаграмм.
На панели Форматирование присутствуют
кнопки: Объединить и поместить в центре,
Денежный формат, Процентный формат,
Формат с разделителями, Увеличить
разрядность, Уменьшить разрядность,
Границы.
-
Какие виды диаграмм можно построить
в Excel?
1. Стандартные:
-
Гистограмма:
Обычная, с накоплением, нормированная,
объемный вариант обычной, объемный
вариант с накоплением, объемный вариант
нормированной, трехмерная
-
Линейчатая:
Обычная, с накоплением, нормированная,
объемный вариант обычной, объемный
вариант с накоплением, объемный вариант
нормированной
-
График:
Обычный, с накоплением, нормированный,
с маркерами, с накоплением с маркерами,
нормированный с маркерами, объемный
вариант графика
-
Круговая:
обычная, объемный вариант, вторичная,
разрезанная, объемный вариант разрезанной,
вторичная гистограмма
-
Точечная:
Точечная, точечная со значениями
сглаженными линиями с маркерами, точечная
со значениями сглаженными линиями без
маркеров, точечная, значения которых
соединены отрезками с маркерами,
точечная, значения которых соединены
отрезками без маркеров
-
С областями:
Обычная, с накоплением, нормированная,
объемные варианты обычной, с накоплением,
нормированной
-
Кольцевая:
подобная круговой, отражающая несколько
рядов данных, разрезанная
-
Лепестковая:
Обычная, с маркерами, заполненная
-
Поверхность:
Обычная, проволочная, контурная,
проволочная контурная
-
Пузырьковая:
Обычная, объемный вариант обычной
-
Биржевая:
Отражающая наборы данных из трех
значений, отражающая наборы данных из
четырех значений, отражающая наборы
данных из пяти значений
-
Цилиндрическая:
Гистограмма обычная, с накоплением,
нормированная, Линейчатая обычная, с
накоплением, нормированная, объемный
вариант
-
Коническая:
Гистограмма обычная, с накоплением,
нормированная, Линейчатая обычная, с
накоплением, нормированная, объемный
вариант
-
Пирамидальная:
Гистограмма обычная, с накоплением,
нормированная, Линейчатая обычная, с
накоплением, нормированная, объемный
вариант
2. Нестандартные:
-
Блоки с областями
-
Вырезанные сектора
-
Гистограмма/области
-
Гладкие графики
-
Голубая круговая
-
График/Гистограмма
-
График/Гистограмма 2
-
Графики(2 оси)
-
Деревянная
-
Конусы
-
Логарифмическая
-
Парящие бруски
-
Трубчатая
-
Цветные графики
-
Цветные столбцы
-
ЧБ гистограмма
-
ЧБ график и время
-
ЧБ круговая
-
ЧБ с областями
-
Широкая гистограмма
Как Excel работает с датами?
Excel позволяет вводить дату разными
способами и понимает их все. Внешний
вид (отображение) даты в ячейке задается
в меню Формат – Ячейка. Excel не умеет
работать (без дополнительных настроек)
с датами ранее 1 января 1900 года. С датами
и временем в Excel возможно выполнять
любые математические операции. В Excel
можно вычислять: Количество дней между
двумя датами, Количество рабочих дней
между двумя датами, Количество полных
лет, месяцев и дней между датами,
Возраст в годах, Сдвиг даты на заданное
количество дней, Сдвиг даты на заданное
количество рабочих дней, Вычисление
дня недели, Вычисление временных
интервалов.
-
Приведите примеры использования
абсолютной и относительной адресации?
Абсолютная ссылка– это не изменяющийся
при копировании и перемещении формулы
адрес ячейки, содержащий исходное
данное. Пример: $В$5; $D$12- полные абсолютные
ссылки, B$5, D$12 – частичная абсолютная
ссылка, не меняется номер строки; $B5,
$D12 — частичная абсолютная ссылка, не
меняется наименование столбца.
Относительная ссылка– это изменяющийся
при копировании и перемещении формулы
адрес ячейки, содержащий исходное
данное. Форма написания относительной
ссылки совпадает с обычной записью.
Например: А12, RT567.
-
Какие преимущества дает использование
имен ячеек?
-
Имена позволяют понять смысл формулы
и использовать ее, -
Описательное имя диапазона (например,
Общий_доход) запоминается легче, чем
адреса ячеек(например, A21), -
Вы можете легко перемещаться по рабочему
листу, используя поле Имя, расположенное
в левой части строки формул, -
Формулы с использованием имен и
диапазонов записываются легче, -
Использование имен вместо адресов
ячеек и диапазонов облегчит создание
макросов -
и дальнейшую работу с ними.
Какое расширение имеют файлы, созданные
с помощью Excel?
xls, xlsx, xlsm
-
Какие параметры работы Excel может
настроить пользователь?
параметры, которы может настроить
пользователь Excel, можно найти с помощью
команды Сервис – Параметры. В появившемся
окне видим различные вкладки. Это: вид,
вычисления, правка, общие, переход,
списки, диаграмма, цвет, международные,
сохранение, проверка ошибок, орфография,
безопасность.
-
Как защитить свой файл от постороннего
доступа?
Сервис – Параметры, вкладка Безопасность.
Здесь можно ввести пароль для открытия,
изменения книги, а так же управлять
личными сведениями и безопасностью
макросов.
-
Какие последовательности поддерживает
Excel при автозаполнении?
При автозаполнении excelподдерживает даты, представленные днями
недели, месяцев и другие. Автозаполнением
могут занесены последовательности,
состоящие из текста и номера и другие.
-
Как ввести собственный список
(последовательность) для автозаполнения?
Сервис – Параметры, вкладка Списки.
Внести элементы нового списка и нажать
кнопку Добавить.