-
ГРУППА
ПРОГРАММ, ПРЕДНАЗНАЧЕННЫХ ДЛЯ СОЗДАНИЯ
И РАБОТЫ С ТАБЛИЦАМИ, НАЗЫВАЕТСЯ …
а)
Электронные таблицы
б)
Офисные программы
в)
Текстовые редакторы
г)
Графические редакторы
Решение:
группа
программ, предназначенных для создания
и работы с таблицами, называется
«Электронные таблицы».
Правильный
ответ: а.
Литература:
Симонович С.В. Информатика. Базовый
курс: Учебник для вузов.-3-е изд. Стандарт
третьего поколения. — СПб.: Питер, 2011. —
640с.: ил. – стр. 335.
-
ОСНОВНЫМ
НАЗНАЧЕНИЕМ ЭЛЕКТРОННЫХ ТАБЛИЦ
(ТАБЛИЧНЫХ ПРОЦЕССОРОВ) ЯВЛЯЕТСЯ…
а)
работа с упорядоченными числовыми
данными, выполнение относительно
несложных расчетов и подготовка диаграмм
б)
это единственное средство проведения
сложных расчетов и статистического
анализа результатов научных исследований
в)
создание деловой документации
Решение:
основным
назначением электронных таблиц (табличных
процессоров) является работа с
упорядоченными числовыми данными,
выполнение относительно несложных
расчетов и подготовка диаграмм.
Правильный
ответ: а.
Литература:
Симонович С.В. Информатика. Базовый
курс: Учебник для вузов.-3-е изд. Стандарт
третьего поколения. — СПб.: Питер, 2011. —
640с.: ил. – стр. 334.
-
Программа
Microsoft EXCEL – это …
а)
табличный редактор
б)
текстовый редактор
в)
графический редактор
г)
браузер
Решение:
программа
Microsoft Excel является табличным редактором.
Правильный
ответ: а.
Литература: Симонович
С.В. Информатика. Базовый курс: Учебник
для вузов.-3-е изд. Стандарт третьего
поколения. — СПб.: Питер, 2011. — 640с.: ил. –
стр. 335.
-
ПРЕИМУЩЕСТВАМИ
EXCEL, ПО СРАВНЕНИЮ С АНАЛОГИЧНЫМИ
ПРОГРАММАМИ, ЯВЛЯЮТСЯ:
а)
богатые графические возможности
б)
интерфейс на русском языке
в)
использование в различных версиях
операционных систем
Решение:
преимуществами
Excel, по сравнению с аналогичными
программами, являются: богатые графические
возможности, а также интерфейс на
русском языке.
Правильный
ответ: а, б.
Литература:
Сабанов В.И. Медицинская информатика и
автоматизированные системы управления
в здравоохранении. Учебно-методическое
пособие к практическим занятиям / В.И.
Сабанов, А.Н. Голубев, Е.Р. Комина. –
Волгоград: Изд-во ВолГМУ, 2006. – 144с. –
стр. 54.
-
ПАКЕТ
ПРИКЛАДНЫХ ПРОГРАММ, В СОСТАВ КОТОРОГО
ВХОДИТ ТАБЛИЧНЫЙ РЕДАКТОР EXCEL,
НАЗЫВАЕТСЯ…
а)
Open Office
б)
Microsoft Office
в)
Star Office
г)
On Note
Решение:
пакет
прикладных программ, в состав которого
входит табличный редактор Excel, называется
Microsoft
Office.
Правильный
ответ: б.
Литература:
Сабанов В.И. Медицинская информатика и
автоматизированные системы управления
в здравоохранении. Учебно-методическое
пособие к практическим занятиям / В.И.
Сабанов, А.Н. Голубев, Е.Р. Комина. –
Волгоград: Изд-во ВолГМУ, 2006. – 144с. –
стр. 54.
-
ИМЕНЕМ
НОВОГО ДОКУМЕНТА, КОТОРОЕ ПО УМОЛЧАНИЮ
ПРИСВАИВАЕТСЯ ТАБЛИЦЕ ПРИ ЗАПУСКЕ
ПРОГРАММЫ EXCEL И ОТОБРАЖАЕТСЯ В ЗАГОЛОВКЕ
ОКНА, ЯВЛЯЕТСЯ…
а)
«Документ1»
б)
«Книга1»
в)
«Лист1»
г)
«Страница1»
Решение:
документ,
создаваемый программой Excel, называется
«Книгой», поэтому именем нового документа,
которое по умолчанию присваивается
табличному файлу при запуске программы
и отображается в заголовке окна, является
«Книга1».
Правильный
ответ: б.
Литература: Симонович
С.В. Информатика. Базовый курс: Учебник
для вузов.-3-е изд. Стандарт третьего
поколения. — СПб.: Питер, 2011. — 640с.: ил. –
стр. 335.
-
файлы
табличных документов программы
Microsoft Excel обозначаются расширением …
а)
xls или xlsx
б)
zip или arj
в)
htm или html
г)
doc или docx
Решение:
именем
табличные документы, создаваемые в
программе Excel, обозначаются расширением
«xls» (для версий до 2007) или «xlsx» (для
версий 2007 и 2010).
Правильный
ответ: а.
Литература:
Симонович С.В. Информатика. Базовый
курс: Учебник для вузов.-3-е изд. Стандарт
третьего поколения. — СПб.: Питер, 2011. —
640с.: ил. – стр. 349.
-
ПЕРЕНОС
ТАБЛИЦ И РИСУНКОВ ДИАГРАММ ИЗ ПРОГРАММЫ
EXCEL В ДЕЛОВЫЕ ДОКУМЕНТЫ, СОЗДАВАЕМЫЕ
ПРОГРАММОЙ WORD, …
а)
возможен, но с потерей данных
б)
не возможен
в)
возможен без ограничений
г)
возможен, но с ограничением размера
таблицы
Решение:
перенос
таблиц и рисунков диаграмм из программы
Excel в деловые документы, создаваемые
программой Word, возможен без ограничений.
Правильный
ответ: в.
Литература: Сабанов В.И. Медицинская
информатика и автоматизированные
системы управления в здравоохранении.
Учебно-методическое пособие к практическим
занятиям / В.И. Сабанов,
А.Н. Голубев, Е.Р. Комина. – Волгоград:
Изд-во ВолГМУ, 2006. – 144с. – стр. 54.
-
ЭЛЕМЕНТ
ПРОГРАММЫ EXCEL, НАЗЫВАЕМЫЙ «РАБОЧИЙ
ЛИСТ» – ЭТО…
а)
сетка ячеек, предназначенных для ввода
и отображения информации
б)
место размещения кнопок для выполнения
команд
в)
строка ввода математических выражений
для выполнения вычислений
г)
диалоговое окно выполнения команды
Решение:
элемент
программы Excel, называемый рабочим листом
– это сетка ячеек, предназначенных для
ввода и отображения информации.
Правильный
ответ: а.
Литература: Сабанов В.И. Медицинская
информатика и автоматизированные
системы управления в здравоохранении.
Учебно-методическое пособие к практическим
занятиям / В.И. Сабанов,
А.Н. Голубев, Е.Р. Комина. – Волгоград:
Изд-во ВолГМУ, 2006. – 144с. – стр. 54.
-
Имя
рабочего листа в программе excel
отображается …
а)
на панели инструментов
б)
на ярлычке листа
в)
в панели задач
г)
в заголовке окна
Решение:
в программе
Excel имя рабочего листа отображается на
ярлычке листа в нижней части окна.
Правильный
ответ: б.
Литература: Симонович
С.В. Информатика. Базовый курс: Учебник
для вузов.-3-е изд. Стандарт третьего
поколения. — СПб.: Питер, 2011. — 640с.: ил. –
стр. 335.
-
Совокупность
листов EXCEL составляет:
а)
рабочую книгу
б)
рабочую область
в)
рабочую страницу
г)
рабочую ячейку
Решение:
в программе
Excel имя рабочего листа отображается на
ярлычке в нижней части окна.
Правильный
ответ: а.
Литература: Симонович
С.В. Информатика. Базовый курс: Учебник
для вузов.-3-е изд. Стандарт третьего
поколения. — СПб.: Питер, 2011. — 640с.: ил. –
стр. 335.
-
переключение
к следующему листу рабочей книги Excel
производится…
а)
щелчком левой клавиши мыши в строке
формул
б)
протаскиванием движка в горизонтальной
полосе прокрутки
в)
щелчком левой клавиши мыши на ярлычке
листа
г)
щелчком правой клавиши мыши на ярлычке
листа
Решение:
переключение
к следующему листу рабочей книги Excel
производится щелчком левой клавиши
мыши на ярлычке листа.
Правильный
ответ: в.
Литература: Симонович
С.В. Информатика. Базовый курс: Учебник
для вузов.-3-е изд. Стандарт третьего
поколения. — СПб.: Питер, 2011. — 640с.: ил. –
стр. 335.
-
В
ПРОГРАММЕ EXCEL ДЛЯ ОБОЗНАЧЕНИЯ СТОЛБЦОВ
ТАБЛИЦЫ, КАК ПРАВИЛО, ПРИМЕНЯЮТСЯ …
а)
римские цифры
б)
английские буквы и их сочетание
в)
специальные символы
г)
русские символы и их сочетание
Решение:
в программе
Excel для обозначения столбцов таблицы,
как правило, применяются английские
буквы и их сочетание.
Правильный
ответ: б.
Литература: Симонович
С.В. Информатика. Базовый курс: Учебник
для вузов.-3-е изд. Стандарт третьего
поколения. — СПб.: Питер, 2011. — 640с.: ил. –
стр. 336.
-
В
ПРОГРАММЕ EXCEL ДЛЯ ОБОЗНАЧЕНИЯ СТРОК
ТАБЛИЦЫ ИСПОЛЬЗУЮТСЯ …
а)
арабские цифры
б)
английские символы и их сочетание
в)
римские цифры
г)
русские символы и их сочетание
Решение:
в программе
Excel для обозначения строк таблицы
используются арабские цифры.
Правильный
ответ: а.
Литература: Симонович
С.В. Информатика. Базовый курс: Учебник
для вузов.-3-е изд. Стандарт третьего
поколения. — СПб.: Питер, 2011. — 640с.: ил. –
стр. 336.
-
МАКСИМАЛЬНО
ВОЗМОЖНЫЙ РАЗМЕР ТАБЛИЦЫ НА ОДНОМ
ЛИСТЕ ДОКУМЕНТА EXCEL СОСТАВЛЯЕТ…
а)
10 столбцов и 256 строк
б)
256 столбцов и 65,5 тысяч строк
в)
65,5 тысяч столбцов и 256 тысяч строк
г)
65,5 тысяч столбцов и 65,5 тысяч строк
Решение:
в программе
Excel максимально возможный размер таблицы
на одном листе составляет 256 столбцов
и 65,5 тысяч строк.
Правильный
ответ: б.
Литература: Симонович
С.В. Информатика. Базовый курс: Учебник
для вузов.-3-е изд. Стандарт третьего
поколения. — СПб.: Питер, 2011. — 640с.: ил. –
стр. 336.
-
МАКСИМАЛЬНЫЙ
ДИАПАЗОН ОБОЗНАЧЕНИЙ СТОЛБЦОВ В
ПРОГРАММЕ EXCEL
а)
от A до Z
б)
от A до АА
в)
от A до IV
г)
от A до H
Решение:
в программе
Excel столбцы таблицы обозначаются
английскими символами начиная с буквы
«A»,
а максимальное число столбцов на одном
листе составляет 256, поэтому последним
возможным обозначением столбца является
сочетание «IV».
Правильный
ответ: в.
Литература: Симонович
С.В. Информатика. Базовый курс: Учебник
для вузов.-3-е изд. Стандарт третьего
поколения. — СПб.: Питер, 2011. — 640с.: ил. –
стр. 336.
-
ЯЧЕЙКА
ТАБЛИЦЫ В ПРОГРАММЕ EXCEL – ЭТО …
а)
кнопка панели инструментов программы
б)
место пересечения столбцов и строк в
рабочей области экрана
в)
пункт меню
г)
лист в книге
Решение:
в программе
Excel ячейка таблицы – это место пересечения
столбцов и строк в рабочей области
экрана.
Правильный
ответ: в.
Литература: Симонович
С.В. Информатика. Базовый курс: Учебник
для вузов.-3-е изд. Стандарт третьего
поколения. — СПб.: Питер, 2011. — 640с.: ил. –
стр. 336.
-
АДРЕС
ЯЧЕЙКИ ТАБЛИЦЫ В ПРОГРАММЕ EXCEL СОСТОИТ
ИЗ …
а)
имени файла и даты его создания
б)
имени владельца документа
в)
буквы, обозначающей столбец, и цифры,
обозначающей строку
г)
формулы вычисления
Решение:
адрес ячейки
таблицы в программе Excel состоит из буквы,
обозначающей столбец, и цифры, обозначающей
строку.
Правильный
ответ: в.
Литература: Симонович
С.В. Информатика. Базовый курс: Учебник
для вузов.-3-е изд. Стандарт третьего
поколения. — СПб.: Питер, 2011. — 640с.: ил. –
стр. 336.
-
АКТИВНАЯ
ЯЧЕЙКА ТАБЛИЦЫ В ПРОГРАММЕ EXCEL
ОБОЗНАЧАЕТСЯ …
а)
табличным курсором – черным прямоугольником
на ячейке
б)
изменением размера ячейки
в)
цветом текста в ячейке
г)
диапазоном адресов
Решение:
активная
ячейка таблицы в программе Excel обозначается
табличным курсором – черным прямоугольником
на ячейке.
Правильный
ответ: а.
Литература: Симонович
С.В. Информатика. Базовый курс: Учебник
для вузов.-3-е изд. Стандарт третьего
поколения. — СПб.: Питер, 2011. — 640с.: ил. –
стр. 336.
-
СПОСОБАМИ
ПЕРЕМЕЩЕНИЯ ТАБЛИЧНОГО КУРСОРА В
ПРОГРАММЕ EXCEL ЯВЛЯЮТСЯ:
а)
клавиши управления курсором (стрелки)
клавиатуры
б)
щелчок левой клавиши мыши на требуемой
ячейке
в)
применение клавиши Shift
клавиатуры
г)
протаскивание курсора мыши
Решение:
способами
перемещения табличного курсора в
программе Excel являются клавиши управления
курсором (стрелки) клавиатуры и щелчок
левой клавиши мыши на ячейке.
Правильный
ответ: а, б.
Литература: Симонович
С.В. Информатика. Базовый курс: Учебник
для вузов.-3-е изд. Стандарт третьего
поколения. — СПб.: Питер, 2011. — 640с.: ил. –
стр. 336.
-
КОМАНДАМИ
ЗАВЕРШЕНИЯ ВВОДА ДАННЫХ В ЯЧЕЙКУ B2
ТАБЛИЦЫ EXCEL (СМ. РИСУНОК) ЯВЛЯЮТСЯ:
а)
клавиша Enter клавиатуры
б)
комбинация клавиш клавиатуры
«Alt + Shift»
в)
кнопка 1
г)
кнопка 2
Решение:
командами
завершения ввода данных в ячейку B2
таблицы Excel (см.рисунок) являются клавиша
Enter клавиатуры и кнопка 2.
Правильный
ответ: а, г.
Литература: Симонович
С.В. Информатика. Базовый курс: Учебник
для вузов.-3-е изд. Стандарт третьего
поколения. — СПб.: Питер, 2011. — 640с.: ил. –
стр. 336.
-
В
ПРОГРАММЕ EXCEL ДРОБНАЯ ЧАСТЬ ЧИСЛА
(ДЕСЯТИЧНЫЕ ЗНАКИ) ОТДЕЛЯЕТСЯ ОТ ЦЕЛОЙ
ЧАСТИ …
а)
пробелом
б)
двоеточием
в)
запятой
г)
точкой
Решение:
в программе
Excel дробная часть числа (десятичные
знаки) отделяется от целой части запятой.
Правильный
ответ: в.
Литература: Сабанов
В.И. Медицинская информатика и
автоматизированные системы управления
в здравоохранении. Учебно-методическое
пособие к практическим занятиям / В.И.
Сабанов, А.Н. Голубев, Е.Р. Комина. –
Волгоград: Изд-во ВолГМУ, 2006. – 144с. –
стр. 58.
-
в
таблице EXCEL Некоторое количество ячеек,
обозначенных прямоугольной областью
выделения, называют …
а)
диапазоном ячеек
б)
группой ячеек
в)
множеством ячеек
г)
рабочей ячейкой
Решение:
в программе
Excel некоторое количество ячеек,
обозначенных прямоугольной областью
выделения, называется диапазоном ячеек
и обозначается начальным и конечным
адресами, разделенными двоеточием.
Правильный
ответ: а.
Литература: Симонович
С.В. Информатика. Базовый курс: Учебник
для вузов.-3-е изд. Стандарт третьего
поколения. — СПб.: Питер, 2011. — 640с.: ил. –
стр. 336.
-
В
ПРОГРАММЕ EXCEL ВЫДЕЛЕНИЕ ДИАПАЗОНА
АДРЕСОВ ТАБЛИЦЫ А1:С16 (СМ. РИСУНОК)
ВЫПОЛНЯЕТСЯ СЛЕДУЮЩИМИ ДЕЙСТВИЯМИ:
а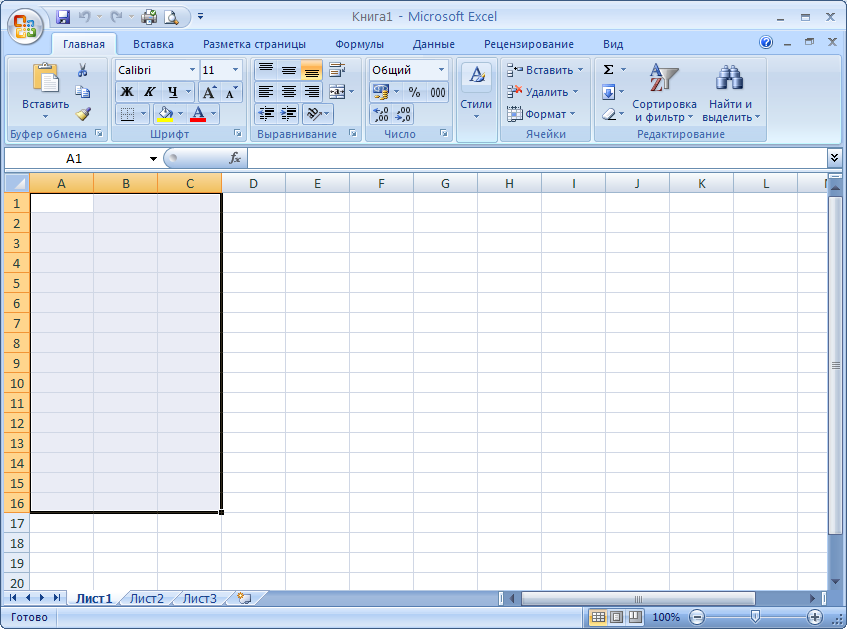
указать курсором мыши на границу ячейки
А1, нажать на левую клавишу
мыши и, не отпуская ее, довести
указатель мыши до ячейки С16
б)
указать курсором мыши в центр
ячейки А1, нажать на
левую клавишу мыши и, не
отпуская ее, довести указатель мыши
до ячейки С16
в)
щелкнуть левой клавишей мыши по ячейке
А1, затем при нажатой клавише клавиатуры
Ctrl щелкнуть левой клавишей мыши
по ячейке С16
г)
щелкнуть левой клавишей мыши по ячейке
А1, затем при нажатой клавише клавиатуры
Shift щелкнуть левой клавишей
мыши по ячейке С16
Решение:
в программе
Excel выделение диапазона адресов таблицы
A1:C16
(см. рисунок) выполняется следующими
действиями: указать курсором мыши в
центр ячейки А1, нажать на левую
клавишу мыши и, не отпуская ее, довести
указатель мыши до ячейки С16; или
щелкнуть левой клавишей мыши по ячейке
А1, затем при нажатой клавише клавиатуры
Shift щелкнуть левой клавишей мыши по
ячейке С16.
Правильный
ответ: б, г.
Литература: Сабанов
В.И. Медицинская информатика и
автоматизированные системы управления
в здравоохранении. Учебно-методическое
пособие к практическим занятиям / В.И.
Сабанов, А.Н. Голубев, Е.Р. Комина. –
Волгоград: Изд-во ВолГМУ, 2006. – 144с. –
стр. 58.
-
Выделен
диапазон ячеек A1:D3 электронной таблицы
Excel, ОН ВКЛЮЧАЕТ…
а)
2 ячейки
б)
6 ячеек
в)
9 ячеек
г)
12 ячеек
Решение:
в программе
Excel диапазон ячеек
обозначается
начальным и конечным адресом, разделенным
знаком двоеточия, поэтому обозначенный
диапазон A1:D3
включает 4 столбца и 3 строки, то есть 12
ячеек.
Правильный
ответ: г.
Литература: Симонович
С.В. Информатика. Базовый курс: Учебник
для вузов.-3-е изд. Стандарт третьего
поколения. — СПб.: Питер, 2011. — 640с.: ил. –
стр. 336.
-
ДЛЯ
ОТОБРАЖЕНИЯ ТЕКСТА В ЯЧЕЙКЕ А1 ПО ЦЕНТРУ
ДИАПАЗОНА ЯЧЕЕК А1:D1 (СМ. РИСУНОК)
НЕОБХОДИМО ВОСПОЛЬЗОВАТЬСЯ КНОПКОЙ
…
а)
1
б)
2
в)
3
г)
4
Решение:
для отображения
текста в ячейке A1
по центру диапазона ячеек A1:D1
(см.рисунок) необходимо воспользоваться
кнопкой 2 (объединить и поместить в
центре).
Правильный
ответ: б.
Литература:
Симонович С.В. Информатика. Базовый
курс: Учебник для вузов.-3-е изд. Стандарт
третьего поколения. — СПб.: Питер, 2011. —
640с.: ил. – стр. 336.
-
ЕСЛИ
ЯЧЕЙКА ТАБЛИЦЫ ПЕРЕТАСКИВАЕТСЯ МЫШЬЮ
В ЯЧЕЙКУ, СОДЕРЖАЩУЮ ДАННЫЕ, ТО ПРОИСХОДИТ
…
а)
зависание программы
б)
появление предупреждения о замене
данных
в)
замена старых данных на новые без
предупреждения
г)
вставляемая информация добавится к
существующей
Решение:
если ячейка
таблицы перетаскивается мышью в ячейку,
содержащую данные, то происходит
появление предупреждения о замене
данных.
Правильный
ответ: б.
Литература:
Симонович С.В. Информатика. Базовый
курс: Учебник для вузов.-3-е изд. Стандарт
третьего поколения. — СПб.: Питер, 2011. —
640с.: ил. – стр. 336.
-
УКАЗАННАЯ
КНОПКА ПАНЕЛИ ИНСТРУМЕНТОВ EXCEL
(СМ. РИСУНОК) ИСПОЛЬЗУЕТСЯ ДЛЯ …
а
округления числа до одного
знака после запятой
б)
увеличения числа знаков,
отображаемых после запятой
в)
деления числа на 10
г)
умножения числа на 10
Решение:
указанная
кнопка панели инструментов Excel
(см.рисунок) используется для увеличения
числа знаков, отображаемых
после запятой.
Правильный
ответ: б.
Литература:
Симонович С.В. Информатика. Базовый
курс: Учебник для вузов.-3-е изд. Стандарт
третьего поколения. — СПб.: Питер, 2011. —
640с.: ил. – стр. 336.
-
СПОСОБАМИ
ПЕРЕМЕЩЕНИЯ ДАННЫХ ИЗ ЯЧЕЙКИ А1 В ЯЧЕЙКУ
D3 (СМ. РИСУНОК) ЯВЛЯЮТСЯ:
а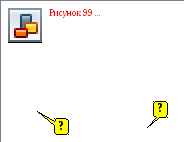
протаскивание контура ячейки А1 левой
клавишей мыши в ячейку D3
б)
протаскивание контура ячейки А1 левой
клавишей мыши при нажатой клавише
клавиатуры Ctrl в ячейку D3
в)
протаскивание левой клавишей мыши
маркера в правом нижнем углу
ячейки А1 до ячейки D3
г)
выполнением команд «Вырезать» и
«Вставить»
Решение:
способами
перемещения данных из ячейки а1 в ячейку
D3 (см.рисунок) являются: протаскивание
контура ячейки А1 левой клавишей мыши
в ячейку D3; выполнением команд
«Вырезать» и «Вставить».
Правильный
ответ: а, г.
Литература:
Симонович С.В. Информатика. Базовый
курс: Учебник для вузов.-3-е изд. Стандарт
третьего поколения. — СПб.: Питер, 2011. —
640с.: ил. – стр. 339.
-
строка
формул в Microsoft Excel …
а)
отображает наименование открытого
листа
б)
воспроизводит имя обрабатываемого
файла
в)
показывает адрес ячейки, обозначенной
курсором и данные в ней
г)
содержит служебную информацию о таблице
Решение:
в программе
Excel строка формул размещается в верхней
части окна и показывает адрес активной
ячейки, обозначенной курсором, а также
данные в ней.
Правильный
ответ: в.
Литература: Симонович
С.В. Информатика. Базовый курс: Учебник
для вузов.-3-е изд. Стандарт третьего
поколения. — СПб.: Питер, 2011. — 640с.: ил. –
стр. 336.
-
СТРОКА
ФОРМУЛ В ОКНЕ ПРОГРАММЫ EXCEL, КАК ПРАВИЛО,
РАЗМЕЩАЕТСЯ …
а)
в верхней части, ниже стандартной панели
инструментов
б)
справа, рядом с полосой прокрутки
в)
внизу, над строкой состояния
г)
слева, рядом с границей окна
д)
в произвольном положении как отдельное
окно
Решение:
строка формул, как правило, расположена
в верхней части окна ниже панели
инструментов. Она предназначенная для
ввода и редактирования в ячейках таблицы
текстовых данных, чисел и формул. Данные,
внесенные в активную ячейку, дополнительно
отображаются в этой строке.
Правильный
ответ: а.
Литература:
Симонович С.В. Информатика. Базовый
курс: Учебник для вузов.-3-е изд. Стандарт
третьего поколения. — СПб.: Питер, 2011. —
640с.: ил. – стр. 338.
-
СТРОКА
ФОРМУЛ ПРОГРАММЫ EXCEL СЛУЖИТ ДЛЯ …
а)
ввода команд, управления программой
б)
ввода и редактирования текстовых данных,
чисел и формул в ячейках таблицы
в)
сохранения таблицы в файле электронного
документа
Решение:
строка формул, как правило, расположена
в верхней части окна ниже панели
инструментов. Она предназначенная для
ввода и редактирования в ячейках таблицы
текстовых данных, чисел и формул. Данные,
внесенные в активную ячейку, дополнительно
отображаются в этой строке.
Правильный
ответ: б.
Литература:
Сабанов В.И. Медицинская информатика и
автоматизированные системы управления
в здравоохранении. Учебно-методическое
пособие к практическим занятиям / В.И.
Сабанов, А.Н. Голубев, Е.Р. Комина. –
Волгоград: Изд-во ВолГМУ, 2006. – 144с. –
стр. 55.
-
СТРОКА
ФОРМУЛ ПРОГРАММЫ EXCEL ПОКАЗЫВАЕТ:
а)
адрес ячейки, обозначенной табличным
курсором
б)
имя обрабатываемого файла
в)
наименование открытого листа
г)
данные и формулы, расположенные в
активной ячейке
Решение:
строка формул, как правило, расположена
в верхней части окна ниже панели
инструментов. Она предназначенная для
ввода и редактирования в ячейках таблицы
текстовых данных, чисел и формул. Данные,
внесенные в активную ячейку, дополнительно
отображаются в этой строке.
Правильный
ответ: а, г.
Литература:
Сабанов В.И. Медицинская информатика и
автоматизированные системы управления
в здравоохранении. Учебно-методическое
пособие к практическим занятиям / В.И.
Сабанов, А.Н. Голубев, Е.Р. Комина. –
Волгоград: Изд-во ВолГМУ, 2006. – 144с. –
стр. 55.
-
Ввод
формулы в ячейку таблицы EXCEL начинается
с …
а)
знака «=« (знака равенства)
б)
указания адреса ячейки
в)
выполнения команды «Формат»
г)
сохранения документа
Решение:
в программе
Excel ввод формулы в ячейку таблицы
начинается с «=« (знака равенства).
Правильный
ответ: а.
Литература: Симонович
С.В. Информатика. Базовый курс: Учебник
для вузов.-3-е изд. Стандарт третьего
поколения. — СПб.: Питер, 2011. — 640с.: ил. –
стр. 336.
-
ФОРМУЛА
ВЫЧИСЛЕНИЯ В ПРОГРАММЕ EXCEL всЕгда
НАЧИНАЕТСЯ С СИМВОЛА …
а)
любого алфавитного знака
б)
«’« (апостроф)
в)
«~» (тильда)
г)
«=« (равно)
Решение:
одной из
важнейших функций электронных таблиц
является создание формул, позволяющих
выполнять вычисления в таблице. Формула
всегда должна начинаться со знака «=«
(равно). Все элементы в формулах
обозначаются латинскими буквами, без
пробелов.
Правильный
ответ: г.
Литература:
Сабанов В.И. Медицинская информатика и
автоматизированные системы управления
в здравоохранении. Учебно-методическое
пособие к практическим занятиям / В.И.
Сабанов, А.Н. Голубев, Е.Р. Комина. –
Волгоград: Изд-во ВолГМУ, 2006. – 144с. –
стр. 55.
-
КОРРЕКТИРОВКА
ФОРМУЛЫ, ВВЕДЕННОЙ В ЯЧЕЙКУ ПРОГРАММЫ
EXCEL:
а)
не возможна
б)
выполняется в ячейке таблицы
в)
происходит в отдельном диалоговом окне
г)
выполняется в строке формул
Решение:
корректировка
формулы, введенной в ячейку таблицы
Excel, выполняется в строке формул, которая
расположена в верхней части окна ниже
панели инструментов, или непосредственно
в ячейке таблицы.
Правильный
ответ: б, г.
Литература:
Сабанов В.И. Медицинская информатика и
автоматизированные системы управления
в здравоохранении. Учебно-методическое
пособие к практическим занятиям / В.И.
Сабанов, А.Н. Голубев, Е.Р. Комина. –
Волгоград: Изд-во ВолГМУ, 2006. – 144с. –
стр. 55.
-
в
программе Excel Адрес ячейки $A$1 является…
а)
смешанным
б)
абсолютным
в)
пользовательским
г)
относительным
Решение:
в программе
Excel добавление в адрес ячейки знака
денежной единицы «$», служит для указания
абсолютных адресов, которые не изменяются
при копировании.
Правильный
ответ: б.
Литература: Симонович
С.В. Информатика. Базовый курс: Учебник
для вузов.-3-е изд. Стандарт третьего
поколения. — СПб.: Питер, 2011. — 640с.: ил. –
стр. 339.
-
ИЗМЕНЕНИЕ
ТИПА АДРЕСА ЯЧЕЙКИ В1 В ФОРМУЛЕ
(СМ. РИСУНОК) НА АБСОЛЮТНЫЙ ВЫПОЛНЯЕТСЯ
С ПОМОЩЬЮ …
а)
ввода с клавиатуры #В#1
б)
ввода с клавиатуры $В$1
в)
ввода с клавиатуры &В&1
г)
ввода с клавиатуры &В$1
Решение:
строка
формул, которая расположена в верхней
части окна ниже панели инструментов,
предназначенная для ввода и редактирования
в ячейках таблицы текстовых данных,
чисел и формул. Данные, внесенные в
активную ячейку, дополнительно
отображаются в этой строке. Изменение
типа адреса ячейки B1
в формуле (см.рисунок) на абсолютный
выполняется в строке формул с помощью
ввода с клавиатуры $В$1.
Правильный
ответ: б.
Литература:
Сабанов В.И. Медицинская информатика и
автоматизированные системы управления
в здравоохранении. Учебно-методическое
пособие к практическим занятиям / В.И.
Сабанов, А.Н. Голубев, Е.Р. Комина. –
Волгоград: Изд-во ВолГМУ, 2006. – 144с. –
стр. 55.
-
ФОРМУЛА
ВЫЧИСЛЕНИЙ В ЯЧЕЙКЕ ТАБЛИЦЫ EXCEL МОЖЕТ
ВКЛЮЧАТЬ …
а)
знак «=« (равно), а затем переменные
(адреса ячеек), константы и функции
б)
только адреса ячеек, из которых извлекается
число для вычислений
в)
текстовое описание расчета
г)
только функции вычислений
Решение:
формула вычислений в ячейке таблицы
Excel может включать знак «=« (равно), а
затем переменные (адреса ячеек), константы
и функции.
Правильный
ответ: а.
Литература:
Сабанов В.И. Медицинская информатика и
автоматизированные системы управления
в здравоохранении. Учебно-методическое
пособие к практическим занятиям / В.И.
Сабанов, А.Н. Голубев, Е.Р. Комина. –
Волгоград: Изд-во ВолГМУ, 2006. – 144с. –
стр. 55.
-
ВВОД
ФОРМУЛЫ ВЫЧИСЛЕНИЙ В ЯЧЕЙКУ ТАБЛИЦЫ
EXCEL ВЫПОЛНЯЕТСЯ СЛЕДУЮЩИМИ СПОСОБАМИ:
а)
набрать на клавиатуре знак «=« (равно),
а затем ввести расчетную часть формулы
б)
ввести текст описания расчета и указать
адреса ячеек, используемых в вычислениях
в)
выполнить команду «Вставить функцию»
и выбрать способ вычисления из «Мастера
функций»
Решение:
формула вычислений в ячейке таблицы
Excel может быть вставлена набором с
клавиатуры знака равно (=), а затем вводом
адресов ячеек, констант и функций.
Дополнительным способом использования
формул является применение «Мастера
функций», который позволяет выбрать
требуемый алгоритм вычислений из списка
функций.
Правильный
ответ: а, в.
Литература:
Сабанов В.И. Медицинская информатика и
автоматизированные системы управления
в здравоохранении. Учебно-методическое
пособие к практическим занятиям / В.И.
Сабанов, А.Н. Голубев, Е.Р. Комина. –
Волгоград: Изд-во ВолГМУ, 2006. – 144с. –
стр. 55.
-
в
программе excel вычисление суммы значений
в диапазоне ячеек выполняется функцией
…
а)
СУММ()
б)
МАКС()
в)
ДИСП()
г)
СЧЕТ()
Решение:
в программе
Excel сумма значений в диапазоне ячеек
может быть вычислена функцией СУММ().
Правильный
ответ: а.
Литература: Симонович
С.В. Информатика. Базовый курс: Учебник
для вузов.-3-е изд. Стандарт третьего
поколения. — СПб.: Питер, 2011. — 640с.: ил. –
стр. 345.
-
в
программе excel
Выбор функции из списка выполняется
с помощью…
а)
создания новой книги
б)
мастера функций
в)
надстроек
г)
справочной системы
Решение:
в программе
Excel для облегчения ввода имени функции
вычислений может применяться «Мастер
функций», который позволяет выполнить
выбор требуемой функции из соответствующей
категории.
Правильный
ответ: б.
Литература: Симонович
С.В. Информатика. Базовый курс: Учебник
для вузов.-3-е изд. Стандарт третьего
поколения. — СПб.: Питер, 2011. — 640с.: ил. –
стр. 341.
-
В
Представленном фрагменте электронной
таблицы EXCEL
при использовании указанной формулы
(см. рисунок) Значение в ячейке B3 будет
равно…
а)
5
б)
12
в)
7
г)
3
Решение:
в программе
Excel функция МАКС служит для вычисления
максимального значения в диапазоне
ячеек, указанных в скобках и перечисленных
через точку с запятой, поэтому в ячейке
B3
будет вычислено значение 7.
Правильный
ответ: в.
Литература: Симонович
С.В. Информатика. Базовый курс: Учебник
для вузов.-3-е изд. Стандарт третьего
поколения. — СПб.: Питер, 2011. — 640с.: ил. –
стр. 345.
-
в
программе excel
при очистке содержимого ячеек клавишей
delete
…
а)
удаляется содержимое ячеек и их формат
б)
удаляется содержимое ячеек, а формат
ячейки сохраняется
в)
из таблицы удаляется рабочая ячейка с
помещением в нее данных из ячейки
расположенной справа
г)
из таблицы удаляется рабочая ячейка с
помещением в нее данных из ячейки
расположенной слева
Решение:
в программе
Excel при удалении данных из ячейки ее
формат не изменяется.
Правильный
ответ: б.
Литература: Симонович
С.В. Информатика. Базовый курс: Учебник
для вузов.-3-е изд. Стандарт третьего
поколения. — СПб.: Питер, 2011. — 640с.: ил. –
стр. 337.
-
в
команде распечатки листа Excel область
печати указывается для …
а)
вывода на принтер части листа, которая
обозначена диапазоном ячеек
б)
наглядно показать область печати
в)
сохранения части таблицы.
г)
сохранения файла
Решение:
в команде
распечатки листа в программе Excel, область
печати указывается для вывода на принтер
части листа, которая обозначена диапазоном
ячеек.
Правильный
ответ: а.
Литература: Симонович
С.В. Информатика. Базовый курс: Учебник
для вузов.-3-е изд. Стандарт третьего
поколения. — СПб.: Питер, 2011. — 640с.: ил. –
стр. 343.
-
если
формула вычисления в программе Excel
содержит ошибку, то сообщение о ней
отображается в …
а)
строке формул
б)
панели инструментов
в)
ярлыке листа
г)
ячейке таблицы
Решение:
в случае
ввода в ячейку таблицы формулы с ошибкой,
программа Excel сообщит о ней в ячейке
таблицы.
Правильный
ответ: г.
Литература: Степанов
А.Н. Информатика: Учебник для вузов. 6-е
изд.- СПб.: Питер, 2010. – 720с.: ил. – стр.
537.
-
в
программе EXCEL
Причиной появления ошибки #ЗНАЧ! ПРИ
вводе формулы является …
а)
использование недопустимого типа
данных, расположенных в ячейке, адрес
которой указан в формуле
б)
числовое значение не умещается по ширине
ячейки
в)
в формуле указан несуществующий или
неправильный адрес ячейки
г)
формула содержит вычисления включающие
деление на ноль
Решение:
если при вводе формулы в программе Excel
в ячейке отображается ошибка
#ЗНАЧ!, это
указывает на использование недопустимого
типа данных в формуле, например:
используется адрес текстовой ячейки.
Для исправления ошибки требуется
изменение формулы или корректировка
данных в ячейке, адрес которой используется
в формуле.
Правильный
ответ: а.
Литература: Степанов
А.Н. Информатика: Учебник для вузов. 6-е
изд.- СПб.: Питер, 2010. – 720с.: ил. – стр.
538.
-
в
программе EXCEL
Причиной появления в ячейке знаков
решетки (####) является …
а)
использование недопустимого типа
данных, расположенных в ячейке, адрес
которой указан в формуле
б)
числовое значение не умещается по ширине
ячейки
в)
в формуле указан несуществующий или
неправильный адрес ячейки
г)
формула содержит вычисления включающие
деление на ноль
Решение:
если при вводе числи или формулы в
программе Excel в ячейке отображаются
знаки решетки
(####), это
указывает на недостаточную ширину
ячейки для отображения числа. Для
исправления ошибки требуется увеличить
ширину столбца или уменьшить размер
шрифта.
Правильный
ответ: б.
Литература: Степанов
А.Н. Информатика: Учебник для вузов. 6-е
изд.- СПб.: Питер, 2010. – 720с.: ил. – стр.
538.
-
в
программе EXCEL
Причиной появления ошибки #ИМЯ? является
…
а)
использование недопустимого типа
данных, расположенных в ячейке, адрес
которой указан в формуле
б)
числовое значение не умещается по ширине
ячейки
в)
в формуле указан несуществующий или
неправильный адрес ячейки
г)
формула содержит вычисления включающие
деление на ноль
Решение:
если при вводе формулы в программе Excel
в ячейке отображается ошибка
#ИМЯ?, это
указывает на использование несуществующего
или неправильно указанного адреса
ячейки. Для исправления ошибки необходимо
проверить правильность обозначения
адресов ячеек в формуле.
Правильный
ответ: в.
Литература: Степанов
А.Н. Информатика: Учебник для вузов. 6-е
изд.- СПб.: Питер, 2010. – 720с.: ил. – стр.
538.
-
в
программе EXCEL
Причиной появления ошибки #ДЕЛ/0!
является …
а)
использование недопустимого типа
данных, расположенных в ячейке, адрес
которой указан в формуле
б)
числовое значение не умещается по ширине
ячейки
в)
в формуле указан несуществующий или
неправильный адрес ячейки
г)
формула содержит вычисления включающие
деление на ноль
Решение:
если при вводе формулы в программе Excel
в ячейке отображается ошибка
#ДЕЛ/0, это
указывает на попытку деления на ноль.
Для исправления ошибки необходимо
проверить правильность формулы и
содержимое адресов ячеек, используемых
в ней.
Правильный
ответ: в.
Литература: Степанов
А.Н. Информатика: Учебник для вузов. 6-е
изд.- СПб.: Питер, 2010. – 720с.: ил. – стр.
538.
-
Для
создания рисунка диаграммы в программе
EXCEL
необходимо использовать режим …
а)
Главная
б)
Вставка
в)
Рецензирование
г)
Вид
Решение:
в программе
Excel для создания рисунка диаграммы
необходимо использовать режим «Вставка».
Правильный
ответ: б.
Литература: Симонович
С.В. Информатика. Базовый курс: Учебник
для вузов.-3-е изд. Стандарт третьего
поколения. — СПб.: Питер, 2011. — 640с.: ил. –
стр. 346.
-
в
Excel существуют следующие основные типы
диаграмм:
а)
Гистограмма
б)
График
в)
Круговая
г)
Линейчатая
д)
С областями
е)
Точечная
ж)
Произвольная
Решение:
в программе
Excel на ленте «Вставка» содержатся кнопки
создания основных типов диаграмм:
«Гистограмма», «График», «Круговая»,
«Линейчатая», «С областями» и «Точечная».
.Правильный
ответ: а, б,
в, г, д, е.
Литература: Степанов
А.Н. Информатика: Учебник для вузов. 6-е
изд.- СПб.: Питер, 2010. – 720с.: ил. – стр.
550.
-
тип
диаграммы содержащей вертикальные
столбики – это …
а)
Гистограмма
б)
График
в)
Линейчатая
г)
Круговая
Решение:
диаграмма,
содержащая вертикальные столбики
называется «Гистограмма».
.Правильный
ответ: а.
Литература: Степанов
А.Н. Информатика: Учебник для вузов. 6-е
изд.- СПб.: Питер, 2010. – 720с.: ил. – стр.
550.
-
установка
защиты рабочей книги в Excel выполняется
в режиме …
а)
Главная
б)
Вставка
в)
Рецензирование
г)
Вид
Решение:
в программе
Excel установка защиты рабочей книги
выполняется в режиме «Рецензирование».
Правильный
ответ: в.
Литература: Степанов
А.Н. Информатика: Учебник для вузов. 6-е
изд.- СПб.: Питер, 2010. – 720с.: ил. – стр.
521.
Обновлено: 14.04.2023
ЭТ представляет собой прямоугольную таблицу, которая состоит из строк и столбцов (см. рисунок).
Столбцы обозначаются обычно латинскими буквами А, В, С. АВ, АС. а строки обозначаются цифрами 1, 2, 3.
Максимальное количество строк и столбцов в ЭТ зависит от ее конкретной реализации. Например, в Excel макcимальный размер таблицы составляет 256 столбцов и 65536 строк.
В процессе работы с ЭТ на экране видна не вся ЭТ, а только ее часть. Полностью ЭТ хранится в оперативной памяти (ОП) компьютера, экран же играет роль «окна», через которое просматривается таблица.
На пересечении строк и столбцов находятся ячейки. Каждая ячейка имеет уникальный адрес, определяемый именем столбца и номером строки. Формат адреса ячейки имеет следующий вид:
«столбец» «строка».
Например: ячейка, находящаяся на пересечении столбца с именем С и строки с номером 15, имеет адрес С15.
Ячейка, на которой в данный момент установлен курсор, называется текущей или активной.
В ячейки заносятся данные в виде числа, текста или формулы. Обычно сами формулы на экране не видны. Вместо формул в соответствующих ячейках выводится результат вычисления по этим формулам. При каждом изменении исходных данных формулы автоматически пересчитываются.
Содержание Copyright © 2000, Вера Васильевна Давыдова.
Web-дизайн, Web-мастеринг Copyright © 2000, Юрий Александрович Лебедев.
Массивы цифровой информации представлены базами данных и электронными таблицами (ЭТ). Для работы с последними созданы специальные приложения. Рассмотрим назначение и основные возможности табличного процессора Excel, как в нём обозначаются столбцы, ячейки и строки электронной таблицы. Расскажем основные составляющие ЭТ.
Табличный процессор Excel: что это за инструмент
- Образование.
- Ведение финансового (бухгалтерского, банковского) учёта.
- Планирование и управление ресурсами.
- Составление смет, финансовых отчётов, планов.
- Наблюдение за динамическими показателями процессов.
- Визуализация числовой информации для анализа, поиска закономерностей.
- Инженерное и техническое дело.
- Архитектурные расчёты.
- Решение экономических, статистических, социальных задач.
Применяется программа в десятках других областей, решает широкий круг задач:
- Проведение расчётов над массивами числовой информации, их автоматизация, упрощение.
- Подбор оптимальных условий для решения задач.
- Обработка итогов работы, экспериментов, интерпретация полученных сведений.
- Подготовка информации для формирования баз данных.
- Визуализация данных – построение диаграмм на основании содержимого ячеек.
- Формирование отчётов.
- Создание баз данных с возможностью выборки записей.
- Экспорт таблиц в другие форматы, вывод на печать, подготовка к публикации.
В Excel встроена платформа для работы с макросами – миниатюрными внутренними инструментами для автоматизации регулярно повторяемых однообразных операций.
Составляющие электронной таблицы: строка, столбец, ячейка, их обозначение
ЭТ хранятся в файлах преимущественно форматов xlsx и xls, называются рабочими книгами. Состоят из листов, представленных вкладками. Они имеют собственные названия, отображающиеся на ярлыке листа внизу справа. Переименовываются через контекстное меню (правый клик).
Листы могут добавляться в книгу, удаляться из неё, перемещаться. Представлены матрицей со столбцами и строками – таблицей. Первые расположены по вертикали, вторые – горизонтально. На пересечении образуется мельчайший элемент электронной таблицы – ячейка или клетка, имеющая собственный адрес – это ведущая на неё ссылка.
Состоит из номеров строки и столбца, которые её породили, является минимальным элементом ЭТ, используемым для хранения информации. Адрес клетки применяется для обращения к её содержимому, записи формул, определяющих взаимосвязи между числами в ячейке.
Формула задаёт алгоритмы обработки информации в клетке. Для её добавления кликните по ячейке, в адресной строке введите знак равенства, выберите оператор – название совершаемой над входящими данными операции – алгоритм их обработки. Затем – выберите целевую клетку, значение которой будет преобразовываться и заноситься в текущую. Ячейку с формулой называют зависимой.
В Excel различают логические, тригонометрические, математические, текстовые формулы. Поддерживаются инженерные, аналитические, статистические функции, алгоритмы обработки времени, даты.
В качестве содержимого клетки может выступать:
- строчная информация – текст;
- числовая – цифры в различном формате: денежный, время, процентный;
- графическая – картинки, диаграммы, мультимедийные файлы.
Столбцы электронной таблицы обычно обозначаются цифрами от единицы до миллиона, строки – буквами английского алфавита: сначала одной (A-Z), затем двумя (AA-ZZ), потом – тремя и т. д.
К ЭТ применимы понятия блока и диапазона ячеек. Блок – объект, над которым проводят операции в Excel. Им может быть ячейка, строка, столбец, их диапазон. Обозначается как адрес начальной и конечной клеток, например:
- B7 – ячейка;
- B2:B9 – фрагмент столбца B со второй до десятой строки;
- C4:D12 – прямоугольная область.
К блокам относится и свободная область – несколько ячеек, расположенных, в том числе не последовательно. При выделении объектов для образования блока его строки обозначаются:
- R1: R – row;
- C1: C – column;
- цифра – число выделенных строк и столбцов соответственно.
Структура окна Excel
Электронная таблица каждого листа способна вместить свыше миллиона строк и 16 484 столбцов. Для работы с ними следует знать названия основных элементов интерфейса программы. Верхняя часть окна – заголовок приложения, слева расположена панель быстрого доступа. Ниже следует главное меню в виде ленты с вкладками (с Excel 2007) – через него вызывается большинство функций программы.
Под ним расположена форма с адресом текущей ячейки или выделенного блока. После ввода адреса клетки вручную и нажатия Enter активной станет указанная ячейка. Номер её строки и столбца подсвечиваются иным цветом, который зависит от темы оформления Excel и операционной системы. Они нанесены слева и сверху соответственно.
Внизу расположены вкладки с названиями листов для переключения между ними. Правее – строка прокрутки по вертикали и горизонтали для просмотра содержимого, которое не помещается на дисплей. Внизу размещены вкладки – листы и настраиваемая строка состояния. На неё можно добавить кнопки – ссылки на быстрый вызов функций или отобразить полезную информацию.
Справа на строке состояния размещены кнопки для переключения вида документа и инструмент для управления масштабом содержимого окна.
Файл, созданный в Excel, называется рабочей книгой . Книга содержит рабочие листы . Каждый рабочий лист представляет собой таблицу , куда можно вводить данные и выполнять расчёты.
Для перехода с одного рабочего листа на другой надо щёлкнуть по ярлычку листа, расположенному под таблицей.
Электронная таблица разделена на клетки, которые называются ячейками . Строки обычно обозначаются числами, столбцы — латинскими буквами, а затем их сочетаниями. Ячейка имеет имя (адрес), состоящее из имени столбца и строки.
Таблица максимального размера может содержать 1 048 576 строк и 16 384 столбца. Для обозначения столбцов при этом не хватает букв английского алфавита, и они после буквы (Z) обозначаются сочетаниями двух букв, например, (AA), (AB). На экран вся таблица не помещается, но её можно прокрутить с помощью полос прокрутки.
В ячейку можно ввести текст, числовое значение, дату или формулу. Excel сам распознает, что введено в ячейку по введенным данным.
Текст, вводимый в ячейку, может быть произвольной длины (на самом деле он может содержать до (65) тысяч символов).
Формула может содержать знаки арифметических операций (+ , – , * , / ) (сложение, вычитание, умножение и деление).
Если необходимо рассчитать данные в столбце по однотипной формуле, в которой меняются только адреса ячеек при переходе на следующую строку таблицы, то такую формулу можно скопировать или размножить на все ячейки данного столбца.
На пересечении столбца и строки находится ячейка, которая имеет индивидуальный адрес. Адрес ячейки электронной таблицы составляется из заголовка столбца и заголовка строки, например Al, B5, ЕЗ. Ячейка, с которой производятся какие-то действия, выделяется рамкой и называется активной. Так
Столбцы, строки, ячейки. Электронная таблица состоит из столбцов и строк. Заголовки столбцов обозначаются буквами или сочетаниями букв (А, С, АВ и т. п.), заголовки строк — числами (1, 2, 3 и далее).
, в приведенной ниже таблице 1.1 активной ячейкой является ячейка СЗ.
Таблица 1.1. Электронные таблицы (столбцы, строки, ячейки)
Рабочие листы и книги. При работе на компьютере электронная таблица существует в форме рабочего листа, который имеет имя (например, Лист 1). Рабочие листы объединяются вкниги, причем пользователь может вставлять, копировать, удалять и переименовывать рабочие листы. При создании, открытии или сохранении документа в электронных таблицах речь идет фактически о создании, открытии или сохранении книги.
При работе с электронными таблицами можно вводить и изменять данные одновременно на нескольких рабочих листах, а также выполнять вычисления на основе данных из нескольких листов.
Диапазон ячеек. В процессе работы с электронными таблицами достаточно часто требуется выделить несколько ячеек — диапазон ячеек. Диапазон задается адресами ячеек верхней и нижней границ диапазона, разделенными двоеточием. Можно выделить несколько ячеек в столбце (диапазон А2:А4), несколько ячеек в строке (диапазон С1:Е1) или прямоугольный диапазон (диапазон СЗ:Е4) (табл. 1.2).
Внешний вид таблицы. Внешний вид таблицы, выделенных диапазонов ячеек или отдельных ячеек можно изменять. Для границ ячеек можно установить различные типы линий (одинарная, пунктирная, двойная и др.), их толщину и цвет. Сами ячейки можно закрасить в любой цвет путем выбора цвета из палитры цветов.
Редактирование листов. Из таблицы можно удалять столбцы, строки, диапазоны ячеек и отдельные ячейки. В процессе удаления диапазонов ячеек и отдельных ячеек требуется указать, в какую сторону (влево или вверх) будет производиться сдвиг ячеек.
В таблицу можно вставлять столбцы, строки и ячейки. В процессе вставки диапазонов ячеек и отдельных ячеек требуется указать, в какую сторону (вправо или вниз) будет производиться сдвиг ячеек.
Применение электронных таблиц упрощает работу с данными и позволяет получать результаты без проведения расчетов вручную или специального программирования. Наиболее широкое применение электронные таблицы нашли в экономических и бухгалтерских расчетах, но и в научно-технических задачах электронные таблицы можно использовать эффективно, например, для:
· проведения однотипных расчетов над большими наборами данных;
· автоматизации итоговых вычислений;
· решения задач путем подбора значений параметров, табулирования формул;
· обработки результатов экспериментов;
· проведения поиска оптимальных значений параметров;
· подготовки табличных документов;
· построения диаграмм и графиков по имеющимся данным.
Одним из наиболее распространенных средств работы с документами, имеющими табличную структуру, является программа Microsoft Excel.
Создание электронных таблиц Microsoft Excel
Программа Microsoft Excel предназначена для работы с таблицами данных, преимущественно числовых. При формировании таблицы выполняют ввод, редактирование и форматирование текстовых и числовых данных, а также формул. Наличие средств автоматизации облегчает эти операции. Созданная таблица может быть выведена на печать.
Основные понятия электронных таблиц
Документ Excel называется рабочей книгой. Рабочая книга представляет собой набор рабочих листов, каждый из которых имеет табличную структуру и может содержать одну или несколько таблиц . В окне документа в программе Excel отображается только текущий рабочий лист, с которым и ведется работа . Каждый рабочий лист имеет название, которое отображается на ярлычке листа, отображаемом в его нижней части. С помощью ярлычков можно переключаться к другим рабочим листам, входящим в ту же самую рабочую книгу. Чтобы переименовать рабочий лист, надо дважды щелкнуть на его ярлычке.
Рабочий лист состоит из строк и столбцов. Столбцы озаглавлены прописными латинскими буквами и, далее, двухбуквенными комбинациями. Всего рабочий лист может содержать до 256 столбцов, пронумерованных от А до IV. Строки последовательно нумеруются цифрами, от 1 до 65 536 (максимально допустимый номер строки).
Ячейки и их адресация. На пересечении столбцов и строк образуются ячейки таблицы. Они являются минимальными элементами для хранения данных. Обозначение отдельной ячейки сочетает в себе номера столбца и строки (в этом порядке), на пересечении которых она расположена, например: А1 или DE234. Обозначение ячейки (ее номер) выполняет функции ее адреса. Адреса ячеек используются при записи формул, определяющих взаимосвязь между значениями, расположенными в разных ячейках.
Одна из ячеек всегда является активной и выделяется рамкой активной ячейки. Эта рамка в программе Excel играет роль курсора. Операции ввода и редактирования всегда производятся в активной ячейке. Переместить рамку активной ячейки можно с помощью курсорных клавиш или указателя мыши.
Диапазон ячеек. На данные, расположенные в соседних ячейках, можно ссылаться в формулах, как на единое целое. Такую группу ячеек называют диапазоном. Наиболее часто используют прямоугольные диапазоны, образующиеся на пересечении группы последовательно идущих строк и группы последовательно идущих столбцов. Диапазон ячеек обозначают, указывая через двоеточие номера ячеек, расположенных в противоположных углах прямоугольника, например: А1 : С15 .
Если требуется выделить прямоугольный диапазон ячеек, то это можно сделать протягиванием указателя от одной угловой ячейки до противоположной по диагонали. Рамка текущей ячейки при этом расширяется, охватывая весь выбранный диапазон. Чтобы выбрать столбец или строку целиком, следует щелкнуть на заголовке столбца (строки). Протягиванием указателя по заголовкам можно выбрать несколько идущих подряд столбцов или строк.
Ввод, редактирование и форматирование данных
Отдельная ячейка может содержать данные, относящиеся к одному из трех типов: текст, число или формула ,– а также оставаться пустой. Программа Excel при сохранении рабочей книги записывает в файл только прямоугольную область рабочих листов, примыкающую к левому верхнему углу (ячейка А1 ) и содержащую все заполненные ячейки.
Тип данных, размещаемых в ячейке, определяется автоматически при вводе. Если эти данные можно интерпретировать как число, программа Exc el так и делает. В противном случае данные рассматриваются как текст. Ввод формулы всегда начинается с символа “=” (знака равенства).
Ввод текста и чисел. Ввод данных осуществляют непосредственно в текущую ячейку или в строку формул , располагающуюся в верхней части окна программы непосредственно под панелями инструментов. Место ввода отмечается текстовым курсором. Если начать ввод нажатием алфавитно-цифровых клавиш, данные из текущей ячейки заменяются вводимым текстом. Если щелкнуть на строке формул или дважды на текущей ячейке, старое содержимое ячейки не удаляется и появляется возможность его редактирования. Вводимые данные в любом случае отображаются : как в ячейке, так и в строке формул.
Чтобы завершить ввод, сохранив введенные данные, используют кнопку Enter в строке формул или клавишу Enter . Чтобы отменить внесенные изменения и восстановить прежнее значение ячейки, используют кнопку Отмена в строке формул или клавишу Esc . Для очистки текущей ячейки или выделенного диапазона проще всего использовать клавишу Delete .
Форматирование содержимого ячеек. Текстовые данные по умолчанию выравниваются по левому краю ячейки, а числа – по правому. Чтобы изменить формат отображения данных в текущей ячейке или выбранном диапазоне, используют команду Формат > Ячейки . Вкладки этого диалогового окна позволяют выбирать формат записи данных (количество знаков после запятой, указание денежной единицы, способ записи даты и прочее), задавать направление текста и метод его выравнивания, определять шрифт и начертание символов, управлять отображением и видом рамок, задавать фоновый цвет.
Вычисления в электронных таблицах
Формулы. Вычисления в таблицах программы Excel осуществляются при помощи формул. Формула может содержать числовые константы, ссылки на ячейки и функции Excel , соединенные знаками математических операций. Скобки позволяют изменять стандартный порядок выполнения действий. Если ячейка содержит формулу, то в рабочем листе отображается текущий результат вычисления этой формулы. Если сделать ячейку текущей, то сама формула отображается в строке формул.
Правило использования формул в программе Excel состоит в том, что, если значение ячейки действительно зависит от других ячеек таблицы, всегда следует использовать формулу, даже если операцию легко можно выполнить в “уме”. Это гарантирует, что последующее редактирование таблицы не нарушит ее целостности и правильности производимых в ней вычислений.
Ссылки на ячейки. Формула может содержать ссылки, то есть адреса ячеек, содержимое которых используется в вычислениях. Это означает, что результат вычисления формулы зависит от числа, находящегося в другой ячейке. Ячейка, содержащая формулу, таким образом, является зависимой. Значение, отображаемое в ячейке с формулой, пересчитывается при изменении значения ячейки, на которую указывает ссылка.
Ссылку на ячейку можно задать разными способами. Во-первых, адрес ячейки можно ввести вручную. Другой способ состоит в щелчке на нужной ячейке или выборе диапазона, адрес которого требуется ввести. Ячейка или диапазон при этом выделяются пунктирной рамкой.
Все диалоговые окна программы Excel, которые требуют указания номеров или диапазонов ячеек, содержат кнопки, присоединенные к соответствующим полям. При щелчке на такой кнопке диалоговое окно сворачивается до минимально возможного размера, что облегчает выбор нужной ячейки (диапазона) с помощью щелчка или протягивания.
Для редактирования формулы следует дважды щелкнуть на соответствующей ячейке. При этом ячейки (диапазоны), от которых зависит значение формулы, выделяются на рабочем листе цветными рамками, а сами ссылки отображаются в ячейке и в строке формул тем же цветом. Это облегчает редактирование и проверку правильности формул .
Абсолютные и относительные ссылки. По умолчанию, ссылки на ячейки в формулах рассматриваются как относительные. Это означает, что при копировании формулы адреса в ссылках автоматически изменяются в соответствии с относительным расположением исходной ячейки и создаваемой копии.
Пусть, например, в ячейке В 2 имеется ссылка на ячейку АЗ. В относительном представлении можно сказать, что ссылка указывает на ячейку, которая располагается на один столбец левее и на одну строку ниже данной. Если формула будет скопирована в другую ячейку, то такое относительное указание ссылки сохранится. Например, при копировании формулы в ячейку ЕА27 ссылка будет продолжать указывать на ячейку, располагающуюся левее и ниже, в данном случае на ячейку DZ28.
При абсолютной адресации адреса ссылок при копировании не изменяются, так что ячейка, на которую указывает ссылка, рассматривается как нетабличная. Для изменения способа адресации при редактировании формулы надо выделить ссылку на ячейку и нажать клавишу F4. Элементы номера ячейки, использующие абсолютную адресацию, предваряются символом $ . Например, при последовательных нажатиях клавиши F4 номер ячейки А1 будет записываться как А1,$А$ 1 ,А$1 и $ А 1 .В двух последних случаях один из компонентов номера ячейки рассматривается как абсолютный, а другой – как относительный.
Копирование содержимого ячеек
Копирование и перемещение ячеек в программе Excel можно осуществлять методом перетаскивания или через буфер обмена. При работе с небольшим числом ячеек удобно использовать первый метод, при работе с большими диапазонами – второй.
Метод перетаскивания. Чтобы методом перетаскивания скопировать или переместить текущую ячейку (выделенный диапазон) вместе с содержимым, следует навести указатель мыши на рамку текущей ячейки (он примет вид стрелки). Теперь ячейку можно перетащить в любое место рабочего листа (точка вставки помечается всплывающей подсказкой).
Для выбора способа выполнения этой операции, а также для более надежного контроля над ней рекомендуется использовать специальное перетаскивание с помощью правой кнопки мыши. В этом случае при отпускании кнопки мыши появляется специальное меню, в котором можно выбрать конкретную выполняемую операцию.
Применение буфера обмена. Передача информации через буфер обмена имеет в программе Excel определенные особенности, связанные со сложностью контроля над этой операцией. Вначале необходимо выделить копируемый (вырезаемый) диапазон и дать команду на его помещение в буфер обмена: Правка > Копировать или Правка > Вырезать . Вставка данных в рабочий лист возможна лишь немедленно после их помещения в буфер обмена. Попытка выполнить любую другую операцию приводит к отмене начатого процесса копирования или перемещения. Однако утраты данных не происходит, поскольку “вырезанные” данные удаляются из места их исходного размещения только в момент выполнения вставки.
Поиск решения. Эта надстройка используется для решения задач оптимизации. Ячейки, для которых подбираются оптимальные значения и задаются ограничения, выбираются в диалоговом окне Поиск решения , которое открывают при помощи команды Сервис > Поиск решения .
Мастер шаблонов для сбора данных. Данная надстройка предназначена для создания шаблонов, которые служат как формы для ввода записей в базу данных. Когда на основе шаблона создается рабочая книга, данные, введенные в нее, автоматически копируются в связанную с шаблоном базу данных. Запуск мастера производится командой Данные > Мастер шаблонов.
Мастер Web-форм. Надстройка Предназначена для создания формы, размещаемой на Web-узле. Форма организуется таким образом, что данные, введенные посетителями, автоматически добавляются в базу данных, связанную с формой. Форму Excel для сбора данных надо создать на рабочем листе заранее. Настройка системы сбора данных организуется с использованием мастера, который запускают командой Сервис > Мастер > Форма Web .
Построение диаграмм и графиков
В программе Excel термин диаграмма используется для обозначения всех видов графического представления числовых данных. Построение графического изображения производится на основеряда данных. Так называют группу ячеек с данными в пределах отдельной строки или столбца. На одной диаграмме можно отображать несколько рядов данных.
Диаграмма представляет собой вставной объект, внедренный на один из листов рабочей книги. Она может располагаться на том же листе, на котором находятся данные, или на любом другом листе (часто для отображения диаграммы отводят отдельный лист). Диаграмма сохраняет связь с данными, на основе которых она построена, и при обновлении этих данных немедленно изменяет свой вид.
Для построения диаграммы обычно используют Мастер диаграмм , запускаемый щелчком на кнопке Мастер диаграмм на стандартной панели инструментов. Часто удобно заранее выделить область, содержащую данные, которые будут отображаться на диаграмме, но задать эту информацию можно и в ходе работы мастера.
Тип диаграммы. На первом этапе работы мастера выбирают форму диаграммы. Доступные формы перечислены в списке Тип на вкладке Стандартные . Для выбранного типа диаграммы справа указывается несколько вариантов представления данных (палитра Вид ), из которых следует выбрать наиболее подходящий. На вкладке Нестандартные отображается набор полностью сформированных типов диаграмм с готовым форматированием. После задания формы диаграммы следует щелкнуть на кнопке Далее .
Выбор данных . Второй этап работы мастера служит для выбора данных, по которым будет строиться диаграмма. Если диапазон данных был выбран заранее, то в области предварительного просмотра в верхней части окна мастера появится приблизительное отображение будущей диаграммы. Если данные образуют единый прямоугольный диапазон, то их удобно выбирать при помощи вкладки
Диапазон данных. Если данные не образуют единой группы, то информацию для отрисовки отдельных рядов данных задают на вкладке Ряд . Предварительное представление диаграммы автоматически обновляется при изменении набора отображаемых данных.
Оформление диаграммы. Третий этап работы мастера (после щелчка на кнопке Далее ) состоит в выборе оформления диаграммы. На вкладках окна мастера задаются:
· название диаграммы, подписи осей (вкладка Заголовки );
· отображение и маркировка осей координат (вкладка Оси );
· отображение сетки линий, параллельных осям координат (вкладка Линии сетки );
· описание построенных графиков (вкладка Легенда );
· отображение надписей, соответствующих отдельным элементам данных на графике ( вкладка Подписи данных );
· представление данных, использованных при построении графика, в виде таблицы (вкладка Таблица данных ).
В зависимости от типа диаграммы некоторые из перечисленных вкладок могут отсутствовать.
Размещение диаграммы. На последнем этапе работы мастера (после щелчка на кнопке Далее ) указывается, следует ли использовать для размещения диаграммы новый рабочий лист или один из имеющихся. Обычно этот выбор важен только для последующей печати документа, содержащего диаграмму. После щелчка на кнопке Готово диаграмма строится автоматически и вставляется на указанный рабочий лист.
Редактирование диаграммы. Готовую диаграмму можно изменить. Она состоит из набора отдельных элементов, таких, как сами графики (ряды данных), оси координат, заголовок диаграммы, область построения и прочее. При щелчке на элементе диаграммы он выделяется маркерами, а при наведении на него указателя мыши – описывается всплывающей подсказкой. Открыть диалоговое окно для форматирования элемента диаграммы можно через меню Формат (для выделенного элемента) или через контекстное меню (команда Формат ). Различные вкладки открывшегося диалогового окна позволяют изменять параметры отображения выбранного элемента данных.
Если требуется внести в диаграмму существенные изменения, следует вновь воспользоваться мастером диаграмм. Для этого следует открыть рабочий лист с диаграммой или выбрать диаграмму, внедренную в рабочий лист с данными. Запустив мастер диаграмм, можно изменить текущие параметры, которые рассматриваются в окнах мастера, как заданные по умолчанию.
Чтобы удалить диаграмму, можно удалить рабочий лист, на котором она расположена ( Правка > Удалить лист ), или выбрать диаграмму, внедренную в рабочий лист с данными, и нажать клавишу Delete .
Читайте также:
- Педагогический состав школы 28 киселевск
- Жонглер это кто кратко
- Для чего нужны зажимы в микроскопе кратко
- Как сшить школьную форму для куклы лол омг
- Из чего сделать красную дорожку своими руками в школу
Стандартное обозначение строк в Excel – цифровое. Если же речь идет о столбцах, то для них предусмотрен буквенный формат отображения. Это удобно, поскольку дает возможность сразу из адреса ячейки понимать, к какой колонке она принадлежит и какому ряду.
Многие пользователи Excel уже свыклись с тем, что колонки обозначаются английскими буквами. И если внезапно они превращаются в цифры, многие пользователи смущаются. Ничего удивительного в этом нет, потому что буквенные обозначения чаще всего используются в формулах. И если что-то идет не так, это может существенно испортить рабочий процесс. Ведь изменение адреса способно изрядно сбить с толку даже опытного пользователя. А что уже говорить о новичках?
Что же нужно делать для того, чтобы исправить эту проблему? Какие ее причины? Или может, придется мириться с таким раскладом? Давайте разбираться в этой проблеме более подробно. В целом, причины такой ситуации следующие:
- Глюки в работе программы.
- Пользователь машинально включил соответствующую опцию. Или же сделал это специально, а потом захотел вернуться к первоначальному виду.
- Изменение в настройки программы было осуществлено другим пользователем.
В целом, нет разницы, что именно вызвало изменение обозначений колонки из букв на цифры. На действия пользователя это не влияет, проблема решается одинаковым способом независимо от того, какая причина ее вызвала. Давайте разберемся, что можно сделать.
Содержание
- 2 метода изменения обозначений столбцов
- Настройки в Режиме разработчика
- Настройка параметров программы
2 метода изменения обозначений столбцов
В стандартный функционал Excel входит два инструмента, позволяющих сделать горизонтальную координатную панель правильного вида. Давайте каждый из методов рассмотрим более подробно.
Настройки в Режиме разработчика
Пожалуй, это самый интересный метод, поскольку позволяет более продвинуто подходить к изменению параметров отображения листа. С помощью режима разработчика можно выполнить множество действий, по умолчанию недоступных в Excel.
Это профессиональный инструмент, который требует определенных навыков программирования. Тем не менее, он довольно доступен для освоения даже если человек не имеет большого опыта работы в Excel. Язык Visual Basic прост в освоении, и сейчас мы разберемся, как с его помощью можно изменить отображение колонок. Изначально режим разработчика выключен. Следовательно, нужно его включить перед тем, как вносить какие-то изменения в параметры листа этим способом. Для этого выполняем такие действия:
- Заходим в раздел настроек Excel. Для этого находим возле вкладки «Главная» меню «Файл» и переходим по нему.
- Далее откроется большая панель настроек, занимающая все пространство окна. В самом низу меню находим кнопку «Параметры». Делаем клик по ней.
- Далее появится окно с параметрами. После этого переходим по пункту «Настроить ленту», и в самом правом перечне находим опцию «Разработчик». Если мы нажмем на флажок возле нее, у нас появится возможность включить эту вкладку на ленте. Сделаем это.
Теперь подтверждаем внесенные изменения в настройки нажатием клавиши ОК. Теперь можно приступать к основным действиям.
- Нажимаем на кнопку «Visual Basic» в левой части панели разработчика, которая открывается после нажатия одноименной вкладки. Также возможно использование комбинации клавиш Alt + F11 для того, чтобы выполнить соответствующее действие. Настоятельно рекомендуется пользоваться горячими клавишами, потому что это значительно увеличит эффективность использования любой функции Microsoft Excel.
- Перед нами откроется редактор. Теперь нам надо нажать на горячие клавиши Ctrl+G. С помощью этого действия мы двигаем курсор в область «Immediate». Это нижняя панель окна. Там нужно написать следующую строку: Application.ReferenceStyle=xlA1 и подтверждаем свои действия нажатием клавиши «ВВОД».
Еще одна причина не переживать заключается в том, что программа сама подскажет возможные варианты команд, которые вводятся туда. Все происходит так же, как и при ручном вводе формул. На самом деле, интерфейс приложения очень дружественный, поэтому проблем с ним возникнуть не должно. После того, как команда была введена, можно окно и закрыть. После этого обозначение столбцов должно быть таким, как вы привыкли видеть.
Настройка параметров программы
Этот метод более простой для обычного человека. Во многих аспектах он повторяет действия, описанные выше. Отличие заключается в том, что использование языка программирования позволяет автоматизировать изменение заголовков колонок на буквенные или цифровые в зависимости от того, какая ситуация произошла в программе. Метод настройки параметров программы же считается более простым. Хотя мы видим, что даже через редактор Visual Basic не все так сложно, как могло показаться на первый взгляд. Итак, что нам нужно сделать? В целом, первые действия аналогичны предыдущему методу:
- Нам нужно зайти в окно настроек. Для этого делаем клик по меню «Файл», после чего делаем клик по опции «Параметры»ю
- После этого открывается уже знакомое нам окно с параметрами, но на этот раз нас интересует раздел «Формулы».
- После того, как мы перейдем в него, нам нужно найти второй блок, озаглавленный, как «Работа с формулами». После этого убираем тот флажок, который выделен красным прямоугольником со скругленными краями на скриншоте.
После того, как мы уберем флажок, нужно нажать кнопку «ОК». После этого мы сделали обозначения колонок такими, какими мы привыкли их видеть. Видим, что второй метод требует меньшего числа действий. Достаточно следовать инструкции, описанной выше, и все обязательно получится.
Конечно, начинающего пользователя такая ситуация может несколько напугать. Ведь не каждый день происходит ситуация, когда ни с того, ни с сего латинские буквы превращаются в цифры. Тем не менее, видим, что никакой проблемы в этом нет. Не требуется много времени на то, чтобы привести вид к стандартному. Можно воспользоваться любым методом, который нравится.
Оцените качество статьи. Нам важно ваше мнение:
Программа Microsoft Excel удобна для составления таблиц и произведения расчетов. Рабочая область – это множество ячеек, которые можно заполнять данными. Впоследствии – форматировать, использовать для построения графиков, диаграмм, сводных отчетов.
Работа в Экселе с таблицами для начинающих пользователей может на первый взгляд показаться сложной. Она существенно отличается от принципов построения таблиц в Word. Но начнем мы с малого: с создания и форматирования таблицы. И в конце статьи вы уже будете понимать, что лучшего инструмента для создания таблиц, чем Excel не придумаешь.
Как создать таблицу в Excel для чайников
Работа с таблицами в Excel для чайников не терпит спешки. Создать таблицу можно разными способами и для конкретных целей каждый способ обладает своими преимуществами. Поэтому сначала визуально оценим ситуацию.
Посмотрите внимательно на рабочий лист табличного процессора:
Это множество ячеек в столбцах и строках. По сути – таблица. Столбцы обозначены латинскими буквами. Строки – цифрами. Если вывести этот лист на печать, получим чистую страницу. Без всяких границ.
Сначала давайте научимся работать с ячейками, строками и столбцами.
Как выделить столбец и строку
Чтобы выделить весь столбец, щелкаем по его названию (латинской букве) левой кнопкой мыши.
Для выделения строки – по названию строки (по цифре).
Чтобы выделить несколько столбцов или строк, щелкаем левой кнопкой мыши по названию, держим и протаскиваем.
Для выделения столбца с помощью горячих клавиш ставим курсор в любую ячейку нужного столбца – нажимаем Ctrl + пробел. Для выделения строки – Shift + пробел.
Как изменить границы ячеек
Если информация при заполнении таблицы не помещается нужно изменить границы ячеек:
- Передвинуть вручную, зацепив границу ячейки левой кнопкой мыши.
- Когда длинное слово записано в ячейку, щелкнуть 2 раза по границе столбца / строки. Программа автоматически расширит границы.
- Если нужно сохранить ширину столбца, но увеличить высоту строки, воспользуемся кнопкой «Перенос текста» на панели инструментов.
Для изменения ширины столбцов и высоты строк сразу в определенном диапазоне выделяем область, увеличиваем 1 столбец /строку (передвигаем вручную) – автоматически изменится размер всех выделенных столбцов и строк.
Примечание. Чтобы вернуть прежний размер, можно нажать кнопку «Отмена» или комбинацию горячих клавиш CTRL+Z. Но она срабатывает тогда, когда делаешь сразу. Позже – не поможет.
Чтобы вернуть строки в исходные границы, открываем меню инструмента: «Главная»-«Формат» и выбираем «Автоподбор высоты строки»
Для столбцов такой метод не актуален. Нажимаем «Формат» — «Ширина по умолчанию». Запоминаем эту цифру. Выделяем любую ячейку в столбце, границы которого необходимо «вернуть». Снова «Формат» — «Ширина столбца» — вводим заданный программой показатель (как правило это 8,43 — количество символов шрифта Calibri с размером в 11 пунктов). ОК.
Как вставить столбец или строку
Выделяем столбец /строку правее /ниже того места, где нужно вставить новый диапазон. То есть столбец появится слева от выделенной ячейки. А строка – выше.
Нажимаем правой кнопкой мыши – выбираем в выпадающем меню «Вставить» (или жмем комбинацию горячих клавиш CTRL+SHIFT+»=»).
Отмечаем «столбец» и жмем ОК.
Совет. Для быстрой вставки столбца нужно выделить столбец в желаемом месте и нажать CTRL+SHIFT+»=».
Все эти навыки пригодятся при составлении таблицы в программе Excel. Нам придется расширять границы, добавлять строки /столбцы в процессе работы.
Пошаговое создание таблицы с формулами
- Заполняем вручную шапку – названия столбцов. Вносим данные – заполняем строки. Сразу применяем на практике полученные знания – расширяем границы столбцов, «подбираем» высоту для строк.
- Чтобы заполнить графу «Стоимость», ставим курсор в первую ячейку. Пишем «=». Таким образом, мы сигнализируем программе Excel: здесь будет формула. Выделяем ячейку В2 (с первой ценой). Вводим знак умножения (*). Выделяем ячейку С2 (с количеством). Жмем ВВОД.
- Когда мы подведем курсор к ячейке с формулой, в правом нижнем углу сформируется крестик. Он указываем на маркер автозаполнения. Цепляем его левой кнопкой мыши и ведем до конца столбца. Формула скопируется во все ячейки.
- Обозначим границы нашей таблицы. Выделяем диапазон с данными. Нажимаем кнопку: «Главная»-«Границы» (на главной странице в меню «Шрифт»). И выбираем «Все границы».
Теперь при печати границы столбцов и строк будут видны.
С помощью меню «Шрифт» можно форматировать данные таблицы Excel, как в программе Word.
Поменяйте, к примеру, размер шрифта, сделайте шапку «жирным». Можно установить текст по центру, назначить переносы и т.д.
Как создать таблицу в Excel: пошаговая инструкция
Простейший способ создания таблиц уже известен. Но в Excel есть более удобный вариант (в плане последующего форматирования, работы с данными).
Сделаем «умную» (динамическую) таблицу:
- Переходим на вкладку «Вставка» — инструмент «Таблица» (или нажмите комбинацию горячих клавиш CTRL+T).
- В открывшемся диалоговом окне указываем диапазон для данных. Отмечаем, что таблица с подзаголовками. Жмем ОК. Ничего страшного, если сразу не угадаете диапазон. «Умная таблица» подвижная, динамическая.

Примечание. Можно пойти по другому пути – сначала выделить диапазон ячеек, а потом нажать кнопку «Таблица».
Теперь вносите необходимые данные в готовый каркас. Если потребуется дополнительный столбец, ставим курсор в предназначенную для названия ячейку. Вписываем наименование и нажимаем ВВОД. Диапазон автоматически расширится.
Если необходимо увеличить количество строк, зацепляем в нижнем правом углу за маркер автозаполнения и протягиваем вниз.
Как работать с таблицей в Excel
С выходом новых версий программы работа в Эксель с таблицами стала интересней и динамичней. Когда на листе сформирована умная таблица, становится доступным инструмент «Работа с таблицами» — «Конструктор».
Здесь мы можем дать имя таблице, изменить размер.
Доступны различные стили, возможность преобразовать таблицу в обычный диапазон или сводный отчет.
Возможности динамических электронных таблиц MS Excel огромны. Начнем с элементарных навыков ввода данных и автозаполнения:
- Выделяем ячейку, щелкнув по ней левой кнопкой мыши. Вводим текстовое /числовое значение. Жмем ВВОД. Если необходимо изменить значение, снова ставим курсор в эту же ячейку и вводим новые данные.
- При введении повторяющихся значений Excel будет распознавать их. Достаточно набрать на клавиатуре несколько символов и нажать Enter.
- Чтобы применить в умной таблице формулу для всего столбца, достаточно ввести ее в одну первую ячейку этого столбца. Программа скопирует в остальные ячейки автоматически.
- Для подсчета итогов выделяем столбец со значениями плюс пустая ячейка для будущего итога и нажимаем кнопку «Сумма» (группа инструментов «Редактирование» на закладке «Главная» или нажмите комбинацию горячих клавиш ALT+»=»).
Если нажать на стрелочку справа каждого подзаголовка шапки, то мы получим доступ к дополнительным инструментам для работы с данными таблицы.
Иногда пользователю приходится работать с огромными таблицами. Чтобы посмотреть итоги, нужно пролистать не одну тысячу строк. Удалить строки – не вариант (данные впоследствии понадобятся). Но можно скрыть. Для этой цели воспользуйтесь числовыми фильтрами (картинка выше). Убираете галочки напротив тех значений, которые должны быть спрятаны.
Табличный процессор Microsoft Excel
·
Для решения каких задач предназначены табличные процессоры и какие преимущества
может дать обработка информации с помощью электронных таблиц по сравнению с
обработкой вручную.
·
Порядок использования справки Excel.
·
Что такое ячейка, лист, рабочая книга Excel.
·
Способы ссылки на ячейку и на диапазон ячеек.
·
Способы ввода и редактирования данных в ячейках таблицы.
·
Назначение и способы задания функций.
·
Назначение диаграмм, порядок их использования.
·
Порядок выполнения обмена данными между Excel и другими приложениями Microsoft.
·
Использование Excel для обработки данных, организованных в списки.
·
Порядок создания и использования шаблонов в Excel
·
Использование макрокоманд для автоматизации обработки данных.
·
Порядок изменения параметров Excel.
Электронными таблицами (табличными процессорами)
называются пакеты прикладных программ, предназначенные для проведения расчетов
на компьютере в табличной форме.
При использовании электронной таблицы экран компьютера представляется большой
таблицей, состоящей из ячеек, организованных прямоугольной координатной сеткой.
Колонки обозначены буквами (A…Z, AA…AZ, и т.п.), а ряды — числами
(1…65536).
Адрес ячейки определяется ее местоположением в таблице. Ячейка задается своими
координатами, в которых на первом месте стоит буква, обозначающая колонку, а на
втором — число, обозначающее ряд. Например, А1 — ячейка в левом верхнем углу, D5
— ячейка на пересечении 4-го столбца и 5-й строки.
Ячейка, в которую в данный момент вводятся данные, называется
активной.
Она маркируется табличным курсором (выделяется цветом). В каждый момент времени
активной может быть только одна ячейка, она всегда выводится на индикацию.
Современные табличные процессоры обеспечивают:
·
ввод, хранение и корректировку большого количества данных;
·
автоматическое проведение вычислений при изменении исходных данных;
·
дружественный интерфейс (средства диалога человека и компьютера);
·
наглядность и естественную форму документов, представляемых пользователю на
экране;
·
эффективную систему документирования информации;
·
графическую интерпретацию данных в виде диаграмм;
·
вывод на печать профессионально оформленных отчетов;
·
вставку отчетной информации, подготовленной с помощью электронных таблиц, в
другие документы.
Все эти возможности позволяют пользователю успешно решать задачи, требующие
обработки больших массивов информации, не владея при этом специальными знаниями
в области программирования.
Что такое Microsoft Excel
Программа Excel входит в пакет Microsoft Office и предназначена для подготовки и
обработки электронных таблиц под управлением Windows..
Документом (т.е. объектом обработки) Excel является файл с произвольным именем и
расширением .XLS. В терминах Excel такой файл называется рабочей книгой (Workbook).
В каждом файле XLS может размещаться от 1 до 255 электронных таблиц, каждая из
которых называется рабочим листом (Sheet).
В представлении пользователя электронная таблица Excel состоит из 65536 строк (row)
и 256 столбцов (column), размещенных в памяти компьютера. Строки пронумерованы
целыми числами от 1 до 65536, а столбцы обозначены буквами латинского алфавита
А, В, …, Z, АА, АВ, …, IV. На пересечении столбца и строки располагается
основной структурный элемент таблицы — ячейка (cell). В любую ячейку можно
ввести исходные данные — число или текст, а также формулу для расчета
производной информации. Ширину столбца и высоту строки можно изменять.
Для указания на конкретную ячейку таблицы мы используем адрес, который
составляется из обозначения столбца и номера строки, на пересечении которых эта
ячейка находится (например, A1, F8, С24, АА2 и т.д.). В некоторых табличных
процессорах ячейка называется клеткой, а адрес — координатами клетки.
Примечание.
Буквенные обозначения столбца расположены по алфавиту, обозначение, как и номер,
может увеличиваться и уменьшаться. Поэтому далее для простоты мы называем
обозначение столбца номером.
2.2. Запуск и завершение программы Excel
Запуск и завершение программы Excel выполняется любым из стандартных способов.
Например, для запуска программы можно щелкнуть кнопку «Пуск» и в Главном меню
Windows, выбрать команду Microsoft Excel. После этого на экране раскроется окно,
как показано на рис. 1.
Рис.
1. Окно Microsoft Excel
Если в момент закрытия окна Excel обнаружит, что вы внесли изменения в документ,
но не сохранили его в файле, на экран поступит диалоговое окно. Вы можете
сохранить изменения в файле (ответ Да), не сохранять изменения (Нет) или
продолжить редактирование (Отмена).
Основные принципы создания, загрузки и сохранения документов Excel аналогичны
принципам создания, загрузки и сохранения документов в текстовом процессоре Word.
Создание, загрузка и сохранение файлов-документов (книг)
Основные принципы создания, загрузки и сохранения документов Excel:
1.
Если вы запустили Excel без аргумента командной строки (т.е. не указав имя
файла), программа по умолчанию предлагает вам начать создание нового документа
под условным наименованием Книга1.
2.
Вы можете подготовить документ (или часть документа), а затем сохранить его на
диске (команда Файл-Сохранить как…) в виде файла с произвольным именем
и расширением .XLS. Сохранение файлов-документов выполняется по стандартным
правилам Windows.
3.
Если вы хотите продолжить обработку уже существующего файла-документа, выберите
команду Файл-Открыть…. Откроется стандартное диалоговое окно, в котором
нужно выбрать папку и указать имя файла .XLS для обработки.
Примечание.
При сохранении и загрузке документов не забывайте о правильной установке
каталога, в который помещается или из которого читается файл .XLS. При запуске
Excel с аргументом командной строки программа сразу откроет для обработки файл,
имя которого вы указали в командной строке.
4.
Иногда вы редактируете попеременно несколько файлов-документов. Excel, как и
Word, запоминает имена файлов, которые вы обрабатывали за последнее время, и
выдает их на экран в качестве команд пункта меню Файл. Число файлов в списке
определяется пользователем и не превышает 9. Для открытия любого из таких файлов
достаточно щелкнуть мышью на его имени в меню Файл.
5.
Если вы решили создать новый документ, выберите команду Файл-Создать…,
затем выберите шаблон и щелкните «ОК». Для создания нового документа можно
щелкнуть кнопку «Создать» в панели инструментов Стандартная.
6.
Как и Word, Excel является многооконной программой. Это означает, что вы можете
одновременно открыть несколько документов, причем часть из них может быть
готовыми файлами, а часть — заготовками (без имени, но с обозначениями Книга1,
Книга2 и т. д.).
7.
Основные правила работы с окнами документов аналогичны правилам работы с окнами
документов в текстовом процессоре Word. Например, Excel позволяет разделить окно
таблицы на два или четыре подокна и одновременно работать с разными частями
одной и той же таблицы. Расщепить окно таблицы можно либо с помощью разделителей
окна, либо командой Разделить в меню Окно.
Окно программы Excel
Как видно на рис. 1, окно приложения Excel (совместно с окном документа)
содержит все стандартные элементы окна приложения Windows. Перечислим элементы
окна, специфичные для программы Excel. Ниже панели Форматирование располагается
строка формул, в которой вы будете набирать и редактировать данные и формулы,
вводимые в ячейку. В левой части этой строки находится раскрывающийся список —
поле имени, в котором высвечивается адрес (или имя) выделенной ячейки таблицы.
Ячейка таблицы, окаймленная серой рамкой, является выделенной (текущей), на
рис.1 это ячейка ВЗ. Правее поля имени находится небольшая область (ограниченная
справа вертикальной чертой), в которой на время ввода данных появляются три
кнопки управления процессом ввода (х — отмена,
a
— Enter, = -изменить формулу), показанные на рис. 2. Во время ввода
данных в поле имени выводится список функций, который можно просмотреть, щелкнув
кнопку
6.
Ниже строки формул находится заголовок столбца (с обозначениями-номерами А, В,
С,…), а в левой части экрана — заголовок строки (с номерами 1, 2, 3, …).
Рис. 2. Состояние
строки формул во время ввода данных
В левой части заголовка столбца (или в верхней части заголовка строки) имеется
пустая кнопка для выделения всей таблицы.
В правой части окна вы видите стандартные полосы прокрутки, предназначенные для
перемещения по рабочему листу (вверх-вниз, влево-вправо). Наконец, строка с
ярлычками листов позволяет вам переходить от одного рабочего листа к другому в
пределах рабочей книги.
Главное меню Excel почти полностью совпадает с горизонтальным меню Word. Это
связано с единством объектно-ориентированной технологии Windows, которое
предполагает, что интерфейс одного приложения отличается от интерфейса другого
приложения только специфическими операциями. Например, в Excel пункты меню
Файл, Вид и Окно почти ничем не отличаются от соответствующих пунктов
Word. В других пунктах имеются некоторые отличия. Например, в пункте Правка
есть команды Заполнить (ячейки формулами), Очистить (ячейки); в
пункте Вставка — команды Ячейки…, Строки, Столбцы,
Лист, Функция…, Имя и т. д. Вместо пункта Таблица в Word
в Excel включен пункт Данные, который предназначен для сложных
манипуляций с содержимым ячеек таблицы.
Панели инструментов
Работая с Excel, вы будете использовать, в основном, две панели инструментов:
панель Стандартная и панель Форматирование. Большинство кнопок на этих панелях
выполняют те же функции, что и в соответствующей панели редактора Word. На рис.
2.3 показаны кнопки панелей инструментов Excel, отличающиеся от кнопок в Word:
Рис. 3. Назначение
кнопок панелей инструментов Excel, отличающихся от кнопок в Word: Автосумма,
мастер функций, сортировка по возрастанию, сортировка по убыванию, мастер
диаграмм, объединить и поместить в центре, денежный формат, процентный формат,
формат с разделителями, увеличить разрядность, уменьшить разрядность
Назначение некоторых кнопок панели Стандартная
С помощью пары кнопок «Автосумма» и «Мастер функций» выполняются операции,
упрощающие ввод функций в ячейку электронной таблицы. Если вы щелкнете на кнопке
со знаком суммы, то в текущей ячейке появится заготовка функции =SUM(…),
аргументы которой Excel подставит по соглашению. Вы можете отредактировать эту
функцию или зафиксировать в ячейке без редактирования. После щелчка на кнопке «fx»
на экран поступит диалоговое окно Мастер функций, и вы сможете выбрать и
отредактировать функцию, вводимую в текущую ячейку. Кнопки сортировок позволяют
сортировать выделенные столбцы по строкам в порядке возрастания (А→Я)
или убывания (Я→А).
Кнопка «Мастер диаграмм» обслуживает графические операции Excel: после щелчка на
кнопке «Мастер диаграмм» можно после ответов на вопросы диалоговых окон мастера
диаграмм построить в рамке произвольную диаграмму.
Назначение некоторых кнопок панели Форматирование
Кнопка «Объединить и поместить в центре» объединяет выделенные ячейки и помещает
данные в центре объединенной ячейки. Кнопка «Денежный формат» нужна для
включения отображения символов валюты. Кнопка «Процентный формат» служит для
отображения процентов. Кнопка «Формат с разделителями» служит для вывода числа с
разделением групп разрядов. Кнопки «Увеличить разрядность», «Уменьшить
разрядность» используются для увеличения или уменьшения числа знаков в дробной
части числа (после запятой).
В программе Excel имеются контекстные меню, которые вызываются правой кнопкой
мыши, когда промаркирована (выделена) некоторая область таблицы. Эти меню
содержат много команд обработки и форматирования таблиц. Команды форматирования
можно также вызвать на панели форматирования (вторая строка пиктографического
меню на рис. 1), щелкнув мышью по соответствующей пиктограмме.
Адресация в электронной таблице
Обозначение ячейки, составленное из номера столбца и номера строки (А5, В7 и т.
д.), называется относительным адресом, или просто адресом. При некоторых
операциях копирования, удаления, вставки Excel автоматически изменяет этот адрес
в формулах. Иногда это служит источником ошибок. Чтобы отменить автоматическое
изменение адреса данной ячейки, вы можете назначить ей абсолютный адрес. Для
этого необходимо проставить перед номером столбца и (или) перед номером строки
знак доллара «$». Например, в адресе $А5 не будет меняться номер столбца, в
адресе В$7 — номер строки, а в адресе $D$12 — ни тот, ни другой номер. Сменить
относительную адресацию ячеек таблицы на абсолютную вы можете, щелкая клавишу
F4.
Чтобы сослаться на диапазон ячеек (например, на группу смежных ячеек в строке),
можно указать через двоеточие адреса начальной и конечной ячейки в диапазоне.
Например, обозначение А7:Е7 адресует ячейки А, В, С, D, Е в строке 7,
обозначение ВЗ:В6 адресует ячейки 3,4, 5, 6 в столбце В и т. п. Диапазоном можно
обозначить и блок ячеек. Например, можно написать C6-G9.
Наконец, в Excel предусмотрен очень удобный способ ссылки на ячейку с помощью
присвоения этой ячейке произвольного имени. Имя должно начинаться с буквы и
содержать не более 255 символов. Не допускается использование пробелов. Имя
группы не должно совпадать с адресами ячеек (A1, G4 и т.п.). В этом окне
приводится также список уже присвоенных групповых имен, относящихся к данной
книге.
Чтобы присвоить ячейке, диапазону ячеек или несмежному диапазону имя, выделите
ячейку, диапазон ячеек или несмежный диапазон, которым требуется присвоить имя,
и щелкните поле Имя, расположенное у левого края строки формул, введите в это
поле имя для назначения этим ячейкам, после чего нажмите клавишу Enter.
Это имя вы можете использовать в дальнейшем вместо адреса данной ячейки.
Примечание.
Присвоить имя можно командой Вставка-Имя-Присвоить.
Если в вашей таблице есть заголовки строк и столбцов, то их также можно
использовать в качестве имен этих областей. Для этого нужно пометить соседние
строки (столбцы), включая первые ячейки, где расположены имена, и вызвать
команду Создать из меню Вставка — Имя. В открывшемся диалоговом
окне нужно указать местонахождение имен (в первой или последней ячейке строки
или столбца) и щелкнуть по командной кнопке «ОК». Если теперь вызвать диалоговое
окно Присвоение имени, то в списке имен можно увидеть, что программа
Excel присвоила указанным строкам (столбцам) эти имена.
Именами вы можете обозначать постоянные величины, коэффициенты, константы,
которые используются в вашей таблице. Например, выполняя лабораторные работы по
физике или обработку физических экспериментов, вы можете ввести где-нибудь в
таблице фундаментальные физические константы, присвоить им их обычные
обозначения (g
— ускорение свободного падения,
k
-постоянная Больцмана и т. д.) и пользоваться ими в формулах.
Ввод и редактирование данных в ячейке таблицы
Чтобы ввести данные в конкретную ячейку, необходимо выделить ее щелчком мыши, а
затем щелкнуть на строке формул. Появляется мерцающий текстовый курсор, и вы
можете набирать информацию, пользуясь при этом знакомым вам основным стандартом
редактирования (перемещение с помощью клавиш
←
и →,
удаление символов Backspace, Del). Вводимые в строке формул данные
воспроизводятся в текущей ячейке. Программа Excel интерпретирует вводимые данные
либо как текст (выравнивается по левому краю), либо как числовое значение
(выравнивается
по правому краю). Для ввода формулы необходимо ввести алгебраическое выражение,
которому должен предшествовать знак равенства =.
Как было показано на рис. 2.2, при вводе данных в левой части строки формул
возникают три кнопки, предназначенные для управления процессом ввода с (X
— отмена,
a
— Enter, = — изменить формулу). Если щелкнуть на кнопке с крестиком, ввод
прекращается, а данные, поступившие в ячейку в текущем сеансе ввода, удаляются.
Если щелкнуть на кнопке со значком =, на экран поступит диалоговое окно
Мастера функций, и вы можете ввести функцию.
Завершив ввод данных, вы должны зафиксировать их в ячейке любым из трех
способов: нажав клавишу Enter или щелкнув на кнопке с галочкой, или
щелкнув мышью на другой ячейке.
Для ввода данных можно также дважды щелкнуть мышью на выбранной ячейке, и
текстовый курсор появится непосредственно в ячейке. В этом случае допускаются
только ввод символов и удаление их клавишей Backspace. Для фиксации
данных можно либо воспользоваться одним из описанных выше трех способов, либо
сместить курсорную рамку на другую ячейку любой из клавиш управления курсором.
Можно для ввода новых или для исправления старых данных просто начать их набор в
текущей ячейке. Ячейка очищается, появляется текстовый курсор и активизируется
строка формул. Адреса ячеек и имена функций вы можете набирать на любом регистре
— верхнем или нижнем.
Можно при вводе формулы вместо перечисления адресов ячеек, образующих эту
группу, указать ее имя. Например, если столбцу Е присвоено имя «Сумма» и нужно
вычислить сумму ячеек в этом столбце, то ввод формулы надо начать со знака
равенства, за которым следует имя функции суммы с одной круглой скобкой: =Сумм(.
Затем нужно открыть список групповых имен и щелкнуть мышью по имени «Сумма».
Программа Excel вставит это имя в формулу. Остается только ввести правую скобку
и нажать клавишу Enter, чтобы завершить ввод формулы.
В обычном режиме программа Excel вводит в таблицу результаты вычислений по
формулам. Для просмотра формул и поиска ошибок можно изменить этот режим и
ввести текстовый индикации (отображения) формул, нажав комбинацию клавиш
Ctrl+~. После этого на экране становятся видны не результаты вычислений, а
тексты самих формул и функций. В этом режиме увеличивается ширина столбцов,
чтобы можно было увидеть всю формулу и найти ошибку.
Если вы хотите внести исправления в данные текущей ячей-ми, то нажмите клавишу
F2, при этом активизируется строка формул, в которой отображается
содержимое текущей ячейки для редактирования.
Вводя данные в ячейку Excel, вы можете выбирать различные атрибуты оформления
текста: гарнитуру и размер шрифта, его начертание и цвет и т.п. Параметры
стандартного шрифта вы можете установить с помощью диалогового окна команды
Сервис — Параметры… на вкладке Общие. Именно этот шрифт Excel
всегда использует при воспроизведении набираемой информации в строке формул. Для
конкретной таблицы или для текущего сеанса работы вы можете установить другой
шрифт, если выберете команду Формат-Стиль.
Чтобы изменить шрифт ячеек, нужно выделить ячейки, а затем воспользоваться
кнопками на панели Форматирование или вызвать команду Ячейка из
меню Формат. В диалоговом окне Формат ячеек выбрать вкладку
Шрифт, в которой можно выбрать из предлагаемого списка вид шрифта и задать
другие параметры форматирования символов.
Изменение ширины столбца и высоты строки
Ширина столбца измеряется в символах. Например, ширина 8,5 означает, что в
ячейку данного столбца можно ввести в среднем 8,5 символов стандартного шрифта
(для пропорционального шрифта точная оценка невозможна). Ширина столбца — от О
до 255 символов.
Высота строки измеряется в пунктах (от 0 до 409).
Примечание.
1 пункт примерно равен 1/72 дюйма.
Чаще всего вам придется изменять ширину столбца (например, чтобы разместить
тексты или использовать длинные числа).
Для изменения размеров столбца (строки) в Excel предусмотрены два способа. Чтобы
изменить ширину столбца, установите указатель мыши на правую границу в заголовке
столбца (указатель примет форму черного крестика с двунаправленной стрелкой
влево-вправо) и переместите границу влево или вправо методом «Drag-and-Drop».
Чтобы изменить высоту строки, установите указатель мыши на нижнюю границу в
заголовке строки (указатель примет форму черного крестика с двунаправленной
стрелкой вверх-вниз) и переместите границу вверх или вниз. В поле имени при
перемещении границы высвечивается текущая ширина столбца (высота строки) в
соответствующих единицах измерения (символах или пунктах).
Если вы хотите явно задать ширину столбца (в символах) или высоту строки (в
пунктах), выделите хотя бы одну ячейку в столбце или строке, затем выберите
команду Формат-Столбец-Ширина… или Формат-Строка-Высота… и
укажите в соответствующем диалоговом окне необходимое значение ширины столбца
(высоты строки).
Вид данных, вводимых в ячейку таблицы
В любую ячейку электронной таблицы можно ввести:
·
число;
·
формулу;
·
текстовую (алфавитно-цифровую) информацию.
Microsoft Excel отличает один вид информации от другого.
1. Число
Если вы набрали некую последовательность символов, в которую входят цифры, а
также знаки «+», «-» (в начале последовательности) или «,» (как разделитель
целой и дробной части), эта последовательность считается числом.
В Microsoft Excel число может состоять только из следующих Символов:
0123456789 + -(),/$%.Ее
Стоящие перед числом знаки плюс (+) игнорируются, а запятая интерпретируется как
разделитель десятичных разрядов. Все другие сочетания клавиш, состоящие из цифр
и нецифровых символов, рассматриваются как текст.
Примеры чисел: 257 ; -145,2 ; +4890,859
По умолчанию после фиксации числа Excel сдвигает его к правой границе ячейки, но
вы можете выровнять его по центру ячейки или сместить к левой границе ячейки с
помощью кнопок выравнивания. Кроме того, вы можете записать число в
экспоненциальной форме (в виде мантиссы и порядка). Например, число 48 900 можно
представить как 4.89Е+04.
Чтобы число в ячейке выглядело на экране именно так, как вы его ввели,
количество вводимых знаков не должно превышать некоторую величину, зависящую от
установленной вами (или по умолчанию) ширины столбца (обычно это 8-12 символов).
Слишком большие или слишком малые числа Excel попытается представить в
экспоненциальной форме (например, вместо 48 900 000 в ячейке может появиться
4.89Е+07, т.е. 4.89×10), а при дальнейшем увеличении количества знаков в числе
Excel отобразит число как цепочку символов «#» (##…#).
Точность числа (количество знаков после точки) можно регулировать с помощью
кнопок панели инструментов «Форматирование».
Примечания.
1.
Перед
рациональной дробью следует вводить О (нуль), чтобы избежать ее интерпретации
как формата даты; например, вводите 0 1/2.
2.
Перед
отрицательным числом необходимо вводить знак минус(-) или заключать его в
круглые скобки ().
3.
Число
хранится в числовом формате, даже если была использована команда Ячейки, чтобы
назначить текстовый формат ячейкам, содержащим числа. Для интерпретации чисел,
например, инвентаризационных номеров, как текста, необходимо назначить текстовый
формат незаполненным ячейкам. Только после этого следует вводить числа. Если
числа уже введены, то назначьте ячейкам текстовый формат и, выделяя каждую
ячейку, нажимайте клавишу
F2,
а затем — клавишу Enter, чтобы ввести заново данные.
2.Формулы
Возможность использования формул и функций является одним из важнейших свойств
программы обработки электронных таблиц. Вычисления задаются формулами. Текст
формулы, которая вводится в ячейку таблицы, должен начинаться со знака равенства
=, чтобы программа Excel могла отличить формулу от текста. После знака равенства
в ячейку записывается математическое выражение, содержащее аргументы,
арифметические операции и функции. В качества аргументов в формуле обычно
используются числа и адреса ячеек. Для обозначения арифметических операций могут
использоваться следующие символы: + (сложение); — (вычитание); * (умножение); /
(деление);^ (возведение в степень).
Последовательность выполнения действий в арифметических выражениях.
При вычислении значения арифметического выражения операции выполняются слева
направо с соблюдением трех уровней приоритета: сначала выполняется возведение в
степень, затем умножение и деление, затем сложение и вычитание.
Последовательность выполнения операций можно изменить с помощью круглых скобок.
При наличии скобок сначала вычисляются значения выражений, записанных внутри
скобок низшего уровня (в самых внутренних скобках), и т. д.
Формула может содержать ссылки на ячейки, которые расположены на другом рабочем
листе или даже в таблице другого файла. Однажды введенная формула может быть в
любое время модифицирована. Встроенный Мастер функций помогает пользователю
найти ошибку или неправильную ссылку в большой таблице. • Кроме этого программа
Excel позволяет работать со сложными формулами, содержащими несколько операций.
Для наглядности можно включить текстовый режим, тогда программа Excel будет
выводить в ячейку не результат вычисления формулы, а собственно формулу.
Ввод формул
Предположим, что в ячейке А1 таблицы находится число 100, а в ячейке В1 — число
20. Чтобы разделить первое число на второе и результат поместить в ячейку С1, в
ячейку С1 следует ввести соответствующую формулу =А1/В1 и нажать клавишу
Enter.
Примечание.
Если во введенной вами формуле имеется синтаксическая ошибка, то в ячейке
выводится сообщение «#ИМЯ?». Самыми распространенными ошибками являются: ввод
аргументов формулы в русском регистре, пропуск знака операции.
Мастер функций.
Поскольку некоторые формулы и их комбинации встречаются очень часто, то
программа Excel предлагает более 400 заранее запрограммированных формул, которые
называются функциями. Все функции разделены по категориям, чтобы в них было
проще ориентироваться. Встроенный Мастер функций помогает на всех этапах работы
правильно применять функции. Он позволяет построить и вычислить большинство
функций за два шага. В программе имеется упорядоченный по алфавиту полный список
всех функций, в котором можно легко найти функцию, если известно ее имя; в
противном случае следует производить поиск по категориям.
Многие функции различаются очень незначительно, поэтому при поиске по категориям
полезно воспользоваться краткими описаниями функций, которые предлагает Мастер
функций.
Функция оперирует некоторыми данными, которые называются ее аргументами.
Аргумент функции может занимать одну ячейку или размещаться в целой группе
ячеек. Мастер функций оказывает помощь в задании любых типов аргументов.
Выделите ту ячейку, в которой должен появиться результат вычислений. Затем
щелчком по пиктограмме Мастер функций (fx)
откройте диалоговое окно Мастер функций, как показано на рис. 4.
В поле Категория этого окна перечислены категории функций, а в поле под
ним представлен список функций, соответствующих выбранной категории. При
открытии окна в этом поле представлен список 10 недавно использовавшихся
функций. Для того чтобы выбрать функции нужной категории функции, следует
выбрать’ название категории в поле Категория.
Щелкните мышью по названию нужной вам функции (например, СУММ), тогда название
функции появится в отдельной строке вместе с кратким описанием этой функции.
Здесь же указываются типы аргументов функции и их количество. Аргументы задаются
на следующем шаге. Чтобы перейти к нему, щелкните по командной кнопке «ОК».
Рис. 4. Окно Мастер
функций
Как показано на рис. 5, на втором шаге в диалоговом окне Мастера функций
указываются аргументы функции. Мастер функций различает аргументы, которые
должны учитываться обязательно, и необязательные (опциональные) аргументы.
Рис. 5. Задание
аргументов функции на втором шаге Мастера функций
Для того, чтобы задать аргумент функции, нужно либо ввести его адрес с
клавиатуры, либо в таблице выделить область, где он расположен. Тогда адрес
аргумента функции появится в соответствующем поле диалогового окна Мастера
функций. Если все аргументы функции были указаны правильно, в нижней части
окна появляется значение этой функции, которое будет помещено в таблицу.
Щелкните по командной кнопке «ОК», чтобы закрыть окно Мастера функций.
После этого в указанной ячейке таблицы появится результат вычислений, но ячейка
останется маркированной. В строке формул можно увидеть выбранную функцию вместе
с соответствующими аргументами.
Примечание.
В русифицированной версии Microsoft Excel имена большинства функций, исключая
небольшую часть (18) математических, записываются на русском языке, например,
=СУММ(), =ЕСЛИ(), =ВЕРОЯТНОСТЬ(), и т.п. Распространенной ошибкой начинающих
является ввод на русском не только имен функций, но и аргументов.
3.Текст
Если набранная вами последовательность в представлении Excel не является ни
числом, ни формулой, она считается текстом и не подвергается каким-либо
преобразованиям. Например, последовательность -145,2 будет считаться числом, a
-145s2 или v145.2- текстом. Последовательность =А1+А2 — это формула, а
А1+А2 — текст.
Если вводимый в ячейку текст превысит по длине видимую ширину столбца, возможны
два случая:
·
следующие ячейки в строке пусты — тогда визуально текст накроет эти ячейки;
·
в следующих ячейках есть данные — тогда правая часть текста скроется за этими
ячейками.
Основные манипуляции с таблицами
1. Перемещение по таблице
Для выделения любой ячейки таблицы достаточно щелкнуть на ней мышью. Кроме того,
курсорную рамку можно перемещать в любом направлении клавишами курсора (←,
↑,
↓,
→).
Для перемещения по рабочему листу можно использовать стандартный механизм полос
прокрутки (стрелки и бегунки).
Чтобы мгновенно перейти к нужной ячейке таблицы, можно выбрать команду Правка
— Перейти…, а затем в диалоговом окне в поле Ссылка указать адрес
ячейки и щелкнуть кнопку «ОК». Если искомая ячейка имеет имя, можно выбрать его
в раскрывающемся списке поля имени.
Для перехода к другому листу рабочей книги нужно щелкнуть мышью на ярлыке листа
в списке листов в левой нижней части окна таблицы. Если ярлык нужного листа не
виден, то для его вывода используйте кнопки прокрутки листов.
2.Выделение фрагментов электронной таблицы
Выделение фрагментов документа в Excel играет ту же роль, что и в других
приложениях Windows, — именно к таким фрагментам применяются выдаваемые вами
команды копирования, удаления, форматирования и т.п. Ячейка электронной таблицы,
окаймленная черной рамкой, является выделенной (текущей). Передвигать рамку
можно с помощью клавиш управления курсором, поэтому ее часто называют курсорной
рамкой (с этим понятием вы также знакомы). Для выделения любой ячейки достаточно
щелкнуть на ней мышью.
Очень часто вам придется выделять блок ячеек, т.е. прямоугольный сектор таблицы,
вырезающий несколько строк и столбцов. Для выделения блока необходимо установить
указатель внутри левой верхней ячейки, нажать левую кнопку мыши и смещать
указатель по диагонали к правому нижнему углу блока. При этом первая ячейка
внешне не изменяется, а остальные окрашиваются в темно-серый цвет. Текущий
размер блока в процессе выделения высвечивается в поле имени (например, 4Rx3C,
т.е. четыре строки, три столбца). Чтобы выделить:
·
целый столбец — щелкните мышью на соответствующем номере в заголовке столбца;
·
целую строку — щелкните мышью на соответствующем номере в заголовке строки;
·
всю таблицу — щелкните на левой пустой кнопке в заголовке столбца.
Обратите внимание, что выделенные ячейка, столбец, строка, таблица — частный
случай выделенного блока ячеек.
Примечание.
Если вам необходимо отформатировать часть ячейки, вы можете выделить эту часть в
строке формул с помощью клавиши Shift и стрелок курсора — так же, как это
делается в документах Word.
3.Очистка ячеек
Для очистки выделенного блока ячеек можно воспользоваться командой Правка —
Очистить, которая позволяет удалить либо все содержимое ячеек, либо какие-то
его элементы (примечание, формат). Для этой же цели вы можете нажать клавишу
Delete.
4. Вставка и удаление
Для вставки ячеек, столбцов или строк можно воспользоваться командами меню
Вставка: Ячейки, Строки, Столбцы, Лист. Для удаления выделенных столбцов,
строк, ячеек можно воспользоваться командами меню Правка — Удалить. Для
удаления листа используйте команду Правка — Удалить лист.
5.Перемещение, копирование и вставка фрагментов
Выполнение операций перемещения, копирования и вставки фрагментов таблицы удобно
выполнять с помощью буфера обмена. Достаточно выделить фрагмент таблицы и,
щелкнув правую кнопку мыши, вызвать контекстное меню, как показано на рис. 6.
В контекстном меню можно выбрать команду выполнения нужной операции: Вырезать
(поместить в буфер обмена, удалив из таблицы), Копировать (поместить в
буфер обмена копию выделенного фрагмента таблицы), Вставить (из буфера
обмена в таблицу).
В некоторых случаях адреса ячеек при выполнении этих команд могут изменяться.
Как и в других приложениях Windows, вы можете переместить (скопировать)
выделенный блок ячеек методом «Взять и оттащить». Чтобы воспользоваться этим
методом, указатель мыши следует установить на рамку выделенного блока (указатель
примет форму стрелки) и «тащить» блок. Помните, что при копировании следует
удерживать прижатой клавишу Ctrl.
Рис. 6.
Контекстное меню
6.Поиск и замена
В Excel существует возможность находить указанный текст или числа и
автоматически замещать найденные данные. Можно найти все ячейки, содержащие один
и тот же вид данных, например формулы, а также ячейки, чье содержимое не
совпадает с содержимым текущей ячейки. Для поиска данных в списке Excel
позволяет использовать фильтры, которые помогают отобразить строки, содержащие
нужные данные. Например, из списка оборудования можно извлечь данные по
наименованиям оборудования, которые приобретены в одном экземпляре.
7.Поиск текста и чисел
Для поиска текста и чисел выделите диапазон ячеек, в котором будет проводиться
поиск, или наведите указатель на любую ячейку и нажмите кнопку мыши, если
требуется провести поиск по всему листу. В меню Правка выберите команду
Найти. На вкладке Найти диалогового окна Найти и заменить в
поле Найти введите текст или числа, которые нужно найти, затем в списке
Область поиска выберите тип данных, среди которых будет производиться поиск,
укажите по строкам или столбцам выполнять поиск, учитывать ли регистр, включить
или выключить поиск случаев полного совпадения образца поиска с содержимым
ячейки. Для начала поиска щелкните кнопку «Найти далее». Если нужно будет
остановить поиск, нажмите клавишу Esc.
Для замены текста и чисел выделите диапазон, в котором будет проводиться поиск,
или наведите указатель на любую ячейку и нажмите кнопку мыши, если требуется
провести поиск по всему листу. В меню Правка выберите команду Заменить.
После этого на экране будет раскрыта вкладка Заменить диалогового окна
Найти и заменить, показанного на рис. 7.
Рис. 7. Окно поиска и
замены
В поле Найти введите текст или числа, которые нужно найти, затем в поле
Заменить на введите, чем заменить. Если вы хотите удалить символы, то
оставьте поле Заменить на пустым. Для начала поиска щелкните кнопку
«Найти далее». Если заданный вами образ поиска отсутствует, то поиск
заканчивается и об этом выводится сообщение. Как только будет найдено первое
вхождение заданного в поле Найти образа поиска, поиск приостановится, а
ячейка с найденным фрагментом будет выделена. Чтобы заменить найденные символы,
выберите команду Заменить. Если вы хотите заменить все вхождения,
щелкните кнопку «Заменить все». Чтобы остановить поиск, нажмите клавишу Esc.
Отображение строк таблицы с использованием фильтра
Фильтры могут быть использованы только для одной таблицы на листе. Для отбора
отображаемых строк укажите ячейки в фильтруемой таблице, затем выберите команду
Фильтр в меню Данные, а затем — команду Автофильтр. Чтобы
отфильтровать строки, содержащие определенное значение, нажмите кнопку со
стрелкой в столбце, в котором содержатся искомые данные, и выберите значение в
списке, как показано на рис. 8.
Выбирая другие столбцы и задавая значения для фильтрации, вы можете ввести
дополнительные ограничения для значений в других столбцах.
Чтобы отфильтровать список по двум значениям в одном столбце или применить
отличные от равенства операторы сравнения, нажмите кнопку со стрелкой, а затем
выберите пункт Условие.
Примечания.
1.
Если
данные уже отфильтрованы по одному из столбцов, то при использовании фильтра для
другого столбца будут предложены только те значения, которые видны в
отфильтрованном списке.
2.
С помощью
команды Автофильтр на столбец можно наложить до двух условий. Используйте
расширенный фильтр, если требуется наложить три или более условий, скопировать
записи в другое место или отобрать данные на основе вычисленного значения.
Рис. 8. Выбор значения
для фильтрации таблицы
Excel, как и Word, в большинстве случаев позволяет отменить неудачно выполненную
команду, а также повторить последнюю выполненную команду (кнопки «Отменить» и
«Вернуть» на панели инструментов Стандартная). Обратите внимание, что в
отличие от Word в Excel допускается отмена только одной команды.
Этапы решения задачи с помощью табличного процессора
Каждый раз, используя табличный процессор Excel для решения задачи, мы выполняем
некоторую последовательность шагов, которую можно назвать этапами решения. Какие
это этапы и в какой последовательности они следуют друг за другом, рассмотрим на
примере составления простой таблицы расчета сметы оборудования офиса, в которой
подсчитаем затраты на приобретение электронно-вычислительной техники.
Первый этап. Анализ исходных данных и постановка задачи.
На первом этапе проанализируем текст задачи и определим исходные данные задачи:
наименование оборудования (текст), количество приобретаемых единиц оборудования
(число), цена за единицу оборудования (число в иностранной валюте), курс
иностранной валюты (число). Установим, что мы должны рассчитать в задаче
следующие величины: стоимость всех единиц оборудования одного наименования с
учетом курса валюты, итоговую сумму затрат.
Второй этап. Создание новой таблицы и ввод исходных данных.
Для создания таблицы можно щелкнуть кнопку «Создать» на панели инструментов
Стандартная. Затем ввести данные и изменить размеры столбцов, так чтобы в них
полностью отображался текст, как показано на рис. 9.
Рис. 9. Окно Microsoft
Excel с введенными данными задачи
Третий этап. Описание расчетов.
В ячейку D4 необходимо поместить сумму затрат на приобретение компьютеров в
рублях, которая подсчитывается по формуле В4*С4*В2.
Для ввода формулы надо выделить ячейку D4, затем щелкнуть кнопку = в строке
ввода формул; щелкнув ячейку В4, ввести первый операнд; щелкнув клавишу «*»,
задать операцию умножения; щелкнув ячейку С4, ввести второй операнд; щелкнув
клавишу «*», задать операцию умножения; щелкнув ячейку В2, ввести третий
операнд.
Так как адрес ячейки В2, в которой размещен курс иностранной валюты, должен
оставаться неизменным при последующем копировании формулы вычисления суммы в
рублях, зададим абсолютную адресацию ячейки В2, для чего щелкнем клавишу F4.
После этого в изображении ссылки на ячейку В2 появится знак доллара ($): $В$2.
Завершим создание формулы вычисления, щелкнув кнопку «ОК». После этого в ячейке
D4 немедленно появится результат вычислений, а в строке формул будет изображена
формула, по которой выполняется вычисление: =В4*С4*$В$2.
Так как суммы затрат на приобретение остальных наименований оборудования
вычисляются по аналогичной формуле, скопируем формулу из ячейки D4 в D5:D9.
Для уточнения порядка копирования формул в справке Excel выберем в меню
«Справка» команду Вызов справки, на вкладке Поиск зададим образ
«копирование», в списке найденных разделов выберем Перемещение или
копирование формулы и щелкнем кнопку «Показать». После этого на экране будет
открыто окно справки Excel, как показано на рис. 10. Изучив справочную
информацию, закроем окно справки, щелкнув кнопку Закрыть окно в правом
верхнем углу окна.
Рис. 10. Окно справки
Excel Перемещение и копирование формулы
Итак, для копирования формулы из ячейки D4 в D5:D9 выделим ячейку D4, затем
установим курсор мыши на рамку выделения и нажмем левую кнопку мыши. Прижав
клавишу Ctrl, перетащим мышью выделение с D4 на D5, удерживая нажатой
кнопку мыши.
Для копирования формулы в примыкающий к данной ячейке диапазон внутри столбца
или строки удобно использовать маркер заполнения. Для этого выделим ячейку D4,
содержащую формулу, и перетащим маркер заполнения в диапазон в D5:D9 (рис. 11).
Рис. 11. Маркер
заполнения в выделенной ячейке
Для вычисления итоговой суммы затрат в ячейку D10 введем формулу вычисления
суммы ячеек D4:D9, для чего выделим диапазон ячеек D4:D9 и щелкнем кнопку
S(Автосумма).
Четвертый этап. Анализ полученных результатов
В результате выполненных действий получилась следующая таблица:
|
А |
В |
С |
D |
|
|
1 |
Смета |
|||
|
2 |
Курс валюты |
28,45 |
||
|
3 |
|
Количество |
Цена |
Сумма, руб. |
|
4 |
Компьютер |
3 |
651,4 |
55596,99 |
|
5 |
|
1 |
693 |
19715,85 |
|
6 |
Источник |
1 |
98,5 |
2802,325 |
|
7 |
Сетевая |
3 |
55 |
4694,25 |
|
8 |
Модем |
1 |
60,5 |
1721,225 |
|
9 |
Бокс для |
5 |
3 |
426,75 |
|
10 |
Итого |
84957,39 |
Оцените полученные результаты. Обратите внимание, что фактически мы составили
небольшую программу, которую можно использовать для многократных пересчетов.
Например, если вы измените одно или несколько чисел в исходных данных, все суммы
будут пересчитаны автоматически. Более того, вы можете модифицировать структуру
таблицы, например, удалить строку с записью о модеме или вставить новую строку,
и формулы в итогах будут изменены автоматически.
При оценке результатов часто возникает необходимость просмотреть формулы в
ячейках таблицы. Для просмотра формулы нужно выделить ячейку, и в строке формул
будет выведена формула в данной ячейке. Если требуется просмотреть формулы во
всех ячейках таблицы на данном листе, то для переключения режимов просмотра
формул и просмотра значений формул следует нажать Ctrl+’ (левая кавычка).
|
D |
D |
|
Сумма, руб. |
Сумма, руб. |
|
55596,99 |
=В4*С4*$В$2 |
|
19715,85 |
=В5*С5*$В$2 |
|
2802,325 |
=В6*С6*$В$2 |
|
4694,25 |
=В7*С7*$В$2 |
|
1721,225 |
=В8*С8*$В$2 |
|
426,75 |
=В9*С9*$В$2 |
|
84957,39 |
=CYMM(D4:D9) |
|
Режим |
Режим |
Справа показано, как изменяется вид ячеек столбца D при переключении режима
просмотра.
Изменение режима отображения формул и результатов вычислений на листе можно
выполнить, выбрав команду Параметры в меню Сервис. На вкладке
Вид для отображения формул в ячейках включите флажок Формулы. Если вы
хотите отображать в ячейках результаты вычислений, то снимите данный флажок.
Для переключения в режим отображения всех формул на листе и доступа к средству
проверки формул можно использовать панель инструментов окна контрольного
значения. В меню Сервис выберите команду Зависимости формул, а
затем на панели Зависимости щелкните кнопку «Показать окно контрольного
значения».
После этого в окне Excel откроется окно контрольного значения, как показано на
рис. 12. Щелкнув кнопку «Добавить контрольное значение», в окне Добавление
контрольного значения уточните адрес ячейки с проверяемой формулой и
щелкните кнопку «Добавить». После этого в окне контрольного значения будут
отображены: название листа, адрес ячейки, значение и формула.
Для проверки вычислений в формуле выделите нужную ячейку и щелкните кнопку
«Вычислить формулу» на панели Зависимости. После этого в окне Вычисление
формулы нажимайте кнопку «Вычислить», чтобы проверить значение подчеркнутой
ссылки. Результат вычислений показывается в формуле курсивом.
Рис. 12. Окно Excel с
панелью зависимости и окном контрольного значения
Если подчеркнутая часть формулы является ссылкой на другую формулу, нажмите
кнопку «Шаг с заходом», чтобы отобразить другую формулу в поле Вычисление.
Нажмите кнопку «Шаг с выходом», чтобы вернуться в предыдущие ячейку и формулу.
Продолжайте, пока каждая часть формулы не будет вычислена.
Чтобы снова увидеть вычисления, нажмите кнопку «Начать сначала». Чтобы закончить
вычисления, нажмите кнопку «Закрыть».
Проверка формулы на наличие ошибок.
Microsoft Excel имеет средства для проверки правильности формул. При этом в
Excel используются определенные правила, которые не гарантируют отсутствие
ошибок на листе, но они помогают избежать общих ошибок в формулах. Эти правила
можно независимо включать и отключать. Для проверки ошибок в формулах можно
щелкнуть кнопку «Проверка наличия ошибок на панели Зависимости». При обнаружении
ошибки в ячейке в ее левом верхнем углу появляется треугольник. В справочной
системе Excel можно получить подробную информацию об ошибках и способах их
исправления.
Пятый этап. Редактирование таблицы.
В большинстве случаев после анализа полученных результатов выявляются недочеты,
которые требуется исправить. Поэтому редактирование таблицы является важным
этапом в ее разработке.
Если в ячейках таблицы появляются ошибки, то можно воспользоваться справкой
Excel для уточнения характера ошибки. Вызовите справку, выбрав команду
Справка Microsoft Excel в меню Справка. На вкладке Мастер ответов
задайте слово «ошибки», затем в списке найденных разделов щелкните на ссылке
«Исправление ошибки #####». В правой части окна справки Excel ознакомьтесь с
причинами возникновения данной ошибки и мерами по ее устранению.
Для изменения содержимого ячейки следует дважды щелкнуть ячейку, содержимое
которой необходимо изменить, и отредактировать содержимое ячейки. После
изменения содержимого ячейки нажмите клавишу Enter для сохранения
изменений или клавишу Esc, если вы хотите отменить внесенные изменения.
Если вы уже нажали Enter, то для отказа от внесенных изменений нужно
воспользоваться командой Отменить из меню Правка.
Если нужно, вы можете вставить новые столбцы или строки. Например, для вставки в
нашу таблицу строки с наименованием Сетевой фильтр в количестве 2 шт., цена
которых 5.60, выделим строку 9 и в меню Вставка выберем команду Строки.
После этого все строки, расположенные ниже, сместятся на одну строку вниз, и
строка вставится в таблицу. Введем в соответствующие столбцы этой строки данные.
Обратите внимание, что суммы затрат в ячейках D9 и D11 автоматически пересчитаны
с учетом добавленного оборудования.
Шестой этап. Оформление таблицы.
Когда таблица проверена, найденные ошибки исправлены, наступает очередь этапа
оформления таблицы. Подробную информацию о параметрах форматирования листа,
содержимого ячеек вы можете получить, задав на вкладке Мастер ответов
окна Справка Microsoft Excel Форматирование, а затем в списке найденных
разделов щелкнув на ссылке Форматирование листов и данных.
Итак, задавая высоту строк и ширину столбцов, выбирая тип границ, цвет и узор
заливки для ячеек, изменяя шрифт и выравнивание данных в ячейках, вы можете
сделать таблицу более наглядной.
Один из самых быстрых способов оформления таблицы заключается в использовании
команды Автоформат меню Формат. Для его применения выделите все
ячейки таблицы и выберите в меню Формат команду Автоформат. В
диалоговом окне Автоформат выберите нужный тип формата в поле Список
форматов, а в поле Образец просматривайте вариант оформления таблицы
с избранным типом формата. Если нужно сделать дополнительный выбор, то для
частичного применения автоформата нажмите кнопку «Параметры» и снимите флажки
для форматов, которые не нужно применять. По окончании выбора нужного типа
формата щелкните кнопку «ОК» и просмотрите результат избранного вами варианта
оформления таблицы. Если этот вариант вас не устраивает, то можно
воспользоваться отменой операции, выбрав в меню Правка команду
Отменить Автоформат.
Седьмой этап. Построение диаграмм.
В Microsoft Excel имеется возможность графического представления данных в виде
диаграммы. Диаграммы связаны с данными листа, на основе которых они были
созданы, и изменяются каждый раз, когда изменяются данные на листе.
Построим диаграмму, которая будет отображать расходы на приобретение отдельных
наименований оборудования. Для построения диаграммы выделим ячейки A3:D10,
содержащие данные, которые должны быть отражены на диаграмме.
Примечание. Если
необходимо, чтобы в диаграмме были отражены и названия строк или столбцов, нужно
выделить содержащие их ячейки.
Щелкнув кнопку Мастер диаграмм, следуя инструкциям мастера, зададим
параметры диаграммы:
·
на первом шаге выберем тип диаграммы, например круговая;
·
на втором шаге определим источник данных диаграммы:(строки или столбцы) и
уточним диапазон ячеек, данные из которых отображаются на диаграмме, на вкладке
Ряд можно уточнить состав рядов с данными, участвующих в формировании диаграммы;
·
на третьем шаге зададим параметры диаграммы: название диаграммы, подписи осей и
данных, отображение линий сетки, состав и место размещения легенды на диаграмме;
·
на четвертом шаге выбираем место размещения диаграммы и щелкнем кнопку «Готово».
Диаграмма будет выведена на экран. Просмотрим полученную диаграмму. Если
необходимо отредактировать диаграмму, то, щелкнув на ней мышью, откроем на
экране панель инструментов редактирования диаграммы, показанную на рис. 13.
Пользуясь всплывающей подсказкой, можно изучить назначение отдельных кнопок на
этой панели.
Рис.13. Панель
инструментов редактирования диаграммы
Подробную справку об использовании диаграмм можно получить в справочной системе
Microsoft Excel на вкладке Содержание, выбрав тему Работа с
диаграммами.
Восьмой этап. Защита таблицы.
Если вы не хотите, чтобы кто-либо, открыв таблицу, увидел, по каким формулам
выполняются расчеты, вы можете скрыть формулы на листе. Для того чтобы таблица
работала именно так, как вы предполагали при ее разработке, вы должны быть
уверены, что никто не сможет изменить формулы, по которым в ней выполняются
расчеты. С этой целью Excel обеспечивает вам возможность скрыть формулы и
защитить лист от изменений.
Для скрытия формул выделите диапазон ячеек, в которых нужно скрыть формулы. (При
необходимости можно выделить несмежные диапазоны ячеек или весь лист.)
Затем в меню Формат выберите команду Ячейки. На вкладке Защита
установите флажки Скрыть формулы и Защищаемая ячейка, после чего
нажмите кнопку «ОК». После этого в меню «Сервис» выберите команду Защита,
а затем — команду Защитить лист. Проверьте, чтобы в открывшемся
диалоговом окне был установлен флажок Содержимое.
Примечание. Чтобы
скрытые формулы снова изображались в строке формул, снимите защиту листа, выбрав
в меню Сервис команду Защита, а затем — команду Снять защиту
листа. После этого выделите группу ячеек, формулы которых нужно показать, в
меню Формат выберите команду Ячейки, а затем на вкладке Защита
снимите флажок Скрыть формулы.
Девятый этап. Сохранение таблицы и использование ее для расчетов.
Для сохранения новой книги выберите в меню Файл команду Сохранить как.
В диалоговом окне Сохранение документа в поле Папка укажите диск и
папку, в которую будет помещена книга. Чтобы сохранить книгу в новой папке,
щелкните кнопку «Создать папку» и, задав ей имя, откройте ее. В поле Имя
файла введите имя книги и нажмите кнопку «Сохранить».
Примечание. Чтобы
упростить в последующем поиск данной книги, в меню Файл выберите команду
Свойства. На вкладке Документ введите заголовок книги, тему,
автора, ключевые слова и заметки. Эти данные используются затем для размещения
файла в диалоговом окне Открыть (меню Файл).
Десятый этап. Печать таблицы.
Заключительным и одним из важных этапов в решении задач с помощью электронных
таблиц является получение бумажной копии таблицы, так как бумажные копии
большинства таблиц, например счета-фактуры, накладные и другие
расчетно-финансовые документы, должны быть подшиты в дела. В программе Excel для
этих целей предусмотрены разнообразные средства, со многими из которых вы уже
познакомились при изучении процессора Word.
Перед выводом таблицы на печать необходимо выполнить подготовку к печати.
Вначале целесообразно перейти в режим редактирования таблицы с разметкой
страницы, для чего в меню Вид выбрать команду Разметка страниц.
После этого на листе Excel будет показано размещение таблицы на странице. Вы
можете, ухватив мышью за край страницы, перетащить ее в другую позицию, изменив
состав ячеек, отображаемых на странице.
Если вы хотите распечатать не весь лист Excel, то можно задать область печати,
выделив нужный диапазон ячеек и выбрав в меню Файл команду Область
печати — Задать. Область печати можно определить, выбрав в режиме Разметка
страницы нужную область и щелкнув правой кнопкой мыши одну из выделенных ячеек,
а затем выбрав в контекстном меню команду Установить область печати.
Для того чтобы увидеть, как будет выглядеть лист, выведенный на печать, со всеми
колонтитулами и заголовками печати, нажмите кнопку «Предварительный просмотр» в
панели инструментов Стандартная или выберите аналогичную команду в меню
Файл. В режиме предварительного просмотра в нижней части экрана в строке
состояния отображаются номер текущей страницы и общее число страниц на
выделенном листе, а в верхней части экрана отображается панель управления.
Чтобы увеличить масштаб или вернуться в режим отображения полной страницы,
нажмите кнопку «Масштаб». Курсор мыши имеет вид лупы, щелкнув мышью в любой
области листа, вы также можете увеличить масштаб или вернуться в режим
отображения полной страницы. При изменении масштаба размер печатной страницы не
изменяется.
Кнопки «Назад/Далее» служат для просмотра предыдущей / следующей страницы листа.
Кнопка «Печать» служит для установки параметров печати и печати выделенного
листа. Щелчок кнопки «Страница» открывает диалоговое окно настройки параметров
распечатываемых страниц. На вкладке Страница этого окна можно выбрать
размер бумаги и ориентацию страницы, задать масштаб печати страницы на бумаге.
Вкладка Поля позволяет установить размеры полей и расположение
колонтитулов на странице. Вкладка Колонтитулы предназначена для создания
колонтитулов и ввода в них данных: номер страницы, дата и время, имя файла.
Вкладка Лист позволяет определить такие опции печати: печатать ли сетку,
заголовки столбцов и строк, определить порядок печати страниц. Кнопка «Поля»
служит для отображения и скрытия маркеров настройки полей страницы. Если маркеры
настройки полей страницы отображены, то можно брать их указателем мыши и тащить,
изменяя размеры полей страницы, верхнего и нижнего колонтитулов и ширину
столбцов. Кнопка «Разметка страницы» служит для переключения в режим просмотра
разрывов страниц. В этом режиме выполняется настройка разрывов страниц активного
листа Excel. Также возможно изменение размеров области печати и изменение листа
Excel. Кнопка «Обычный режим» служит для отображения активного листа в обычном
режиме. Имя кнопки изменяется на «Обычный», если при нажатии кнопки
«Предварительный просмотр» был активен режим просмотра разрывов страниц.
Внешний вид страниц в окне предварительного просмотра зависит от доступных
шрифтов, разрешения принтера, количества доступных цветов. Так как в нашем
примере лист Excel содержит встроенную диаграмму, то в окне предварительного
просмотра он отображается вместе с диаграммой. Если перед нажатием кнопки
«Предварительный просмотр» была выделена диаграмма, Microsoft Excel отобразит
только ее. Для закрытия окна предварительного просмотра и перехода на текущий
лист служит кнопка «Закрыть».
Для вывода подготовленной таблицы на бумагу выберите в меню Файл команду
Печать, затем задайте параметры печати и щелкните кнопку «ОК» для начала
процесса печати. Пронаблюдать процесс печати можно в окне состояния принтера.
Основные методы оптимизации (облегчения) работы в Excel
При подготовке таблиц вы можете воспользоваться некоторыми приемами, которые
ускорят и облегчат (оптимизируют) вашу работу в Excel.
Ввод формул.
Адрес ячейки можно включить в формулу одним щелчком мыши. Например, вместо того
чтобы «вручную» набирать =C6+F6+…, можно сделать следующее:
1.
ввести «=»;
2.
щелкнуть мышью на ячейке С6 (ее адрес появится в формуле);
3.
ввести «+»;
4.
щелкнуть на F6 и т. д.
Ввод функций.
Вместо того чтобы набирать функции «вручную», вы можете щелкнуть на кнопке со
значком
fx
в панели инструментов Стандартная, на экране появится диалоговое окно
Мастер функций. С его помощью можно ввести и отредактировать любую функцию.
Так как функция суммирования используется в электронных таблицах очень часто,
для нее в панели Стандартная предусмотрена специальная кнопка со значком
S.
Например, если выделить ячейку D10 и щелкнуть на кнопке суммы, в строке формул и
ячейке появится заготовка формулы: =CУMM(D6:D9). Вы можете отредактировать эту
формулу (если она вас не устраивает) или зафиксировать результат (щелчком на
кнопке с галочкой в строке формул). Если же дважды щелкнуть на кнопке
S,
результат сразу фиксируется в ячейке.
Копирование формул.
Excel позволяет скопировать готовую формулу в смежные ячейки, при этом адреса
ячеек будут изменены автоматически. Для этой цели нужно выделить ячейку, в
которой записана исходная формула. Например, выделите ячейку D6. При выделении
ячейки в правом нижнем углу рамки появляется черный квадратик — маркер
заполнения. Если установить курсор мыши на маркер, то курсор примет форму
черного крестика. Нажмите левую кнопку и перетащите маркер заполнения через
заполняемые ячейки. Формула будет скопирована.
Примечание. Копировать
формулу, записанную в выделенной ячейке, можно только по горизонтали или
вертикали. При этом:
·
при
копировании влево (вправо) по горизонтали смещение на одну ячейку уменьшает
(увеличивает) каждый номер столбца в формуле на единицу;
·
при
копировании вверх (вниз) по вертикали смещение на одну ячейку уменьшает
(увеличивает) каждый номер строки в формуле на единицу.
Этим же способом можно
копировать в смежные ячейки числа и тексты.
Проценты.
Очень часто нам необходимо показать доли в процентах (т.е. просто умножить
каждую долю на 100). Excel позволяет сделать это одним щелчком мыши. Выделите
столбец с данными и щелкните мышью на кнопке панели Форматирование с
изображением %. Все доли будут умножены на 100 и помечены знаком «%». Если вы
хотите, чтобы значения в дробной части числа отображались с большим или меньшим
количеством знаков, щелкните в панели инструментов форматирования кнопку
«Увеличить разрядность» или кнопку «Уменьшить разрядность».
Размеры ячеек.
Вы можете отрегулировать ширину избранных столбцов и высоту избранных строк. Это
позволит вам по своему усмотрению разместить в ячейках (или поверх ячеек)
длинные тексты, рисунки, рисованные объекты, диаграммы, числа с большим числом
знаков и т. п.
Форматирование текста.
Вам предоставляется возможность изменить шрифт, размер шрифта и начертание
текста в любом участке таблицы (от части ячейки до всей таблицы) с помощью
кнопок панели Форматирование, точно так же, как вы это делали с участками текста
в процессоре MS Word. Кроме того, вы можете изменить расположение текста в
группе выделенных ячеек с помощью таких же кнопок выравнивания (влево, вправо,
по центру), как и в процессоре Word.
Если выделить ячейку или группу ячеек и выбрать команду Формат-Ячейки, на
экране появится окно, которое имеет несколько вкладок; с их помощью можно
проводить множество дополнительных операций по форматированию ячеек.
Например, вкладка Выравнивание позволяет изменить ориентацию текста (по
горизонтали, по вертикали), повернуть текст, сместить его (вниз, вверх и т. п.),
разбить текст на несколько строк. Перетащите маркер заполнения через заполняемые
ячейки. Вкладка Шрифт позволяет изменить тип шрифта, начертание, размер и
цвет символов, включить дополнительные эффекты. Вкладка Число дает
возможность задать формат представления данных (например, указать количество
знаков в дробной части числа, вывести обозначение валюты при отображении числа в
денежном формате и т.п.). На вкладке Граница можно выбрать множество
макетов обрамления ячейки или группы ячеек. Вкладка Вид предоставляет
возможность выбрать цвет и узор заливки ячейки таблицы. Вкладка Защита
позволяет вам сделать недоступным просмотр формул в ячейке, а также запретить
изменения данных в ячейке.
Автоформатирование.
При изучении программы Word вы уже познакомились с функцией автоформатирования
таблицы с помощью заранее заготовленных шаблонов. Эта функция имеется и в Excel,
правда, количество шаблонов здесь поменьше. Мы использовали эти шаблоны
форматирования при подготовке первой таблицы. Чтобы воспользоваться функцией
автоформатирования, необходимо выделить блок ячеек, который необходимо оформить
по тому или иному шаблону, затем в меню Формат выбрать команду
Автоформат. В диалоговом окне Автоформат, просматривая вариант
оформления таблицы, выбрать подходящий и нажать «ОК». Несмотря на то, что список
шаблонов, предлагаемых в диалоговом окне автоформатирования, невелик,
возможности оформления таблицы значительно расширяются за счет «ручного»
оформления различных участков таблицы с помощью множества комбинаций линий и
рамок различной формы.
Цвет фона и символов.
Если у вас цветной принтер, вы можете «раскрасить» выделенные участки таблицы
различными цветами (на черно-белой распечатке цветные области будут иметь
какие-либо оттенки серого). Для этого на панели инструментов Форматирование
предусмотрены два раскрывающихся списка — писок для цвета заливки и список цвета
шрифта. Выбор цветов из этих списков — стандартный (не забывайте только выделить
ячейки, которые вы собираетесь раскрасить).
Расчетные операции в Excel
Ранее мы уже описали, как формулы используются для расчетов в Excel по формулам.
Заранее определенные формулы, которые выполняют вычисления по заданным величинам
(аргументам) называются
функциями.
Эти функции позволяют выполнять простые и сложные вычисления. Функция имеет имя
(например, SIN) и, как правило, аргументы, которые записываются в круглых
скобках следом за именем функции. Скобки — обязательная принадлежность функции,
даже если у нее нет аргументов. Если аргументов несколько, один аргумент
отделяется от другого точкой с запятой. В качестве аргументов функции могут
использоваться числа, адреса ячеек, диапазоны ячеек, арифметические выражения и
функции. Смысл и порядок следования аргументов однозначно определены описанием
функции, составленным ее автором. Например, если в ячейке F3 записана формула с
функцией возведения в степень =СТЕПЕНЬ(ВЗ;2,3), значением этой ячейки будет
значение ячейки ВЗ, возведенное в степень 2,3.
Работая с функциями, помните:
1.
функция, записанная в формуле, как правило, возвращает уникальное значение
(арифметическое или логическое);
2.
существуют функции, которые не возвращают значение, а выполняют некоторые
операции (например, объединяют текстовые строки);
3.
существуют функции без аргументов (например, функция ПИ() возвращает число к =
3,1416…).
Ниже будут рассмотрены функции И (AND) и ИЛИ (OR), которые принимают логические
значения (True или False).
Обратите внимание на то, что изложенные в этом пункте идеи и правила широко
используются в прикладной информатике — в языках программирования, языках
запросов, в других приложениях Windows.
Функции Excel разделены на категории (тематические группы): финансовые, даты и
времени, математические, статистические, ссылки и массивы, работы с базой
данных, текстовые, логические, проверки свойств и значений. Для упрощения ввода
функций в Excel предусмотрен специальный Мастер функций, который можно
вызвать нажатием кнопки «fx»
на панели инструментов Стандартная. Предварительно следует выделить
ячейку, в которую вставляется формула.
Подробное описание назначения и синтаксиса функций можно просмотреть в
справочной системе Excel. Для этого вызовите справку Excel и на вкладке Поиск
задайте образ поиска, например СРЗНАЧ, затем в списке найденных разделов
выделите раздел СРЗНАЧ и щелкните кнопку «Показать». После этого на экране будет
развернуто окно справки Excel по данной теме, в котором можно просмотреть
описание назначения функции, ее синтаксиса и примеры ее применения.
Логические функции
При решении некоторых задач значение ячейки необходимо вычислять одним из
нескольких способов, в зависимости от выполнения или невыполнения одного или
нескольких условий. Для решения таких задач применяют условную функцию ЕСЛИ. Она
имеет формат:
ЕСЛИ(<логическое выражение>;<выражение1>;<выражение2>).
Чтобы пользоваться этой функцией, вам целесообразно познакомиться с основными
понятиями логической (булевой) алгебры. Первый аргумент функции ЕСЛИ —
логическое выражение (в частном случае — условное выражение), которое принимает
.одно из двух значений: «Истина» или «Ложь» (1 или 0). В первом случае ЕСЛИ
принимает значение выражения!, а во втором -значение выражения2. В качестве
выражения! или выражения2 можно записать вложенную функцию ЕСЛИ. Обратите
внимание, что число вложенных функций ЕСЛИ не должно превышать семи. Если
условий много, записывать вложенные функции ЕСЛИ становится неудобно. В этом
случае на месте логического выражения мы можем указать одну из двух логических
функций: H(AND) или ИЛИ (ОК).
Формат функций одинаков:
·
И (<логическое выражение 1>;<логическое выражение2>;…),
·
ИЛИ (<логическое выражение! >;<логическое выражение2>;…).
Функция И принимает значение «Истина», если одновременно истинны все логические
выражения, указанные в качестве аргументов этой функции. В остальных случаях
значение И — «Ложь». В скобках можно указать до 30 логических выражений.
Функция ИЛИ принимает значение «Истина», если истинно хотя бы одно из логических
выражений, указанных в качестве аргументов этой функции. В остальных случаях
значение ИЛИ — «Ложь».
В МЕНЮ
Используются технологии uCoz
Самая популярная программа для работы с электронными таблицами «Microsoft Excel» упростила жизнь многим пользователям, позволив производить любые расчеты с помощью формул. Она способна автоматизировать даже самые сложные вычисления, но для этого нужно знать принципы работы с формулами. Мы подготовили самую подробную инструкцию по работе с Эксель. Не забудьте сохранить в закладки 😉
Содержание
-
Кому важно знать формулы Excel и где выучить основы.
-
Элементы, из которых состоит формула в Excel.
-
Основные виды.
-
Примеры работ, которые можно выполнять с формулами.
-
22 формулы в Excel, которые облегчат жизнь.
-
Использование операторов.
-
Использование ссылок.
-
Использование имён.
-
Использование функций.
-
Операции с формулами.
-
Как в формуле указать постоянную ячейку.
-
Как поставить «плюс», «равно» без формулы.
-
Самые распространенные ошибки при составлении формул в редакторе Excel.
-
Коды ошибок при работе с формулами.
-
Отличие в версиях MS Excel.
-
Заключение.
Кому важно знать формулы Excel и где изучить основы
Excel — эффективный помощник бухгалтеров и финансистов, владельцев малого бизнеса и даже студентов. Менеджеры ведут базы клиентов, а маркетологи считают в таблицах медиапланы. Аналитики с помощью эксель формул обрабатывают большие объемы данных и строят гипотезы.
Эксель довольно сложная программа, но простые функции и базовые формулы можно освоить достаточно быстро по статьям и видео-урокам. Однако, если ваша профессиональная деятельность подразумевает работу с большим объемом данных и требует глубокого изучения возможностей Excel — стоит пройти специальные курсы, например тут или тут.
Элементы, из которых состоит формула в Excel
Формулы эксель: основные виды
Формулы в Excel бывают простыми, сложными и комбинированными. В таблицах их можно писать как самостоятельно, так и с помощью интегрированных программных функций.
Простые
Позволяют совершить одно простое действие: сложить, вычесть, разделить или умножить. Самой простой является формула=СУММ.
Например:
=СУММ (A1; B1) — это сумма значений двух соседних ячеек.
=СУММ (С1; М1; Р1) — сумма конкретных ячеек.
=СУММ (В1: В10) — сумма значений в указанном диапазоне.
Сложные
Это многосоставные формулы для более продвинутых пользователей. В данную категорию входят ЕСЛИ, СУММЕСЛИ, СУММЕСЛИМН. О них подробно расскажем ниже.
Комбинированные
Эксель позволяет комбинировать несколько функций: сложение + умножение, сравнение + умножение. Это удобно, когда, например, нужно вычислить сумму двух чисел, и, если результат будет больше 100, его нужно умножить на 3, а если меньше — на 6.
Выглядит формула так ↓
=ЕСЛИ (СУММ (A1; B1)<100; СУММ (A1; B1)*3;(СУММ (A1; B1)*6))
Встроенные
Новичкам удобнее пользоваться готовыми, встроенными в программу формулами вместо того, чтобы писать их вручную. Чтобы найти нужную формулу:
-
кликните по нужной ячейке таблицы;
-
нажмите одновременно Shift + F3;
-
выберите из предложенного перечня нужную формулу;
-
в окошко «Аргументы функций» внесите свои данные.
Примеры работ, которые можно выполнять с формулами
Разберем основные действия, которые можно совершить, используя формулы в таблицах Эксель и рассмотрим полезные «фишки» для упрощения работы.
Поиск перечня доступных функций
Перейдите в закладку «Формулы» / «Вставить функцию». Или сразу нажмите на кнопочку «Fx».
Выберите в категории «Полный алфавитный перечень», после чего в списке отобразятся все доступные эксель-формулы.
Выберите любую формулу и прочитайте ее описание. А если хотите изучить ее более детально, нажмите на «Справку» ниже.
Вставка функции в таблицу
Вы можете сами писать функции в Excel вручную после «=», или использовать меню, описанное выше. Например, выбрав СУММ, появится окошко, где нужно ввести аргументы (кликнуть по клеткам, значения которых собираетесь складывать):
После этого в таблице появится формула в стандартном виде. Ее можно редактировать при необходимости.
Использование математических операций
Начинайте с «=» в ячейке и применяйте для вычислений любые стандартные знаки «*», «/», «^» и т.д. Можно написать номер ячейки самостоятельно или кликнуть по ней левой кнопкой мышки. Например: =В2*М2. После нажатия Enter появится произведение двух ячеек.
Растягивание функций и обозначение константы
Введите функцию =В2*C2, получите результат, а затем зажмите правый нижний уголок ячейки и протащите вниз. Формула растянется на весь выбранный диапазон и автоматически посчитает значения для всех строк от B3*C3 до B13*C13.
Чтобы обозначить константу (зафиксировать конкретную ячейку/строку/столбец), нужно поставить «$» перед буквой и цифрой ячейки.
Например: =В2*$С$2. Когда вы растяните функцию, константа или $С$2 так и останется неизменяемой, а вот первый аргумент будет меняться.
Подсказка:
-
$С$2 — не меняются столбец и строка.
-
B$2 — не меняется строка 2.
-
$B2 — константой остается только столбец В.
22 формулы в Эксель, которые облегчат жизнь
Собрали самые полезные формулы, которые наверняка пригодятся в работе.
МАКС
=МАКС (число1; [число2];…)
Показывает наибольшее число в выбранном диапазоне или перечне ячейках.
МИН
=МИН (число1; [число2];…)
Показывает самое маленькое число в выбранном диапазоне или перечне ячеек.
СРЗНАЧ
=СРЗНАЧ (число1; [число2];…)
Считает среднее арифметическое всех чисел в диапазоне или в выбранных ячейках. Все значения суммируются, а сумма делится на их количество.
СУММ
=СУММ (число1; [число2];…)
Одна из наиболее популярных и часто используемых функций в таблицах Эксель. Считает сумму чисел всех указанных ячеек или диапазона.
ЕСЛИ
=ЕСЛИ (лог_выражение; значение_если_истина; [значение_если_ложь])
Сложная формула, которая позволяет сравнивать данные.
Например:
=ЕСЛИ (В1>10;”больше 10″;»меньше или равно 10″)
В1 — ячейка с данными;
>10 — логическое выражение;
больше 10 — правда;
меньше или равно 10 — ложное значение (если его не указывать, появится слово ЛОЖЬ).
СУММЕСЛИ
=СУММЕСЛИ (диапазон; условие; [диапазон_суммирования]).
Формула суммирует числа только, если они отвечают критерию.
Например:
=СУММЕСЛИ (С2: С6;»>20″)
С2: С6 — диапазон ячеек;
>20 —значит, что числа меньше 20 не будут складываться.
СУММЕСЛИМН
=СУММЕСЛИМН (диапазон_суммирования; диапазон_условия1; условие1; [диапазон_условия2; условие2];…)
Суммирование с несколькими условиями. Указываются диапазоны и условия, которым должны отвечать ячейки.
Например:
=СУММЕСЛИМН (D2: D6; C2: C6;”сувениры”; B2: B6;”ООО ХУ»)
D2: D6 — диапазон, где суммируются числа;
C2: C6 — диапазон ячеек для категории; сувениры — обязательное условие 1, то есть числа другой категории не учитываются;
B2: B6 — дополнительный диапазон;
ООО XY — условие 2, то есть числа другой компании не учитываются.
Дополнительных диапазонов и условий может быть до 127 штук.
СЧЕТ
=СЧЁТ (значение1; [значение2];…)Формула считает количество выбранных ячеек с числами в заданном диапазоне. Ячейки с датами тоже учитываются.
=СЧЁТ (значение1; [значение2];…)
Формула считает количество выбранных ячеек с числами в заданном диапазоне. Ячейки с датами тоже учитываются.
СЧЕТЕСЛИ и СЧЕТЕСЛИМН
=СЧЕТЕСЛИ (диапазон; критерий)
Функция определяет количество заполненных клеточек, которые подходят под конкретные условия в рамках указанного диапазона.
Например:
=СЧЁТЕСЛИМН (диапазон_условия1; условие1 [диапазон_условия2; условие2];…)
Эта формула позволяет использовать одновременно несколько критериев.
ЕСЛИОШИБКА
=ЕСЛИОШИБКА (значение; значение_если_ошибка)
Функция проверяет ошибочность значения или вычисления, а если ошибка отсутствует, возвращает его.
ДНИ
=ДНИ (конечная дата; начальная дата)
Функция показывает количество дней между двумя датами. В формуле указывают сначала конечную дату, а затем начальную.
КОРРЕЛ
=КОРРЕЛ (диапазон1; диапазон2)
Определяет статистическую взаимосвязь между разными данными: курсами валют, расходами и прибылью и т.д. Мах значение — +1, min — −1.
ВПР
=ВПР (искомое_значение; таблица; номер_столбца;[интервальный_просмотр])
Находит данные в таблице и диапазоне.
Например:
=ВПР (В1; С1: С26;2)
В1 — значение, которое ищем.
С1: Е26— диапазон, в котором ведется поиск.
2 — номер столбца для поиска.
ЛЕВСИМВ
=ЛЕВСИМВ (текст;[число_знаков])
Позволяет выделить нужное количество символов. Например, она поможет определить, поместится ли строка в лимитированное количество знаков или нет.
ПСТР
=ПСТР (текст; начальная_позиция; число_знаков)
Помогает достать определенное число знаков с текста. Например, можно убрать лишние слова в ячейках.
ПРОПИСН
=ПРОПИСН (текст)
Простая функция, которая делает все литеры в заданной строке прописными.
СТРОЧН
Функция, обратная предыдущей. Она делает все литеры строчными.
ПОИСКПОЗ
=ПОИСКПОЗ (искомое_значение; просматриваемый_массив; тип_сопоставления)
Дает возможность найти нужный элемент в заданном блоке ячеек и указывает его позицию.
ДЛСТР
=ДЛСТР (текст)
Данная функция определяет длину заданной строки. Пример использования — определение оптимальной длины описания статьи.
СЦЕПИТЬ
=СЦЕПИТЬ (текст1; текст2; текст3)
Позволяет сделать несколько строчек из одной и записать до 255 элементов (8192 символа).
ПРОПНАЧ
=ПРОПНАЧ (текст)
Позволяет поменять местами прописные и строчные символы.
ПЕЧСИМВ
=ПЕЧСИМВ (текст)
Можно убрать все невидимые знаки из текста.
Использование операторов
Операторы в Excel указывают, какие конкретно операции нужно выполнить над элементами формулы. В вычислениях всегда соблюдается математический порядок:
-
скобки;
-
экспоненты;
-
умножение и деление;
-
сложение и вычитание.
Арифметические
Операторы сравнения
Оператор объединения текста
Операторы ссылок
Использование ссылок
Начинающие пользователи обычно работают только с простыми ссылками, но мы расскажем обо всех форматах, даже продвинутых.
Простые ссылки A1
Они используются чаще всего. Буква обозначает столбец, цифра — строку.
Примеры:
-
диапазон ячеек в столбце С с 1 по 23 строку — «С1: С23»;
-
диапазон ячеек в строке 6 с B до Е– «B6: Е6»;
-
все ячейки в строке 11 — «11:11»;
-
все ячейки в столбцах от А до М — «А: М».
Ссылки на другой лист
Если необходимы данные с других листов, используется формула: =СУММ (Лист2! A5: C5)
Выглядит это так:
Абсолютные и относительные ссылки
Относительные ссылки
Рассмотрим, как они работают на примере: Напишем формулу для расчета суммы первой колонки. =СУММ (B4: B9)
Нажимаем на Ctrl+C. Чтобы перенести формулу на соседнюю клетку, переходим туда и жмем на Ctrl+V. Или можно просто протянуть ячейку с формулой, как мы описывали выше.
Индекс таблицы изменится автоматически и новые формулы будут выглядеть так:
Абсолютные ссылки
Чтобы при переносе формул ссылки сохранялись неизменными, требуются абсолютные адреса. Их пишут в формате «$B$2».
Например, есть поставить знак доллара в предыдущую формулу, мы получим: =СУММ ($B$4:$B$9)
Как видите, никаких изменений не произошло.
Смешанные ссылки
Они используются, когда требуется зафиксировать только столбец или строку:
-
$А1– сохраняются столбцы;
-
А$1 — сохраняются строки.
Смешанные ссылки удобны, когда приходится работать с одной постоянной строкой данных и менять значения в столбцах. Или, когда нужно рассчитать результат в ячейках, не расположенных вдоль линии.
Трёхмерные ссылки
Это те, где указывается диапазон листов.
Формула выглядит примерно так: =СУММ (Лист1: Лист5! A6)
То есть будут суммироваться все ячейки А6 на всех листах с первого по пятый.
Ссылки формата R1C1
Номер здесь задается как по строкам, так и по столбцам.
Например:
-
R9C9 — абсолютная ссылка на клетку, которая расположена на девятой строке девятого столбца;
-
R[-2] — ссылка на строчку, расположенную выше на 2 строки;
-
R[-3]C — ссылка на клетку, которая расположена на 3 ячейки выше;
-
R[4]C[4] — ссылка на ячейку, которая распложена на 4 клетки правее и 4 строки ниже.
Использование имён
Функционал Excel позволяет давать собственные уникальные имена ячейкам, таблицам, константам, выражениям, даже диапазонам ячеек. Эти имена можно использовать для совершения любых арифметических действий, расчета налогов, процентов по кредиту, составления сметы и табелей, расчётов зарплаты, скидок, рабочего стажа и т.д.
Все, что нужно сделать — заранее дать имя ячейкам, с которыми планируете работать. В противном случае программа Эксель ничего не будет о них знать.
Как присвоить имя:
-
Выделите нужную ячейку/столбец.
-
Правой кнопкой мышки вызовите меню и перейдите в закладку «Присвоить имя».
-
Напишите желаемое имя, которое должно быть уникальным и не повторяться в одной книге.
-
Сохраните, нажав Ок.
Использование функций
Чтобы вставить необходимую функцию в эксель-таблицах, можно использовать три способа: через панель инструментов, с помощью опции Вставки и вручную. Рассмотрим подробно каждый способ.
Ручной ввод
Этот способ подойдет тем, кто хорошо разбирается в теме и умеет создавать формулы прямо в строке. Для начинающих пользователей и новичков такой вариант покажется слишком сложным, поскольку надо все делать руками.
Панель инструментов
Это более упрощенный способ. Достаточно перейти в закладку «Формулы», выбрать подходящую библиотеку — Логические, Финансовые, Текстовые и др. (в закладке «Последние» будут наиболее востребованные формулы). Остается только выбрать из перечня нужную функцию и расставить аргументы.
Мастер подстановки
Кликните по любой ячейке в таблице. Нажмите на иконку «Fx», после чего откроется «Вставка функций».
Выберите из перечня нужную категорию формул, а затем кликните по функции, которую хотите применить и задайте необходимые для расчетов аргументы.
Вставка функции в формулу с помощью мастера
Рассмотрим эту опцию на примере:
-
Вызовите окошко «Вставка функции», как описывалось выше.
-
В перечне доступных функций выберите «Если».
Теперь составим выражение, чтобы проверить, будет ли сумма трех ячеек больше 10. При этом Правда — «Больше 10», а Ложь — «Меньше 10».
=ЕСЛИ (СУММ (B3: D3)>10;”Больше 10″;»Меньше 10″)
Программа посчитала, что сумма ячеек меньше 10 и выдала нам результат:
Чтобы получить значение в следующих ячейках столбца, нужно растянуть формулу (за правый нижний уголок). Получится следующее:
Мы использовали относительные ссылки, поэтому программа пересчитала выражение для всех строк корректно. Если бы нам нужно было зафиксировать адреса в аргументах, тогда мы бы применяли абсолютные ссылки, о которых писали выше.
Редактирование функций с помощью мастера
Чтобы отредактировать функцию, можно использовать два способа:
-
Строка формул. Для этого требуется перейти в специальное поле и вручную ввести необходимые изменения.
-
Специальный мастер. Нажмите на иконку «Fx» и в появившемся окошке измените нужные вам аргументы. И тут же, кстати, сможете узнать результат после редактирования.
Операции с формулами
С формулами можно совершать много операций — копировать, вставлять, перемещать. Как это делать правильно, расскажем ниже.
Копирование/вставка формулы
Чтобы скопировать формулу из одной ячейки в другую, не нужно изобретать велосипед — просто нажмите старую-добрую комбинацию (копировать), а затем кликните по новой ячейке и нажмите (вставить).
Отмена операций
Здесь вам в помощь стандартная кнопка «Отменить» на панели инструментов. Нажмите на стрелочку возле нее и выберите из контекстного меню те действия. которые хотите отменить.
Повторение действий
Если вы выполнили команду «Отменить», программа сразу активизирует функцию «Вернуть» (возле стрелочки отмены на панели). То есть нажав на нее, вы повторите только что отмененную вами операцию.
Стандартное перетаскивание
Выделенные ячейки переносятся с помощью указателя мышки в другое место листа. Делается это так:
-
Выделите фрагмент ячеек, которые нужно переместить.
-
Поместите указатель мыши над одну из границ фрагмента.
-
Когда указатель мыши станет крестиком с 4-мя стрелками, можете перетаскивать фрагмент в другое место.
Копирование путем перетаскивания
Если вам нужно скопировать выделенный массив ячеек в другое место рабочего листа с сохранением данных, делайте так:
-
Выделите диапазон ячеек, которые нужно скопировать.
-
Зажмите клавишу и поместите указатель мыши на границу выбранного диапазона.
-
Он станет похожим на крестик +. Это говорит о том, что будет выполняться копирование, а не перетаскивание.
-
Перетащите фрагмент в нужное место и отпустите мышку. Excel задаст вопрос — хотите вы заменить содержимое ячеек. Выберите «Отмена» или ОК.
Особенности вставки при перетаскивании
Если содержимое ячеек перемещается в другое место, оно полностью замещает собой существовавшие ранее записи. Если вы не хотите замещать прежние данные, удерживайте клавишу в процессе перетаскивания и копирования.
Автозаполнение формулами
Если необходимо скопировать одну формулу в массив соседних ячеек и выполнить массовые вычисления, используется функция автозаполнения.
Чтобы выполнить автозаполнение формулами, нужно вызвать специальный маркер заполнения. Для этого наведите курсор на нижний правый угол, чтобы появился черный крестик. Это и есть маркер заполнения. Его нужно зажать левой кнопкой мыши и протянуть вдоль всех ячеек, в которых вы хотите получить результат вычислений.
Как в формуле указать постоянную ячейку
Когда вам нужно протянуть формулу таким образом, чтобы ссылка на ячейку оставалась неизменной, делайте следующее:
-
Кликните на клетку, где находится формула.
-
Наведите курсор в нужную вам ячейку и нажмите F4.
-
В формуле аргумент с номером ячейки станет выглядеть так: $A$1 (абсолютная ссылка).
-
Когда вы протяните формулу, ссылка на ячейку $A$1 останется фиксированной и не будет меняться.
Как поставить «плюс», «равно» без формулы
Когда нужно указать отрицательное значение, поставить = или написать температуру воздуха, например, +22 °С, делайте так:
-
Кликаете правой кнопкой по ячейке и выбираете «Формат ячеек».
-
Отмечаете «Текстовый».
Теперь можно ставить = или +, а затем нужное число.
Самые распространенные ошибки при составлении формул в редакторе Excel
Новички, которые работают в редакторе Эксель совсем недавно, часто совершают элементарные ошибки. Поэтому рекомендуем ознакомиться с перечнем наиболее распространенных, чтобы больше не ошибаться.
-
Слишком много вложений в выражении. Лимит 64 штуки.
-
Пути к внешним книгам указаны не полностью. Проверяйте адреса более тщательно.
-
Неверно расставленные скобочки. В редакторе они обозначены разными цветами для удобства.
-
Указывая имена книг и листов, пользователи забывают брать их в кавычки.
-
Числа в неверном формате. Например, символ $ в Эксель — это не знак доллара, а формат абсолютных ссылок.
-
Неправильно введенные диапазоны ячеек. Не забывайте ставить «:».
Коды ошибок при работе с формулами
Если вы сделаете ошибку в записи формулы, программа укажет на нее специальным кодом. Вот самые распространенные:
Отличие в версиях MS Excel
Всё, что написано в этом гайде, касается более современных версий программы 2007, 2010, 2013 и 2016 года. Устаревший Эксель заметно уступает в функционале и количестве доступных инструментов. Например, функция СЦЕП появилась только в 2016 году.
Во всем остальном старые и новые версии Excel не отличаются — операции и расчеты проводятся по одинаковым алгоритмам.
Заключение
Мы написали этот гайд, чтобы вам было легче освоить Excel. Доступным языком рассказали о формулах и о тех операциях, которые можно с ними проводить.
Надеемся, наша шпаргалка станет полезной для вас. Не забудьте сохранить ее в закладки и поделиться с коллегами.
Окно программы Excel имеет строку заголовка, строку меню, панель инструментов и поле «имя» и строку формул. Центральную часть экрана занимают прямоугольники, образующие заготовку таблицы. Эти прямоугольники принято называть ячейками. Именно в них хранится и обрабатывается вся информация.
Рис 1
Ячейки образуют столбцы и строки:
Столбцом — называют вертикальную последовательность ячеек.
Строкой — горизонтальную последовательность ячеек..
256 столбцов и 65536 строк дают возможность ввести информацию в 16 777 216 ячеек.
Все они образуют рабочий лист Excel.
Каждая ячейка имеет адрес, который состоит из названия столбца и номера строки, в которой расположена ячейка. Например самая первая ячейка рабочего листа имеет адрес А1, а последняя IV65536.
Для того чтобы определить адрес активной ячейки т.е. ячейки, в которую вводится информация, нужно посмотреть на поле «имя». Активную ячейку можно легко найти на рабочем листе: она выделена черной широкой рамкой, а имя столбца и номер ячейки, на пересечении которых находится активная ячейка, выделены полужирным шрифтом (см рис.2). рис 2
43 Типы (число, формула, текст) данных.
Типы данных.
Электронные таблицы позволяют работать с тремя основными типами данных: число, текст и формула.
Числа в электронных таблицах Excel могут быть записаны в обычном числовом или экспоненциальном формате, например: 195,2 или 1.952Ё + 02. По умолчанию числа выравниваются в ячейке по правому краю. Это объясняется тем, что при размещении чисел друг под другом (в столбце таблицы) удобно иметь выравнивание по разрядам (единицы под единицами, десятки под десятками и т. д.).
Текстом в электронных таблицах Excel является последовательность символов, состоящая из букв, цифр и пробелов, например запись «32 Мбайт» является текстовой. По умолчанию текст выравнивается в ячейке по левому краю. Это объясняется традиционным способом письма (слева направо).
Формула должна начинаться со знака равенства и может включать в себя числа, Имена ячеек, функции (Математические, Статистические, Финансовые, Дата и время и т.д.) и знаки математических: операций. Например, формула «=А1+В2» обеспечивает сложение чисел, хранящихся в ячейках А1 и В2, а формула «=А1*5» — умножение числа, хранящегося в ячейке А1, на 5. При вводе формулы в ячейке отображается не сама формула, а результат вычислений по этой формуле. При изменении исходных значений, входящих в формулу, результат пересчитывается немедленно.
47 Понятие алгоритма. Свойства алгоритмов.
Алгори?тм, от имени учёного аль-Хорезми (перс. ???????? [al-Khwarazmi]) — точный набор инструкций, описывающих порядок действий исполнителя для достижения результата решения задачи за конечное время. В старой трактовке вместо слова «порядок» использовалось слово «последовательность», но по мере развития параллельности в работе компьютеров слово «последовательность» стали заменять более общим словом «порядок». Это связано с тем, что работа каких-то инструкций алгоритма может быть зависима от других инструкций или результатов их работы. Таким образом, некоторые инструкции должны выполняться строго после завершения работы инструкций, от которых они зависят. Независимые инструкции или инструкции, ставшие независимыми из-за завершения работы инструкций, от которых они зависят, могут выполняться в произвольном порядке, параллельно или одновременно, если это позволяют используемые процессор и операционная система.
Ранее часто писали «алгорифм», сейчас такое написание используется редко, но, тем не менее, имеет место (например, Нормальный алгорифм Маркова).
Часто в качестве исполнителя выступает некоторый механизм (компьютер, токарный станок, швейная машина), но понятие алгоритма необязательно относится к компьютерным программам, так, например, чётко описанный рецепт приготовления блюда также является алгоритмом, в таком случае исполнителем является человек.
Понятие алгоритма относится к первоначальным, основным, базисным понятиям математики. Вычислительные процессы алгоритмического характера (арифметические действия над целыми числами, нахождение наибольшего общего делителя двух чисел и т. д.) известны человечеству с глубокой древности. Однако, в явном виде понятие алгоритма сформировалось лишь в начале XX века.
Частичная формализация понятия алгоритма началась с попыток решения проблемы разрешения (нем. Entscheidungsproblem), которую сформулировал Давид Гильберт в 1928 году. Следующие этапы формализации были необходимы для определения эффективных вычислений[1] или «эффективного метода»[2]; среди таких формализаций — рекурсивные функции Геделя — Эрбрана — Клини 1930, 1934 и 1935 гг., ?-исчисление Алонзо Чёрча 1936 г., «Формулировка 1» Эмиля Поста 1936 года и машина Тьюринга. В методологии алгоритм является базисным понятием и получает качественно новое понятие как оптимальности по мере приближения к прогнозируемому абсолюту. В современном мире алгоритм в формализованном выражении составляет основу образования на примерах, по подобию. На основе сходства алгоритмов различных сфер деятельности была сформирована концепция (теория) экспертных систем.
Алгоритм обладает следующими свойствами:
1. Дискретность. Это свойство состоит в том, что алгоритм должен представлять процесс решения задачи как последовательное выполнение простых шагов. При этом для выполнения каждого шага алгоритма требуется конечный отрезок времени, т.е. преобразование исходных данных в результат осуществляется во времени дискретно.
2. Определенность. Каждое правило алгоритма должно быть четким, однозначным.
3. Результативность. Алгоритм должен приводить к решению за конечное число шагов.
4. Массовость. Алгоритм решения задачи разрабатывается в общем виде, т.е. он должен быть применим для некоторого класса задач, различающихся лишь исходными данными.
5. Правильность. Алгоритм правильный, если его выполнение дает правильные результаты решения поставленной задачи.
51 Разветвляющиеся алгоритмы. Команда ветвления.
В отличие от линейных алгоритмов, в которых команды выполняются последовательно одна за другой, в разветвляющиеся алгоритмы входит условие, в зависимости от выполнения или невыполнения которого выполняется та или иная последовательность команд (серий).
В качестве условия в разветвляющемся алгоритме может быть использовано любое понятное исполнителю утверждение, которое может соблюдаться (быть истинно) или не соблюдаться (быть ложно). Такое утверждение может быть выражено как словами, так и формулой. Таким образом, команда ветвления состоит из условия и двух последовательностей команд.
Команда ветвления, как и любая другая, может быть:
•записана на естественном языке;
•изображена в виде блок-схемы;
•записана на алгоритмическом языке;
•закодирована на языке программирования.
Рассмотрим в качестве примера разветвляющийся алгоритм, изображенный в виде блок-схемы.
Аргументами этого алгоритма являются две переменные А, В, а результатом — переменная X. Если условие А = В истинно, то выполняется команда Х:=А*В, в противном случае выполняется команда Х:=А+В. В результате печатается то значение переменной X, которое она получает в результате выполнения одной из серий команд.
Запишем теперь этот алгоритм на алгоритмическом языке и на языке программирования Бейсик.
52Циклические алгоритмы. Команда повторения.
В отличие от линейных алгоритмов, в которых команды выполняются последовательно одна за другой, в циклические алгоритмы входит последовательность команд, выполняемая многократно. Такая последовательность команд называется телом цикла. В циклах типа пока тело цикла выполняется до тех пор, пока выполняется условие. Выполнение таких циклов происходит следующим образом: пока условие справедливо (истинно), выполняется тело цикла, когда условие становится несправедливым, выполнение цикла прекращается. Цикл, как и любая другая алгоритмическая структура, может быть: * записан на естественном языке; • изображен в виде блок-схемы; записан на алгоритмическом языке; закодирован на языке программирования.
Рассмотрим циклический алгоритм типа пока на примере алгоритма вычисления факториала, изображенного на блок-схеме. Переменная N получает значение числа, факториал которого вычисляется. Переменной N!, которая в результате выполнения алгоритма должна получить значение факториала, присваивается первоначальное значение 1. Переменной К также присваивается значение 1. Цикл будет выполняться, пока справедливо условие К
выполняется заданное число раз, реализуются с помощью цикла со счетчиком. Цикл со счетчиком реализуется с помощью команды повторения. Рассмотрим в качестве примера алгоритм вычисления суммы квадратов целых чисел от 1 до 3. Запишем его на алгоритмическом языке. Телом цикла в данном случае является команда S : = S + п*п. Количество повторений тела цикла зафиксировано в строке, определяющей изменение значений счетчика цикла (для пот!доЗ), т. е. тело цикла будет выполнено три раза.
53 Понятие подпрограммы.
Подпрограмма (англ. subroutine) — поименованная или иным образом идентифицированная часть компьютерной программы, содержащая описание определённого набора действий. Подпрограмма может быть многократно вызвана из разных частей программы. В языках программирования для оформления и использования подпрограмм существуют специальные синтаксические средства.
Процедуры и функции в языке Pascal. Использование подпрограмм является главной особенностью структурного программирования. По сути, подпрограмма представляет собой составной оператор, объединяющий ряд простых операторов. При этом этот «составной оператор» оснащается именем и внешне оформляется как программа. В подпрограмме бывают свои константы, переменные и другие атрибуты полноценной программы. Локальные переменные никак не связаны с одноименными глобальными переменными (относящимися к основной программе).
Зачем нужны подпрограммы? Их использование удобно, когда в программе несколько раз решается одна и та же подзадача, но для разных наборов данных. Кроме того, использование подпрограмм естественно для человека, которому проще воспринимать логически связанные объекты, чем множество разнородных данных.
Программный код подпрограммы описывается единожды перед телом основной программы, затем из основной программы можно им пользоваться многократно. Обращение к этому программному коду из тела основной программы осуществляется по его имени (имени подпрограммы).
В большинстве языков структурного программирования подпрограммы существуют только в виде функций. В Паскале же их два типа: процедуры и функции. Их заголовки выглядят соответственно так:
procedure имя (параметры);
function имя (параметры): тип результата;
Между функциями и процедурами есть существенное отличие. Значение, полученное в результате выполнения кода функции, жестко соотносится с ее именем путем присвоения этому имени конкретного значения. Тип, который может принять вычисляемое значение, указывается в заголовке функции (тип результата). И в теле основной программы функция вызывается только в том случае, если ее имя фигурирует в каком-либо выражении. В то время как процедура вызывается отдельно.
Параметры не является обязательным компонентом, однако их использование повышает гибкость процедуры или функции, т.к. они перестают быть привязанными к определенным данным.
Когда процедура или функция вызываются, то в скобках вместо формальных параметров, указав фактические параметры (аргументы). Это могут быть либо конкретные значения, либо переменные из основной программы.
Тело подпрограммы, как и любого составного оператора на языке Паскаль, ограничивается скобками begin и end.
54Построение графиков и диаграмм.
В Excel имеются средства для создания высокохудожественных графиков и диаграмм, с помощью которых вы сможете в наглядной форме представить зависимости и тенденции, отраженные в числовых данных.
Кнопки построения графиков и диаграмм находятся в группе Диаграммы на вкладке Вставка. Выбирая тип графического представления данных (график, гистограмму, диаграмму того или иного вида), руководствуйтесь тем, какую именно информацию нужно отобразить. Если требуется выявить изменение какого-либо параметра с течением времени или зависимость между двумя величинами, следует построить график. Для отображения долей или процентного содержания принято использовать круговую диаграмму. Сравнительный анализ данных удобно представлять в виде гистограммы или линейчатой диаграммы.
Рассмотрим принцип создания графиков и диаграмм в Excel. В первую очередь вам необходимо создать таблицу, данные которой будут использоваться при построении зависимости. Таблица должна иметь стандартную структуру: следует поместить данные в один или несколько столбцов (в зависимости от типа задачи). Для каждого столбца создайте текстовый заголовок. Впоследствии он будет автоматически вставлен в легенду графика.
В качестве тренировки построим график изменения стоимости квадратного метра одно-, двух-, трех- и четырехкомнатных квартир на вторичном рынке жилья по месяцам в городе Минске за полгода.
В первую очередь необходимо сформировать таблицу с данными так, как показано на рис. 26. Первый столбец должен содержать даты с интервалом по месяцам, в остальные столбцы следует внести информацию о стоимости квадратного метра жилья в квартирах с различным числом комнат. Для каждого столбца также создайте заголовок.
Рис. 26. Сводная таблица цен на квадратный метр жилья
После того как таблица будет создана, выделите все ее ячейки, включая заголовки, перейдите на вкладку Вставка и в группе Диаграммы щелкните на кнопке График. Для нашей задачи лучше всего подойдет график с маркерами (рис. 27). Выберите его щелчком.
Рис. 27. Выбор типа графика
В результате на лист будет помещена область, в которой отобразится созданный график. По шкале Х будет отложена дата, по шкале Y — денежные единицы. Любой график и диаграмма в Excel состоят из следующих элементов: непосредственно элементов графика или диаграммы (кривых, столбцов, сегментов), области построения, градуированных осей координат, области построения и легенды. Если вы выполните щелчок на области построения или любом компоненте графика или диаграммы, в таблице появятся цветные рамки, указывающие на ячейки или диапазоны, из которых были взяты данные для построения. Перемещая рамки в таблице, вы можете изменять диапазоны значений, которые использовались при создании графика. На границах области построения, легенды и общей области графика имеются маркеры, протаскиванием которых можно менять размеры их прямоугольников.
Обратите внимание, когда указатель мыши находится над областью графика, он имеет вид . Если задержать его на одном из участков, появится всплывающая подсказка с названием одной из внутренних областей. Наведите указатель мыши на пустое место в правой части области графика (всплывающая подсказка Область диаграммы говорит о том, что действие будет применено по отношению ко всей области графика), выполните щелчок и, удерживая нажатой кнопку мыши, переместите график в произвольном направлении.
Наверняка вы уже заметили, что у получившегося графика есть один существенный недостаток — слишком большой диапазон значений по вертикальной оси, вследствие чего изгиб кривой виден нечетко, а графики оказались прижаты друг к другу. Чтобы улучшить вид графика, необходимо изменить промежуток значений, отображаемых на вертикальной шкале. Поскольку даже самая низкая цена в начале полугодового интервала превышала 1000, а самая высокая не превысила отметку 2000, имеет смысл ограничить вертикальную ось этими значениями. Выполните правый щелчок на области оси Y и задействуйте команду Формат оси. В открывшемся окне в разделе Параметры оси установите переключатель минимальное значение в положение фиксированное и в текстовом поле справа наберите 1 000, затем установите переключатель максимальное значение в положение фиксированное и в текстовом поле справа наберите 2 000. Можно увеличить и цену делений, чтобы сетка данных не загромождала график. Для этого установите переключатель цена основных делений в положение фиксированное и наберите справа 200. Нажмите кнопку Закрыть. В результате график примет наглядный вид.
В разделах этого же окна вы можете настроить цену деления, выбрать числовой формат для шкалы, выбрать заливку опорных значений шкалы, цвет и тип линии оси.
Обратите внимание, при выделении области графика в главном меню появляется новый набор вкладок Работа с диаграммами, содержащий три вкладки. На вкладке Конструктор можно подобрать для графика определенный макет и стиль. Поэкспериментируйте с применением эскизов из групп Макеты диаграмм и Стили диаграмм. Чтобы ввести название оси и диаграммы после применения макета, выполните двойной щелчок по соответствующей надписи и наберите нужный текст. Его можно форматировать известными вам способами, используя инструменты всплывающей панели при выполнении правого щелчка.
С помощью инструментов вкладки Макет можно настроить положение и вид подписей и осей диаграммы. В группе Стили фигур вкладки Формат можно подобрать визуальные эффекты для области построения и элементов диаграммы (кривых, столбцов), предварительно выделив их. Результат использования одного из встроенных макетов и стилей для нашего графика, а также применения фоновой заливки области построения показан на рис. 28.
Помните о том, что Word и Excel полностью совместимы: объекты, созданные в одной из этих программ, можно без проблем скопировать в документ другого приложения. Так, чтобы перенести из Excel в документ Word любой график или таблицу, достаточно просто выделить ее и задействовать команду Копировать контекстного меню, затем перейти в Word, выполнить правый щелчок в месте размещении объекта и обратиться к команде Вставить.
В решении следующей задачи, которая на практике очень часто встает перед людьми, занимающимися подсчетом итогов деятельности, будет рассказано не только о построении гистограммы, но и о еще неизвестных вам приемах использования встроенных функций Excel. Кроме того, вы научитесь применять уже полученные в данном разделе знания.
Задача 3. Дан прайс-лист с розничными, мелкооптовыми и оптовыми ценами товара (рис. 29, вверху). Итоги годовой реализации товара №1 по кварталам представлены в таблице на рис. 29, внизу. Требуется подсчитать квартальную и годовую выручку от реализации товара №1 и построить соответствующую диаграмму.
На этапе подготовки к решению задачи порядок ваших действий должен быть следующим.
1. Создайте новую книгу Excel и откройте ее.
2. Как вы помните, по умолчанию в книге имеется три листа. Открытым будет первый. Переименуйте Лист 1, дав ему название Прайс-лист.
3. Создайте таблицу прайс-листа так, как показано на рис. 29, вверху (поскольку в расчетах будут участвовать только данные из первой строки таблицы, две остальные можно не набирать).
4. Переименуйте второй лист книги с Лист 2 на Выручка. Создайте в нем таблицу, изображенную на рис. 29, снизу.
Проанализируем, в чем состоит суть решения. Чтобы получить сумму квартальной выручки, нам необходимо умножить розничную цену товара №1 из прайс-листа на количество товара, проданного по этой цене в квартале, затем умножить мелкооптовую цену на число проданных за нее принтеров, то же самое выполнить для оптовой цены и сложить три полученных результата. Другими словами, содержимое первой ячейки строки С3:Е3 прайс-листа необходимо умножить на число в первой ячейке столбца С3:С5 таблицы выручки, затем прибавить к нему значение из второй ячейки строки С3:Е3, умноженное на содержимое второй ячейки столбца С3:С5, и, наконец, прибавить к результату произведение третьей ячейки строки С3:Е3 и третьей ячейки столбца С3:С5. Эту операцию нужно повторить для столбца каждого квартала. Описанное действие есть не что иное, как матричное умножение, которое можно выполнить с помощью специальной встроенной функции.
60 Компьютерные коммуникации позволяют быстро передавать информацию на большие расстояния. Для этого компьютеры объединяются между собой в единую среду. Так появились компьютерные сети.
Компьютерная сеть – система взаимосвязанных компьютеров и терминалов, предназначенных для передачи, хранения и обработки информации.
Объединив компьютеры в сеть, можно использовать совместно многие ресурсы компьютера: память, принтеры, диски и пр. В зависимости от того, являются ли все компьютеры сети равноправными или имеется выделенный центральный компьютер (сервер), сети подразделяют на одноранговые и сети с выделенным сервером.
Сервер – узел сети, который предоставляет свои ресурсы другим узлам (компьютерам и т.д.), но сам при этом не использует их ресурсы. Клиентом называется узел сети, который только использует сетевые ресурсы, но сам свои ресурсы в сеть не предоставляет (часто его еще называют рабочей станцией).
Компьютерные сети бывают локальные, региональные и глобальные.
Передача информации.
Передача информации — физический процесс, посредством которого осуществляется перемещение информации в пространстве. Записали информацию на диск и перенесли в другую комнату. Данный процесс характеризуется наличием следующих компонентов:
Источник информации.
Приёмник информации.
Носитель информации.
Среда передачи.
передача информации — заблаговременно организованное техническое мероприятие, результатом которого становится воспроизведение информации, имеющейся в одном месте, условно называемом источником информации, в другом месте, условно называемом приёмником информации. Данное мероприятие предполагает предсказуемый срок получения указанного результата.
Информация здесь понимается в техническом аспекте, как осмысленное множество символов, чисел, параметров абстрактных или физических объектов, без достаточного объёма которого не могут быть решены задачи управления, выживания, развлечения, совершения преступлений или денежных операций.
Для осуществления п.и. необходимо наличие, с одной стороны, так называемого запоминающего устройства, или носителя, обладающего возможностью перемещения в пространстве и времени между источником и приёмником. С другой стороны, необходимы заранее известные источнику и приемнику правила и способы нанесения и снятия информации с носителя. С третьей стороны, носитель должен продолжать существовать как таковой к моменту прибытия в пункт назначения. (к моменту окончания снятия с него информации приёмником)
В качестве носителей на современном этапе развития техники используются как вещественно-предметные, так и волново-полевые объекты физической природы. Носителями могут быть при определённых условиях и сами передаваемые информационные объекты (виртуальные носители).
П.и. в повседневной практике осуществляется по описанной схеме как вручную, так и с помощью различных автоматов. Во множестве разновидностей технической реализации.
При построении систем п.и. передаваться может не только информация о физических объектах, но и информация о подготовленных к передаче носителях. Таким образом организуется иерархическая среда передачи с любой глубиной вложенности. (Не путать со средой распространения волновых носителей.)
61 Топология — это физическая конфигурация сети в совокупности с ее логическими характеристиками. Топология — это стандартный термин, который используется при описании основной компоновки сети. Если понять, как используются различные топологии, то можно будет определить, какими возможностями обладают различные типы сетей.
Существует два основных типа топологий:
O физическая
O логическая
Логическая топология описывает правила взаимодействия сетевых станций при передаче данных.
Физическая топология определяет способ соединения носителей данных.
Термин топология сети характеризует физическое расположение компьютеров, кабелей и других компонентов сети. Топология сети обуславливает ее характеристики.
Выбор той или иной топологии влияет на:
состав необходимого сетевого оборудования
характеристики сетевого оборудования
возможности расширения сети
способ управления сетью
Конфигурация сети может быть или децентрализованной (когда кабель обегает каждую станцию в сети), или централизованной (когда каждая станция физически подключается к некоторому центральному устройству, распределяющему фреймы и пакеты между станциями). Примером централизованной конфигурации является звезда с рабочими станциями, располагающимися на концах ее лучей. Децентрализованная конфигурация похожа на цепочку альпинистов, где каждый имеет свое положение в связке, а все вместе соединены одной веревкой. Логические характеристики топологии сети определяют маршрут, проходимый пакетом при передаче по сети.
При выборке топологии нужно учитывать, чтобы она обеспечивала надежную и эффективную работу сети, удобное управление потоками сетевых данных. Желательно также, чтобы сеть по стоимости создания и сопровождения получилась недорогой, но в то же время оставались возможности для ее дальнейшего расширения и, желательно, для перехода к более высокоскоростным технологиям связи. Это непростая задача! Чтобы ее решить, необходимо знать, какие бывают сетевые топологии.
Топология локальных сетей
Основные топологии локальных сетей
Соединение типа звезда. Каждый компьютер через специальный сетевой адаптер подключается отдельным кабелем к объединяющему устройству. При необходимости можно объединить вместе несколько сетей с топологией звезда, при этом конфигурация сети получается разветвленной.
Достоинства: При соединении типа звезда легко искать неисправность в сети.
Недостатки: Соединение не всегда надежно, поскольку выход из строя центрального узла может привести к остановке сети.
Соединение общая шина. Все компьютеры сети подключаются к одному кабелю; этот кабель используется совместно всеми рабочими станциями по очереди. При таком типе соединения все сообщения, посылаемые каждым отдельным компьютером, принимаются всеми остальными компьютерами в сети.
Достоинства: в топологии общая шина выход из строя отдельных компьютеров не приводит всю сеть к остановке.
Недостатки: несколько труднее найти неисправность в кабеле и при обрыве кабеля (единого для всей сети) нарушается работа всей сети.
Соединение типа кольцо. Данные передаются от одного компьютера к другому; при этом если один компьютер получает данные, предназначенные для другого компьютера, то он передает их дальше (по кольцу).
Достоинства: балансировка нагрузки, возможность и удобство прокладки кабеля.
Недостатки: физические ограничения на общую протяженность сети.
От схемы зависит состав оборудования и программного обеспечения. Топологию выбирают, исходя из потребностей предприятия. Если предприятие занимает многоэтажное здание, то в нем может быть применена схема снежинка, в которой имеются файловые серверы для разных рабочих групп и один центральный сервер для всего предприятия.
Мост (bridge), а также его быстродействующий функциональный аналог — коммутатор (switching hub), делит общую среду передачи данных на логические сегменты. Логический сегмент образуется путем объединения нескольких физических сегментов (отрезков кабеля) с помощью одного или нескольких концентраторов. Каждый логический сегмент подключается к отдельному порту моста/коммутатора (рис. 1.10). При поступлении кадра на какой-либо из портов мост/коммутатор повторяет этот кадр, но не на всех портах, как это делает концентратор, а только на том порту, к которому подключен сегмент, содержащий компьютер-адресат.
Разница между мостом и коммутатором состоит в том, что мост в каждый момент времени может осуществлять передачу кадров только между одной парой портов, а коммутатор одновременно поддерживает потоки данных между всеми своими портами. Другими словами, мост передает кадры последовательно, а коммутатор параллельно. (Для упрощения изложения далее в этом разделе будет использоваться термин коммутатор для обозначения этих обоих разновидностей устройств, поскольку все сказанное ниже в равной степени относится и к мостам, и к коммутаторам.) Следует отметить, что в последнее время локальные мосты полностью вытеснены коммутаторами. Мосты используются только для связи локальных сетей с глобальными, то есть как средства удаленного доступа, поскольку в этом случае необходимость в параллельной передаче между несколькими парами портов просто не возникает.
При работе коммутатора среда передачи данных каждого логического сегмента остается общей только для тех компьютеров, которые подключены к этому сегменту непосредственно. Коммутатор осуществляет связь сред передачи данных различных логических сегментов. Он передает кадры между логическими сегментами только при необходимости, то есть только тогда, когда взаимодействующие компьютеры находятся в разных сегментах.
Деление сети на логические сегменты улучшает производительность сети, если в сети имеются группы компьютеров, преимущественно обменивающиеся информацией между собой. Если же таких групп нет, то введение в сеть коммутаторов может только ухудшить общую производительность сети, так как принятие решения о том, нужно ли передавать пакет из одного сегмента в другой, требует дополнительного времени.
Однако даже в сети средних размеров такие группы, как правило, имеются. Поэтому разделение ее на логические сегменты дает выигрыш в производительности — трафик локализуется в пределах групп, и нагрузка на их разделяемые кабельные системы существенно уменьшается.
Коммутаторы принимают решение о том, на какой порт нужно передать кадр, анализируя адрес назначения, помещенный в кадре, а также на основании информации о принадлежности того или иного компьютера определенному сегменту, подключенному к одному из портов коммутатора, то есть на основании информации о конфигурации сети. Для того, чтобы собрать и обработать информацию о конфигурации подключенных к нему сегментов, коммутатор должен пройти стадию обучения, то есть самостоятельно проделать некоторую предварительную работу по изучению проходящего через него трафика. Определение принадлежности компьютеров сегментам возможно за счет наличия в кадре не только адреса назначения, но и адреса источника, сгенерировавшего пакет. Используя информацию об адресе источника, коммутатор устанавливает соответствие между номерами портов и адресами компьютеров. В процессе изучения сети мост/коммутатор просто передает появляющиеся на входах его портов кадры на все остальные порты, работая некоторое время повторителем. После того, как мост/коммутатор узнает о принадлежности адресов сегментам, он начинает передавать кадры между портами только в случае межсегментной передачи. Если, уже после завершения обучения, на входе коммутатора вдруг появится кадр с неизвестным адресом назначения, то этот кадр будет повторен на всех портах.
Мосты/коммутаторы, работающие описанным способом, обычно называются прозрачными (transparent), поскольку появление таких мостов/коммутаторов в сети совершенно не заметно для ее конечных узлов. Это позволяет не изменять их программное обеспечение при переходе от простых конфигураций, использующих только концентраторы, к более сложным, сегментированным.
Существует и другой класс мостов/коммутаторов, передающих кадры между сегментами на основе полной информации о межсегментном маршруте. Эту информацию записывает в кадр станция-источник кадра, поэтому говорят, что такие устройства реализуют алгоритм маршрутизации от источника (source routing). При использовании мостов/коммутаторов с маршрутизацией от источника конечные узлы должны быть в курсе деления сети на сегменты и сетевые адаптеры, в этом случае должны в своем программном обеспечении иметь компонент, занимающийся выбором маршрута кадров.
За простоту принципа работы прозрачного моста/коммутатора приходится расплачиваться ограничениями на топологию сети, построенной с использованием устройств данного типа — такие сети не могут иметь замкнутых маршрутов — петель. Мост/коммутатор не может правильно работать в сети с петлями, при этом сеть засоряется зацикливающимися пакетами и ее производительность снижается.
Для автоматического распознавания петель в конфигурации сети разработан алгоритм покрывающего дерева (Spanning Tree Algorithm, STA). Этот алгоритм позволяет мостам/коммутаторам адаптивно строить дерево связей, когда они изучают топологию связей сегментов с помощью специальных тестовых кадров. При обнаружении замкнутых контуров некоторые связи объявляются резервными. Мост/коммутатор может использовать резервную связь только при отказе какой-либо основной. В результате сети, построенные на основе мостов/коммутаторов, поддерживающих алгоритм покрывающего дерева, обладают некоторым запасом надежности, но повысить производительность за счет использования нескольких параллельных связей в таких сетях нельзя.
63 Локальные компьютерные сети.
Локальная сеть объединяет компьютеры, установленные в одном помещении (например, школьный компьютерный класс, состоящий из 8—12 компьютеров) или в одном здании (например, в здании школы могут быть объединены в локальную сеть несколько десятков компьютеров, установленных в различных предметных кабинетах).
В небольших локальных сетях все компьютеры обычно равноправны, т. е. пользователи самостоятельно решают, какие ресурсы своего компьютера (диски, каталоги, файлы) сделать общедоступными по сети. Такие сети называются одноранговыми.
Если к локальной сети подключено более десяти компьютеров, то одноранговая сеть может оказаться недостаточно производительной. Для увеличения производительности, а также в целях обеспечения большей надежности при хранении информации в сети некоторые компьютеры специально выделяются для хранения файлов или программ-приложений. Такие компьютеры называются серверами, а локальная сеть — сетью на основе серверов.
Каждый компьютер, подключенный к локальной сети, должен иметь специальную плату (сетевой адаптер). Между собой компьютеры (сетевые адаптеры) соединяются с помощью кабелей.
Топология сети.
Общая схема соединения компьютеров в локальные сети называется топологией сети. Топологии сети могут быть различными.
Сети Ethernet могут иметь топологию «шина» и «звезда». В первом случае все компьютеры подключены к одному общему кабелю (шине), во втором — имеется специальное центральное устройство (хаб), от которого идут «лучи» к каждому компьютеру, т.е. каждый компьютер подключен к своему кабелю.
Структура типа «шина» проще и экономичнее, так как для нее не требуется дополнительное устройство и расходуется меньше кабеля. Но она очень чувствительна к неисправностям кабельной системы. Если кабель поврежден хотя бы в одном месте, то возникают проблемы для всей сети. Место неисправности трудно обнаружить.
В этом смысле «звезда» более устойчива. Поврежденный кабель – проблема для одного конкретного компьютера, на работе сети в целом это не сказывается. Не требуется усилий по локализации неисправности.
В сети, имеющей структуру типа «кольцо» информация передается между станциями по кольцу с переприемом в каждом сетевом контроллере. Переприем производится через буферные накопители, выполненные на базе оперативных запоминающих устройств, поэтому при выходе их строя одного сетевого контроллера может нарушиться работа всего кольца.
Достоинство кольцевой структуры – простота реализации устройств, а недостаток – низкая надежность.
64 Глобальная компьютерная сеть, ГКС (англ. Wide Area Network, WAN) — компьютерная сеть, охватывающая большие территории и включающая в себя большое число компьютеров.
ГКС служат для объединения разрозненных сетей так, чтобы пользователи и компьютеры, где бы они ни находились, могли взаимодействовать со всеми остальными участниками глобальной сети.
Некоторые ГКС построены исключительно для частных организаций, другие являются средством коммуникации корпоративных ЛВС с сетью Интернет или посредством Интернет с удалёнными сетями, входящими в состав корпоративных. Чаще всего ГКС опирается на выделенные линии, на одном конце которых маршрутизатор подключается к ЛВС, а на другом концентратор связывается с остальными частями ГКС. Основными используемыми протоколами являются TCP/IP, SONET/SDH, MPLS, ATM и Frame relay. Ранее был широко распространён протокол X.25, который может по праву считаться прародителем Frame relay.
Описание
Совмещают компьютеры, рассредоточенные на расстоянии сотен и тысяч километров. Часто используются уже существующие не очень качественные линии связи. Более низкие, чем в локальных сетях, скорости передачи данных (десятки килобит в секунду) ограничивают набор услуг передачей файлов, преимущественно не в оперативном, а в фоновом режиме, с использованием электронной почты. Для стойкой передачи дискретных данных применяются более сложные методы и оборудование, чем в локальных сетях.
Отличие глобальной сети от локальной
Глобальные сети отличаются от локальных тем, что рассчитаны на неограниченное число абонентов и используют, как правило, не слишком качественные каналы связи и сравнительно низкую скорость передачи, а механизм управления обменом, у них в принципе не может быть гарантировано скорым.
В глобальных сетях намного более важно не качество связи, а сам факт ее существования. Правда, в настоящий момент уже нельзя провести четкий и однозначный предел между локальными и глобальными сетями. Большинство локальных сетей имеют выход в глобальную сеть, но характер переданной информации, принципы организации обмена, режимы доступа к ресурсам внутри локальной сети, как правило, сильно отличаются от тех, что приняты в глобальной сети. И хотя все компьютеры локальной сети в данном случае включены также и в глобальную сеть, специфику локальной сети это не отменяет. Возможность выхода в глобальную сеть остается всего лишь одним из ресурсов, поделенным пользователями локальной сети.
Интерне?т (произносится [интэрнэ?т]; англ. Internet) — всемирная система объединённых компьютерных сетей, построенная на использовании протокола IP и маршрутизации пакетов данных. Интернет образует глобальное информационное пространство, служит физической основой для Всемирной паутины (World Wide Web (WWW) и множества других систем (протоколов) передачи данных. Часто упоминается как Всемирная сеть и Глобальная сеть, в обиходе иногда употребляют сокращённое наименование Ине?т.
В настоящее время, когда слово «Интернет» употребляется в обиходе, чаще всего имеется в виду Всемирная паутина и доступная в ней информация, а не сама физическая сеть.
К середине 2008 года число пользователей, регулярно использующих Интернет, составило около 1,5 млрд человек (около четверти населения Земли).[1] Вместе с подключёнными к нему компьютерами, Интернет служит основой для развития информационного общества.
65 HTML (от англ. HyperText Markup Language — «язык разметки гипертекста») — стандартный язык разметки документов во Всемирной паутине. Большинство веб-страниц создаются при помощи языка HTML (или XHTML). Язык HTML интерпретируется браузерами и отображается в виде документа, в удобной для человека форме.
HTML является приложением («частным случаем») SGML (стандартного обобщённого языка разметки) и соответствует международному стандарту ISO 8879. XHTML же является приложением XML.
Общее представление
Язык HTML был разработан британским учёным Тимом Бернерсом-Ли приблизительно в 1989—1991 годах в стенах Европейского совета по ядерным исследованиям в Женеве (Швейцария). HTML создавался как язык для обмена научной и технической документацией, пригодный для использования людьми, не являющимися специалистами в области вёрстки. HTML успешно справлялся с проблемой сложности SGML путём определения небольшого набора структурных и семантических элементов — дескрипторов. Дескрипторы также часто называют «тегами». С помощью HTML можно легко создать относительно простой, но красиво оформленный документ. Помимо упрощения структуры документа, в HTML внесена поддержка гипертекста. Мультимедийные возможности были добавлены позже.
Изначально язык HTML был задуман и создан как средство структурирования и форматирования документов без их привязки к средствам воспроизведения (отображения). В идеале, текст с разметкой HTML должен был без стилистических и структурных искажений воспроизводиться на оборудовании с различной технической оснащённостью (цветной экран современного компьютера, монохромный экран органайзера, ограниченный по размерам экран мобильного телефона или устройства и программы голосового воспроизведения текстов). Однако современное применение HTML очень далеко от его изначальной задачи. Например, тег
, несколько раз использованный для форматирования страницы, которую вы сейчас читаете, предназначен для создания в документах самых обычных таблиц, но, как можно убедиться, здесь нет ни одной таблицы. С течением времени, основная идея платформонезависимости языка HTML была отдана в своеобразную жертву современным потребностям в мультимедийном и графическом оформлении.
Веб-страница
Веб-страница (англ. Web page) — документ или информационный ресурс Всемирной паутины, доступ к которому осуществляется с помощью веб-браузера.
Веб-страницы обычно создаются на языках разметки HTML или XHTML и могут содержать гиперссылки для быстрого перехода на другие страницы.
Информация на веб-странице может быть представлена в различных формах:
текст
статические и анимированные графические изображения
аудио
видео
апплеты
Информационно значимое содержимое веб-страницы обычно называется контентом.
Несколько веб-страниц, объединенных общей темой и дизайном, а также связанных между собой ссылками и обычно находящихся на одном веб-сервере, образуют веб-сайт.
Динамическая страница
Динамическая страница — веб-страница, сгенерированная программно, в отличие от статичной страницы, которая является просто файлом, лежащим на сервере. Сервер генерирует HTML код динамической страницы для обработки браузером или другим агентом пользователя.
Динамические страницы обычно обрабатывают и выводят информацию из базы данных. Наиболее популярные на данный момент технологии для генерации динамических страниц:
PHP — Для серверов Apache и других под управлением GNU/Linux, других UNIX-подобных, и прочих ОС.
JSP и Java Servlet — Для серверов Apache, JBoss, Tomcat под управлением различных ОС.
ASP.NET — Для Microsoft Windows серверов под управлением IIS.
Сайт (от англ. website: web — «паутина, сеть» и site — «место», буквально «место, сегмент, часть в сети») — совокупность электронных документов (файлов) частного лица или организации в компьютерной сети, объединённых под одним адресом (доменным именем или IP-адресом). Все сайты в совокупности составляют Всемирную паутину, где коммуникация (паутина) объединяет сегменты информации мирового сообщества в единое целое — базу данных и коммуникации планетарного масштаба. Для прямого доступа клиентов к сайтам на серверах был специально разработан протокол HTTP.
Классификация сайтов
По доступности сервисов
OОткрытые — все сервисы полностью доступны для любых посетителей и пользователей.
OПолуоткрытые — для доступа необходимо зарегистрироваться (обычно бесплатно).
OЗакрытые — полностью закрытые служебные сайты организаций (в том числе корпоративные сайты), личные сайты частных лиц. Такие сайты доступны для узкого круга пользователей. Доступ новым пользователям обычно даётся через т. н. инвайты (приглашения).
По природе содержимого:
OСтатические — состоящие из статичных html (htm, dhtml) страниц составляющих единое целое. Пользователю выдаются файлы в том виде, в котором они хранятся на сервере.
OДинамические — состоящие из динамичных html (htm, dhtml) страниц — шаблонов, информации, скриптов и прочего в виде отдельных файлов. Содержимое генерируется по запросу специальными скриптами (программами) на основе других данных из любого источника
По типам макетов:
OФиксированной ширины (англ. rigid fixed) — размеры элементов страницы имеют фиксированное значение, независящее от разрешения, размера, соотношения сторон экрана монитора и размеров окна обозревателя, задаётся в абсолютных значениях — PX (пиксели).
OРезиновый макет (англ. adaptable fluid) — размеры несущих элементов, значения ширины, задаются относительным значением — % (проценты), страницы отображаются во весь экран монитора по ширине . По сути данный тип макета является частным случаем фиксированного типа макета .
OДинамично эластичный (англ. dynamically expandable elastic) — размеры большинства элементов, задаются относительными значениями — EM и % . Все относительные пропорции размеров элементов всегда остаются неизменными, независимо от разрешения, размера, соотношения сторон экрана монитора, размеров окна и масштаба окна обозревателя . И всегда постоянны относительно окна обозревателя .
По физическому расположению:
OОбщедоступные сайты сети Интернет.
OЛокальные сайты — доступны только в пределах локальной сети. Это могут быть как корпоративные сайты организаций, так и сайты частных лиц в локальной сети провайдера.
По схеме представления информации, её объёму и категории решаемых задач можно выделить следующие типы веб-ресурсов:
OИнтернет-представительства владельцев бизнеса (торговля и услуги, не всегда связанные напрямую с Интернетом):
OСайт-визитка — содержит самые общие данные о владельце сайта (организация или индивидуальный предприниматель). Вид деятельности, история, прайс-лист, контактные данные, реквизиты, схема проезда. Специалисты размещают своё резюме. То есть подробная визитная карточка.
OПредставительский сайт — так иногда называют сайт-визитку с расширенной функциональностью: подробное описание услуг, портфолио, отзывы, форма обратной связи и т. д.
OКорпоративный сайт — содержит полную информацию о компании-владельце, услугах/продукции, событиях в жизни компании. Отличается от сайта-визитки и представительского сайта полнотой представленной информации, зачастую содержит различные функциональные инструменты для работы с контентом (поиск и фильтры, календари событий, фотогалереи, корпоративные блоги, форумы). Может быть интегрирован с внутренними информационными системами компании-владельца (КИС, CRM, бухгалтерскими системами). Может содержать закрытые разделы для тех или иных групп пользователей — сотрудников, дилеров, контрагентов и пр.
OКаталог продукции — в каталоге присутствует подробное описание товаров/услуг, сертификаты, технические и потребительские данные, отзывы экспертов и т. д. На таких сайтах размещается информация о товарах/услугах, которую невозможно поместить в прайс-лист.
OИнтернет-магазин — сайт с каталогом продукции, с помощью которого клиент может заказать нужные ему товары. Используются различные системы расчётов: от пересылки товаров наложенным платежом или автоматической пересылки счета по факсу до расчётов с помощью пластиковых карт.
OПромо-сайт — сайт о конкретной торговой марке или продукте, на таких сайтах размещается исчерпывающая информация о бренде, различных рекламных акциях (конкурсы, викторины, игры и т. п.).
OСайт-квест — Интернет-ресурс, на котором организовано соревнование по разгадыванию последовательности взаимосвязанных логических загадок.
Информационные ресурсы:
OТематический сайт — сайт, предоставляющий специфическую узкотематическую информацию о какой-либо теме.
OТематический портал — это очень большой веб-ресурс, который предоставляет исчерпывающую информацию по определённой тематике. Порталы похожи на тематические сайты, но дополнительно содержат средства взаимодействия с пользователями и позволяют пользователям общаться в рамках портала (форумы, чаты) — это среда существования пользователя.
vВеб-сервис — услуга, созданная для выполнения каких либо задач в рамках сети WORLD WIDE WEB:
OДоска объявлений.
O Каталог сайтов — например, Open Directory Project.
OПоисковые сервисы — например, Yahoo!, Google.
OПочтовый сервис.
OВеб-форумы.
OБлоговый сервис.
OФайлообменный Пиринговый сервис — например, Bittorrent.
OДатахостинговый (хранение данных) сервиc — например, Skydrive.
OДатаэдиторинговый (редактирование данных) сервиc — например, Google Docs.
OФотохостинг — например, Picnik, ImageShack, Panoramio, Photobucket.
OХранение видео — например, YouTube, Dailymotion.
OСоциальные Медиа — например, Buzz.
OКомбинированные Веб сервисы (Социальные сети) — например, Facebook, Twitter.
OКомбинированные Веб сервисы (Специализированные социальные сети) — например, MySpace, Flickr.
66 Технология World Wide Web
Всеми?рная паути?на (англ. World Wide Web) — распределенная система, предоставляющая доступ к связанным между собой документам, расположенным на различных компьютерах, подключенных к Интернету. Всемирную паутину образуют миллионы web-серверов. Большинство ресурсов всемирной паутины представляет собой гипертекст. Гипертекстовые документы, размещаемые во всемирной паутине, называются web-страницами. Несколько web-страниц, объединенных общей темой, дизайном, а также связанных между собой ссылками и обычно находящихся на одном и том же web-сервере, называются web-сайтом. Для загрузки и просмотра web-страниц используются специальные программы — браузеры. Всемирная паутина вызвала настоящую революцию в информационных технологиях и бум в развитии Интернета. Часто, говоря об Интернете, имеют в виду именно Всемирную паутину, однако важно понимать, что это не одно и то же. Для обозначения Всемирной паутины также используют слово «веб» (англ. web) и аббревиатуру «WWW».
Технологии Всемирной паутины
Для улучшения визуального восприятия веба стала широко применяться технология CSS, которая позволяет задавать единые стили оформления для множества веб-страниц. Ещё одно нововведение, на которое стоит обратить внимание, — система обозначения ресурсов URN (англ. Uniform Resource Name).
Популярная концепция развития Всемирной паутины — создание семантической паутины. Семантическая паутина — это надстройка над существующей Всемирной паутиной, которая призвана сделать размещённую в сети информацию более понятной для компьютеров. Семантическая паутина — это концепция сети, в которой каждый ресурс на человеческом языке был бы снабжён описанием, понятным компьютеру. Семантическая паутина открывает доступ к чётко структурированной информации для любых приложений, независимо от платформы и независимо от языков программирования. Программы смогут сами находить нужные ресурсы, обрабатывать информацию, классифицировать данные, выявлять логические связи, делать выводы и даже принимать решения на основе этих выводов. При широком распространении и грамотном внедрении семантическая паутина может вызвать революцию в Интернете. Для создания понятного компьютеру описания ресурса, в семантической паутине используется формат RDF (англ. Resource Description Framework), который основан на синтаксисе XML и использует идентификаторы URI для обозначения ресурсов. Новинки в этой области — это RDFS (англ. RDF Schema) и SPARQL (англ. Protocol And RDF Query Language) (произносится как «спа?ркл»), новый язык запросов для быстрого доступа к данным RDF.
67 Представление графической информации
Рисунки, картины, фотографии кодируются в растровом формате. В этом виде
каждое изображение представляет собой прямоугольную таблицу, состоящую из цветных
точек. Цвет и яркость каждой отдельной точки выражаются в числовой форме, что
позволяет использовать двоичный код для представления графических данных.
Для получения черно-белого изображения пиксель может принимать только два
состояния: “белый” или “черный”. Тогда для его кодирования достаточно 1 бита:
1 – белый,
0 – черный.
Цветное изображение на экране монитора формируется за счет смешивания трех
базовых цветов: красного, зеленого, синего.
Объем растрового изображения определяется умножением количества точек на
информационный объем одной точки, который зависит от количества возможных цветов.
Если для кодирования яркости каждой из составляющих использовать 8 двоичных
разрядов (256 значений), то на кодирование каждой точки нужно 24 разряда. Такая система
кодирования однозначно определяет 16,8 млн. цветов, что близко к чувствительности
человеческого глаза.
Способ формирования полиграфического изображения делает более удобным
применение не основных, а дополнительных цветов, которые дополняют основные цвета
до белого. Дополнительными цветами являются голубой (Cyan, С), пурпурный (Magenta,
Af) и желтый (Yellow, Y).Из-за несовершенства красителей смесь трех таких красок не
дает идеального черного цвета.
Поэтому черную краску используют отдельно. Такая система кодирования носит
название CMYK (черны цвет обозначается новой К,чтобы не путать его с синим).
Подготовку изображения для цветной печати с использованием систему CMYK называют цветоделением.
Исторически широко применялся и индексный метод кодирования цвета с помощью
восьми бит.
Таким образом можно передать только 256 цветовых оттенков. Однако каждый
восьмиразрядный не описывает цвет, а указывает его номер (индекс) в специальной
таблице(палитре).Эта таблица содержит сами коды цветов и прикладывается к
графическому изображению.
Растровая графика
Если рассмотривать фотографию на мониторе компьютера, то при большом уваеличении, можно увидеть, что она состоит из множества точек квадратной формы. Если рассматривать такой рисунок на расстоянии, то точки сливаются в единое целое изображение. Это классический пример растровой графики. Такая графика состоит из множества точек — пикселов. Для кодирования каждого пиксела растрового изображения отводится определенное количество битов, поэтому изображение может содержать только ограниченное количество цветов, называемое цветностью. Чем больше выделяется битов на кодирование одного пиксела, тем большее количество цветов может быть использовано в изображении.
Изображение с самым большим количеством битов на одном пикселе называется TrueColor. Такую цветность называют фотореалистичной или полноцветной. Значение цвета пиксела представляет собой три числа, обозначающие доли красной, зеленой и синей составляющих соответственно. Причем каждое число занимает восемь битов или один байт. Такой способ задания цвета называется RGB(от английского Red, Green, Blue — красный, зеленый, синий).
Если изображение содержит меньшее количество цветов, то сначала создается палитра — особая таблица, в которую записаны все цвета, используемые в изображении, в формате RGB. Значение цвета каждого пиксела номер (индекс), указывающий на нужный цвет в палитре. Такие цвета называются индексированными, а сама графика — графикой с палитрой.
Мы часто наблюдаем полупрозрачные изображения, сквозь которые просвечивает, то что находится под ними. В этом случае со значением цвета каждого пиксела нужно хранить и степень его прозрачности. Для этого используются два способа.
В случае полноцветной графики степень прозрачности пиксела задается с помощью дополнительных восьми битов или одного байта, добавляемых к уже имеющимся 24. Эти восемь битов называются каналом прозрачности или альфа-каналом, сама цветность — TrueColor с каналом прозрачности или просто 32-битовой.
Полноцветная графика позволяет задать прозрачность отдельно для каждого пиксела. Графика с палитрой этого не допускает. Здесь используется другой способ задания прозрачности: один из цветов палитры объявляется прозрачным. Обычно это цвет левого верхнего пиксела изображения.
Растровая графика имеет как достоинства, так и недостатки.
К достоинствам относится:
Простота вывода. Отображение растровой графики не нагружает слишком сильно процессор компьютера, вывод изображения происходит очень быстро. Какая-либо дополнительная обработка при этом отсутствует, за исключение подстройки цветов.
Размер массива пикселов, а значит и графического растрового файла, зависит от геометрических размеров самого изображения и от его цветности. Размер растрового изображения не зависит от его сложности. Это значит, что маленькие черно-белые изображения занимают меньше места, чем большие полноцветные.
Высокая точность и достоверность передачи полутоновых изображений, например, сканированных картин и фотографий.
Недостатки растровой графики:
Размер массива пикселов зависит от геометрических размеров самого изображения и от его цветности. Если сохранить в растровом формате простое, полноцветное и большое по размерам изображение, оно может занять на диске десятки мегабайт.
Растровая графика зависит от разрешения устройства вывода: монитора или принтера.
Качество растровых изображений ухудшается при сильном маштабировании.
Векторная графика
Если разбить даже очень сложное графическое изображение на простые элементы: прямые и кривые линии, эллипсы, прямоугольники и т.д, то эти простейшие элементы можно назвать примитивами. Описываются они с помощью определенных формул. В результате мы получим набор параметров для этих формул, используя которые, можно воссоздать исходный набор примитивов, а значит и исходное изображение. Графика состоящая из примитивов называется векторной графикой.
Для вывода на экран компьютер растрирует векторную графику, для чего дополнительно тратит системные ресурсы. Затраты системных ресурсов на растрирование — один из главных недостатков векторной графики, но неоспоримые достоинства с лихвой его окупают.
Рассмотрим их:
Независимость размера файла векторного изображения. В этом случае файл записывается не в огромный массив цветовых значений для всех пикселов, составляющих изображение, а только в типы и параметры всех задействованных в нем примитивов, занимающих сравнительно небольшой объем.
Прекрасная маштабируемость.
Как следствие маштабируемости — независимость от разрешения устройства выводаЖ монитора или принтера.
Исключительные возможности по обработке изображений. Векторные изображения можно поворачивать, искажать, отображать зеркально, перекрашивать, делать полупрозрачными и т.д. Аналогичные манипуляции с растровыми изображениями потребуют много системных ресурсов.
Теперь перечислим недостатки векторной графики:
Размер файла векторного изображения зависит от уровня его сложности.
Вывод векторной графики требует больше времени и больших системных ресурсов. В этом смысле растровая графика работает быстрее.
Практически невозможно преобразовать полутоновое растровое изображение TrueColor в векторное без больших потерь его качества.
Первые два недостатка вполне преодолимы, Во-первых не надо без нужды создавать слишком сложные векторные изображения. Во-вторых, надо стараться комбинировать векторную и растровую графику — современные графические пакеты предоставляют такую возможность. В-третьих, чересчур сложную векторную графику для распределения ее среди потребителей можно перевести в растровый вид.
68 Мультимедиа — это взаимодействие визуальных и аудиоэффектов под управлением интерактивного программного обеспечения с использованием современных технических и программных средств, они объединяют текст, звук, графику, фото, видео в одном цифровом представлении.
Например, в одном объекте-контейнере (англ. container) может содержаться текстовая, аудиальная, графическая и видео информация, а также, возможно, способ интерактивного взаимодействия с ней.
Термин мультимедиа также, зачастую, используется для обозначения носителей информации, позволяющих хранить значительные объемы данных и обеспечивать достаточно быстрый доступ к ним (первыми носителями такого типа были CD — compact disk). В таком случае термин мультимедиа означает, что компьютер может использовать такие носители и предоставлять информацию пользователю через все возможные виды данных, такие как аудио, видео, анимация, изображение и другие в дополнение к традиционным способам предоставления информации, таким как текст.
Классификация
Мультимедиа может быть грубо классифицировано как линейное и нелинейное.
Аналогом линейного способа представления может являться кино. Человек, просматривающий данный документ никаким образом не может повлиять на его вывод.
Статьи к прочтению:
- Структура машинной команды
- Структура программы на языке ассемблер
Excel для начинающих. Урок 5: Абсолютные адреса ячеек. Скрытие столбцов и строк
Похожие статьи:
-
Компонент электронных таблиц
Свойства информации Объективность информации. Понятие объективности информации относительно. Более объективной является та информация, в которую методы…
-
Строки электронной таблицы
a) именуются пользователями произвольным образом b) обозначаются буквами русского алфавита c) обозначаются буквами латинского алфавита d) нумеруются В…

























































































