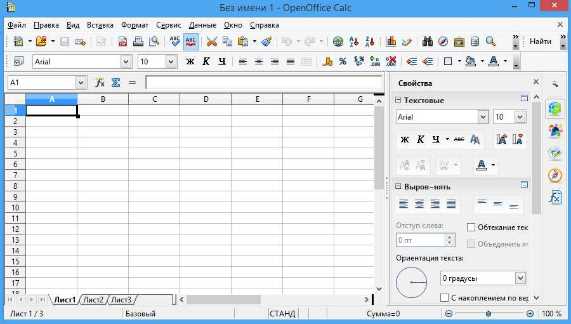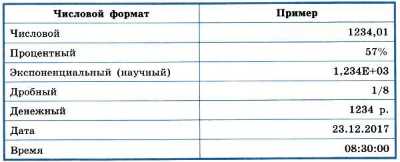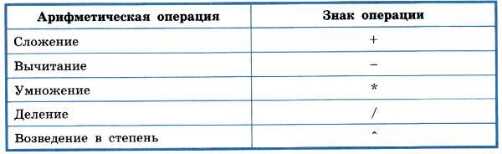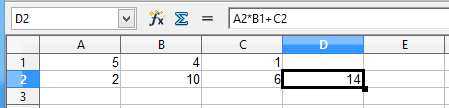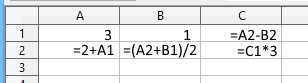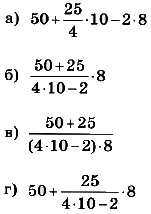Excel для Microsoft 365 для Mac Excel 2021 для Mac Excel 2019 для Mac Excel 2016 для Mac Excel для Mac 2011 Еще…Меньше
Формулы — это выражения, с помощью которых выполняются вычисления со значениями на листе. Все формулы начинаются со знака равенства (=). Простую формулу можно создать с помощью константа и вычислений оператор. Например, с помощью формулы =5+2*3 можно умножить два числа, а затем прибавить число к результату.
Если вы хотите ссылаться на переменные вместо констант, можно использовать значения ячеок, например =A1+A2. При работе с длинными столбцами данных или данными, которые находятся в разных частях листа или на другом листе, можно использовать диапазон, например =СУММ(A1:A100)/СУММ(B1:B100), который представляет деление суммы первых сотен чисел в столбце A на сумму этих чисел в столбце B. Если формула ссылается на другие ячейки, каждый раз при изменении данных в Excel пересчитыются результаты автоматически.
Также формулу можно создать с помощью функции — готовой формулы, которая упрощает ввод вычислений.

знаками равной запускают все формулы.
константы,такие как числа или текстовые значения, можно в формулах.
операторы определяют тип вычисления, выполняемого формулой. Например, оператор ^ (caret) поднимет число в число, а оператор * (звездочка) — для умножения чисел.
функции — это готовые формулы, которые можно использовать отдельно или в составе более длинных формул. У каждой функции собственный синтаксис.

Ввод формулы, ссылающейся на значения в других ячейках
-
На листе, содержащем столбцы чисел, щелкните ячейку, в которой должны выводиться результаты формулы.
-
Введите знак равенства (=).
-
Щелкните первую ячейку, которую требуется включить в вычисление.
-
Введите оператор. Оператор представляет математическую операцию, выполняемую формулой. Например, оператор * (звездочка) перемножает числа. В этом примере используйте оператор / (косая черта), чтобы разделить числа. На этом этапе формула должна выглядеть так:
-
Щелкните следующую ячейку, которую нужно включить в вычисление. Теперь формула должна выглядеть так:
-
Нажмите клавишу RETURN.
В ячейке отобразится результат вычисления.
Совет: Чтобы быстро применить формулу к ячейкам ниже в столбце, дважды щелкните маркер заполнения
в первой ячейке, содержащей формулу.
Ввод формулы, содержащей функцию
-
На листе, содержащем диапазон чисел, щелкните пустую ячейку, в которой должны выводиться результаты формулы.
-
Введите знак равенства (=) и функцию, например =МИН. Функция МИН находит наименьшее число в диапазоне ячеек.
-
Введите открывающую круглую скобку, выберите диапазон ячеек, которые требуется включить в формулу, и введите закрывающую круглую скобку.
-
Нажмите клавишу RETURN.
В этом примере функция МИН возвращает 11 — наименьшее число в ячейках от A1 до C4.
Советы
При вводе формулы в ячейке формула также отображается в строке формул.

Кнопки в строке формул могут помочь вам в создании формул.
-
Чтобы проверить формулу, нажмите
. Если ошибок нет, в ячейке будет выведен результат формулы. Если же ошибки есть, появится значок
. Наведите на него указатель, чтобы просмотреть описание проблемы, или щелкните стрелку вниз, чтобы получить дополнительную помощь в устранении неполадки.
-
Чтобы вернуться к предыдущей формуле, нажмите
.
-
-
Чтобы выбрать функцию, используйте список функций.
При выборе функции открывается построитель формул с дополнительной информацией о функции.
Нужна дополнительная помощь?
Формулы
– это основной инструмент Excel для
выполнения вычислений. Запись формулы
в Excel отличается от математической
записи формулы:
-
все
составные части формулы пишутся в одной
строке, в том числе нижние и верхние
индексы, например, знак возведения в
степень; -
между
величинами, входящими в состав формулы,
обязательно ставятся знаки операций.
Например, знак умножения, который в
математической записи опускается, в
Excel (как и во всех других системах) нужно
писать обязательно. -
формула
в Excel начинается со знака равенства
(=); -
другие
правила использования формул будем
узнавать в процессе работы.
В формулах Excel
используются следующие знаки арифметических
операций:
– (минус)
– знак отрицательного числа;
%
– оператор определения процента:
^
– возведение в степень;
*,
/ – умножение, деление;
+,
— – сложение, вычитание.
Перечисленные
выше арифметические операторы записаны
в той последовательности, в которой они
будут обрабатываться программой.
Логические
операторы, или операторы сравнения,
которые также могут входить в состав
формулы, выполняются после арифметических
операторов. С помощью знаков логических
операций выполняется сравнение значений;
результатом выполнения логических
операций будет логическое значение
ИСТИНА или ЛОЖЬ.
В
формулах MS Excel используются
следующие знаки логических операций:
=
– равно;
<,
> – меньше, больше;
<=
– меньше или равно;
>=
– больше или равно;
<>
– не равно.
Для
изменения порядка выполнения операций
в формулах используются круглые скобки
( ).
Примеры
записи и объяснения формул в Excel приведены
в таблице 3.2.
|
Запись |
Объяснение |
|
=С3+В5 |
Содержимое ячейки |
|
=А3^2+D7*15,08 |
Содержимое |
|
=СРЗНАЧ(Н1:Н333)-7 |
Вычисляется |
Таблица
3.2. Примеры записи формул в MS
Excel
Внимание! В
ячейках, которые используются в качестве
ссылок, обязательно должны быть введены
числовые значения, причем числовыми
значениями являются как числовые
константы (просто числа), так и формулы.
В
следующем упражнении заполним формулами
расчетную часть таблицы 3.1, то есть
диапазоны ячеек F7:F13,
H7:H13.
В ячейки C14:G14
введем формулы вычисления суммирующих
и средних значений (см. табл. 3.1).
Упражнение
22. Два способа ввода формулы
В
ячейку F7 введем
формулу, определяющую отношение числа
краж к общему количеству преступлений.
Очевидно, для того, чтобы вычислить
относительную частоту совершения краж
в населенном пункте Осиновка, нужно
содержимое ячейки Е7 разделить на
содержимое ячейки D7.
Вводить
формулу можно различными способами;
ниже предлагаются два способа ввода
формулы.
Первый способ
-
Выделите
ячейку F7, щелкнув
на ней мышью. Формула, как и любые другие
данные, вводится только в активную
ячейку. -
Напечатайте
на клавиатуре =Е7/D7. -
Щелкните
на значке «птичка» в строке формул,
чтобы подтвердить ввод. В ячейке F7
появится числовое значение – результат
расчета. Формула отображается в строке
формул. Таким образом, при вводе формулы
содержимое ячейки отображается в
строке формул, в то время как в ячейке
отображается значение, вычисленное
по этой формуле.
Второй
способ
-
Очистите
содержимое ячейки F7
(см. упражнение 19). -
Выделите
ячейку F7. -
Щелкните
на знаке = (равно) в строке формул. На
экране появится вспомогательная панель
для ввода формул. Если она мешает вам
набирать формулу, перетащите ее мышью
в другое место экрана. -
Щелкните
на ячейке Е7. -
Наберите
на клавиатуре знак деления (/). -
Щелкните
на ячейке D7. -
Щелкните
ОК на вспомогательной панели или
на значке «птичка» в строке формул,
чтобы подтвердить ввод.
Как
показывает опыт работы на компьютере,
этот способ является наиболее удобным:
не нужно набирать ссылки на ячейки с
клавиатуры, что уменьшает вероятность
ошибки при вводе формулы.
Упражнение
23. Включение и выключение режима
отображения формул Если вам нужно,
чтобы в ячейке отображалась формула, а
не значение, то выполните следующие
действия.
-
В
строке меню выберите СервисПараметры.
Найдите в появившемся окне Параметры
окна, щелкните в кружочке рядом со
словом формулы. Щелкните ОК. В
ячейке F7 теперь
отображается введенная формула. -
Для
отмены режима отображения формул
повторите действия предыдущего пункта.
Теперь щелчок в кружочке рядом со словом
формулы «выключит», иначе говоря,
отменит режим отображения формул; в
активной ячейке F7
снова отобразится числовое значение,
а не формула. -
Режим
отображения формул можно включить-выключить
для любого диапазона ячеек, предварительно
выделив нужный диапазон ячеек.
Соседние файлы в предмете [НЕСОРТИРОВАННОЕ]
- #
- #
- #
- #
- #
- #
- #
- #
- #
- #
- #
§ 3.1. Электронные таблицы
Информатика. 9 класса. Босова Л.Л. Оглавление
Ключевые слова:
• электронные таблицы
• табличный процессор
• столбец
• строка
• ячейка
• диапазон ячеек
• лист
• книга
Сотни лет в деловой сфере при выполнении громоздких однотипных расчётов используются таблицы. С их помощью рассчитывается заработная плата, ведутся различные системы учёта материальных ценностей, просчитывается стоимость новых товаров и услуг, прогнозируется размер прибыли и т. д. Такие расчёты многие специалисты до конца прошлого века выполняли с помощью калькуляторов, вручную занося полученные результаты в соответствующие графы таблиц. Эта работа требовала больших временных затрат; на исправление незначительной ошибки, допущенной расчётчиком, уходили недели и даже месяцы.
Ситуация кардинально изменилась с появлением электронных таблиц, позволивших за счёт изменения исходных данных быстро решать большое количество типовых расчётных задач.
Электронные таблицы (табличный процессор) — это прикладная программа, предназначенная для организации табличных вычислений на компьютере. Электронными называют и таблицы, созданные с помощью одноимённых программ в памяти компьютера.
В наши дни электронные таблицы являются одним из программных продуктов, наиболее широко используемых на практике. С их помощью пользователи, не обладая специальными знаниями в области программирования, имеют возможность определять последовательность вычислительных операций, выполнять различные преобразования исходных данных, представлять полученные результаты в графической форме.
3.1.1. Интерфейс электронных таблиц
Наиболее распространёнными табличными процессорами являются Microsoft Excel и OpenOffice Calc. При запуске любого из них на экран выводится окно, многие элементы которого вам хорошо известны по опыту работы с другими программами (рис. 3.1).

Рис. 3.1. Интерфейс табличного процессора OpenOffice Calc
Строка заголовка содержит название документа, название программы и кнопки управления окном.
Строка меню содержит названия групп команд управления электронной таблицей, объединённых по функциональному признаку.
Панели инструментов содержат пиктограммы для вызова наиболее часто выполняемых команд.
Рабочей областью табличного процессора является прямоугольное пространство, разделённое на столбцы и строки. Каждый столбец и каждая строка имеют обозначения (заголовки, имена). Столбцы обозначаются слева направо латинскими буквами в алфавитном порядке; могут использоваться однобуквенные, двухбуквенные и трёхбуквенные имена (А, В, С и т. д.; после 26-го столбца начинаются двухбуквенные сочетания АА, АВ и т. д.). Строки нумеруются сверху вниз. Максимально возможное число строк и столбцов у разных табличных процессоров различно.
На пересечении столбцов и строк образуются ячейки (клетки), в которые могут быть записаны данные или выполняемые над ними операции. Ячейка — наименьшая структурная единица электронной таблицы. Каждая ячейка электронной таблицы имеет имя, составленное из буквенного имени столбца и номера строки, на пересечении которых она располагается. Возможны следующие имена ячеек: El, К12, АВ125 1). Таким образом, имя ячейки определяет её адрес в таблице.
1) В современных версиях в Microsoft Excel положение ячейки может обозначаться буквой R, за которой следует номер строки, и буквой С, за которой следует номер столбца, например R1C1.
Ячейка — наименьшая структурная единица электронной таблицы, образуемая на пересечении столбца и строки.
Табличный курсор — прямоугольная рамка, которую можно поместить в любую ячейку. Ячейка таблицы, которую в данный момент занимает курсор, называется активной ячейкой. Вводить или редактировать данные можно только в активной ячейке. На рисунке 3.1 активной является ячейка С4.
Адрес активной ячейки и вводимые в неё данные отражаются в строке ввода. В строке ввода можно редактировать данные, хранящиеся в активной ячейке.
Идущие подряд ячейки в строке, столбце или прямоугольнике образуют диапазон. При задании диапазона указывают его начальную и конечную ячейки, в прямоугольном диапазоне — ячейки левого верхнего и правого нижнего углов. Наибольший диапазон представляет вся таблица, наименьший — одна ячейка. Примеры диапазонов: А1:А10, В2:С2, B2:D10.
Рабочая область табличного процессора иначе называется листом. Создаваемый и сохраняемый в табличном процессоре документ называется книгой; он может состоять из нескольких листов. Аналогично листам бухгалтерской книги, их можно перелистывать, щёлкая на ярлычках, расположенных внизу окна. Каждому листу книги пользователь может дать имя, исходя из содержимого этого листа.
Лист — рабочая область, состоящая из ячеек.
Книга — документ электронной таблицы, состоящий из листов, объединённых одним именем, и являющийся файлом.
В строке состояния выводятся сообщения о текущем режиме работы таблицы и возможных действиях пользователя.
3.1.2. Данные в ячейках таблицы
Содержимым ячейки может быть:
• текст;
• число;
• формула.
Текст — это последовательность любых символов из компьютерного алфавита. Тексты (надписи, заголовки, пояснения) нужны для оформления таблицы, в текстовой форме могут быть представлены характеристики рассматриваемых объектов. Изменить содержимое ячейки с текстом можно только путём редактирования ячейки. По умолчанию текст выравнивается в ячейке по левому краю — по аналогии со способом письма слева направо.
С помощью чисел задаются количественные характеристики рассматриваемых объектов. При этом используются различные числовые форматы (табл. 3.1). По умолчанию используется числовой формат с двумя десятичными знаками после запятой. Для записи чисел, содержащих большое количество разрядов, не умещающихся в ячейке, применяется экспоненциальный (научный) формат. Числовые данные, введённые в ячейки таблицы, являются исходными данными для проведения вычислений. Изменить числовые данные можно путём их редактирования. По умолчанию числа выравниваются в ячейке по правому краю, что обеспечивает выравнивание всех чисел столбца по разрядам (единицы размещаются под единицами, десятки — под десятками и т. д.).
Таблица 3.1
Некоторые числовые форматы

Целая и дробная части вещественного числа разделяются в электронных таблицах запятой. При употреблении в записи числа точки (в качестве разделителя его целой и дробной частей) число интерпретируется как дата. Например, 9.05 воспринимается как 9 мая, а 5.25 — как май 2025 года.
Формула — это выражение (арифметическое, логическое), задающее некоторую последовательность действий по преобразованию данных. Формула всегда начинается со знака равенства (=) и может включать в себя ссылки (имена ячеек), знаки операций (табл. 3.2), функции и числа.
Таблица 3.2
Арифметические операции, применяемые в формулах

При записи формул действуют правила, аналогичные тем, что приняты в языках программирования. Примеры формул:
=0,5*(А1+В1)
=СЗ?2
Для ввода в формулу имени ячейки достаточно поместить табличный курсор в соответствующую ячейку.
В процессе ввода формулы она отображается как в самой ячейке, так и в строке ввода. После завершения ввода (нажатие клавиши Enter) в ячейке отображается результат вычислений по этой формуле (рис. 3.2). Для просмотра и редактирования конкретной формулы достаточно выделить соответствующую ячейку и провести её редактирование в строке ввода.

Рис. 3.2. Вычисления по формуле
При изменении исходных данных в ячейках, имена которых входят в формулу, значение выражения автоматически пересчитывается, полученный результат отображается в ячейке с этой формулой.
3.1.3. Основные режимы работы с электронными таблицами
Можно выделить следующие режимы работы с электронными таблицами:
• режимы формирования таблицы;
• режимы отображения таблицы;
• режимы выполнения вычислений.
Режимы формирования электронной таблицы. При работе с табличными процессорами создаются документы, которые можно просматривать, изменять, записывать на носители внешней памяти для хранения, распечатывать на принтере.
Формирование электронных таблиц предполагает заполнение и редактирование документа. При этом используются команды, изменяющие содержимое ячеек (очистить, редактировать, копировать), и команды, изменяющие структуру таблицы (удалить, вставить, переместить).
Содержимое ячеек может быть оформлено с помощью стандартных средств оформления текстов: изменения рисунка шрифта, его размеров, начертания и выравнивания относительно ячейки, направления написания. Помимо этого, пользователю доступны средства оформления самой таблицы: объединение ячеек, различные способы прорисовки границ между ячейками для печати.
Данные, формат данных и параметры оформления ячеек (шрифт, цвет заливки, тип границы и пр.) можно копировать из одних ячеек (диапазонов ячеек) в другие ячейки (диапазоны ячеек) электронной таблицы.
Режимы отображения таблицы. Для электронной таблицы может быть установлен режим отображения формул или режим отображения значений. По умолчанию включён режим отображения значений, и на экране отображаются значения, вычисленные на основании содержимого ячеек.
Можно специально задать режим отображения формул, при котором в ячейках вместо результатов вычислений будут отображены сами формулы (рис. 3.3).

Рис. 3.3. Фрагмент таблицы в режиме отображения формул
Чтобы в OpenOffice Calc установить режим отображения формул, следует:
1) выполнить команду Сервис —> Параметры —> OpenOffice Calc —> Вид;
2) в области Показать установить флажок Формулы и нажать кнопку ОК.
Самостоятельно выясните, как устанавливается режим отображения формул в табличном процессоре, имеющемся в вашем распоряжении.
Режимы выполнения вычислений. Все вычисления начинаются с ячейки, расположенной на пересечении первой строки и первого столбца электронной таблицы. Вычисления проводятся в естественном порядке; если в очередной ячейке находится формула, включающая адрес ещё не вычисленной ячейки, то вычисления по этой формуле откладываются до тех пор, пока значение в ячейке, от которого зависит формула, не будет определено.
При каждом вводе нового значения в ячейку документ пересчитывается заново — выполняется автоматический пересчёт тех формул, в которые входят новые данные. В большинстве табличных процессоров существует возможность установки ручного пересчёта; таблица пересчитывается заново только при подаче специальной команды.
В OpenOffice Calc выбор режима вычислений осуществляется с помощью команды Сервис -> Содержимое ячеек -> Пересчитать — Вычислить автоматически.
Самостоятельно выясните, как устанавливается режим вычислений в табличном процессоре, имеющемся в вашем распоряжении.
САМОЕ ГЛАВНОЕ
Электронные таблицы (табличный процессор) — прикладная программа, предназначенная для организации табличных вычислений на компьютере.
Ячейка — наименьшая структурная единица электронной таблицы, образуемая на пересечении столбца и строки. Содержимым ячейки может быть текст, число, формула.
Тексты (надписи, заголовки, пояснения) нужны для оформления таблицы. Числовые данные, введённые в ячейки таблицы, являются исходными данными для проведения вычислений. В ячейках с формулами отображаются результаты вычислений.
Формирование электронных таблиц предполагает заполнение, редактирование и форматирование документа.
При вводе в ячейку нового значения пересчёт документа осуществляется автоматически, но может быть установлен и режим ручного пересчёта.
Для электронной таблицы может быть установлен режим отображения формул или режим отображения значений.
Вопросы и задания
1. Ознакомьтесь с материалами презентации к параграфу, содержащейся в электронном приложении к учебнику. Используйте эти материалы при подготовке ответов на вопросы и выполнении заданий.
2. Кем и когда были созданы первые электронные таблицы? (Для ответа на вопрос используйте дополнительные источники информации.)
3. Как известно, первые компьютеры специально создавались для выполнения всевозможных вычислений. Начало же широкого использования компьютеров в повседневной жизни не было связано с расчётами, которые представители многих профессий до конца прошлого века выполняли вручную. Как вы можете объяснить это противоречие?
4. Что понимают под электронными таблицами?
5. Назовите основные элементы окна табличного процессора. Перечислите общие элементы окна табличного процессора и окна текстового процессора.
6. Какой табличный процессор установлен на вашем компьютере? Сколько строк и столбцов могут иметь создаваемые в нём электронные таблицы?
7. Как именуются ячейки таблицы? Почему имя ячейки иначе называют её координатами?
8. Какие данные могут храниться в ячейках таблицы?
9. Сравните операции ввода, редактирования и форматирования текстовой информации в текстовом процессоре и в электронных таблицах.
10. Сравните возможности ввода чисел в текстовом процессоре и в электронных таблицах.
11. В одной из ячеек электронной таблицы записано арифметическое выражение 50+25/(4*10-2)*8. Какое математическое выражение ему соответствует?
12. Сформулируйте правила ввода формул в электронных таблицах.
13. Почему электронные таблицы часто называют динамическими?
14. Сравните электронные таблицы и таблицы реляционной базы данных: что в них общее? В чём основное различие?
15. Дайте краткую характеристику режимов формирования электронных таблиц.
16. На рис. 5.3 дан фрагмент таблицы в режиме отображения формул. Как будет выглядеть этот фрагмент в режиме отображения значений? Убедитесь в правильности своего ответа, воспользовавшись имеющимся в вашем распоряжении табличным процессором.
§ 2.5. Алгоритмы управления
§ 3.1. Электронные таблицы
§ 3.2. Организация вычислений в электронных таблицах
Урок 20. Электронные таблицы. Интерфейс электронных таблиц. Данные в ячейках таблицы. Основные режимы работы
Ключевые слова:
• электронные таблицы
• табличный процессор
• столбец
• строка
• ячейка
• диапазон ячеек
• лист
• книга
Сотни лет в деловой сфере при выполнении громоздких однотипных расчётов используются таблицы. С их помощью рассчитывается заработная плата, ведутся различные системы учёта материальных ценностей, просчитывается стоимость новых товаров и услуг, прогнозируется размер прибыли и т. д. Такие расчёты многие специалисты до конца прошлого века выполняли с помощью калькуляторов, вручную занося полученные результаты в соответствующие графы таблиц. Эта работа требовала больших временных затрат; на исправление незначительной ошибки, допущенной расчётчиком, уходили недели и даже месяцы.
Ситуация кардинально изменилась с появлением электронных таблиц, позволивших за счёт изменения исходных данных быстро решать большое количество типовых расчётных задач.

В наши дни электронные таблицы являются одним из программных продуктов, наиболее широко используемых на практике. С их помощью пользователи, не обладая специальными знаниями в области программирования, имеют возможность определять последовательность вычислительных операций, выполнять различные преобразования исходных данных, представлять полученные результаты в графической форме.
3.1.1. Интерфейс электронных таблиц
Наиболее распространёнными табличными процессорами являются Microsoft Excel и OpenOffice Calc. При запуске любого из них на экран выводится окно, многие элементы которого вам хорошо известны по опыту работы с другими программами (рис. 3.1).
Рис. 3.1. Интерфейс табличного процессора OpenOffice Calc
Строка заголовка содержит название документа, название программы и кнопки управления окном.
Строка меню содержит названия групп команд управления электронной таблицей, объединённых по функциональному признаку.
Панели инструментов содержат пиктограммы для вызова наиболее часто выполняемых команд.
Рабочей областью табличного процессора является прямоугольное пространство, разделённое на столбцы и строки. Каждый столбец и каждая строка имеют обозначения (заголовки, имена). Столбцы обозначаются слева направо латинскими буквами в алфавитном порядке; могут использоваться однобуквенные, двухбуквенные и трёхбуквенные имена (А, В, С и т. д.; после 26-го столбца начинаются двухбуквенные сочетания АА, АВ и т. д.). Строки нумеруются сверху вниз. Максимально возможное число строк и столбцов у разных табличных процессоров различно.
На пересечении столбцов и строк образуются ячейки (клетки), в которые могут быть записаны данные или выполняемые над ними операции. Ячейка — наименьшая структурная единица электронной таблицы. Каждая ячейка электронной таблицы имеет имя, составленное из буквенного имени столбца и номера строки, на пересечении которых она располагается. Возможны следующие имена ячеек: El, К12, АВ125 1). Таким образом, имя ячейки определяет её адрес в таблице.
1) В современных версиях в Microsoft Excel положение ячейки может обозначаться буквой R, за которой следует номер строки, и буквой С, за которой следует номер столбца, например R1C1.


Адрес активной ячейки и вводимые в неё данные отражаются в строке ввода. В строке ввода можно редактировать данные, хранящиеся в активной ячейке.
Идущие подряд ячейки в строке, столбце или прямоугольнике образуют диапазон. При задании диапазона указывают его начальную и конечную ячейки, в прямоугольном диапазоне — ячейки левого верхнего и правого нижнего углов. Наибольший диапазон представляет вся таблица, наименьший — одна ячейка. Примеры диапазонов: А1:А10, В2:С2, B2:D10.
Рабочая область табличного процессора иначе называется листом. Создаваемый и сохраняемый в табличном процессоре документ называется книгой; он может состоять из нескольких листов. Аналогично листам бухгалтерской книги, их можно перелистывать, щёлкая на ярлычках, расположенных внизу окна. Каждому листу книги пользователь может дать имя, исходя из содержимого этого листа.


В строке состояния выводятся сообщения о текущем режиме работы таблицы и возможных действиях пользователя.
3.1.2. Данные в ячейках таблицы
Содержимым ячейки может быть:
• текст;
• число;
• формула.

С помощью чисел задаются количественные характеристики рассматриваемых объектов. При этом используются различные числовые форматы (табл. 3.1). По умолчанию используется числовой формат с двумя десятичными знаками после запятой. Для записи чисел, содержащих большое количество разрядов, не умещающихся в ячейке, применяется экспоненциальный (научный) формат. Числовые данные, введённые в ячейки таблицы, являются исходными данными для проведения вычислений. Изменить числовые данные можно путём их редактирования. По умолчанию числа выравниваются в ячейке по правому краю, что обеспечивает выравнивание всех чисел столбца по разрядам (единицы размещаются под единицами, десятки — под десятками и т. д.).
Таблица 3.1
Некоторые числовые форматы
Целая и дробная части вещественного числа разделяются в электронных таблицах запятой. При употреблении в записи числа точки (в качестве разделителя его целой и дробной частей) число интерпретируется как дата. Например, 9.05 воспринимается как 9 мая, а 5.25 — как май 2025 года.

Таблица 3.2
Арифметические операции, применяемые в формулах
При записи формул действуют правила, аналогичные тем, что приняты в языках программирования. Примеры формул:
=0,5*(А1+В1)
=СЗ∧2
Для ввода в формулу имени ячейки достаточно поместить табличный курсор в соответствующую ячейку.
В процессе ввода формулы она отображается как в самой ячейке, так и в строке ввода. После завершения ввода (нажатие клавиши Enter) в ячейке отображается результат вычислений по этой формуле (рис. 3.2). Для просмотра и редактирования конкретной формулы достаточно выделить соответствующую ячейку и провести её редактирование в строке ввода.
Рис. 3.2. Вычисления по формуле
При изменении исходных данных в ячейках, имена которых входят в формулу, значение выражения автоматически пересчитывается, полученный результат отображается в ячейке с этой формулой.
3.1.3. Основные режимы работы с электронными таблицами
Можно выделить следующие режимы работы с электронными таблицами:
• режимы формирования таблицы;
• режимы отображения таблицы;
• режимы выполнения вычислений.
Режимы формирования электронной таблицы. При работе с табличными процессорами создаются документы, которые можно просматривать, изменять, записывать на носители внешней памяти для хранения, распечатывать на принтере.
Формирование электронных таблиц предполагает заполнение и редактирование документа. При этом используются команды, изменяющие содержимое ячеек (очистить, редактировать, копировать), и команды, изменяющие структуру таблицы (удалить, вставить, переместить).
Содержимое ячеек может быть оформлено с помощью стандартных средств оформления текстов: изменения рисунка шрифта, его размеров, начертания и выравнивания относительно ячейки, направления написания. Помимо этого, пользователю доступны средства оформления самой таблицы: объединение ячеек, различные способы прорисовки границ между ячейками для печати.
Данные, формат данных и параметры оформления ячеек (шрифт, цвет заливки, тип границы и пр.) можно копировать из одних ячеек (диапазонов ячеек) в другие ячейки (диапазоны ячеек) электронной таблицы.
Режимы отображения таблицы. Для электронной таблицы может быть установлен режим отображения формул или режим отображения значений. По умолчанию включён режим отображения значений, и на экране отображаются значения, вычисленные на основании содержимого ячеек.
Можно специально задать режим отображения формул, при котором в ячейках вместо результатов вычислений будут отображены сами формулы (рис. 3.3).
Рис. 3.3. Фрагмент таблицы в режиме отображения формул
Чтобы в OpenOffice Calc установить режим отображения формул, следует:
1) выполнить команду Сервис —> Параметры —> OpenOffice Calc —> Вид;
2) в области Показать установить флажок Формулы и нажать кнопку ОК.
Самостоятельно выясните, как устанавливается режим отображения формул в табличном процессоре, имеющемся в вашем распоряжении.
Режимы выполнения вычислений. Все вычисления начинаются с ячейки, расположенной на пересечении первой строки и первого столбца электронной таблицы. Вычисления проводятся в естественном порядке; если в очередной ячейке находится формула, включающая адрес ещё не вычисленной ячейки, то вычисления по этой формуле откладываются до тех пор, пока значение в ячейке, от которого зависит формула, не будет определено.
При каждом вводе нового значения в ячейку документ пересчитывается заново — выполняется автоматический пересчёт тех формул, в которые входят новые данные. В большинстве табличных процессоров существует возможность установки ручного пересчёта; таблица пересчитывается заново только при подаче специальной команды.
В OpenOffice Calc выбор режима вычислений осуществляется с помощью команды Сервис -> Содержимое ячеек -> Пересчитать — Вычислить автоматически.
Самостоятельно выясните, как устанавливается режим вычислений в табличном процессоре, имеющемся в вашем распоряжении.
САМОЕ ГЛАВНОЕ
Электронные таблицы (табличный процессор) — прикладная программа, предназначенная для организации табличных вычислений на компьютере.
Ячейка — наименьшая структурная единица электронной таблицы, образуемая на пересечении столбца и строки. Содержимым ячейки может быть текст, число, формула.
Тексты (надписи, заголовки, пояснения) нужны для оформления таблицы. Числовые данные, введённые в ячейки таблицы, являются исходными данными для проведения вычислений. В ячейках с формулами отображаются результаты вычислений.
Формирование электронных таблиц предполагает заполнение, редактирование и форматирование документа.
При вводе в ячейку нового значения пересчёт документа осуществляется автоматически, но может быть установлен и режим ручного пересчёта.
Для электронной таблицы может быть установлен режим отображения формул или режим отображения значений.
Вопросы и задания
1. Ознакомьтесь с материалами презентации к параграфу, содержащейся в электронном приложении к учебнику. Используйте эти материалы при подготовке ответов на вопросы и выполнении заданий.
2. Кем и когда были созданы первые электронные таблицы? (Для ответа на вопрос используйте дополнительные источники информации.)
3. Как известно, первые компьютеры специально создавались для выполнения всевозможных вычислений. Начало же широкого использования компьютеров в повседневной жизни не было связано с расчётами, которые представители многих профессий до конца прошлого века выполняли вручную. Как вы можете объяснить это противоречие?
4. Что понимают под электронными таблицами?
5. Назовите основные элементы окна табличного процессора. Перечислите общие элементы окна табличного процессора и окна текстового процессора.
6. Какой табличный процессор установлен на вашем компьютере? Сколько строк и столбцов могут иметь создаваемые в нём электронные таблицы?
7. Как именуются ячейки таблицы? Почему имя ячейки иначе называют её координатами?
8. Какие данные могут храниться в ячейках таблицы?
9. Сравните операции ввода, редактирования и форматирования текстовой информации в текстовом процессоре и в электронных таблицах.
10. Сравните возможности ввода чисел в таблицы в текстовом процессоре и в электронных таблицах. Обсудите этот вопрос в группе.
11. В одной из ячеек электронной таблицы записано арифметическое выражение 50 + 25 / (4 * 10 — 2) * 8. Какое математическое выражение ему соответствует?
12. Сформулируйте правила ввода формул в электронных таблицах.
13. Почему электронные таблицы часто называют динамическими?
14. Сравните электронные таблицы и таблицы реляционной базы данных: что в них общее? В чём основное различие?
15. Дайте краткую характеристику режимов формирования электронных таблиц.
16. На рисунке 3.3 дан фрагмент таблицы в режиме отображения формул. Как будет выглядеть этот фрагмент в режиме отображения значений? Убедитесь в правильности своего ответа, воспользовавшись имеющимся в вашем распоряжении табличным процессором.
Электронное приложение к уроку
Презентация «Электронные таблицы»
Презентация «Электронные таблицы» (Open Document Format)
Ссылки на ресурсы ЕК ЦОР:
- демонстрация к лекции «Назначение и возможности электронных таблиц» (119365)
http://school-collection.edu.ru/catalog/search/?text=119365&submit=%CD%E0%E9%F2%E8&interface=catalog - демонстрация «Структура электронной таблицы» (119354)
http://school-collection.edu.ru/catalog/search/?text=119354&submit=%CD%E0%E9%F2%E8&interface=catalog - демонстрация «Интерфейс MS Excel» (119441)
http://school-collection.edu.ru/catalog/search/?text=119441&submit=%CD%E0%E9%F2%E8&interface=catalog - демонстрация «Диапазон (блок) электронной таблицы» (127438)
http://school-collection.edu.ru/catalog/search/?text=127438&submit=%CD%E0%E9%F2%E8&interface=catalog - демонстрация «Ввод и редактирование данных в MS Excel» (119345)
http://school-collection.edu.ru/catalog/search/?text=119345&submit=%CD%E0%E9%F2%E8&interface=catalog - демонстрация «Режимы отображения электронной таблицы» (119363)
http://school-collection.edu.ru/catalog/search/?text=119363&submit=%CD%E0%E9%F2%E8&interface=catalog - демонстрация «Подготовка электронной таблицы к расчетам» (119320)
http://school-collection.edu.ru/catalog/search/?text=119320&submit=%CD%E0%E9%F2%E8&interface=catalog - демонстрация «Манипулирование фрагментами таблицы (очистка и удаление ячеек, добавление строк и столбцов, перемещение, копирование, автозаполнение) MS Excel» (119325)
http://school-collection.edu.ru/catalog/search/?text=+119325&submit=%CD%E0%E9%F2%E8&interface=catalog - демонстрация «Перемещение по таблице MS Excel» (119296)
http://school-collection.edu.ru/catalog/search/?text=119296&submit=%CD%E0%E9%F2%E8&interface=catalog - демонстрация «Форматирование таблицы MS Excel» (119301)
http://school-collection.edu.ru/catalog/search/?text=119301&submit=%CD%E0%E9%F2%E8&interface=catalog - демонстрация «Формулы в MS Excel» (119359)
http://school-collection.edu.ru/catalog/search/?text=119359&submit=%CD%E0%E9%F2%E8&interface=catalog - интерактивный задачник, раздел «Электронные таблицы. Запись формул» (119384)
http://school-collection.edu.ru/catalog/search/?text=119384&submit=%CD%E0%E9%F2%E8&interface=catalog

 |
 |
 |
||
| Презентации, плакаты, текстовые файлы | Вернуться к материалам урока | Ресурсы ЭОР |

Cкачать материалы урока
Скачать материал
Выберите документ из архива для просмотра:
Выбранный для просмотра документ Практикум № 2 «Ввод данных и формул в ячейки электронной таблицы MS Excel 2003» .doc
Скачать материал


- Сейчас обучается 120 человек из 40 регионов




- Сейчас обучается 21 человек из 13 регионов


Выбранный для просмотра документ ‚ ¦®!.txt
Скачать материал
Краткое описание документа:
Выполнив задания этой темы, вы научитесь: Вводить в ячейки данные разного типа: текстовые, числовые, формулы. Задание: Выполните в таблице ввод необходимых данных и простейшие расчеты по данным. Технология выполнения задания: Запустите программу Microsoft Excel 2003. В ячейку А1 Листа 2 введите текст: «Год основания КПУ». Зафиксируйте данные в ячейке любым известным вам способом. В ячейку C1 введите число – номер текущего года. Внимание! Обратите внимание на то, что в MS Excel 2003 текстовые данные выравниваются по левому краю, а числа и даты – по правому краю. Выделите ячейку D1, введите с клавиатуры формулу для вычисления возраста школы: = C1- B1 Внимание! Ввод формул всегда начинается со знака равенства «=». Адреса ячеек нужно вводить латинскими буквами без пробелов. Адреса ячеек можно вводить в формулы без использования клавиатуры, а просто щелкая мышкой по соответствующим ячейкам. Удалите содержимое ячейки D1 и повторите ввод формулы с использованием мышки. В ячейке D1 установите знак «=», далее щелкните мышкой по ячейке C1, обратите внимание адрес этой ячейки появился в D1, поставьте знак «–» и щелкните по ячейке B1, нажмите {Enter}. Измените ширину столбца А, перетащив мышью правый разделитель в заголовке столбца или дважды щелкнув по разделителю столбца. Для изменения ширины столбца используют также команды меню Формат – Столбец – Ширина – Автоподбор ширины или Стандартная ширина. Измените высоту строки 2 с помощью мыши и сделайте ее равной 30 пт. Верните первоначальную высоту строки (12,75 пт). Перейдите в строку 5. С помощью команд меню Формат – Строка – Высота строки измените высоту строки 5 до 40 пт. Верните высоту строки, используя команду Автоподбор высоты. В ячейку А2 введите текст «Мой возраст». В ячейку B2 введите свой год рождения. ячейку С2 введите текущий год. Введите в ячейку D2 формулу для вычисления Вашего возраста в текущем году (= C2- B2). Выделите ячейку С2. Введите номер следующего года. Обратите внимание, перерасчет в ячейке D2 произошел автоматически. Определите свой возраст в 2025 году. Для этого замените год в ячейке С2 на 2025. Очистите содержимое любой ячейки командой Правка – Очистить – Все. Сохраните результаты работы командой Файл – Сохранить. Самостоятельная работа Упражнение: Посчитайте, используя ЭТ, хватит ли вам 130 рублей, чтоб купить все продукты, которые вам заказала мама, и хватит ли купить чипсы за 25 рублей? № Наименование Цена в рублях Количество Стоимость 1 Хлеб 9,6 2 =С2*D2 2 Кофе 2,5 5 =С3*D3 3 Молоко 13,8 2 =С4*D4 4 Пельмени 51,3 1 =С5*D5 5 Чипсы 25 1 =С6*D6 Технология выполнения упражнения: o В ячейку А1 вводим «№» o В ячейки А2, А3, А4, А5, А6, А7, А8 вводим «1», «2», «3», «4», «5» o В ячейку В1 вводим «Наименование» o В ячейку С1 вводим «Цена в рублях» o В ячейку D1 вводим «Количество» o В ячейку Е1 вводим «Стоимость» и т.д. o В столбце «Стоимость» все формулы записываются на английском языке! o В формулах вместо переменных записываются имена ячеек. o После нажатия Enter вместо формулы сразу появляется число – результат вычисленияПосле выполнения работы получаем: № Наименование Цена в рублях Количество Стоимость 1 Хлеб 9,6 2 19,2 2 Кофе 2,5 5 12,5 3 Молоко 13,8 2 27,6 4 Пельмени 51,3 1 51,3 5 Чипсы 25 1 25 Итого 135,6 Ответ: на чипсы 130 рублей не хватит.
Найдите материал к любому уроку, указав свой предмет (категорию), класс, учебник и тему:
6 210 273 материала в базе
- Выберите категорию:
- Выберите учебник и тему
- Выберите класс:
-
Тип материала:
-
Все материалы
-
Статьи
-
Научные работы
-
Видеоуроки
-
Презентации
-
Конспекты
-
Тесты
-
Рабочие программы
-
Другие методич. материалы
-
Найти материалы
Другие материалы

- 07.12.2020
- 685
- 2
- 01.12.2020
- 1781
- 18
- 28.11.2020
- 2008
- 2
- 27.11.2020
- 2454
- 55
- 24.10.2020
- 1685
- 8
- 07.10.2020
- 593
- 11
- 04.10.2020
- 1958
- 14
Вам будут интересны эти курсы:
-
Курс повышения квалификации «Внедрение системы компьютерной математики в процесс обучения математике в старших классах в рамках реализации ФГОС»
-
Курс повышения квалификации «Организация работы по формированию медиаграмотности и повышению уровня информационных компетенций всех участников образовательного процесса»
-
Курс повышения квалификации «Облачные технологии в образовании»
-
Курс профессиональной переподготовки «Информационные технологии в профессиональной деятельности: теория и методика преподавания в образовательной организации»
-
Курс повышения квалификации «Использование компьютерных технологий в процессе обучения в условиях реализации ФГОС»
-
Курс повышения квалификации «Введение в программирование на языке С (СИ)»
-
Курс профессиональной переподготовки «Математика и информатика: теория и методика преподавания в образовательной организации»
-
Курс повышения квалификации «Современные тенденции цифровизации образования»
-
Курс повышения квалификации «Применение интерактивных образовательных платформ на примере платформы Moodle»









 в первой ячейке, содержащей формулу.
в первой ячейке, содержащей формулу. 
 . Если ошибок нет, в ячейке будет выведен результат формулы. Если же ошибки есть, появится значок
. Если ошибок нет, в ячейке будет выведен результат формулы. Если же ошибки есть, появится значок  . Наведите на него указатель, чтобы просмотреть описание проблемы, или щелкните стрелку вниз, чтобы получить дополнительную помощь в устранении неполадки.
. Наведите на него указатель, чтобы просмотреть описание проблемы, или щелкните стрелку вниз, чтобы получить дополнительную помощь в устранении неполадки.  .
.