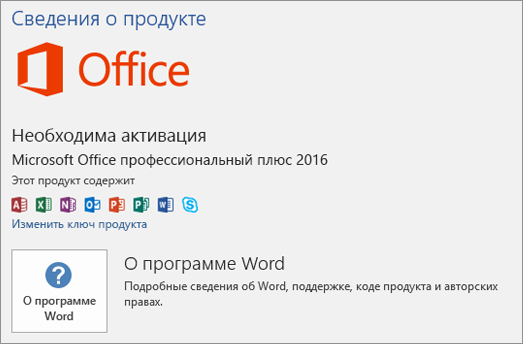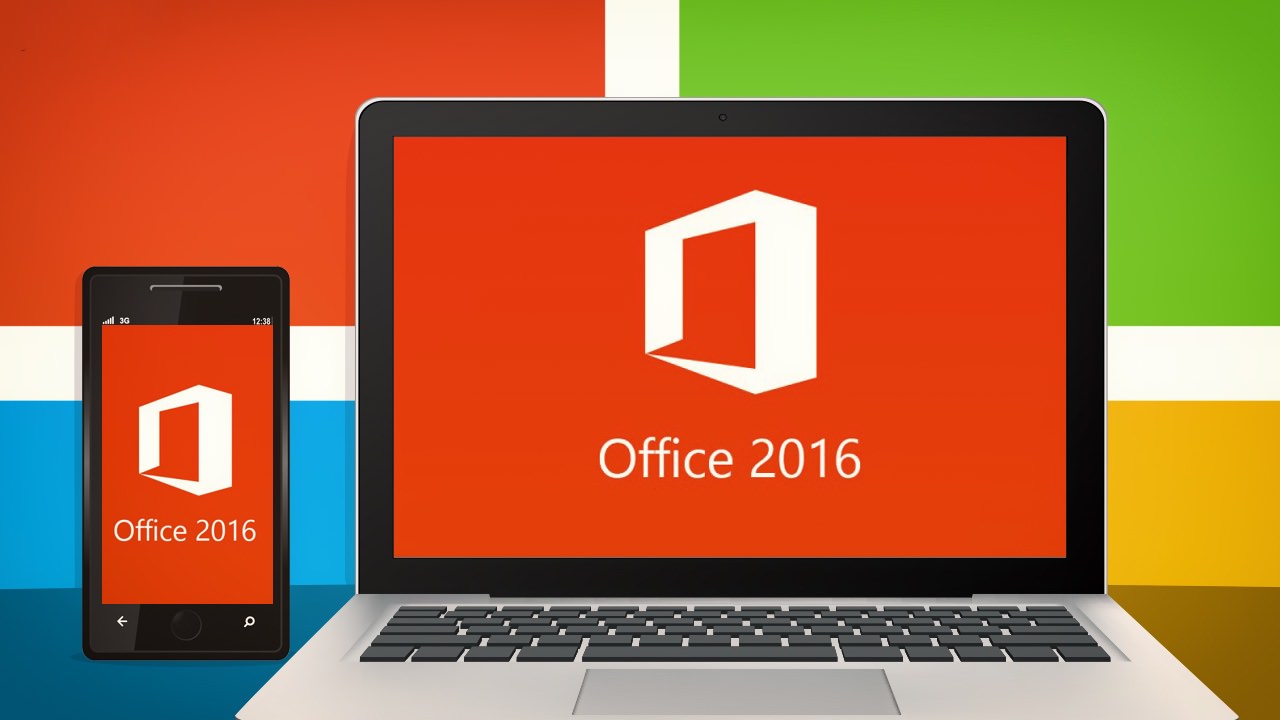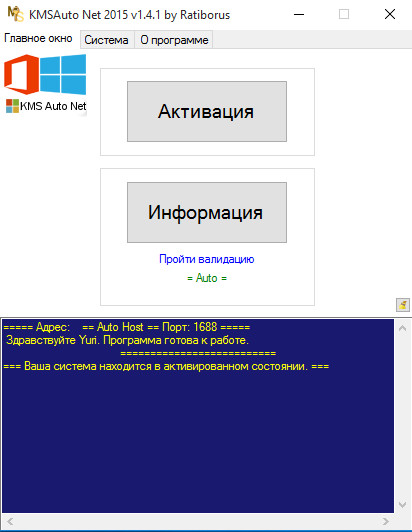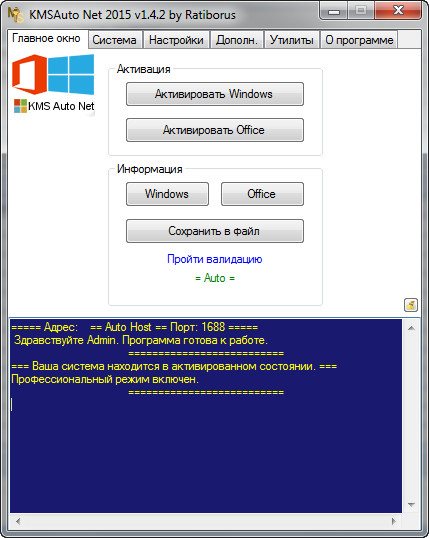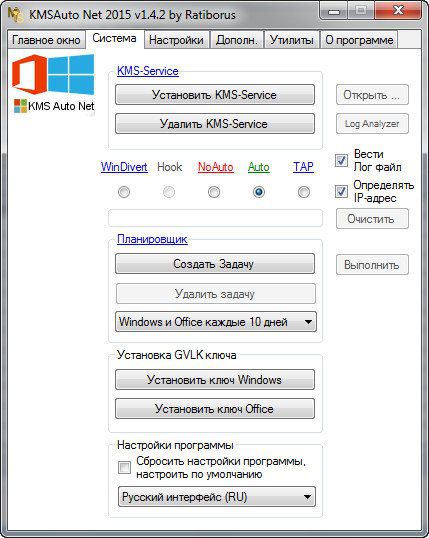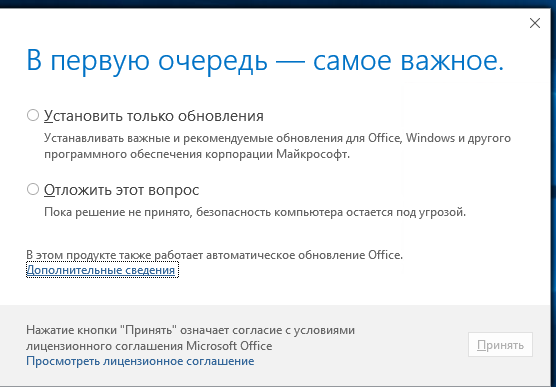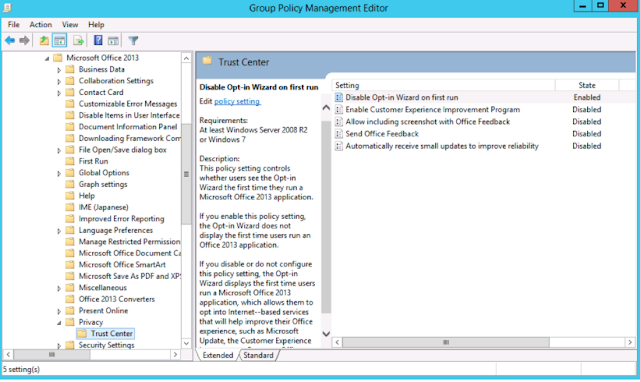Как убрать Сбой активации продукта Microsoft Office
Если на компьютере установлена пробная версия Microsoft Office 2010, 2013, или 2016, после окончания free-trial версии появится сбой активации продукта. Мастер активации будет говорить при каждом запуске, что Эта копия Microsoft Office не активирована. Код ошибки: 0x8007007B.
Убрать сбой активации можно двумя способами: купить лицензию или использовать активатор вроде KMSAUTO NET (для любой версии Office). Поскольку программа стоит действительно дорого, многие пользователи предпочитают использовать бесплатный активатор для Office. Это позволит избавиться от надоедливого сообщения о сбое активации продукта и пользоваться всеми возможностями программ из офисного пакета.
Сбой активации в лицензионном Office
Сбой активации может произойти при запуске любого продукта из офисного пакета Microsoft Office: Word, Excel, PowerPoint. Обычно это происходит после окончания пробной версии программ. Система предлагает ввести лицензионный ключ при каждом запуске. Это изрядно надоедает пользователям, особенно вместе с урезанным функционалом Office.
Изредка ошибка при активации Microsoft Office может появляться на лицензионной версии, где ключ введен и раньше все было нормально. Это происходит в случае, если Windows не может подключиться к серверам Microsoft или проверка подлинности лицензии по каким-то причинам недоступна.
Основные причины сбоев:
- Настройки прокси или брандмауэра блокируют соединение.
- Да компьютере установленные неправильные дата и время, из за чего возможны сбои при синхронизации с серверами.
- Office давно не обновлялся. Касается всех версий: 2010, 2013, 2016 и других, менее популярных.
- Программа запущена не от имени администратора (зависит от настроек).
В реальности все гораздо проще — софт не активирован, потому что никто не приобретал лицензию.
Убрать сбой активации с KMSAuto Net
Проблема с активацией Office происходит из-за отсутствия лицензионного ключа. Если Windows тоже пиратская, то KMSAuto Net — единственный адекватный способ пользоваться системой без проблем с безопасностью и постоянных напоминаний о необходимости активировать Windows и Office.
KSM Auto — небольшая программа, которая создает виртуальный сервер. Виртуальный сервер представляет собой обычный процесс, практически не тратящий ресурсы компьютера. Процесс выдает себя за удаленный сервер Microsoft, подтверждающей лицензию. Получается, Windows сам себе отправляет запрос и получает ответ, что все в порядке (лицензия активна). Сбой активации продукта перестает появляться.
Убираем сбой активации продукта Microsoft Office с KMSAuto Net:
- Загрузить KMSAuto Net. Программа бесплатна и регулярно обновляется под разные версии Office.
- Временно отключить антивирус, защитник Windows и аналогичное ПО. KMSAuto вмешивается в работу системы, что по-умолчанию распознается антивирусами как вредоносное воздействие.
- Запустить KMSAuto_net от имени администратора. По-другому программа не будет корректно работать.
Иногда KMSAuto NET не может в автоматическом режиме активировать лицензию. В этом случае появляется окно с сообщением «Программа не смогла активировать продукт в автоматическом режиме. Сейчас будет выполнена попытка установить новый GVLK-ключ, после чего необходимо повторить активацию снова.»
Это означает, что придется воспользоваться вторым — ручным способом активации. Он несколько сложнее, однако гарантирует результат практически в 100% случаев.
Ручная активация Office
GVLK-ключ продукта — это тот самый лицензионный ключ, который проверяется на подлинность. Если к программы не получилось самостоятельно определить версию Windows и подобрать к ней ключ, сделать это можно самостоятельно. Нужно зайти в раздел Утилиты и выбрать активируемый продукт из выпадающего списка.
- Первым делом запускается сам KMS-Service — виртуальный сервер активации. В главном окне программы есть две кнопки: «Активировать Windows» и Активировать Office. Нажимаем вторую.
- Далее нужно перейти во вкладку Утилиты и в разделе GVLK Ключи Продуктов и выбрать свою версию операционной системы или активируемой версии Office.
Хотя проблема решена, рано или поздно она появится снова. Уменьшить шанс можно, выставив повторную активацию продукта (реактивацию) каждые 10 дней. Но ключ все равно слетит, поскольку каждые 180 дней Windows проходит валидацию. Более того, колючи могут слететь при обновлении системы или обновлении безопасности Windows. Поэтому и программа, и инструкция еще могут пригодиться.
12 thoughts on “ Как убрать Сбой активации продукта Microsoft Office ”
КУПИТЕ НА ЭБЕЙЛЕ КЛЮЧИ И НЕ ПАРЬТЕ СЕБЕ МОЗГИ…АКТИВАТОРЫ -Г***О..ПОТОМ СИСТЕМА ПОДВИСАЕТ ТАК КАК ЩЕНТР БЕЗОПАСНОСТИ ПОСТОЯННО ПЫТАЕТСЯ ПРОВЕРИТЬ КЛЮЧ..САМ ВСЮ ЖИЗНЬ ПОЛЬЗОВАЛСЯ КРЯКАМИ..АКТИВАТОРАМИ…НО КУПИЛ НА ЭБЕЙЛЕ КЛЮЧ К 10 ЗА 170 Р!!И К ОФИСУ ЗА 200 Р….ЧЕТВЕРТЫЙ ГОД ПОЛЛЕТ НОРМАЛЬНЫЙ. И УДИВИТЕЛЬНО ЧТО ВИНДОВС СРАЗУ НЕ ПЫТАЕТСЯ БЕСКОНЦА КЛЮЧ ПРОВЕРИТЬ
Спасибо за совет. Все работает без мозго**ли. Ключ, правда подорожал: 300 р
А заглавными буквами это для особо тупых. или типа для особо упрямых, которые не хотят платить не понятно кому и не понятно за что Что бы найти работающий способ, при котором ничего не слетает и все работает, надо меньше 20-минут, а потратив 30 минут можно уже стать экспертом — а говоришь: «платить»
Не подскажешь как?
Спасибо за подсказку. Я чуть не начал половой акт с ноутом по активации офиса.
При заказе афис 2016 пишет, к сожалению мы не можем предоставить наши услуги custo
На eBay
ОООООО, Супер, Вы меня спасли, спасибооооо.
после нажатия «установить ключ виндовс» вылетает : во время установки ключа произошла ошибка. При этом не выдает окон для ввода ключа.Что делать?((((((
Большое спасибо! Все получилось!
Огромное спасибо! Всё работает!
Помогло реально. Реально. Спасибо Вам. Мучился с Office 2016 Professional PLUS. Каждый раз при запуске просил активацию. Ключи скачивал, устанавливал бесконечное количество раз! И всё равно при каждом запуске одно и тоже. Благодарю еще раз!
В первую очередь самое важное вылетает word 2013
Откройте любое приложение Office, например Word, и создайте новый документ.
Перейдите к пункту Файл > Учетная запись (или Учетная запись Office, если вы открыли Outlook).
В разделе Сведения о продукте выберите элементы Параметры обновления > Обновить.
Примечание: Возможно, потребуется нажать Включить обновления, если вы сразу не увидите команды Обновить.
Некоторые надстройки могут стать причиной проблем совместимости, которые приводят к появлению ошибки «Прекращена работа» для приложений Office. Чтобы быстро найти причину, запустите приложение Office в безопасном режиме. Для этого выполните указанные ниже действия.
Щелкните на значок Поиск и введите «выполнить», затем нажмите Выполнить для приложения, которое появится в результатах поиска.
В Windows 10, Windows 8.1 и Window 8 щелкните правой кнопкой мыши кнопку Пуск (в левом нижнем углу) и нажмите Выполнить.
В Windows 7 нажмите кнопку Пуск и нажмите Выполнить.
Воспользуйтесь одной из перечисленных ниже команд.
Примечание: Если после ввода команды возникает ошибка «не удается найти», проверьте, есть ли пробел между именем приложения и /safe.
Введите excel /safe и нажмите клавишу ВВОД, чтобы запустить Excel.
Введите winword /safe и нажмите клавишу ВВОД, чтобы запустить Word.
Введите powerpnt /safe и нажмите клавишу ВВОД, чтобы запустить PowerPoint.
Введите mspub /safe и нажмите клавишу ВВОД, чтобы запустить Publisher.
Введите visio /safe и нажмите клавишу ВВОД, чтобы запустить Visio.
Чтобы убедиться в том, что приложение Office запущено в безопасном режиме, посмотрите на заголовок окна. Заголовок должен иметь такой вид: Microsoft Excel (безопасный режим).
Если приложение Office не запускается в безопасном режиме, проблема не связана с надстройками. Попробуйте восстановить Office или удалить его и снова установить. Если это не помогает, установите на своем компьютере самые последние версии драйверов устройств.
Если приложение Office запускается в безопасном режиме, поочередно отключите надстройки приложения и надстройки COM.
Запустив приложение Office безопасном режиме, выберите Файл > Параметры > Надстройки.
В списке Управление найдите элемент для соответствующих надстроек, например «Надстройки Word» или «Надстройки Excel», и нажмите кнопку Перейти. Если в списке Управление нет элемента для надстроек конкретного приложения Office, выберите элемент Надстройки COM.
Снимите флажок возле одной из надстроек в списке и нажмите кнопку OK.
Примечание: Известно, что некоторые надстройки более старых версий вызывают проблемы. Если такие надстройки есть в списке, сначала снимите флажки для них: Abbyy FineReader, PowerWord и Dragon Naturally Speaking.
Перезапустите приложение (на этот раз не в безопасном режиме).
Если приложение Office запускается, то проблема с надстройкой, которую вы отключили. Рекомендуем посетить официальный веб-сайт надстройки и проверить наличие обновлений. Если более новой версии нет или вы не используете эту надстройку, можете не устанавливать больше соответствующий флажок или удалить ее с компьютера.
Если приложение Office не запускается, повторите действия для снятия флажка следующей надстройки. Если в списке Управление был элемент для других надстроек, например Надстройки COM, повторите процесс и для этих надстроек. Если после отключения всех надстроек вам по-прежнему не удается запустить приложение Office, проблема не связана с надстройками. Попробуйте другие способы устранения неполадок, предложенные в этой статье.
Проблемы с приложениями Office 2016 или Office 2013 могут возникать при использовании более старых версий этих надстроек:
Если это не помогло устранить проблему, щелкните следующий заголовок ниже.
Это действие полезно в случае, если одно из приложений Office повреждено. Сначала попробуйте быстрое восстановление, а если это не поможет, то восстановление по сети. Дополнительные сведения см. в статье Восстановление приложения Office.
Если это не помогло устранить проблему, щелкните следующий заголовок ниже.
Устаревшие драйверы Windows для устройств могут быть несовместимы с приложениями Office. Чтобы обновить драйверы, запустите на компьютере Центр обновления Windows или Центр обновления Майкрософт. Для этого выполните указанные ниже действия.
Введите «параметры» в поле Поиск.
Нажмите Центр обновления Windows.
Нажмите Проверить наличие обновлений.
При наличии доступных обновлений нажмите Установить.
Выберите Параметры > Обновление и безопасность > Центр обновления Windows.
Выберите Проверьте наличие обновлений в Центре обновления Майкрософт.
Если есть доступные обновления, они должны быть автоматически установлены на компьютер.
В Windows 8.1 и Windows 8:
На начальном экране нажмите на панели чудо-кнопок кнопку Параметры.
В приложении «Параметры компьютера» выберите Центр обновления Windows.
Нажмите Проверка обновлений.
В поле Найти программы и файлы введите фразу Центр обновления Windows .
В результатах поиска щелкните Проверка обновлений.
Если есть доступные обновления, нажмите Установить.
Если после обновления Windows проблема не исчезла, убедитесь в том, что у вас установлены последние версии драйверов для следующих устройств: видеокарта, принтер, мышь и клавиатура. Обычно драйверы для этих устройств можно скачать и установить прямо с веб-сайта изготовителя.
Если вы работаете с ноутбуком, проверьте, нет ли на веб-сайте его изготовителя обновленных файлов. Например, известная проблема связана с более старой версией драйвера пользовательского режима DisplayLink, который используется на некоторых ноутбуках. Чтобы обновить драйвер DisplayLink, перейдите на веб-сайт изготовителя.
Выберите расположенную ниже кнопку для скачивания и установки средства поддержки удаления.
Следуйте указанным ниже инструкциям, чтобы скачать средство поддержки удаления для соответствующего браузера.
Совет: Скачивание и установка средства может занять несколько минут. После завершения установки откроется окно удаления продуктов Office.
Edge или Chrome
В левом нижнем углу щелкните правой кнопкой мыши SetupProd_OffScrub.exe и выберите пункт Открыть.
Microsoft Edge (старый) или Internet Explorer
В нижней части окна браузера нажмите кнопку Выполнить, чтобы запустить файл SetupProd_OffScrub.exe.
Во всплывающем окне выберите Сохранить файл, а затем в правом верхнем окне браузера выберите стрелку загрузки> SetupProd_OffScrub.exe.
Выберите версию, которую нужно удалить, и нажмите кнопку «Далее».
Следуйте остальным указаниям и при появлении запроса перезагрузите компьютер.
После перезагрузки компьютера средство удаления автоматически откроется для завершения последнего этапа процесса удаления. Следуйте остальным указаниям.
Выберите действия для версии Office, которую нужно установить или переустановить. Закройте средство удаления.
Если это не помогло устранить проблему, щелкните следующий заголовок ниже.
Инструкции на этой вкладке относятся к Outlook.
Причиной появления этой ошибки при запуске Outlook могут стать проблемы с существующим профилем Outlook. Для быстрого устранения проблемы создайте новый профиль взамен существующего и снова добавьте в него свои почтовые учетные записи. Инструкции см. в статье Создание профиля Outlook.
Если это не помогло устранить проблему, щелкните следующий заголовок ниже.
Это действие полезно в случае, если один из файлов Outlook поврежден. Сначала попробуйте быстрое восстановление, а если это не поможет, то восстановление по сети. Дополнительные сведения см. в статье Восстановление приложения Office.
Если это не помогло устранить проблему, щелкните следующий заголовок ниже.
Выберите расположенную ниже кнопку для скачивания и установки средства поддержки удаления.
Следуйте указанным ниже инструкциям, чтобы скачать средство поддержки удаления для соответствующего браузера.
Совет: Скачивание и установка средства может занять несколько минут. После завершения установки откроется окно удаления продуктов Office.
Edge или Chrome
В левом нижнем углу щелкните правой кнопкой мыши SetupProd_OffScrub.exe и выберите пункт Открыть.
Microsoft Edge (старый) или Internet Explorer
В нижней части окна браузера нажмите кнопку Выполнить, чтобы запустить файл SetupProd_OffScrub.exe.
Во всплывающем окне выберите Сохранить файл, а затем в правом верхнем окне браузера выберите стрелку загрузки> SetupProd_OffScrub.exe.
Выберите версию, которую нужно удалить, и нажмите кнопку «Далее».
Следуйте остальным указаниям и при появлении запроса перезагрузите компьютер.
После перезагрузки компьютера средство удаления автоматически откроется для завершения последнего этапа процесса удаления. Следуйте остальным указаниям.
Выберите действия для версии Office, которую нужно установить или переустановить. Закройте средство удаления.
Если это не помогло устранить проблему, щелкните следующий заголовок ниже.
Устаревшие драйверы Windows для устройств могут быть несовместимы с Outlook. Чтобы обновить драйверы, запустите на компьютере Центр обновления Windows или Центр обновления Майкрософт. Для этого выполните указанные ниже действия.
Выберите Параметры > Обновление и безопасность > Центр обновления Windows.
Выберите Проверьте наличие обновлений в Центре обновления Майкрософт.
Если есть доступные обновления, они должны быть автоматически установлены на компьютер.
В Windows 8.1 и Windows 8:
На начальном экране нажмите на панели чудо-кнопок кнопку Параметры.
В приложении «Параметры компьютера» выберите Центр обновления Windows.
Нажмите Проверка обновлений.
В поле Найти программы и файлы введите фразу Центр обновления Windows .
В результатах поиска щелкните Проверка обновлений.
Если есть доступные обновления, нажмите Установить.
Если после обновления Windows проблема не исчезла, убедитесь в том, что у вас установлены последние версии драйверов для следующих устройств: видеокарта, принтер, мышь и клавиатура. Обычно драйверы для этих устройств можно скачать и установить прямо с веб-сайта изготовителя.
Если вы работаете с ноутбуком, проверьте, нет ли на веб-сайте его изготовителя обновленных файлов. Например, известная проблема связана с более старой версией драйвера пользовательского режима DisplayLink, который используется на некоторых ноутбуках. Чтобы обновить драйвер DisplayLink, перейдите на веб-сайт изготовителя.
Обратная связь
В последний раз мы обсуждали эту тему 3 ноября 2021 г. по вашим просьбам. Если эта статья оказалась для вас полезной (и особенно если нет), оставьте внизу отзыв, чтобы мы могли ее улучшить.
Примечание: В некоторых случаях при попытке принудительного закрытия программы от Microsoft может быть предложено сохранить содержимое документа перед его закрытием. Если и вы увидели такое окно, сохраните файл. При этом, все советы и рекомендации, изложенные ниже, вам уже не понадобятся.
Создание скриншота
Если MS Word завис окончательно и бесповоротно, не спешите закрывать программу принудительно, используя “Диспетчер задач”. То, какая часть набранного вами текста точно сохранится, зависит от настроек автосохранения. Эта опция позволяет задать интервал времени, через которое документ будет сохранятся автоматически, а это может быть, как несколько минут, так и несколько десятков минут.
Более подробно о функции “Автосохранение” мы поговорим немного позже, а пока перейдем к тому, как сохранить самый “свежий” текст в документе, то есть то, что вы печатали непосредственно перед зависанием программы.
Если на вашем компьютере не установлено стороннего ПО для создания скриншотов, выполните следующие действия:
2. Документ Word можно закрыть, используя для этого диспетчер задач.
- Нажмите клавиши “CTRL+SHIFT+ESC”;
- В открывшемся окне найдите Ворд, который, вероятнее всего, будет “не отвечать”;
- Кликните по нему и нажмите на кнопку “Снять задачу”, расположенную в нижней части окна “Диспетчер задач”;
- Закройте окно.
3. Откройте любой графический редактор (стандартный Paint вполне подойдет) и вставьте снимок экрана, который пока что находится в буфере обмена. Нажмите для этого “CTRL+V”.
4. Если это необходимо, отредактируйте изображение, обрезав лишние элементы, оставив исключительно полотно с текстом (панель управления и прочие элементы программы можно обрезать).
5. Сохраните изображение в одном из предложенных форматов.
Если же на вашем компьютере установлена какая-либо программа для создания скриншотов, используйте ее комбинации клавиш для того, чтобы сделать снимок вордовского окна с текстом. Большинство подобных программ позволяют сделать снимок отдельного (активного) окна, что в случае с зависшей программой будет особенно удобно, так как на изображении не будет ничего лишнего.
Преобразование скриншота в текст
Если на скриншоте, который вы сделали, мало текста, его можно перепечатать вручную. Если же там практически страница текста, куда лучше, удобнее, да и просто быстрее будет распознать этот текст и преобразовать его с помощью специальных программ. Одной из таких является ABBY FineReader, с возможностями которой вы можете ознакомиться в нашей статье.
Установите программу и запустите ее. Для распознавания текста на скриншоте воспользуйтесь нашей инструкцией:
После того, как программа распознает текст, вы сможете его сохранить, скопировать и вставить в документ MS Word, который не отвечал, добавив его к той части текста, что была сохранена благодаря автосохранению.
Примечание: Говоря о добавлении текста в документ Ворд, который не отвечал, мы подразумеваем, что вы уже закрыли программу, а затем открыли ее повторно и сохранили последнюю предложенную версию файла.
Настройка функции автоматического сохранения
Как было сказано в начале нашей статьи, то, какая часть текста в документе точно сохранится даже после его принудительного закрытия, зависит от параметров автосохранения, установленных в программе. С документом, который завис, вы уже ничего не сделаете, конечно же, кроме того, что мы предложили вам выше. Однако, избежать подобных ситуаций в будущем можно следующим образом:
1. Откройте документ Ворд.
2. Перейдите в меню “Файл” (или “MS Office” в старых версиях программы).
3. Откройте раздел “Параметры”.
4. В открывшемся окне выберите пункт “Сохранение”.
5. Установите галочку напротив пункта “Автосохранение каждые” (если она там не установлена), а также задайте минимальный период времени (1 минута).
6. Если это необходимо, укажите путь для автоматического сохранения файлов.
8. Теперь файл, с которым вы работаете, будет автоматически сохраняться через заданный промежуток времени.
Если Word зависнет, будет закрыт принудительно, а то и вместе с отключением системы, то при последующем запуске программы вам будет сразу предложено открыть и открыть последнюю, сохраненную автоматически версию документа. В любом случае, даже если вы очень быстро печатаете, то за минутный интервал (минимум) вы потеряете не так много текста, тем более, что для уверенности всегда можно сделать скриншот с текстом, а затем распознать его.
Вот, собственно, и все, теперь вы знаете, что делать, если завис Ворд, и как можно сохранить документ практически полностью, а то и весь набранный текст. Кроме того, из этой статьи вы узнали, как избежать столь неприятных ситуаций в будущем.
Мы рады, что смогли помочь Вам в решении проблемы.
Отблагодарите автора, поделитесь статьей в социальных сетях.
Опишите, что у вас не получилось. Наши специалисты постараются ответить максимально быстро.
Помогла ли вам эта статья?
Еще статьи по данной теме:
Здравствуйте, у меня такая проблема. Завис компьютер, в ворде очень важная статья, которую необходимо до завтра сдать. Прошло полчаса, компьютер ни с места. Никогда такого не было, два и вообще не помню, когда компьютер в последний раз зависал. Можно ли как то вернуть компьютер в строй или сохранить статью?
От себя же могу порекомендовать установить интервал автосохранения в одну минуту (рассказано в статье по первой ссылке), а также, для дополнительной уверенности, делать копию создаваемого документа.
Здравствуйте, у меня похожий случай. При работе в ворде зависает и пишет Word Не Отвечает. Установила автосохранение. Хочу разобраться в причинах, просто невозможно работать. Ворд 2016 года, винда лицензионная 10. Заранее спасибо за помощь.
Добрый вечер!
Ворд завис и при этом не виден текст, то есть нет возможности сделать скрин текста, так как экран просто белый.
У меня случилось зависание на половине отредактированного отчета в сто с лишним страниц! И никакое автосохранение не работало! Полдня работы коту под хвост!
Но, это все советы на будущее, которых достаточно для того, чтобы избежать проблем, подобных той, что случилась у Вас. А вот для ее решения, точнее, попытки решения, рекомендую ознакомиться с представленными по ссылкам ниже статьями:
Первая вполне способна помочь восстановить документ, но только при условии, что в него не вносились изменения после сбоя. Вторая статья поможет найти временные файлы, в числе которых может оказаться и несохраненный документ. Третья поможет настроить автосохранение на будущее, чтобы подобные Вашему сбои не влекли за собой негативных последствий.
У меня просто серый экран, и поэтому я не могу сделать скрин
Ознакомьтесь со статьями, ссылки на которые даны в комментарии выше вашего. Вполне возможно, документ получится восстановить.
Здравствуйте. Скорее всего, документ, с которым вы работаете, слишком тяжелый, отчего он нагружает оперативную память и/или процессор. Возможно, есть проблемы с файлом подкачки (он имеет недостаточный размер) либо просто на компьютере/ноутбуке запущены другие, требовательные к системным ресурсам программы, и для нормальной работы Microsoft Office их не хватает. В таком случае эти программы следует закрыть, а проверить файл подкачки и, если потребуется, увеличить его, помогут следующие инструкции:
В качестве временного решения здесь можно предложить разве что копировать содержимое документа по частям, но, опять же, если документ тяжелый, и вы перемещаете эти данные между двумя документам Word, создавая таким образом уже два тяжелых документа, это, скорее, создаст еще большую проблему, чем решит текущую. Возможно, поможет отдельная инструкция на нашем сайте, которая хоть и посвящена другой проблеме, может оказаться полезной и в вашем случае.
Александр, здравствуйте. Опишите, когда именно и при каких обстоятельствах это происходит, при выполнении каких действий (например, копирование или вставка чего-то, добавление объектов), какое содержимое текстового документа (только текст или есть различные объекты по типу таблиц, формул, рисунков, фигур и т. д.), какой у него объем (несколько страниц или много), какая версия Microsoft Word используется и, что особенно важно для понимания проблемы, постарайтесь прикрепить к следующему комментарию скриншот окна с зависшей программой.
Есть ли математические формулы, уравнения в документах Word, с которыми вы работаете? С ними, хотя нередко и без них, несколько открытых текстовых документов, с которыми вы взаимодействуете, пусть и попеременно, так как некоторые находятся в простое, вполне могут создавать серьезную нагрузку на систему и ее ресурсы. Особенно часто это происходит как раз-таки при копировании/вставке фрагментов, и если фрагменты состоят не только из текста, нагрузка на ОС, потребление ее ресурсов существенно усиливается. К тому же в фоне у вас работает не самый скромный в плане требований CorelDraw. Поэтому стоит проконтролировать загруженность системы, предварительно закрыв его, но оставив рабочим привычное количество окон Microsoft Word.
Александр, спасибо и вам.
Отдельно отмечу, что файл подкачки увеличивать нужно только в том случае, если после ознакомления с предложенными мною в предыдущем комментарии инструкциями окажется, что его размер недостаточен. В случае с установленными у вас 8 Гб ОЗУ больше 4 Гб для него точно не стоит устанавливать, но обязательно нужно поместить его на SSD, который у вас является системным, как я понимаю.
Говоря об обычном режиме с гуглом, отмечу, что некоторые сайты, особенно если на них воспроизводится мультимедийный контент, тоже способны весьма активно потреблять системные ресурсы.
Переход на 16 Гб ОЗУ наверняка избавит вас от подобных проблем или хотя бы минимизирует их проявление, но возможно будет достаточно и выполнения элементарных рекомендаций по повышению производительности ПК, о чем ранее один из наших авторов подробно рассказывал в отдельной статье.
Задайте вопрос или оставьте свое мнение Отменить комментарий
При каждом запуске Microsoft Office 2007 или 2010 на Windows 7 идет настройка
Добрый день, у меня к Вам вопрос, почему при каждом запуске Microsoft Office 2007 хоть 2010 на.
Настройка чертежной рамки со штампом А4 в Microsoft Office 2013
Всем доброго времени суток! И так, есть текстовый документ, созданный в Microsoft Word 2013. И.
При открытии в Office 2010 документа, созданного в Office 2013 короткое тире превращается в длинное
Создаю текстовый файл в Ворде от 2013 офиса, отправляю человеку, у которого офис 2010-й. Ему.
Начинается настройка MS Office при запуске Excel или Word
Сегодня с утра открываю excel-файлик — получаю такую, что выполняется настрйока. До этого 3 года.
Мне помог рецепт (в файле), взятый с одного из сайтов Мне помог рецепт (в файле), взятый с одного из сайтов У меня сейчас стоит один офис-2013, там такой папки нету((( Для 2010 я знаю, что папка 14.0, а вот для 2013 — ? По логике 15.0 должна быть
Не помогло, там есть папка 15, там все это сделал, но увы, при запуске, опять включается установки и Ход настройки(((
Добавлено через 1 минуту
На оф.сайте Майкрософта есть утилита для удаления. Попробуйте ей почистить следы, потом пересутановить
Пробовал подчищать этой прогой, но увы((( тоже самое повторяется.
Добавлено через 26 секунд
А прога эта называется — O15CTRRemove.
DinazVK, попробуйте обратиться в техподдержку Microsoft. Есть ведь такая техподдержка.
Я отследил путь к файлу — C:Program FilesCommon Filesmicrosoft sharedOFFICE12Office Setup Controller который вызывает диалоговое окно «Ход установки», нашел там файл SETUP и правой кнопкой мыши на нем выбрал свойства. Далее, выбираем вкладку СОВМЕСТИМОСТЬ, внизу жмем кнопку ИЗМЕНИТЬ ПАРАМЕТРЫ ДЛЯ ВСЕХ ПОЛЬЗОВАТЕЛЕЙ. Далее, ставим галочку на режиме совместимости для той операционной системы, в которой вы работаете и ставим внизу галочку ЗАПУСК ОТ ИМЕНИ администратора! Жмем ОК и закрываем окна. Эти же действия проделать для файла ODEPLOY. Всем удачи.
Office Customization Tool (OCT):
Компоненты -> изменение параметров пользователя -> Microsoft Office 2016 -> Конфиденциальность -> Отключить мастер первоначальной настройки при первом запуске = Включена
Ставим значение Включить
Group Policy:
Копируем Office 2016 Administrative Template files в папку %systemroot%PolicyDefinitions, далее:
User Configuration -> Policies -> Administrative Templates: Policy definitions -> Microsoft Office 2016 -> Privacy -> Trust Center -> Disable Opt-in Wizard on first run = Enable
3 Responses
как найти
User Configuration | Policies | Administrative Templates: Policy definitions | Microsoft Office 2013 | Privacy | Trust Center
в русской версии?
Отключить мастер первоначальной настройки при первом запуске
Данный параметр политики определяет, будет ли отображаться мастер первоначальной настройки при первом запуске приложения Microsoft Office 2016.
Если этот параметр политики включен, при первом запуске приложения Office 2016 мастер первоначальной настройки не отображается.
Если этот параметр политики отключен или не настроен, при первом запуске приложения Microsoft Office 2016 отображается мастер первоначальной настройки
Соответствеyно идем пуск- regedit
Registry Hive HKEY_CURRENT_USER
Registry Path softwarepoliciesmicrosoftoffice16.0commongeneral
Value Name shownfirstrunoptin
Value Type REG_DWORD
Enabled Value 1
Майкрософт офис просит активацию что делать
Если вы установили версию Office стандартный или Office профессиональный плюс с корпоративной лицензией на новом компьютере, при каждом запуске Office может появляться экран Приступим. Причиной может быть то, что перед установкой версии Office с корпоративной лицензией вы не удалили предварительно установленную версию Office.
Чтобы запрос на активацию больше не появлялся, сначала убедитесь в том, что для вашей версии Office используется корпоративная лицензия, а затем внесите изменения в реестр.
Проверка использования корпоративной лицензии для Office
Версии Office с корпоративными лицензиями обычно используются в крупных организациях. Чтобы проверить, используется ли для вашей версии Office корпоративная лицензия, выполните указанные ниже действия.
Откройте документ в Word.
Выберите Файл > Учетная запись.
Сравните то, что видите на экране, с этим изображением. Обратите внимание на следующую информацию:
Версии с корпоративными лицензиями называются Office стандартный или Office профессиональный плюс.
В версиях с корпоративными лицензиями есть ссылка Изменить ключ продукта.
Если вы видите кнопки Управление учетной записью или Параметры обновления, тогда вы не используете версию Office с корпоративной лицензией. Справку по активации других версий Office см. в статье Активация Office.
Изменение реестра для отключения запроса на активацию Office 365
Важно: Ниже описано, как внести изменения в реестр. Однако ошибки при изменении реестра могут привести к серьезным проблемам. Будьте внимательны, выполняя описанные действия. В качестве дополнительной меры предосторожности перед внесением изменений создайте резервную копию реестра. Тогда в случае возникновения проблемы вы сможете восстановить реестр.
Закройте окно активации и все приложения Office.
Щелкните правой кнопкой мыши кнопку Пуск 
Введите regedit и нажмите клавишу ВВОД. При появлении запроса на открытие редактора реестра выберите Да.
В левой области редактора реестра в дереве Компьютер перейдите к следующему разделу:
Щелкните правой кнопкой мыши раздел OEM и выберите команду Файл > Экспорт.
После создания резервной копии раздела выберите команду Правка > Удалить.
Повторите шаги 3–6 для следующего раздела:
Закройте редактор реестра и снова запустите Office.
Если на компьютере установлена пробная версия Microsoft Office 2010, 2013, или 2016, после окончания free-trial версии появится сбой активации продукта. Мастер активации будет говорить при каждом запуске, что Эта копия Microsoft Office не активирована. Код ошибки: 0x8007007B.
Убрать сбой активации можно двумя способами: купить лицензию или использовать активатор вроде KMSAUTO NET (для любой версии Office). Поскольку программа стоит действительно дорого, многие пользователи предпочитают использовать бесплатный активатор для Office. Это позволит избавиться от надоедливого сообщения о сбое активации продукта и пользоваться всеми возможностями программ из офисного пакета.
Сбой активации в лицензионном Office
Сбой активации может произойти при запуске любого продукта из офисного пакета Microsoft Office: Word, Excel, PowerPoint. Обычно это происходит после окончания пробной версии программ. Система предлагает ввести лицензионный ключ при каждом запуске. Это изрядно надоедает пользователям, особенно вместе с урезанным функционалом Office.
Изредка ошибка при активации Microsoft Office может появляться на лицензионной версии, где ключ введен и раньше все было нормально. Это происходит в случае, если Windows не может подключиться к серверам Microsoft или проверка подлинности лицензии по каким-то причинам недоступна.
Основные причины сбоев:
- Настройки прокси или брандмауэра блокируют соединение.
- Да компьютере установленные неправильные дата и время, из за чего возможны сбои при синхронизации с серверами.
- Office давно не обновлялся. Касается всех версий: 2010, 2013, 2016 и других, менее популярных.
- Программа запущена не от имени администратора (зависит от настроек).
В реальности все гораздо проще — софт не активирован, потому что никто не приобретал лицензию.
Убрать сбой активации с KMSAuto Net
Проблема с активацией Office происходит из-за отсутствия лицензионного ключа. Если Windows тоже пиратская, то KMSAuto Net — единственный адекватный способ пользоваться системой без проблем с безопасностью и постоянных напоминаний о необходимости активировать Windows и Office.
KSM Auto — небольшая программа, которая создает виртуальный сервер. Виртуальный сервер представляет собой обычный процесс, практически не тратящий ресурсы компьютера. Процесс выдает себя за удаленный сервер Microsoft, подтверждающей лицензию. Получается, Windows сам себе отправляет запрос и получает ответ, что все в порядке (лицензия активна). Сбой активации продукта перестает появляться.
Убираем сбой активации продукта Microsoft Office с KMSAuto Net:
- Загрузить KMSAuto Net. Программа бесплатна и регулярно обновляется под разные версии Office.
- Временно отключить антивирус, защитник Windows и аналогичное ПО. KMSAuto вмешивается в работу системы, что по-умолчанию распознается антивирусами как вредоносное воздействие.
- Запустить KMSAuto_net от имени администратора. По-другому программа не будет корректно работать.
После запуска программы появится две основные кнопки: активировать Windows целиком или только активировать Office. В зависимости от версии программы, в соседних окнах можно выставлять дополнительные настройки.
Иногда KMSAuto NET не может в автоматическом режиме активировать лицензию. В этом случае появляется окно с сообщением «Программа не смогла активировать продукт в автоматическом режиме. Сейчас будет выполнена попытка установить новый GVLK-ключ, после чего необходимо повторить активацию снова.»
Это означает, что придется воспользоваться вторым — ручным способом активации. Он несколько сложнее, однако гарантирует результат практически в 100% случаев.
Ручная активация Office
GVLK-ключ продукта — это тот самый лицензионный ключ, который проверяется на подлинность. Если к программы не получилось самостоятельно определить версию Windows и подобрать к ней ключ, сделать это можно самостоятельно. Нужно зайти в раздел Утилиты и выбрать активируемый продукт из выпадающего списка.
- Первым делом запускается сам KMS-Service — виртуальный сервер активации. В главном окне программы есть две кнопки: «Активировать Windows» и Активировать Office. Нажимаем вторую.
- Далее нужно перейти во вкладку Утилиты и в разделе GVLK Ключи Продуктов и выбрать свою версию операционной системы или активируемой версии Office.
Хотя проблема решена, рано или поздно она появится снова. Уменьшить шанс можно, выставив повторную активацию продукта (реактивацию) каждые 10 дней. Но ключ все равно слетит, поскольку каждые 180 дней Windows проходит валидацию. Более того, колючи могут слететь при обновлении системы или обновлении безопасности Windows. Поэтому и программа, и инструкция еще могут пригодиться.
5 thoughts on “ Как убрать Сбой активации продукта Microsoft Office ”
КУПИТЕ НА ЭБЕЙЛЕ КЛЮЧИ И НЕ ПАРЬТЕ СЕБЕ МОЗГИ…АКТИВАТОРЫ -Г***О..ПОТОМ СИСТЕМА ПОДВИСАЕТ ТАК КАК ЩЕНТР БЕЗОПАСНОСТИ ПОСТОЯННО ПЫТАЕТСЯ ПРОВЕРИТЬ КЛЮЧ..САМ ВСЮ ЖИЗНЬ ПОЛЬЗОВАЛСЯ КРЯКАМИ..АКТИВАТОРАМИ…НО КУПИЛ НА ЭБЕЙЛЕ КЛЮЧ К 10 ЗА 170 Р!!И К ОФИСУ ЗА 200 Р….ЧЕТВЕРТЫЙ ГОД ПОЛЛЕТ НОРМАЛЬНЫЙ. И УДИВИТЕЛЬНО ЧТО ВИНДОВС СРАЗУ НЕ ПЫТАЕТСЯ БЕСКОНЦА КЛЮЧ ПРОВЕРИТЬ
Спасибо за совет. Все работает без мозго**ли. Ключ, правда подорожал: 300 р
А заглавными буквами это для особо тупых. или типа для особо упрямых, которые не хотят платить не понятно кому и не понятно за что 🙂 Что бы найти работающий способ, при котором ничего не слетает и все работает, надо меньше 20-минут, а потратив 30 минут можно уже стать экспертом 😀 — а говоришь: «платить»
Спасибо за подсказку. Я чуть не начал половой акт с ноутом по активации офиса.
При заказе афис 2016 пишет, к сожалению мы не можем предоставить наши услуги custo
На eBay
–> –>VK Group –> –>
–> –> –> –>Меню сайта –> –>
| –>Востановление файлов –> |
| –> –> |
| –>Ключи антивирусов –> |
| –> –> |
Бесплатный способ активации Microsoft Office 2016:
В этой статье я как можно подробнее опишу процесс активации Microsoft Office 2016. На столько подробно, чтоб даже дедушке было понятно.
Вообще способов активации Office огромное количество, но в этой статье я расскажу о своём самом любимом.
Данный процесс активации абсолютно бесплатен и активирует вашего офисного помощника навсегда, да именно навсегда, за счёт уникальной встроенной функции, которая в автоматическом режиме будет постоянно поддерживать вашу лицензию.
Какие плюсы активатора хотелось бы подчеркнуть:
1. Русское меню
2. Обновлённая версия совместимая с антивирусами
3. Есть возможность пожизненной активации
4. Интуитивно понятный интерфейс
5. Активирует не только Office 2016. По поводу списка активируемых продуктов Microsoft, можно узнать на этой странице.
Подробная процедура активации:
Если лень читать смотрим видео обзор:
Ну давайте для начала представлю вам сие чудо, и так активатор называется «KMSAuto Net 2015»
Теперь рассказываю как им пользоваться, ну во-первых вот ссылка для скачивания, что вам и нужно сделать в первую очередь.
За тем распаковываем архив, открываем папку с программой и двойным кликом по «KMSAuto Net» запускаем активатор.
В открывшемся окне видим кнопку «Активация», жмём на неё
Далее увидим кнопку «Активировать Office», аналогично жмём
Теперь нужно дождаться окончания процедуры, примерно 5-10 секунд
Всё теперь ваш офис можно назвать полноценно лицензионным. На этом в принципе можно и остановиться, но нам ведь нужно, чтобы активация никогда не слетела?
Тогда давайте перейдём к самому интересному моменту, он тоже займёт не более 10-15 секунд.
В нашем запущенном активаторе выбираем вкладку «Система», в появившемся окне нужно выбрать «Windows и Office каждые 10 дней» и нажать на кнопку «Создать задачу».
Дожидаемся окончания процесса и вуаля, в вашем Microsoft Office 2016 активация больше никогда не слетит.
Хочу заметить, что с помощью данного активатора вы также сможете на всегда активировать ваш Windows.
Всё всем пока, добавляйте сайт в закладки своего браузера, подписывайтесь в группу и следите за новостями.
1 способ Office Customization Tool (OCT):
OCT — можно только исползовать для развертывания Microsoft Office 2016.
Шаг1 Запускаем OCT (setup.exe /admin), идем Компоненты > изменение параметров пользователя>Microsoft Office 2016>Конфиденциальность> Отключить мастер первоначальной настройки при первом запуске.
Ставим значение Включить
2 способ Group Policy:
Копируем Office 2016 Administrative Template files в папку %systemroot%PolicyDefinitions
User Configuration | Policies | Administrative Templates: Policy definitions | Microsoft Office 2013 | Privacy | Trust Center
Обновлено: 14.04.2023
Прекращена работа программы Microsoft Excel.
Прекращена работа программы Microsoft Word.
Прекращена работа программы Microsoft Outlook.
Прекращена работа программы Microsoft PowerPoint.
Прекращена работа программы Microsoft Visio.
Прекращена работа программы Microsoft Publisher.
Попробуйте эти решения в порядке, приведенном ниже.
Инструкции на этой вкладке относятся к Excel, Word, PowerPoint, Publisher и Visio. Чтобы просмотреть подробные инструкции, щелкните заголовок.
Откройте любое приложение Office, например Word, и создайте новый документ.
Перейдите к пункту Файл > Учетная запись (или Учетная запись Office, если вы открыли Outlook).
В разделе Сведения о продукте выберите элементы Параметры обновления > Обновить.
Примечание: Возможно, потребуется нажать Включить обновления, если вы сразу не увидите команды Обновить.
Некоторые надстройки могут стать причиной проблем совместимости, которые приводят к появлению ошибки «Прекращена работа» для приложений Office. Чтобы быстро найти причину, запустите приложение Office в безопасном режиме. Для этого выполните указанные ниже действия.
Щелкните на значок Поиск и введите «выполнить», затем нажмите Выполнить для приложения, которое появится в результатах поиска.
В Windows 10, Windows 8.1 и Window 8 щелкните правой кнопкой мыши кнопку Пуск (в левом нижнем углу) и нажмите Выполнить.
В Windows 7 нажмите кнопку Пуск и нажмите Выполнить.
Воспользуйтесь одной из перечисленных ниже команд.
Примечание: Если после ввода команды возникает ошибка «не удается найти», проверьте, есть ли пробел между именем приложения и /safe.
Введите excel /safe и нажмите клавишу ВВОД, чтобы запустить Excel.
Введите winword /safe и нажмите клавишу ВВОД, чтобы запустить Word.
Введите powerpnt /safe и нажмите клавишу ВВОД, чтобы запустить PowerPoint.
Введите mspub /safe и нажмите клавишу ВВОД, чтобы запустить Publisher.
Введите visio /safe и нажмите клавишу ВВОД, чтобы запустить Visio.
Чтобы убедиться в том, что приложение Office запущено в безопасном режиме, посмотрите на заголовок окна. Заголовок должен иметь такой вид: Microsoft Excel (безопасный режим).
Если приложение Office не запускается в безопасном режиме, проблема не связана с надстройками. Попробуйте восстановить Office или удалить его и снова установить. Если это не помогает, установите на своем компьютере самые последние версии драйверов устройств.
Если приложение Office запускается в безопасном режиме, поочередно отключите надстройки приложения и надстройки COM.
Запустив приложение Office безопасном режиме, выберите Файл > Параметры > Надстройки.
В списке Управление найдите элемент для соответствующих надстроек, например «Надстройки Word» или «Надстройки Excel», и нажмите кнопку Перейти. Если в списке Управление нет элемента для надстроек конкретного приложения Office, выберите элемент Надстройки COM.
Снимите флажок возле одной из надстроек в списке и нажмите кнопку OK.
Примечание: Известно, что некоторые надстройки более старых версий вызывают проблемы. Если такие надстройки есть в списке, сначала снимите флажки для них: Abbyy FineReader, PowerWord и Dragon Naturally Speaking.
Перезапустите приложение (на этот раз не в безопасном режиме).
Если приложение Office запускается, то проблема с надстройкой, которую вы отключили. Рекомендуем посетить официальный веб-сайт надстройки и проверить наличие обновлений. Если более новой версии нет или вы не используете эту надстройку, можете не устанавливать больше соответствующий флажок или удалить ее с компьютера.
Если приложение Office не запускается, повторите действия для снятия флажка следующей надстройки. Если в списке Управление был элемент для других надстроек, например Надстройки COM, повторите процесс и для этих надстроек. Если после отключения всех надстроек вам по-прежнему не удается запустить приложение Office, проблема не связана с надстройками. Попробуйте другие способы устранения неполадок, предложенные в этой статье.
Проблемы с приложениями Office 2016 или Office 2013 могут возникать при использовании более старых версий этих надстроек:
Если это не помогло устранить проблему, щелкните следующий заголовок ниже.
Это действие полезно в случае, если одно из приложений Office повреждено. Сначала попробуйте быстрое восстановление, а если это не поможет, то восстановление по сети. Дополнительные сведения см. в статье Восстановление приложения Office.
Если это не помогло устранить проблему, щелкните следующий заголовок ниже.
Устаревшие драйверы Windows для устройств могут быть несовместимы с приложениями Office. Чтобы обновить драйверы, запустите на компьютере Центр обновления Windows или Центр обновления Майкрософт. Для этого выполните указанные ниже действия.
Для Windows 11:
Введите «параметры» в поле Поиск.
Нажмите Центр обновления Windows.
Нажмите Проверить наличие обновлений.
При наличии доступных обновлений нажмите Установить.
В Windows 10:
Выберите Параметры > Обновление и безопасность > Центр обновления Windows.
Выберите Проверьте наличие обновлений в Центре обновления Майкрософт.
Если есть доступные обновления, они должны быть автоматически установлены на компьютер.
В Windows 8.1 и Windows 8:
На начальном экране нажмите на панели чудо-кнопок кнопку Параметры.
В приложении «Параметры компьютера» выберите Центр обновления Windows.
Нажмите Проверка обновлений.
В Windows 7:
В поле Найти программы и файлы введите фразу Центр обновления Windows .
В результатах поиска щелкните Проверка обновлений.
Если есть доступные обновления, нажмите Установить.
Если после обновления Windows проблема не исчезла, убедитесь в том, что у вас установлены последние версии драйверов для следующих устройств: видеокарта, принтер, мышь и клавиатура. Обычно драйверы для этих устройств можно скачать и установить прямо с веб-сайта изготовителя.
Если вы работаете с ноутбуком, проверьте, нет ли на веб-сайте его изготовителя обновленных файлов. Например, известная проблема связана с более старой версией драйвера пользовательского режима DisplayLink, который используется на некоторых ноутбуках. Чтобы обновить драйвер DisplayLink, перейдите на веб-сайт изготовителя.
Выберите расположенную ниже кнопку для скачивания и установки средства поддержки удаления.
Следуйте указанным ниже инструкциям, чтобы скачать средство поддержки удаления для соответствующего браузера.
Совет: Скачивание и установка средства может занять несколько минут. После завершения установки откроется окно удаления продуктов Office.
Edge или Chrome
В левом нижнем углу щелкните правой кнопкой мыши SetupProd_OffScrub.exe и выберите пункт Открыть.
Microsoft Edge (старый) или Internet Explorer
В нижней части окна браузера нажмите кнопку Выполнить, чтобы запустить файл SetupProd_OffScrub.exe.
Во всплывающем окне выберите Сохранить файл, а затем в правом верхнем окне браузера выберите стрелку загрузки> SetupProd_OffScrub.exe.
Выберите версию, которую нужно удалить, и нажмите кнопку «Далее».
Следуйте остальным указаниям и при появлении запроса перезагрузите компьютер.
После перезагрузки компьютера средство удаления автоматически откроется для завершения последнего этапа процесса удаления. Следуйте остальным указаниям.
Выберите действия для версии Office, которую нужно установить или переустановить. Закройте средство удаления.
Если это не помогло устранить проблему, щелкните следующий заголовок ниже.
Инструкции на этой вкладке относятся к Outlook.
Причиной появления этой ошибки при запуске Outlook могут стать проблемы с существующим профилем Outlook. Для быстрого устранения проблемы создайте новый профиль взамен существующего и снова добавьте в него свои почтовые учетные записи. Инструкции см. в статье Создание профиля Outlook.
Если это не помогло устранить проблему, щелкните следующий заголовок ниже.
Это действие полезно в случае, если один из файлов Outlook поврежден. Сначала попробуйте быстрое восстановление, а если это не поможет, то восстановление по сети. Дополнительные сведения см. в статье Восстановление приложения Office.
Если это не помогло устранить проблему, щелкните следующий заголовок ниже.
Выберите расположенную ниже кнопку для скачивания и установки средства поддержки удаления.
Следуйте указанным ниже инструкциям, чтобы скачать средство поддержки удаления для соответствующего браузера.
Совет: Скачивание и установка средства может занять несколько минут. После завершения установки откроется окно удаления продуктов Office.
Edge или Chrome
В левом нижнем углу щелкните правой кнопкой мыши SetupProd_OffScrub.exe и выберите пункт Открыть.
Microsoft Edge (старый) или Internet Explorer
В нижней части окна браузера нажмите кнопку Выполнить, чтобы запустить файл SetupProd_OffScrub.exe.
Во всплывающем окне выберите Сохранить файл, а затем в правом верхнем окне браузера выберите стрелку загрузки> SetupProd_OffScrub.exe.
Выберите версию, которую нужно удалить, и нажмите кнопку «Далее».
Следуйте остальным указаниям и при появлении запроса перезагрузите компьютер.
После перезагрузки компьютера средство удаления автоматически откроется для завершения последнего этапа процесса удаления. Следуйте остальным указаниям.
Выберите действия для версии Office, которую нужно установить или переустановить. Закройте средство удаления.
Если это не помогло устранить проблему, щелкните следующий заголовок ниже.
Устаревшие драйверы Windows для устройств могут быть несовместимы с Outlook. Чтобы обновить драйверы, запустите на компьютере Центр обновления Windows или Центр обновления Майкрософт. Для этого выполните указанные ниже действия.
В Windows 10:
Выберите Параметры > Обновление и безопасность > Центр обновления Windows.
Выберите Проверьте наличие обновлений в Центре обновления Майкрософт.
Если есть доступные обновления, они должны быть автоматически установлены на компьютер.
В Windows 8.1 и Windows 8:
На начальном экране нажмите на панели чудо-кнопок кнопку Параметры.
В приложении «Параметры компьютера» выберите Центр обновления Windows.
Нажмите Проверка обновлений.
В Windows 7:
В поле Найти программы и файлы введите фразу Центр обновления Windows .
В результатах поиска щелкните Проверка обновлений.
Если есть доступные обновления, нажмите Установить.
Если после обновления Windows проблема не исчезла, убедитесь в том, что у вас установлены последние версии драйверов для следующих устройств: видеокарта, принтер, мышь и клавиатура. Обычно драйверы для этих устройств можно скачать и установить прямо с веб-сайта изготовителя.
Если вы работаете с ноутбуком, проверьте, нет ли на веб-сайте его изготовителя обновленных файлов. Например, известная проблема связана с более старой версией драйвера пользовательского режима DisplayLink, который используется на некоторых ноутбуках. Чтобы обновить драйвер DisplayLink, перейдите на веб-сайт изготовителя.
Обратная связь
В последний раз мы обсуждали эту тему 3 ноября 2021 г. по вашим просьбам. Если эта статья оказалась для вас полезной (и особенно если нет), оставьте внизу отзыв, чтобы мы могли ее улучшить.
23 марта, 2016 ak-83
При при создании или открытии документа в Оffice 2016 (Microsoft Excel или Microsoft Word) программа сразу же закрывается.
Проблема появилась после установки драйверов для принтера, помимо драйверов было установлена программа Abbyy FineReader. Дело в том что при установке данной программы, устанавливается дополнительная компонента (надстройка, расширение) от Abbyy FineReader, которая и мешает правильной работе программы Microsoft Office 2016
Для решения проблемы достаточно удалить программу Abbyy FineReader, либо отключить надстройки в Microsoft Excel или Microsoft Word.
С удалением все понятно, а как же отключить надстройку, если в программу Microsoft Excel или Microsoft Word не пускают?
Для этого нужно зайти в программу в безопасном режиме.
Запуск приложения в безопасном режиме
Запуск приложения в безопасном режиме часто помогает выяснить, не вызвана ли проблема той или иной надстройкой.
В Windows 10, Windows 8 Щелкните правой кнопкой мыши кнопку Пуск (в левом нижнем углу) и выберите команду Выполнить (В Windows 7 просто выберите Пуск > Выполнить)
- Введите excel /safe и нажмите клавишу ВВОД, чтобы запустить Excel.
- Введите winword /safe и нажмите клавишу ВВОД, чтобы запустить Word. В Windows Если приложение Office не запускается в безопасном режиме, то проблема не с надстройками.Отключение надстроек по очереди в безопасном режиме
- Если приложение Office запускается в безопасном режиме, отключите надстройки по очереди.
- Пока приложение Office работает в безопасном режиме, щелкните Файл > Параметры > Надстройки.
- Возле списка Управление нажмите Перейти.
- Снимите флажок возле одной из надстроек в списке и нажмите кнопку OK.
- Перезапустите приложение (на этот раз не в безопасном режиме)
Если приложение Office запускается, то проблема с надстройкой, которую вы отключили. Рекомендуем посетить официальный веб-сайт надстройки и проверить наличие обновлений. Если более новой версии нет или вы не используете эту надстройку, можете не устанавливать соответствующий флажок повторно или удалить ее с компьютера.
Если приложение Office не запускается, повторите указанные выше действия и поочередно снимите флажки возле других надстроек. Если все надстройки отключены, а приложение Office по-прежнему не запускается, переходим к Устранение неполадок надстроек COM.
Устранение неполадок в работе надстроек COM
Надстройки COM могут также вызывать неполадки при запуске. Если приложение Office работает в безопасном режиме, сделайте следующее.
- Щелкните Файл > Параметры > Надстройки.
- В списке Управление нажмите Надстройки COM, а затем — Перейти.
- Снимите флажок возле одной из надстроек в списке и нажмите кнопку OK.
- Перезапустите приложение (на этот раз не в безопасном режиме).
Если приложение Office запускается, то проблема с надстройкой COM, которую вы отключили. Рекомендуем посетить официальный веб-сайт надстройки и проверить наличие обновлений. Если более новой версии нет или вы не используете эту надстройку COM, можете не устанавливать соответствующий флажок повторно.
Надстройки, которые могут вызвать неполадки в работе Office 2013
Более ранние версии следующих надстроек обычно вызывают проблемы с приложениями Office 2013:
- ABBYY FineReader. Посетите веб-страницу ABBYY FineReader, чтобы установить самую новую версию.
- Broadcom Send-to-Bluetooth. Посетите веб-страницу Broadcom Bluetooth, чтобы установить последнюю версию.
- Intel Send-to-Bluetooth. Посетите веб-страницу Intel, чтобы установить самую новую версию.
- KingSoft’s PowerWord. Посетите веб-страницу KingSoft PowerWord, чтобы установить самую новую версию.
- Evernote. Посетите веб-сайт Evernote, чтобы установить самую новую версию.
Если приложение Office не запускается, проблема не связана с надстройками.
Постоянный запуск начального экрана приложения мешает, если пользователь рассчитывают на быстрый запуск без дополнительных подсказок. Читайте, как изменить параметры начального экрана при запуске Microsoft Word 2016 или других программ пакета Microsoft Office. Также, предложим несколько полезных советов для индивидуальной настройки текстового редактора.
Введение
Персональные компьютеры используются для создания, обмена и редактирования различных видов документов, представляющих собой тексты, таблицы, базы данных, презентации и т.д. Наиболее удобным и универсальным программным обеспечением, способным обрабатывать разные виды офисных файлов, является пакет прикладных программ «Microsoft Office» . Он позволяет работать со всеми основными видами документов и обладает широкими функциональными возможностями, благодаря чему, формат, создаваемых при помощи «Microsoft Office» , файлов приобрел статус отраслевого стандарта.
Значительная часть офисных документов представлена в форме текстовых файлов разных форматов и стилистики. В состав пакета офисных программ корпорации «Microsoft» входит текстовый редактор «Microsoft Word» , который чаще других программ применяется для создания и редактирования текстовых документов.
При ежедневном использовании приложения «Microsoft Word» для обработки текстов, важно настроить его соответствующим образом, в полной мере отвечающим персональным предпочтениям каждого конкретного пользователя. И далее мы предложим несколько полезных советов для индивидуальной настройки текстового редактора.
Изменить параметры начального экрана при запуске приложения «Microsoft Word 2016»
Каждый раз, когда пользователи открывают редактор текстовых файлов «Microsoft Word» , приложение отображает начальный экран, предустановленный по умолчанию. Такой подход несомненно полезен, так как позволяет ознакомиться с многочисленными шаблонами, представляющими разные варианты стандартных документов. Тем не менее, постоянный запуск начального экрана приложения, время от времени, может надоедать, особенно, если пользователи рассчитывают на быстрый запуск без дополнительных подсказок. Или, когда используется приложение «Microsoft Word» только для простого написания текста и вполне достаточно стандартного пустого шаблона нового документа.
В таком случае пользователи могут отключить отображение начального экрана и задать настройки приложению на запуск чистого документа, тем самым сэкономив драгоценное время. Процесс изменения настроек не займет много времени, так как «Microsoft» позволяет устанавливать возможность открывать пустой документ сразу напрямую, пропуская загрузку начального экрана.
Шаг 1. Откройте текстовый редактор «Microsoft Word» , и в правой панели приложения из списка доступных шаблонов выберите вариант «Новый документ» . В дальнейшем мы отключим обязательное отображение начального экрана для повышения вашей производительности и экономии времени, и это последний раз, когда вы его видите.
Шаг 2. Теперь на ленте главного меню в левом верхнем углу окна приложения нажмите на вкладку «Файл» .
Шаг 3. Затем в открывшемся окне выберите на левой панели в боковом меню раздел «Параметры» .
Шаг 4. Во всплывающем окне «Параметры Word» в левой панели будет активна вкладка «Общие» . Перейдите в правую панель окна и отыщите раздел «Параметры запуска» . Теперь снимите флажки рядом с ячейками «Сообщать о том, что Microsoft Word не является программой по умолчанию для просмотра и редактирования документов» и «Показывать начальный экран при запуске этого приложения» . Затем нажмите кнопку «ОК» для сохранения внесенных изменений.
С этого момента, каждый раз, когда вы запускаете «Microsoft Word» , вас сразу же будет приветствовать новый чистый документ, а не стартовый начальный экран.
Отключите отображение начального экрана в приложениях «Microsoft Excel 2016» и «Microsoft PowerPoint 2016»
Офисный пакет прикладных приложений «Microsoft Office» , неотъемлемой частью которого являются редакторы «Microsoft Excel» и «Microsoft PowerPoint» , имеет единый внутренний инструментарий, обладающий схожими настройками. Поэтому, при необходимости изменить параметры отображения начального экрана в приложениях для создания электронных таблиц или презентаций, потребуется лишь повторить пошаговый алгоритм действий, представленный ранее для приложения «Microsoft Word» .
Откройте чистый лист таблицы или новой презентации, перейдите к настройкам параметров приложений и отключите в соответствующих ячейках разрешение на запуск начального экрана.
Дополнительные советы по улучшению настроек приложения «Microsoft Word 2016» под конкретные пожелания пользователей
При создании текстового документа в редакторе «Microsoft Word» пользователи часто используют привычные настройки параметров внутренних инструментов, отличные от предустановленных показателей по умолчанию. Или вставляют в документы дополнительные элементы, которые необходимо привести к определенному формату. Поэтому мы предоставим несколько полезных советов по улучшению параметров «Microsoft Word» , которые пользователи смогут регулировать в соответствии с личными предпочтениями.
1. Обрезать изображение по определенной фигуре
Действительно, в текстовом редакторе «Microsoft Word» присутствует возможность обрезать исходное изображение, не ограничиваясь лишь квадратной или прямоугольной формой. Приложение поддерживает множество предустановленных фигур, позволяя получить готовый рисунок различной контурной формы. Функция обрезки изображения наиболее полезна, когда вам необходимо изменить контур фотографии или придать снимку особую форму для создания необычной презентации.
Список предустановленных фигур для изменения контура изображения располагается во вкладке «Формат» раздела, отвечающего за работу с рисунками. Однако часто, по умолчанию, данная вкладка не активна, и предварительно необходимо в настройках приложения «Microsoft Word» включить ее отображение, используя следующий пошаговый алгоритм.
Шаг 1. На странице чистого документа на ленте главного меню нажмите на вкладку «Файл» .
Причины возникновения ошибки
В большинстве случаев ошибка, сообщающая о прекращении работы программы, возникает из-за некоторых надстроек, активированных в разделе параметров текстового редактора и других приложений пакета. Одни из них включены по умолчанию, другие – устанавливаются пользователем самостоятельно.
Есть и другие, не самые очевидные, но при этом негативно влияющие на работу программы факторы. В их числе следующие:
- Устаревшая версия офисного пакета;
- Повреждение отдельных приложений или Office в целом;
- Несовместимые или устаревшие драйверы.
Исключить первую и третью причину из этого списка можно и нужно уже сейчас, поэтому прежде чем приступить к исправлению ошибки, озвученной в теме статьи, убедитесь, что на вашем компьютере установлена последняя доступная версия Майкрософт Офис. Если это не так, обновите это программное обеспечение, воспользовавшись нашей инструкцией.
Некорректно установленные, устаревшие или отсутствующие в системе драйверы, казалось бы, не имеют никакого отношения к офисному пакету и его работоспособности. Однако на деле они влекут за собой много проблем, одной из которых вполне может оказаться и аварийное прекращение работы программы. Поэтому, обновив Ворд, обязательно проверьте целостность, актуальность и, что особенно важно, наличие всех драйверов в операционной системе. Если потребуется, обновите их и установите отсутствующие, а наши пошаговые инструкции помогут вам это сделать.
Если после обновления программных компонентов ошибка все равно появляется, для ее исправления переходите к выполнению предложенных ниже рекомендаций, действуя строго в указанном нами порядке.
Способ 1: Автоматическое исправление ошибок
На сайте технической поддержки Майкрософт можно скачать фирменную утилиту, разработанную специально для поиска и устранения проблем в работе Office. Воспользуемся ею для исправления рассматриваемой ошибки, но прежде чем приступить к действиям, закройте Word.
-
Загрузив утилиту, запустите ее и нажмите «Далее» в приветственном окне.
Ознакомьтесь с отчетом и закройте окно фирменного средства Майкрософт.
Запустите Ворд и проверьте его работоспособность. Если ошибка больше не появится, отлично, в противном случае переходите к следующему варианту ее исправления.
Способ 2: Ручное отключение надстроек
Как мы уже сказали во вступлении данной статьи, основной причиной прекращения работы Microsoft Word являются надстройки, причем как стандартные, так и самостоятельно установленные пользователем. Обычного их отключения зачастую недостаточно для устранения проблемы, поэтому придется действовать более изощренно, запустив программу в безопасном режиме. Делается это так:
-
Вызовите системную утилиту «Выполнить», зажав на клавиатуре клавиши «WIN+R». Введите в строку представленную ниже команду и нажмите «ОК».
Примечание: Если Word не запустится в безопасном режиме, прекращение его работы не связано с надстройками. В таком случае сразу переходите к «Способу 3» данной статьи.
По заверениям представителей службы поддержки Майкрософт Офис, чаще всего причиной рассматриваемой нами ошибки являются следующие надстройки:
-
r;
- PowerWord;
- Dragon Naturally Speaking.
Если вы используете любую из них, можно с уверенностью сказать, что именно она и провоцирует возникновение проблемы, негативно влияя на работоспособность Word.
Способ 3: Восстановление Microsoft Office
Внезапное прекращение работы Майкрософт Ворд может быть связано с повреждением непосредственно этой программы или любого другого компонента, входящего в состав офисного пакета. В таком случае наиболее оптимальным решением будет его быстрое восстановление.
-
Запустите окно «Выполнить» («WIN+R»), введите в него указанную ниже команду и нажмите «ОК».
Способ 4: Переустановка Microsoft Office
Если ни один из предложенных нами выше вариантов решения не помог избавиться от ошибки «Прекращена работа программы», придется прибегнуть к экстренной мере, а именно, переустановить Word или весь Microsoft Office (зависит от версии пакета). Причем обычного удаления в данном случае недостаточно, так как следы программы или ее компонентов могут остаться в системе, спровоцировав повторное возникновение ошибки в дальнейшем. Для действительно качественной и эффективной «чистки» рекомендуем воспользоваться фирменным инструментом, предлагаемым на сайте поддержки пользователей офисного пакета.
-
Загрузите приложение и запустите его. В приветственном окне нажмите «Далее».
Наверняка избавившись от всех следов, перезагрузите ПК и снова установите офисный пакет, воспользовавшись нашим пошаговым руководством. После этого ошибка уж точно вас не потревожит.
Заключение
Ошибка «Прекращена работа программы…» характерна не только для Word, но и для других приложений, входящих в состав пакета Microsoft Office. В этой статье мы рассказали обо всех возможных причинах проблемы и том, как их устранить. Надеемся, до переустановки дело не дойдет, и вы сможете избавиться от столь неприятной ошибки если не банальным обновлением, то хотя бы ограничившись отключением надстроек или восстановлением поврежденных программных компонентов.
Мы рады, что смогли помочь Вам в решении проблемы.
Отблагодарите автора, поделитесь статьей в социальных сетях.
Опишите, что у вас не получилось. Наши специалисты постараются ответить максимально быстро.
Читайте также:
- Как подключить астрал отчет к 1с
- Что такое ворд и эксель
- Программа для ноутбука hp для батареи
- Программа для айфона на компьютер 3utools
- Ресторан фото внутри для фотошопа
Всем привет! Сегодня я расскажу вам, что делать, если программа Ворд зависла и не отвечает. В первую очередь давайте попробуем ответить на вопрос – а можно ли в таком случае сохранить документ? – да можно, но только в том случае, если программа снова начнет работать нормально. А вот шанс на это не такой большой. Но я постараюсь дать несколько советов в первой главе, которые иногда помогают.
Далее мы посмотрим, можно ли сохранить документ. Ну и последние две главы обязательны к прочтению всем. Сначала я расскажу, как включить функцию автосохранения, а в конце мы рассмотрим варианты решения, когда Word зависает постоянно.
Содержание
- Пробуем реанимировать Word
- Что делать дальше и как вернуть текст?
- Как настроить автосохранение в Word?
- Что делать, если Word постоянно зависает?
- Задать вопрос автору статьи
Итак, наша программа зависла – возможно, вы видите сообщение с текстом:
Microsoft Word не отвечает.
Закрывать и перезапускать мы её не будем. Если есть кнопка «Ожидание отклика программы» – нажмите на неё. Если её нет, то ничего делать не нужно.
Почему не работает Ворд? – а вот тут вам точного ответа не даст ни один профессиональный программист, так как причин может быть уйма:
- У вас забилась оперативная память и начал работать файл подкачки.
- Файл подкачки находится в разделе битых секторов.
- Программа циклично начала выполнять одну и ту же функцию и ушла в «бесконечность». Система в свою очередь заметила это и решила закрыть программу.
- У вас слабый ПК и открыто слишком много программ.
- Есть общий сбой приложения.
Можно придумать еще миллион причин, но это одни из самых главных. Хочу сразу же вас предупредить и открыть достаточно горькую правду – вернуть работоспособность зависшей программы почти невозможно и шанс равен почти нулю. Но мы попробуем это сделать.
А теперь, что же нам делать, если Ворд не отвечает и как сохранить документ? – для этого нам нужно его вернуть к жизни, а уже потом мы попробуем сохранить файл. Самое главное не трогайте и не закрывайте Word программу.
- Закройте все остальные программы и окна. Особенно это касается браузера, который ест слишком много оперативной памяти и ресурсов.
- Если у вас к компьютеру подключены какие-то внешние устройства флешки, жесткие диски, внешний камеры, звуковые карты – все отключите.
- Все запущенные программы обычно висят в трее. В правом нижнем углу экрана нажмите по маленькой стрелочке указанной вверх. Далее кликаем по каждой иконке правой кнопкой мыши и выбираем команду «Выход» или «Закрыть». Наша задача закрыть все программы, которые сейчас работают, чтобы освободить ресурсы.
- Если у вас установлена антивирусная программа, то закрыть её не удастся, но можно на время отключить защиту. Аналогично кликаем правой кнопкой и находим в контекстном меню команду «Отключить защиту…».
Мы полностью закрыли все возможные программы и убрали все что висело в автозагрузке (в трее). Также мы выключили антивирус, который может нагружать систему. Дополнительно мы можем сделать еще кое-что. Зайдите в «Диспетчер задач», нажав правой кнопкой мыши по нижней полоске. Также туда можно попасть, зажав одновременно клавиши:
Ctrl + Shift + Delete
Во вкладке «Процессы» нажмите по названию столбца «Память», чтобы отсортировать программы и процессы, которые грузят ОЗУ. Теперь кликаем ПКМ по программе, которая загружает память и выбираем «Снять задачу». Самое главное не закрывайте Microsoft Word. Аналогично сделайте это со столбцом «ЦП». Будьте аккуратны, закрывайте только сторонние программы и не трогайте системные.
И последнее, что мы можем сделать, это попробовать перезапустить «Проводник» (explorer.exe), который частично работает с Word. В списке запущенных программ найдите «Проводник», кликните ПКМ и выберите команду «Снять задачу».
Далее жмем «Файл» – «Запустить новую задачу».
Прописываем:
explorer.exe
Ставим галочку «Создать задачу с правами администратора». И жмем «ОК».
Если эти шаги не дали результата, можно попробовать отключить Bluetooth и Wi-Fi. Понимаю, что они влияют в последнюю очередь, но есть вероятность, что ресурсы компьютера могли перейти на это железо. Опять же никто не отменял кривые драйвера, которые могут ломать работу ОС.
- Одновременно зажмите клавиши:
+ R
- Используем запрос:
ncpa.cpl
- Смотрите, у вас здесь будет несколько подключений. Ethernet – ваша сетевая карта, к которой подключается провод от роутера или провайдера. Беспроводная сеть (Wi-Fi) и Bluetooth. Мы попробуем отключить эти устройства. Жмем ПКМ и выбираем «Отключить». Отключаем все что там есть.
ПРИМЕЧАНИЕ! Только потом в будущем не забудьте включить устройства обратно, а то у вас интернета не будет.
В общем, товарищи, мы сделали все что можно. Еще раз проверяем работоспособность программы. Если она не отвечает, то последнее, что мы можем сделать – это просто подождать. Попробуйте пойти попить чай, погулять с собакой или посмотрите пару серий любимого сериала. Есть крошечная вероятность, что Ворд возродится. Если и это не помогло, то переходим к шагу 2.
Что делать дальше и как вернуть текст?
И тут еще одна горькая правда – полностью вернуть текст невозможно, если у вас в настройках нет параметров автосохранения, и вы давно сохраняли документ. Единственное что мы можем сделать – это сделать скриншот последней страницы, которая, скорее всего, отображается и перевести её в текст.
Еще раз повторюсь, что все возможные варианты вернуть программу к жизни – мы сделали в первой главе. Нет никаких других обходных путей, каких-то специальных утилит или волшебных заклинаний. Если программа зависла, то в 99% случаев её закрывают и запускают повторно. Понимаю, что это не очень приятно, но поделать мы с вами ничего не сможем.
Мы можем сохранить данные, которые остались на последнем отображаемом листе. Откройте окно зависшей программы. Далее делаем скриншот, нажав на клавиатуре по кнопке PrntSreen.
Читаем – как сделать скриншот на компьютере.
Далее откройте системную программу «Paint». Используем клавиши:
Ctrl + V
Скриншот появится в программе. Теперь сохраните его, выбрав в меню «Файл» – «Сохранить как» – «Изображение JPEG».
Выбираем место сохранения. Далее, используя программу FineReader, переводим картинку в текст и сохраняем его в Word. Так как статья немного не об этом, я оставлю подробную видеоинструкцию ниже.
Как настроить автосохранение в Word?
Дабы в дальнейшем не бояться потерять документ в зависшей программе, нам нужно настроить функцию автосохранения.
- В программе нажмите по разделу «Файл» в самом верху.
- Открываем «Параметры».
- Переходим во вкладку «Сохранение» и устанавливаем галочку «Автосохранение каждые…» – далее установите тот параметр (в минутах), который вам кажется наиболее безопасным. В конце жмем «ОК».
Что делать, если Word постоянно зависает?
Все возможные причины, почему Ворд может постоянно зависать, мы рассмотрели в первой главе этой статьи. Как вы уже поняли, глобальных причин может быть всего три:
- Не хватает производительности ПК.
- Есть поломка в операционной системе.
- Проблема с самой программой. Но это только в том случае – если вы используете пиратскую стороннюю сборку от непонятно кого, скаченную с йо-хо-хо сайта. Если же у вас установлена оригинальная версия, но просто нет лицензии – она все равно должна работать нормально.
Итак, вот ряд советов, которые должны вам помочь. Дополнительно я буду давать ссылки на конкретные инструкции – просто переходим и читаем.
- Выполните общую чистку системы от всего лишнего, что может сильно нагружать ПК.
- Почитайте рекомендации по ускорению ПК.
- Если у вас установлена Windows 10 или 11 и стоит всего 8 ГБ оперативной памяти – нужно докупить еще плашку ОЗУ на 8 ГБ. Для современной нормальной работы нужно как минимум 16 ГБ.
- Проверьте и восстановите системные файлы.
- Выполните проверку жесткого диска на наличие битых секторов. Советую использовать программу Victoria и загрузочную флешку.
- Если у вас стороння пиратская сборка – установите оригинальную версию Ворда.
На этом все, дорогие друзья. Если у вас остались еще какие-то вопросы, и вы хотите, чтобы специалисты портала WiFiGiD.Ru вам помогли, пишите в комментариях. Всем добра и берегите себя!
Открываете документ «Ворд», а в итоге получаете сообщение «Прекращена работа Word». Запускаете другой текстовый файл — то же самое. Почему программа не даёт прочитать документ? Что с ней случилось? Как исправить ошибку и продолжить работу в редакторе?
Первые действия: проверяем, есть ли обновления для «Ворда» и драйверов ПК
Что делаем в первую очередь: обновляем офис и драйверы, если те нуждаются в апдейте. Как проверить наличие апдейта для офиса 2010 и выше:
- Щёлкните по «Файл» вверху. Перейдите в раздел «Учётная запись».
- Кликните по плитке «Параметры обновления».
- Нажмите на первый пункт «Обновить».
Дайте команду обновить «Ворд»
- Если мастер установки обновлений сообщит, что всё в порядке, значит, программа не нуждается в апдейте.
Сразу зайдите в «Диспетчер устройств», чтобы проверить работоспособность драйверов аппаратных частей ПК:
- Зажмите «Вин» и R на клавиатуре, напишите код devmgmt.msc и щёлкните по ОК.
- Откройте диспетчер. Здесь вам нужно просмотреть все вкладки в списке. Если на каком-то пункте стоит жёлтый значок с восклицательным знаком, знак вопроса, значит, с драйвером этого устройства что-то не в порядке. Вам нужно его попробовать обновить.
- Щёлкните правой клавишей мышки по проблемному пункту. Выберите «Обновить драйвер».
Запустите обновление проблемного драйвера
- Выберите автоматический поиск. Система попробует найти апдейт в сети. Если он будет, все файлы сами загрузятся и установятся.
- Если встроенный мастер обновлений не найдёт ничего, но значок есть, вам нужно обновить драйвер вручную. Для этого скачайте файл установки с официального сайта производителя ПК. Вам нужно найти свою точную модель ПК на сайте, зайти в раздел для ПО и драйверов, выбрать ОС, которая стоит у вас на ПК. Часто файлы для установки драйверов находятся в разделе «Поддержка» на сайте.
Выберите свою ОС в списке, чтобы скачать верный драйвер
- Отыщите в списке драйвер проблемного устройства и запустить загрузку.
- После этого запустите файл-инсталлятор и саму установку драйвера. После процедуры перезагрузите компьютер. Зайдите в диспетчер снова и посмотрите, не исчез ли значок. Если да, запустите «Ворд» и протестируйте его работу.
Запустите также апгрейд самой операционной системы в «Центре обновления Виндовс». Если у вас «десятка», сделайте следующее:
- Зажмите «Вин» и I. Выберите в окошке «Параметры» плитку для обновления.
- В первом же разделе запустите проверку наличия апдейта.
Нажмите на серую кнопку «Проверка обновлений»
- Подождите, пока она завершится. Если они есть, система тут же начнёт их скачивание и установку. Это может занять относительно много времени.
- После обновление при необходимости перезагрузите компьютер, чтобы все изменения вступили в силу.
Как запустить автоматическое исправление неполадок
Попробуйте восстановить «Ворд» с помощью специальной утилиты от «Майкрософт»:
- Перейдите на сайт компании Microsoft, кликните по «Отключение надстроек с помощью средства простого исправления». Щёлкните по «Загрузить».
Нажмите на синюю кнопку «Загрузить»
- Запустите скачанный файл. Щёлкните по «Далее». В следующем окне тоже нажмите на «Далее».
Кликните по «Далее» справа внизу
- Подождите, пока утилита найдёт проблему и сразу исправит.
Подождите, пока программа решит проблемы, связанные с офисом
- В итоге появится отчёт. Если там будет стоять «Исправлено», запустите «Ворд» и проверьте, была ли исправлена ошибка.
Утилита покажет проблему и скажет, удалось ли её устранить
Отключаем вручную надстройки «Ворда»
Ошибка о прекращении работы может появляться из-за надстроек, установленных системой или вами в «Ворде». Чтобы проверить эту теорию, сделайте следующее:
- Запустите окошко «Выполнить» с помощью комбинации клавиш «Вин» и R. В поле вводим winword /safe и щёлкаем по ОК.
- «Ворд» запустится в безопасном режиме. Щёлкаем по меню «Файл» на верхней панели.
Нажмите на пункт «Файл» вверху слева
- В перечне слева находим пункт «Параметры».
Щёлкните по параметрам в списке
- Переходим в блок «Надстройки»
- В меню ниже «Управление» ставим значение «Настройки Ворд» и кликаем по «Перейти».
Перейдите к надстройкам «Ворда»
- В списке убираем отметку с одной из надстроек и кликаем по ОК.
Выделите пункт надстройки и щёлкните по ОК
- Закройте «Ворд» и откройте его в обычном режиме. Если проблема исчезла, значит, дело было в той выключенной надстройке. Тогда придётся оставить её деактивированной. Если не помогло, отключите так же по очереди все остальные надстройки в перечне.
Обычно проблемы с работой «Ворда» вызывают такой надстройки, как Abbyy FineReader, PowerWord и Dragon Naturally Speaking.
Восстанавливаем офис
Если виноваты не надстройки, попробуйте восстановить работу «Ворда» с помощью встроенной в офис программы:
- Снова зажмите «Вин» и R. В окошке пишем код appwiz.cpl и жмём на ОК.
- Находим в списке в новом окне офис от «Майкрософт». Выделяем строчку и жмём на «Изменить».
Перейдите к изменению программы
- Выделяем второй пункт «Восстановить». Щёлкните по «Продолжить».
Укажите на восстановление и нажмите на «Продолжить»
- Подождите, пока завершится процесс.
Ждём, когда мастер восстановит офис целиком
- Откройте «Ворд» и проверьте его работоспособность.
Переустановка офиса
Если восстановление с помощью встроенного мастера ничего не дало, нужно принять крайние меры — переустановить полностью офис. Сначала вам нужно полностью очистить систему от файлов офиса. Стандартная программа для удаления в «Виндовс» здесь не поможет. Нужно скачать специальную утилиту от «Майкрософт»:
- Перейдите опять же на сайт Microsoft. Прокрутите до второго варианта удаления и щёлкните по «Загрузить».
Нажмите на «Загрузить» в меню для полного удаления
- Откройте скачанный только что файл. Кликните по «Далее».
Запустите удаление всего офиса
- Подтвердите полную деинсталляцию, включая данные из реестра ПК и прочую остаточную информацию, которая обычно остаётся в памяти компьютера после стандартного удаления софта через окно «Программы и компоненты».
Согласитесь на удаление офиса
- Дождитесь, когда удаление завершится. Перезагрузите ПК.
Теперь переходите к повторной установке офиса:
- Если вы ещё не связывали свою учётную запись «Майкрософт» с офисом с помощью ключа активации, войдите в свою «учётку» на официальном сайте компании. Если у вас ещё нет аккаунта, создайте его.
Войдите в аккаунт Microsoft
- Введите на этой же странице ключ продукта, который вы получили при покупке офиса.
- Щёлкните по «Установить офис». Подождите, пока закончится загрузка дистрибутива на ваш ПК.
- Откройте скачанный файл. Сразу начнётся инсталляция. Ждём, когда она завершится.
Ждём, когда установится офис на ПК
- Щёлкните по «Закрыть». На вашем «Рабочем столе» должны появиться программы, которые входят в офис. Откройте «Ворд» и протестируйте его работу.
Офис был успешно установлен на компьютер
Сначала проверьте, есть ли обновления для офиса и драйверов устройств в диспетчере. После этого переходите к диагностике с помощью фирменной утилиты «Майкрософт». Если не помогло, отключайте надстройки редактора по очереди. В крайнем случае попробуйте восстановить пакет программ в офисе или вовсе его переустановить (полностью удалить с ПК и инсталлировать заново).
- Распечатать
Оцените статью:
- 5
- 4
- 3
- 2
- 1
(1 голос, среднее: 5 из 5)
Поделитесь с друзьями!
Открываете документ «Ворд», а в итоге получаете сообщение «Прекращена работа Word». Запускаете другой текстовый файл — то же самое. Почему программа не даёт прочитать документ? Что с ней случилось? Как исправить ошибку и продолжить работу в редакторе?
Первые действия: проверяем, есть ли обновления для «Ворда» и драйверов ПК
Что делаем в первую очередь: обновляем офис и драйверы, если те нуждаются в апдейте. Как проверить наличие апдейта для офиса 2010 и выше:
- Щёлкните по «Файл» вверху. Перейдите в раздел «Учётная запись».
- Кликните по плитке «Параметры обновления».
- Нажмите на первый пункт «Обновить».
Дайте команду обновить «Ворд»
Сразу зайдите в «Диспетчер устройств», чтобы проверить работоспособность драйверов аппаратных частей ПК:
- Зажмите «Вин» и R на клавиатуре, напишите код devmgmt.msc и щёлкните по ОК.
- Откройте диспетчер. Здесь вам нужно просмотреть все вкладки в списке. Если на каком-то пункте стоит жёлтый значок с восклицательным знаком, знак вопроса, значит, с драйвером этого устройства что-то не в порядке. Вам нужно его попробовать обновить.
- Щёлкните правой клавишей мышки по проблемному пункту. Выберите «Обновить драйвер».
Запустите обновление проблемного драйвера
Выберите свою ОС в списке, чтобы скачать верный драйвер
Запустите также апгрейд самой операционной системы в «Центре обновления Виндовс». Если у вас «десятка», сделайте следующее:
- Зажмите «Вин» и I. Выберите в окошке «Параметры» плитку для обновления.
- В первом же разделе запустите проверку наличия апдейта.
Нажмите на серую кнопку «Проверка обновлений»
Как запустить автоматическое исправление неполадок
Попробуйте восстановить «Ворд» с помощью специальной утилиты от «Майкрософт»:
-
Перейдите на сайт компании Microsoft, кликните по «Отключение надстроек с помощью средства простого исправления». Щёлкните по «Загрузить».
Нажмите на синюю кнопку «Загрузить»
Запустите скачанный файл. Щёлкните по «Далее». В следующем окне тоже нажмите на «Далее».
Кликните по «Далее» справа внизу
Подождите, пока утилита найдёт проблему и сразу исправит.
Подождите, пока программа решит проблемы, связанные с офисом
В итоге появится отчёт. Если там будет стоять «Исправлено», запустите «Ворд» и проверьте, была ли исправлена ошибка.
Утилита покажет проблему и скажет, удалось ли её устранить
Отключаем вручную надстройки «Ворда»
Ошибка о прекращении работы может появляться из-за надстроек, установленных системой или вами в «Ворде». Чтобы проверить эту теорию, сделайте следующее:
- Запустите окошко «Выполнить» с помощью комбинации клавиш «Вин» и R. В поле вводим winword /safe и щёлкаем по ОК.
- «Ворд» запустится в безопасном режиме. Щёлкаем по меню «Файл» на верхней панели.
Нажмите на пункт «Файл» вверху слева
В перечне слева находим пункт «Параметры».
Щёлкните по параметрам в списке
Перейдите к надстройкам «Ворда»
В списке убираем отметку с одной из надстроек и кликаем по ОК.
Выделите пункт надстройки и щёлкните по ОК
Обычно проблемы с работой «Ворда» вызывают такой надстройки, как Abbyy FineReader, PowerWord и Dragon Naturally Speaking.
Восстанавливаем офис
Если виноваты не надстройки, попробуйте восстановить работу «Ворда» с помощью встроенной в офис программы:
- Снова зажмите «Вин» и R. В окошке пишем код appwiz.cpl и жмём на ОК.
- Находим в списке в новом окне офис от «Майкрософт». Выделяем строчку и жмём на «Изменить».
Перейдите к изменению программы
Выделяем второй пункт «Восстановить». Щёлкните по «Продолжить».
Укажите на восстановление и нажмите на «Продолжить»
Подождите, пока завершится процесс.
Ждём, когда мастер восстановит офис целиком
Переустановка офиса
Если восстановление с помощью встроенного мастера ничего не дало, нужно принять крайние меры — переустановить полностью офис. Сначала вам нужно полностью очистить систему от файлов офиса. Стандартная программа для удаления в «Виндовс» здесь не поможет. Нужно скачать специальную утилиту от «Майкрософт»:
-
Перейдите опять же на сайт Microsoft. Прокрутите до второго варианта удаления и щёлкните по «Загрузить».
Нажмите на «Загрузить» в меню для полного удаления
Откройте скачанный только что файл. Кликните по «Далее».
Запустите удаление всего офиса
Подтвердите полную деинсталляцию, включая данные из реестра ПК и прочую остаточную информацию, которая обычно остаётся в памяти компьютера после стандартного удаления софта через окно «Программы и компоненты».
Согласитесь на удаление офиса
Теперь переходите к повторной установке офиса:
-
Если вы ещё не связывали свою учётную запись «Майкрософт» с офисом с помощью ключа активации, войдите в свою «учётку» на официальном сайте компании. Если у вас ещё нет аккаунта, создайте его.
Войдите в аккаунт Microsoft
Ждём, когда установится офис на ПК
Щёлкните по «Закрыть». На вашем «Рабочем столе» должны появиться программы, которые входят в офис. Откройте «Ворд» и протестируйте его работу.
Офис был успешно установлен на компьютер
Сначала проверьте, есть ли обновления для офиса и драйверов устройств в диспетчере. После этого переходите к диагностике с помощью фирменной утилиты «Майкрософт». Если не помогло, отключайте надстройки редактора по очереди. В крайнем случае попробуйте восстановить пакет программ в офисе или вовсе его переустановить (полностью удалить с ПК и инсталлировать заново).
Я получаю сообщение об ошибке «Прекращена работа. » при запуске приложений Office на моем компьютере
При запуске на компьютере приложения Excel, Word, Outlook, PowerPoint, Publisher или Visio из набора Office 2016 или Office 2013 может появиться такое сообщение об ошибке:
Прекращена работа программы Microsoft Excel.
Прекращена работа программы Microsoft Word.
Прекращена работа программы Microsoft Outlook.
Прекращена работа программы Microsoft PowerPoint.
Прекращена работа программы Microsoft Visio.
Прекращена работа программы Microsoft Publisher.
Прежде чем применять решения, предложенные в этой статье, обязательно убедитесь в том, что у вас установлены последние обновления Office. Если после установки обновлений Office вы по-прежнему получаете сообщения об ошибках «Прекращена работа», откройте вкладку Большинство приложений Office или Outlook и выполняйте указания по устранению неполадок в том порядке, в котором они указаны.
Инструкции на этой вкладке относятся к Excel, Word, PowerPoint, Publisher и Visio. Чтобы просмотреть подробные инструкции, щелкните заголовок.
Некоторые надстройки могут стать причиной проблем совместимости, которые приводят к появлению ошибки «Прекращена работа» для приложений Office. Чтобы быстро найти причину, запустите приложение Office в безопасном режиме. Для этого выполните указанные ниже действия.
Щелкните правой кнопкой мыши кнопку Пуск 
Воспользуйтесь одной из перечисленных ниже команд.
Введите excel /safe и нажмите клавишу ВВОД, чтобы запустить Excel.
Введите winword /safe и нажмите клавишу ВВОД, чтобы запустить Word.
Введите powerpnt /safe и нажмите клавишу ВВОД, чтобы запустить PowerPoint.
Введите mspub /safe и нажмите клавишу ВВОД, чтобы запустить Publisher.
Введите visio /safe и нажмите клавишу ВВОД, чтобы запустить Visio.
Примечание: Если после ввода команды возникает ошибка «не удается найти», проверьте, есть ли пробел между именем приложения и /safe.
Чтобы убедиться в том, что приложение Office запущено в безопасном режиме, посмотрите на заголовок окна. Заголовок должен иметь такой вид: Microsoft Excel (безопасный режим).
Если приложение Office не запускается в безопасном режиме, проблема не связана с надстройками. Попробуйте восстановить Office или удалить его и снова установить. Если это не помогает, установите на своем компьютере самые последние версии драйверов устройств.
Если приложение Office запускается в безопасном режиме, поочередно отключите надстройки приложения и надстройки COM.
Запустив приложение Office безопасном режиме, выберите Файл > Параметры > Надстройки.
В списке Управление найдите элемент для соответствующих надстроек, например «Надстройки Word» или «Надстройки Excel», и нажмите кнопку Перейти. Если в списке Управление нет элемента для надстроек конкретного приложения Office, выберите элемент Надстройки COM.
Снимите флажок возле одной из надстроек в списке и нажмите кнопку OK.
Примечание: Известно, что некоторые надстройки более старых версий вызывают проблемы. Если такие надстройки есть в списке, сначала снимите флажки для них: Abbyy FineReader, PowerWord и Dragon Naturally Speaking.
Перезапустите приложение (на этот раз не в безопасном режиме).
Если приложение Office запускается, то проблема с надстройкой, которую вы отключили. Рекомендуем посетить официальный веб-сайт надстройки и проверить наличие обновлений. Если более новой версии нет или вы не используете эту надстройку, можете не устанавливать больше соответствующий флажок или удалить ее с компьютера.
Если приложение Office не запускается, повторите действия для снятия флажка следующей надстройки. Если в списке Управление был элемент для других надстроек, например Надстройки COM, повторите процесс и для этих надстроек. Если после отключения всех надстроек вам по-прежнему не удается запустить приложение Office, проблема не связана с надстройками. Попробуйте другие способы устранения неполадок, предложенные в этой статье.
Проблемы с приложениями Office 2016 или Office 2013 могут возникать при использовании более старых версий этих надстроек:
Если это не помогло устранить проблему, щелкните следующий заголовок ниже.
Это действие полезно в случае, если одно из приложений Office повреждено. Сначала попробуйте быстрое восстановление, а если это не поможет, то восстановление по сети. Дополнительные сведения см. в статье Восстановление приложения Office.
Если это не помогло устранить проблему, щелкните следующий заголовок ниже.
Нажмите расположенную ниже кнопку для скачивания и установки средства поддержки удаления.
Следуйте указанным ниже инструкциям, чтобы скачать средство поддержки удаления для соответствующего браузера.
Совет: Скачивание и установка средства может занять несколько минут. После завершения установки откроется окно удаления продуктов Office.
Edge или Chrome
В левом нижнем углу щелкните правой кнопкой мыши SetupProd_OffScrub.exe и выберите пункт Открыть.
Edge (старый) или Internet Explorer
В нижней части окна браузера нажмите кнопку Выполнить, чтобы запустить файл SetupProd_OffScrub.exe.
Во всплывающем окне выберите Сохранить файл, а затем в правом верхнем окне браузера выберите стрелку загрузки> SetupProd_OffScrub.exe.
Выберите версию, которую нужно удалить, и нажмите кнопку «Далее».
Следуйте остальным указаниям и при появлении запроса перезагрузите компьютер.
После перезагрузки компьютера средство удаления автоматически откроется для завершения последнего этапа процесса удаления. Следуйте остальным указаниям.
Выберите действия для версии Office, которую нужно установить или переустановить. Закройте средство удаления.
Если это не помогло устранить проблему, щелкните следующий заголовок ниже.
Устаревшие драйверы Windows для устройств могут быть несовместимы с приложениями Office. Чтобы обновить драйверы, запустите на компьютере Центр обновления Windows или Центр обновления Майкрософт. Для этого выполните указанные ниже действия.
Нажмите кнопку Пуск 
Выберите Параметры > Обновление и безопасность > Центр обновления Windows.
Выберите Проверьте наличие обновлений в Центре обновления Майкрософт.
Если есть доступные обновления, они должны быть автоматически установлены на компьютер.
В Windows 8.1 и Windows 8:
На начальном экране нажмите на панели чудо-кнопок кнопку Параметры.
Нажмите кнопку Изменение параметров компьютера.
В приложении «Параметры компьютера» выберите Центр обновления Windows.
Нажмите Проверка обновлений.
Нажмите кнопку Пуск.
В поле Найти программы и файлы введите фразу Центр обновления Windows .
В результатах поиска щелкните Проверка обновлений.
Если есть доступные обновления, нажмите Установить.
Если после обновления Windows проблема не исчезла, убедитесь в том, что у вас установлены последние версии драйверов для следующих устройств: видеокарта, принтер, мышь и клавиатура. Обычно драйверы для этих устройств можно скачать и установить прямо с веб-сайта изготовителя.
Если вы работаете с ноутбуком, проверьте, нет ли на веб-сайте его изготовителя обновленных файлов. Например, известная проблема связана с более старой версией драйвера пользовательского режима DisplayLink, который используется на некоторых ноутбуках. Чтобы обновить драйвер DisplayLink, перейдите на веб-сайт изготовителя.
Инструкции на этой вкладке относятся к Outlook.
Причиной появления этой ошибки при запуске Outlook могут стать проблемы с существующим профилем Outlook. Для быстрого устранения проблемы создайте новый профиль взамен существующего и снова добавьте в него свои почтовые учетные записи. Инструкции см. в статье Создание профиля Outlook.
Если это не помогло устранить проблему, щелкните следующий заголовок ниже.
Это действие полезно в случае, если один из файлов Outlook поврежден. Сначала попробуйте быстрое восстановление, а если это не поможет, то восстановление по сети. Дополнительные сведения см. в статье Восстановление приложения Office.
Если это не помогло устранить проблему, щелкните следующий заголовок ниже.
Нажмите расположенную ниже кнопку для скачивания и установки средства поддержки удаления.
Следуйте указанным ниже инструкциям, чтобы скачать средство поддержки удаления для соответствующего браузера.
Совет: Скачивание и установка средства может занять несколько минут. После завершения установки откроется окно удаления продуктов Office.
Edge или Chrome
В левом нижнем углу щелкните правой кнопкой мыши SetupProd_OffScrub.exe и выберите пункт Открыть.
Edge (старый) или Internet Explorer
В нижней части окна браузера нажмите кнопку Выполнить, чтобы запустить файл SetupProd_OffScrub.exe.
Во всплывающем окне выберите Сохранить файл, а затем в правом верхнем окне браузера выберите стрелку загрузки> SetupProd_OffScrub.exe.
Выберите версию, которую нужно удалить, и нажмите кнопку «Далее».
Следуйте остальным указаниям и при появлении запроса перезагрузите компьютер.
После перезагрузки компьютера средство удаления автоматически откроется для завершения последнего этапа процесса удаления. Следуйте остальным указаниям.
Выберите действия для версии Office, которую нужно установить или переустановить. Закройте средство удаления.
Если это не помогло устранить проблему, щелкните следующий заголовок ниже.
Устаревшие драйверы Windows для устройств могут быть несовместимы с Outlook. Чтобы обновить драйверы, запустите на компьютере Центр обновления Windows или Центр обновления Майкрософт. Для этого выполните указанные ниже действия.
Нажмите кнопку Пуск 
Выберите Параметры > Обновление и безопасность > Центр обновления Windows.
Выберите Проверьте наличие обновлений в Центре обновления Майкрософт.
Если есть доступные обновления, они должны быть автоматически установлены на компьютер.
В Windows 8.1 и Windows 8:
На начальном экране нажмите на панели чудо-кнопок кнопку Параметры.
Нажмите кнопку Изменение параметров компьютера.
В приложении «Параметры компьютера» выберите Центр обновления Windows.
Нажмите Проверка обновлений.
Нажмите кнопку Пуск.
В поле Найти программы и файлы введите фразу Центр обновления Windows .
В результатах поиска щелкните Проверка обновлений.
Если есть доступные обновления, нажмите Установить.
Если после обновления Windows проблема не исчезла, убедитесь в том, что у вас установлены последние версии драйверов для следующих устройств: видеокарта, принтер, мышь и клавиатура. Обычно драйверы для этих устройств можно скачать и установить прямо с веб-сайта изготовителя.
Если вы работаете с ноутбуком, проверьте, нет ли на веб-сайте его изготовителя обновленных файлов. Например, известная проблема связана с более старой версией драйвера пользовательского режима DisplayLink, который используется на некоторых ноутбуках. Чтобы обновить драйвер DisplayLink, перейдите на веб-сайт изготовителя.
Обратная связь
В последний раз мы обсуждали эту тему 30 ноября 2018 г. по вашим просьбам. Если эта статья оказалась для вас полезной (и особенно если нет), оставьте внизу отзыв, чтобы мы могли ее улучшить.
Microsoft Office Word внезапно прекратил работу — о какой серьезной ошибке в компьютере это говорит
Открываете документ «Ворд», а в итоге получаете сообщение «Прекращена работа Word». Запускаете другой текстовый файл — то же самое. Почему программа не даёт прочитать документ? Что с ней случилось? Как исправить ошибку и продолжить работу в редакторе?
Первые действия: проверяем, есть ли обновления для «Ворда» и драйверов ПК
Что делаем в первую очередь: обновляем офис и драйверы, если те нуждаются в апдейте. Как проверить наличие апдейта для офиса 2010 и выше:
- Щёлкните по «Файл» вверху. Перейдите в раздел «Учётная запись».
- Кликните по плитке «Параметры обновления».
- Нажмите на первый пункт «Обновить».
Дайте команду обновить «Ворд»
Сразу зайдите в «Диспетчер устройств», чтобы проверить работоспособность драйверов аппаратных частей ПК:
- Зажмите «Вин» и R на клавиатуре, напишите код devmgmt.msc и щёлкните по ОК.
- Откройте диспетчер. Здесь вам нужно просмотреть все вкладки в списке. Если на каком-то пункте стоит жёлтый значок с восклицательным знаком, знак вопроса, значит, с драйвером этого устройства что-то не в порядке. Вам нужно его попробовать обновить.
- Щёлкните правой клавишей мышки по проблемному пункту. Выберите «Обновить драйвер».
Запустите обновление проблемного драйвера
Выберите свою ОС в списке, чтобы скачать верный драйвер
Запустите также апгрейд самой операционной системы в «Центре обновления Виндовс». Если у вас «десятка», сделайте следующее:
- Зажмите «Вин» и I. Выберите в окошке «Параметры» плитку для обновления.
- В первом же разделе запустите проверку наличия апдейта.
Нажмите на серую кнопку «Проверка обновлений»
Как запустить автоматическое исправление неполадок
Попробуйте восстановить «Ворд» с помощью специальной утилиты от «Майкрософт»:
-
Перейдите на сайт компании Microsoft, кликните по «Отключение надстроек с помощью средства простого исправления». Щёлкните по «Загрузить».
Нажмите на синюю кнопку «Загрузить»
Запустите скачанный файл. Щёлкните по «Далее». В следующем окне тоже нажмите на «Далее».
Кликните по «Далее» справа внизу
Подождите, пока утилита найдёт проблему и сразу исправит.
Подождите, пока программа решит проблемы, связанные с офисом
В итоге появится отчёт. Если там будет стоять «Исправлено», запустите «Ворд» и проверьте, была ли исправлена ошибка.
Утилита покажет проблему и скажет, удалось ли её устранить
Отключаем вручную надстройки «Ворда»
Ошибка о прекращении работы может появляться из-за надстроек, установленных системой или вами в «Ворде». Чтобы проверить эту теорию, сделайте следующее:
- Запустите окошко «Выполнить» с помощью комбинации клавиш «Вин» и R. В поле вводим winword /safe и щёлкаем по ОК.
- «Ворд» запустится в безопасном режиме. Щёлкаем по меню «Файл» на верхней панели.
Нажмите на пункт «Файл» вверху слева
В перечне слева находим пункт «Параметры».
Щёлкните по параметрам в списке
Перейдите к надстройкам «Ворда»
В списке убираем отметку с одной из надстроек и кликаем по ОК.
Выделите пункт надстройки и щёлкните по ОК
Обычно проблемы с работой «Ворда» вызывают такой надстройки, как Abbyy FineReader, PowerWord и Dragon Naturally Speaking.
Восстанавливаем офис
Если виноваты не надстройки, попробуйте восстановить работу «Ворда» с помощью встроенной в офис программы:
- Снова зажмите «Вин» и R. В окошке пишем код appwiz.cpl и жмём на ОК.
- Находим в списке в новом окне офис от «Майкрософт». Выделяем строчку и жмём на «Изменить».
Перейдите к изменению программы
Выделяем второй пункт «Восстановить». Щёлкните по «Продолжить».
Укажите на восстановление и нажмите на «Продолжить»
Подождите, пока завершится процесс.
Ждём, когда мастер восстановит офис целиком
Переустановка офиса
Если восстановление с помощью встроенного мастера ничего не дало, нужно принять крайние меры — переустановить полностью офис. Сначала вам нужно полностью очистить систему от файлов офиса. Стандартная программа для удаления в «Виндовс» здесь не поможет. Нужно скачать специальную утилиту от «Майкрософт»:
-
Перейдите опять же на сайт Microsoft. Прокрутите до второго варианта удаления и щёлкните по «Загрузить».
Нажмите на «Загрузить» в меню для полного удаления
Откройте скачанный только что файл. Кликните по «Далее».
Запустите удаление всего офиса
Подтвердите полную деинсталляцию, включая данные из реестра ПК и прочую остаточную информацию, которая обычно остаётся в памяти компьютера после стандартного удаления софта через окно «Программы и компоненты».
Согласитесь на удаление офиса
Теперь переходите к повторной установке офиса:
-
Если вы ещё не связывали свою учётную запись «Майкрософт» с офисом с помощью ключа активации, войдите в свою «учётку» на официальном сайте компании. Если у вас ещё нет аккаунта, создайте его.
Войдите в аккаунт Microsoft
Ждём, когда установится офис на ПК
Щёлкните по «Закрыть». На вашем «Рабочем столе» должны появиться программы, которые входят в офис. Откройте «Ворд» и протестируйте его работу.
Офис был успешно установлен на компьютер
Сначала проверьте, есть ли обновления для офиса и драйверов устройств в диспетчере. После этого переходите к диагностике с помощью фирменной утилиты «Майкрософт». Если не помогло, отключайте надстройки редактора по очереди. В крайнем случае попробуйте восстановить пакет программ в офисе или вовсе его переустановить (полностью удалить с ПК и инсталлировать заново).
Прекращена работа программы «Microsoft Office Word»
Чтобы отправить ответ, вы должны войти или зарегистрироваться
Сообщений [ 9 ]
1 Тема от Dudly 18.01.2012 13:13:37
- Dudly
- рядовой
- Неактивен
- Зарегистрирован: 18.01.2012
- Сообщений: 1
Тема: Прекращена работа программы «Microsoft Office Word»
Здравствуйте, уважаемые эксперты!
Помогите, пожалуйста, в решении следующей проблемы. Офис 2007 установил давно. Всё отлично работало. Но неожиданно перестал функционировать Word. Документы он открывает, но редактирование невозможно. А при закрытии выдает сообщение
«Программа «Microsoft Office Word» не работает.
Возникшая проблема привела к прекращению работы программы. Windows закроет эту программу, а если есть известный способ устранения проблемы, уведомит вас об этом».
Надо отметить, что Excel и Power Point работают нормально.
Ещё неисправности Word’а предшествовала установка Касперского. По окончании полной проверки компьютера были удалены некоторые файлы, обозначенные KAV как зараженные объекты.
Жду Вашей помощи!
2 Ответ от Alex_Gur 23.01.2012 09:28:16
- Alex_Gur
- Модератор
- Неактивен
- Откуда: Москва
- Зарегистрирован: 28.07.2011
- Сообщений: 2,758
- Поблагодарили: 492
Re: Прекращена работа программы «Microsoft Office Word»
Уважаемый Dudly!
Скорее всего вы пострадали от вируса, который поразил файлы, связанные с работой Word.
Попробуйте восстановить систему из точки восстановления, но, боюсь, это не поможет, так как вирусы могли действовать у вас давно.
Вероятно, придется все же переустанавливать Word (или Office в целом).
3 Ответ от ppgrivs 01.02.2013 10:07:34
- ppgrivs
- рядовой
- Неактивен
- Зарегистрирован: 01.02.2013
- Сообщений: 1
Re: Прекращена работа программы «Microsoft Office Word»
у меня и еще у двоих в нашем офисе такая же проблема. Office 2007 — word выдает такое же сообщение. переустановка не помогла. программу сносили полностью с чисткой реестра. системы windows 7 и XP. на XP сообщение об ошибке несколько другое, через секунд 20 происходит самопроизвольное закрытие программы.
4 Ответ от Alex_Gur 01.02.2013 16:38:55
- Alex_Gur
- Модератор
- Неактивен
- Откуда: Москва
- Зарегистрирован: 28.07.2011
- Сообщений: 2,758
- Поблагодарили: 492
Re: Прекращена работа программы «Microsoft Office Word»
Еще довольно часто встречается конфликт Word с другими программами.
5 Ответ от ting 06.02.2013 15:30:09
- ting
- рядовой
- Неактивен
- Зарегистрирован: 06.02.2013
- Сообщений: 2
Re: Прекращена работа программы «Microsoft Office Word»
Бесплатным word у нас на работе пользуются все. Не совсем помню как называетсяно наподобие ворда.
6 Ответ от Alex_Gur 06.02.2013 16:12:18
- Alex_Gur
- Модератор
- Неактивен
- Откуда: Москва
- Зарегистрирован: 28.07.2011
- Сообщений: 2,758
- Поблагодарили: 492
Re: Прекращена работа программы «Microsoft Office Word»
Бесплатным word у нас на работе пользуются все. Не совсем помню как называетсяно наподобие ворда.
Программа, о которой вы пишете, называется OpenOffice. Но я, например, привык работать в Word и на OpenOffice смог бы перейти с большим трудом. Кроме того, пришлось бы отказаться от своих настроек и макросов, которые сейчас используются в моем экземпляре Word.
7 Ответ от ting 10.02.2013 10:11:57
- ting
- рядовой
- Неактивен
- Зарегистрирован: 06.02.2013
- Сообщений: 2
Re: Прекращена работа программы «Microsoft Office Word»
Да вот openOffice. Так не удобо быстрее привыкаешь.
8 Ответ от Mikhail Pletnev 20.11.2016 01:22:46
- Mikhail Pletnev
- рядовой
- Неактивен
- Зарегистрирован: 19.11.2016
- Сообщений: 1
Re: Прекращена работа программы «Microsoft Office Word»
Помогите, пожалуйста! У меня та же проблема, но с новейшим Вордом (Microsoft Office куплен 26.08.2016). При открытии Word почему-то все начинается с вопроса: «Разрешить этому приложению вносить изменения на вашем устройстве?». Затем, вне зависимости от выбора да или нет, работа прерывается и часть текста утрачивается. Выскакивает картинка: «Программа «Microsoft Office Word» не работает. Возникшая проблема привела к прекращению работы программы. Windows закроет эту программу, а если есть известный способ устранения проблемы, уведомит вас об этом».
Никто, конечно, ни о чем не уведомляет, а когда звонишь по горячей линии Microsoft — ребята,недослушав, бросают трубку. В четверг переустановил офис, но в субботу 19 ноября 2016 г. — все снова-здорова. Что делать?
9 Ответ от Alex_Gur 21.11.2016 14:47:22
- Alex_Gur
- Модератор
- Неактивен
- Откуда: Москва
- Зарегистрирован: 28.07.2011
- Сообщений: 2,758
- Поблагодарили: 492
Re: Прекращена работа программы «Microsoft Office Word»
А какая у Вас версия операционной системы?
Создается впечатление, что ОС не дает записать какие-то данные в реестр. Проверьте, что:
1. Установка Office производилась под учетной записью администратора (через правую кнопку или свойства ярлыка).
2. Контроль учетных записей пользователей был занижен до минимума (панель управления-учетные записи-изменить параметры контроля).
3. Не исключено, что могут мешать антивирусы (попробуйте их временно отключить).
Кстати, обладаете ли Вы правами администратора на этом компьютере?
Сообщений [ 9 ]
Чтобы отправить ответ, вы должны войти или зарегистрироваться
Вы можете помочь в развитии форума, сделав пожертвование:
Или помочь сайту популярной криптовалютой:
BTC Адрес: 1Pi3a4c6sJPbfF2sSYR2noy61DMBkncSTQ
ETH Адрес: 0x7d046a6eaa1bd712f7a6937b042e9eee4998f634
LTC Адрес: LUyT9HtGjtDyLDyEbLJZ8WZWGYUr537qbZ
USDT (ERC-20) Адрес: 0x7d046a6eaa1bd712f7a6937b042e9eee4998f634
Яндекс Деньги: 410013576807538
А тут весь список наших разных крипто адресов, может какой добрый человек пожертвует немного монет или токенов — получит плюсик в карму от нас 🙂 Благо Дарим, за любую помощь!
Похожие темы
- Некорректная работа Word 2003SP3 с пакетом совместимости Office 2007
- «Microsoft Office идет загрузка необходимого компонента: Microsoft Off
- Microsoft Office Word не является приложением win 32
- Microsoft Office Word 2010, колонтитулы — вопрос.
- Версии Word (Microsoft Office) и их кодовые обозначения
- Задача: Замена слов местами в Microsoft Office Word
- Поиск и замена первых 1,2,3. знаков(цифр)(Microsoft Office Word 2003)
- Microsoft Office 365 в образовании: Office Mix
Прекращена работа программы «Microsoft Office Word»
Компьютерная грамотность подразумевает под собой умение выполнить на компьютере самые базовые несложные операции и овладеть текстовым редактором настолько, чтобы без проблем создать, оформить, отредактировать и подготовить к печати текст. На портале о Microsoft Office Word вы узнаете про: компьютер не читает файлы docx.
Но для работы с большими объемами этого недостаточно. Если вам необходимо расширить свои познания о программе Microsoft Word, то это возможно на форуме сайта Ворд Эксперт, где рассматриваются углубленно проблемы автоматизации, настройки различных версий приложения. Наш сайт о Microsoft Office Word даст ответ про: как в word перейти на строчку. Тут вы найдете макросы, шаблоны, ответы на вопросы по различным версиям программы.
Не работает Word в Windows 10: возможные решения
На «десятке» реализовано новое приложение – офисный пакет Office 365. Он скачивается из магазина Microsoft Store и обычно проблем с текстовым редактором не возникает. Чаще пользователи сталкиваются с неисправностью Word 2010 или 2016, которые были рассчитаны на предыдущие версии операционной системы.
В этой статье мы попытаемся разобраться со всеми возможными причинами, почему не запускается Ворд на «десятке».
- Лицензия
- Запускаем Word от имени администратора
- Восстановление Word
- «Прекращена работа программы»
- Проблемы с открытием файлов
- Подводим итоги
Лицензия
Любой офисный пакет от Microsoft – платный. Пробная бесплатная версия доступна в течение 30 дней. Лицензия покупается на официальном сайте. Активируется программа с помощью ключа. Установка нелицензионных сборок пакета Office, в частности редактора Word, чревата тем, что программа не будет запускаться.
Если же не запускается лицензионная версия, следует проверить ее активацию. Вполне возможно, что по каким-то причинам офисная программа не активировалась с помощью ключа. Для этого используем командную строку, которую запустим от имени администратора (здесь вы можете прочитать, как это сделать разными способами).
В строке нужно прописать команду cd и далее в кавычках путь к папке, в которую установлен офисный пакет. На нашем компьютере установлен Word 2016 в 32-разрядной версии. Обратите внимание, что 64-разрядная версия приложения будет находиться в папке Program Files.
После этого вводим команду cscript ospp.vbs /dstatus. Полностью операция проверки лицензии выглядят следующим образом.
Обратите внимание на пункт License Status. При активированном офисном пакете в этой графе будет значиться «LICENSED». В нашем случае видим значение «NOTIFICATIONS», что можно перевести как предупреждение. Ниже – коде ошибки и описание. Нам сообщению (предупреждают) о том, что Microsoft Office не может быть активирован с помощью KMS.
KMS – известный активатор операционной системы Windows 10 в целом и офисных программ в частности. Не рекомендуем использовать его для активации продуктов Microsoft, а советуем покупать лицензию.
Таким образом, если в статусе активации стоит значение «LICENSED», то ваш Word активирован и его можно запускать. Обо всех проблемах с лицензией можно написать в службу поддержки. Контактные данные находятся на официальном сайте Microsoft.
Запускаем Word от имени администратора
Случается, что для работы ворда нужны права администратора. Попробуем запустить программу с админскими правами. Находим ярлык программы в меню «Пуск» и кликаем на него правой кнопкой мышки. Выбираем пункт «Дополнительно» и из контекстного меню выбираем «Запуск от имени администратора».
Если этот способ оказался действенным, вам нужно изменить тип запуска ярлыка. Открываем папку расположения exe-файла ворда. Точно так же найдите его в меню «Пуск», кликните правой кнопкой, перейдите в «Дополнительно» и выберите третий пункт «Перейти к расположению файла».
Откроется Проводник с папкой, где находится исполняемый файл Word. Кликаем на него правой кнопкой мышки и выбираем из контекстного меню «Свойства».
Во вкладке «Ярлык» кликаем на «Дополнительно». Появится окно, где задается возможность запуска ярлыка от имени администратора. К сожалению, в нашем случае окно не активное, применить к этому ярлыку параметры невозможно. То ли дело в отсутствии лицензии, то ли в других причинах. По возможности мы найдем причину этой проблемы и сообщим вам.
Восстановление Word
Возможно, что какие-то компоненты офисного пакета были повреждены, изменены, удалены. Открываем раздел Панели управления «Программы и компоненты»: нажимаем комбинацию клавиш Win+R и вписываем команду appwiz.cpl.
В открывшемся окне находим офисную программу и кликаем на иконку «Изменить».
В следующем окне выбираем пункт «Восстановить» и нажимаем «Продолжить».
Далее следуем простым подсказкам мастера восстановления. Эта процедура позволит полностью восстановить оригинальные файлы программы и возможно решить проблему ее запуска.
«Прекращена работа программы»
Частая ошибка, возникающая при запуске Word. Рассмотрим основные причины и варианты исправления проблемы.
С первого взгляда кажется, что драйвера видеокарты, контроллеров и прочие совершенно ни при чем. Однако часто неактуальные версии драйверов компьютера могут создавать конфликты в запуске программ, в частности Ворда.
Лучше всего воспользоваться сторонним ПО для обновления драйверов. Такие программы комплексно анализируют компьютер и обновляют все драйверы. Самая популярная программа – Driver Pack Solutions, на которую мы писали подробный обзор. Также можно воспользоваться альтернативным софтом. Список и обзор других приложений – здесь.
- Исправление ошибки.
Разработчики Microsoft создали специальную утилиту, позволяющую исправить ошибки запуска пакета Microsoft Office. Вот ссылка , по которой можно сразу загрузить утилиту.
Запустите ее и нажмите «Далее». Программа начнет поиск неисправностей. Если найдет – сообщит об успешном исправлении.
После этого запустите Ворд. Если ошибка «Прекращена работа…» снова появляется, воспользуйтесь советами ниже.
- Отключение надстроек.
Надстройки Word – распространенная причина невозможности запустить программу. Разработчики Microsoft выделили несколько надстроек, мешающих адекватному запуску приложения — Dragon Naturally Speaking, Abbyy FineReader, PowerWord.
Надстройки отключаются в безопасном режиме запуска приложения. Нажмите комбинацию клавиш Win+R и введите команду winword /safe. Если приложение не запустилось в безопасном режиме, проблема вряд ли кроется в надстройках.
Но если запустилось, переходим в контекстное меню «Файл».
Далее запускаем меню «Параметры».
Выбираем вкладку «Надстройки», внизу устанавливаем «Надстройки Word» и кликаем «Перейти».
Уберите маркеры с надстроек, которые появились в списке.
Если поле пустое, вернитесь обратно в параметры. Выберете теперь пункт «Надстройки COM».
В появившемся окне поочередно отключайте надстройки: одну отключили, вышли из безопасного режима, снова запустили Word в обычном режиме. И так с каждой надстройкой, пока не поймете, какая вызывает ошибку.
В нашем случае никаких надстроек COM нет.
Проблемы с открытием файлов
Иногда бывает, что самая программа работает нормально, но сами текстовые файлы не открываются. Причин может быть несколько.
- Поврежденные файлы.
Нередко видим ошибку, которая сообщает, что открываемый word-файл поврежден. Программа обычно предлагает восстановить файл. Но редко это удается без потерь в тексте.
- Неправильное расширение или программа.
Часто вордовский файл имеет неправильное расширение. Также случается, что файл открывается не той программой, например, блокнотом. Обычно пользователь видит вот такую абракадабру.
Исправить расширение очень просто. Для начала установите отображение расширений в Проводнике. Об этом мы писали подробную статью.
Далее находим файл, кликаем на него один раз левой кнопкой мышки и нажимаем F2. В строке переименования после названия файла ставим точку и пишем doc или docx в зависимости от версии вашего Word.
После этого подтверждаем переименование и пробуем снова запустить файл.
В случае, если вордовские файлы открываются не той программой, воспользуйтесь этой статьей. В ней подробно расписано, как изменить программу по умолчанию для открытия конкретного типа файлов.
Подводим итоги
Если на Windows 10 не запускается Word, нужно четко установить причину. Мы рассмотрели несколько причин, почему так происходит, и предложили решения.
Используйте только лицензионный, активированный продукт. Иногда помогает запуск программы от имени администратора или восстановление в Панели управления. Также мы рассмотрели проблему с надстройками, драйверами и использовали специальную утилиту исправления ошибок. Отдельный раздел посвятили поврежденным файлам и файлам Word с неправильным расширением.
Если вы используете Office 2013 на своем устройстве Windows 10, 8 или Windows 8.1, то вы, вероятно, знакомы с функцией «входа» и встроенной облачной поддержкой, предлагаемой пакетом Office. Теперь, если эти функции могут быть полезны в некоторых ситуациях, в других вы можете счесть это бесполезным и раздражающим. Поэтому в этом руководстве я покажу вам, как легко отключить/включить вход в Office 2013 и облачные функции.

Office 2013 отлично подходит для тех, кто ежедневно использует пакет Office. Программа поставляется с полезными функциями и возможностями, которые действительно могут облегчить вашу работу. Кроме того, Office 2013 имеет простой в использовании интерфейс, поэтому даже новичок может управлять этой службой Windows.
Функцию «входа», которая включена в Office 2013, можно использовать для сохранения данных или доступа к сохраненным данным в Интернете на любом устройстве под управлением Windows 10, 8 и Windows 8.1 вместе с Microsoft Office 2013. В этом случае используется облачная служба. Это означает, что вы можете хранить свои документы, не используя свое собственное устройство, и, кроме того, вы можете иметь свои личные документы на ходу.
- Читайте также: что-то пошло не так в Microsoft Office 2013: ошибка 30088-4
Но если вы не используете эту функцию, лучше всего ее отключить, так как она может стать довольно раздражающей. Таким образом, не стесняйтесь и используйте приведенные ниже рекомендации и узнайте, как отключить функцию входа в Office 2013 в Windows 10, Windows 8 и Windows 8.1.
Как отключить приглашение входа в Office 2013
- Используйте редактор реестра
- Используйте GroupPolicy
1. Используйте редактор реестра
- На своем компьютере, ноутбуке или ноутбуке перейдите на начальный экран .
- Оттуда нажмите « Win + R » специальные клавиши клавиатуры.
- Откроется окно Выполнить .
- Введите « regedit », чтобы запустить Редактор реестра .
- Хорошо; в реестре перейдите по пути « HKEY_CURRENT_USERSoftwareMicrosoftOffice15.0CommonSignIn ».
- Затем перейдите на правую панель реестра и щелкните правой кнопкой мыши на пустом месте.
- Выберите « Новый » и « Значение DWORD ».
- Назовите это новое значение «SignInOption».
- Щелкните правой кнопкой мыши новый ключ и установите его значение 3.
- Закройте редактор реестра и перезагрузите устройство Windows 8 или Windows 8.1.
2. Используйте GroupPolicy
Помните, что редактор групповой политики доступен только в Windows 10 Pro, поэтому вы можете использовать этот метод, только если вы используете именно эту версию ОС. Вот шаги, чтобы следовать:
- Загрузите файлы административных шаблонов Office 2013
- Перейдите в Пуск> введите gpedit.msc> нажмите Enter, чтобы запустить редактор групповой политики.
- Перейдите по этому пути: Политика локального компьютера> Конфигурация пользователя> Административные шаблоны> Microsoft Office 2013> Разное
- Теперь вы должны увидеть параметр ‘Блокировать вход в Office‘> дважды щелкнуть по нему
- Выберите «Нет разрешенных», чтобы отключить запрос на вход.
Это оно. Функция входа в систему в Office 2013 должна быть отключена, поэтому протестируйте ее. Если у вас все еще есть проблемы с удалением облачной функции из Office 2013, не стесняйтесь и используйте поле комментариев ниже, и мы поможем вам как можно скорее.
Заметки сисадмина о интересных вещах из мира IT, инструкции и рецензии. Настраиваем Компьютеры/Сервера/1С/SIP-телефонию в Москве
Как отключить мастер первоначальной настройки при первом запуске приложения Microsoft Office 2016. “В первую очередь – самое важное.”
Office Customization Tool (OCT):
OCT – можно только исползовать для развертывания Microsoft Office 2016.
Запускаем OCT (setup.exe /admin), идем:
Компоненты -> изменение параметров пользователя -> Microsoft Office 2016 -> Конфиденциальность -> Отключить мастер первоначальной настройки при первом запуске = Включена
Ставим значение Включить
Group Policy:
Копируем Office 2016 Administrative Template files в папку %systemroot%PolicyDefinitions, далее:
User Configuration -> Policies -> Administrative Templates: Policy definitions -> Microsoft Office 2016 -> Privacy -> Trust Center -> Disable Opt-in Wizard on first run = Enable
4 Responses
как найти
User Configuration | Policies | Administrative Templates: Policy definitions | Microsoft Office 2013 | Privacy | Trust Center
в русской версии?
В русской версии будет – Конфигурация пользователя | Административные шаблоны | Microsoft Office 2013 | Конфиденциальность | Центр управления безопасностью | Отключить мастер первоначальной настройки при первом запуске
Отключить мастер первоначальной настройки при первом запуске
Данный параметр политики определяет, будет ли отображаться мастер первоначальной настройки при первом запуске приложения Microsoft Office 2016.
Если этот параметр политики включен, при первом запуске приложения Office 2016 мастер первоначальной настройки не отображается.
Если этот параметр политики отключен или не настроен, при первом запуске приложения Microsoft Office 2016 отображается мастер первоначальной настройки
Соответствеyно идем пуск- regedit
Registry Hive HKEY_CURRENT_USER
Registry Path softwarepoliciesmicrosoftoffice16.0commongeneral
Value Name shownfirstrunoptin
Value Type REG_DWORD
Enabled Value 1
Подскажите что где искать, если в данной ветке реестра softwarepoliciesmicrosoftoffice16.0commongeneral нет office ?
Как удалить Microsoft Office
Office — самый распространённый пакет офисных программ для ОС Виндовс. Microsoft Word, Excel, PowerPoint — все эти и другие офисные программы можно найти практически на любом компьютере или ноутбуке под управлением Windows. Однако случается так, что для документов используются иные программы и сервисы, а этот пакет лишь занимает место на жестком диске. Или же, хоть и достаточно редко, в какой-либо из этих программ случается сбой, требующий полного удаления и переустановки Microsoft Office. В этом руководстве будет рассмотрено, как окончательно удалить Microsoft Office 2007, 2010, 2013 и более новых версий, а также как заново его установить.
Стандартное удаление Microsoft Office
Один из самых популярных и доступных методов деинсталляции Microsoft office — следование стандартной для Виндовс процедуре удаления программ. Осуществляется это с помощью системного раздела «Программы и компоненты». Смотрите приведенную ниже пошаговой инструкцию, где описано, как открыть данный раздел и правильно выполнить удаление.
Шаг 1. Откройте главное меню Виндовс — раздел «Пуск», кликнув по иконке в виде логотипа Windows в левом нижнем углу. Найдите «Панель управления» и щелкните по ней левым кликом мыши.
Если вы пользуетесь 10-й версией Виндовс, откройте классическую «Панель управления» с помощью системного поиска, написав соответствующее название.
Также на всех Windows-cистемах присутствует возможность открытия «Панели управления» посредством окна «Выполнить», вызываемой клавишами «Win» и «R». Затем просто впишите «control» в строке команд.
Шаг 2. Выберите раздел с названием «Программы и компоненты».
Шаг 3. Среди списка найдите Microsoft Office, а затем кликнете левой клавишей по строке с названием программы. В контекстном меню выберите «Удалить». Затем вам останется лишь подтвердить действие.
Обратите внимание! Такой способ удаления считается самым быстрым, однако он далеко не всегда эффективен. В системе всё-таки остаются некоторые остаточные файлы, поэтому в случае, если вам необходимо полное удаление — воспользуйтесь методами, предоставленными ниже.
Деинсталляция Office через «Средство простого исправления»
Средство простого исправления — приложение-деинсталлятор от компании Microsoft, созданное для упрощения процедуры удаления Office. Удаление таким способом также очень простое в исполнении, ведь для этого потребуется лишь скачать нужный файл и совершить несколько кликов.
Шаг 1. Перейдите по ссылке «https://aka.ms/diag_officeuninstall», и после этого начнётся автоматическое скачивание небольшого файла.
Шаг 2. После установки запустите его, кликнете по «Далее», затем по «Да».
Шаг 3. После окончания работы программы, закройте её и перезагрузите ваш компьютер. Это действие удалит все остаточные файлы.
Важно! Удаление Office с помощью «Средства простого исправления» доступно только в ОС Windows 7 и более новых. Если вы пользуетесь более старыми системами (Windows XP или Vista), воспользуйтесь другим способом деинсталляции.
Удаление Office с помощью сторонних программ
Использование специализированных утилит — ещё один действенный метод окончательного удаления Microsoft Office с компьютера. Подобных утилит существует огромное множество, а самые популярные среди них — CCleaner и Revo Unistaller. Мы же рассмотрим подобный метод удаления на примере Revo Unistaller.
Шаг 1. Первым делом загрузите Revo Unistaller с официального сайта компании-разработчика «https://www.revouninstaller.com». Нам будет достаточно и функционала бесплатной версии утилиты.
Шаг 2. После окончания скачивания установочного файла revosetup.exe, вам нужно открыть его. Затем выполните установку программы, следуя предоставленным в ней инструкциям:
Шаг 3. После завершения установки откройте Revo Unistaller, и в перечне программ найдите строку с названием Microsoft Office.
Шаг 4. Кликнете по ней правой клавишей мыши, а затем в открывшемся контекстном меню выберите пункт «Удалить». Затем от вас потребуется лишь подтвердить данное действие.
Узнайте также полезную информацию, как удалять программы на Windows 7, из нашей новой статьи.
Как переустановить Office
В Office, как и в любой другой программе, изредка могут случаться различные баги и проблемы в работе. Лучшее средство от них — банальная переустановка программы. В инструкциях ниже вы можете прочитать, как совершить переустановку каждой версии Office:
Как установить Office 365 и Office 2019
Шаг 1. Перейдите на официальный сайт программного обеспечения Office «www.office.com», кликните по блоку «Войти» в правом верхнем углу.
Шаг 2. Войдите в свою учетную запись Майкрософт, привязанную к Office, если вы прежде не сделали этого.
Шаг 3. Затем на главной странице кликните по «Установить Office». Начнётся скачка установочного файла.
Шаг 4. По окончанию скачивания запустите файл. После этого начнётся непосредственно процесс установки Office на компьютер.
Шаг 5. После появления надписи «Готово! Набор Office установлен» можно считать, что вы успешно переустановили этот пакет офисных программ.
На заметку! Процесс установки Office 2010, 2013 и 2016 практически не отличаются от вышеописанного способа установки Office 365 и 2019.
Как установить Office 2007
Это версия Office всё ещё остается одной из самых массовых за всё время, хоть и её официальная поддержка была прекращена в октябре 2017-го года. Тем не менее, её до сих пор можно установить и беспрепятственно ею пользоваться. Однако стоит предупредить, что её установка сейчас возможна только с компакт-диска, что в нынешних реалиях кажется уже весьма устаревшим методом установки.
Шаг 1. Вставьте диск с Microsoft Office 2007 в дисковод. После этого автоматически запустится мастер установки.
Шаг 2. Затем вам будет предложено ввести код активации. Его можно найти на наклейке, расположенной на коробке от диска с Office.
Шаг 3. После этого прочтите и примите условия использования программы. Кликните по «Продолжить».
Шаг 4. Далее вам остаётся проделать ещё несколько действий, соблюдая все инструкции.
Шаг 5. После установки кликните по «Закрыть». Вот и всё, установка завершена.
В первую очередь самое важное как убрать office 2013
Переустановите MS Office . Для удаления используйте инструмент из статьи http://support.microsoft.com/kb/2739501/ru. После удаления Office пакета перезагрузите компьютер, запустите еще один фикс — http :// support 2. microsoft . com / mats / program _ install _ and _ uninstall / ru , снова выполните перезагрузку компьютера и заново установите пакет MS Office 2013 .
Мнения, высказанные здесь, являются отражением моих личных взглядов, а не позиции корпорации Microsoft. Вся информация предоставляется «как есть» без каких-либо гарантий.