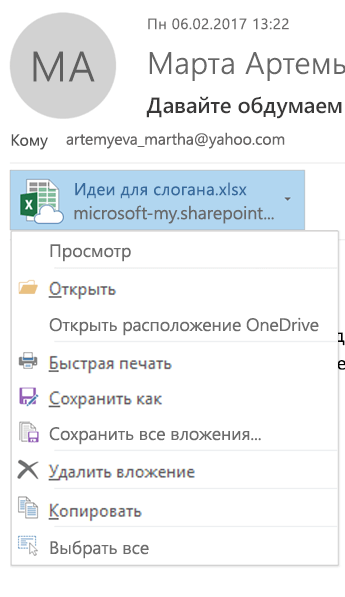Добрый день!
У пользователя с Win7 возникла проблема. Ему шлют письмо с прикрепленным файлом Excel 2007. Он получает письмо и не может ни открыть этот файл из Outlook 2007, ни сохранить его куда-нибудь на своем компьютере. Предварительный просмотр файла в Outlook
также не возможен. Если переслать это письмо кому-нибудь другому, то прикрепленный файл открывается, просматривается и сохраняется куда угодно.
Вот ошибка при попытке открытии файла: Невозможно создать файл: file.xlsx. Щелкните правой кнопкой мыши папку, в которой собираетесь создать файл, а затем выберите команду «Свойства» и проверьте свои разрешения для этой папки.
Вот ошибка при попытке сохранения этого файла: Не удается сохранить вложение. Невозможно создать файл: file.xlsx. Щелкните правой кнопкой мыши папку, в которой собираетесь создать файл, а затем выберите команду «Свойства» и проверьте свои разрешения для
этой папки.
Вот ошибка при попытке предварительного просмотра файла в Outlook: Предварительный просмотр файла невозможен из-за ошибки в следующем средстве предварительного просмотра: Средство предварительного просмотра Microsoft Office Excel.
Пытался переустановить весь Office — не помогло. Накатывал все последние обновления — не помогло.
Кто-нибудь может подсказать куда рыть?
Outlook для Microsoft 365 Outlook 2021 Outlook 2019 Outlook 2016 Еще…Меньше
-
Как изменить место сохранения вложения по умолчанию? По умолчанию вложения сохраняются в папке Документы. Вы не можете изменить расположение по умолчанию, но можете указать другое расположение при каждом сохранении вложения. Щелкните стрелку раскрывающегося списка справа от значка вложения, чтобы открыть меню вложения.
Нажмите кнопку Сохранить как , чтобы сохранить файл на компьютере или в облачном хранилище.
-
Как сохранить измененное вложение так, чтобы можно было вложить его в исходное сообщение? Если отправитель вложения использовал службу OneDrive или другое облачное хранилище, любые внесенные во вложение изменения сохраняются автоматически. Если отправитель не использовал параметр облачного хранилища, используйте стрелку раскрывающегося списка справа от вложения и выберите Сохранить в OneDrive.
-
Можно ли выключить предварительный просмотр вложений?Да. Предварительный просмотр файлов включается или отключается в центре управления безопасностью.
-
В Outlook выберите Параметры > файлов > Центра управления безопасностью > Параметры центра управления безопасностью >обработка вложений > Отключить предварительный просмотр вложений.
-
Чтобы отключить определенное средство предварительного просмотра, нажмите кнопку Средства просмотра документов и вложений, снимите флажки для всех средств предварительного просмотра, которые вы хотите отключить, и нажмите кнопку ОК.
-
-
Как открыть или просмотреть вложения в формате PDF? Если вы используете Microsoft Edge как браузер по умолчанию, вложения в формате PDF должны открываться в нем. Сведения о том, как открыть их с помощью Adobe Acrobat Reader или другого средства просмотра PDF-файлов, см. в разделе Изменение сопоставления файла для вложения.
-
Как можно изменить браузер для открытия и просмотра вложений? Outlook открывает вложения разных типов их предварительный просмотр с помощью браузера по умолчанию. Сведения о том, как изменить браузер по умолчанию, см. в статье Изменение браузера по умолчанию в Windows 10.
-
При использовании команды Сохранить все вложения в папку, если существует файл с тем же именем, Outlook создает новый файл Filename (1), Filename (2) и т. д. Почему Outlook не предлагает перезаписать файл? По умолчанию Outlook добавляет число вместо запроса на перезапись каждого файла.
Нужна дополнительная помощь?
Доброго времени суток друг. Кароче смотри:
По умолчанию Outlook сохраняет вложенния во временную папку:
%userprofile%AppDataLocalMicrosoftWindowsTemporary Internet FilesContent.Outlook
ПроизвольноеНазваниеВременнойПапки
Причина возникновения такой ситуация может быть связана с изменением/нарушением безопасности.
Для решения возникшей проблемы выполните:
1.Закройте все приложения Microsoft Office.
2.Создайте папку Temp в директории %userprofile%AppDataLocalMicrosoftOutlook
3.Откройте редактор реестра.
a).Войдите в меню «Пуск», в поле «Начать поиск», введите:
regedit
В верхней части отобразится программа regedit, нажмите правой кнопкой мыши на ней, выберите «Запуск от
имени администратора», разрешите программе внести изменения, откроется окно «Редактор реестра».
b).В окне «Редактор реестра» раскройте куст:
HKEY_CURRENT_USERSoftwareMicrosoftOffice14.0OutlookSecurity
В имени OutlookSecureTempFolder, измените значение на:
%userprofile%AppDataLocalMicrosoftOutlookTemp
Сохраните значение, нажав на кнопку «OK».
4.Добавьте в надежное расположение созданную папку для Outlook.
a).Откройте Microsoft Word и выполните пункт c).
b).Откройте Microsoft Ecxel и выполните пункт c).
c).Нажмите Файл — Параметры — Центр управления безопасностью — Параметры центра управления безопасностью
— Надежные расположения — Добавить новое расположение, в пути укажите:
%userprofile%AppDataLocalMicrosoftOutlookTemp
Отметьте флажком «Также доверять всем вложенным папкам».
Нажмите кнопки «OK», «OK», «OK», закройте открытое приложение Microsoft Office.
d).Примите повторно вложение в Outlook.
Если проблема повторится, в таком случаи выполните следующие:
a).Войдите в меню «Пуск», в поле «Начать поиск», введите:
regedit
В верхней части отобразится программа regedit, нажмите правой кнопкой мыши на ней, выберите «Запуск от
имени администратора», разрешите программе внести изменения, откроется окно «Редактор реестра».
b).В окне «Редактор реестра» раскройте куст:
HKEY_CURRENT_USERSoftwareMicrosoftOffice14.0OutlookSecurity
Удалите имя OutlookSecureTempFolder
Если не сможешь за счет этой рекомендации могу посоветовать вот эту программу меня в свое время она выручила https://www.repairtoolbox.com/ru/outlookrepair.html Outlook Repair Toolbox не с этим вопросом я по графике обращался к ней. Но и тебе думаю поможет. Желаю удачи
Часто у пользователя Outlook возникают проблемы при открытии вложений в Microsoft Outlook, пользователь может получить ошибку открытия вложения в Outlook 2003, 2007, 2010, 2013, 2016. Существует несколько причин, по которым пользователь не может открыть вложение. В этом разделе мы объясним все причины и способы их решения.
Здесь мы обсудим некоторые наиболее распространенные причины, которые вызывают эту ошибку, и предложим решения.
Причина 1: папка с временными файлами Outlook
Пользователь не может открывать вложения в Outlook 2016, 2013, 2010, 2007, 2003, когда ему ограничен доступ к папке временных интернет-файлов Outlook, которая хранится на сервере. Эта проблема возникает, когда подпапки содержат копии файлов по умолчанию, а папка превышает лимит хранилища. Чтобы решить эту проблему, вам необходимо очистить папку временных файлов Outlook.
Следуйте инструкциям, чтобы решить эту проблему —
- Нажмите «Пуск», нажмите «Выполнить», введите regedit и нажмите «ОК».
- Найдите и нажмите
- Теперь найдите раздел реестра OutlookSecureTempFolder и откройте его.
- Скопируйте ключевой путь из ключевого значения и вставьте его в браузере, затем введите.
- Теперь очистите все в папке.
Причина 2: вложения Outlook не открываются после обновления Windows 10
Иногда у пользователя Outlook возникает проблема с открытием вложения Outlook после обновления Windows 10. Пользователь получает сообщение об ошибке, в котором говорится, что «этот файл поврежден и не может быть открыт». На самом деле файл не поврежден, но есть проблемы с правами доступа к файлу, это обновление влияет на открытие файла в Protect View. Чтобы исправить проблему с разрешением файла, выполните следующие действия:
- Щелкните правой кнопкой мыши кнопку «Пуск» и выберите Командная строка (администратор).
- Вставьте эту команду
icacls "%programfiles%Microsoft Office 15" /grant *S-1-15-2-1:(OI)(CI)RX - Затем нажмите Enter, чтобы выполнить эту команду.
Причина 3: Вы не можете открыть файл вложения в Outlook: «Outlook заблокирован для доступа к небезопасным вложениям»
Иногда пользователь получает сообщение об ошибке Outlook заблокировал доступ к следующим потенциально опасным вложениям: имя файла. пользователь получает эту ошибку, потому что Outlook заблокировал связанные вложения. Эта ошибка возникла из-за ограничения безопасности. Чтобы решить эту проблему, пользователю необходимо отключить функцию безопасности на компьютере. Помните, что если вы отключите функцию безопасности компьютера, это сделает ваш компьютер уязвимым для атак вредоносных программ.
Причина 4: Outlook не может открыть вложения из-за повреждения файла данных Outlook PST
После выполнения данных решений для открытия вложения Outlook, если вы по-прежнему не можете открывать вложения в Outlook, возможно, в вашем PST-файле произошло повреждение. Чтобы решить эту проблему, у вас есть два способа: первый — ScanPST.exe, а второй — автоматический инструмент восстановления Outlook PST. Повреждения можно удалить из файла PST с помощью ScanPST.exe, но этот инструмент может повлиять на структуру файла, и ScanPST.exe не может удалить серьезные повреждения. Так что в такой ситуации автоматизированное программное обеспечение — правильное решение.
Скачать инструмент —
Вывод
Иногда выпуски Outlook 2016, 2013, 2010, 2007 и т. Д. Не могут открывать вложения, и вы не можете получить доступ к этим файлам вложений через Outlook. Чтобы получить доступ к информации о вложениях, вам необходимо разрешить этот случай. В приведенном выше разделе мы рассмотрели некоторые случаи, когда вы не можете открывать вложения в Outlook, и предоставили решения для устранения этих проблем.
Вложения в сообщения электронной почты позволяют отправлять корреспондентам документы, изображения и другие файлы. Однако вы не сможете просматривать эти вложения, если Outlook их не отображает.
Существует несколько причин, по которым Outlook может скрывать ваши вложения. Не позволяйте отсутствующим вложениям испортить вашу работу с электронной почтой; мы обсудим несколько решений проблемы ниже.
1. Подтвердите наличие вложения и свяжитесь с отправителем
Если вы не видите вложения в электронном письме, первое, что вы должны сделать, это убедиться, что вложение существует. Как правило, это отображается в папке «Входящие» значком скрепки рядом с темой письма. Это указывает, содержит ли сообщение доступное для просмотра или загрузки вложение.
Чтобы просмотреть вложение, откройте соответствующее письмо. Под получателем и строкой темы электронного письма будет отображаться имя вложения. Вы можете скачать или просмотреть файл с этой страницы.
Если нет, можно связаться с отправителем. Возможно, они забыли прикрепить файл или вместо этого прислали ссылку. Если они допустили ошибку, вы можете попросить их повторно отправить электронное письмо с правильными вложенными файлами.
2. Выйдите и снова откройте Microsoft Outlook.
Иногда в Outlook может возникать ошибка, из-за которой вложения не отображаются. В этом случае перезапуск приложения может решить проблему.
Вы можете быстро выйти из Outlook, выбрав «Файл» в строке меню, а затем нажав «Закрыть» или «Выход» (в зависимости от вашей версии Outlook). После закрытия приложения просто снова откройте его, чтобы убедиться, что проблема решена.
Если вы используете веб-версию Outlook, вы также можете попытаться очистить кеш браузера и файлы cookie.
3. Проверьте свое сетевое подключение
Outlook требует подключения к Интернету для получения новых сообщений электронной почты и получения вложений. Ваши вложения могут загружаться некорректно, если ваше подключение к Интернету слабое или нестабильное, что делает невозможным их загрузку.
Убедитесь, что ваше устройство имеет стабильное подключение к сети Wi-Fi, чтобы решить эту проблему. Вы также можете попытаться деактивировать и снова подключиться к сети Wi-Fi. Если вы используете мобильное устройство, рассмотрите возможность переключения с Wi-Fi на мобильные данные (и наоборот).
4. Оцените вложения электронной почты
Иногда вы не можете напрямую просматривать или загружать вложения из папки «Входящие». Прежде чем сохранять их на свое устройство, вы можете сначала просмотреть их (заставив их загрузиться в кэш).
Чтобы просмотреть вложение в Outlook, выполните следующие действия:
- Запустите электронное письмо с вложением в клиенте Outlook.
- Выберите Предварительный просмотр, щелкнув правой кнопкой мыши вложение (или нажмите кнопку Предварительный просмотр).
- Откроется новое окно с предварительным просмотром файла. Этот предварительный просмотр зависит от типа файла и операционной системы, которую вы используете.
- Выберите Загрузить, если хотите сохранить файл.
5. Используйте всплывающий режим создания
Вы можете просмотреть вложение электронной почты во время составления ответа. Использование встроенного режима создания не позволит вам просматривать исходное электронное письмо и его вложения. Чтобы решить эту проблему, вы можете использовать всплывающий режим создания.
Это откроет новое окно для вашего ответа, в котором вы сможете просмотреть исходное электронное письмо и его вложения. Это идеально подходит для электронных писем, содержащих изображения в качестве вложений, поскольку вы сможете адекватно просмотреть их.
Следуйте этим инструкциям, чтобы активировать всплывающий режим создания сообщения:
- Откройте письмо, содержащее вложение, на которое вы хотите ответить.
- Нажмите значок «Ответить» в заголовке письма.
- Найдите значок, напоминающий квадрат со стрелкой, указывающей на него, в диалоговом окне «Ответить»; это всплывающая иконка. Он может выглядеть иначе или находиться в другом месте в зависимости от вашей версии Outlook.
- Щелкните всплывающий значок, чтобы открыть новое окно для вашего ответа.
При составлении ответа теперь вы можете просматривать вложение в исходном электронном письме.
6. Прикрепляйте файлы с помощью перетаскивания при составлении электронных писем
Вы также можете прикреплять файлы к сообщениям электронной почты, перетаскивая их с компьютера. Это может быть более быстрый и простой способ прикрепления файлов к электронным письмам, чем другие.
Следуйте этим методам, чтобы перетаскивать вложения при составлении электронных писем:
- Найдите файл, который вы хотите прикрепить, с помощью Проводника (в Windows) или Finder (в macOS) (в Mac).
- Выберите файл, а затем перетащите его с помощью мыши.
- Поместите файл в поле создания Outlook. Вы можете увидеть здесь текст «Депозит файлы», когда наведете курсор на кнопку.
Ваше письмо будет содержать вложение к файлу. Эту процедуру можно повторить для нескольких файлов.
7. Удалите кеш Outlook
Для повышения производительности и скорости Outlook хранит временные файлы в папке кэша. Однако этот кеш может стать поврежденным или устаревшим, что приведет к невозможности отображения вложений.
Чтобы решить эту проблему, вы можете удалить кеш Outlook и заставить приложение загружать новые файлы с сервера. После выполнения этих действий перезапустите Outlook и попытайтесь просмотреть электронное письмо с вложениями.
8. Убедитесь, что Outlook не препятствует форматированию вашего файла
В Outlook есть функция безопасности, которая предотвращает присоединение или доступ к определенным типам файлов. Как правило, эти файлы являются исполняемыми и могут содержать инфекции или вредоносные программы. Например, Outlook может блокировать файлы с расширениями. Exe,. летучая мышь,. js и. вбс.
Если вы попытаетесь прикрепить или открыть файл, который блокирует Outlook, вы увидите сообщение о том, что Outlook заблокировал доступ к следующим потенциально опасным вложениям. Прежде чем прикрепить файл, первоначальный отправитель (будь то вы или кто-то другой) может изменить расширение файла.
Чтобы изменить расширение файла, выполните следующие действия:
- Найдите файл, который вы хотите прикрепить, с помощью Проводника (в Windows) или Finder (в macOS) (в Mac).
- Щелкните контекстное меню файла и выберите «Переименовать».
- Измените расширение файла на другой формат, например. txt или .docx.
- Подтвердите изменение и прикрепите файл, следуя инструкциям в Outlook.
Если это не сработает, необходимо обратиться к сетевому администратору и уточнить проблему. Они могут изменить настройки приложения на вашем устройстве, в сети или на сервере Microsoft Exchange, чтобы разрешить доступ к определенным типам файлов (временно или постоянно).
Восстановление вложений в Microsoft Outlook
Если ваши вложения не отображаются в Microsoft Outlook, вышеупомянутые шаги должны помочь вам решить проблему. Если вы не можете открыть вложения Outlook, вы также можете попытаться загрузить их из своей электронной почты. Если ваша электронная почта Outlook содержит несколько вложений, вы можете попытаться прикрепить папку.
Ищете один из ваших предыдущих файлов? Используя определенные критерии поиска, вы можете просматривать электронные письма Outlook (например, отправителя).