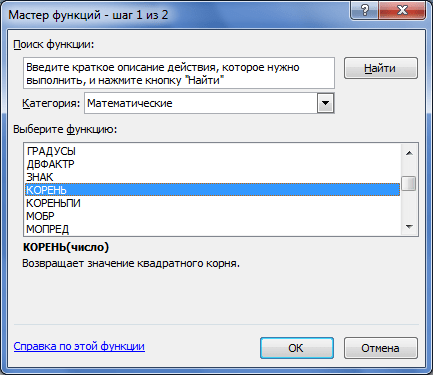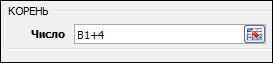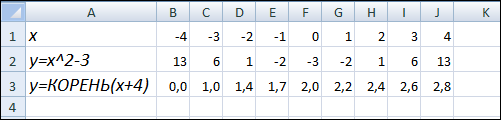Задание 1. В
электронных таблицах осуществить копирование формулы, содержащей относительные
ссылки.
1. В операционной системе Windows запустить
электронные таблицы Microsoft Excel командой [Программы —
Microsoft Office — Microsoft Excel] или в операционной системе Windows или
Linux запустить электронные таблицы OpenOffice Calc командой [Программы —
OpenOffice — OpenOffice Calc], Присвоить листу «Лист1» имя
«Относительные ссылки«.
2. Для отображения в ячейках не чисел, а формул
ввести команду [Файл — Параметры Excel — Дополнительно] и в появившемся
диалоговом окне установить флажок напротив параметра «Показывать формулы,
а не их значения» (как показано на рисунке).
3. Ввести в ячейку С1 формулу =А1*В1, содержащую
относительные ссылки. Скопировать формулу в ячейку D2 и в ячейку ЕЗ.
П/р №17 Создание таблиц значений функций в электронных таблицах
Аппаратное и программное обеспечение. Компьютер с установленной операционной системой Windows или Linux.
Цель работы. Научиться создавать таблицы значений функций в заданном диапазоне значений аргумента и с заданным шагом его изменения.
Задание. В электронных таблицах Microsoft Excel и OpenOffice.org Calc создать таблицы значений квадратичной функции y=x 2 — 3 и функции квадратного корня 
Создание таблиц значений функций в электронных таблицах Microsoft Excel и OpenOffice.org Calc
1. В операционной системе Windows запустить электронные таблиц Microsoft Excel командой [Программы — Microsoft Excel] или электронные таблицы OpenOffice.org Calc командой [Программы — OpenOffice — OpenOffice Calc].
Или:
в операционной системе Linux запустить электронные таблицы OpenOffice.org Calc командой [Офис — OpenOffice Calc].
В созданном документе присвоить листу имя Функция.
Введем значения аргумента функции в первую строку электронных таблиц.
2. В ячейку А1 ввести название строки значений аргумента (например, х), а в ячейку B1 минимальное значение аргумента (число -4).
В ячейку С1 ввести формулу =B1+1.
Выделить диапазон ячеек C1:J1 и скопировать формулу во все ячейки этого диапазона с помощью команды [Правка — Заполнить — Вправо].
Введём значения функции y=x 2 — 3 во вторую строку электронной таблицы. Ввод формулы для вычисления функции произвести с клавиатуры.
3. В ячейку A2 ввести название строки значений функции
(например, y = x^2-3)
В ячейку B2 ввести формулу =B1^2-3.
Выделить диапазон ячеек B2:J2 и скопировать формулу во все ячейки этого диапазона с помощью команды [Правка — Заполнить — Вправо].
Введём значения функции 
4. В ячейку А3 ввести название название строки значений функции (например, y=КОРЕНЬ(x+4)).
В электронных таблицах Microsoft Excel для ввода функций воспользуемся Мастером функций . (По форме он несколько отличается от Мастера Функций электронных таблиц OpenOffice.org Calc.)
5. Выделить ячейку B3 и ввести команду [Вставка — Функция. ]. В диалоговом окне Мастер функций — шаг 1 из 2 в списке Категория : выбрать Математические , а в списке Выберите функцию: выбрать вариант Корень . Нажать кнопку ОК .
6. На появившейся панели Аргументы функции в поле Число вести B1+4. Нажать кнопку ОК .
7. Выделить диапазон ячеек B3:J3 и скопировать формулу во все ячейки этого диапазона с помощью команды [Правка — Заполнить — Вправо]. В результате будет получена таблица значений функций.
8. Для отображения в ячейках чисел с заданной точностью выделить диапазон ячеек и ввести команду [Формат — Ячейки. ].
В появившемся диалоговом окне Формат ячеек на вкладке Число выбрать в списке Числовые форматы формат Числовой и установить с помощью счетчика Число десятичных знаков: 1.
Урок информатики по теме: «Excel: Построение графиков функций по заданным параметрам»
- Харченко Наталья Владимировна, преподаватель информатики
Разделы: Математика, Информатика
Цели урока:
Задачи урока:
Тип урока:
Учебники:
Информатика. Базовый курс 2-е издание/Под ред. С.В. Симоновича. — СПб.: Питер, 2004.-640с.:ил.
Технические и программные средства:
Раздаточный материал:
Ход урока
Организационный момент
Проверка готовности учащихся к уроку, отметка отсутствующих, объявление темы и цели урока
Проверка домашнего задания. (фронтальный опрос)
Вопросы для проверки
Объяснение нового материала.
При объяснении нового материала может быть использован файл Excel с шаблонами задач (Приложение 1), который выводится на экран с помощью проектора
Сегодня мы рассмотрим применение табличного процессора Excel для графиков функций. На предыдущих практических вы уже строили диаграммы к различным задачам, используя Мастер диаграмм. Графики функций, так же как и диаграммы строятся с помощью Мастера диаграмм программы Excel.
Рассмотрим построение графиков функций на примере функции у = sin x.
Вид данного графика хорошо известен вам по урокам математики, попробуем построить его средствами Excel.
Программа будет строить график по точкам: точки с известными значениями будут плавно соединяться линией. Эти точки нужно указать программе, поэтому, сначала создается таблица значений функции у = f(х).
Чтобы создать таблицу, нужно определить
Задача 1.Построить график функции у = sin x на отрезке [— 2; 2] с шагом h = 0,5.
1. Заполним таблицу значений функции. В ячейку С4 введем первое значение отрезка: — 2 2. В ячейку D4 введем формулу, которая будет добавлять к лево-стоящей ячейки шаг: = В4 + $A$4 3. Маркером заполнения ячейки D4 заполним влево ячейки строки 4, до тех пор, пока получим значение другого конца отрезка: 2. 4. Выделим ячейку С5, вызовем Мастер функций, в категории математические выберем функцию SIN, в качестве аргумента функции выберем ячейку С4. 5. Маркером заполнения распространим эту формулу в ячейках строки 5 до конца таблицы.
Таким образом, мы получили таблицу аргументов (х) и значений (у) функции у = sin x на отрезке [-2;2] с шагом h = 0,5 :
6. Следующий шаг. Выделим таблицу и вызовем Мастер диаграмм. На первом шаге выберем во вкладке Нестандартные Гладкие графики. 7. На втором шаге во вкладке Ряд выполним:
В поле Ряд необходимо выделить ряд х и нажать на кнопку «Удалить» (график изменений х нам не нужен. График функции — это график изменения значений у)
В поле Подписи оси Х нажать на кнопку. Выделить в таблице ячейки со значениями х и нажмите на кнопку . Подписи по горизонтальной оси станут такими, как у нас в таблице.
8. На третьем шаге заполним вкладку Заголовки.
9. Пример полученного графика.
На самом деле пока это мало похоже на график функции в нашем привычном понимании.
Для форматирования графика:
Во вкладке Шкала установим: пересечение с осью ОУ установите номер категории 5 (чтобы ось ОУ пересекала ось ОХ в категории с подписью 0, а это пятая по счету категория).
Во вкладке шрифт установите размер шрифта 8пт. Нажмите на кнопку ОК.
Остальные изменения выполняются аналогично.
Для закрепления рассмотрим еще одну задачу на построение графика функций. Эту задачу попробуйте решить самостоятельно, сверяясь с экраном проектора.
Применение полученных знаний.
Пригласить к проектору студента и сформулировать следующую задачу.
Задача 2. Построить график функции у = х 3 на отрезке [— 3; 3] с шагом h = 0,5.
1. Создать следующую таблицу: Создать таблица значений функции у = f(х).
2. В ячейку С4 ввести первое значение отрезка: —3 3. В ячейку D4 ввести формулу, которая будет добавлять к лево-стоящей ячейки шаг: = В4 + $A$4 4. Маркером заполнения ячейки D3 заполнить влево ячейки строки 3, до тех пор, пока не будет получено значение другого конца отрезка: 3. 5. В ячейку С5 ввести формулу вычисления значения функции: = С4^3 6. Маркером заполнения скопировать формулу в ячейки строки 5 до конца таблицы.
Таким образом, должна получиться таблица аргументов (х) и значений (у) функции у = х 3 на отрезке [—3;3] с шагом h = 0,5:
7. Выделить таблицу и вызвать мастер диаграмм. На первом шаге выбрать во второй вкладке Гладкие графики. 8. На втором шаге во вкладке Ряд выполнить:
- В поле Ряд выделить ряд х и нажать на кнопку «Удалить» (график изменений х нам не нужен. График функции — это график изменения значений у)
- В поле Подписи оси Х нажать на кнопку . Выделить в таблице ячейки со значениями х и нажать на кнопку . Подписи по горизонтальной оси станут такими, как у нас в таблице.
9. На третьем шаге заполнить вкладку Заголовки.
10. Пример полученного графика: 11. Оформить график. 12. Установить параметры страницы и размеры диаграмм таким образом, что бы все поместилось на одном листе альбомной ориентации. 13. Создать колонтитулы для данного листа (Вид Колонтитулы. ): 14. Верхний колонтитул слева: график функции у = x 3
Сохранить документ своей папке под именем График.
Самостоятельная работа.
Работа по карточкам с индивидуальными заданиями. (Приложение 2)
Пример карточки, с задачей в общем виде, выводится на экран с помощью проектора.
1. Построить график функции y=f(x) на отрезке [a;b] с шагом h=c 2. Установить параметры страницы и размеры графика таким образом, что бы все поместилось на одном листе альбомной ориентации. 3. Создать колонтитулы для данного листа (Вид Колонтитулы. ):
- Верхний колонтитул слева: график функции y=f(x)
- Нижний колонтитул в центре: ваши Ф.И.О. и дата
4. Сохранить в своей папке под именем «Зачетный график» 5. Вывести документ на печать.
После выполнения задания правильность каждого варианта проверяется с помощью проектора.
Урок информатики по теме: «Excel: Построение графиков функций по заданным параметрам»
Информатика. Базовый курс 2-е издание/Под ред. С.В. Симоновича. — СПб.: Питер, 2004.-640с.:ил.
- Персональные компьютеры;
- Приложение Windows – электронные таблицы Excel.
- Проектор
- Карточки с индивидуальными заданиями на построение графиков функций.
- Организационный момент – 3 мин.
- Проверка домашнего задания –10 мин.
- Объяснение нового материала –20 мин.
- Применение полученных знаний –20 мин.
- Самостоятельная работа. – 20 мин
- Подведение итогов урока. Домашнее задание – 7 мин.
Ход урока
Организационный момент
Проверка готовности учащихся к уроку, отметка отсутствующих, объявление темы и цели урока
Проверка домашнего задания. (фронтальный опрос)
- Что представляет собой рабочая область программы Excel?
- Как определяется адрес ячейки?
- Как изменить ширину столбца, высоту строки?
- Как ввести формулу в Excel?
- Что такое маркер заполнения и для чего он нужен?
- Что такое относительная адресация ячеек?
- Что такое абсолютная адресация ячеек? Как она задается?
- Что такое колонтитулы? Как они задаются?
- Как задать поля печатного документа? Как изменить ориентацию бумаги?
- Что такое функциональная зависимость у = f(х)? Какая переменная является зависимой, а какая независимой?
- Как ввести функцию в Excel?
- Что такое график функции у = f(х)?
- Как построить диаграмму в Excel?
Объяснение нового материала.
При объяснении нового материала может быть использован файл Excel с шаблонами задач (Приложение 1), который выводится на экран с помощью проектора
Сегодня мы рассмотрим применение табличного процессора Excel для графиков функций. На предыдущих практических вы уже строили диаграммы к различным задачам, используя Мастер диаграмм. Графики функций, так же как и диаграммы строятся с помощью Мастера диаграмм программы Excel.
Рассмотрим построение графиков функций на примере функции у = sin x.
Вид данного графика хорошо известен вам по урокам математики, попробуем построить его средствами Excel.
Программа будет строить график по точкам: точки с известными значениями будут плавно соединяться линией. Эти точки нужно указать программе, поэтому, сначала создается таблица значений функции у = f(х).
- отрезок оси ОХ, на котором будет строиться график.
- шаг переменной х, т.е. через какой промежуток будут вычисляться значения функции.
Задача 1.Построить график функции у = sin x на отрезке [– 2; 2] с шагом h = 0,5.
1. Заполним таблицу значений функции. В ячейку С4 введем первое значение отрезка: – 2
2. В ячейку D4 введем формулу, которая будет добавлять к лево-стоящей ячейки шаг: = В4 + $A$4
3. Маркером заполнения ячейки D4 заполним влево ячейки строки 4, до тех пор, пока получим значение другого конца отрезка: 2.
4. Выделим ячейку С5, вызовем Мастер функций, в категории математические выберем функцию SIN, в качестве аргумента функции выберем ячейку С4.
5. Маркером заполнения распространим эту формулу в ячейках строки 5 до конца таблицы.
Таким образом, мы получили таблицу аргументов (х) и значений (у) функции у = sin x на отрезке [-2;2] с шагом h = 0,5 :
| x | -2 | -1,75 | -1,5 | -1,25 | -1 | -0,75 | -0,5 | -0,25 | 0 | 0,25 | 0,5 | 0,75 | 1 | 1,25 | 1,5 | 1,75 | 2 |
| y | -0,9092 | -0,9839 | -0,9974 | -0,9489 | -0,8414 | -0,6816 | -0,4794 | -0,2474 | 0 | 0,2474 | 0,4794 | 0,6816 | 0,8414 | 0,9489 | 0,9974 | 0,9839 | 0,9092 |
6. Следующий шаг. Выделим таблицу и вызовем Мастер диаграмм. На первом шаге выберем во вкладке Нестандартные Гладкие графики.
7. На втором шаге во вкладке Ряд выполним:
В поле Ряд необходимо выделить ряд х и нажать на кнопку “Удалить” (график изменений х нам не нужен. График функции – это график изменения значений у)
В поле Подписи оси Х нажать на кнопку. Выделить в таблице ячейки со значениями х и нажмите на кнопку . Подписи по горизонтальной оси станут такими, как у нас в таблице.
8. На третьем шаге заполним вкладку Заголовки.
На самом деле пока это мало похоже на график функции в нашем привычном понимании.
- Вызовем контекстное меню оси ОУ. Затем, выберем пункт Формат оси…. Во вкладке Шкала установим: цена основного деления: 1. Во вкладке Шрифт установим размер шрифта 8пт.
- Вызовем контекстное меню оси ОХ. Выберем пункт Формат оси….
Во вкладке Шкала установим: пересечение с осью ОУ установите номер категории 5 (чтобы ось ОУ пересекала ось ОХ в категории с подписью 0, а это пятая по счету категория).
Во вкладке шрифт установите размер шрифта 8пт. Нажмите на кнопку ОК.
Остальные изменения выполняются аналогично.
Для закрепления рассмотрим еще одну задачу на построение графика функций. Эту задачу попробуйте решить самостоятельно, сверяясь с экраном проектора.
Применение полученных знаний.
Пригласить к проектору студента и сформулировать следующую задачу.
Задача 2. Построить график функции у = х 3 на отрезке [– 3; 3] с шагом h = 0,5.
1. Создать следующую таблицу: Создать таблица значений функции у = f(х).
2. В ячейку С4 ввести первое значение отрезка: –3
3. В ячейку D4 ввести формулу, которая будет добавлять к лево-стоящей ячейки шаг: = В4 + $A$4
4. Маркером заполнения ячейки D3 заполнить влево ячейки строки 3, до тех пор, пока не будет получено значение другого конца отрезка: 3.
5. В ячейку С5 ввести формулу вычисления значения функции: = С4^3
6. Маркером заполнения скопировать формулу в ячейки строки 5 до конца таблицы.
Таким образом, должна получиться таблица аргументов (х) и значений (у) функции у = х 3 на отрезке [–3;3] с шагом h = 0,5:
| х | -3 | -2,5 | -2 | -1,5 | -1 | -0,5 | 0 | 0,5 | 1 | 1,5 | 2 | 2,5 | 3 |
| y | -27 | -15,625 | -8 | -3,375 | -1 | -0,125 | 0 | 0,125 | 1 | 3,375 | 8 | 15,625 | 27 |
7. Выделить таблицу и вызвать мастер диаграмм. На первом шаге выбрать во второй вкладке Гладкие графики.
8. На втором шаге во вкладке Ряд выполнить:
- В поле Ряд выделить ряд х и нажать на кнопку “Удалить” (график изменений х нам не нужен. График функции – это график изменения значений у)
- В поле Подписи оси Х нажать на кнопку . Выделить в таблице ячейки со значениями х и нажать на кнопку . Подписи по горизонтальной оси станут такими, как у нас в таблице.
9. На третьем шаге заполнить вкладку Заголовки.
10. Пример полученного графика:
11. Оформить график.
12. Установить параметры страницы и размеры диаграмм таким образом, что бы все поместилось на одном листе альбомной ориентации.
13. Создать колонтитулы для данного листа (Вид Колонтитулы…):
14. Верхний колонтитул слева: график функции у = x 3
Сохранить документ своей папке под именем График.
Самостоятельная работа.
Работа по карточкам с индивидуальными заданиями. (Приложение 2)
Пример карточки, с задачей в общем виде, выводится на экран с помощью проектора.
1. Построить график функции y=f(x) на отрезке [a;b] с шагом h=c
2. Установить параметры страницы и размеры графика таким образом, что бы все поместилось на одном листе альбомной ориентации.
3. Создать колонтитулы для данного листа (Вид Колонтитулы…):
- Верхний колонтитул слева: график функции y=f(x)
- Нижний колонтитул в центре: ваши Ф.И.О. и дата
4. Сохранить в своей папке под именем “Зачетный график”
5. Вывести документ на печать.
После выполнения задания правильность каждого варианта проверяется с помощью проектора.
Практическая работа. Построение диаграмм различных типов
Гипермаркет знаний>>Информатика>>Информатика 10 класс>>Информатика: Практическая работа. Построение диаграмм различных типов
Практическая работа 1.15
Построение диаграмм различных типов
Задание 1. В электронных таблицах построить на листе с данными линейчатую диаграмму с вертикальными столбцами (гистограмму), позволяющую отобразить рост количества серверов Интернета по годам.
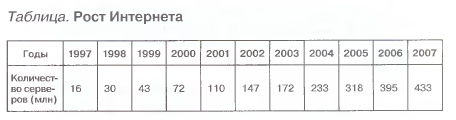
Задание 2. В электронных таблицах построить круговую диаграмму, позволяющую наглядно представить долю серверов Интернета, зарегистрированных в разных доменах.

Задание 3. В электронных таблицах построить графики кубической функции у — х3 и линейной функции у — 2 * х.
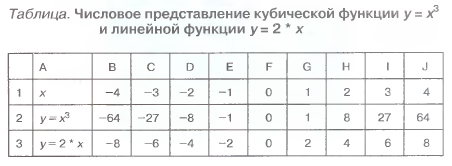
Задание 1. Построение линейчатой диаграммы в электронных таблицах 1. В операционной системе Windows запустить электронные таблицы Microsoft Excel командой [Программы-Microsoft Office-Microsoft Excel] или в операционной системе Windows или Linux запустить электронные таблицы OpenOffice Cale командой [Программы -OpenOffice -Open-Office Cale]. Присвоить листу имя Рост Интернета. На листе с данными построим линейчатую диаграмму с вертикальными столбцами (гистограмму) с легендой.
2. Вставить в электронные таблицы данные из таблицы «Рост Интернета».
3. Выделить диапазон ячеек A1:L2, содержащий исходные данные. Запустить Мастер диаграмм с помощью команды [Вставка-Диаграмма].
4. В появившемся диалоговом окне Мастер диаграмм (шаг 1 из 4) в списке Тип: выбрать Гистограмма. В окне Вид: выбрать плоскую диаграмму. Щелкнуть по кнопке Далее.
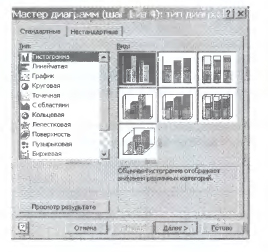
5. В появившемся диалоговом окне Мастер диаграмм (шаг 2 из 4) на вкладке Диапазон данных выбрать значение строках переключателя Ряды. В окне появится изображение диаграммы, в которой исходные данные для рядов данных и категорий берутся из строк таблицы.
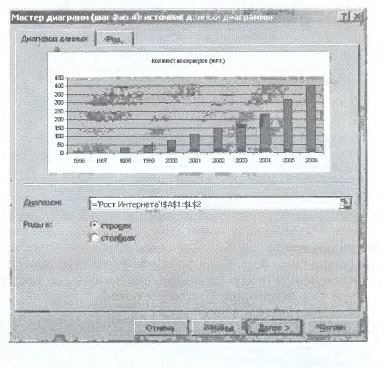
6. Перейти на вкладку Ряд. В строке Имя: ввести адрес ячейки с именем диаграммы. В строке Значения: ввести адреса диапазона ячеек, где хранятся значения (величины вертикальных столбцов). В строке Подписи оси X: ввести адреса диапазона ячеек, где хранятся категории (годы). Щелкнуть по кнопке Далее.
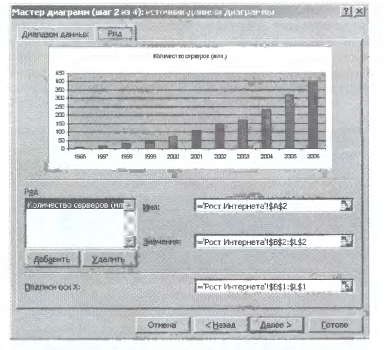
7. В появившемся диалоговом окне Мастер диаграмм (шаг 3 из 4) на вкладке Заголовки ввести в соответствующие поля название диаграммы, а также названия оси категорий и оси значений. На других вкладках можно уточнить детали отображения диаграммы (шрифт, цвета, подписи и т. д.). Щелкнуть по
кнопке Далее.
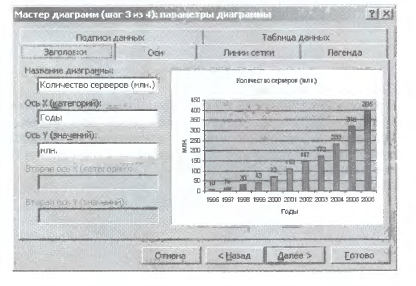
8. В появившемся диалоговом окне Мастер диаграмм (шаг 4 из 4) выбрать значение имеющемся переключателя. Поместить диаграмму на листе: Щелкнуть по кнопке Готово.

9. В результате на листе с данными Рост Интернета получим гистограмму. Внешний вид диаграммы можно изменить с помощью контекстных меню элементов диаграммы (область построения диаграммы, оси и т. д.).
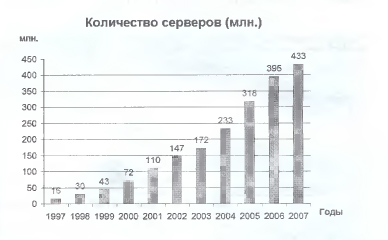
Задание 2. Построение круговой диаграммы в электронных таблицах
1. Присвоить листу имя Распределение по доменам.
2. Вставить в электронные таблицы данные из таблицы Распределение имен серверов Интернета по доменам.
3. Выделить диапазон ячеек А1:J2, содержащий исходные данные. Запустить Мастер диаграмм с помощью команды [Вставка-Диаграмма…]
4. В появившемся диалоговом окне Мастер диаграмм (шаг 1 из 4) в списке Тип: выбрать Круговая. В окне Вид: выбрать плоскую диаграмму. Щелкнуть по кнопке Далее.
5. В появившемся диалоговом окне Мастер диаграмм (шаг 2 из 4) на вкладке Диапазон данных выбрать значение строках переключателя Ряды в: В окне появится изображение круговой диаграммы, в которой исходные данные для рядов данных и категорий берутся из строк таблицы.
6. В появившемся диалоговом окне Мастер диаграмм (шаг 3 из 4) на вкладке Подписи данных установить флажок имена категорий. На вкладке Легенда убрать флажок Добавить легенду. Щелкнуть по кнопке Далее.
7. В появившемся диалоговом окне Мастер диаграмм (шаг 4 из 4) выбрать значение отдельном переключателя. Поместить диаграмму на листе:. Щелкнуть по кнопке Готово.
8. В результате на листе Круговая диаграмма получим диаграмму. Внешний вид диаграммы можно изменить с помощью контекстных меню элементов диаграммы (область построения диаграммы, круговые сегменты и т. д.).
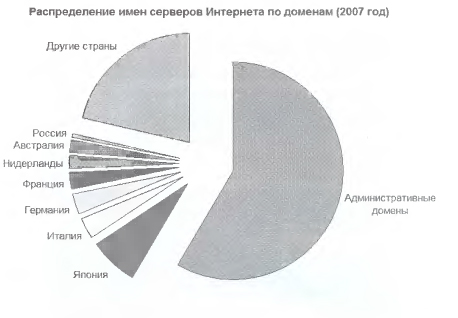
Задание 3. Построение диаграммы тина график в электронных таблицах
1. Присвоить листу имя Диаграмма типа график.
2. Выделить диапазон ячеек А1:JЗ, содержащий в качестве исходных данных значения функций. Запустить Мастер диаграмм с помощью команды [Вставка-Диаграмма…].
3. В появившемся диалоговом окне Мастер диаграмм (шаг 1 из 4) в списке Тип: выбрать График, а в окне Вид: выбрать график с маркерами. Щелкнуть по кнопке Далее.
4. В появившемся диалоговом окне Мастер диаграмм (шаг 2 из 4) на вкладке Диапазон данных выбрать значение строках переключателя Ряды в:. На вкладке Ряд выбрать для подписей категорий значения аргумента. В текстовое окно оси X: ввести данные путем щелчка по кнопке со стрелочкой и выделения в таблице диапазона ячеек В1:J1. Щелкнуть по кнопке Далее.
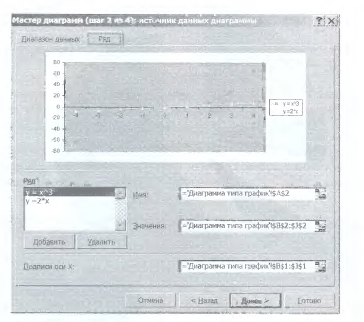
5. В появившемся диалоговом окне Мастер диаграмм (шаг 3 из 4) на вкладке Заголовки ввести в соответствующие поля название диаграммы, а также названия оси категорий и оси значений. Hа других вкладках можно уточнить детали отображения диаграммы (формат осей, наличие и вид сетки и т. д.). Щелкнуть по кнопке Далее.
6. В появившемся диалоговом окне Мастер диаграмм (шаг 4 из 4) выбрать значение имеющемся переключателя Поместить диаграмму на листе. Щелкнуть по кнопке Готово.
7. В результате на листе Диаграмма типа график получим график двух функций с легендой.
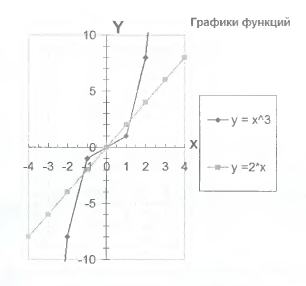
Информатика и ИКТ: Учебник для 10 кл. Н.Д. Угринович
Содержание урокаконспект урока
опорный каркас
презентация урока
акселеративные методы
интерактивные технологии Практика
задачи и упражнения
самопроверка
практикумы, тренинги, кейсы, квесты
домашние задания
дискуссионные вопросы
риторические вопросы от учеников Иллюстрации
аудио-, видеоклипы и мультимедиа
фотографии, картинки
графики, таблицы, схемы
юмор, анекдоты, приколы, комиксы
притчи, поговорки, кроссворды, цитаты Дополнения
рефераты
статьи
фишки для любознательных
шпаргалки
учебники основные и дополнительные
словарь терминов
прочие Совершенствование учебников и уроков
исправление ошибок в учебнике
обновление фрагмента в учебнике
элементы новаторства на уроке
замена устаревших знаний новыми Только для учителей
идеальные уроки
календарный план на год
методические рекомендации
программы
обсуждения Интегрированные уроки
Если у вас есть исправления или предложения к данному уроку, напишите нам.
Если вы хотите увидеть другие корректировки и пожелания к урокам, смотрите здесь — Образовательный форум.
Авторські права | Privacy Policy |FAQ | Партнери | Контакти | Кейс-уроки
© Автор системы образования 7W и Гипермаркета Знаний — Владимир Спиваковский
При использовании материалов ресурса
ссылка на edufuture.biz обязательна (для интернет ресурсов —
гиперссылка).
edufuture.biz 2008-© Все права защищены.
Сайт edufuture.biz является порталом, в котором не предусмотрены темы политики, наркомании, алкоголизма, курения и других «взрослых» тем.
Разработка — Гипермаркет знаний 2008-
Ждем Ваши замечания и предложения на email: 
По вопросам рекламы и спонсорства пишите на email: 
Оглавление:
- 1 Практическая работа: Создание таблиц значений функций в ЭТ
- 1.1 Создание таблиц значений функций в электронных таблицах
- 1.2 Задание. В электронных таблицах Microsoft Excel и OpenOffice.org Calc создать таблицы значений квадратичной функции y=x2 — 3 и функции квадратного корня на отрезке [-4;4] с шагом 1.
Практическая работа: Создание таблиц значений функций в ЭТ
Создание таблиц значений функций в электронных таблицах
Аппаратное и программное обеспечение. Компьютер с установленной операционной системой Windows или Linux.
Цель работы. Научиться создавать таблицы значений функций в заданном диапазоне значений аргумента и с заданным шагом его изменения.
Задание. В электронных таблицах Microsoft Excel и OpenOffice.org Calc создать таблицы значений квадратичной функции y=x2 — 3 и функции квадратного корня  на отрезке [-4;4] с шагом 1.
на отрезке [-4;4] с шагом 1.
Создание таблиц значений функций в электронных таблицах Microsoft Excel и OpenOffice.org Calc
1. В операционной системе Windows запустить электронные таблиц Microsoft Excel командой [Программы — Microsoft Excel] или электронные таблицы OpenOffice.org Calc командой [Программы — OpenOffice — OpenOffice Calc].
Или:
в операционной системе Linux запустить электронные таблицы OpenOffice.org Calc командой [Офис — OpenOffice Calc].
В созданном документе присвоить листу имя Функция.
Введем значения аргумента функции в первую строку электронных таблиц.
2. В ячейку А1 ввести название строки значений аргумента (например, х), а в ячейку B1 минимальное значение аргумента (число -4).
В ячейку С1 ввести формулу =B1+1.
Выделить диапазон ячеек C1:J1 и скопировать формулу во все ячейки этого диапазона с помощью команды [Правка — Заполнить — Вправо].
Введём значения функции y=x2 — 3 во вторую строку электронной таблицы. Ввод формулы для вычисления функции произвести с клавиатуры.
3. В ячейку A2 ввести название строки значений функции
(например, y = x^2-3)
В ячейку B2 ввести формулу =B1^2-3.
Выделить диапазон ячеек B2:J2 и скопировать формулу во все ячейки этого диапазона с помощью команды [Правка — Заполнить — Вправо].
Введём значения функции 
4. В ячейку А3 ввести название название строки значений функции (например, y=КОРЕНЬ(x+4)).
В электронных таблицах Microsoft Excel для ввода функций воспользуемся Мастером функций. (По форме он несколько отличается от Мастера Функций электронных таблиц OpenOffice.org Calc.)
5. Выделить ячейку B3 и ввести команду [Вставка — Функция…]. В диалоговом окне Мастер функций — шаг 1 из 2 в списке Категория: выбрать Математические, а в списке Выберите функцию: выбрать вариант Корень. Нажать кнопку ОК.
6. На появившейся панели Аргументы функции в поле Число вести B1+4. Нажать кнопку ОК.
7. Выделить диапазон ячеек B3:J3 и скопировать формулу во все ячейки этого диапазона с помощью команды [Правка — Заполнить — Вправо]. В результате будет получена таблица значений функций.
8. Для отображения в ячейках чисел с заданной точностью выделить диапазон ячеек и ввести команду [Формат — Ячейки…].
В появившемся диалоговом окне Формат ячеек на вкладке Число выбрать в списке Числовые форматы формат Числовой и установить с помощью счетчика Число десятичных знаков: 1.
Литература: Учебник: Информатика Базовый курс. 9 класс. Н.Д. Угринович. Учебники «Информатика» для 7–9 классов разработаны в соответствии с требованиями ФГОС и с учетом вхождения курса «Информатика» в состав основной образовательной программы школы в объеме 105 часов (7, 8 и 9 классы).
Did you find apk for android? You can find new Free Android Games and apps.
Практическая работа. Относительные, абсолютные и смешанные ссылки в электронных таблицах
Гипермаркет знаний>>Информатика>>Информатика 10 класс>>Информатика: Практическая работа. Относительные, абсолютные и смешанные ссылки в электронных таблицах
Практическая работа 1.14
Относительные, абсолютные и смешанные ссылки в электронных таблицах
Задание 1. В электронных таблицах осуществить копирование формулы, содержащей относительные ссылки, из активной ячейки С1 в ячейку D2 и в ячейку ЕЗ. Какие формулы будут в этих ячейках?
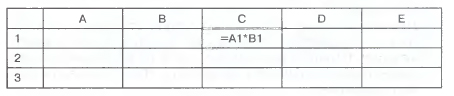
Задание 2. В электронных таблицах осуществить копирование формулы, содержащей абсолютные ссылки, из активной ячейки С1 в ячейку D2 и в ячейку ЕЗ. Какие формулы будут в этих ячейках?
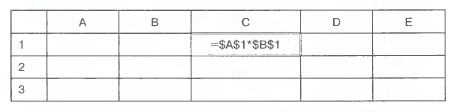
Задание 3. В электронных таблицах осуществить копирование формулы, содержащей смешанные ссылки, из активной ячейки С1 в ячейку D2 и в ячейку ЕЗ. Какие формулы будут в этих ячейках?
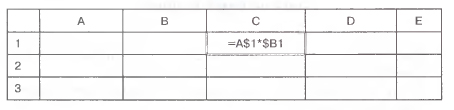
Варианты выполнения работы:
• ввод различных формул в разные ячейки и их копирование в различные ячейки.
Задание 1. В электронных таблицах осуществить копирование формулы, содержащей относительные ссылки
1. В операционной системе Windows запустить электронные таблицы Microsoft Excel командой [Программы-Microsoft Office-Microsoft Excel] или в операционной системе Windows или Linux запустить электронные таблицы OpenOffice Cale командой [Программы OpenOffice-OpenOffice Cale].
Присвоить листу Лист1 имя Относительные ссылки.
2. Для отображения в ячейках не чисел, а формул ввести команду [Сервис-Параметры…] и в появившемся диалоговом окне Параметры на вкладке Вид установить флажок формулы.
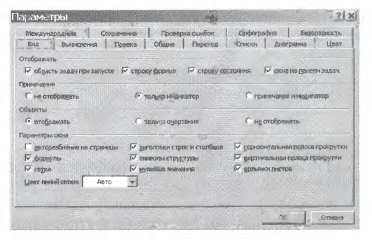
3. Ввести в ячейку С1 формулу =А1*В1, содержащую относительные ссылки. Скопировать формулу в ячейку D2 и в ячейку ЕЗ.
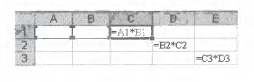
Задание 2. В электронных таблицах осуществить копирование формулы, содержащей абсолютные ссылки
1. Присвоить листу Лист 2 имя Абсолютные ссылки. 2. Ввести в ячейку С1 формулу —$А$1*$В$1, содержащую абсолютные ссылки. Скопировать формулу в ячейку D2 и в ячейку ЕЗ.
Задание. 3. В электронных таблицах осуществить копирование формулы, содержащей смешанные ссылки
1. Присвоить листу ЛистЗ имя Смешанные ссылки.
2. Ввести и ячейку С1 формулу =А$1*$В1, содержащую смешанные ссылки. Скопировать формулу в ячейку D2 и в ячейку ЕЗ.
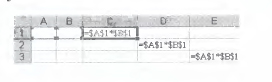
Информатика и ИКТ: Учебник для 10 кл. Н.Д. Угринович
Содержание урокаконспект урока
опорный каркас
презентация урока
акселеративные методы
интерактивные технологии Практика
задачи и упражнения
самопроверка
практикумы, тренинги, кейсы, квесты
домашние задания
дискуссионные вопросы
риторические вопросы от учеников Иллюстрации
аудио-, видеоклипы и мультимедиа
фотографии, картинки
графики, таблицы, схемы
юмор, анекдоты, приколы, комиксы
притчи, поговорки, кроссворды, цитаты Дополнения
рефераты
статьи
фишки для любознательных
шпаргалки
учебники основные и дополнительные
словарь терминов
прочие Совершенствование учебников и уроков
исправление ошибок в учебнике
обновление фрагмента в учебнике
элементы новаторства на уроке
замена устаревших знаний новыми Только для учителей
идеальные уроки
календарный план на год
методические рекомендации
программы
обсуждения Интегрированные уроки
Если у вас есть исправления или предложения к данному уроку, напишите нам.
Если вы хотите увидеть другие корректировки и пожелания к урокам, смотрите здесь — Образовательный форум.
Авторські права | Privacy Policy |FAQ | Партнери | Контакти | Кейс-уроки
© Автор системы образования 7W и Гипермаркета Знаний — Владимир Спиваковский
При использовании материалов ресурса
ссылка на edufuture.biz обязательна (для интернет ресурсов —
гиперссылка).
edufuture.biz 2008-© Все права защищены.
Сайт edufuture.biz является порталом, в котором не предусмотрены темы политики, наркомании, алкоголизма, курения и других «взрослых» тем.
Разработка — Гипермаркет знаний 2008-
Ждем Ваши замечания и предложения на email: 
По вопросам рекламы и спонсорства пишите на email: 
Public user contributions licensed under
cc-wiki license with attribution required
Практическая
работа
Построение
диаграмм различных типов
Задание 1. Построение
линейчатой диаграммы с вертикальными столбцами с легендой в электронных
таблицах MS Excel
1. В операционной
системе Windows запустите электронные таблицы MS Excel командой [Пуск-Все
программы-Microsoft Office-Microsoft Excel]. Присвойте листу 1 (справа внизу)имя Линейчатая
диаграмма.
2. Наберите следующую таблицу:
|
|
А |
В |
|
1 |
Страна |
Население, |
|
2 |
Китай |
1330 |
|
3 |
Индия |
1173 |
|
4 |
США |
310 |
|
5 |
Индонезия |
243 |
|
6 |
Бразилия |
201 |
|
7 |
Пакистан |
177 |
|
8 |
Бангладеш |
158 |
|
9 |
Нигерия |
152 |
|
10 |
Россия |
144 |
3. На листе с
данными постройте линейчатую диаграмму с вертикальными столбцами (гистограмму)
с легендой.
Для этого: выделите диапазон
ячеек А1:В10 и на вкладке Вставка панели инструментов выберите тип
диаграммы Гистограмма с группировкой:
 |
4. На полученной (см.ниже)
гистограмме необходимо внести изменения
 |
Для этого: перейдите
на вкладку Конструктор панели инструментов и в меню раскрывающегося
списка Макеты диаграмм выберите нужный макет диаграммы – Макет 9:
 |
Затем нажмите
кнопку Строка/Столбец:

Полученная диаграмма
приобретет следующий вид:

В появившемся
шаблоне введите название диаграммы (Население некоторых стран мира) и
названия осей – Страны и Численность населения (млн.человек) – в
соответствии с образцом:
 |
Удалите цифру 1
над осью Страны.
Задание 2. Построение
круговой диаграммы без легенды в электронных таблицах MS Excel
1. Перейдите на Лист
2 в этом же документе и присвойте ему имя Круговая диаграмма.
2. Наберите на
этом листе следующую таблицу:
|
А |
В |
|
|
1 |
Устройство |
Цена, |
|
2 |
Системная плата |
2200 |
|
3 |
Процессор |
2100 |
|
4 |
Оперативная память |
1000 |
|
5 |
Жесткий диск |
2500 |
|
6 |
Монитор |
5500 |
|
7 |
Дисковод DVD-RW |
900 |
|
8 |
Корпус |
1000 |
|
9 |
Клавиатура |
450 |
|
10 |
Мышь |
150 |
3. На листе с
данными постройте круговую диаграмму.
Для этого: выделите диапазон
ячеек А1:В10 и на вкладке Вставка панели инструментов выбрать Круговая
диаграмма – 1 тип (плоская):
 |
4. На полученной
(см.ниже) диаграмме необходимо внести изменения
 |
Для этого:
перейдите на вкладку Макет и в меню раскрывающегося списка Подписи
данных выберите пункт Дополнительные параметры подписей данных:
 |
В открывшемся окне
проставьте нужные параметры в соответствии с образцом:
 |
Нажмите кнопку Закрыть.
В результате диаграмма приобретет
следующий вид:
 |
Внимание! Если
какие-то значения подписей наложились друг на друга, то необходимо перетащить
их мышкой так, чтобы все подписи были хорошо видны.
4.
Добавьте название диаграммы – Устройства компьютера.
5. Удалите
легенду. Для этого: на вкладке Макет панели инструментов выберите в
раскрывающемся меню Легенда пункт Нет
 |
Конечная диаграмма
должна приобрести следующий вид:
 |

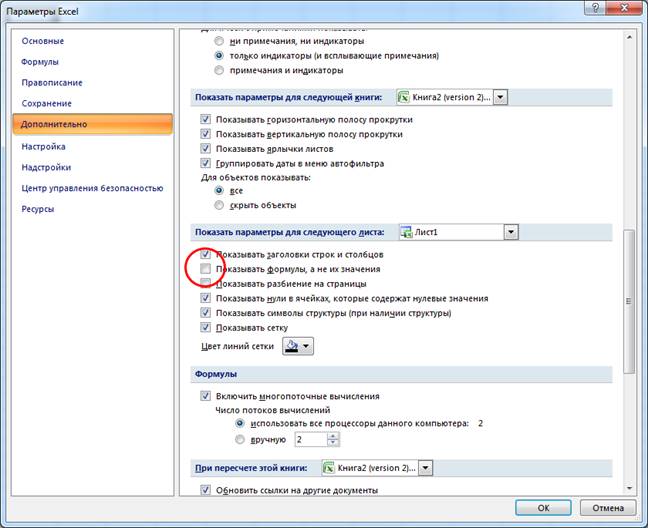
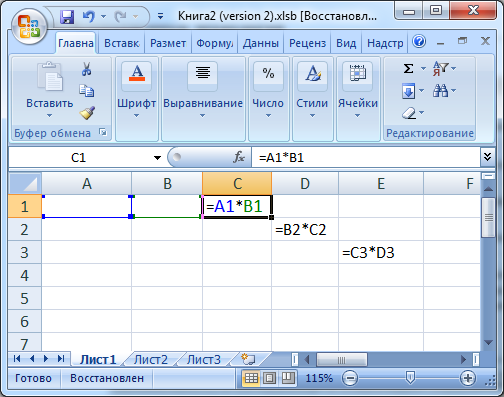

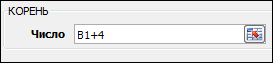




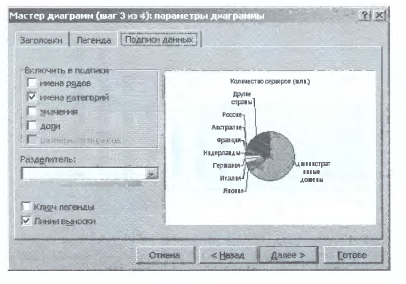
 на отрезке [-4;4] с шагом 1.
на отрезке [-4;4] с шагом 1.