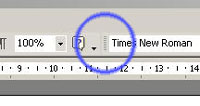Главная / Офисные технологии /
Microsoft Word для начинающего пользователя / Тест 1
Упражнение 1:
Номер 1
Программу Word (как и любое приложение Windows) можно запустить щелчком на ее значке при стандартной настройке мыши
Ответ:
(1) да
(2) нет
Номер 2
В окне Word отсутствуют Панели инструментов "Стандартная" и "Форматирования". Чтобы их восстановить, надо
Ответ:
(1) использовать клавишу Esc
(2) зайти в меню Правка
(3) нажать на клавиши Ctrl + Esc
(4) зайти в меню Вид
Номер 3
Если в окне Word отсутствуют прокрутки, надо выполнить команду Параметры. Ее можно найти
Ответ:
(1) с помощью клавиши Esc
(2) с помощью клавиш Ctrl + Esc
(3) в меню Вид
(4) в меню Сервис
Номер 4
Укажите основные режимы окна Word
Ответ:
(1) структура
(2) обычный
(3) электронный документ
(4) разметка страницы
(5) главный документ
Номер 5
Если экран представляет собой сплошной чистый "лист" бумаги, поля которого не отображаются, то Word находится в режиме "Разметка страницы"
Ответ:
(1) да
(2) нет
Номер 6
Непечатаемый символ "¶" показывает конец абзаца
Ответ:
(1) да
(2) нет
Упражнение 2:
Номер 1
Программу Word (как и любое приложение Windows) можно запустить двойным щелчком на ее значке при стандартной настройке мыши
Ответ:
(1) да
(2) нет
Номер 2
В окне Word отсутствует Линейка. Чтобы ее восстановить, надо
Ответ:
(1) нажать на клавишу Esc
(2) зайти в меню Правка
(3) нажать на клавиши Ctrl + Esc
(4) зайти в меню Вид
Номер 3
Если в окне Word отсутствует строка состояния, надо выполнить команду Параметры. Ее можно найти
Ответ:
(1) нажав на клавишу Esc
(2) в меню Вид
(3) нажав на клавиши Ctrl + Esc
(4) в меню Сервис
Номер 4
При вводе текста лучше перевести Word в режим
Ответ:
(1) главный документ
(2) обычный
(3) электронный документ
Номер 5
Если экран представляет собой сплошной чистый "лист" бумаги, поля которого не отображаются, то Word находится в режиме "Обычный"
Ответ:
(1) да
(2) нет
Номер 6
Символ "¶" показывает
Ответ:
(1) конец документа
(2) конец абзаца
(3) конец слова
Упражнение 3:
Номер 1
Программу Word (как и любое приложение Windows) можно запустить через меню Пуск
Ответ:
(1) да
(2) нет
Номер 2
В окне Word панели инструментов можно перетаскивать
Ответ:
(1) да
(2) нет
Номер 3
Если в окне Word отсутствуют прокрутки, надо выполнить команду Параметры. Ее можно найти
Ответ:
(1) нажав на клавишу Esc
(2) в меню Вид
(3) нажав на клавиши Ctrl + Esc
(4) в меню Сервис
Номер 4
В режиме "Обычный" в окне Word находится
Ответ:
(1) одна линейка
(2) две линейки
Номер 5
Если экран Word представляет собой "лист" с полями вокруг него, то Word находится в режиме "Обычный"
Ответ:
(1) да
(2) нет
Номер 6
Непечатаемый символ "¶" показывает конец строки
Ответ:
(1) да
(2) нет
Упражнение 4:
Номер 1
Программу Word (как и любое приложение Windows) можно запустить, открыв ее документ
Ответ:
(1) да
(2) нет
Номер 2
Если кнопки на панелях инструментов в окне Word сильно мелкие, надо выполнить команду Настройка. Ее можно найти
Ответ:
(1) нажав на клавишу Esc
(2) нажав на клавиши Ctrl + Esc
(3) в меню Вид
Номер 3
Панели инструментов в окне Word обычно расположены
Ответ:
(1) внизу
(2) вверху
(3) справа
(4) слева
Номер 4
Сколько линеек присутствует в окне Word, если оно находится в режиме "Разметка страницы"
Ответ:
(1) одна
(2) две
Номер 5
Если окно Word представляет собой "лист" с полями вокруг него, то оно находится в режиме "Разметка страницы"
Ответ:
(1) да
(2) нет
Номер 6
Непечатаемый символ "¶" показывает конец документа
Ответ:
(1) да
(2) нет
Упражнение 5:
Номер 2
Какой кнопке соответствует команда Сохранить в меню Файл
Ответ:
(1) 
(2) 
(3) 
Номер 3
Если вы в первый раз выполняете сохранение документа, то диалог "Сохранение документа" предлагает сохранить его в папку
Ответ:
(1) Program Files
(2) Мои документы
(3) в вашу папку
Номер 4
В диалоге "Сохранение документа" папка, куда будет сохраняться документ, выбирается из списка:
Ответ:
(1) тип файла
(2) имя файла
(3) папка
Номер 5
Если вы находитесь в окне программы, например, Word, то создать новый документ можно, щелкнув на кнопке
Ответ:
(1) 
(2) 
(3) 
Номер 6
Создав новый документ Word (как и документ любого приложения Windows), надо
Ответ:
(1) начать работать с документом
(2) щелкнуть на кнопке 
(3) щелкнуть на кнопке 
Упражнение 6:
Номер 1
Какая из кнопок сохраняет документ?
Ответ:
(1) 
(2) 
(3) 
Номер 2
Щелкнуть на кнопкеравносильно тому, что в меню Файл выполнить команду
Ответ:
(1) открыть
(2) сохранить
(3) закрыть
Номер 3
Если вы в первый раз выполняете сохранение документа, то диалог "Сохранение документа" предлагает сохранить его в папку Windows
Ответ:
(1) да
(2) нет
Номер 4
В диалоге "Сохранение документа" имя документа вводится в поле списка
Ответ:
(1) тип файла
(2) папка
(3) имя файла
Номер 5
Команде Создать в меню Файл соответствует кнопка
Ответ:
(1) 
(2) 
(3) 
Номер 6
При сохранении очередного документа диалог "Сохранение документа" предложит папку
Ответ:
(1) Мои документы
(2) Windows
(3) с которой до этого работали
Упражнение 7:
Номер 1
Возможность работать одновременно с несколькими документами называется многооконный интерфейс
Ответ:
(1) да
(2) нет
Номер 2
Переход между окнами документов осуществляется через меню Вид
Ответ:
(1) да
(2) нет
Номер 3
Максимальное число документов, одновременно работающих в программе, не ограничено ничем
Ответ:
(1) да
(2) нет
Номер 4
Команда Новое в меню Окно
Ответ:
(1) создает новый документ
(2) открывает существующий документ
(3) создает дубль текущего окна
Номер 5
Команда Упорядочить все в меню Окно показывает окно активного документа
Ответ:
(1) да
(2) нет
Номер 6
Команда Разделить в меню Окно делит окна всех документов, работающих в программе
Ответ:
(1) да
(2) нет
Упражнение 8:
Номер 1
Возможность работать одновременно с несколькими документами называется
Ответ:
(1) многооконный интерфейс
(2) многоканальный режим
(3) многофункциональный подход
Номер 2
Переход между окнами документов осуществляется через меню
Ответ:
(1) Файл
(2) Вид
(3) Окно
(4) Правка
Номер 3
Сколько документов одновременно может находиться в Word?
Ответ:
(1) три
(2) сколько хочу
(3) столько, сколько «позволит» Word
Номер 4
Команда Упорядочить все в меню Окно показывает
Ответ:
(1) окно активного документа
(2) окна всех документов
(3) окно последнего открытого документа
Номер 5
Команда Новое в меню Окно создает новый документ
Ответ:
(1) да
(2) нет
Номер 6
Команда Разделить в меню Окно
Ответ:
(1) делит окна всех документов
(2) делит окно активного документа
При выделении какой-либо части списка маркеры (номера) выделяются?
Команда Разделить в меню Окно делит окна всех документов, работающих в программе
Ширину столбца можно изменить мышкой, перетащив его
Чтобы получить заголовки документа (включить режим «Схема документа»), надо щелкнуть на кнопке
Символ, находящийся слева от текстового курсора, удаляет клавиша
С помощью кнопок с двойными стрелками вверх и вниз на вертикальной прокрутке можно по умолчанию перемещаться
Двойной щелчок на кнопке  позволяет отформатировать по образцу
позволяет отформатировать по образцу
С помощью какой кнопки можно увидеть, как будет выглядеть документ в напечатанном виде
Форматирование по образцу надо использовать в том случае, если абзацы, которые должны быть оформлены одинаково, расположены не подряд («в розницу»)
Зависит ли расстановка переносов в документе от положения текстового курсора?
В режиме предварительного просмотра курсор мыши на текущей странице имеет форму лупы
Если вы в первый раз выполняете сохранение документа, то диалог «Сохранение документа» предлагает сохранить его в папку
Таблицу в Word можно нарисовать с помощью кнопки
При вводе данных в ячейку высота строки не меняется автоматически, если ее высота установлена
Запись «*.*» называется
Для выделения одного слова нужно
Команда Предварительный просмотр находится в меню Файл
Запись «*.txt» означает
Буфер обмена – это область в оперативной памяти компьютера
В режиме «Обычный» в окне Word находится
Если экран представляет собой сплошной чистый «лист» бумаги, поля которого не отображаются, то Word находится в режиме «Разметка страницы»
Выделен полужирным стилем фрагмент текста. Чтобы отменить полужирный стиль, надо щелкнуть на кнопке
Точка вставки – это
Запись «*.bmp» означает «все файлы с расширением bmp»
Команда Упорядочить все в меню Окно показывает
Панель инструментов «Форматирования» отображает наиболее часто используемые элементы оформления абзаца
Чтобы удалить символ разрыва строки ↵, используется клавиша
Если вы в первый раз выполняете сохранение документа, то диалог «Сохранение документа» предлагает сохранить его в папку Windows
Перемещение текстового курсора в самое начало документа происходит с помощью клавиш
Чтобы пропустить нумерацию в какой-либо части многоуровневого списка, надо щелкнуть на кнопке
Непечатаемый символ «¶» показывает конец абзаца
При вводе текста лучше перевести Word в режим
Непечатаемый символ «¶» показывает конец строки
Если кнопки на панелях инструментов в окне Word сильно мелкие, надо выполнить команду Настройка. Ее можно найти
В диалоге «Сохранение документа» папка, куда будет сохраняться документ, выбирается из списка:
При сохранении очередного документа диалог «Сохранение документа» предложит папку
Максимальное число документов, одновременно работающих в программе, не ограничено ничем
Диалог «Открытие документа» появляется, если нажать клавиши Ctrl + O (английская)
Диалог «Открытие документа» появляется, если щелкнуть на кнопке 
Точка вставки – это текстовый курсор
Запись «*.doc» означает «все файлы»
Точка вставки – это
Если открывается очередной документ, то диалог «Открытие документа» предложит последнюю папку, с которой работали
Текстовый курсор отличается от курсора мыши цветом
Одно предложение можно выделить щелчком мыши в любом его месте, удерживая зажатой клавишу
Текущая страница текста — это та страница, которую вы видите на экране
В режиме предварительного просмотра курсор мыши на текущей странице имеет форму белой стрелки
В режиме предварительного просмотра текущая страница определяется по вертикальной линейке
В режиме предварительного просмотра курсор мыши на текущей странице имеет форму песочных часов
При вводе текста в режиме вставки символ, расположенный справа от курсора, заменяется на вводимый с клавиатуры
Какая кнопка возвращает ошибочно отменное действие пользователя?
Переключение между режимами вставки и замены символов происходит двойным щелчком на ярлычке ЗАМ строки состояния
Какой командой меню Правка дублируется кнопка 
Чтобы при перетаскивании выделенного фрагмента текста произошло его копирование, надо удерживать зажатой клавишу
Выделен курсивом фрагмент текста. Чтобы отменить курсив, надо щелкнуть на кнопке
Прямое форматирование означает: сначала назначить форматирование, а затем набрать текст
Какая кнопка панели «Форматирования» позволяет изменить отступ слева у абзаца?
Если страницы документа Word пронумерованы, то в обычном режиме номера страниц визуально отсутствуют
Если страницы документа Word пронумерованы, то в режиме разметки страницы номера страниц визуально отсутствуют
Выйти из режима форматирования по образцу можно с помощью клавиши
Если фрагмент текста, набранный на русском языке, подчеркивается красной линией, это значит, что надо поменять язык на
Команда Язык находится в меню
Сколько типов списков существует в Word?
Нумерованный список создается с помощью кнопки 
Маркированный список создается с помощью кнопки 
Ячейка таблицы – это как
Переместить курсор в последнюю ячейку строки таблицы можно с помощью клавиш
Высоту строки можно изменить с помощью мышки в режиме «Обычный»
Высоту строки можно изменить с помощью мышки в режиме
Чтобы сохранить изменения, сделанные в документе, в файл с другим именем, надо выполнить команду Сохранить в меню Файл
Режим предварительного просмотра включается с помощью кнопки 
Программу Word (как и любое приложение Windows) можно запустить двойным щелчком на ее значке при стандартной настройке мыши
Текущая страница текста — это выделенная страница
При вводе данных в ячейку высота строки по умолчанию изменяется автоматически
Если в окне Word отсутствуют прокрутки, надо выполнить команду Параметры. Ее можно найти
Курсор мыши на полосе выделения своей формы
В режиме замены символ, расположенный справа от курсора (если таковой есть) заменяется на вводимый с клавиатуры
При вводе данных в ячейку высота строки всегда изменяется автоматически
Чтобы вставить пустой абзац после абзаца, текстовый курсор следует установить
В режиме предварительного просмотра сделать страницу текущей – значит, щелкнуть на ней
Команда Печать… находится в меню
Если в окне Word отсутствуют прокрутки, надо выполнить команду Параметры. Ее можно найти
Точка вставки – это курсор мыши
Ширину столбца можно изменить мышкой, перетащив его границу
Какие клавиши перемещают текстовый курсор на экран вверх или вниз?
Запись «*.xls» означает
Если в режиме предварительного просмотра отсутствует панель инструментов «Предварительный просмотр», ее можно восстановить через меню
Комбинация клавиш Ctrl + Delete удаляет
Режим проверки ошибок можно включить, щелкнув на кнопке
Если экран представляет собой сплошной чистый «лист» бумаги, поля которого не отображаются, то Word находится в режиме «Обычный»
Фрагмент текста удаляется с помощью клавиши
Если открывается очередной документ, то диалог «Открытие документа» предложит папку
Панель инструментов «Форматирования» отображает не все элементы оформления абзаца
Комбинация клавиш Shift + Enter используется для того, чтобы
Подчеркнут фрагмент текста. Чтобы отменить подчеркивание, надо щелкнуть на кнопке
Программу Word (как и любое приложение Windows) можно запустить через меню Пуск
Команда Новое в меню Окно создает новый документ
Текущая страница текста — это та страница, на которой находится текстовый курсор
Если маркер красной строки находится левее маркера отступа слева, то такая красная строка называется
В документ Word можно вставить таблицу Excel
Чтобы открыть существующий документ, надо щелкнуть на его значке при стандартной настройке мыши
Выделить фрагмент текста любого размера от положения курсора можно с помощью клавиши
Переключение между режимами вставки и замены символов с клавиатуры происходит с помощью клавиши
В первый раз Word (как и любое приложение Windows) предложит открыть документ из папки
В первый раз Word (как и любое приложение Windows) предложит открыть документ из папки «Мои документы»
В Word существует три типа списков.
Чтобы отформатировать фрагмент текста, необходимо установить курсор в любое место этого фрагмента
В окне Word отсутствует Линейка. Чтобы ее восстановить, надо
Панели инструментов в окне Word обычно расположены
Если вы находитесь в окне программы, например, Word, то создать новый документ можно, щелкнув на кнопке
В диалоге «Сохранение документа» имя документа вводится в поле списка
Если вы находитесь в окне программы, например, Word, то открыть существующий документ можно, выполнив в меню Файл команду
Выделение текста происходит с помощью клавиши
Если вы находитесь в окне программы, например, Word, то открыть существующий документ можно, щелкнув на кнопке
Перемещение текстового курсора в самый конец документа происходит с помощью клавиш
Какой кнопке соответствует команда Открыть в меню Файл
С помощью кнопок со стрелками вверх и вниз на вертикальной прокрутке можно перемещаться по документу
Какая команда меню Вид дублирует кнопку 
Весь текст можно выделить щелчком мыши на полосе выделения, удерживая зажатой клавишу
Текущая страница текста — это та страница,
В режиме предварительного просмотра текущая страница определяется по
Кнопке  соответствует комбинация клавиш
соответствует комбинация клавиш
Символ, находящийся справа от текстового курсора, удаляет клавиша
Если ярлычок ЗАМ на строке состояния черного цвета, значит, ввод текста происходит в режиме
Укажите символ разрыва строки
Чтобы узнать оформление того или иного абзаца, надо установить текстовый курсор
Панель инструментов «Форматирование» отображает все элементы оформления абзаца
Чтобы отформатировать фрагмент текста, необходимо выделить этот фрагмент
Если маркер красной строки находится на одном уровне с маркером отступа слева, то у абзаца нет красной строки
Форматирование по образцу надо использовать в том случае, если все абзацы текста должны быть отформатированы одинаково
Чтобы удалить нумерацию в верхнем или нижнем колонтитуле, надо выполнить команду Колонтитулы в меню
Верно ли, что формат цифр в номерах страниц нельзя изменить?
Если слово подчеркнуто красной линией, это всегда означает ошибку
В Word существует два типа списков
Сортировка данных в таблице производится по первому столбцу
Переместить курсор на ячейку вправо можно с помощью клавиши
Переместить курсор на ячейку влево можно с помощью клавиши
Чтобы отформатировать фрагмент текста, необходимо
В окне Word панели инструментов можно перетаскивать
Команда Разделить в меню Окно
Кнопка с изображением принтера на панели инструментов «Стандартная» печатает
Буфер обмена — это
Таблица в Word создается через меню
Непечатаемый символ «¶» показывает конец документа
Колесико на мышке заменяет вертикальную прокрутку
Какая из кнопок сохраняет документ?
Если ярлычок ЗАМ на строке состояния бледного цвета, значит, ввод текста происходит в режиме
Команда Предварительный просмотр находится в меню Вид
При вводе текста в режиме вставки символы, расположенные справа от курсора (если таковые есть), сдвигаются вправо
В режиме просмотра восстановить панель инструментов «Предварительный просмотр» можно щелчком правой кнопки мыши на
Чтобы открыть уже существующий документ, надо выполнить следующее действие
Через меню Таблица можно выделить несколько столбцов
Через меню Таблица можно выделить
Чтобы разбить один абзац на два («разрезать абзац»), используется клавиша
Что из перечисленного не входит в понятие форматирование текста?
Установить точку вставки в требуемое место текста можно щелчком мыши в этой позиции
Точка вставки – это курсор мыши в тексте
Команда Упорядочить все в меню Окно показывает окно активного документа
Возможность работать одновременно с несколькими документами называется
После нумерации страниц Word автоматически переходит в режим
В окне Word отсутствуют Панели инструментов «Стандартная» и «Форматирования». Чтобы их восстановить, надо
Какой кнопке соответствует команда Сохранить в меню Файл
Сколько документов одновременно может находиться в Word?
Точкой вставки называют
Для выделения одного абзаца нужно
Режим предварительного просмотра включается с помощью кнопки 
Если в режиме предварительного просмотра отсутствуют линейки, надо воспользоваться правилом
Переключение между режимами вставки и замены символов происходит
Какой командой меню Правка дублируется кнопка 
По умолчанию значение отступов слева и справа равняется нулю, а красная строка в абзацах отсутствует
Принудительный разрыв страницы устанавливается комбинацией клавиш
При проверке ошибок во всем документе местоположение текстового курсора
При проверке ошибок во всем документе текстовый курсор надо установить в начало документа
При выделении какой-либо части списка маркеры (номера) выделяются
Текст списка следует набирать
Команда Список… находится в меню
Переместить курсор в первую ячейку строки таблицы можно с помощью клавиш
Чтобы установить пароль на открытие документа, надо выполнить команду Параметры… в меню
Символ «¶» показывает
Чтобы разбить один абзац на два («разрезать»), используется клавиша Enter
Через меню Таблица можно выделить
Один щелчок на кнопке  позволяет отформатировать по образцу
позволяет отформатировать по образцу
Укажите основные режимы окна Word
Кнопке  соответствует комбинация клавиш
соответствует комбинация клавиш
Переключение между режимами вставки и замены происходит двойным щелчком на ярлычке ЗАП строки состояния
Установить точку вставки в требуемое место текста можно двойным щелчком мыши в этой позиции
Таблицу в Word можно создать с помощью кнопки
Чтобы узнать оформление того или иного абзаца, надо выделить любую строку абзаца
Одним щелчком на полосе выделения выделяется
Пустой абзац (пустая строка) добавляется клавишей
Переход между окнами документов осуществляется через меню
Чтобы открыть существующий документ надо дважды щелкнуть на его значке при стандартной настройке мыши
Тройным щелчком на полосе выделения выделяется весь текст
Удалить всю таблицу (предварительно выделив ее) можно с помощью клавиш
Установить границы абзаца можно через меню Формат с помощью команды
Прямое форматирование означает
Если окно Word представляет собой «лист» с полями вокруг него, то оно находится в режиме «Разметка страницы»
И папку, и документ можно найти, зная
При вводе текста в режиме замены символы, расположенные справа от курсора (если таковые есть), сдвигаются вправо
Количество одновременно просматриваемых страниц можно задать с помощью кнопки
Возможность работать одновременно с несколькими документами называется многооконный интерфейс
Программу Word (как и любое приложение Windows) можно запустить щелчком на ее значке при стандартной настройке мыши
Сколько линеек присутствует в окне Word, если оно находится в режиме «Разметка страницы»
Создав новый документ Word (как и документ любого приложения Windows), надо
Команда Новое в меню Окно
Запись «*.*» означает «все файлы»
Колесико на мышке заменяет горизонтальную прокрутку
Кнопке  соответствует комбинация клавиш Ctrl + V
соответствует комбинация клавиш Ctrl + V
Выйти из режима предварительного просмотра можно с помощью клавиши
Какая кнопка дублирует команду Открыть в меню Файл?
Для «склеивания» двух абзацев используется клавиша Delete
Текстовый курсор при перемещении по документу с помощью прокрутки тоже перемещается на новое место
Конец страницы в обычном режиме визуально определяется, если включен режим фоновой разбивки на страницы
Текст списка следует набирать без номеров
Если в окне Word отсутствует строка состояния, надо выполнить команду Параметры. Ее можно найти
Сортировка данных в таблице производится по
Запись «*.xls» означает «все файлы»
Команда Предварительный просмотр находится в меню
В режиме разметки страницы фоновая разбивка страницы видна
Какая клавиша перемещает текстовый курсор в конец строки?
Горизонтальная линейка указывает границы того абзаца, в котором находится текстовый курсор
Точка вставки – это
Диалог «Открытие документа» появляется, если щелкнуть на кнопке 
Какая клавиша перемещает текстовый курсор на начало строки?
Кнопке  соответствует комбинация клавиш
соответствует комбинация клавиш
Определить, в каком режиме происходит ввод текста, можно по
Курсор мыши на полосе выделения превращается в
Принудительный разрыв страницы удаляется клавишей
Какая клавиша ускоряет перемещение текстового курсора?
Выделить фрагмент текста любого размера от положения курсора можно с помощью клавиши
Более «крутые» элементы форматирования находятся в меню
Расстановка переносов в документе не зависит от того места, где находится текстовый курсор
Чтобы пропустить нумерацию в какой-либо части нумерованного списка, надо щелкнуть на кнопке
Список любого типа можно создать с помощью команды Список…
Документ можно найти, зная ключевые слова, входящие в текст
Принудительный разрыв страницы устанавливается через меню
Щелкнуть на кнопке  равносильно тому, что в меню Файл выполнить команду
равносильно тому, что в меню Файл выполнить команду
Пустой абзац (пустая строка) удаляется клавишей
В первый раз Word (как и любое приложение Windows) предложит открыть документ из папки «Program Files»
Список можно создать с помощью правила правой кнопки мыши
По какому ярлычку строки состояния можно определить, в каком режиме происходит ввод текста?
Если открывается очередной документ Word (и не только), то диалог «Открытие документа» предложит папку «Мои документы»
Если в режиме предварительного просмотра отсутствует панель инструментов «Предварительный просмотр», ее можно восстановить с помощью Правой кнопки мыши
Комбинация клавиш Ctlr + BackSpace удаляет
Ошибку можно исправить с помощью правила правой кнопки мыши
Через меню Таблица можно выделить несколько строк
Текстовый курсор при перемещении по документу с помощью прокрутки остается на прежнем месте
Чтобы вставить пустой абзац перед абзацем, текстовый курсор следует установить
Чтобы узнать оформление того или иного абзаца, надо установить текстовый курсор в любое место абзаца
Команда Номера страниц…находится в меню
В режиме предварительного просмотра курсор мыши на текущей странице имеет форму
Какая кнопка отменяет последнюю операцию с текстом?
Переход между окнами документов осуществляется через меню Вид
В режиме предварительного просмотра текущая страница определяется по горизонтальной линейке
Чтобы найти папку или документ, надо выполнить команду Найти-Файлы и папки… . Для этого надо щелкнуть на
Комбинация клавиш Shift + Enter используется для того, чтобы разбить абзац на два
Диалог «Открытие документа» появляется, если
Текст списка следует набирать с номерами
Программу Word (как и любое приложение Windows) можно запустить, открыв ее документ
Кнопка  панели инструментов «Стандартная» позволяет
панели инструментов «Стандартная» позволяет
Чтобы открыть существующий документ, надо щелкнуть на его значке при стандартной настройке мыши
Более «крутые» элементы форматирования находятся в меню Вид
Чтобы документ открывался в любой версии Word, надо изменить его
С помощью какой кнопки можно открыть существующий документ?
Чтобы пропустить нумерацию в какой-либо части маркированного списка, надо щелкнуть на кнопке
Чтобы сохранить документ в другой папке под тем же именем, надо в меню Файл выполнить команду
Многоуровневый список можно создать с помощью кнопки 
Чтобы открыть документ при стандартной настройке мыши, надо
Чем отличается текстовый курсор от курсора мыши?
Какая клавиша используется для «склеивания» двух абзацев?
Кнопка  дублируется командой Правописание… в меню
дублируется командой Правописание… в меню
Если открывается очередной документ, то диалог «Открытие документа» предложит папку «Windows»
Команде Создать в меню Файл соответствует кнопка
Если экран Word представляет собой «лист» с полями вокруг него, то Word находится в режиме «Обычный»
Правильные ответы выделены зелёным цветом.
Все ответы: Это курс для тех, кто только начинает изучать основы работы в текстовом редакторе Microsoft Word.
Программу Word (как и любое приложение Windows) можно запустить щелчком на ее значке при стандартной настройке мыши
Чтобы открыть документ при стандартной настройке мыши, надо
(1) щелкнуть на его значке
(2) дважды щелкнуть на его значке
(3) щелкнуть правой кнопкой мыши на значке
Режим предварительного просмотра включается с помощью кнопки
Что из перечисленного не входит в понятие форматирование текста?
(1) размер шрифта
(2) количество символов
(3) выравнивание текста
(4) количество страниц текста
(5) полужирный стиль шрифта
Сколько типов списков существует в Word?
(1) два
(2) четыре
(3) три
(4) пять
Таблица в Word создается через меню
(1) Формат
(2) Вид
(3) Таблица
(4) Сервис
Программу Word (как и любое приложение Windows) можно запустить двойным щелчком на ее значке при стандартной настройке мыши
Чтобы открыть уже существующий документ, надо выполнить следующее действие
(1) щелкнуть на кнопке 
(2) выполнить команду Открыть в меню Файл
(3) щелкнуть на кнопке 
Режим предварительного просмотра включается с помощью кнопки
Прямое форматирование означает
(1) сначала набрать текст, а затем форматировать
(2) сначала назначить форматирование, а затем набрать текст
В Word существует два типа списков
Таблицу в Word можно создать с помощью кнопки
Программу Word (как и любое приложение Windows) можно запустить через меню Пуск
С помощью какой кнопки можно открыть существующий документ?
С помощью какой кнопки можно увидеть, как будет выглядеть документ в напечатанном виде
Прямое форматирование означает: сначала назначить форматирование, а затем набрать текст
В Word существует три типа списков.
Таблицу в Word можно нарисовать с помощью кнопки
Программу Word (как и любое приложение Windows) можно запустить, открыв ее документ
Какая кнопка дублирует команду Открыть в меню Файл?
Команда Предварительный просмотр находится в меню
(1) Вид
(2) Сервис
(3) Файл
(4) Правка
Горизонтальная линейка указывает границы того абзаца, в котором находится текстовый курсор
В документ Word можно вставить таблицу Excel
Какая из кнопок сохраняет документ?
Чтобы открыть существующий документ надо дважды щелкнуть на его значке при стандартной настройке мыши
При вводе текста в режиме вставки символ, расположенный справа от курсора, заменяется на вводимый с клавиатуры
Один щелчок на кнопке 
(1) два абзаца
(2) один абзац
(3) сколько требуется
Возможность работать одновременно с несколькими документами называется многооконный интерфейс
Чтобы открыть существующий документ, надо щелкнуть на его значке при стандартной настройке мыши
При вводе текста в режиме вставки символы, расположенные справа от курсора (если таковые есть), сдвигаются вправо
Двойной щелчок на кнопке 
(1) два абзаца
(2) один абзац
(3) сколько требуется
Возможность работать одновременно с несколькими документами называется
(1) многооконный интерфейс
(2) многоканальный режим
(3) многофункциональный подход
Чем отличается текстовый курсор от курсора мыши?
(1) формой
(2) цветом
(3) мерцанием
В режиме замены символ, расположенный справа от курсора (если таковой есть) заменяется на вводимый с клавиатуры
При проверке ошибок во всем документе местоположение текстового курсора
(1) не имеет значения
(2) имеет значение
Чтобы открыть существующий документ, надо щелкнуть на его значке при стандартной настройке мыши
Команда Предварительный просмотр находится в меню Вид
Кнопка 
(1) удалить абзац
(2) форматировать абзац по образцу
(3) изменить границы абзаца
(4) скопировать абзац в буфер обмена
Чтобы сохранить документ в другой папке под тем же именем, надо в меню Файл выполнить команду
(1) Сохранить
(2) Сохранить как…
Текстовый курсор отличается от курсора мыши цветом
При вводе текста в режиме замены символы, расположенные справа от курсора (если таковые есть), сдвигаются вправо
При проверке ошибок во всем документе текстовый курсор надо установить в начало документа
Для выделения одного слова нужно
(1) щелкнуть на слове
(2) дважды щелкнуть на слове
(3) трижды щелкнуть на слове
Комбинация клавиш Shift + Enter используется для того, чтобы
(1) закончить ввод текста абзаца
(2) установить разрыв страницы
(3) разбить строку в абзаце, не разбивая его на два абзаца
(4) разбить абзац на два
Курсор мыши на полосе выделения превращается в
(1) песочные часы
(2) белую стрелку, повернутую к тексту
(3) перекрестие
Комбинация клавиш Shift + Enter используется для того, чтобы разбить абзац на два
В окне Word отсутствуют Панели инструментов «Стандартная» и «Форматирования». Чтобы их восстановить, надо
(1) использовать клавишу Esc
(2) зайти в меню Правка
(3) нажать на клавиши Ctrl + Esc
(4) зайти в меню Вид
Диалог «Открытие документа» появляется, если нажать клавиши Ctrl + O (английская)
Команда Предварительный просмотр находится в меню Файл
Панель инструментов «Форматирования» отображает не все элементы оформления абзаца
Текст списка следует набирать с номерами
Ячейка таблицы – это как
(1) новый документ
(2) лист бумаги
(3) папка
В окне Word отсутствует Линейка. Чтобы ее восстановить, надо
(1) нажать на клавишу Esc
(2) зайти в меню Правка
(3) нажать на клавиши Ctrl + Esc
(4) зайти в меню Вид
Диалог «Открытие документа» появляется, если щелкнуть на кнопке
В режиме просмотра восстановить панель инструментов «Предварительный просмотр» можно щелчком правой кнопки мыши на
(1) листе
(2) меню
(3) сером поле
Панель инструментов «Форматирование» отображает все элементы оформления абзаца
Текст списка следует набирать
(1) сразу с номерами
(2) без номеров
При вводе данных в ячейку высота строки всегда изменяется автоматически
В окне Word панели инструментов можно перетаскивать
Если вы находитесь в окне программы, например, Word, то открыть существующий документ можно, выполнив в меню Файл команду
(1) Создать
(2) Открыть
(3) Сохранить
Если в режиме предварительного просмотра отсутствуют линейки, надо воспользоваться правилом
(1) правой кнопки мыши
(2) внешнего вида
Панель инструментов «Форматирования» отображает наиболее часто используемые элементы оформления абзаца
Текст списка следует набирать без номеров
При вводе данных в ячейку высота строки по умолчанию изменяется автоматически
Если кнопки на панелях инструментов в окне Word сильно мелкие, надо выполнить команду Настройка. Ее можно найти
(1) нажав на клавишу Esc
(2) нажав на клавиши Ctrl + Esc
(3) в меню Вид
Диалог «Открытие документа» появляется, если щелкнуть на кнопке
Если в режиме предварительного просмотра отсутствует панель инструментов «Предварительный просмотр», ее можно восстановить через меню
(1) Файл
(2) Сервис
(3) Вид
(4) Правка
Если маркер красной строки находится на одном уровне с маркером отступа слева, то у абзаца нет красной строки
При вводе данных в ячейку высота строки не меняется автоматически, если ее высота установлена
(1) по минимуму
(2) точно
(3) автоматически
Какой кнопке соответствует команда Сохранить в меню Файл
Если вы находитесь в окне программы, например, Word, то открыть существующий документ можно, щелкнув на кнопке
Если в режиме предварительного просмотра отсутствует панель инструментов «Предварительный просмотр», ее можно восстановить с помощью Правой кнопки мыши
Форматирование по образцу надо использовать в том случае, если все абзацы текста должны быть отформатированы одинаково
Чтобы сохранить изменения, сделанные в документе, в файл с другим именем, надо выполнить команду Сохранить в меню Файл
Щелкнуть на кнопке 
(1) открыть
(2) сохранить
(3) закрыть
Диалог «Открытие документа» появляется, если
(1) выполнить команду Создать в меню Файл
(2) нажать клавиши Ctrl + O (английская)
(3) щелкнуть на кнопке 
(4) нажать клавишу Alt (слева)
(5) выполнить команду Открыть в меню Файл
Определить, в каком режиме происходит ввод текста, можно по
(1) панели инструментов «Форматирования»
(2) строке состояния
(3) линейке
Форматирование по образцу надо использовать в том случае, если абзацы, которые должны быть оформлены одинаково, расположены не подряд («в розницу»)
Переход между окнами документов осуществляется через меню Вид
Какой кнопке соответствует команда Открыть в меню Файл
По какому ярлычку строки состояния можно определить, в каком режиме происходит ввод текста?
Выйти из режима форматирования по образцу можно с помощью клавиши
(1) Delete
(2) Esc
(3) Enter
(4) Home
Переход между окнами документов осуществляется через меню
(1) Файл
(2) Вид
(3) Окно
(4) Правка
Установить точку вставки в требуемое место текста можно щелчком мыши в этой позиции
Если ярлычок ЗАМ на строке состояния бледного цвета, значит, ввод текста происходит в режиме
Ошибку можно исправить с помощью правила правой кнопки мыши
Установить точку вставки в требуемое место текста можно двойным щелчком мыши в этой позиции
Если ярлычок ЗАМ на строке состояния черного цвета, значит, ввод текста происходит в режиме
Если слово подчеркнуто красной линией, это всегда означает ошибку
Курсор мыши на полосе выделения своей формы
Для «склеивания» двух абзацев используется клавиша Delete
Для выделения одного абзаца нужно
(1) щелкнуть на абзаце
(2) дважды щелкнуть на полосе выделения напротив абзаца
(3) дважды щелкнуть на абзаце
(4) трижды щелкнуть внутри абзаца
Какая клавиша используется для «склеивания» двух абзацев?
(1) Home
(2) Delete
(3) Alt
Если в окне Word отсутствуют прокрутки, надо выполнить команду Параметры. Ее можно найти
(1) с помощью клавиши Esc
(2) с помощью клавиш Ctrl + Esc
(3) в меню Вид
(4) в меню Сервис
В первый раз Word (как и любое приложение Windows) предложит открыть документ из папки
(1) Program Files
(2) Мои документы
(3) Windows
Количество одновременно просматриваемых страниц можно задать с помощью кнопки
(1) 
(2) 
Чтобы узнать оформление того или иного абзаца, надо установить текстовый курсор
(1) в первую строку абзаца
(2) в любое место абзаца
(3) в конец абзаца
Многоуровневый список можно создать с помощью кнопки
Ширину столбца можно изменить мышкой, перетащив его границу
Если в окне Word отсутствует строка состояния, надо выполнить команду Параметры. Ее можно найти
(1) нажав на клавишу Esc
(2) в меню Вид
(3) нажав на клавиши Ctrl + Esc
(4) в меню Сервис
В первый раз Word (как и любое приложение Windows) предложит открыть документ из папки «Мои документы»
Текущая страница текста — это та страница, которую вы видите на экране
Чтобы узнать оформление того или иного абзаца, надо установить текстовый курсор в любое место абзаца
Нумерованный список создается с помощью кнопки
Ширину столбца можно изменить мышкой, перетащив его
(1) за любую границу — левую или правую
(2) только за левую границу
(3) только за правую границу
(4) за нижнюю границу
Если в окне Word отсутствуют прокрутки, надо выполнить команду Параметры. Ее можно найти
(1) нажав на клавишу Esc
(2) в меню Вид
(3) нажав на клавиши Ctrl + Esc
(4) в меню Сервис
В первый раз Word (как и любое приложение Windows) предложит открыть документ из папки «Program Files»
Текущая страница текста — это та страница, на которой находится текстовый курсор
Чтобы узнать оформление того или иного абзаца, надо выделить любую строку абзаца
Маркированный список создается с помощью кнопки
Высоту строки можно изменить с помощью мышки в режиме «Обычный»
Панели инструментов в окне Word обычно расположены
(1) внизу
(2) вверху
(3) справа
(4) слева
Если открывается очередной документ, то диалог «Открытие документа» предложит папку
(1) Мои документы
(2) Windows
(3) Program Files
(4) с которой до этого работали
Текущая страница текста — это выделенная страница
Если маркер красной строки находится левее маркера отступа слева, то такая красная строка называется
(1) провисающей
(2) висячей
(3) выплывающей
Высоту строки можно изменить с помощью мышки в режиме
(1) Обычный
(2) Разметка страницы
(3) Структура
Если вы в первый раз выполняете сохранение документа, то диалог «Сохранение документа» предлагает сохранить его в папку
(1) Program Files
(2) Мои документы
(3) в вашу папку
Если открывается очередной документ Word (и не только), то диалог «Открытие документа» предложит папку «Мои документы»
В режиме предварительного просмотра текущая страница определяется по горизонтальной линейке
Конец страницы в обычном режиме визуально определяется, если включен режим фоновой разбивки на страницы
Чтобы установить пароль на открытие документа, надо выполнить команду Параметры… в меню
Если вы в первый раз выполняете сохранение документа, то диалог «Сохранение документа» предлагает сохранить его в папку Windows
Если открывается очередной документ, то диалог «Открытие документа» предложит папку «Windows»
Переключение между режимами вставки и замены символов происходит
(1) щелчком на ярлычке ЗАМ
(2) через меню Вид
(3) двойным щелчком на ярлычке ЗАМ
(4) с помощью панели «Стандартная»
В режиме разметки страницы фоновая разбивка страницы видна
Максимальное число документов, одновременно работающих в программе, не ограничено ничем
Если открывается очередной документ, то диалог «Открытие документа» предложит последнюю папку, с которой работали
Переключение между режимами вставки и замены символов с клавиатуры происходит с помощью клавиши
(1) Home
(2) Delete
(3) Insert
(4) End
Сколько документов одновременно может находиться в Word?
(1) три
(2) сколько хочу
(3) столько, сколько «позволит» Word
С помощью кнопок со стрелками вверх и вниз на вертикальной прокрутке можно перемещаться по документу
(1) по строкам
(2) по страницам
(3) сразу в начало документа
Переключение между режимами вставки и замены символов происходит двойным щелчком на ярлычке ЗАМ строки состояния
Режим проверки ошибок можно включить, щелкнув на кнопке
С помощью кнопок с двойными стрелками вверх и вниз на вертикальной прокрутке можно по умолчанию перемещаться
(1) по строкам
(2) по страницам
(3) по 5 строчек
(4) сразу в начало документа
Переключение между режимами вставки и замены происходит двойным щелчком на ярлычке ЗАП строки состояния
Кнопка 
Одним щелчком на полосе выделения выделяется
(1) один абзац
(2) одно слово
(3) одна строка
(4) одно предложение
Чтобы разбить один абзац на два («разрезать абзац»), используется клавиша
(1) BackSpace
(2) Delete
(3) Enter
Тройным щелчком на полосе выделения выделяется весь текст
Чтобы разбить один абзац на два («разрезать»), используется клавиша Enter
Укажите основные режимы окна Word
(1) структура
(2) обычный
(3) электронный документ
(4) разметка страницы
(5) главный документ
Запись «*.*» называется
(1) тип файла
(2) лицо файла
(3) маска файла
(4) имя файла
Текущая страница текста — это та страница,
(1) которую вы видите на экране
(2) на которой находится текстовый курсор
(3) выделенная страница документа
Чтобы отформатировать фрагмент текста, необходимо
(1) установить курсор в любое место этого фрагмента
(2) выделить фрагмент текста
(3) установить курсор в начале этого фрагмента
(4) выделить первую строку фрагмента
Список можно создать с помощью правила правой кнопки мыши
Через меню Таблица можно выделить
(1) несколько строк
(2) одну строку
При вводе текста лучше перевести Word в режим
(1) главный документ
(2) обычный
(3) электронный документ
Запись «*.txt» означает
(1) все файлы
(2) все текстовые файлы
(3) любой файл
(4) один текстовый файл
В режиме предварительного просмотра текущая страница определяется по
(1) горизонтальной линейке
(2) вертикальной линейке
(3) по обеим линейкам
Чтобы отформатировать фрагмент текста, необходимо установить курсор в любое место этого фрагмента
Список любого типа можно создать с помощью команды Список…
Через меню Таблица можно выделить
(1) несколько столбцов
(2) один столбец
В режиме «Обычный» в окне Word находится
(1) одна линейка
(2) две линейки
Запись «*.xls» означает
(1) все файлы
(2) все файлы электронной таблицы Excel
(3) один файл Excel
(4) любой файл Excel
В режиме предварительного просмотра курсор мыши на текущей странице имеет форму белой стрелки
Чтобы отформатировать фрагмент текста, необходимо выделить этот фрагмент
Команда Список… находится в меню
(1) Формат
(2) Файл
(3) Вид
(4) Сервис
Через меню Таблица можно выделить несколько строк
Сколько линеек присутствует в окне Word, если оно находится в режиме «Разметка страницы»
Запись «*.doc» означает «все файлы»
В режиме предварительного просмотра текущая страница определяется по вертикальной линейке
Какая кнопка панели «Форматирования» позволяет изменить отступ слева у абзаца?
Через меню Таблица можно выделить несколько столбцов
В диалоге «Сохранение документа» папка, куда будет сохраняться документ, выбирается из списка:
(1) тип файла
(2) имя файла
(3) папка
Запись «*.*» означает «все файлы»
В режиме предварительного просмотра курсор мыши на текущей странице имеет форму песочных часов
Принудительный разрыв страницы устанавливается комбинацией клавиш
(1) Ctrl + Esc
(2) Alt + F4
(3) Shift + End
(4) Ctrl + Enter
Чтобы документ открывался в любой версии Word, надо изменить его
(1) имя
(2) тип
(3) и то, и другое
В диалоге «Сохранение документа» имя документа вводится в поле списка
(1) тип файла
(2) папка
(3) имя файла
Запись «*.bmp» означает «все файлы с расширением bmp»
Какая кнопка отменяет последнюю операцию с текстом?
Принудительный разрыв страницы удаляется клавишей
(1) Enter
(2) Delete
(3) BackSpace
(4) Insert
Команда Новое в меню Окно
(1) создает новый документ
(2) открывает существующий документ
(3) создает дубль текущего окна
Запись «*.xls» означает «все файлы»
Какая кнопка возвращает ошибочно отменное действие пользователя?
Принудительный разрыв страницы устанавливается через меню
(1) Вид
(2) Правка
(3) Вставка
(4) Формат
Команда Упорядочить все в меню Окно показывает
(1) окно активного документа
(2) окна всех документов
(3) окно последнего открытого документа
Текстовый курсор при перемещении по документу с помощью прокрутки остается на прежнем месте
Какой командой меню Правка дублируется кнопка
(1) отменить (последнее действие)
(2) повторить (отмененное действие)
Если фрагмент текста, набранный на русском языке, подчеркивается красной линией, это значит, что надо поменять язык на
(1) английский
(2) русский
(3) сербский
Текстовый курсор при перемещении по документу с помощью прокрутки тоже перемещается на новое место
Какой командой меню Правка дублируется кнопка
(1) отменить (последнее действие)
(2) повторить (отмененное действие)
Команда Язык находится в меню
(1) Вид
(2) Сервис
(3) Правка
Весь текст можно выделить щелчком мыши на полосе выделения, удерживая зажатой клавишу
(1) Shift
(2) Ctrl
(3) Alt
Чтобы удалить символ разрыва строки ↵, используется клавиша
(1) Alt
(2) Enter
(3) BackSpace
Одно предложение можно выделить щелчком мыши в любом его месте, удерживая зажатой клавишу
(1) Shift
(2) Ctrl
(3) Alt
Укажите символ разрыва строки
Если экран представляет собой сплошной чистый «лист» бумаги, поля которого не отображаются, то Word находится в режиме «Разметка страницы»
Точка вставки – это
(1) курсор мыши
(2) текстовый курсор
(3) графический курсор
В режиме предварительного просмотра курсор мыши на текущей странице имеет форму
(1) песочных часов
(2) лупы
(3) белой стрелки
Выделен полужирным стилем фрагмент текста. Чтобы отменить полужирный стиль, надо щелкнуть на кнопке
Чтобы пропустить нумерацию в какой-либо части нумерованного списка, надо щелкнуть на кнопке
(1) 
(2) 
Переместить курсор в первую ячейку строки таблицы можно с помощью клавиш
(1) Home
(2) Alt + Home
(3) Ctrl + Home
Если экран представляет собой сплошной чистый «лист» бумаги, поля которого не отображаются, то Word находится в режиме «Обычный»
Точка вставки – это курсор мыши
В режиме предварительного просмотра сделать страницу текущей – значит, щелкнуть на ней
Выделен курсивом фрагмент текста. Чтобы отменить курсив, надо щелкнуть на кнопке
Чтобы пропустить нумерацию в какой-либо части маркированного списка, надо щелкнуть на кнопке
(1) 
(2) 
Переместить курсор в последнюю ячейку строки таблицы можно с помощью клавиш
(1) Home
(2) Alt + End
(3) Ctrl + End
Если экран Word представляет собой «лист» с полями вокруг него, то Word находится в режиме «Обычный»
Точка вставки – это текстовый курсор
Подчеркнут фрагмент текста. Чтобы отменить подчеркивание, надо щелкнуть на кнопке
Чтобы пропустить нумерацию в какой-либо части многоуровневого списка, надо щелкнуть на кнопке
(1) 
(2) 
Переместить курсор на ячейку вправо можно с помощью клавиши
Если окно Word представляет собой «лист» с полями вокруг него, то оно находится в режиме «Разметка страницы»
Точка вставки – это
(1) мигающая вертикальная палочка
(2) вертикальная палочка с обозначенными концами
В режиме предварительного просмотра курсор мыши на текущей странице имеет форму лупы
По умолчанию значение отступов слева и справа равняется нулю, а красная строка в абзацах отсутствует
Переместить курсор на ячейку влево можно с помощью клавиши
(1) Alt + Page Up
(2) Shift + Tab
(3) Alt + Home
Если вы находитесь в окне программы, например, Word, то создать новый документ можно, щелкнув на кнопке
Точка вставки – это
(1) текстовый курсор
(2) курсор мыши в тексте
Выйти из режима предварительного просмотра можно с помощью клавиши
Команда Номера страниц…находится в меню
(1) Вид
(2) Вставка
(3) Формат
(4) Сервис
Чтобы найти папку или документ, надо выполнить команду Найти-Файлы и папки… . Для этого надо щелкнуть на
(1) рабочем столе
(2) кнопке Пуск
(3) правой кнопке мыши на Панели задач
Команде Создать в меню Файл соответствует кнопка
Точка вставки – это курсор мыши в тексте
Символ, находящийся справа от текстового курсора, удаляет клавиша
Если страницы документа Word пронумерованы, то в режиме разметки страницы номера страниц визуально отсутствуют
Команда Упорядочить все в меню Окно показывает окно активного документа
Точкой вставки называют
(1) текстовый курсор
(2) курсор мыши
(3) вертикальную палочку с обозначенными концами
Символ, находящийся слева от текстового курсора, удаляет клавиша
После нумерации страниц Word автоматически переходит в режим
(1) Электронный документ
(2) Главный документ
(3) Разметка страницы
(4) Обычный
Команда Новое в меню Окно создает новый документ
Чтобы получить заголовки документа (включить режим «Схема документа»), надо щелкнуть на кнопке
Комбинация клавиш Ctrl + Delete удаляет
(1) все, что находится слева от курсора
(2) слово, находящееся справа от курсора
(3) слово, находящееся слева от курсора
Зависит ли расстановка переносов в документе от положения текстового курсора?
Какая команда меню Вид дублирует кнопку
(1) Электронный документ
(2) Схема документа
(3) Предварительный просмотр
Комбинация клавиш Ctlr + BackSpace удаляет
(1) все, что находится слева от курсора
(2) слово, находящееся слева от курсора
(3) слово, находящееся справа от курсора
Расстановка переносов в документе не зависит от того места, где находится текстовый курсор
Выделить фрагмент текста любого размера от положения курсора можно с помощью клавиши
(1) Shift
(2) Ctrl
(3) Alt
Чтобы при перетаскивании выделенного фрагмента текста произошло его копирование, надо удерживать зажатой клавишу
(1) Shift
(2) Ctrl
(3) Alt
Выделить фрагмент текста любого размера от положения курсора можно с помощью клавиши
(1) Shift
(2) Ctrl
(3) Alt
Фрагмент текста удаляется с помощью клавиши
(1) Home
(2) Delete
(3) Alt
Непечатаемый символ «¶» показывает конец абзаца
Какая клавиша ускоряет перемещение текстового курсора?
(1) Shift
(2) Tab
(3) Ctrl
Кнопке 
При выделении какой-либо части списка маркеры (номера) выделяются
Сортировка данных в таблице производится по
Символ «¶» показывает
(1) конец документа
(2) конец абзаца
(3) конец слова
Какая клавиша перемещает текстовый курсор на начало строки?
(1) Ctrl
(2) Home
(3) End
(4) Tab
Кнопке 
(1) Shift + Insert
(2) Enter + Insert
(3) Ctrl + Insert
Более «крутые» элементы форматирования находятся в меню
(1) Сервис
(2) Правка
(3) Формат
(4) Вид
При выделении какой-либо части списка маркеры (номера) выделяются?
Сортировка данных в таблице производится по первому столбцу
(1) если выделить первый столбец
(2) по умолчанию
Непечатаемый символ «¶» показывает конец строки
Какая клавиша перемещает текстовый курсор в конец строки?
(1) Ctrl
(2) Home
(3) End
(4) Tab
Кнопке 
(1) Shift + Insert
(2) Ctrl + Insert
(3) Shift + Delete
(4) Ctrl + C
Более «крутые» элементы форматирования находятся в меню Вид
Удалить всю таблицу (предварительно выделив ее) можно с помощью клавиш
(1) Delete
(2) Shift + Delete
Непечатаемый символ «¶» показывает конец документа
Выделение текста происходит с помощью клавиши
(1) Ctrl
(2) Shift
(3) Tab
(4) Alt
Установить границы абзаца можно через меню Формат с помощью команды
(1) Абзац
(2) Границы и заливка
Создав новый документ Word (как и документ любого приложения Windows), надо
(1) начать работать с документом
(2) щелкнуть на кнопке 
(3) щелкнуть на кнопке 
Перемещение текстового курсора в самое начало документа происходит с помощью клавиш
(1) Ctrl + Alt
(2) Ctrl +Home
(3) Al t+ End
(4) Shift + Home
Кнопке 
(1) Shift + Insert
(2) Shift + Delete
(3) Ctrl + X
(4) Ctrl + V
Если страницы документа Word пронумерованы, то в обычном режиме номера страниц визуально отсутствуют
И папку, и документ можно найти, зная
(1) часть его имени (несколько подряд идущих букв)
(2) дату изменения, создания или открытия объекта
(3) размер объекта
(4) ключевые слова
При сохранении очередного документа диалог «Сохранение документа» предложит папку
(1) Мои документы
(2) Windows
(3) с которой до этого работали
Перемещение текстового курсора в самый конец документа происходит с помощью клавиш
(1) Ctrl + Alt
(2) Ctrl +Home
(3) Ctrl + End
(4) Shift + Home
Пустой абзац (пустая строка) добавляется клавишей
(1) End
(2) Enter
(3) Esc
Чтобы удалить нумерацию в верхнем или нижнем колонтитуле, надо выполнить команду Колонтитулы в меню
(1) Вставка
(2) Формат
(3) Вид
(4) Правка
Команда Разделить в меню Окно делит окна всех документов, работающих в программе
Какие клавиши перемещают текстовый курсор на экран вверх или вниз?
(1) PageUp
(2) End
(3) PageDown
(4) Ctr l+ Shift
Пустой абзац (пустая строка) удаляется клавишей
(1) Enter
(2) Delete
(3) End
(4) BackSpace
Верно ли, что формат цифр в номерах страниц нельзя изменить?
Команда Разделить в меню Окно
(1) делит окна всех документов
(2) делит окно активного документа
Колесико на мышке заменяет горизонтальную прокрутку
Чтобы вставить пустой абзац перед абзацем, текстовый курсор следует установить
(1) в любом месте абзаца
(2) в первом слове абзаца
(3) в начале абзаца
(4) в конце абзаца
Кнопка с изображением принтера на панели инструментов «Стандартная» печатает
(1) текущую страницу документа
(2) нечетные страницы документа
(3) все страницы документа
(4) четные страницы документа
Колесико на мышке заменяет вертикальную прокрутку
Чтобы вставить пустой абзац после абзаца, текстовый курсор следует установить
(1) в любом месте абзаца
(2) в первом слове абзаца
(3) в начале абзаца
(4) в конце абзаца
Команда Печать… находится в меню
(1) Правка
(2) Файл
(3) Сервис
Буфер обмена — это
(1) область в оперативной памяти компьютера
(2) часть жесткого диска
Буфер обмена – это область в оперативной памяти компьютера
Документ можно найти, зная ключевые слова, входящие в текст
Если вы недавно установили на свой компьютер программу Microsoft Office (я, например, использую пакет Office XP), то при запуске приложения Word вы скорее всего увидите стандартное окно со стандартными же панелями. А справа еще Область задач (это та же панель инструментов, только вертикальная) будет занимать драгоценное рабочее пространство.
По умолчанию отображаются две панели инструментов: Стандартная и Форматирование, причем обе панели располагаются в одну строку.
Вполне возможно, что лично вам Область задач, висящая справа, совершенно не мешает, но для меня она лишняя на экране. Щелкнув на крестике в правом верхнем углу области задач, можно закрыть ее. Но при следующем запуске Word Область задач появится снова. Чтобы исключить эту ситуацию, проделайте следующее:
- Войдите в меню Сервис (Tools) и выберите команду Параметры (Options). Откроется одноименное диалоговое окно.
- Щелкните на вкладке Вид (View) и снимите галочку с поля Область задач в группе «Показывать».
- Нажмите OK и диалоговое окно закроется.
При следующем запуске программы Word панель Область задач появляться не будет.
Теперь обратим свой взор на верхние горизонтальные панели инструментов. Как я уже сказал, эти две панели выстроены по одной линии, и некоторые кнопки просто сокрыты от пользователя. Поэтому лучше расположить панели друг под другом. Это делается очень просто. Достаточно подвести указатель мыши к разделителю панелей и он примет крестообразный вид.
Нажав левую кнопку мыши и удерживая ее нажатой сместите панель Форматирование вниз и левее, чтобы выровнять по вертикали с панелью Стандартная. Теперь у нас две панели расположены достаточно удобно для использования.
В принципе, вы можете добавить и другие панели, которые вам необходимы для часто используемых действий. Это может быть панель Таблицы и границы, панель Рисование и иные панели, коих в Word более двух десятков.
Чтобы добавить (или удалить) панель инструментов необходимо:
- Подвести указатель мыши в район панелей инструментов, свободный от кнопок, и щелкнуть правой кнопкой мыши. Появиться контекстное меню.
- В контекстном меню щелкнуть мышью по команде Настройка (в самом низу). Откроется одноименное диалоговое окно с тремя вкладками: Панели инструментов, Команды и Параметры.
- Выберите вкладку Панели инструментов и перед вами появится список доступных для выбора панелей. Отмечая галочкой те или иные панели (или снимая галочку) в списке, вы тем самым можете добавлять или убирать эти панели. Отображение или сокрытие панелей происходит в реальном времени и вы это наблюдаете.
Следует отметить, что способы вызова диалогового окна Настройка или включения/отключения панелей не единственно возможные. Такого же результата можно добиться, выбрав в меню Вид (View) команду Панели инструментов, либо в меню Сервис (Tools) выбрать команду Настройка (Customize).
Теперь, когда мы выбрали и выстроили по свОему панели инструментов, посмотрим на имеющиеся на панелях кнопки. Описывать я их не буду, поскольку вы их наверняка знаете, а если не знаете, то при наведении указателя мыши на ту или иную кнопку появляется подсказка с описанием назначения копки. Я расскажу какие кнопки, на мой взгляд, можно смело убрать с панелей.
Во-первых, в свете рекомендаций Microsoft по безопасности можно убрать с панели Стандартная кнопку Сообщение , которая позволяет использовать Word в качестве редактора электронных писем для почтовой программы Microsoft Outlook.
Сразу оговорюсь, что этот совет может не пригодится тем пользователям, которые в силу специфики работы или установленных правил на рабочем месте, используют по умолчанию в качестве почтового клиента программу MS Outlook. Я лишь говорю о своей практике, в которой используется иная почтовая программа, нежели Outlook.
Также я сразу убираю кнопку Добавление гиперссылки , поскольку редко использую в своих документах ссылки на адреса Web или адреса электронной почты. Однако, эта кнопка может пригодиться в том случае, если в своем документе вы ссылаетесь на какие-то части этого же документа. Например, создав оглавление с оформлением разделов документа гиперссылками, вы можете быстро и легко прейти к нужному разделу щелкнув по нему мышкой.
Той же незавидной участи подвергаются кнопки: Добавить таблицу Excel, Рисование, Схема документа, Непечатаемые символы, Справка Microsoft Word, Уменьшить отступ и Увеличить отступ.
Как удалить эти кнопки с панелей инструмента:
- Навести указатель мыши на кнопку.
- Нажать клавишу Alt на клавиатуре и не отпуская ее, нажать левую кнопку мыши.
- Удерживая кнопку мыши, перетащить удаляемую кнопку на область документа и отпустить кнопку мыши.
Кнопка исчезнет с панели.
Что касается добавления на панель инструментов дополнительных функциональных кнопок, то для начала необходимо определить для себя, какие команды используются вами чаще всего.
Я, например, очень часто пользуюсь командой Выделить все, но лезть в меню Правка или пользоваться быстрыми клавишами (Ctrl + Num 5) мне лениво. К тому же, на моем ноутбуке единственная кнопка Ctrl используется для переключения раскладки клавиатуры, поэтому данное сочетание клавиш у меня не работает. Переназначать их тоже особого желания нет.
Поэтому я сделал себе особую кнопочку. Вы можете повторить мои действия:
- В меню Сервис (Tools) выбрать команду Настройка (Customize). Откроется одноименное диалоговое окно.
- Выбираем вкладку Команды (Commands). Слева в окошке будут Категории команд, справа — собственно команды. Поскольку нужная нам команда находится, как мы уже выяснили, в категории Правка, то мы щелкаем мышкой на этой категории, а в правом окошке ищем и выбираем команду Выделить все.
- Щелкаем левой кнопкой мыши на данной команде и удерживая кнопку нажатой перемещаем команду на любую панель инструментов. Отпускаем кнопку и видим, что на панели появилась новая кнопка с текстом «Выделить все».
- В принципе можно уже пользоваться этой кнопкой, но мне не нравится то, сколько места она занимает из-за надписи. Поэтому я решаю назначить этой кнопке картинку вместо текста.
- Так как кнопка у нас пока еще выделена (активна) и окно Настройка не закрыто, то под категориями и командами в этом окне мы видим две кнопки: Описание и Изменить выделенный объект. Нам интересна последняя кнопка — нажимаем на нее. Появляется список доступных команд, среди которых мы видим, что галочкой отмечена команда «Только текст (всегда)». Чуть позже мы заменим эту команду другой.
- Для начала выберем значок для кнопки, наведя указатель мыши на одноименную команду. Справа от команды появится поле с доступными иконками. Выбираем понравившийся и щелкаем на нем. Сразу же замечаем, что на нашей кнопке рядом с текстом появилась и выбранная картинка.
- Снова жмем кнопку «Изменить выделенный объект» и видим, что теперь галочкой отмечена команда «Значок и текст». Выбираем команду «Основной стиль» и на кнопке остается только картинка. Все, теперь можно закрывать диалоговое окно Настройка и тестировать ее работу.
Обратите внимание на то, что у вас находится внизу диалогового окна «Настройка» на вкладке «Команды». По умолчанию там должна быть надпись: «Сохранить в…», а в окне выбора должно быть выбрано Normal.dot, а не иное. В противном случае, этой кнопки при следующем запуске программы Word не будет.
И, наконец, настроим поля, отступы и шрифт, которые будут всегда использоваться нами по умолчанию во всех вновь создаваемых документах. Мы же не хотим для каждого нового документа вновь и вновь устанавливать эти параметры.
- В меню Файл (File) выбираем команду Параметры страницы.
- В группе Поля устанавливаем нужные параметры: ширина левого поля документа, правого, верхнего и нижнего. Ориентация документа по умолчанию стоит Книжная.
- Поскольку редко когда бывает необходимо изменить иные параметры, доступные в других вкладках этого окна, то нажимаем кнопку По умолчанию...
- Появится окно подтверждения, в котором следует согласиться с произведенными изменениями.
- В меню Формат (Format) выбираем команду Шрифт. В появившемся окне на вкладке «Шрифт» отмечаем нужный шрифт, задаем начертание, размер шрифта и иные параметры, например: шрифт Times New Roman, начертание Обычный, размер 12, цвет шрифта Авто, подчеркивание Нет. В группе «Видоизменение» ничего не отмечено галочками.
- Опять нажимаем кнопку По умолчанию и соглашаемся с изменениями.
- В меню Формат (Format) выбираем команду Стили и форматирование. Справа появится панель Область задач с параметрами форматирования. По умолчанию в документах используется стиль «Обычный», в который мы и вносим свои изменения. Если вы наведете указатель мышки на этот стиль (слово «Обычный» в верхней части Области задач), то справа от надписи появится треугольник, на который следует нажать и выбрать из контекстного меню команду Изменить. Появится окно «Изменение стиля».
- В появившемся окне «Изменение стиля» нажмите на кнопку (внизу) Формат и выберите команду Абзац.
- Откроется диалоговое окно «Абзац», в котором выбираем команду «Выравнивание: По ширине». Отступы и интервалы можно оставить как есть (нулевые), а значение первой строки вы должны выбрать под себя, либо оставить как есть. Я использую красную строку, поэтому я выбрал Отступ на 1 см.
- Нажимаем OK и возвращаемся к окну «Изменение стиля».
- Внизу окна отмечаем галочкой поле «Добавить в шаблон» и нажимаем OK.
В итоге, заданные нами параметры будут сохранены в глобальном шаблоне Normal.dot, на основе которого впоследствии и создается большинство документов.
Главная /
Microsoft Word для начинающего пользователя /
В окне Word панели инструментов можно перетаскивать
вопрос
Правильный ответ:
да
нет
Сложность вопроса
92
Сложность курса: Microsoft Word для начинающего пользователя
81
Оценить вопрос
Очень сложно
Сложно
Средне
Легко
Очень легко
Спасибо за оценку!
Комментарии:
Аноним
Зачёт всё. Бегу выпивать отмечать экзамен intuit
25 янв 2020
Аноним
Я сотрудник университета! Тотчас удалите этот ваш сайт с ответами интуит. Это невозможно
14 ноя 2015
Оставить комментарий
Другие ответы на вопросы из темы офисные технологии интуит.
-
#
Команде Создать в меню Файл соответствует кнопка
-
#
С помощью какой кнопки можно увидеть, как будет выглядеть документ в напечатанном виде
-
#
Текущая страница текста — это та страница, на которой находится текстовый курсор
-
#
Чтобы отформатировать фрагмент текста, необходимо выделить этот фрагмент
-
#
Один щелчок на кнопке [Большая Картинка] позволяет отформатировать по образцу
Панели инструментов
Панели
инструментов содержат группы кнопок
часто исполняемых команд. Как и команды
меню, инструментальные кнопки группируются
по функциональному предназначению.
Щелчок
мышью по кнопке приводит либо к
немедленному исполнению соответствующей
команды, либо раскрывает диалоговое
окно, в котором выбираются те или иные
параметры для последующего исполнения
команды.
Инструментальные
панели являются динамическими элементами
интерфейса, т.е. пользователь может по
собственному желанию задать отображаемое
количество панелей, их расположение в
окне, состав и порядок кнопок.
Н
любой кнопки можно узнать, если навести
указатель мыши на нее. При этом появится
контекстная подсказка.
Две
панели СтандартнаяиФорматирование
устанавливаются по умолчанию, хотя
их также можно изменять или удалять с
экрана.
К
панелиСтандартнаяпозволяют быстро
выполнить команды во время создания
любого документу.
Набор
кнопок включает:
-
Создать
файл
– создание нового документа; -
Открыть
– открытие существующего документа,
который находится на одном из носителей; -
Сохранить
– сохранение документа (если создан
новый документ, то появится диалоговое
окно Сохранить
как); -
Печать
– вывод документа на печать; -
Поиск
файлов –
поиск файлов по задаваемым критериям; -
Предварительный
просмотр –
просмотр электронной копии документа
перед печатью; -
Правописание
– включение режима проверки правописания; -
Справочные
материалы
– вызов инструмента для получения
справки; -
Вырезать
– вырезание выделенного фрагмента из
документа и перемещение его в буфер
обмена; -
Копировать
– копирование выделенного фрагмента
и помещение его в буфер обмена; -
Вставить
– вставка содержимого буфера обмена
в место позиционирования курсора; -
Копировать
формат –
позволяет перенести свойства выделенного
фрагмента на другие фрагменты; -
Отменить
– отмена
последних выполненных операций; -
Вернуть
– возвращение отмененных действий; -
Вставить
гиперссылку
– предоставление выделенному фрагменту
свойств гиперссылки; -
Панель
границ –
включение/выключение панели Таблицы
и границы; -
Вставить
таблицу –
вставка в документ таблицы, размеры
которой выбираются в раскрывающемся
меню; -
Добавить
таблицу Excel
– вставка в документ таблицы как
внедренного объекта MS
Excel. Размеры
таблицы выбираются в раскрывающемся
меню; -
Колонки
– расположение выделенного фрагмента
текста в выбранном количестве столбцов; -
Панель
рисования
– включение/выключение панели Рисование; -
Схема
документа
– на экране слева появляется дополнительное
поле, в котором отображаются структурные
элементы документа (название, заголовки,
подзаголовки и т.п.) при условии, что им
присвоен соответствующий стиль; -
Непечатаемые
знаки –
включение/выключение режима отображения
непечатаемых символов (символов
табуляции, пробелов, концов абзацев и
т.п.); -
Масштаб
– выбор масштаба отображения содержимого
документа в рабочем поле; -
Справка:
Microsoft Office
Word – открытие
окна со справочной информацией.
К
панелиФорматирование позволяют
применить команды форматирования
символов и абзацев к выделенным фрагментам
текста и включают:
-
Панель
форматирования
– включение/выключение инструмента
Стили и
форматирование
в области задач; -
Стиль
– назначение стиля выделенному фрагменту
документа (основной текст, заголовок
и т.п.); -
Шрифт
– выбор шрифта из множества установленных
в Windows; -
Размер
– выбор размера шрифта (если необходимый
размер шрифта отсутствует в раскрывающемся
списке, то его можно ввести вручную); -
Полужирный
– утолщенное начертание символов; -
Курсив
– наклоненное начертание символов; -
Подчеркнутый
– подчеркивание символов; -
По
левому краю
– выравнивание строк абзаца по левому
краю; -
По
центру –
центрирование строк абзаца; -
По
правому краю
– выравнивание строк абзаца по правому
краю; -
По
ширине –
выравнивание строк абзаца по левому и
правому краям; -
Нумерованный
список –
нумерация выделенных абзацев по формату,
установленному по умолчанию; -
Маркированный
список –
маркирование выделенных абзацев по
формату, установленному по умолчанию; -
Межстрочный
интервал –
установка межстрочного интервала в
тексте; -
Уменьшить
отступ –
применяется как для уменьшения отступа
текста, так и в многоуровневой нумерации
для повышения подуровня на один уровень
выше; -
Увеличить
отступ –
применяется как для увеличения отступа
текста, так и в многоуровневой нумерации
для создания подуровней; -
Внешние
границы –
в раскрывающемся меню выбирается тип
выделения границ в таблице, ячейке или
группе ячеек; -
Выделение
цветом – в
раскрывающемся меню выбирается цвет
пространства вокруг выделенного
фрагмента; -
Цвет
шрифта – в
раскрывающемся меню выбирается цвет
символов выделенного фрагмента.
MS
Office Word
2003имеет еще ряд панелей инструментов
(табл. 2.3), которые могут быть отображены
в окне программы. Для этого следует
выполнить команды менюВид
Панель инструментовили выполнить
щелчок правой кнопкой мыши по строке
меню или любой инструментальной панели.
Раскроется список установленных в
программе панелей инструментов. Щелчок
мыши по названию соответствующей панели
приведет к ее появлению на экране, а в
списке такая панель слева будет отмечена
галочкой. Чтобы убрать панель с экрана
достаточно повторно щелкнуть по ее
названию в этом списке.
Таблица 2.3.
Инструментальные панели MS
Office Word
2003
|
Панели |
Назначение |
|
|
Visual |
|
|
WordArt– элементы управления, применяемые |
|
|
Автотекст |
|
|
База |
|
|
Веб-компоненты– комплект готовых |
|
|
Веб-узел |
|
|
Настройка |
|
|
Рамки |
|
|
Рецензирование |
|
|
Рисование |
|
|
Слияние– инструменты для работы с документами |
|
|
Статистика– позволяет получить информацию об |
|
|
Структура– инструменты для работы с логической |
|
|
Таблицы |
|
|
Формы–элементы управления |
|
|
Панель |
Операции
удаления панелей инструментов, их
отображения в главном окне программы,
изменения формы и размеров выполняются
достаточно просто:
|
Отображение |
— |
|
Удаление |
— |
|
Перемещение |
— |
|
Изменение |
— |
М
также изменять содержимое панелей
инструментов – удалять кнопки или
вставлять новые. Для этого можно выполнить
команды менюВид
Панель инструментов
Настройкаили выполнить щелчок
правой кнопкой мыши по строке меню или
любой инструментальной панели и выбрать
в контекстном меню опциюНастройка.
При этом откроется одноименное диалоговое
окно (рис. 2.2).
Для
удаления кнопкивыполните следующие
действия:
-
Убедитесь
в том, что панель инструментов, кнопку
которой надо удалить, отображена в
главном окне программы. -
Вызовите
диалоговое окно Настройка. -
Поместите
указатель мыши на кнопке, которую надо
удалить, и перетащите ее с панели
инструментов.
Для
добавления кнопкивыполните следующие
действия:
-
Убедитесь
в том, что панель инструментов, в которую
надо добавить кнопку, отображена в
главном окне программы. -
Вызовите
диалоговое окно Настройка
и откройте вкладку Команды. -
В
списке Категории
выберите команду, которую надо добавить
в панель инструментов (команды
отображаются в списке справа). К категории
Все команды
относятся все перечисленные в алфавитном
порядке команды. -
В
списке Команды
наведите указатель мыши на ту команду,
которую надо добавить, нажмите левую
кнопку мыши и, не отпуская ее, перетащите
указатель в нужную панель инструментов,
после чего отпустите кнопку мыши. Во
время перетаскивания под указателем
мыши появится знак ,
указывающий на добавление команды в
панель инструментов. -
При
необходимости можно переупорядочить
кнопки панели инструментов, перетаскивая
их с места на место.
Загрузить PDF
Загрузить PDF
В Microsoft Word и других продуктах компании Microsoft Office имеется возможность настроить пользовательский интерфейс для организации часто используемых инструментов в наиболее удобном оформлении для пользователей. Текстовый редактор Microsoft Word 2003 (последняя версия Word) для отображения интерфейса меню и панели инструментов позволяет настраивать свои панели инструментов и создавать новые для удовлетворения потребностей пользователей. Тогда как версии Word 2007 и 2010 позволяют настраивать свою Панель быстрого доступа (Quick Access toolbar), которая дополняет их интерфейсы ленты меню. Следующие шаги расскажут, как добавить панели инструментов в Microsoft Word 2003 и как настроить панели инструментов и кнопки панели инструментов в этой версии Word, а также познакомят с процедурой настройкой Панели быстрого доступа в текстовых редакторах Word 2007 и 2010.
-
1
Выберите «Toolbars» (Панели инструментов) из меню «View» (Вид). Появится список доступных панелей инструментов с флажками перед панелями инструментов, которые в настоящее время включены.
- Панели инструментов по умолчанию, которые отображаются при установке Word 2003, это: панель «Стандартная», которая содержит кнопки для часто используемых команд, таких как, «Open» (Открыть), «Save» (Сохранить), «Copy» (Копировать) и «Paste» (Вставить), и панель инструментов «Formatting» (Форматирование),которая включает команды форматирования текста, такие как «Bold» (Полужирный), «Italic» (Курсив), «Underline» (Подчеркнутый) и возможность добавлять маркеры или нумерацию.
- Word 2007 и «Панель быстрого доступа» в Word 2010 занимает место панели инструментов «Стандартная» в Word 2003, а кнопки на панели инструментов Word 2003 «Форматирование» появляются в разделах «Font» (Шрифт) и «Paragraph» (Параграф) ленты меню «Home» (Главная) в Word 2007 и 2010.
-
2
Выберите нужную панель инструментов из подменю «Панели инструментов».
Реклама
-
1
Выберите «Toolbars» (Панели инструментов) из меню «View» (Вид).
-
2
Выберите «Customize»(Настройка) из подменю «Toolbars» (Панели инструментов).
-
3
Нажмите вкладку «Toolbars» (Панели инструментов), затем нажмите «New…» (Новая).
-
4
Введите название своей новой панели инструментов в поле «Toolbar Name» (Имя панели инструментов).
-
5
Выберите место для хранения панели инструментов в поле «Make toolbar available to» (Сделать панель инструментов доступной для). Вы можете сохранить новую панель инструментов в шаблоне или открыть документ. Нажмите «OK», сделав свой выбор.
-
6
Выберите кнопки, которые вы хотите разместить на новой панели инструментов. Нажмите вкладку «Commands» (Команды), затем выберите необходимую категорию для кнопки. Перетащите кнопку на свою новую панель инструментов.
-
7
Нажмите «Close» (Закрыть).
Реклама
-
1
Нажмите кнопку «More Buttons» (Больше кнопок) в правой части панели инструментов. Эта кнопка -со стрелкой вниз, похожая на кнопку со стрелкой вниз справа от выпадающего списка полей. Она появляется только тогда, когда панель закреплена.
-
2
Включите флажок рядом с кнопкой, которую хотите добавить, в появившемся подменю.
Реклама
-
1
Отобразите панель инструментов, которую требуется изменить, если она еще не отображается. Если вы хотите внести изменения, которые затрагивают более чем 1 панель инструментов, вам нужно отобразить все панели инструментов, которые будут задействованы.
-
2
Выберите «Customize» (Настройка) из меню «Tools» (Панели инструментов).
-
3
Следуйте процедуре изменений, которые хотите внести.
- Чтобы переместить кнопку, перетащите ее на новое место на той же или другой панели инструментов.
- Чтобы скопировать кнопку, удерживайте нажатой клавишу «Ctrl» на клавиатуре и перемещайте кнопку на новое место на той же или другой панели инструментов.
- Чтобы удалить кнопку, выберите нужную кнопку для удаления и перетащите ее за пределы панели инструментов.
- Чтобы восстановить удаленную кнопку, выполните действия, описанные в разделе «Добавление кнопок на панели инструментов Word 2003».
- Чтобы изменить изображение кнопки, щелкните правой кнопкой мыши по кнопке, выберите «Edit Button Image» (Редактировать изображение кнопки), а затем внесите необходимые изменения в диалоговом окне «Edit Button» (Редактировать кнопку) и нажмите «OK». (Эта процедура не будет работать для любой кнопки, которая отображает список или меню, когда вы щелкните по ней).
-
4
Нажмите «Close» (Закрыть).
Реклама
-
1
Нажмите необходимую вкладку ленты для отображения ленты меню с помощью команды, которую вы хотите добавить на «Панель быстрого доступа» .
-
2
Щелкните правой кнопкой мыши по команде, которую хотите добавить на панель инструментов. Появится всплывающее меню.
-
3
Выберите «Add to Quick Access toolbar» (Добавить на Панель быстрого доступа) в всплывающем меню.
- Word 2007 также позволяет с помощью функции правой кнопкой мыши добавлять любой из вариантов кнопок меню «File» на «Панель быстрого доступа». Однако Word 2010 не позволяет пунктам меню с левой стороны страницы закладки «File» добавляться на «Панель быстрого доступа».
Реклама
-
1
Нажмите кнопку «Customize Quick Access Toolbar» (Настройка панели быстрого доступа) в правой части панели инструментов. Эта кнопка имеет стрелку, направленную вниз, похожую на стрелку вниз справа в выпадающем списке и справа от закрепленных панелей инструментов в Word 2003. Отображается раскрывающееся меню «Customize Quick Access Toolbar» (Настройка панели быстрого доступа).
-
2
Выберите «More Commands�» (Дополнительные команды). Появится диалоговое окно «Word Options» (Опции Word) с выбранной опцией «Customize» (Настройка). Центральная панель отображает 2 колонки: колонка слева отображает список доступных кнопок, а в столбце справа отображаются кнопки, которые на данный момент включены.
-
3
Добавьте, переместите или удалите кнопки или разделители, как хотите.
- Чтобы добавить кнопку или разделитель на «Панель быстрого доступа», выберите ее из списка слева и нажмите «Add» (Добавить»).
- Чтобы удалить кнопку или разделитель из «Панели быстрого доступа», выберите ее из списка справа и нажмите кнопку «Remove» (Удалить»).
- Чтобы переместить кнопку на «Панели быстрого доступа», выберите ее из списка справа и нажмите кнопку со стрелкой вверх, чтобы переместить ее вверх по списку (и влево на панели инструментов), или кнопку со стрелкой вниз, чтобы переместить ее вниз по списку (и справа на панели инструментов).
- Чтобы восстановить настройки панели инструментов по умолчанию, нажмите «Reset» (Сброс) в Word 2007, или нажмите кнопку выпадающего меню «Reset Defaults» (Сброс по умолчанию) и выберите «Reset Only Quick Access Toolbar» (Сброс только Панели быстрого доступа) в Word 2010.
-
4
Нажмите «OK» для закрытия диалогового окна.
Реклама
-
1
Нажмите кнопку «Настройка панели быстрого доступа» в правой части панели инструментов.
-
2
Выберите «Show Below the Ribbon» (Разместить под лентой). Это изменит расположение «Панели быстрого доступа» под лентой меню.
Реклама
Советы
- В то время как в Word 2003 можно изменять размеры кнопок панели инструментов, подобные шаги в Word 2007 и 2010 — невозможны для «Панели быстрого доступа», кроме уменьшения разрешения экрана. Все 3 версии Word разрешают настройки своих меню (или лент меню для Word 2007 и 2010) . Word 2007 и 2010 также разрешают импортировать настроенную «Панель быстрого доступа» или ленту меню из вашей копии любой версии Word на другой компьютер с той же версии Word, установленной на нем. (Однако, импортированные панели инструментов или ленты отменяют все предыдущие настройки).
Реклама
Об этой статье
Эту страницу просматривали 49 563 раза.
Была ли эта статья полезной?
Содержание
- Включение всей панели инструментов
- Включение отдельных элементов панели инструментов
- Вопросы и ответы
В программе Microsoft Word исчезла панель инструментов? Что делать и как получить доступ ко всем тем средствам, без которых работа с документами попросту невозможна? Главное, не паникуйте, как исчезла, так и вернется, тем более, что найти эту потерю довольно просто.
Как говорится, все, что не делается — к лучшему, поэтому благодаря загадочному исчезновению панели быстрого доступа, вы сможете узнать не только о том, как ее вернуть, но и как настроить элементы, которые на ней отображаются. Итак, приступим.
Включение всей панели инструментов
Если вы используете версию Ворд 2012 и выше, для возвращения панели инструментов достаточно нажать всего одну кнопку. Располагается она в верхней правой части окна программы и имеет вид направленной вверх стрелки, расположенной в прямоугольнике.
Нажимаете эту кнопку один раз, исчезнувшая панель инструментов возвращается, нажимаете еще раз — она снова исчезает. К слову, иногда ее действительно нужно скрыть, например, когда вам необходимо целиком и полностью сконцентрироваться на содержании документа, и чтоб ничего лишнего не отвлекало.
У этой кнопки есть три режима отображения, выбрать подходящий можно как раз-таки при нажатии на нее:
- Автоматически скрывать ленту;
- Показывать только вкладки;
- Показывать вкладки и команды.
Название каждого из этих режимов отображения говорит само зе себя. Выберите тот, который будет наиболее удобным для вас во время работы.
Если же вы используете MS Word 2003 — 2010, для включения панели инструментов необходимо выполнить следующие манипуляции.
1. Откройте меню вкладки «Вид» и выберите пункт «Панели инструментов».
2. Установите галочки напротив тех пунктов, которые вам нужны для работы.
3. Теперь все они будут отображаться на панели быстрого доступа в виде отдельных вкладок и/или групп инструментов.
Включение отдельных элементов панели инструментов
Бывает и так, что «исчезает» (скрывается, как мы с вами уже разобрались) не вся панель инструментов, а ее отдельные элементы. Или же, к примеру, пользователь попросту не может найти какой-нибудь инструмент, а то и целую вкладку. В данном случае необходимо включить (настроить) отображение этих самых вкладок на панели быстрого доступа. Сделать это можно в разделе «Параметры».
1. Откройте вкладку «Файл» на панели быстрого доступа и перейдите в раздел «Параметры».
Примечание: В ранних версиях Ворд вместо кнопки «Файл» есть кнопка «MS Office».
2. Перейдите в появившемся окне в раздел «Настроить ленту».
3. В окне «Основные вкладки» установите галочки напротив вкладок, которые вам необходимы.
- Совет: Нажав на «плюсик» возле названия вкладки, вы увидите списки групп инструментов, которые в этих вкладках содержатся. Развернув «плюсики» этих пунктов, вы увидите список инструментов, представленных в группах.
4. Теперь перейдите в раздел «Панель быстрого доступа».
5. В разделе «Выбрать команды из» выберите пункт «Все команды».
6. Пройдитесь по списку ниже, встретив там необходимый инструмент, кликните по нему и нажмите кнопку «Добавить», расположенную между окнами.
7. Повторите аналогичное действие для всех остальных инструментов, которые вы хотите добавить на панель быстрого доступа.
Примечание: Вы также можете удалять ненужные инструменты нажимая кнопку «Удалить», и сортировать их порядок, используя стрелки, расположенные справа от второго окна.
- Совет: В разделе «Настройка панели быстрого доступа», расположенном над вторым окном, вы можете выбрать, будут ли применяться внесенные вами изменения для всех документов или только для текущего.
8. Чтобы закрыть окно «Параметры» и сохранить внесенные изменения, нажмите кнопку «ОК».
Теперь на панели быстрого доступа (панель инструментов), будут отображаться только необходимые вам вкладки, группы инструментов и, собственно, сами инструменты. Правильно настроив эту панель, вы сможете заметно оптимизировать рабочее время, повысив в результате свою продуктивность.


 позволяет отформатировать по образцу
позволяет отформатировать по образцу




 соответствует комбинация клавиш
соответствует комбинация клавиш

 соответствует комбинация клавиш
соответствует комбинация клавиш соответствует комбинация клавиш Ctrl + V
соответствует комбинация клавиш Ctrl + V
 равносильно тому, что в меню Файл выполнить команду
равносильно тому, что в меню Файл выполнить команду
 дублируется командой Правописание… в меню
дублируется командой Правописание… в меню