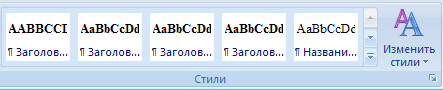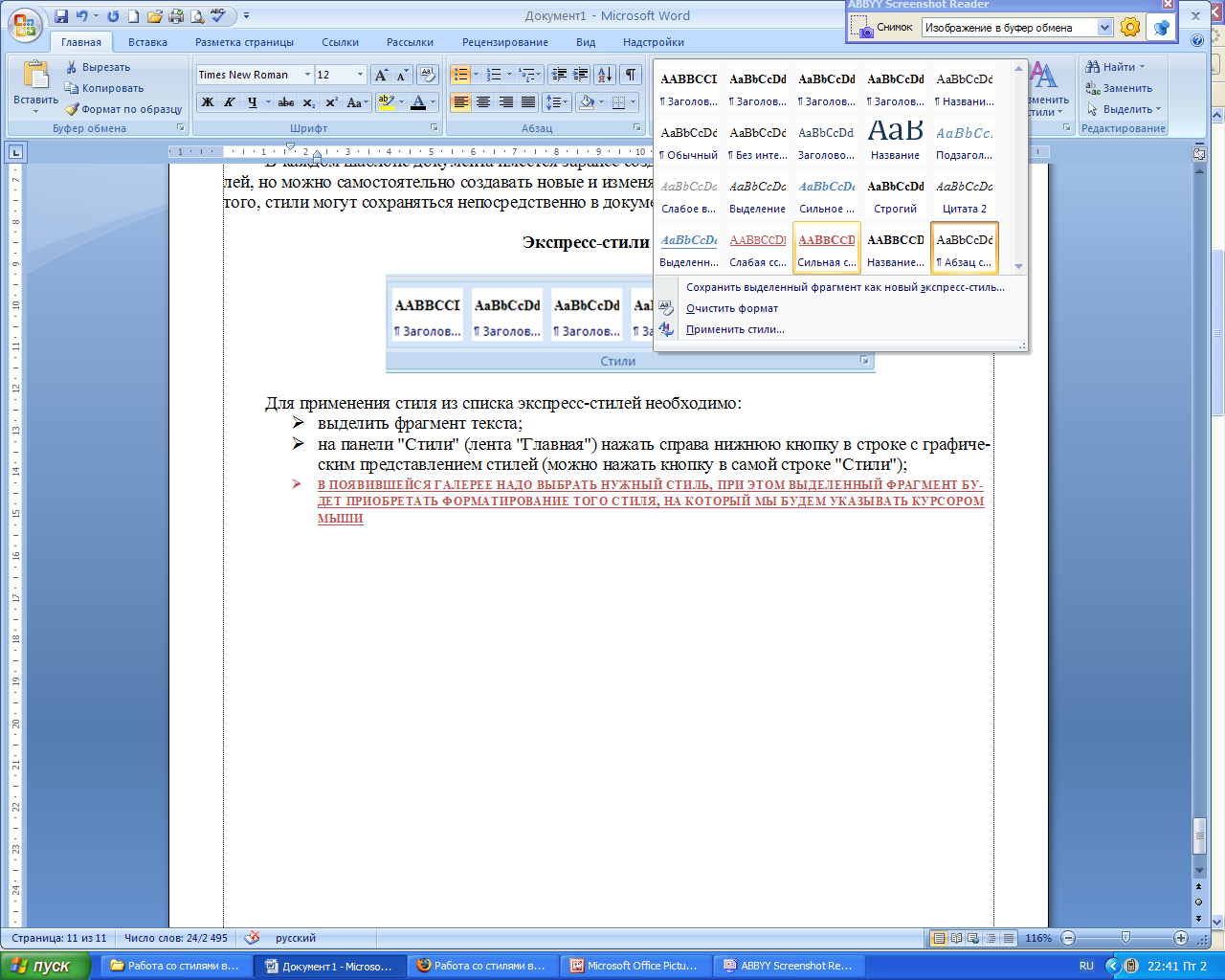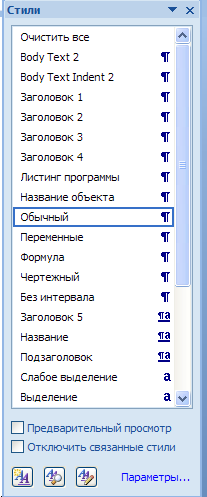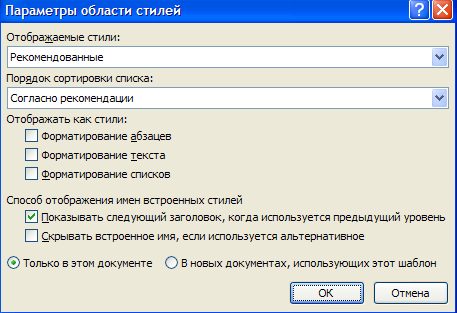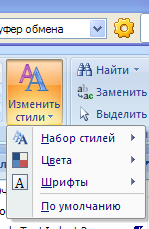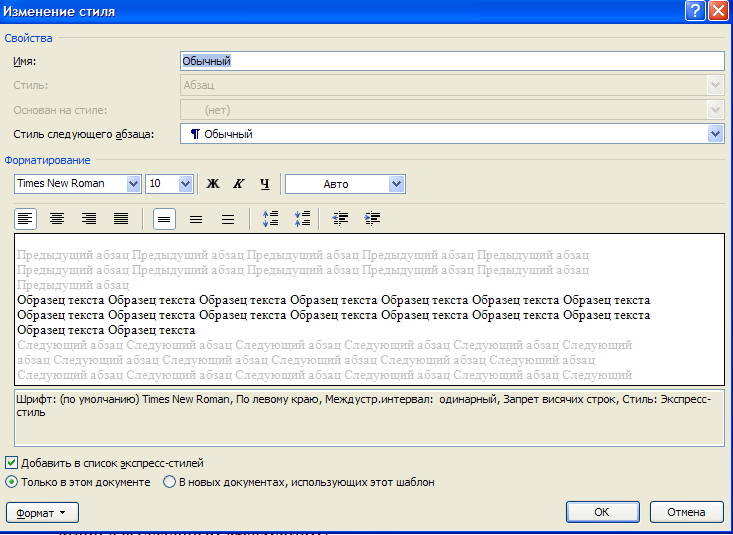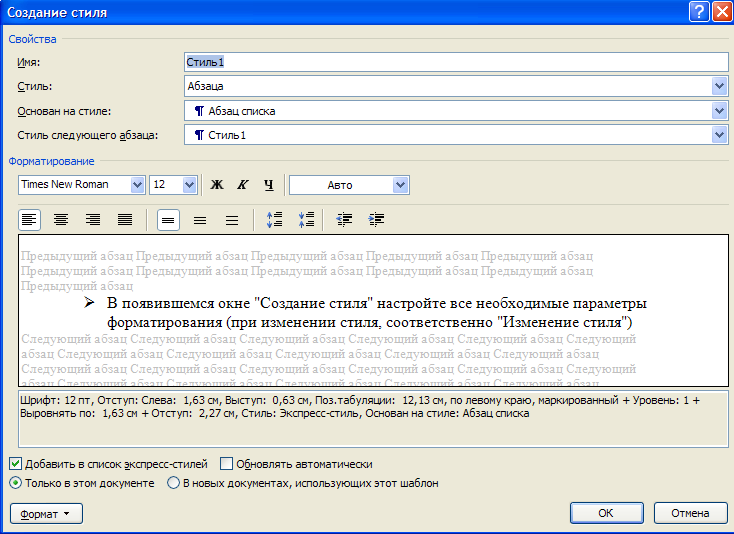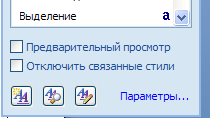Главный инструмент по работе с экспресс-стилями обладает одним из самых больших меню в Ворде. Находятся они во вкладке «Главная» в поле «Стили».
Несомненно, создавать документ с помощью экспресс-стилей в Ворде очень удобно и интуитивно понятно, единственное, что мне кажется — не очень удобно реализована, так как в достаточно больших квадратных кнопках не уместились названия стилей целиком и их характеристики.

Мне нравится, что Ворд позволяет увидеть как будет выглядеть текст до применения стиля текста. Для этого следует установить курсор в любой из абзацев текста, а затем указать на один из квадратиков стиль ms word — именно указать, а не щёлкнуть и вы увидите, как абзац изменится в соответствии со стилем форматирования, который вы выбрали.
По умолчанию стили форматирования Word не всега могут вам подходить, либо их слишком много, то вы всегда можете освобовить место, удалив стили в Ворде. Как удалить стили в документе Word? Просто щёлкните правой кнопкой мыши по кнопке стиля и выберите «Удалить» из коллекции стилей. Сразу скажу, что стиль никуда не исчезнет полностью и вы всегда сможете его восстановить, а находиться он будет в специальном хранилище в Ворд.

Как создать стиль в Word
Теперь поговорим о том, как сделать стиль в Ворде. Создать экспресс-стиль возможно из любого фрагмента текста, уже оформили под себя:
- выделите текст, который выступает в качестве основы для нового стиля;
- щелкните по нему правой кнопкой мыши;
- в появившемся контекстном меню выберите «Стили» — «Создать стиль».

Кстати, с помощью меню, где вы удаляете стили, вы можете создать кнопку с экспресс-стилями в меню быстрого доступа, если вдруг захотите переделать полностью меню под себя и сократить отображение стилей.
Создавать стили в ворд легко, так же, как изменить стиль. Для этого вам нужно оформить текст в нужном форматировании, после чего выделить этот абзац и, выбрав нужный стиль в меню «Главная» нажать на него правой кнопкой мыши и выбрать «Обновить «Стиль» в соответствии с выбранным фрагментом». С помощью данной команды вы можете подкорректировать любой стиль из меню Ворд.

Ну и, наверное, самое главное — это нужно понять и научиться, как изменить стиль в ворде. Для этого из того же контекстного меню выберите кнопку «Изменить…» и в открывшемся меню изменяете стиль в соответствии с вашими пожеланиями форматирования.

В данном меню «Изменение стиля» вы можете настраивать размер кегля, выбирать шрифт, изменять курсив, выравнивание, межстрочный интервал и т.п.
Теперь кликайте на кнопку «Формат», которая находится в этом меню слева снизу.

В данном меню вы можете более подробно погрузиться в каждый из пунктов для более глубокой настройки стиля.
Теперь вы знаете что такое стиле в документе ворд, как с ними работать, как их настроить. Кстати, если вы заметили, то у вас предложены по умолчанию не только обычный стил, но и стиль оглавления Word, которые позволяют собирать содержание документа в автоматическом режиме.
Word для Microsoft 365 Outlook для Microsoft 365 Word 2021 Outlook 2021 Word 2019 Outlook 2019 Word 2016 Outlook 2016 Word 2013 Outlook 2013 Word 2010 Word 2007 Еще…Меньше
С помощью стилей можно быстро применить набор вариантов форматирования во всем документе. Если вам нужны параметры форматирования, недоступные из встроенных стилей и тем, доступных в Word, вы можете изменить существующий стиль и настроить его в соответствии со своими потребностями. Вы можете изменить форматирование (например, размер шрифта, цвет и отступ текста) в стилях, примененных к заголовкам, заголовкам, абзацам, спискам и так далее. Вы также можете выбрать форматированный текст в документе, чтобы создать новый стиль в коллекции «Стили».
Стили, описанные в этой статье, находятся в коллекции «Стили» на вкладке Главная. Чтобы применить стиль, просто выделите текст, который вы хотите отформатировать, и выберите нужный стиль в коллекции «Стили». Дополнительные сведения см. в статье Применение стиля к тексту в Word.

Изменение существующего стиля
Изменить стиль из коллекции «Стили» можно двумя способами:
-
Обновление стиля в соответствии с форматированием в документе
-
Изменение стиля вручную в диалоговом окне »Изменение стиля»
Обновление стиля в соответствии с форматированием в документе
Если в документе есть текст с нужным стилем, вы можете изменить его форматирование и применить изменения к стилю в коллекции «Стили».
-
Выделите в документе текст, к которому применен стиль, например «Заголовок 1».
При выборе текста, к которому применен стиль, стиль выделяется в коллекции «Стили».
-
Отформатируйте выбранный текст так, как хотите.
Например, вы можете изменить размер шрифта для стиля «Заголовок 1» с 16 до 14 пунктов.
-
На вкладке Главная в группе Стили щелкните правой кнопкой мыши стиль, который вы хотите изменить, и выберите команду Обновить [название стиля] в соответствии с выделенным фрагментом.
Примечание: Весь текст, к которому применен этот стиль, автоматически изменится.
Изменение стиля вручную в диалоговом окне »Изменение стиля»
Вы можете изменить стиль напрямую в коллекции «Стили», не настраивая текст в документе.
-
На вкладке Главная щелкните правой кнопкой мыши стиль в коллекции «Стили» и выберите команду Изменить.
-
В разделе Форматирование измените форматирование, например начертание, размер или цвет шрифта, выравнивание, междустрочный интервал и отступы.
-
Выберите, должен ли стиль применяться к текущему документу или же ко всем новым документам.
Создание стиля на основе форматирования документа
Вы можете выбрать отформатированный текст в документе, чтобы создать новый стиль и добавить его в коллекцию «Стили».
-
Щелкните правой кнопкой мыши текст, на основе которого вы хотите создать стиль.
-
На мини-панели инструментов нажмите кнопку Стили и щелкните Создать стиль.
-
В диалоговом окне Создание стиля введите имя стиля и нажмите кнопку ОК.
Новый стиль появится в коллекции «Стили».
Примечание: Если вы хотите, чтобы новый стиль появился во всех новых Word документах, щелкните его правой кнопкой мыши в коллекции «Стили», выберите изменить ,а затем в нижней части диалогового окна выберите новые документы, основанные на этом шаблоне.
-
Щелкните правой кнопкой мыши текст, выберите Стили и щелкните Сохранить выделенный фрагмент как новый экспресс-стиль.
-
В диалоговом окне Создание стиля введите имя стиля и нажмите кнопку ОК.
Новый стиль появится в коллекции «Стили».
Примечание: Если вы хотите, чтобы новый стиль появился во всех новых Word документах, щелкните его правой кнопкой мыши в коллекции «Стили», выберите изменить ,а затем в нижней части диалогового окна выберите новые документы, основанные на этом шаблоне.
Дополнительные сведения
Применение стиля к тексту в Word
Нужна дополнительная помощь?
Редактирование
Последняя
панель Главного меню предназначена для
быстрого поиска (замены) нужного фрагмента
текста. Все довольно понятно расписано
в подсказках.
Работа со стилями
Параметры
форматирования символов и абзацев Word
позволяют изменять вид создаваемых
документов в широких пределах, однако
число возможных вариантов форматирования
столь велико, что установка всех этих
параметров вручную может занимать
значительное время. Для решения этой
задачи служат СТИЛИ.
Стили
представляют собой наборы команд
форматирования. При создании стиля
пользователь указывает значения
отдельных параметров форматирования,
которые должны быть включены в создаваемый
стиль, для последующего применения всех
этих параметров совместно посредством
выбора имени этого стиля. Стили определяют
форматирование символов, текстовых
фрагментов, абзацев, строк таблиц или
уровней структуры документа. Существует
два различных типа стилей:
-
Стиль
символа — содержит параметры форматирования
символов, включая шрифт, размер,
начертание, положение и интервалы -
Стиль
абзаца — содержит параметры форматирования
абзацев, такие как междустрочные
интервалы, отступы, выравнивание и
позиции табуляции
Стили
абзацев также могут содержать стили
или параметры форматирования символов.
Большинство стилей, используемых в
Word, являются стилями абзацев.
В
каждом шаблоне документа имеется заранее
созданный набор стилей, или библиотека
стилей, но можно самостоятельно создавать
новые и изменять имеющиеся в шаблонах
стили. Кроме того, стили могут сохраняться
непосредственно в документах.
Экспресс-стили Word
Для
применения стиля из списка экспресс —
стилей необходимо:
-
выделить
фрагмент текста; -
на
панели «Стили» (лента «Главная»)
нажать справа нижнюю кнопку в строке
с графическим представлением стилей
(можно нажать кнопку в самой строке
«Стили»); -
в
появившейся галерее надо выбрать нужный
стиль, при этом выделенный фрагмент
будет приобретать форматирование того
стиля, на который мы будем указывать
курсором мыши
При
необходимости переименования стиля,
необходимо щелкнуть на соответствующей
ему кнопке правок кнопкой мыши и выбрать
из контекстного меню пункт «Переименовать».
Сбросить
все параметры форматирования выделенного
фрагмента можно, нажав кнопку «Очистить
стиль» в галерее стилей.
Общий список стилей Word 2007
В
экспресс-галерее отображаются лишь
наиболее часто используемые стили. Если
возникает необходимость применить
стиль, которого нет в галерее, необходимо
открыть галерею стилей и нажать кнопку
«Применить стили». В появившемся
окне надо выбрать нужный стиль или
указать его имя в поле «Имя стиля».
Для этой цели можно использовать
сочетание клавиш Ctrl+Shift+S.
Буквой
«а» обозначены стили текста, ¶-
стиль абзаца, соответственно, где есть
оба значка ,- это стили и текста, и абзаца.
Для
настройки списка отображаемых стилей
предназначена ссылка «Параметры»
(окно группы «Стили»). При щелчке
на ней кнопкой мыши открывается окно
«Параметры области стилей».
Создание и изменение стиля
Создавать
и изменять стили можно двумя способами:
1.
Определением (переопределением) стиля
-
Придайте
фрагменту текста необходимый вид -
Откройте
экспресс-галерею стилей и щелкните
кнопкой мыши «Сохранить выделенный
фрагмент как новый экспресс-стиль»
(при изменении стиля — «Обновить стиль
в соответствии с выделенным фрагментом) -
В
появившемся окне введите имя нового
стиля и нажмите ОК
2.
Созданием (изменением) его параметров
-
Откройте
окно «Стили» -
Нажмите
кнопку «Создать стиль» (две буквы
А) -
В
появившемся окне «Создание стиля»
настройте все необходимые параметры
форматирования (при изменении стиля,
соответственно «Изменение стиля»)
Для
облегчения работы со стилями в Word
существует специальный механизм —
инспектор стилей, который позволяет
отслеживать используемые в документе
стили абзаца и текста. Для вызова
инспектора стилей служит кнопка с
изображением буквы «А» и увеличительного
стекла.
Для
более тонких настроек стилей служит
кнопка «Управление стилями»
Соседние файлы в предмете [НЕСОРТИРОВАННОЕ]
- #
- #
- #
- #
- #
- #
- #
- #
- #
- #
- #
Каждый раз, работая с вордовскими документами, мы обнаруживаем для себя новые приемы оформления текстов. Даже такой элемент как «Стили», значок которого находится прямо на главной ленте инструментов, используется не всеми, в том числе уже опытными пользователями.
Стили в Ворде
Стили в ворде – это определенные шаблоны оформления частей документа: шрифта, абзацев, заголовка и подзаголовков, списков, таблиц и др. Например, заголовок выполнен в одном стиле, подзаголовки одного уровня в другом, основной текст в следующем и т.д.
В Word Office есть возможность сохранить настройки оформления текста в виде различных стилей. Так, можно выделить целые абзацы, которые мы хотим оформить соответствующим образом и легко придать им нужное оформление.
Требования к оформлению официальных документов практически везде одинаковые, поэтому удобно сразу определиться с настройками стилей и применять их в каждом тексте. Стили в Word сохраняются в виде экспресс-стилей, т.е. для форматирования текста не нужно отдельно изменять абзацные отступы, шрифты, выравнивание и др., так как все эти параметры изменяются нажатием одной кнопки.
Где в Word найти панель управления стилями
Панель «Стили» располагается прямо на главной вкладке и имеет следующий вид (выделено красным):
Это экран доступных стилей оформления различных частей текста и кнопка «Изменить стили».
Как удалить экспресс-стиль
Как правило, те экспресс-стили, которые приложение предлагает по умолчанию не всегда устраивают пользователя, кроме того, большое их количество в коллекции несколько затрудняет работу с ними. Поэтому неиспользуемые экспресс-стили желательно удалить из списка.
Делается это очень просто, допустим, нужно удалить экспресс-стиль «Сильное выделение», для этого открываем список стилей и в поле «Сильное выделение» кликаем правой кнопкой мыши, а в появившемся окне кликаем по «Удалить из коллекции экспресс-стилей». Так ненужный экспресс-стиль будет удален из коллекции.
Как изменить или создать стиль в Word
Если предлагаемые по умолчанию шаблоны оформления текста нужны, но нас не удовлетворяет их оформление, то можно в этот экспресс-стиль внести изменения. Например, нам нужен стиль «Заголовок 1», но по умолчанию он представлен шрифтом Carambia, полужирный и синего цвета, кроме того выравнивается заголовок по левому краю. Нам же нужен заголовок выполненный шрифтом Times New Roman, полужирный, черного цвета, выравнивание по центру.
Такие изменения можно внести одним из следующих способов:
- Кликаем правой кнопкой мыши в поле экспресс стиля «Заголовок 1» и в появившемся окне выбираем Изменить…. Откроется окно редактирования стиля где нужно внести необходимые изменения.
Как изменить экспресс-стиль в ворде - Изменяем оформление заголовка, так как нам нужно, затем выделяем его и в поле экспресс стиля «Заголовок 1» кликаем правой кнопкой мыши и в окне кликаем «Обновить Заголовок 1 в соответствии с выделенным фрагментом»
Как обносить стиль в соответствии с выделенным фрагментом
В дальнейшем нужно только выделять абзацы и нажимать на кнопку нашего стиля, которая появляется в основном меню быстрого доступа в разделе стили. Таким образом можно быстро изменить оформление документа.
Начиная с Ворда 2007 и более свежих версиях изменение оформления можно сделать и при помощи значка «формат по образцу», который располагается в блоке «Буфер обмена». Для этого выделяем текст соответствующий правилам оформления и нажимаем на кнопку «Кисть». Затем выделяем (при помощи мыши) изменяемый текст, после чего он (текст) получит необходимое оформление.
Использование стилей не только придает документам единый вид, но и позволяет быстро изменять его оформление. Например, нам требуется изменить цвет текста всех подзаголовков.
Для этого нам не нужно выделять каждый из этих подзаголовков и изменять его цвет, а достаточно кликнуть по иконке этого стиля правой клавишей мышки и нажать «Изменить». В открывшемся окне изменяем цвет текста (здесь есть возможность отредактировать не только этот, но и другие параметры). Нажимаем ОК и видим, что все подзаголовки оформленные в одном стиле изменили свой цвет.
Таким образом, несмотря на то, что освоенного запаса инструментов текстового редактора для нас пока вполне достаточно, стоит присмотреться к этому стилям пристальнее. Ведь использование его значительно ускоряет работу с текстовыми документами и делает ее более рациональной.
В частности, при использовании этого инструмента можно изменить оформление отдельных частей текста оформленных в одном стиле всего лишь изменив сам стиль.
Управление стилями
Создание стиля
Стиль обычно создают на основе оформленного фрагмента документа.
Можно создать новый стиль и сразу же добавить его в коллекцию Экспресс-стили.
- Выделите фрагмент текста, параметры оформления которого требуется использовать для создания нового стиля.
- Щелкните правой кнопкой мыши по выделенному фрагменту документа, в контекстном меню выберите команду Стили, а затем в подчиненном меню — команду Сохранить выделенный фрагмент как новый экспресс-стиль (
рис.
9.13). - В окне Создание стиля в поле Имя введите наименование нового стиля и нажмите кнопку ОК (
рис.
9.14). - Для уточнения и/или изменения параметров создаваемого стиля нажмите кнопку Изменить (см.
рис.
9.14). - В диалоговом окне Создание стиля установите параметры стиля (
рис.
9.15). Например, снимите флажок Добавлять в список экспресс-стилей, если не требуется отображение этого стиля в галерее Экспресс-стили. Можно установить флажок для автоматического обновления стиля. Можно добавить создаваемый стиль в шаблон, на основе которого создан текущий документ, чтобы стиль был доступен во всех вновь создаваемых документах. Нажав кнопку Формат, можно перейти к более подробным настройкам параметров стиля.
Новый стиль можно создавать и, не используя оформленный фрагмент документа.
- Нажмите кнопку Создать стиль в области задач Стили (см.
рис.
9.6). - В диалоговом окне Создание стиля установите параметры стиля (см.
рис.
9.15).
Помещение стиля в коллекцию экспресс-стилей
Если стиль случайно удален из коллекции Экспресс-стили или не выводится в списке стилей, его можно поместить в коллекцию.
- Отобразите область задач Стили (щелкните по значку группы Стили вкладки Главная ).
- В области задач Стили щелкните мышью по названию нужного стиля и в контекстном меню выберите команду Добавить в коллекцию экспресс-стилей (
рис.
9.16).
Удаление стиля
Из коллекции экспресс-стилей можно удалить ненужный стиль.
- Щелкните правой кнопкой мыши по названию удаляемого стиля в галерее Экспресс-стили.
- В контекстном меню выберите команду Удалить из коллекции экспресс-стилей (
рис.
9.17).
Следует обратить внимание, что при удалении стиля из коллекции экспресс-стилей он не удаляется из списка в области задач Стили.
Удаление стиля из коллекции экспресс-стилей не влечет за собой никаких изменений в документе.
Стиль можно удалить из документа.
- Отобразите область задач Стили (щелкните по значку группы Стили вкладки Главная ).
- В области задач Стили щелкните правой кнопкой мыши по названию нужного стиля и в контекстном меню выберите команду Удалить (
рис.
9.18). - Подтвердите удаление стиля.
При удалении стиля из документа ко всем фрагментам, оформленным с его использованием, будет применен стиль Обычный.
Некоторые встроенные стили, например, Заголовок или Обычный, нельзя удалить из документа.
Сохранение коллекции экспресс-стилей
После изменения набора экспресс-стилей можно сохранить новый набор в списке наборов стилей, что позволит впоследствии использовать этот набор при оформлении любых документов.
- В группе Стили вкладки Главная нажмите кнопку Изменить стили, а затем выберите команду Набор стилей.
- В подчиненном меню выберите команду Сохранить как набор экспресс-стилей (
рис.
9.19). - В окне Сохранение набора экспресс-стилей введите имя файла (
рис.
9.20). Не рекомендуется изменять папку, в которой сохраняется файл.
В последующем сохраненный набор будет отображаться среди других наборов стилей (см.
рис.
9.10)