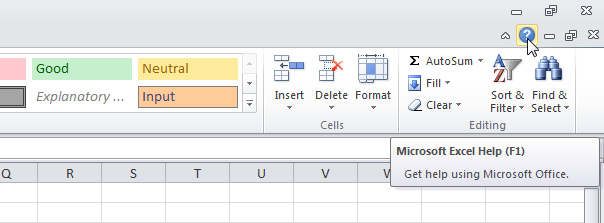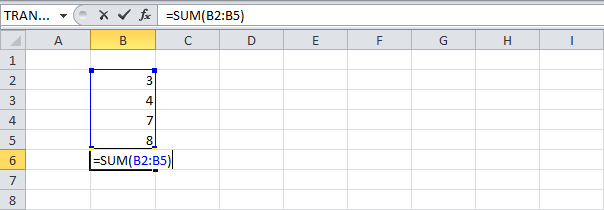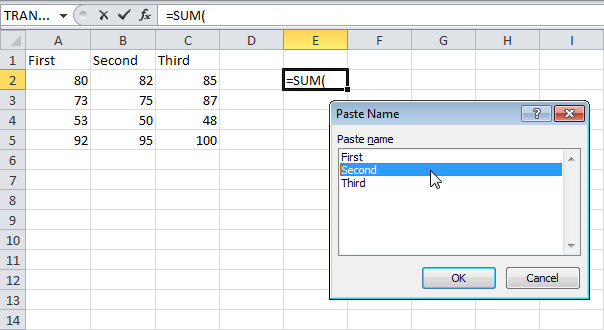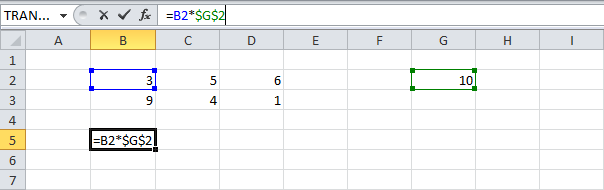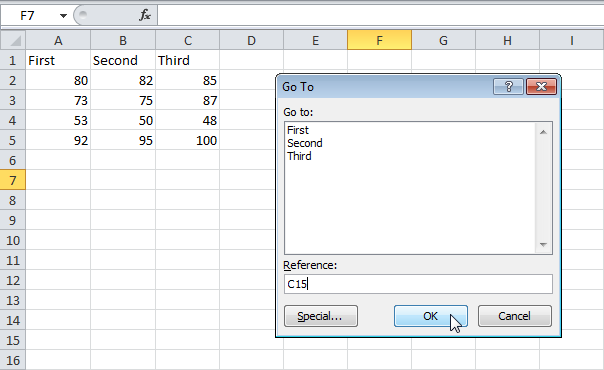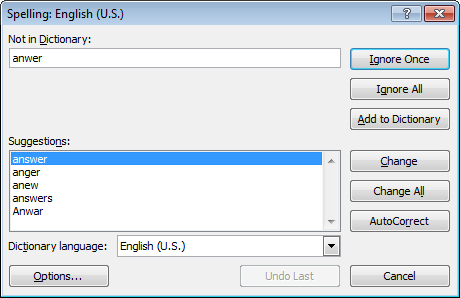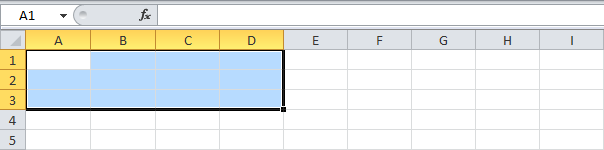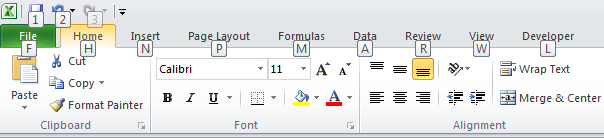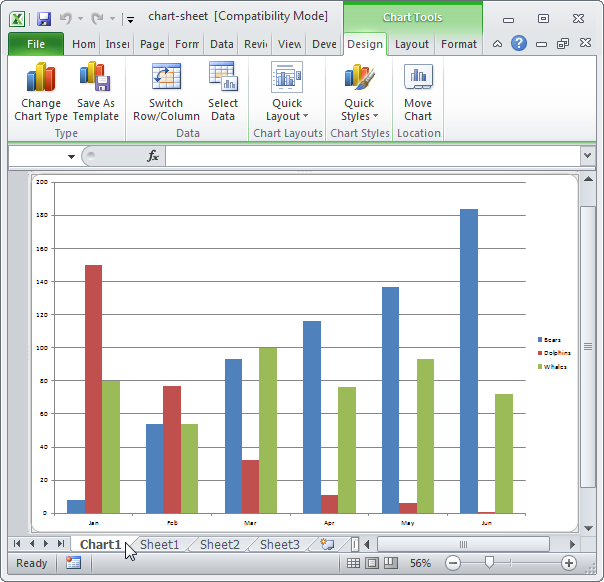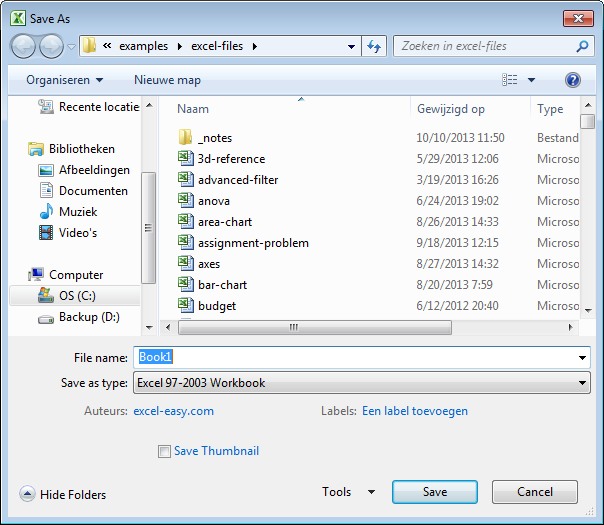F1 | F2 | F3 | F4 | F5 | F6 | F7 | F8 | F9 | F10 | F11 | F12
Функциональные клавиши позволяют задействовать клавиатуру вместо мыши, тем самым ускоряя вашу работу.
Содержание
- F1
- F2
- F3
- F4
- F5
- F6
- F7
- F8
- F9
- F10
- F11
- F12
F1
Открывает справку Excel, как и кнопка со знаком вопроса.
F2
Перемещает курсор в конец содержимого активной ячейки. На рисунке ниже мы выбрали ячейку B6 и нажали клавишу F2.
Примечание: Снимите галочку с пункта Allow editing directly in cells (Разрешить редактирование в ячейках), который находится File > Options > Advanced > Editing Options (Файл > Параметры > Дополнительно > Параметры правки). После этого нажатие клавиши F2 будет перемещать курсор в строку формул.
F3
Открывает диалоговое окно Paste Name (Вставка имени). Для примера выберите ячейку Е2, как на рисунке ниже, введите «=SUM(» или «=СУММ(«, нажмите F3 и выберите имя.
Примечание: Безусловно, сначала нужно создать по крайней мере один именованный диапазон.
F4
Переключает между всеми четырьмя типами ссылок на ячейки (абсолютная, смешанная двух видов и относительная). Для примера выберите ячейку B5, как на рисунке ниже, кликните по строке формул, поместите курсор слева, справа или внутрь «G2», и нажмите F4.
Примечание: Кроме этого, клавиша F4 повторяет последнее действие, если это возможно.
F5
Открывает диалоговое окно Go To (Переход). Например, чтобы перейти к ячейке C15, нужно ввести «C15» в поле Reference (Ссылка) диалогового окна Go To (Переход) и нажать ОК.
Примечание: Также можно выбрать именованный диапазон или нажать кнопку Special (Выделить), чтобы быстро выбрать все ячейки с формулами, комментариями, условным форматированием, константами, проверкой данных и т.д.
F6
Перемещает к следующему окну на разделённом листе.
F7
Открывает диалоговое окно Spelling (Орфография), как и кнопка Spelling (Орфография) на вкладке Review (Рецензирование).
F8
Включает/выключает режим расширения. Если режим расширения выделенного фрагмента включён, выберите ячейку A1 и нажмите → ↓ несколько раз.
Примечание: Если режим расширения выключен, зажмите клавишу Shift и нажмите → ↓ несколько раз.
F9
Производит пересчет в книге. По умолчанию каждый раз, когда вы меняете значение, Excel автоматически производит пересчет в книге. Активируйте ручной расчет, для этого включите опцию Manual (Вручную), которая находится на вкладке Formulas (Формулы) > группа Calculation (Вычисление) > Calculations Options (Параметры вычисления), и измените значение в ячейке A1 с 5 на 6.
Нажмите клавишу F9.
Примечание: Если в процессе редактирования ячейки нажать F9, формула в этой ячейке заменится результатом.
F10
Отображает подсказки клавиш. То же самое происходит при нажатии клавиши Alt.
F11
Создает лист диаграммы в выбранном диапазоне.
F12
Вызывает диалоговое окно Save As (Сохранение документа).
Примечание: Чтобы изменить место сохранения файлов по умолчанию, перейдите File (Файл) > Options (Параметры) > Save (Сохранение).
Оцените качество статьи. Нам важно ваше мнение:
Microsoft Excel огромен с точки зрения его основных функций и возможностей. Так же как и сочетания клавиш в нем. Список можно продолжать и продолжать. Что мы сделаем, так это ограничим наши возможности и сегодня сосредоточимся только на функциональных клавишах. Мы попробуем изучить действия, связанные с F1–F12, отдельно и в сочетании с такими клавишами, как Alt, Ctrl и Shift.
Мы все знаем основные движения, например, как вы можете перемещаться по листу и выбирать ячейки с помощью клавиш со стрелками или нажимать Ctrl + A, чтобы выбрать весь рабочий лист, но есть и более сложные сочетания клавиш, которые вам следует знать.
Обязательно к прочтению: если вы хотите изучить основные и общие способы использования функциональных клавиш, прочтите сообщение о наилучшем использовании функциональных клавиш и их использовании по умолчанию.
Горячая клавишаДействиеF1Открывает панель задач справки Excel.Ctrl+F1Скрыть/показать панель задач.Alt+F1Создать диаграмму на основе данных в текущем диапазоне.Alt+Shift+F1Создать новый лист.Ctrl+Shift+F1Скрыть/показать ленту и панель задач.
F2
Сочетание клавиш KeyActionF2Активирует активную ячейку для редактирования.Ctrl+F2Открыть параметры печати.Alt+F2Открыть сохранение файла как модальное окно.Shift+F2Вставить/редактировать комментарий к выбранным ячейкам.Alt+Shift+F2Сохранить текущую книгу.
F3
Ярлык KeyActionF3Вставить определенное имя в формулу.Ctrl+F3Открыть диалоговое окно диспетчера имен.Shift+F3Открыть диалоговое окно вставки функции.Ctrl+Shift+F3Создать имена, используя метки строк и столбцов.
F4
Сочетание клавиш KeyActionF4Повторить последнее действие (например, создать текстовое поле) или переключиться между ссылками на ячейки.Ctrl+F4Закрыть текущую книгу.Alt+F4Дает возможность сохранить или отменить текущие изменения.Shift+F4Выбрать ячейку, следующую справа от текущей. Выбор переключается только до тех пор, пока ячейка, содержащая данные, не перейдет к следующей строке. Ctrl+Shift+F4Аналогично Shift+F4. Но движение осталось и то к вышеназванному ряду.
F5
Ярлык KeyActionF5Открыть Идти к диалоговое окно. Ctrl+F5Восстановить размер окна открытой книги.Shift+F5Открыть диалоговое окно «Найти/Заменить».
F6
Ярлык KeyActionF6Переключение между областью задач справки и окном приложения. Переключиться на следующую панель на разделенном листе. Ctrl+F6Переключиться на следующее окно книги, если открыто несколько окон книги.Shift+F6Переключиться на предыдущую панель на разделенном листе.Ctrl+Shift+F6Switch к предыдущему окну рабочей книги, когда открыто более одного окна рабочей книги.
F7
Горячая клавишаДействиеF7Выполнить проверку орфографии в выбранном диапазоне.Ctrl+F7Активировать перемещение курсора окна, если окно не развернуто.Shift+F7Открыть тезаурус.
F8
Ярлык KeyActionF8Включить/выключить режим расширения. Ctrl+F8Активировать изменение размера курсора окна, если окно не развернуто.Alt+F8Открыть диалоговое окно макроса.Shift+F8Включить режим «Добавить в выделение» — выберите несмежные ячейки, если он включен.
F9
Ярлык KeyActionF9Обновляет книгу. Выполняет вычисления по формулам. Ctrl+F9Свернуть книгу.Shift+F9Вычислить активный листCtrl+Alt+F9Вычислить все листы во всех открытых книгах, независимо от того, изменились ли они с момента последнего вычисления.Ctrl+Alt+Shift+ F9Перепроверить зависимые формулы, а затем вычислить все ячеек во всех открытых книгах.
F10
Горячая клавишаДействиеF10Выбор строки меню и одновременное закрытие открытого меню и подменю.Ctrl+F10Развернуть или восстановить выбранное окно книги.Shift+F10Отображение контекстного меню для выбранного элемента.Alt+Shift+F10Отображение меню или сообщения для смарт ярлык.
F11
Горячая клавиша ДействиеF11Создать диаграмму данных в выбранном диапазоне.Ctrl+F11Создать новый рабочий лист с именем, например Macro1, Macro2…Alt+F11Переключиться между визуальным базовым редактором и активной книгой.Shift+F11Создать новый рабочий лист.Alt+Shift+F11Открыть Microsoft редактор сценариев.
F12
Ярлык KeyActionF12Открыть диалоговое окно «Сохранить как».Ctrl+F12Открыть меню «Открыть».Shift+F12Сохранить текущую книгу.Ctrl+Shift+F12Открыть меню печати. Esc чтобы развернуть или свернуть строку формул и Удалить
Вывод
Итак, вы нашли список интересным? Если вы проводите большую часть своего дня в Excel, держу пари, вы нашли его полезным. Возможно, вы не сможете запомнить и освоить их все, но я уверен, что вы вспомните те, которые, по вашему мнению, помогут вам снизить ваши усилия.
Примечание:
Кредит изображения: N Надежда
См. Далее: 6 крутых советов по выбору ячеек для пользователей Microsoft Excel
Последнее обновление: 02 февраля 2022 г.
Вышеупомянутая статья может содержать партнерские ссылки, которые помогают поддерживать Guiding Tech. Однако это не влияет на нашу редакционную честность. Содержание остается беспристрастным и аутентичным.
Post Views: 177
Настя и сборник весёлых историй
Оглавление:
- F1
- F2
- F3
- F4
- F5
- F6
- F7
- F8
- F9
- F10
- F11
- F12
- Заключение
Microsoft Excel огромен с точки зрения его основных функций и функций. Как и сочетания клавиш в нем. Список можно продолжать и продолжать. Что мы сделаем, так это ограничим наши возможности и сосредоточимся только на функциональных клавишах сегодня. Мы попытаемся изучить действия, связанные с F1 по F12, отдельно и в сочетании с клавишами, такими как Alt, Ctrl и Shift.
Мы все знаем основные приемы, такие как то, как вы можете перемещаться по листу и выбирать ячейки с помощью клавиш со стрелками или нажимать Ctrl + A, чтобы выбрать весь лист, но есть более сложные сочетания клавиш, которые вы должны знать.
Обязательно прочитайте: Если вы хотите изучить основные и общие способы использования функциональных клавиш, прочитайте статью о лучших и используемых по умолчанию функциональных клавишах.
| Быстрая клавиша | действие |
| F1 | Открывает область задач справки Excel. |
| Ctrl + F1 | Скрыть / Показать панель задач. |
| Alt + F1 | Создать диаграмму из данных в текущем диапазоне. |
| Alt + Shift + F1, | Создайте новый лист. |
| Ctrl + Shift + F1, | Скрыть / Показать ленту и панель задач. |
F2
| Быстрая клавиша | действие |
| F2 | Активирует активную ячейку для редактирования. |
| Ctrl + F2 | Откройте параметры печати. |
| Alt + F2 | Открыть файл сохранить как модальное окно. |
| Shift + F2 | Вставить / редактировать комментарий к выбранным ячейкам. |
| Alt + Shift + F2 | Сохраните текущую рабочую книгу. |
F3
| Быстрая клавиша | действие |
| F3 | Вставьте определенное имя в формулу. |
| Ctrl + F3 | Открыть диалоговое окно диспетчера имен. |
| Shift + F3 | Открыть диалоговое окно вставки функции. |
| Ctrl + Shift + F3 | Создайте имена, используя метки строк и столбцов. |
F4
| Быстрая клавиша | действие |
| F4 | Повторите последнее действие (например, создайте текстовое поле) или переключайтесь между ссылками на ячейки. |
| Ctrl + F4 | Закройте текущую рабочую книгу. |
| Alt + F4 | Дает возможность сохранить или отменить текущие изменения. |
| Shift + F4 | Выберите ячейку рядом с текущей. Выбор переключается только до тех пор, пока ячейка, содержащая данные, не перейдет к следующей строке. |
| Ctrl + Shift + F4 | Как Shift + F4. Но движение осталось и затем в вышеприведенный ряд. |
F5
| Быстрая клавиша | действие |
| F5 | Откройте диалоговое окно « Перейти к ». |
| Ctrl + F5 | Восстановите размер окна открытой рабочей книги. |
| Shift + F5 | Открыть диалоговое окно «Найти / заменить». |
F6
| Быстрая клавиша | действие |
| F6 | Переключение между областью задач справки и окном приложения. Переключитесь на следующую панель на листе, который был разделен. |
| Ctrl + F6 | Переключитесь на следующее окно рабочей книги, когда открыто более одного окна рабочей книги. |
| Shift + F6 | Переключитесь на предыдущую панель на листе, который был разделен. |
| Ctrl + Shift + F6 | Переключиться на предыдущее окно рабочей книги, если открыто более одного окна рабочей книги. |
F7
| Быстрая клавиша | действие |
| F7 | Выполните проверку орфографии в выбранном диапазоне. |
| Ctrl + F7 | Активировать курсор перемещения окна при условии, что окно не развернуто. |
| Shift + F7 | Откройте тезаурус. |
F8
| Быстрая клавиша | действие |
| F8 | Включите / выключите режим расширения. |
| Ctrl + F8 | Активируйте изменение размера курсора окна при условии, что окно не развернуто. |
| Alt + F8 | Откройте диалоговое окно Macro. |
| Shift + F8 | Включить Add to Selection mode — при включении выберите несмежные ячейки. |
F9
| Быстрая клавиша | действие |
| F9 | Обновляет рабочую книгу. Выполняет расчеты по формулам. |
| Ctrl + F9 | Минимизируйте рабочую книгу. |
| Shift + F9 | Рассчитать активный лист |
| Ctrl + Alt + F9 | Рассчитать все рабочие таблицы во всех открытых рабочих книгах, независимо от того, изменились ли они с момента последнего расчета. |
| Ctrl + Alt + Shift + F9 | Повторно проверьте зависимые формулы и затем вычислите все ячейки во всех открытых рабочих книгах. |
F10
| Быстрая клавиша | действие |
| F10 | Выберите строку меню и закройте открытое меню и подменю одновременно. |
| Ctrl + F10 | Разверните или восстановите выбранное окно книги. |
| Shift + F10 | Отобразить контекстное меню для выбранного элемента. |
| Alt + Shift + F10 | Отобразите меню или сообщение для смарт-тега. |
F11
| Быстрая клавиша | действие |
| F11 | Создайте диаграмму данных в выбранном диапазоне. |
| Ctrl + F11 | Создайте новый лист с именем, как Macro1, Macro2 … |
| Alt + F11 | Переключайтесь между визуальным базовым редактором и активной книгой. |
| Shift + F11 | Создайте новый лист. |
| Alt + Shift + F11 | Откройте редактор сценариев Microsoft. |
F12
| Быстрая клавиша | действие |
| F12 | Откройте диалоговое окно «Сохранить как». |
| Ctrl + F12 | Откройте открытое меню. |
| Shift + F12 | Сохраните текущую рабочую книгу. |
| Ctrl + Shift + F12 | Откройте меню печати. |
Полезный совет: знаете ли вы, что вы можете просто нажать клавишу Esc, чтобы развернуть или свернуть панель формул, и кнопку Удалить, чтобы удалить содержимое ячейки? Ну, теперь вы знаете.
Заключение
Итак, вы нашли список интересным? Если вы проводите большую часть своего дня в Excel, держу пари, вы, должно быть, сочли это полезным. Возможно, вы не сможете запомнить и освоить их все, но я уверен, что вы вспомните те из них, которые, по вашему мнению, помогут вам снизить ваши усилия.
Примечание. Эти ярлыки были опробованы и протестированы в Microsoft Excel 2013. Однако большинство из них должны быть совместимы с нисходящим потоком. См. Далее: 6 полезных советов по выбору ячеек для пользователей Microsoft Excel
Функциональные клавиши
|
Клавиша |
Описание |
|
F1 |
Выводит Горячие Горячие Горячие |
|
F2 |
Открывает Горячие Горячие |
|
F3 |
Отображает Горячие |
|
F4 |
Повторяет Горячие |
|
F5 |
Отображает Горячие |
|
F6 |
Переключает В Горячие Если |
|
F7 |
Выводит Если С |
|
F8 |
Переход Горячие Сочетание |
|
F9 |
Вычисляет Сочетание Сочетание |
|
F10 |
Включает Горячие При |
|
F11 |
Создает Горячие Горячие |
|
F12 |
Отобразить |
Содержание
- Общие сведения
- Генеральные настройки
- Клавиши навигации
- Горячие клавиши для вычислительной деятельности
- Редактирование данных
- Форматирование
- Другие горячие клавиши
- Вопросы и ответы
Горячие клавиши – это функция, которая с помощью набора на клавиатуре определенного сочетания клавиш, предлагает быстрый доступ к некоторым возможностям операционной системы, или отдельной программы. Этот инструмент имеется и у приложения Microsoft Excel. Давайте выясним, какие имеются горячие клавиши в приложении Excel, и что с их помощью можно делать.
Общие сведения
Прежде всего, следует заметить, что в представляемом ниже списке горячих клавиш, однократный знак «+» будет служить в качестве символа, который обозначает сочетание клавиш. В случае, если будет указан знак «++» — это означает, что на клавиатуре нужно нажать клавишу «+» вместе с другой клавишей, которая указана. Наименование функциональных клавиш указывается так, как они именуются на клавиатуре: F1, F2, F3, и т.д.
Также, следует сказать, что первыми нужно нажимать служебные клавиши. К ним относятся Shift, Ctrl и Alt. А уже после, удерживая эти клавиши, жать на функциональные клавиши, кнопки с буквами, цифрами, и другими символами.
Генеральные настройки
К генеральным инструментам управления Microsoft, относятся базовые возможности программы: открытие, сохранение, создание файла, и т.д. Горячие клавиши, которые предоставляют доступ к данным функциям следующие:
| Ctrl+N | Создание файла |
| Ctrl+S | Сохранение книги |
| F12 | Выбор формата и места расположения книги для сохранения |
| Ctrl+O | Открытие новой книги |
| Ctrl+F4 | Закрытие книги |
| Ctrl+P | Предпросмотр печати |
| Ctrl+A | Выделить весь лист |
Клавиши навигации
Для навигации по листу или книге тоже существуют свои горячие клавиши.
| Ctrl + F6 | Передвижение между несколькими книгами, которые открыты |
| Tab | Передвижение к следующей ячейке |
| Shift + Tab | Передвижение к предыдущей ячейке |
| Page Up | Передвижение вверх на размер монитора |
| Page Down | Передвижение вниз на размер монитора |
| Ctrl + Page Up | Передвижение к предыдущему листу |
| Ctrl + Page Down | Передвижение к следующему листу |
| Ctrl + End | Передвижение на последнюю ячейку |
| Ctrl + Home | Передвижение на первую ячейку |
Горячие клавиши для вычислительной деятельности
Программа Microsoft Excel используется не только для простого построения таблиц, но и для вычислительных действий в них, путем ввода формул. Для быстрого доступа к этим действиям существуют соответствующие горячие клавиши.
| Alt+= | Активация автосуммы |
| Ctrl+~ | Отображение результатов вычисления в ячейках |
| F9 | Пересчет всех формул в файле |
| Shift+F9 | Пересчет формул на активном листе |
| Shift+F3 | Вызов Мастера функций |
Редактирование данных
Горячие клавиши, предназначенные для редактирования данных, позволяют быстрее заполнять таблицу информацией.
| F2 | Режим редактирования отмеченной ячейки |
| Ctrl++ | Добавление столбцов или строк |
| Ctrl+- | Удаление выбранных столбцов или строк на листе таблицы Microsoft Excel |
| Ctrl+Delete | Удаление выделенного текста |
| Ctrl+H | Окно «Поиск/Замена» |
| Ctrl+Z | Отмена действия, выполненного последним |
| Ctrl+Alt+V | Особая вставка |
Форматирование
Одним из важных элементов оформления таблиц и диапазонов ячеек является форматирование. Кроме того, форматирование влияет также на вычислительные процессы в приложении Excel.
| Ctrl+Shift+% | Включение формата процентов |
| Ctrl+Shift+$ | Формат денежного выражения |
| Ctrl+Shift+# | Формат даты |
| Ctrl+Shift+! | Формат чисел |
| Ctrl+Shift+~ | Общий формат |
| Ctrl+1 | Активация окна форматирования ячеек |
Другие горячие клавиши
Кроме горячих клавиш, которые были указаны в вышеперечисленных группах, в приложении Excel есть в наличии такие важные сочетания кнопок на клавиатуре для вызова функций:
| Alt+’ | Выбор стиля оформления |
| F11 | Создание диаграммы на новом листе |
| Shift+F2 | Изменение комментария в ячейке |
| F7 | Проверка текста на ошибки |
Конечно, выше были представлены далеко не все варианты использования горячих клавиш в программы Microsoft Excel. Тем не менее, мы обратили внимание на самые популярные, полезные, и востребованные из них. Безусловно, использование горячих клавиш способно значительно упростить и ускорить работу в программе Microsoft Excel.
Еще статьи по данной теме: