В MS Excel введи следующую информацию: мост, океан, зима, фиолетовый, симпатичный.
Замени слово «фиолетовый» на слово «палитра».
Для этого необходимо использовать:
Что необходимо записать в строки Find what и Replace with?
- Find what
- Replace with
Информатика,
вопрос задал yekaterinadobrochenk,
5 лет назад
В MS Excel введи следующую информацию: дорога, дождь, осень, оранжевый, красивый.
Замени слово «оранжевый» на слово «палитра».
Для этого необходимо использовать:
Что необходимо записать в строки Find what и Replace with?
Find what
Replace with
Приложения:
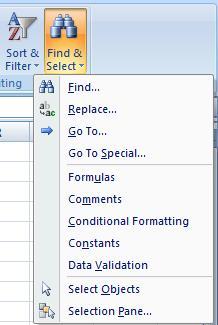
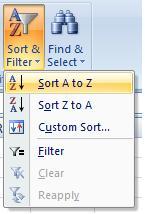
На этот вопрос еще никто не ответил. Напишите свой ответ или воспользуйтесь поиском:
Предыдущий вопрос
Следующий вопрос
Новые вопросы
Английский язык,
8 месяцев назад
. Дополните предложение: The … result are very good.
a) sportsmans’
b) sportsmen’s
c) sportsmans’s
d) sportsmen’
e) sportsman…
История,
8 месяцев назад
конспект по истории 6 класс общественный строй Древней руси, пожалуйста помогите((…
Геометрия,
5 лет назад
Помогите пожалуйста, пожалуйста…
Химия,
5 лет назад
100 баллов срочно пж…
Музыка,
6 лет назад
почему кобызывая музыка чуть не исчезла?
Алгебра,
6 лет назад
прошу помогите разрешить уравнение |2x-3| = х .. помогите пожалуйста.. 10 класс, буду очень благодарна…
Ответка
Задайте свой вопрос и получите ответ от профессионального преподавателя. Выберите лучший ответ.
Задать вопрос
Задать вопрос
-
Все вопросы
Игорь
Информатика и ИКТ
5 — 9 классы
01.06.2020 21:08
Ответы на вопрос
Записаться
Бесплатные вебинары с ответами на все вопросы у нас на канале!
Смотреть
При работе с листами Microsoft Excel иногда может потребоваться добавить географические данные на лист. К счастью, Microsoft Excel позволяет сделать это за несколько простых шагов. Все, что вам нужно сделать, это преобразовать ваши данные в тип данных Geography. Это позволит вам связать свои данные с онлайн-источником данных.
В этой статье вы познакомитесь с процессами преобразования ваших данных в типы данных Geography, независимо от того, есть ли у вас бесплатная учетная запись Microsoft или учетная запись Microsoft 365.
Тип данных географии
При вводе географических данных в рабочие листы Microsoft Excel вы хотите, чтобы они были как можно более простыми. Что может быть лучше для этого, чем использовать географическую карту? Благодаря встроенной в Microsoft Excel функции географических данных вам не потребуется профессиональная помощь для разработки сложной картографической диаграммы.
После того, как вы примените типы данных к своим данным, они создают ссылки на информацию в облаке. Связывая данные на листе с облачными данными, вы получаете доступ к неограниченному объему данных, ценных для вашего проекта.
Вещи, которые вам следует знать
Вот несколько важных советов, которые следует учитывать при использовании этого инструмента:
- Перед использованием этих типов данных вам также следует проверить свои языковые предпочтения. Не забудьте добавить в языковые настройки английский, испанский, французский, итальянский или немецкий, чтобы они работали.
- Если вы вводите свои данные, а вместо этого Excel отображает вопросительный знак (?) , Вы должны знать, что он не может сопоставить ваши значения ни с чем в облаке. В этом случае вы можете дважды проверить и убедиться, что вы правильно написали все свои слова, прежде чем продолжить.
- Вы можете щелкнуть значок вопросительного знака (?), Когда Excel не может найти соответствие для ваших данных, чтобы вручную найти соответствующие данные. Вводя ключевые слова во всплывающее окно, вы также можете вручную найти свои совпадения.
- Добавление заголовка или легенды к диаграмме карты поможет вам сделать ваш чат более понятным для пользователей вашего рабочего листа. Excel позволяет форматировать карты диаграмм по своему усмотрению.
- Еще один полезный инструмент – кнопка « Стили диаграмм» , которая позволяет применять к диаграмме различные функции форматирования, делая ее намного более привлекательной.
- Наконец, вы можете изменить размер диаграммы в любое время. Вы также можете переместить его в разные места на листе или даже вставить на другой лист, если собираетесь реплицировать его содержимое.
Если вам интересно использовать встроенные ссылки на карту в Excel, вот руководство по успешному созданию ссылки на карту.
- Введите текст в соответствующие ячейки. Убедитесь, что ваши данные географические. Это означает, что это должна быть страна, территория, провинция или город в каждой из требуемых ячеек на вашем листе.
- Щелкните ячейки, содержащие данные, чтобы выбрать их.
- Если вы хотите облегчить работу с данными, создайте профессиональную таблицу , которая поможет вам управлять своими данными. Вы можете сделать это, нажав « Вставить» , а затем « Таблица».
- Щелкните вкладку Данные> География .
- Excel автоматически преобразует ваши данные в тип данных Geography, если есть совпадение между вашими данными в ячейках и данными в онлайн-источниках.
- Щелкните одну или несколько ячеек, содержащих тип данных Geography .
- Нажмите кнопку « Вставить данные» .
- Чтобы извлечь дополнительную информацию, щелкните имя поля . Например, щелкнув « Население» в типе данных «География», вы получите дополнительные данные по полю.
- Чтобы добавить дополнительные поля на рабочий лист, снова нажмите кнопку « Вставить данные» и выполните описанный выше процесс.
- Затем вы можете обновить данные до более актуальных версий, щелкнув правой кнопкой мыши ячейку , содержащую ваши данные о географии, и выбрав Тип данных> Обновить. Этот процесс обновит все связанные данные на листе.
Создание собственных значений
После вставки соответствующих типов данных и ссылок на данные вы можете выбрать добавление пользовательских значений в зависимости от вашего рабочего листа и типа данных, с которыми вы имеете дело. Если, например, вы хотите создать значения количества отелей в городе, вы можете легко сделать это, создав собственное значение.
Отключение ваших ячеек данных
Если вы хотите отключить свои ячейки данных от облачных онлайн-источников, процесс довольно прост.
- Щелкните ячейку, содержащую связанный тип данных.
- Скопируйте его, нажав Ctrl + C.
- Нажмите CTRL + ALT + V.
- Выберите вариант « Значения» .
- Этот процесс вставит все ваши скопированные значения в другую ячейку, не позволяя функции обновления .
Отключение ваших данных
Вы также можете переключать тип данных на своих листах в любое время. Сделать это;
- Щелкните правой кнопкой мыши конкретную ячейку, данные которой вы хотите изменить.
- Нажмите на опцию Data Type .
- Щелкните » Изменить» .
- При нажатии на « Изменить» справа появится панель.
- Используйте панель для поиска нужных данных.
- Нажмите « Выбрать», когда найдете нужную информацию, которую собираетесь использовать.
- Информация появится вместо ваших исходных данных.
Удаление типов данных
Работая над своими листами, вы можете решить удалить типы данных, которые вы уже вставили. Вот руководство о том, как удалить типы данных с вашего рабочего листа.
- Щелкните правой кнопкой мыши ячейку, содержащую тип данных.
- Выберите опцию Data Type .
- Щелкните Преобразовать в текст.
- Затем ваш компьютер преобразует ваш тип данных в обычный текст. Ваша ячейка больше не подключена к онлайн-облаку.
- Обратите внимание, что после этого вы потеряете все данные, изначально извлеченные из типа данных. На их месте вы увидите сообщение об ошибке (#FIELD!) .
Преимущества использования типов данных
- Экономит ваше время за счет автоматического извлечения данных и значений из онлайн-источников. Таким образом, вам не нужно вручную вводить несколько значений в рабочий лист.
- Они классифицируют ваши данные на основе онлайн-матчей. Это дает вам более широкий объем данных по сравнению с поиском вручную.
- Они повышают точность ваших ценностей. Автоматизированные процессы часто обеспечивают более высокий уровень точности по сравнению с ручными вариантами.
- Они позволяют легко обновлять соответствующие поля. Ваши обновления на расстоянии одного клика. Все, что вам нужно сделать, это нажать кнопку обновления.
Получите максимум от Excel
Если вы никогда не использовали встроенную функцию географии в Excel, самое время это сделать! Используйте его сегодня и сэкономьте много времени, сохраняя при этом актуальные данные. Вот список других уникальных функций Excel, которые могут вам пригодиться . Благодаря встроенным функциям Excel вам вряд ли понадобятся дополнительные приложения или программное обеспечение для обработки ваших данных!
«MS Excel. Сортировка и фильтрация данных».
Произведите сортировку океанов по алфавиту, результат сортировки скопируйте на Лист 2.
Произведите сортировку океанов в порядке увеличения их глубины.
Произведите сортировку озер по алфавиту.
Произведите сортировку озер в порядке убывания их глубины.
С помощью Фильтра выберите из таблицы «Крупнейшие озера мира», озера, расположенные в Европе, скопируйте полученную таблицу на Лист 2, озаглавьте таблицу «Крупнейшие озера Европы».
Аналогично получите на Листе 2 таблицы: «Крупнейшие озера Африки», «Крупнейшие озера Азии», «Крупнейшие озера Северной Америки».
С помощью Фильтра выберите из таблицы «Крупнейшие озера мира» озера, глубина которых больше 1000м, скопируйте полученную таблицу на Лист 2, озаглавьте таблицу «Глубочайшие озера мира».
С помощью Фильтра выберите из таблицы «Крупнейшие озера мира» озера, глубина которых больше 200м и меньше 1000м, скопируйте полученную таблицу на Лист 2, озаглавьте таблицу «Глубокие озера мира».
С помощью Фильтра выберите из таблицы «Крупнейшие озера мира» озера с глубиной больше 300м и площадью больше 30000км, скопируйте полученную таблицу на Лист 2, озаглавьте таблицу «Озера мира».
Произведите сортировку по наибольшей глубине по возрастанию.
С помощью Фильтра выберите из таблицы «Крупнейшие реки мира» самые крупные реки Азии, скопируйте полученную таблицу на Лист 2, озаглавьте таблицу «Крупнейшие реки Азии».
С помощью Фильтра выберите из таблицы «Крупнейшие реки мира» реки длиной более 4000км и площадью бассейна более 2000км2, скопируйте полученную таблицу на Лист 2, озаглавьте таблицу «Глубочайшие реки мира».
Произведите сортировку по возрастанию площади бассейна.

