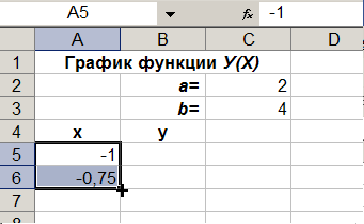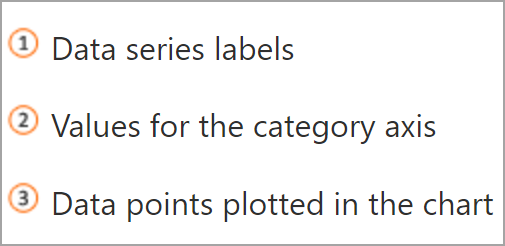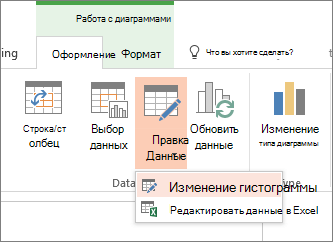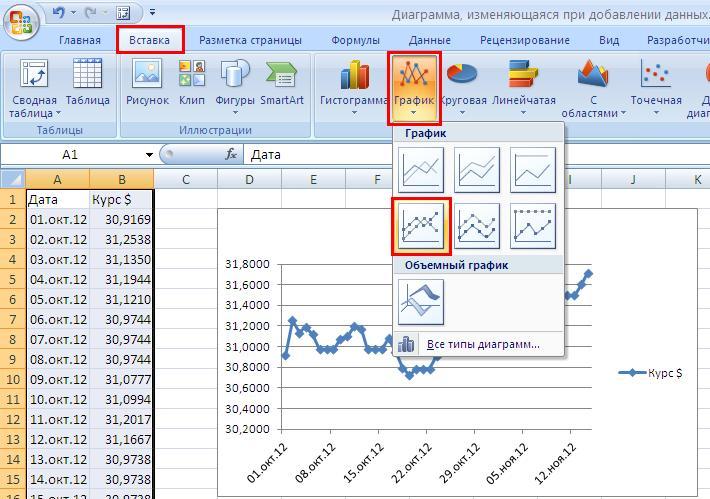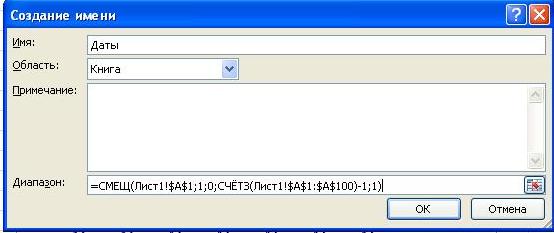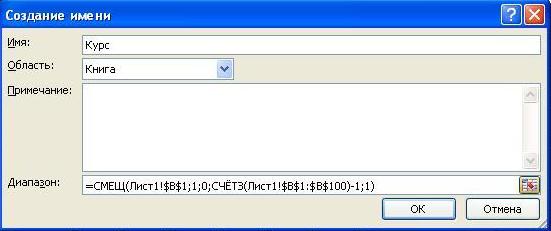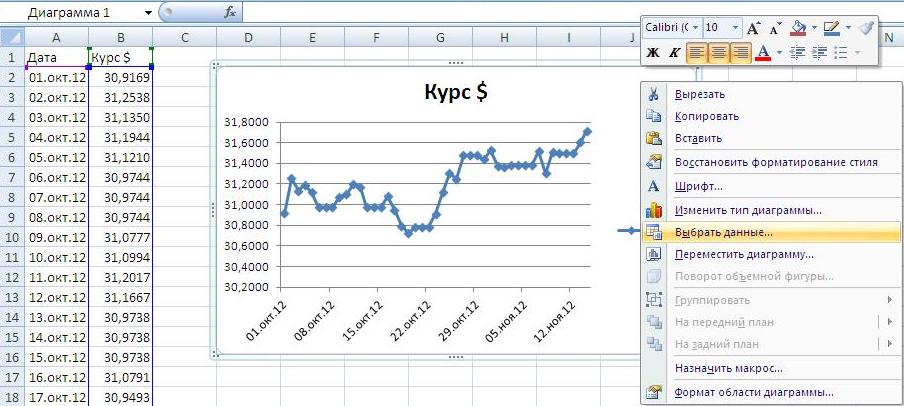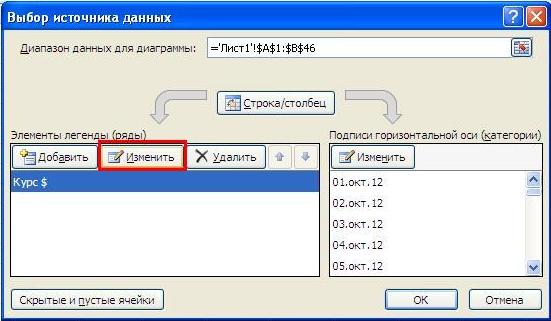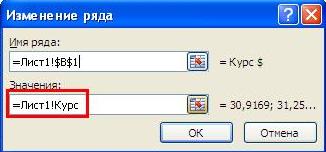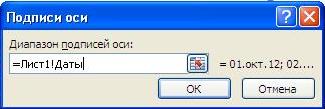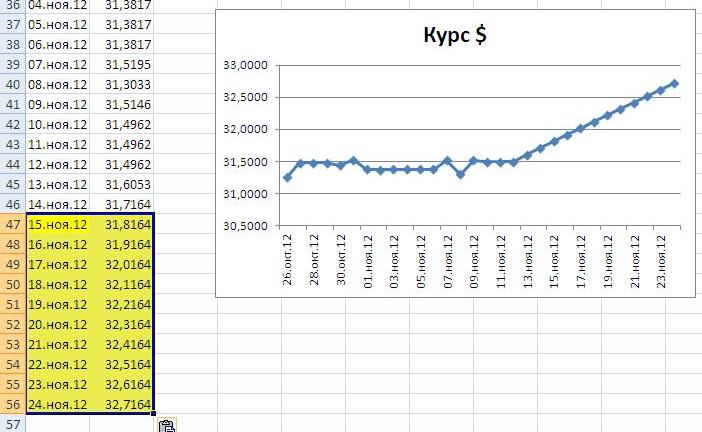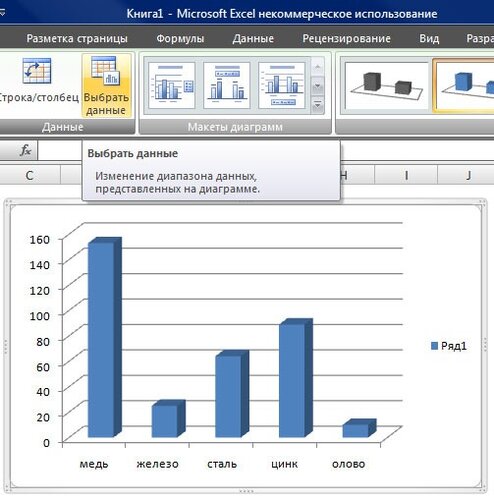В MS Excel при изменении исходных данных, отраженных в диаграмме, …
- пользователь получит предупреждение о том, что исходные данные не совпадают с их графическим отображением
- диаграмма изменится после щелчка мышью
- диаграмма не изменится
- диаграмма автоматически перестроится
Тип вопроса: Вопрос с одним правильными вариантом
Ответ на этот вопрос уже получили: 633 раз(а)
Помогли ответы? Ставь лайк 👍
Вопрос задал(а): Анонимный пользователь, 13 Ноябрь 2020 в 21:09
На вопрос ответил(а): Анастасия Степанова, 13 Ноябрь 2020 в 21:09
-
Назначение функции ЕСЛИ. Количество
параметров и их назначение. Примеры. -
Структура условия функции ЕСЛИ.
-
Вложенные условия. Варианты вложения.
Примеры. -
Отображение текстовых сообщений в
функции ЕСЛИ. Примеры. -
Назначение функций СЧЕТЕСЛИ, СУММЕСЛИ.
Примеры. -
Порядок выполнения условного
форматирования. -
Измнение условного формата.
Лабораторная работа №3: Графическое представление данных в мs Excel
1.Теоретический материал
Любая
диаграмма строится в системе координат,
задаваемой горизонтальной осью,
называемой осью категорий, и вертикальной
осью, называемой осью значений.
Диаграмма строится на основе табличных
значений. Ряд данных – это множество
значений, которые наносим на диаграмму.
Он представляет собой отдельную строку
или столбец таблицы, содержащие числовые
данные. Категории задают положение
конкретных значений в ряду данных. Они
являются заголовками для значений и
отображаются по оси категорий. Категории
– это строка или столбец таблицы, которые
чаще содержат текстовые данные, но могут
содержать и числовые данные.
При изменении данных в исходной таблице
соответствующие изменения отобразятся
на диаграмме.
В MS Excel
используются следующие правила,
определяющие, какие данные будут
откладываться по горизонтальной оси
категорий (ось X), какие
по вертикальной оси значений (ось Y):
-
Предполагается,
что исходный диапазон содержит меньше
рядов данных, чем категорий. Если
диапазон имеет больше строк, чем
столбцов, то MS Excel
использует столбцы в качестве рядов
данных. Если диапазон имеет одинаковое
количество строк и столбцов, то MS
Excel использует строки в
качестве рядов данных. -
Если
диапазон содержит заголовки строк и
столбцов, то MS Excel
использует эти заголовки в диаграмме.
Заголовки ассоциируются с рядами
данных, становятся названиями рядов
данных и отображаются в легенде
диаграммы. Ассоциирующиеся с категориями,
становятся названиями категорий и
отображаются вдоль оси Х категорий.
Для построения диаграмм используется
Мастер диаграмм.
Для создания диаграммы необходимо:
-
на
рабочем листе выделить данные, по
которым следует построить диаграмму,
включая ячейки, содержащие имена
категорий или рядов, которые будут
использоваться в диаграмме; -
выбрать
команду Диаграмма меню Вставка
или щелкнуть кнопку
; -
в
диалоговых окнах Мастера диаграмм
следует выбрать тип, формат и другие
параметры диаграммы; -
для
перехода к следующему шагу используется
кнопка Далее >; -
для
построения диаграммы на любом шаге
можно щелкнуть кнопку Готово, тогда
Мастер диаграмм самостоятельно
закончит построение диаграммы;
Диаграмму можно перетянуть
мышью в любое место. Для изменения типа
и параметров построенной диаграммы
следует щелкнуть на диаграмме правой
клавишей мыши и в контекстном меню
выбрать подходящую команду. Для удаления
диаграммы следует щелкнуть на ней мышью,
чтобы появились маркеры размера, и
нажать клавишу Delete.
-
Практическая часть
Построим
график функции y(x).
Параметры a
и b
залать в отдельных
ячейках
y(x)=
на интервале [-1;4]
1.
Заполним столбец значений x
используя функцию Автозаполнение:
-
в
ыберем
шаг по х так, чтобы получить 20 точек на
заданном интервале — 0,25; -
введем первые 2 значения,
выделим эти 2 ячейки
и растянем маркер Автозаполнения
до правой границы интервала (рис. 22).
Напомним,
что можно заполнить ряд данных с
использованием меню
Правка-Заполнить-Прогрессия. Рис.
22
2.
Для того, чтобы вычислить значения у(х)
необходимо воспользоваться функцией
ЕСЛИ. (рис. 23). Адреса ячеек с параметрами
(a и b)
должны быть абсолютными!
Скопируйте полученную
функцию на весь дипазон значений функции.
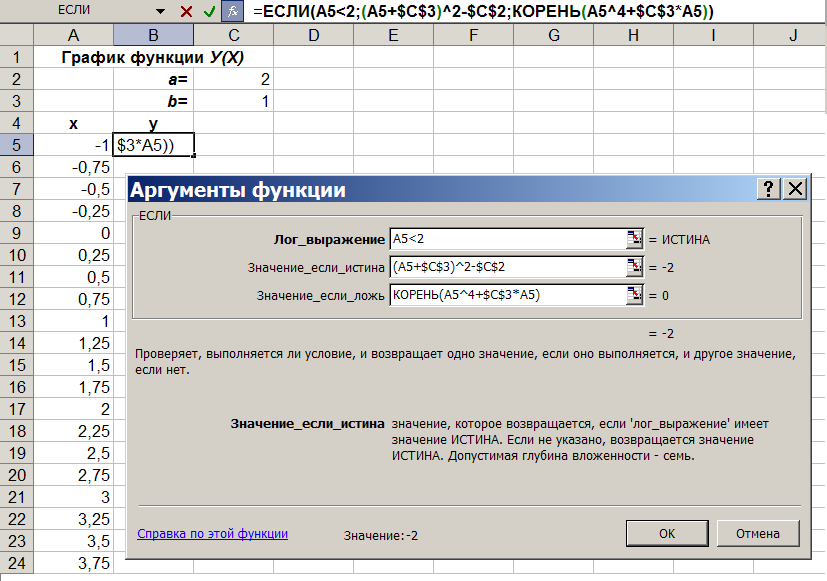
Рис. 23. Параметры функции ЕСЛИ
3. Выделив таблицу функции,
вызываем Мастер диаграмм:
-
для графиков функций
используйте тип Точечная; -
на 2-м шаге, если необходимо,
скорректируйте данные и задайте подписи
по оси Х.
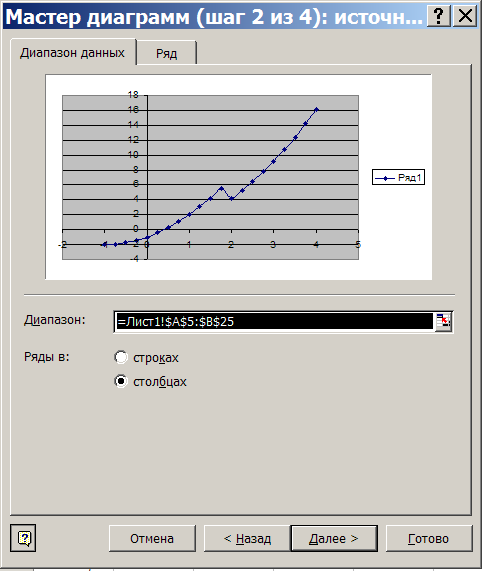
Рис. 24. Предварительный
просмотр диаграммы
-
на 3-м шаге задать Название
диграммы и убрать Легенду. -
после этого можно нажать
Готово.
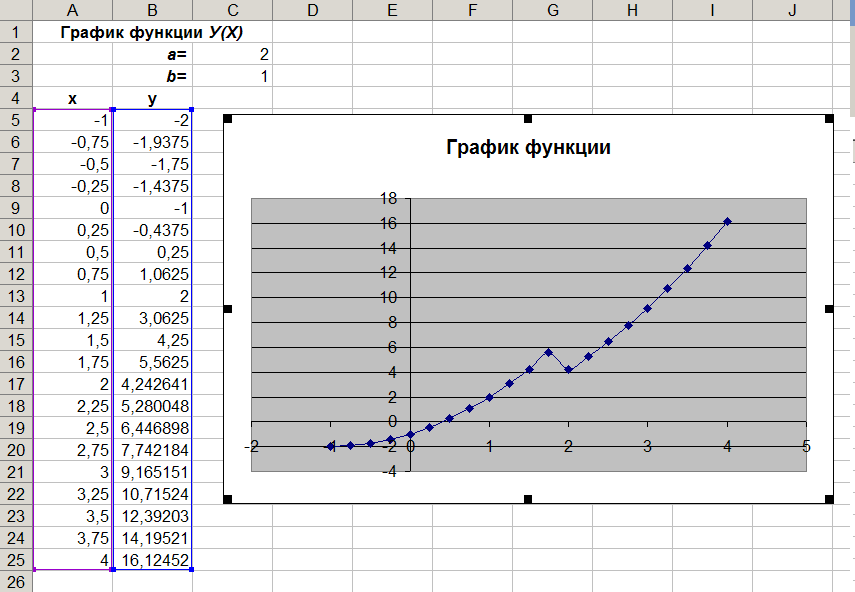
Рис. 25. График функции y(x)
Соседние файлы в предмете [НЕСОРТИРОВАННОЕ]
- #
- #
- #
- #
- #
- #
- #
- #
- #
- #
- #
Содержание
- Изменение ряда данных на диаграмме
- Изменение ряда
- Фильтрация данных на диаграмме
- Изменение ряда
- Фильтрация данных на диаграмме
- Как изменить данные диаграммы в экселе?
- Обновление данных в существующей диаграмме
- Проверьте, как это работает!
- Проверьте, как это работает!
- Доступ к исходному листу данных из Word илиPowerPoint для macOS
- Изменение данных в диаграмме
- Изменение акцентированной оси диаграммы
- Изменение порядка рядов данных
- Изменение цвета заливки ряда данных
- Добавление меток данных
- Добавление таблицы данных
- Изменение данных в существующей диаграмме
- Изменение данных диаграммы на слайде
- Изменение данных диаграммы на слайде
- Что делать, если кнопки «Изменить данные» недоступны?
- Вставка диаграммы в PowerPoint презентации
Изменение ряда данных на диаграмме
После создания диаграммыряд данных можно изменить двумя способами:
В диалоговом окне Выбор источника данных можно изменить данные ряда или изменить их ранг на диаграмме.
отобразить или скрыть данные на диаграмме с помощью фильтров;
Изменение ряда
Щелкните диаграмму правой кнопкой мыши и выберите выбрать выбрать данные.
В поле Элементы легенды (ряды) щелкните ряд, который нужно изменить.
Нажмите кнопку Изменить, внесите изменения и нажмите кнопку ОК.
Вносимые изменения могут привести к разрыву связей с исходными данными на листе.
Чтобы изменить ранг ряда, выберем его и нажмите кнопку Вверх 

Вы также можете добавить ряд данных или удалить его в этом диалоговом окне, нажав кнопку Добавить или Удалить. При удалении ряд данных удаляется с диаграммы, и отобразить его снова с помощью фильтров диаграммы невозможно.
Если вы хотите переименовать ряд данных, см. переименовывать ряд данных.
Фильтрация данных на диаграмме
Начнем с фильтров диаграмм.
Щелкните в любом месте диаграммы.
Нажмите кнопку Фильтры диаграммы 
На вкладке Значения выберите ряды или категории, которые нужно отобразить или скрыть.
Нажмите кнопку Применить.
Если нужно изменить или переупорядочить данные ряда, выберите команду Выбор данных и выполните действия 2-4 из следующего раздела.
Изменение ряда
На ленте щелкните Конструктор диаграмм и выберите выбрать выбрать данные.
При этом будет выбран диапазон данных диаграммы и отобразиться диалоговое окно Выбор источника данных.
Чтобы изменить ряд легенды, в поле Элементы легенды (ряды) выберите ряд, который нужно изменить. Затем отредактируем поля Значения «Имя» и «Y», чтобы внести изменения.
Примечание: Вносимые изменения могут привести к разрыву связей с исходными данными на листе.
Чтобы изменить ранг рядов легенды, в поле Элементы легенды (ряды) щелкните ряд, который вы хотите изменить, и выберите стрелки 

Фильтрация данных на диаграмме
В Word и PowerPoint: выберите диаграмму, а затем на вкладке Конструктор диаграмм нажмите кнопку Изменить данные в Excel.
В Excel выберите название категории, а затем на вкладке Главная выберите Сортировка и фильтр > Фильтр.
Теперь щелкните стрелку раскрывающегося списка, чтобы выбрать данные, которые нужно отобразить, и отменить выбор данных, которые отображать не нужно.
Источник
Как изменить данные диаграммы в экселе?
Часто в программе эксель не получается сразу построить нужный график и в таких случаях приходиться его постоянно корректировать и редактировать. И часто требуется изменить уже введенные данные, так как с это задачей возникает немало вопросов, то давайте рассмотрим подробную инструкцию, как это сделать.
В качестве примера рассмотрим ниже представленный график, сначала мы его построили за три квартала, а потом поняли, что недостает информации за четвертый квартал. Наша задача, добавить недостающие данные в построенный график.
Нажмем левой кнопкой мыши на любой участок график, затем нажимаем правой кнопкой мыши и в появившемся дополнительном меню нажмем на строку «Выбрать данные».
В итоге на экране появится меню «Выбор источники данных», в его левой части мы находим блок «Элементы легенды (ряды)», на белом экране выделим строчку «2018», после чего нужно на кнопку «Изменить».
После на экране появится таблица «Изменения ряда», в которой нас интересует строка «Значения», в ней удаляем все данные до знака равно и выделяем нужную область ячеек с «В3» по «В6», после нажмем на кнопку «Ок».
В итоге появился новый столбец с данными за 4 квартал, но у него отсутствует подпись столбца и её тоже необходимо добавить. Для этого снова заходим в меню «Выбор данные», а в таблице «Выбор источники данных». Теперь обращаем свой взор на вторую часть этого меню и в разделе «Подписи горизонтальной оси (категории)» нажимаем на кнопку изменить.
В появившемся меню «Диапазон подписи оси» снова удаляем снова всю информацию до знака равно, а потом выделяем область ячеек с «А3» по «А6» и закрываем меню.
В итоге мы обновили полностью график и в нем есть данные за четвертый квартал.
Источник
Обновление данных в существующей диаграмме
Если вам нужно изменить данные на диаграмме, это можно сделать из источника.
Проверьте, как это работает!
Внесенные изменения мгновенно отобразится на диаграмме. Щелкните правой кнопкой мыши элемент, который вы хотите изменить, и введите данные или введите новый заголовок, и нажмите клавишу ВВОД , чтобы отобразить его на диаграмме.
Чтобы скрыть категорию на диаграмме, щелкните диаграмму правой кнопкой мыши и выберите пункт «Выбрать данные». Отмените выбор элемента в списке и нажмите кнопку «ОК».
Чтобы отобразить скрытый элемент на диаграмме, щелкните правой кнопкой мыши и выберите «Данные» и выберите его в списке, а затем нажмите кнопку «ОК».
Проверьте, как это работает!
Вы можете обновить данные на диаграмме в Word, PowerPoint для macOS и Excel, обновив исходный Excel листе.
Доступ к исходному листу данных из Word илиPowerPoint для macOS
Диаграммы, отображаемые в Word или PowerPoint для macOS, создаются Excel. При изменении данных на листе Excel изменения отображаются на диаграмме в Word или PowerPoint для macOS.
Выберите режим > макета печати.
Выберите «Конструктор диаграммы > изменить данные в Excel.
Откроется приложение Excel с таблицей данных для диаграммы.
PowerPoint для macOS
Выберите «Конструктор диаграммы > изменить данные в Excel.
Откроется приложение Excel с таблицей данных для диаграммы.
Изменение данных в диаграмме
Выберите исходную таблицу данных на Excel таблице.
Примечания: В Excel таблица данных, которая используется для диаграммы, будет выделена.
Серой заливкой выделяется строка или столбец, используемые для оси категорий.
Красной заливкой выделяется строка или столбец с метками рядов данных.
Синей заливкой обозначаются точки данных, построенные на диаграмме.
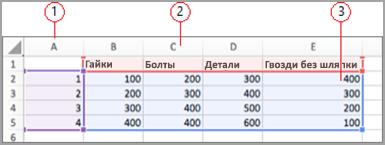
Внесите изменения.
Измените количество строк и столбцов на диаграмме, наведите указатель на правый нижний угол выбранных данных и перетащите его, чтобы увеличить или уменьшить требуемые данные.
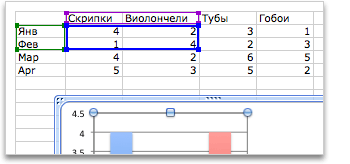
Изменение акцентированной оси диаграммы
Вы можете изменить способ отображения строк и столбцов таблицы на диаграмме. Диаграмма отображает строки данных из таблицы по вертикальной оси (значению) диаграммы и столбцы данных на горизонтальной оси (категории). Вы можете изменить способ построения диаграммы в обратном направлении.
Выделение продаж по инструменту
Выделение продаж по месяцам
Выберите «Конструктор > «, чтобы переключить строку или столбец.
Изменение порядка рядов данных
Вы можете изменить порядок ряда данных на диаграмме с несколькими рядами данных.
На диаграмме выберите ряд данных. Например, если щелкнуть столбец гистограммы, будут выделены все столбцы этого ряда данных.
Выберите конструктор диаграммы > «Выбор данных».
В диалоговом окне Выбор источника данных в разделе Элементы легенды (ряды) используйте стрелки вверх и вниз для перемещения ряда в списке.
В зависимости от типа диаграммы некоторые параметры могут быть недоступны.
Примечание: Для большинства типов диаграмм изменение порядка рядов данных влияет как на легенду, так и на саму диаграмму.
Нажмите кнопку ОК.
Изменение цвета заливки ряда данных
На диаграмме выберите ряд данных. Например, если щелкнуть столбец гистограммы, будут выделены все столбцы этого ряда данных.
В разделе «Стили элементов диаграммы» выберите 
Добавление меток данных
Можно добавить метки для отображения значений точек данных из Excel на диаграмме.
Выделите диаграмму, а затем выберите » Конструктор диаграммы».
Выберите «Добавить элемент диаграммы > меток данных».
Выберите расположение метки данных (например, » Внешние точки»).
В зависимости от типа диаграммы некоторые параметры могут быть недоступны.
Добавление таблицы данных
Выберите диаграмму и щелкните вкладку.
Выберите элемент «> диаграммы», чтобы > таблицу данных.
В зависимости от типа диаграммы, некоторые параметры могут быть недоступны.
Источник
Изменение данных в существующей диаграмме
Если PowerPoint содержит диаграмму, ее данные можно редактировать непосредственно в PowerPoint вне зависимости от того, внедрена ли диаграмма в презентацию или связана с ней. Вы также можете обновлять данные в связанной диаграмме, не переходить в программу, в которой она была создана.
Изменение данных диаграммы на слайде
На слайде выберите диаграмму, которую вы хотите изменить. Контекстная вкладка «Инструменты диаграмм» отображается в верхней части окна PowerPoint диаграммы. Если вкладка «Инструменты диаграммы» или «Конструктор» не вы видите ее, щелкните диаграмму, чтобы выбрать ее.
Примечание: Вкладка «Конструктор» в области «Инструменты диаграмм» — это не то же самое, что по умолчанию в PowerPoint. Вкладка «Средства работы с диаграммами» появляется только при выборе диаграммы, а вкладки «Конструктор», «Макет» и «Формат» предоставляют различные команды, которые относятся только к выбранной диаграмме.
В группе «Инструменты дляработы с диаграммами» на вкладке «Конструктор» в группе «Данные» нажмите кнопку «Изменить данные».
Вы также должны сделать одно из следующего:
Чтобы изменить данные в PowerPoint, нажмите кнопку «Изменить данные». Откроется окно из вашей таблицы.
Примечание: Если для книги, с которую вы работаете, требуются особые требования к запуску, например включение содержимого, это также потребуется сделать в окне.
Чтобы изменить данные непосредственно в Excel, нажмите кнопку «Изменить данные в Excel».
Внесите необходимые изменения. Они будут отражены на диаграмме в PowerPoint.
Изменение данных диаграммы на слайде
На слайде выберите диаграмму, которую вы хотите изменить. Контекстная вкладка «Инструменты диаграмм» отображается в верхней части окна PowerPoint диаграммы. Если вкладка «Инструменты диаграммы» или «Конструктор» не вы видите ее, щелкните диаграмму, чтобы выбрать ее.
Примечание: Вкладка «Конструктор» в области «Инструменты диаграмм» — это не то же самое, что по умолчанию в PowerPoint. Вкладка «Инструменты диаграммы» появляется только при выбранной диаграмме, а вкладки «Конструктор», «Макет» и «Формат» предоставляют различные команды, которые относятся только к выбранной диаграмме.
Выполните одно из указанных ниже действий:
Чтобы изменить внедренную диаграмму (созданную в PowerPoint с помощью вставки диаграммы):
В группе «Инструменты дляработы с диаграммами» на вкладке «Конструктор» в группе «Данные» нажмите кнопку «Изменить данные». В новом окне откроется Приложение Microsoft Excel и отобразит на экране таблицу для выбранной диаграммы.
На Excel щелкните ячейку с названием или данными, которые нужно изменить, и введите новые данные.
Закроем Excel файл. PowerPoint обновляет и сохраняет диаграмму автоматически.
Чтобы изменить связанную диаграмму (созданную в другой программе и скопированную в PowerPoint ):
Внести изменения в данные диаграммы можно в программе электронных таблиц, в которой она была создана.
В PowerPoint области«Инструменты диаграммы» на вкладке «Конструктор» в группе «Данные» нажмите кнопку «Обновить данные».
Что делать, если кнопки «Изменить данные» недоступны?
Если кнопка «Изменить данные» недоступна, ознакомьтесь со статьями по устранению неполадок на форуме Office Answers:
Вставка диаграммы в PowerPoint презентации
Чтобы узнать, как вставить Excel в презентацию, см. статью «Использование диаграмм и графиков в презентации».
Источник
Вас, наверное, не раз напрягало, что после добавления данных область диаграммы следует увеличить. Этого можно избежать, если в диаграммах вместо ссылок на ячейки использовать ссылки на именованные динамические диапазоны.
В качестве пример возьмем курс доллара (рис. 1). Для начала создадим обычную диаграмму (тип «График с маркерами»).
Рис. 1. График с маркерами
Скачать заметку в формате Word, примеры в формате Excel
Далее создадим два именованных динамических диапазона: один для меток категорий (Даты), второй – для точек данных (Курс $). Для создания именованного диапазона пройдите по меню Формулы → Диспетчер имен (рис. 2).
Рис. 2. Диспетчер имен
В открывшемся окне «Диспетчер имен» нажмите кнопку создать, и в окне «Создание имени» введите имя диапазона – «Даты» и формулу для ссылки на диапазон: =СМЕЩ(Лист1!$A$1;1;0;СЧЁТЗ(Лист1!$A$1:$A$100)-1;1)
Рис. 3. Присвоение имени динамическому диапазону
Если вы не сталкивались ранее с функцией СМЕЩ, рекомендую почитать о ней в заметках Диаграммы в Excel. Отображение части данных с использованием элементов управления и Автоматическое обновление сводной таблицы.
Обратите внимание, что сразу же за аргументом функции СЧЁТЗ стоит «–1». Благодаря этому заголовок ряда не будет включен в именованный диапазон. Заметьте также, что в качестве аргумента функции СЧЁТЗ указан не весь столбец А, а лишь первые 100 ячеек. Если вы используете большой массив данных, укажите соответствующее число, например, 1000 или 10 000. В ранних версиях Excel такое ограничение весьма желательно, дабы не перегружать вычисления. Указывая колонку полностью, вы заставляете Excel просматривать тысячи ненужных ячеек. Некоторые функции Excel достаточно умны, чтобы определить, какие ячейки содержат данные, некоторые сделать этого не могут. В новых версиях Excel не обязательно строго ограничивать диапазон, так как обработка больших диапазонов в них улучшена.
Затем создайте второй именованный диапазон для данных столбца В (рис. 4)
Рис. 4. Динамический диапазон «Курс»
Теперь можно заменить в диаграмме ссылки на диапазоны данных именами динамических диапазонов. Выделяем диаграмму и щелчком правой кнопкой мыши вызываем контекстное меню, строчку «Выбрать данные» (рис. 5).
Рис. 5. Выбрать данные
В открывшемся окне «Выбор источника данных» выделяем ряд и жмем «Изменить» (рис. 6).
Рис. 6. Изменить ряд
В открывшемся окне «Изменение ряда» заменяем ссылки на ячейки на имя ряда «Курс» (рис. 7). Обратите внимание, что имя листа Excel следует оставить в неизменном виде «=Лист1!»
Рис. 7. Замена ссылок на имя диапазона
Аналогично заменяем подписи горизонтальной оси (категории): жмем другую кнопку «Изменить» в правой части окна «Выбор источника данных» (см. рис. 6) и вводим имя «Даты» вместо ссылок на ячейки (рис. 8).
Рис. 8. Замена подписей оси (категорий)
Все наши манипуляции не привели к изменению диаграммы. Мы лишь подготовились к грядущим изменениям. Как говорится: «подальше положишь, поближе возьмешь». А теперь наслаждайтесь автоматическим расширением области диаграммы при добавлении новых значений в таблицу данных, например, как на рис. 9.
Рис. 9. Новые данные, добавленные в таблицу (выделены желтым) автоматически отражаются на диаграмме
В своей работе менеджера мне приходится контролировать довольно много параметров, так что подобные хитрости я использую давно, и они значительно облегчают мне работу. А вот недавно в книге Д.Холи, Р. Холи «Excel 2007. Трюки» я прочитал о еще одной возможности, основанной на том же свойстве.
Добавление от 19 июня 2018 г. Эту же проблему гораздо проще решить, если встать на любую ячейку диапазона, и нажать Ctrl+T (англ.). Диапазон превратится в Таблицу. Создайте на ее основе диаграмму. При добавлении строк в Таблицу, диаграмма будет отражать их автоматически.
Построение диаграммы для фиксированного числа последних данных
Еще один тип именованных диапазонов, который можно использовать с диаграммами, – это диапазоны, выбирающие только последние N значений (можно указать любое число).
См. пример на Лист2 в Excel-файле. Для данных в столбце А создайте динамический именованный диапазон с именем Даты30 (последние 30 дней), который ссылается на следующие данные: =СМЕЩ($A$1;СЧЁТЗ($A$1:$A$100)-30;0;30;1). Для данных в столбце В создайте динамический именованный диапазон с именем Курс30, который ссылается на следующие данные: =СМЕЩ($B$1;СЧЁТЗ($B$1:$B$100)-30;0;30;1). Замените в диаграмме ссылки на диапазоны данных именами динамических диапазонов. Получится диаграмма, отражающая последние 30 значений (рис. 10).
Рис. 10. На диаграмме отражаются 30 последних значений
При добавлении данных в таблицу область отражения на диаграмме сместится (рис 11).
Рис. 11. При добавлении данных диаграмма по-прежнему отражает 30 последних значений
Использование динамических именованных диапазонов с диаграммами обеспечит исключительную гибкость и сэкономит огромное количество времени и усилий, которые вы потратили бы на настройку диаграмм после добавления еще одной записи к исходным данным!
Тесты по предмету «Информационное обеспечение профессиональной деятельности» для ФМ-31
Excel
1. Выражение ______ , введенное в ячейку электронной таблицы, будет определено программой, как «формула» и в ячейку будет помещен результат вычислений.
а) A1+2*(B1+C4)=
б) =A1+2*(B1+C4)
в) =A1+2(B1+C4)
г) =а1+2*(в1+с4)
2. После ввода числа в ячейку в ней появляется набор знаков «#####» в том случае, если …
а) число введено неверно и не опознается программой
б) ячейка защищена
в) число не умещается в ячейку и нужно увеличить ширину столбца
г) число не помещается в ячейку и нужно увеличить высоту строки
3. Если в таблице имеется столбец с названиями месяцев, расположенными в случайном порядке, то отсортировать их по порядку можно с помощью команды …
а) сортировка от минимального к максимальному
б) сортировка от максимального к минимальному
в) фильтрация
г) настраиваемая сортировка
4. Расположение данных в определенном порядке в Microsoft Excel, называется …
а) консолидацией
б) фильтрацией
в) сортировкой
г) слиянием
5. Отображение строк, соответствующих заданным условиям в Microsoft Excel, называется …
а) консолидацией
б) фильтрацией
в) сортировкой
г) слиянием
6. Для определения взаимосвязи между двумя массивами данных используется функция …
а) СЧЕТЕСЛИ
б) СРОТКЛ
в) КОРРЕЛ
г) МОДА
7. Математическая функция СУММ …
а) суммирует числа, удовлетворяющие заданному условию
б) суммирует квадраты чисел
в) суммирует числа, находящиеся в определенном, указанном пользователем, диапазоне
г) перемножает числа
8. В случае, если необходимо визуально отобразить сравнение двух или нескольких числовых величин («было-стало», «поступило-израсходовано») необходимо использовать …
а) круговые диаграммы
б) столбиковые или ленточные диаграммы
в) графики
г) поверхностные диаграммы
9. Диапазон A5:D7 содержит ______ ячеек
а) 8
б) 12
в) 10
г) 14
10. Ячейка электронной таблицы активна, если …
а) в ней находится число
б) в ней находится формула
в) она выделена утолщенной черной рамкой
г) она пустая
11. Адрес ячейки электронной таблицы – это имя, состоящее последовательно из …
а) номера строки и имени столбца
б) имя, состоящее из любой последовательности символов на любом языке
в) имени столбца и номера строки
г) номера строки и номера столбца
12. Фильтрация используется для …
а) отображения информации, соответствующей определенному условию, из общего массива информации
б) расположения информации в определенном порядке
в) удаления информации, не удовлетворяющей определенным условиям
г) условного форматирования данных с целью их визуального анализа
13. Для того чтобы из списка «Петров, Сидоров, Иванов, Королев, Краснов, Белов» выбрать фамилии, начинающиеся с буквы «К», необходимо ¼
а) включить искомые фамилии в настраиваемый список и осуществить сортировку
б) задать текстовый фильтр «начинается с.. » и ввести букву «К»
в) отсортировать фамилии по алфавиту и скопировать необходимые из них на другой лист электронной таблицы
г) выделить и удалить ненужную информацию
14. Автозаполнение – это ¼
а) автоматическое заполнение пустых ячеек цифрой «0»
б) организация связи между исходными и рассчитываемыми ячейками
в) автоматический ввод определенных последовательностей данных
г) автоматическое изменение ширины ячейки в зависимости от количества вводимых в нее символов
15. Функция ДАТА (13,2,12) возвращает в ячейку значение …
а) 12 февраля 1913 г.
б) 2 декабря 1913 г.
в) 12 февраля 2013 г.
г) 2 декабря 2013 г.
16. Результат нахождения функции ПРОИЗВЕД(А1;А2), если в А1 введено число 30, а в А2 – число 100, равен¼
а) 3000
б) 70
в) 30000
г) -30
17. В записи функции СУММ(число1;число2) значения, указанные в скобках, называются ¼
а) слагаемыми
б) адресами
в) аргументами
г) значениями
18. При изменении исходных данных в электронной таблице диаграмма, построенная на их основе, …
а) изменится при щелчке на ней ЛКМ
б) изменится при двойном щелчке на ней ЛКМ
в) изменится автоматически
г) не изменится, диаграмму нужно строить заново
19. Для визуального отображения динамики изменения какого-либо непрерывного процесса применяются …
а) графики
б) круговые диаграммы
в) гистограммы
г) линейчатые диаграммы
20. В случае необходимости графического отображения доли каждого значения в общей сумме применяются …
а) пузырьковые диаграммы
б) круговые диаграммы
в) графики
г) гистограммы
21. Элемент окна программы Microsoft Office Excel, используемый для ввода и редактирования содержимого активной ячейки или содержащейся в ней формулы, называется …
а) строкой состояния
б) лентой
в) строкой формул
г) строкой заголовка
22. К понятиям Excel не относится …
а) лист
б) документ
в) ячейка
г) книга
23. Данные, состоящие из текстовых символов, знаков и чисел, определяются программой как …
а) текст
б) формула
в) число
г) функция
24. Данные «-254,45» будут определяться программой, как ______ и выравниваться после окончания ввода по правому краю ячейки.
а) текст
б) число
в) формула
г) ссылка
25. Выражение ______ будет воспринято программой как формула.
а) =3(B1+B4)/2B1
б) =3*(в1+в4)/2*в1
в) =3*(B1+B4)/2*B1
г) =3*(В1+В4):2*В1
26. Арифметический оператор «^» обозначает …
а) умножение
б) деление
в) вычитание
г) возведение в степень
27. Отображение информации, удовлетворяющей определенным условиям, осуществляется в результате …
а) фильтрации
б) сортировки
в) автоформата
г) автозаполнения
28. В случаях, когда требуется отделить данные, удовлетворяющие трем или более условиям, накладываемым на ячейки отдельного столбца, или условию, которое использует формулу, применяется …
а) автофильтр
б) сортировка
в) расширенный фильтр
г) сводная таблица
29. Связь активной ячейки ИТОГИ с ячейкой E3 листа ТОВАРЫ осуществляется введением в ячейку выражения …
а) =!ТОВАРЫ Е3
б) =ИТОГИЕ3
в) =ТОВАРЫ#Е3
г) =ТОВАРЫ!Е3
30. Символ подстановки «*», используемый при организации поиска, означает, что на его месте в шаблоне поиска может находиться любой (-ая) …
а) текстовая последовательность
б) последовательность символов
в) единичный символ
г) буква
31. Автоматический ввод определенных последовательностей (текстовых, числовых и т.п.), заданных в списках, хранящихся в программе, называется …
а) автоформатом
б) автонастройкой
в) автозаполнением
г) автоподгонкой
32. К арифметическим операторам не относится ….
а) >
б) +
в) /
г) %
33. Дан ряд числовых значений: 200; 138; 234; 160; 200; 120; 150. Результатом вычисления функции МОДА будет число …
а) 6
б) 200
в) 160
г) 2
34. Аргументы, используемые функцией, заключаются в круглые скобки и отделяются друг от друга …
а) точкой с запятой «;»
б) запятой «,»
в) пробелом
г) двоеточием «:»
35. Функция, округляющая число «4,5678», находящееся в ячейке В3, с точностью до трех знаков после запятой, будет иметь вид …
а) =ОКРУГЛ(В1;3)
б) =ОКРУГЛ(В3;3)
в) ОКРУГЛ(В3;3)
г) =ОКРУГЛ(В3,3)
36. Функции ИЛИ, И, ЕСЛИ относятся к ______ функциям.
а) математическим
б) финансовым
в) логическим
г) статистическим
37. В Excel для визуального представления результатов сравнения числовых величин, графического отображения тенденций изменений числовых последовательностей, взаимосвязей процессов применяются …
а) диаграммы
б) автофигуры
в) объекты SmartArt
г) рисунки
38. Диаграмма, когда исходные данные и сама диаграмма располагаются на одном листе, называется …
а) внедренной
б) диаграммным листом
в) индивидуальной
г) добавочной
39. При изменении исходных данных, отраженных в диаграмме, …
а) диаграмма не изменится
б) диаграмма изменится после щелчка мышью
в) диаграмма автоматически перестроится
г) пользователь получит предупреждение о том, что исходные данные не совпадают с их графическим отображением.
40. Для визуального отображения характера поведения какого-либо процесса (например колебания среднесуточной температуры воздуха) используются …
а) столбиковые гистограммы
б) графики
в) круговые диаграммы
г) лепестковые диаграммы
41. Круговые диаграммы применяются в случае, когда требуется отобразить …
а) долю каждого значения в общей сумме
б) динамику изменения какого-либо процесса
в) сравнение числовых величин между собой
г) изменение какого-либо процесса по двум направлениям
42. Список имен элементов данных, отображаемых на диаграмме, и соответствующие им цвета приводятся в ______ диаграммы.
а) таблице данных
б) подписях данных
в) легенде
г) заголовке
43. В формулах Excel могут использоваться такие виды адресации ячеек, как …
а) относительная
б) внешняя
в) абсолютная
г) внутренняя
44. Редактирование данных ячейки осуществляется …
а)
б) непосредственно в поле активной ячейки после нажатия «горячей» клавиши <F2>
в) в Поле имени, находящемся над рабочим полем листа
г) в поле активной ячейки после выбора в контекстном меню команды «Редактировать»
д) непосредственно в поле активной ячейки после нажатия «горячей» клавиши <F4>
45. Формат Денежный присвоен следующей информации …
а) 1 234,10р
б) 1234,455
в) 1,234Е+16
г) 1 234,10
46. Примерами функций Excel, в которых не используются аргументы, являются …
а) ПИ
б) СУММ
в) СЕГОДНЯ
г) ЦЕЛОЕ
47. При форматировании таблицы можно задать ______ границы.
а) встроенные
б) внутренние
в) внешние
г) наружные
48. В ячейках Excel возможно выравнивание введенной информации по …
а) контексту
б) горизонтали
в) вертикали
г) диагонали
Если по ходу работы с диаграммой появится необходимость изменить исходные данные, которые лежат в ее основе, то сделать это можно одним из способов, представленных ниже.
1 способ
- В окне открытого листа выделите нужную диаграмму.
- На вкладке «Конструктор» в группе «Данные» щелкните по кнопке «Выберите данные» (рис. 6.7).
- В окне «Выбор источника данных» (рис. 6.8) используя кнопки «Добавить», «Изменить» и «Удалить» внесите нужные изменения в таблицу данных.
- Закройте окно кнопкой «ОК».
Рис. 6.7. Вкладка «Конструктор». Кнопка «Выберите данные»
Рис. 6.8. Окно «Выбор источника данных»
2 способ
- В окне открытого листа щелкните правой кнопкой по области нужной диаграммы.
- В контекстном меню выберите пункт «Выберите данные».
- Далее действуйте, как в первом способе данной инструкции.
|
При изменении исходных данных не пересчитывается формула |
||||||||
Ответить |
||||||||
Ответить |
||||||||
Ответить |
||||||||
Ответить |
||||||||
Ответить |
||||||||
Ответить |
||||||||
Ответить |
||||||||
Ответить |
||||||||
Ответить |
||||||||
Ответить |
Если вы хотите, чтобы график мог меняться с помощью фильтров сводной таблицы, вы можете создать сводную таблицу с двумя столбцами данных (скажем, столбец A имеет метку, А B и C имеют данные), а затем ссылаться на эти два столбца в других двух столбцах( например. сделайте ячейки в столбце E, например, сделайте так, чтобы E2 содержал =B2, а затем сделайте ячейки в столбце F, например, сделайте F2 contian =C2).
Это даст вам два столбца данных, и вы можете использовать инструкции из над столбом, чтобы сделать его в диаграмму рассеяния.
Настройки Фильтрации :
Допустим, у меня есть сводная таблица со 100 строками. Убедитесь, что эти ссылочные столбцы (столбцы E и F) перетащите формулы до 100. Теперь, как только вы отфильтруете, используя срез, вы заметите, что заполнены только некоторые из Столбцов E и F, а нулевые (потому что отфильтрованная сводная таблица не заходит так далеко вниз.
проблема? Теперь вы таблица будет иметь кучу точек на (0,0), которые могут испортить трендовые линии и т. д.
Итак, чтобы исправить это, измените формулы в Столбцах e и f на, например, для B2,сделайте D2 содержать =if(B2>0,B2, NA())
самое классное в NA () то, что она не включена в график. Таким образом, у вас есть сводная таблица, которую вы можете фильтровать, и график рассеяния автоматически обновляется без каких-либо ненужных нулей.
Построение графиков в Excel по данным таблицы
В MS Excel есть возможность не только проводить вычисления, используя разные формулы, но и также строить на их основе различные диаграммы: гистограммы, круговые диаграммы, точечные и т.д.
В этом уроке мы разберем, для чего применяют графики.
И так, графики – это разновидность диаграммы, схожая с гистограммой. Они бывают трех видов: простой, график с накоплением и нормированный график с накоплением. Каждый из этих графиков бывает двух видов: с маркером и без. Так эти два вида строятся одинаково, рассмотрим только маркированные графики.
Коротко опишем применение каждого графика, и далее на примерах разберем более подробно, как их построить.
a) Простой график нужен для того, чтобы изобразить, как изменяется некое значение во времени (прибыль по месяцам; рождаемость по годам и т.д.).
b) График с накоплением показывает, как изменяется составляющая целого значения с течением времени. (Лучше использовать диаграмму с накоплением)
c) Нормированный график с накоплением показывает изменение доли каждого значения с течением времени.
Есть еще объемный график, который схож с простым графиком. Поэтому мы покажем только его конечный вид.
Простая диаграмма
Рассмотрим простой график на примере таком примере прибыли некоторой фирмы по 3 товарам за определенный период. Для этого выделим нужные нам ячейки, как на рисунке ниже.
Теперь строим простой маркированный график. Для этого выделяем диапазон В1:D6, на главное ленте выбираем Вставка–Диаграммы (нажимаем на стрелочку справа сверху).
В появившемся окне выберем нужную нам диаграмму. В первом случае – простой график. Нажимаем ОК.
Выбираем график слева, т.к. он показывает изменение прибыли во времени.
Если вы все сделали правильно, то должно получиться так, как на рисунке ниже:
Итак, диаграмма построена, но на ней не отображаются года. Изменить название диаграммы очень просто. Нужно нажать на заголовок и ввести подходящее название. Например, Прибыль по товарам в 2010-214 гг.
Для того, чтобы года отображались на оси Х, необходимо нажать на ось правой кнопкой мыши для вызова контекстного меню и нажать Выбрать данные.
После этого появится такое окошко:
Изменяем подписи горизонтальной оси. Должно открыться такое окошко:
Нажимаем туда, где выделено красным и выбираем диапазон. В нашем случае это А2:А6. И нажимаем клавишу Enter и ОК. В результате этого должно открыться предыдущее окно, но выглядеть будет следующим образом:
Нажимаем ОК, меняем название диаграммы. Теперь она должна выглядеть так:
Осталось добавить подписи данных. В версии Excel 2013–2016 это делается очень просто. Нажимаем на плюсик справа, который вызывает различные команды и ставим галочку Название осей. Должно получиться так:
Как и в случае с названием, ставим курсор в область каждой из осей и подписываем их согласно условию. Например, ось Х – Год, ось Y – Прибыль. Должно получиться так, как на рисунке ниже:
В MS Excel версиях 2007-2010 форматировать оси, область диаграммы и т.д. с помощью дополнительной вкладки на ленте Работа с диаграммами.
График с накоплением
Строим по этим же данным график с накоплением. Повторяем все те же самые действия, как и в п.1.
Поэтому мы покажем начало, на котором видно, какой график выбираем, и конец, на котором виден результат работы.
Нормированный график с накоплением
Рассмотрим третий тип графика на том же примере, выполняя все действия, как в первых двух пунктах.
Объемный график
Объемный график похож на первый с той лишь разницей, что выполнен в объеме.
В этой работе были рассмотрены различные варианты построения такой разновидности диаграмм, как графики. А также случаи их применения. Для изучения построения диаграмм в программе Эксель заходите читать статьи на Справочнике!