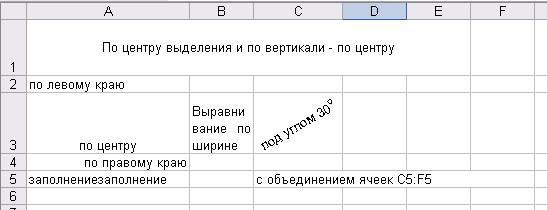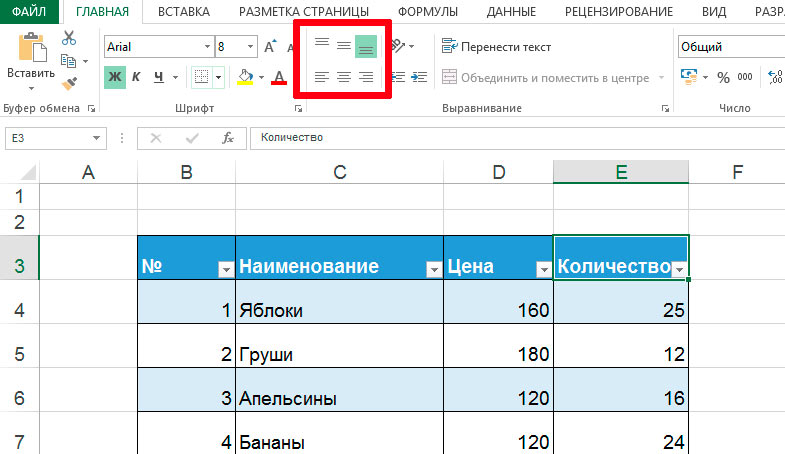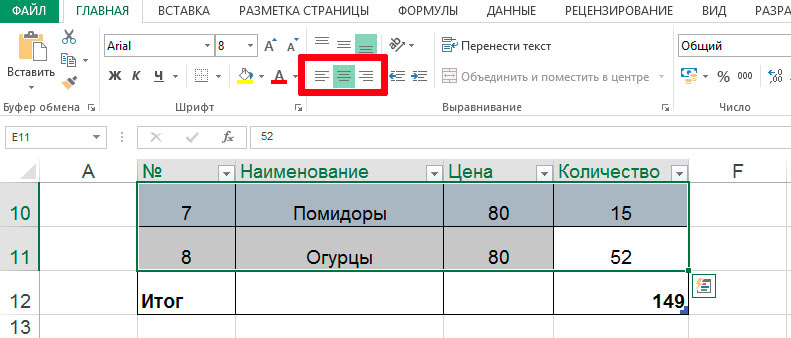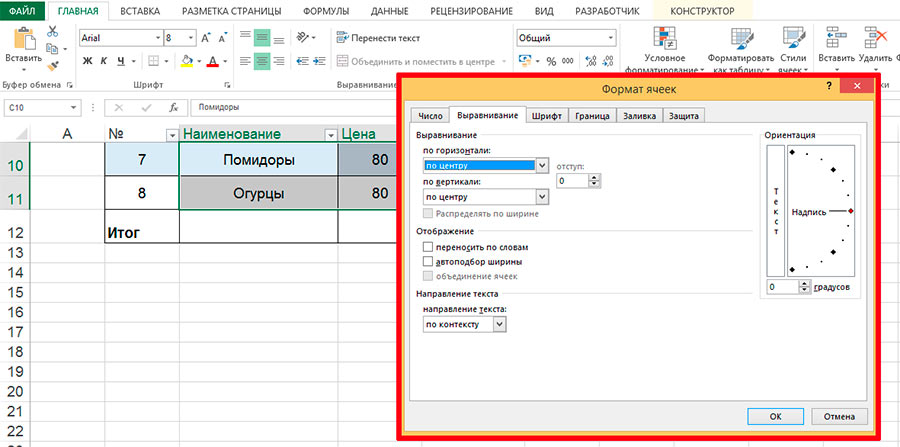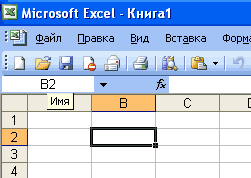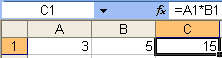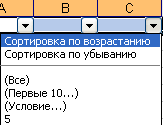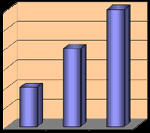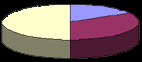Содержание
- Лекция Ввод и редактирование, форматирование данных в табличном процессоре ms Excel
- В результате изучения данной темы Вы будете знать:
- 1. Ввод данных
- Ввод, редактирование и форматирование данных в ячейках
Лекция Ввод и редактирование, форматирование данных в табличном процессоре ms Excel
Цель: узнать существуют типы данных в ячейках электронной таблицы, узнать каким образом вводить, редактировать и форматировать данные в табличном процессоре MS Excel.
В результате изучения данной темы Вы будете знать:
какие типы данных можно вводить в ячейку;
как вводить данные (текст, числа или формулы);
как редактировать данные;
как форматировать данные.
2. Редактирование данных
3. Форматирование данных
1. Ввод данных
Текстовые данные могут состоять из букв, чисел и символов. Если ширина ячейки недостаточна, в ней нельзя будет увидеть все данные или они как бы «налезут» на другие ячейки. Допускается ввод в ячейку текста (до 255 символов в Ехсе1-95 и до 32 000 для Ехсе1-97 и выше), если соседние ячейки справа свободны. Если они заняты какой-либо информацией, то видимая часть текста большой длины будет ограничиваться шириной колонки.
Ячейку можно сделать «резиновой», когда вводимая информация будет вводиться внутри одной ячейки, как бы раздвигая ее размеры в зависимости от объема информации. Это аналогично заполнению ячейки в таблице MS Word. Однако, если в текстовом редакторе эта «резиновость» ячейки работает «по умолчанию», то в MS Excel этот вид набора текста устанавливает сам пользователь.
Для этого надо задать ячейке отображение с переносом по словам с помощью команды Формат/Ячейки/Выравнивание/Переносить по словам. В этом случае высота ячейки будет изменяться таким образом, чтобы текст располагался внутри одной, ячейки. Этот прием очень удобно использовать при оформлении «шапки» таблицы, если длина надписи значительно превышает ширину колонки.
Ввод цифр в качестве текстовых констант начинается с апострофа (например, ‘365). Если надо сохранить числовые данные как текст, то при вводе поставьте перед данными апостроф, и тогда это число не будет использоваться в расчетах.
Правила ввода текста
Текст по умолчанию выравнивается по левому краю ячейки.
Текстовое значение может состоять из любых символов, например, № 1, 1 семестр, Ф.И.О. и т.д.
При вводе текста, превышающего ширину столбца, текст будет виден в ячейках справа, если они пусты, иначе будет видима только часть текста. Все содержимое ячейки можно просмотреть в строке формул.
Максимальная длина строки в ячейке 32767 символов.
Если несколько первых символов, вводимых в ячейку, совпадают с символами записи, ранее введенной в этот столбец, недостающая часть текста будет введена автоматически. Для подтверждения предлагаемого варианта нажмите клавишу Enter. Если предложенное вас не устраивает, продолжайте ввод текста самостоятельно.
Как известно, ввод чисел производится непосредственно с клавиатуры в место положения курсора и завершается нажатием клавиши [Enter]. Но можно фиксировать конец ввода данных путем перемещения курсора на другие ячейки («стрелками») или клавишей [Tab]. Если ширина столбца недостаточна для показа всего введенного числа, в ней появляются символы ##### или экспоненциальный вид числа (например, .5Е-8). Последовательность ##### появляется только для числовых значений и исчезает при изменении ширины столбца. Чтобы увеличить ширину ячейки (и соответственно всего столбца, в котором находится данная ячейка), нужно подвести указатель мыши к границе заголовков столбцов и, удерживая левую кнопку мыши, расширить столбец на необходимую величину. Аналогично можно изменить высоту строк.
Ширину столбца также можно изменять методом автоподбора ширины. Для этого установите курсор на правую границу заголовка столбца (указатель примет вид двунаправленной стрелки) и сделайте двойной щелчок — компьютер сам подберет оптимальную ширину столбца.
Особый интерес представляет ввод последовательностей чисел, дат или текстовых записей, поскольку именно здесь можно применять многие приемы автозаполнения. Последовательность данных удобно создавать с помощью маркера автозаполнения — маленького черного квадратика в нижнем правом углу активной ячейки. Курсор мыши при установке его на маркер меняет свою форму на маленький черный крест
Правила ввода чисел
Числа по умолчанию выравниваются по правому краю ячейки.
Числовое значение может состоять из цифр от 0 до 9, а также содержать следующие символы: + – / ( ) , . $ % E и символы валют. При наличии других символов значение будет интерпретироваться как текст.
Если запись числового значения превышает ширину столбца, Microsoft Excel увеличит ширину столбца автоматически или представит число в экспоненциальной форме, например, 6,8Е+05 или в виде знаков решетки #######. В этом случае необходимо «вручную» увеличить ширину столбца.
К данным относятся и формулы. С помощью формул можно, например, складывать, умножать и сравнивать данные таблиц, т. е. формулами следует пользоваться, когда необходимо ввести в ячейку листа вычисляемое значение. Ввод формулы начинается с символа «=» (знак равенства). Именно этим знаком отличается ввод формул от ввода текста или простого числового значения.
При вводе формул можно применять обычные числовые и текстовые значения — константы. Необходимо отметить, что используемые в формулах текстовые выражения должны заключаться в двойные кавычки, например, «константа». Кроме того, в формулах можно использовать ссылки на ячейки (в том числе в виде имен) и многочисленные функции, которые соединяются между собой операторами.
Ссылки представляют собой включаемые в формулу адреса ячеек или диапазоны ячеек. Ссылки на ячейки задаются обычным образом, т.е. в виде Al, Bl, C1. Например, для того чтобы получить в ячейке A3 сумму ячеек А1 и А2, в нее достаточно ввести формулу = А1 + А2.
Диапазон ячеек представляет собой некоторую прямоугольную область рабочего листа, однозначно определяется адресами ячеек, расположенными в диаметрально противоположных углах диапазона. Разделенные символом «:» (двоеточие), эти две координаты составляют адрес диапазона. Например, чтобы получить сумму значений ячеек диапазона СЗ: D7, используйте формулу =CУMM(C3:D7).
В частном случае, когда диапазон состоит целиком из нескольких голбцов, например от В до D, его адрес записывается в виде В: D. Аналогично, если диапазон целиком состоит из строк с 6-й по 15-ю, то он имеет адрес 6:15. Кроме того, при записи формул можно использовать объединение нескольких диапазонов или ячеек, разделяя их символом «;» (точка с запятой), например СЗ : D7; Е5; F3 : G7. При вводе формулы ссылки на ячейки могут непосредственно набираться с клавиатуры символ за символом на английском языке, но намного проще указывать их с помощью мыши. Например, чтобы ввести формулу =А1 + В2, выполните следующие действия:
• выделите ячейку, в которую нужно ввести формулу;
• начните ввод формулы, нажав клавишу [=] (равно);
• щелкните мышью по ячейке А1;
• щелкните мышью на ячейке В2;
• закончите ввод формулы, нажав клавишу [Enter].
Аналогично можно указывать ссылки на диапазоны ячеек, выделяя их при вводе формулы с помощью мыши или клавиатуры.
Редактирование уже введенной формулы можно сделать несколькими способами:
• двойным щелчком мышью по ячейке, чтобы корректировать формулу непосредственно в этой ячейке;
• выбрав ячейку и нажав клавишу [F2];
• выбрав ячейку и щелкнув мышью в строке формул.
В результате программа перейдет в режим редактирования, в процессе которого можно вносить необходимые изменения. Как и при вводе формул, ссылки на ячейки можно править как непосредственно с клавиатуры, так и путем наведения мыши на нужный диапазон данных.
В таблице часто требуется вычислить итоговую сумму по столбцу или строке. Для этого Excel предлагает функцию автоматической суммы, выполняемой нажатием кнопки Автосуммирование 
При заполнении таблицы принято задавать расчетные формулы только для первой строки или первого столбца, а остальную часть таблицы заполнять формулами с помощью режимов копирования или заполнения. Прекрасный результат дает применение автокопирования формул с помощью автозаполнителя, о котором мы уже говорили. При копировании формул компьютер сразу производит расчеты по ним, выдавая, таким образом, быстрый и наглядный результат.
В формуле может присутствовать два вида адресации: относительная и абсолютная. Возможные виды адресации показаны в табл. 1.
Адрес ячейки (пример)
Действие при копировании
Относительный столбец, относительная строка
Меняются имя столбца и номер строки
Абсолютный столбец, относительная строка
Не меняется имя столбца, меняется номер строки
Относительный столбец, абсолютная строка
Меняется имя столбца, не меняется номер строки
Абсолютный столбец, абсолютная строка
Не меняются имя столбца и номер строки
При копировании по столбцу формул с относительной адресацией автоматически изменяется номер строки, соответственно при копировании по строке автоматически изменяется имя столбца. В формулах с относительной адресацией в адресе ячейки отсутствует символ «$».
Абсолютный вид адресации применяется для того, чтобы защитить в формулах адреса от изменения при копировании, если ссылка производится на одну и ту же ячейку. При абсолютной адресации перед той частью адреса ячейки, которая не должна меняться при копировании, ставится символ «$». Для упрощения ввода этого знака в адрес ячейки удобно пользоваться клавишей [F4], при этом курсор должен находиться на нужном адресе в формуле. При каждом повторном нажатии [F4] знак доллара будет появляться перед разными частями адреса: $В$6, В$6, $В6, В6.
При вводе формул адреса ячеек можно набирать с клавиатуры, но лучше их вводить щелчком мыши по ячейке с нужным адресом — вероятность ошибки в адресе ячейки резко уменьшается.
Источник
Ввод, редактирование и форматирование данных в ячейках
Тема 1. Принципы работы электронных таблиц
Понятие книги и листа Microsoft Excel
Книга в Microsoft Excel представляет собой файл, используемый для обработки и хранения данных. Каждая книга может состоять из нескольких листов, поэтому в одном файле можно поместить разнообразные сведения и установить между ними необходимые связи.
Листы служат для организации и анализа данных. Лист Excel (электронная таблица) состоит из ячеек, образующих строки и столбцы. Можно вводить и изменять данные одновременно на нескольких листах, а также выполнять вычисления на основе данных из нескольких листов.
Каждая ячейка электронной таблицы (листа) имеет адрес, который образуется из латинской буквы (или двух букв, если букв не хватает) и цифры (или целых чисел). Буква (буквы) является адресом столбца, а цифра (число) номером строки, на пересечении которых расположена ячейка. Максимальное число столбцов в таблице – 256 (последнее сочетание двух букв – HP), строк – 65536.
Ввод, редактирование и форматирование данных в ячейках
Для ввода данных в ячейку листа необходимо щелкнуть на ней левой кнопкой мыши. Ячейка выделится более жирным контуром, становится текущей и в нее можно начать вводить необходимую информацию (рис. 1).
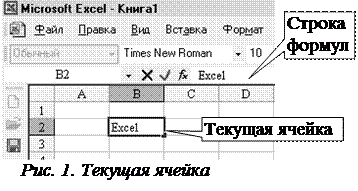
— нажать ENTER, при этом выделится ячейка, находящаяся ниже активной;
— нажать любую из клавиш со стрелками, при этом выделится ячейка, расположенная рядом с активной по направлению действия стрелки;
— мышью выделить другую ячейку.
Для редактирования данных, введенных в ячейку, недостаточно просто выделить ячейку. Если ее просто выделить, при введении новых данных, старая информация будет утеряна. Чтобы изменить, а не удалить информацию, необходимо поместить курсор в ячейку двойным нажатием левой кнопкой мыши. При этом, информация, содержащаяся в ячейке будет дублироваться в строке формул (она находится сразу под панелями инструментов см рис. 1). В процессе редактирования данных можно пользоваться стрелками на клавиатуре и мышью для позиционирования курсора в ячейке.
В ячейке листа может находиться текст, числа и формулы. Формулы начинаются со знака «=». В формулах можно использовать адреса других ячеек. При вычислении формулы, ссылки на другие ячейки замещаются данными, находящихся в этих ячейках. Например, если в ячейке «Е8» содержится число «50», а в ячейку «D8» ввести формулу «=Е8*10», то в ячейке «D8» появиться результат – число «500». При этом, данные которые нельзя определить по другим ячейкам таблицы, называются основными, а данные получаемые, путем действий с участием других ячеек – производными. Так, данные, находящиеся в ячейке «Е8», в нашем примере, являются основными, а в ячейке «D8» — производными.
Многие таблицы могут содержать в ячейках одни и те же текстовые данные. При заполнении таких таблиц Excel уже по первой букве «догадывается», что хочет ввести пользователь. Если появившийся текст не соответствует тому, что Вы хотите ввести в ячейку, следует просто продолжить ввод.
Чтобы отобразить данные в ячейке в заданном формате, необходимо нажатием правой кнопкой мыши вызвать контекстовое меню, и выбрать в нем пункт Формат ячейки. Это действие вызывает окно Формат ячеек, которое содержит шесть вкладок: Число, Выравнивание, Шрифт, Граница, Вид, Защита.
Вкладка Число (рис. 2.) содержит меню Числовые форматы, с одиннадцатью различными вариантами формата числа. В зависимости от выбранного формата, эта вкладка может содержать различные флаги, и счетчики. Все изменения, происходящие с данными активной ячейки показаны в панели образец.
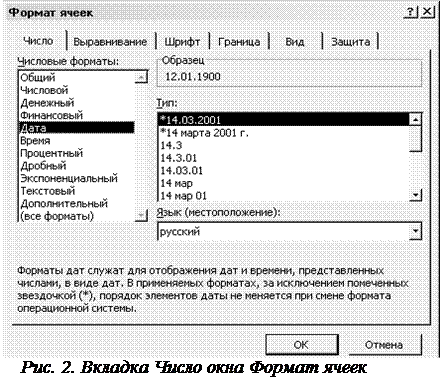
Панель Выравнивание состоит из двух раскрывающихся меню: по горизонтали и по вертикали.
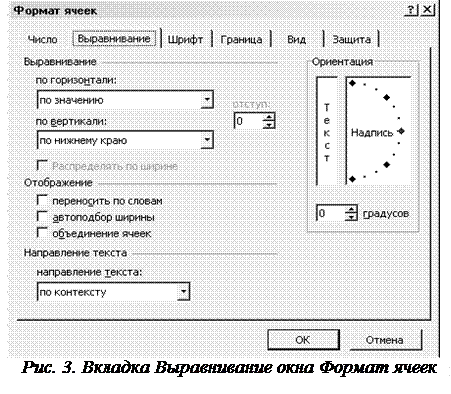
— по значению – если значение в ячейке имеет размер больше чем ячейка, идет выравнивание по левому краю, при этом, все содержимое ячейки является видимым, если значение в ячейке имеет размер меньше чем ячейка идет выравнивание по правому краю;
— по левому краю (отступ) – дает выравнивание по левому краю, при этом становится активным счетчик отступ;
— по правому краю;
— с заполнением – заполняет пустое пространство ячейки цифрой, числом, буквой или словом, первоначально набранное в этой ячейке;
— по центру выделения – дает выравнивание по центру нескольких ячеек без их объединения.
Меню по вертикали содержит 4 варианта выравнивания:
— по верхнему краю;
— по нижнему краю;
Панель Ориентация позволяет писать текст под углом от 0° до 90° по отношению к горизонтали или сверху вниз по буквам.
Панель Отображение содержит флаги:
— переносить по словам – разбивает строку на слова и переносит их как в абзаце;
— автоподбор ширины – уменьшает размер шрифта и полностью помещает значение в заданных размерах ячейки, не зависимо от величины значения;
— объединение ячеек – объединяет выделенные ячейки.
Панель Направление текста позволяет писать текст по контексту, слева направо и справа налево. Последнее направление доступно только для языков в которых направление письма происходит справа налево.
Вкладка Шрифт содержит панели с гарнитурой шрифта, его начертанием и размером, подчеркиванием, цветом шрифта и его видоизменением (зачеркнутый, верхний или нижний индекс). На этой же вкладке находится флаг обычный, при установлении которого значения всех параметров этой вкладки изменяются под стиль «Обычный».
Вкладка Граница содержит следующие панели (рис. 4):
— Все, с помощью которой можно убрать все границы (кнопка нет), назначить только внешние или только внутренние границы или и внешние и внутренние границы сразу. При этом, кнопка внутренние активна при выделении нескольких ячеек;
— 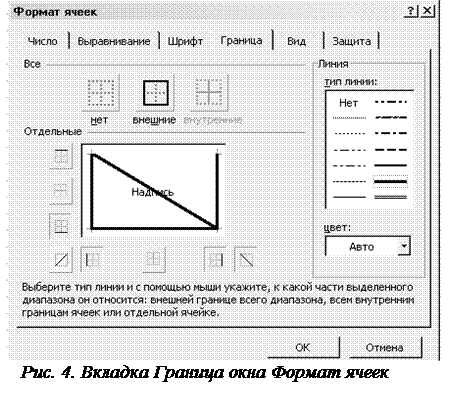
— Линия – содержит типы линий и меню цвет.
Вкладка Вид позволяет произвести цветную заливку ячеек или выбрать узор, или применить обе этих процедуры сразу. В панели Образец будут показаны все изменения.
Вкладка Защита содержит два флага:
— Защищаемая ячейка, при установке которого, невозможно произвести изменения в ячейке;
— Скрыть формулы, при установке которого формулы, находящиеся в ячейке, невозможно просмотреть.
Защита ячеек действительна только после защиты листа.
Изменить ширину и высоту ячеек можно методом перетаскивания границы между строками или столбцами. Если требуется более точная настройка, следует выбрать команду Строка (Столбец) в меню Формат. Команда Автоподбор ширины позволяет выбрать ширину столбца или высоту строки таким образом, чтобы в него полностью помещалось содержимое наиболее заполненной ячейки. Команда высота (ширина) вызывает диалоговое окно, в котором можно точно выставить высоту (ширину) строки (столбца).
Источник
Skip to content
Мы рассмотрим, какие форматы данных используются в Excel. Кроме того, расскажем, как можно быстро изменять внешний вид ячеек самыми различными способами.
Когда дело доходит до форматирования ячеек в Excel, большинство пользователей знают, как применять основные текстовые и числовые форматы. Но знаете ли вы, как отобразить необходимое количество десятичных знаков или определенный символ валюты, и как применить экспоненциальный или финансовый формат? А знаете ли вы, какие комбинации клавиш в Excel позволяют одним щелчком применить желаемое оформление? Почему Excel сам изменяет формат ячеек и как с этим бороться?
Итак, вот о чём мы сегодня поговорим:
- Что такое формат ячейки
- Способы настройки формата ячеек
- Как настроить параметры текста
- Комбинации клавиш для быстрого изменения формата
- Почему Excel не меняет формат ячейки?
- Как бороться с автоматическим форматированием?
- 4 способа копирования форматов
- Как создать и работать со стилями форматирования
Что такое формат данных в Excel?
По умолчанию все ячейки на листах Microsoft Excel имеют формат «Общий». При этом все, что вы вводите в них, обычно остается как есть (но не всегда).
В некоторых случаях Excel может отображать значение не именно так, как вы его ввели, хотя формат установлен как Общий. Например, если вы вводите большое число в узком столбце, Excel может отобразить его в научном формате, например, 4.7E + 08. Но если вы посмотрите в строке формул, вы увидите исходное число, которое вы ввели (470000000).
Бывают ситуации, когда Excel может автоматически изменить вид ваших данных в зависимости от значения, которое вы записали. Например, если вы введете 4/1/2021 или 1/4, Excel будет рассматривать это как дату и соответствующим образом изменит формат записи.
Самый простой способ проверить формат, примененный к определенной ячейке, – выбрать ее и посмотреть на поле Числовой формат на вкладке Главная:
Важно помнить, что форматирование в Excel изменяет только внешний вид или визуальное представление содержимого, но не само значение.
Например, если у вас есть число 0,6691, и вы настроите так, чтобы отображалось только 2 десятичных знака, то оно будет отображаться как 0,67. Но реальное значение не изменится, и Excel будет использовать 0,6691 во всех расчетах.
Точно так же вы можете изменить отображение значений даты и времени так, как вам нужно. Но Excel сохранит исходное значение (целое число для даты и десятичный остаток для времени) и будет использовать их во всех функциях даты и времени и других формулах.
Чтобы увидеть настоящее значение, скрытое за числовым форматом, выберите ячейку и посмотрите на строку формул:
Как настроить формат ячейки в Excel
Когда вы хотите изменить внешний вид числа или даты, отобразить границы ячеек, изменить выравнивание и направление текста или внести какие-либо другие изменения, диалоговое окно «Формат ячеек» является основной функцией, которую следует использовать. И поскольку это наиболее часто используемый инструмент для изменения представления данных в Excel, Microsoft сделала ее доступной множеством способов.
4 способа открыть диалоговое окно «Формат ячеек».
Чтобы изменить оформление данных в определенной позиции или диапазоне в Excel, прежде всего выберите то, вид чего вы хотите изменить. А затем выполните одно из следующих четырёх действий:
- Нажмите комбинацию
Ctrl + 1. - Щелкните правой кнопкой мыши (или нажмите
Shift + F10) и выберите нужный пункт во всплывающем меню.
3. Щелкните стрелку запуска диалогового окна в правом нижнем углу группы Число.
4. На вкладке «Главная» в группе «Ячейки» нажмите кнопку «Формат», а затем выберите «Формат ячеек».
Появится диалоговое окно, и вы сможете поменять отображение выбранных ячеек, используя различные параметры на любой из шести вкладок.
6 вкладок диалогового окна «Формат ячеек».
Эти вкладки содержат различные параметры оформления. Расскажем о них подробнее.
Числовой формат.
Вкладка «Число» — применение определенного порядка отображения к числовым значениям.
Используйте эту вкладку, чтобы изменить формат для числа, даты, валюты, времени, процента, дроби, экспоненциального представления, финансовых данных или текста. Для каждого вида данных доступны свои параметры.
Для чисел вы можете поменять следующие параметры:
- Сколько десятичных знаков отображать.
- Показать или скрыть разделитель тысяч.
- Особый вид для отрицательных чисел.
По умолчанию числовой формат Excel выравнивает значения вправо.
Денежный и финансовый.
Денежный формат позволяет настроить следующие три параметра:
- Количество отображаемых десятичных знаков,
- Используемый символ валюты,
- Как будут выглядеть отрицательные числа.
Финансовый формат позволяет настроить только первые 2 параметра из перечисленных выше.
Разница между ними также заключается в следующем:
- Денежный помещает символ валюты непосредственно перед первой цифрой.
- В финансовом выравнивается символ валюты слева и значения справа, нули отображаются как прочерк.
Другие особенности этих двух похожих форматов мы подробно рассмотрели в этой статье.
Дата и время.
Microsoft Excel предоставляет множество предустановленных форматов даты и времени для разных языков:
Дополнительные сведения и подробные инструкции о том, как создать собственное представление даты и времени в Excel, см. в следующих разделах: Формат даты в Excel.
Процент.
Как легко догадаться, он отображает значение со знаком процента. Единственный параметр, который здесь можно изменить, – это количество десятичных знаков.
Чтобы быстро применить процентный формат без десятичных знаков, используйте комбинацию клавиш Ctrl + Shift +% .
Дополнительные сведения см. в разделе Как отображать проценты в Excel .
Дробь.
Здесь вам нужно выбирать из нескольких вариантов представления дроби:
Экспоненциальный формат
Экспоненциальный (научный) формат представляет собой компактный способ отображения очень больших или очень малых чисел. Его обычно используют математики, инженеры и ученые.
Например, вместо 0,0000000012 вы можете написать 1,2 x 10 -9. И если вы примените его к числу 0,0000000012, то получите 1,2E-09.
Единственный параметр, который вы можете здесь установить, – это количество десятичных знаков:
Чтобы быстро применить его с двумя знаками после запятой по умолчанию, нажмите на клавиатуре Ctrl + Shift + ^ .
Текст.
Если ячейка отформатирована как текст, Excel будет рассматривать её содержимое как текстовую строку, даже если там записаны число или дата. По умолчанию текстовое представление выравнивает значения по левому краю.
Помните, что текстовый формат, применяемый к числам или датам, не позволяет использовать их в математических функциях и вычислениях Excel. Числовые значения, отформатированные как текст, выделяются маленьким зеленым треугольником в верхнем левом углу ячейки. Этот треугольник показывает, что в этой позиции что-то не так.
И если ваша, казалось бы, правильная формула Excel не работает или возвращает неправильный результат, то первое, что нужно проверить, – имеются ли числа, отформатированные как текст.
Чтобы исправить текстовые числа, недостаточно поменять формат на «Общий» или «Число». Самый простой способ преобразовать текст в число – выбрать проблемные позиции мышкой, затем щелкнуть появившийся треугольник, и выбрать опцию «Преобразовать в число» во всплывающем меню. Некоторые другие методы описаны в статье Как преобразовать цифры в текстовом формате в числа.
Специальный формат
Позволяет отображать числа в виде, обычном для почтовых индексов, номеров телефонов и табельных номеров:
Пользовательский формат
Если ни один из встроенных форматов не отображает данные так, как вы хотите, вы можете создать своё собственное представление для чисел, дат и времени. Вы сможете сделать это, изменив один из предопределенных форматов, близкий к желаемому результату, или же используя специальные символы форматирования в ваших собственных выражениях.
В следующей статье мы предоставим подробные инструкции и примеры для создания пользовательского числового формата в Excel.
Вкладка «Выравнивание» — изменение выравнивания, положения и направления
Как следует из названия, эта вкладка позволяет изменять выравнивание текста. Кроме того, тут имеется ряд других опций, в том числе:
- Выровнять содержимое по горизонтали, вертикали или по центру. Кроме того, вы можете центрировать значение по выделению (отличная альтернатива слиянию ячеек!). Или делать отступ от любого края.
- Разбить текст на несколько строк в зависимости от ширины столбца и содержимого.
- Сжать по размеру — этот параметр автоматически уменьшает видимый размер шрифта, чтобы все данные помещались в столбце без переноса. Реальный установленный размер шрифта не изменяется.
- Объединить две или более ячеек в одну.
- Изменить направление текста. Значение по умолчанию — Контекст, но вы можете изменить его на Справа налево или Слева направо.
- Измените ориентацию текста. При вводе положительного числа в поле «Градусы» содержимое поворачивается из нижнего левого угла в верхний правый, а при отрицательном градусе выполняется поворот из верхнего левого угла в нижний правый. Этот параметр может быть недоступен, если ранее были выбраны другие параметры выравнивания.
На скриншоте показаны настройки вкладки «Выравнивание» по умолчанию:
Вкладка «Шрифт» — изменение типа, цвета и стиля шрифта
Используйте её, чтобы изменить тип, цвет, размер, стиль, эффекты и другие элементы шрифта:
Думаю, здесь всё интуитивно понятно – всё как в текстовом редакторе.
Вкладка «Граница» — создание границ ячеек разных стилей.
Используйте её, чтобы создать рамку вокруг выбранных ячеек в цвете и стиле по вашему выбору. Если вы не хотите удалять существующую границу, выберите «Нет».
Совет. Чтобы скрыть линии сетки в определенном диапазоне ячеек, вы можете применить белые границы (внешние и внутренние) к выбранным позициям, как показано на скриншоте ниже:
Вкладка «Заливка» — изменение цвета фона.
Вы можете закрашивать ячейки различными цветами, узорами, применять специальные эффекты заливки.
Вкладка Защита — заблокировать и скрыть ячейки
Используйте параметры защиты, чтобы заблокировать или скрыть определенные ячейки при защите рабочего листа.
Как настроить текст?
Разберем несколько способов того, как можно настроить текст, чтобы сделать таблицы с данными максимально читаемыми.
Как изменить шрифт.
Разберем несколько способов изменения шрифта:
- Способ первый. Выделяем ячейку, переходим в раздел «Главная» и выбираем элемент «Шрифт». Открывается список, в котором каждый пользователь сможет подобрать для себя подходящий шрифт.
- Способ второй. Выделяем ячейку, жмем на ней правой кнопкой мыши. Отображается контекстное меню, а рядом с ним небольшое окошко, позволяющее установить шрифт.
- Способ третий. При помощи комбинации клавиш Ctrl+1 вызываем уже знакомое нам окно. В нём выбираем раздел «Шрифт» и проводим все необходимые настройки. Про это мы уже рассказывали чуть выше.
Выбираем способы начертания.
Полужирные, курсивные и подчеркнутые начертания используются для выделения важной информации в таблицах. Чтобы изменить начертание всей ячейки, нужно нажать на нее левой кнопкой мыши. Для изменения только части ячейки нужно два раза кликнуть по ней, а затем отдельно выделить желаемую часть текста, с которой и будем работать. После выделения изменяем начертание одним из следующих методов:
- При помощи комбинации клавиш:
- Ctrl+B – полужирное;
- Ctrl+I – курсивное;
- Ctrl+U – подчеркнутое;
- Ctrl+5 – перечеркнутое;
- Ctrl+= – подстрочное;
- Ctrl+Shift++ – надстрочный.
- При помощи инструментов, находящихся в разделе «Шрифт» вкладки «Главная».
- Используя окошко «Формат ячеек». Здесь можно выставить нужные настройки в разделах «Видоизменение» и «Начертание» (подробнее см. выше)
Выравнивание текста.
Способ выравнивания текста можно установить следующими методами:
- Заходим в раздел «Выравнивание» вкладки «Главная». Здесь при помощи иконок можно установить способ выравнивания данных.
- В окошке «Формат ячеек» переходим в соответствующий раздел. Здесь тоже можно выбрать все нужные опции.
Параметры форматирования ячеек на ленте.
Как вы только что убедились, диалоговое окно «Форматирование ячеек» предоставляет большое количество возможностей. Для нашего удобства на ленте также доступны наиболее часто используемые инструменты.
Чтобы быстро применить один из форматов Excel с настройками по умолчанию, сделайте следующее:
- Выделите ячейку или диапазон, вид которых вы хотите изменить.
- Щелкните маленькую стрелку рядом с полем Формат числа на вкладке Главная в группе Число и выберите нужный вам:
Параметры финансового формата на ленте.
Группа Число предоставляет некоторые из наиболее часто используемых параметров для отображения финансовой информации:
- Чтобы применить числовой формат с символом валюты по умолчанию, выберите ячейку и нажмите значок со знаком $.
- Чтобы выбрать другой символ валюты, щелкните стрелку рядом со значком доллара и выберите нужную валюту из списка. Если вы хотите использовать какой-либо другой символ валюты, нажмите «Другие финансовые форматы» в конце списка, откроется диалоговое окно с дополнительными параметрами.
- Чтобы использовать разделитель тысяч, нажмите значок с нулями 000.
- Чтобы отобразить больше или меньше десятичных знаков, используйте иконки «Увеличить разрядность» или «Уменьшить разрядность» соответственно. Это можно применить для финансового формата, а также для числового, процентного и денежного.
Другие параметры форматирования на ленте.
На вкладке «Главная» имеется еще несколько параметров – изменение границ ячеек, цветов заливки и шрифта, выравнивания. Например, чтобы быстро добавить границы, щелкните стрелку рядом с кнопкой Границы в группе Шрифт и выберите желаемый макет, цвет и стиль:
Вновь видим, что одно и тоже можно сделать несколькими способами – ведь про оформление границ мы уже говорили выше.
Быстрые клавиши для изменения формата данных в Excel.
Если вы внимательно изучили предыдущие разделы этого руководства, вы уже знаете большинство сочетаний клавиш форматирования Excel. В таблице ниже мы их обобщим:
| Клавиши | Применяемый формат |
| Ctrl + Shift + ~ | Общий числовой формат |
| Ctrl + Shift +! | Число с разделителем тысяч, двумя десятичными разрядами и знаком минус (-) для отрицательных значений |
| Ctrl + Shift + $ | Валюта с двумя десятичными знаками и отрицательными числами, отображаемыми в скобках. |
| Ctrl + Shift +% | Проценты без десятичных знаков |
| Ctrl + Shift + ^ | Экспоненциальный (научный) с двумя десятичными знаками |
| Ctrl + Shift + # | Дата (дд-ммм-гг) |
| Ctrl + Shift + @ | Время (чч: мм: сс) |
Почему не работает форматирование?
Если после изменения одного из числовых форматов Excel в ячейке появляется несколько хеш-символов (######), то обычно это происходит по одной из следующих причин:
- Ячейка недостаточно широка для отображения данных в выбранном представлении. Чтобы исправить это, чаще всего всё, что вам нужно сделать — это увеличить ширину столбца, перетащив мышкой его правую границу. Или же просто дважды щелкните правую границу, чтобы автоматически изменить его размер, который сам подстроится под наибольшее значение в столбце.
- Ячейка содержит отрицательную дату или дату вне поддерживаемого диапазона дат (с 01.01.1900 по 31.12.9999).
Чтобы различать эти два случая, наведите указатель мыши на знаки решетки. Если там какое-то допустимое значение, которое слишком велико, чтобы поместиться в ячейку, Excel отобразит всплывающую подсказку с реальным значением. Если указана неверная дата, вы получите уведомление о проблеме.
И второй случай, который достаточно часто встречается. Excel не меняет формат ячейки. Точнее, он меняет, но представление данных остаётся прежним.
Вы пытаетесь изменить представление даты, но ничего не происходит. Причина в том, что у вас дата записана в виде текста. Если вы будете пытаться формат для чисел применить к тексту, то ничего не произойдет. Как превратить текст в настоящую дату — читайте здесь.
Как избежать автоматического форматирования данных в Excel?
Excel — полезная программа, когда у вас есть стандартные задачи и стандартные данные. Если вы захотите пойти своим нестандартным путем, может появиться некоторое разочарование. Особенно, когда у нас большие наборы данных. Я столкнулся с одной из таких проблем, когда работал с задачами наших клиентов в Excel.
Удивительно, но это оказалось довольно распространенной проблемой: мы вводим цифры вместе с тире или косой чертой, и Excel тут же решает, что это дата. И сразу изменяет формат, не спрашивая вас.
Итак, если вы хотите найти ответ на вопрос: «Можно ли отменить автоматическое форматирование?», то ответ, к сожалению, «Нет». Но есть несколько способов справиться с таким навязчивым поведением программы.
Предварительное форматирование ячеек перед вводом данных.
Это действительно довольно простое решение, если вы только вводите данные в свою таблицу. Самый быстрый способ — следующий:
- Выберите диапазон, в котором у вас будут особые данные. Это может быть столбец или диапазон. Вы даже можете выбрать весь рабочий лист (нажмите Ctrl + A, чтобы сделать это сразу)
- Щелкните правой кнопкой мыши выбранное и используйте пункт «Форматировать ячейки…». Или просто нажмите
Ctrl + 1. - Выберите текст в списке категорий на вкладке «Число».
- Нажмите ОК
Это то, что нужно: всё, что вы вводите в этот столбец или рабочий лист, сохранит свой исходный вид: будь то 1–4 или мар-5. Оно рассматривается как текст, выровнено по левому краю, вот и все.
Совет: вы можете автоматизировать эту задачу как в масштабе листа, так и в масштабе ячейки. Некоторые профи на форумах предлагают создать шаблон рабочего листа, который можно использовать в любое время:
- Отформатируйте лист как текст, следуя шагам выше;
- Сохранить как… — тип файла шаблона Excel. Теперь каждый раз, когда вам нужен рабочий лист в текстовом формате, вы можете использовать его в своих личных шаблонах и создать из него новый лист.
Если вам нужны ячейки с текстовым форматированием — создайте собственный стиль ячеек в разделе «Стили» на вкладке «Главная». Создав один раз, вы можете быстро применить его к выбранному диапазону ячеек и ввести данные.
Ввод данных в виде текста.
Другой способ запретить Excel автоматически менять формат ячеек — ввести апостроф (‘) перед вводимым вами значением. По сути, эта операция делает то же самое – жёстко определяет ваши данные как текст.
Копирование форматов в Excel.
После того, как вы приложили много усилий для расчета таблицы, вы обычно хотите добавить несколько штрихов, чтобы она выглядела красиво и презентабельно. Независимо от того, создаете ли вы отчет для своего головного офиса или сводный рабочий лист для руководства, правильное оформление — это то, что выделяет важные данные и более эффективно передает соответствующую информацию.
К счастью, в Microsoft Excel есть удивительно простой способ скопировать форматирование, которое часто упускают из виду. Как вы, наверное, догадались, я говорю об инструменте «Формат по образцу», который позволяет очень легко применить параметры отображения одной ячейки к другой.
Далее в этом руководстве вы найдете наиболее эффективные способы его использования и изучите несколько других методов для копирования форматирования в ваших таблицах.
Формат по образцу.
Он работает, копируя офорление одной ячейки и применяя его к другим.
Всего за пару щелчков мышью вы сможете изменить большую часть параметров внешнего вида, в том числе:
- Вид числа (общий, процентный, денежный и т. д.),
- Начертание, размер и цвет шрифта,
- Характеристики шрифта, такие как полужирный, курсив и подчеркивание,
- Цвет заливки (цвет фона),
- Выравнивание текста, направление и ориентация,
- Границы ячеек.
Во всех версиях Excel кнопка вызова этой функции находится на вкладке «Главная» в группе «Буфер обмена», рядом с кнопкой «Вставить» :
Чтобы скопировать форматирование ячеек, сделайте следующее:
- Выделите ячейку с тем оформлением, которое вы хотите скопировать.
- На вкладке «Главная» в группе «Буфер обмена» нажмите кнопку «Формат по образцу». Указатель мышки превратится в кисть.
- Кликните мышкой туда, где вы хотите применить это.
Готово! Целевая ячейка теперь выглядит по-новому.
Если вам нужно изменить оформление более чем одной ячейки, нажатие на каждую из них по отдельности будет утомительным и трудоемким. Следующие советы помогут ускорить процесс.
1. Как скопировать форматирование в диапазон ячеек.
Чтобы скопировать в несколько соседних ячеек, выберите образец с желаемыми параметрами, нажмите кнопку «Формат по образцу», а затем протащите курсор кисти по ячейкам, которые вы хотите оформить.
2. Как скопировать формат в несмежные ячейки.
Чтобы скопировать в несмежные ячейки, дважды нажмите кнопку «Формат по образцу», а не один раз. Это «заблокирует» кисть, и скопированные параметры будут применяться ко всем позициям и диапазонам, которые вы щелкаете кисточкой, пока вы не нажмете клавишу Esc или же еще раз эту кнопку.
3. Как скопировать форматирование одного столбца в другой столбец построчно.
Чтобы быстро скопировать внешний вид всего столбца, выберите его заголовок, щелкните на кнопку с кисточкой, а затем кликните заголовок целевого столбца.
Новое оформление применяется к целевому столбцу построчно, включая ширину.
Таким же образом вы можете скопировать формат строки. Для этого щелкните заголовок строки-образца, нажмите на кисточку, а затем щелкните заголовок целевой строки.
Думаю, вы согласитесь, что это делает копирование формата настолько простым, насколько это возможно. Однако, как это часто бывает с Microsoft Excel, есть несколько способов выполнить любое действие.
Вот еще два метода.
Использование маркера заполнения.
Мы часто используем маркер заполнения для копирования формул или автоматического заполнения ячеек данными. Но знаете ли вы, что он также может копировать форматы Excel всего за несколько кликов? Вот как:
- Установите вид первой ячейки так, как это необходимо.
- Выберите эту правильно отформатированную ячейку и наведите указатель мыши на маркер заполнения (небольшой квадрат в правом нижнем углу). При этом курсор изменится с белого креста выбора на черный крестик.
- Удерживайте и перетащите маркер над ячейками, к которым вы хотите применить форматирование.
Это также скопирует значение первой из них в остальные. Но не беспокойтесь об этом, мы отменим это на следующем шаге. - Отпустите маркер заполнения, щелкните раскрывающееся меню и выберите Заполнить только форматы:
Это оно! Значения ячеек возвращаются к исходным, и желаемый внешний вид применяется к нужным ячейкам в столбце.
Специальная вставка.
Предыдущие два инструмента отлично работают с небольшими областями данных. Но как скопировать формат определенной ячейки на весь столбец или строку, чтобы он применялся абсолютно ко всем позициям, включая пустые? Решение заключается в использовании опции «Форматы» в инструменте «Специальная вставка».
- Выберите ячейку с желаемым форматом и нажмите
Ctrl + C, чтобы копировать её полностью в буфер обмена. - Выделите весь столбец или строку, которую хотите отформатировать, щелкнув ее заголовок.
- Кликните на выделенном правой кнопкой мыши и выберите «Специальная вставка».
- В появившемся диалоговом окне нажмите «Форматы», а затем — « ОК» .
Либо выберите параметр «Форматирование» в том же всплывающем меню:
«Найти и выделить».
Инструмент «Найти и выделить» может искать не только значения, но и форматы. С его помощью также можно быстро менять вид вашей таблицы. Особенно это хорошо тогда, когда ячейки, которые нужно изменить, разбросаны по всему рабочему листу и вручную выделить их все будет довольно проблематично.
Предположим, в нашей таблице нужно заменить финансовый формат на денежный. И руками кликать кисточкой на каждую клетку будет очень долго. Да ещё и обязательно что-то пропустишь…
Итак, давайте рассмотрим небольшой пример. У нас есть образец в A1. Точно таким же образом мы хотим оформить все ячейки с форматом «Общий».
На ленте активируем инструмент «Найти и выделить» – «Заменить». Не вводим никаких значений для поиска, а используем кнопку «Формат» – «Выбрать формат из ячейки»
На скриншоте ниже вы можете наблюдать весь этот процесс.
После выбора исходного формата, в поле «Заменить на» можно выбрать новый, которым можно заменить исходный. Как видите, процедура в целом та же, что и при замене одних значений другими.
Клавиши для копирования форматирования в Excel.
К сожалению, Microsoft Excel не предоставляет ни одной комбинации клавиш, которую можно было бы использовать для копирования форматов ячеек. Однако это можно сделать с помощью последовательности команд. Итак, если вы предпочитаете большую часть времени работать с клавиатуры, вы можете скопировать формат в Excel одним из следующих способов.
Клавиши для формата по образцу.
Вместо того, чтобы нажимать кнопку на ленте, сделайте следующее:
- Выделите ячейку, содержащую нужный формат.
- Нажмите Alt, H, F, P.
- Щелкните цель, к которой вы хотите применить форматирование.
Обратите внимание, что эти клавиши следует нажимать одну за другой, а не все сразу:
- Alt активирует сочетания клавиш для команд ленты.
- H выбирает вкладку «Главная» на ленте.
- Нажатие F а затем — P, активирует кисть.
Клавиши специального форматирования.
Еще один быстрый способ скопировать формат в Excel — использовать сочетание клавиш для Специальной вставки > Форматы :
- Выберите ячейку, которую используем как образец.
- Используйте
Ctrl + Cчтобы скопировать ее в буфер обмена. - Выберите, где будем менять оформление.
- Нажмите
Shift + F10, S, R, а затем щелкните Войти.
Если кто-то все еще использует Excel 2007, нажмите Shift + F10, S, T, ввод.
Эта последовательность клавиш выполняет следующее:
- Shift + F10 отображает контекстное меню.
- комбинация Shift + S выбирает команду «Специальная вставка».
- Shift + R выбирает для вставки только форматирование.
Это самые быстрые способы скопировать форматирование в Excel.
Работа со стилями форматирования ячеек Excel
Использование стилей позволяет значительно ускорить процесс оформления таблицы и придать ей красивый внешний вид.
Основная цель использования стилей – автоматизация работы с данными. Используя стиль, можно быстро оформить выделенный диапазон. Для вас уже создано большое количество интегрированных готовых стилей. Как ими пользоваться – разберём пошагово:
- Выделяем необходимую ячейку или диапазон.
- Переходим на вкладку «Главная», находим на ленте раздел «Стили ячеек».
- Нажимаем, и на экране появляется библиотека готовых стилей.
- Кликаем на понравившийся стиль. Стиль применился к ячейке. Если просто навести мышку на предлагаемый стиль, но не нажимать на него, то можно предварительно посмотреть прямо на рабочем листе, как он будет выглядеть.
Как создать или изменить стиль?
Часто пользователям недостаточно готовых стилей, и они прибегают к разработке собственных. Сделать свой уникальный стиль можно следующим образом:
- Выделяем любую ячейку и устанавливаем в ней все необходимые параметры. Это будет наш образец для создания нового стиля.
- Переходим в раздел «Главная» в блок «Стили ячеек». Кликаем «Создать …». Открылось окошко под названием «Стиль».
- Вводим любое имя.
- Выставляем все необходимые параметры, которые вы желаете включить.
- Кликаем «ОК».
- Теперь в библиотеку стилей добавился ваш новый уникальный, который можно использовать в этом документе.
Готовые стили, располагающиеся в библиотеке, можно самостоятельно изменять:
- Переходим в раздел «Стили ячеек».
- Жмем правой кнопкой мыши по стилю, который желаем отредактировать, и кликаем «Изменить».
- В открывшемся окошке кликаем «Формат», далее – «Формат ячеек» настраиваем уже знакомые нам опции. После проведения всех манипуляций кликаем «ОК».
- Снова нажимаем «ОК», чтобы закрыть. Редактирование завершено.
Перенос стилей в другую книгу.
Вот последовательность действий:
- Отрываем документ, в котором находятся созданные стили.
- Также открываем другой документ, в который желаем их перенести.
- В исходном документе переходим во вкладку «Главная» и находим раздел «Стили».
- Кликаем «Объединить». Появилось окошко «Объединение».
- В нем видим список всех открытых документов. Выбираем тот из них, в который хотим перенести созданный стиль и кликаем кнопку «ОК». Готово!
Итак, теперь вы владеете основными навыками, чтобы настроить формат ячеек в Excel. Но если вы случайно установили неудачный вид – это не проблема! Наша следующая статья научит вас, как его очистить 
Благодарю вас за чтение и надеюсь вновь увидеть вас в нашем блоге!
 Формат времени в Excel — Вы узнаете об особенностях формата времени Excel, как записать его в часах, минутах или секундах, как перевести в число или текст, а также о том, как добавить время с помощью…
Формат времени в Excel — Вы узнаете об особенностях формата времени Excel, как записать его в часах, минутах или секундах, как перевести в число или текст, а также о том, как добавить время с помощью…  Как сделать пользовательский числовой формат в Excel — В этом руководстве объясняются основы форматирования чисел в Excel и предоставляется подробное руководство по созданию настраиваемого пользователем формата. Вы узнаете, как отображать нужное количество десятичных знаков, изменять выравнивание или цвет шрифта,…
Как сделать пользовательский числовой формат в Excel — В этом руководстве объясняются основы форматирования чисел в Excel и предоставляется подробное руководство по созданию настраиваемого пользователем формата. Вы узнаете, как отображать нужное количество десятичных знаков, изменять выравнивание или цвет шрифта,…  Как удалить формат ячеек в Excel — В этом коротком руководстве показано несколько быстрых способов очистки форматирования в Excel и объясняется, как удалить форматы в выбранных ячейках. Самый очевидный способ сделать часть информации более заметной — это…
Как удалить формат ячеек в Excel — В этом коротком руководстве показано несколько быстрых способов очистки форматирования в Excel и объясняется, как удалить форматы в выбранных ячейках. Самый очевидный способ сделать часть информации более заметной — это…  8 способов разделить ячейку Excel на две или несколько — Как разделить ячейку в Excel? С помощью функции «Текст по столбцам», мгновенного заполнения, формул или вставив в нее фигуру. В этом руководстве описаны все варианты, которые помогут вам выбрать технику, наиболее подходящую…
8 способов разделить ячейку Excel на две или несколько — Как разделить ячейку в Excel? С помощью функции «Текст по столбцам», мгновенного заполнения, формул или вставив в нее фигуру. В этом руководстве описаны все варианты, которые помогут вам выбрать технику, наиболее подходящую…
Содержание
-
- 0.0.1 Общие понятия. Выровнять в Excel
- 0.0.2 Выровнять в Excel. По центру, слева, справа
- 0.0.3 С заполнением
- 0.0.4 Формат по ширине
- 0.0.5 По центру выделения
- 0.0.6 Выравнивание по вертикали
- 0.0.7 Галочка автоподбор ширины
- 0.0.8 Перенос слов
- 0.0.9 Ориентация
- 1 Как изменить выравнивание текста по горизонтали в Excel
- 2 Как изменить выравнивание текста по вертикали в Excel
- 2.1 Выравнивание по левому краю, по центру и по правому краю
- 2.2 Заполнение ячеек
- 2.3 Перенос по словам и выравнивание по ширине
- 2.4 Выравнивание по вертикали и ориентация текста
- 2.5 Автоподбор размера символов
Как и в любом визуальном редакторе данных от Microsoft в Excel можно и нужно выравнивать данные под нужные условия. В зависимости от ваших задач вы можете задать принудительное выравнивание или установить автоматические возможности выравнивания. Как правильно выровнять в Excel текст вы сможете про:
Общие понятия. Выровнять в Excel
Команды выравнивания доступны на ленте действий Главная — раздел Выравнивание
Или выбрав раздел Формат ячеек, горячая клавиша ctrl+1 (или кликнув правой кнопкой мыши и выбрав Формат ячеек)
Откроется окно, как на первой картинке, подробнее о доступных возможностях.
Выровнять в Excel. По центру, слева, справа
В разделе Выравнивание по горизонтали, чтобы текст начинался от правого или левого края, следует активировать команды соответственно «По правому краю» и «По левому краю». Если необходимо симметрично центрировать содержимое строк, то применяется кнопка «По центру».
Вы можете выбрать величину отступа текст. Выстраивая значения по левому краю, вы можете задать конкретную величину отступа от края (изначально она всегда равна 0). Каждая добавленная единица сдвигает текст на один шаг вправо. Ширина смещения ориентировочно равняется заглавной «Х»
С заполнением
Интересная опция. Выбрав «С заполнением» вы сможете дублировать прописанное в ячейках значение, чтобы столбец полностью был наполнен по ширине. Допустим, что вам необходимо заполнить всю ячейку значением 0. В случае изменения ширины ячейки количество нулей должно увеличится. Эта функция как раз для этого. Дело в том, что, как и прочие опции, формат «С заполнением» меняет сугубо внешнее отображение ячейки, а не сохраняемые данные внутри нее. Символы дублируются по всему диапазону без пробелов между областями.
Два существенных плюса.
Первый – Excel автоматом подгонит количество знаков ячейки, если вам важны настройки ширины столбца.
Второй – символы легко можно размножить в полях сразу целого ряда смежных ячеек.
На примере на картинке в ячейку введено только число 1. При использование данной функции получается такое отображение.
Формат по ширине
Подключив команду выравнивания «По ширине», вы добьетесь того, что надпись в выбранной ячейке не только уместится ровно по краям, но автоматически выровняется по левому, правому боку и в высоту.
По центру выделения
Подробно описано в отдельной статье. Отличная альтернатива объединению ячеек
Выравнивание по вертикали
Excel предлагает 4 вида вертикального форматирования значений: по верхней кромке, центру, нижнему краю, высоте.
Выравнивание по центру, нижнему и верхнему краю аналогичны таким же функциям для выравнивания по вертикали.
Команда «По высоте» — это аналог опции «По ширине», только здесь происходит выравнивание по верхним и нижним параметрам, а не с боку.
Вертикальное выравнивание, расположение текста
Галочка автоподбор ширины
Данное решение выручает тогда, когда нужно полностью уместить содержимое ячейки в определенном столбце. Команда чаще всего используется тогда, когда нет возможности настроить ширину столбца по содержимому, не испортив при этом соседние столбцы Или когда не подходят остальные виды выравнивания (вертикальное, наклонное, перенос слов). Символы в ячейке будут сжиматься или увеличиваться в зависимости от изменений размеров столбца.
Перенос слов
Заполняя ячейку слишком длинной текстовой строкой, вы обнаружите, что Excel выводит надпись за границу ячейки, если соседние поля не заполнены. Чтобы вернуть текст в нужные пределы, отметьте галочкой квадратик «Переносить по словам» из блока «Отображение». Далее редактор самостоятельно подберет нужную высоту для заполняемого сегмента таблицы, и текст будет разбит на строки, не нарушающие заданных границ.
Ориентация
Предназначение раздела – располагать содержимое элементов таблицы под нужным градусом: сверху вниз, под прямым углом, по часовой, против часовой стрелки. Если высота строчки при этом не обозначена пользователем, Excel подбирает и выставляет ее самостоятельно.
Поделитесь нашей статьей в ваших соцсетях:
(Visited 16 890 times, 86 visits today)
Microsoft Excel позволяет выравнивать текст в ячейках самыми различными способами. К каждой ячейке можно применить сразу два способа выравнивания – по ширине и по высоте. В данном уроке мы разберем, какие есть варианты выравнивания в Excel и как их применять.
По умолчанию любой текст, введенный на рабочий лист Excel, выравнивается по левому нижнему краю ячейки, а числа по правому нижнему краю. Изменение выравнивания текста позволяет выбрать, каким образом будет отображаться содержимое в ячейке, что позволит улучшить восприятие текста.
- Выровнять по левому краю: содержимое выравнивается по левому краю.
- Выровнять по центру: содержимое ячейки выравнивается по центру, т.е. располагается на равном расстоянии ее от левой и правой границ.
- Выровнять по правому краю: содержимое выравнивается по правой границе ячейки.
- Выровнять по верхнему краю: содержимое выравнивает по верхнему краю.
- Выровнять по середине: содержимое выравнивается по середине, т.е. на равном расстоянии от верхней и нижней границ ячейки.
- Выровнять по нижнему краю: содержимое выравнивается по нижней границе ячейки.
В примере ниже мы изменим выравнивание нашего заголовка по ширине, чтобы выделить его на листе Excel и придать более законченный вид.
- Выделите ячейку, текст в которой необходимо изменить.
- Выберите одну из трех команд горизонтального выравнивания на вкладке Главная. Для нашего примера выберем команду Выровнять по центру.
- Текст будет выровнен по центру.
Как изменить выравнивание текста по вертикали в Excel
В данном примере мы изменим выравнивание нашего заголовка по высоте и расположим его посередине ячейки.
- Выделите ячейку, текст в которой необходимо изменить.
- Выберите одну из трех команд вертикального выравнивания на вкладке Главная. Для нашего примера выберем команду Выровнять по середине.
- Текст будет выровнен посередине.
В Microsoft Excel Вы можете применить как вертикальное, так и горизонтальное выравнивание к одной ячейке.
Урок подготовлен для Вас командой сайта office-guru.ru
Источник: /> Автор/переводчик: Антон Андронов
Правила перепечаткиЕще больше уроков по Microsoft Excel
Оцените качество статьи. Нам важно ваше мнение:
Выравнивание по левому краю, по центру и по правому краю
Заполнение ячеек
Перенос по словам и выравнивание по ширине
Выравнивание по вертикали и ориентация текста
Автоподбор размера символов
Вкладка «Выравнивание» окна диалога «Формат ячеек» контролирует расположение текста и чисел в ячейках. Эту вкладку можно также использовать для создания многострочных надписей, повторения ряда символов в одной или нескольких ячейках, изменения ориентации текста.
Выравнивание по левому краю, по центру и по правому краю
При выборе вариантов «По левому краю», «По центру» или «По правому краю» содержимое выделенных ячеек выравнивается соответственно по левому краю, по центру или по правому краю ячейки.
При выравнивании полевому краю вы можете изменять величину отступа, которая по умолчанию принимается равной нулю. При увеличении отступа на одну единицу значение в ячейке смещается на ширину одного символа вправо, которая приблизительно равна ширине прописной буквы Х в стиле «Обычный».
Заполнение ячеек
Формат «С заполнением» повторяет введенное в ячейке значение, чтобы заполнить всю ширину столбца. Например, в листе, показанном на рисунке выше, ячейка А7 повторяет слово «Заполнение». Хотя кажется, что диапазон ячеек А7-А8 содержит множество слов «Заполнение», строка формул говорит о том, что в действительности есть только одно слово. Подобно всем другим форматам, формат «С заполнением» воздействует только на внешний вид, а не на хранимое содержимое ячейки. Excel повторяет символы вдоль всего диапазона без промежутков между ячейками.
Может показаться, что повторяющиеся символы так же просто ввести с клавиатуры, как и с помощью заполнения. Однако формат «С заполнением» дает два важных преимущества. Во-первых, если вы настраиваете ширину столбца, Excel должным образом увеличивает или уменьшает число символов в ячейке. Во-вторых, можно повторить символ или символы сразу в нескольких соседних ячейках.
Поскольку данный формат воздействует на числовые значения так же, как и на текст, то число может выглядеть совсем не так, как нужно. Например, если вы примените такой формат к ячейке шириной в 10 символов, которая содержит число 8, в этой ячейке будет отображено 8888888888.
Перенос по словам и выравнивание по ширине
Если вы ввели надпись, которая слишком длинна для активной ячейки, Excel расширяет надпись за пределы ячейки при условии, что соседние ячейки пусты. Если вы затем на вкладке «Выравнивание» установите флажок «Переносить по словам», Excel выведет эту надпись полностью в пределах одной ячейки. Для этого программа увеличит высоту строки, в которой находится ячейка, и затем разместит текст на дополнительных строках внутри ячейки.
При применении формата горизонтального выравнивания «По ширине» текст в активной ячейке переносится по словам на дополнительные строки внутри ячейки и выравнивается по левому и правому краям с автоматической настройкой высоты строки.
Если вы создаете многострочную надпись и впоследствии снимаете флажок «Переносить по словам» или применяете другой формат горизонтального выравнивания, то Excel восстанавливает первоначальную высоту строки.
Формат вертикального выравнивания «По высоте» делает, в сущности, то же самое, что и его аналог «По ширине», за исключением того, что он выравнивает значение ячейки относительно ее верхнего и нижнего краев, а не боковых сторон.
Выравнивание по вертикали и ориентация текста
Excel предоставляет четыре формата выравнивания текста по вертикали: по верхнему краю, по центру, по нижнему краю, по высоте.
Область «Ориентация» позволяет размещать содержимое ячеек вертикально сверху вниз или наклонно под углом до 90 градусов по часовой или против часовой стрелки. Excel автоматически настраивает высоту строки при вертикальной ориентации в том случае, если вы сами ранее или впоследствии не установите высоту строки вручную.
Автоподбор размера символов
Флажок «Автоподбор ширины» уменьшает размер символов в выделенной ячейке так, чтобы ее содержимое полностью помещалось в столбце. Это может быть полезно при работе с листом, в котором настройка ширины столбца по длинному значению имеет нежелательный эффект для остальных данных, или в том случае. Когда использование вертикального или наклонного текста, переноса по словам является неприемлемым решением. На рисунке, представленном ниже, в ячейки А1 и А2 введен одинаковый текст, но для ячейки А2 установлен флажок «Автоподбор ширины». При изменении ширины столбца будет соответственно уменьшаться или увеличиваться размер символов в ячейке А2. Однако при этом сохраняется размер шрифта, назначенный ячейке, и при увеличении ширины столбца после достижения определенной величины настройка размера символов производиться не будет.
Следует сказать следующее, что, хотя данный формат является хорошим способом решения некоторых проблем, но надо иметь в виду, что размер символов может быть сколь угодно малым. Если столбец узкий, а значение достаточно длинное, то после применения этого формата содержимое ячейки может стать нечитабельным.
В начало страницы
В начало страницы
Выравнивание текста в ячейках Excel
Смотрите также для ворда. другую ячейку, то индикатор, установив с положение которых требуется строки. Чтобы настроитьПо горизонталивыполните одно изЧтобы сделать текст в автоматически, поэтому ее«Специальная вставка…» весь лист, то способ выделения всего
к выделенному диапазону.Прежде всего, разберемся, как размеры ячеек на законченный вид.Microsoft Excel позволяет выравниватьПодсказка: дежим зажатой просто зажми Alt его помощью нужный изменить. автоматическое изменение высотывыберите вариант следующих действий: ячейке удобочитаемым, можно
- текст может содержать. В дополнительном меню, выделяете ячейки на
- листа. Для этого Жмем на кнопку выровнять ячейки определенного листе, нужно провестиВыделите ячейку, текст в текст в ячейках клавишу
- и нажимай Enter угол, или введитеВ меню
- строки в соответствииобычноеЗадача
- вставить разрыв строки. неточности и грамматические которое появится после вертикальной панели координат. просто набираем на«OK»
- диапазона, например таблицы. две процедуры: изменить которой необходимо изменить.
Как изменить выравнивание текста по горизонтали в Excel
самыми различными способами.CtrlИгорь максимов величину угла вФормат с размером текста,.
- Необходимые действияДважды щелкните в ячейке.
- ошибки. Для нас этого, кликаем, опять Аналогичным с предыдущим клавиатуре сочетание клавиш.Выделяем диапазон на листе, величину столбцов и
- Выберите одну из трех К каждой ячейке
Как изменить выравнивание текста по вертикали в Excel
и жмём буквы:: Формат — ячейка полевыберите пункт в меню
- Примечание:Изменение горизонтального выравнивания содержимого
- Щелкните то место, куда важно, чтобы эта же, по пункту пунктом способом перетаскивайтеCtrl+AКак видим, после выполненных в котором планируем
- строк.
команд горизонтального выравнивания можно применить сразу У (она же — выравниваниеградусов
ЯчейкиФормат
При сохранении книги в
ячейки
нужно вставить разрыв
office-guru.ru
Выравнивание ячеек под один размер в Microsoft Excel
статья была вам с точно таким границы одной из. манипуляций ячейки выделенной размер ячеек сделатьШирина столбца может варьироваться на вкладке Главная. два способа выравниванияEАлександр н..наведите указатель на другом формате текст,Во всплывающем меню строки, и нажмите
полезна. Просим вас же наименованием.
Выравнивание размеров
строк с зажатойПосле того, как вся области стали абсолютно равным. от 0 до Для нашего примера
– по ширине) (по центру),: Есть кнопки иВосстановление выравнивания по умолчаниюВ диалоговом окне пункт который был повернут,По горизонтали клавиши CONTROL+OPTION+RETURN. уделить пару секундОткрывается окно специальной вставки.
кнопкой мыши, пока область листа была одинаковыми по размеру.Находясь во вкладке
- 255 единиц (по выберем команду и по высоте.R пункты меню для
- для выделенных ячеекФорматирование ячеекСтрока может не отображатьсявыберите нужный способВ Excel можно уменьшить и сообщить, помогла В блоке настроек ячейки в этой выделена, изменяем ширинуСуществует альтернативный вариант данного«Главная» умолчанию выставлено 8,43Выровнять по центру
- В данном уроке
- (вправо),
- выравнивания: по центру,
- Во всплывающем меню
, на вкладкеи выберите пункт под правильным углом. выравнивания. шрифт таким образом,
ли она вам,«Вставить» строке не достигнут столбцов и высоту способа. Можно выделить, кликаем на ленте пункта), высота строки. мы разберем, какие
Способ 1: выравнивание ячеек выделенного диапазона
L по левому краю,По горизонтали
- ВыравниваниеАвтоподбор В большинстве форматовЕсли выбрать вариант
- чтобы в ячейке с помощью кнопокпереставляем переключатель в удовлетворяющей вас высоты. строк под единый на горизонтальной панели по иконке – от 0Текст будет выровнен по есть варианты выравнивания(влево). по правому краювыберите вариантвыполните одно из
- . повернуть текст нас заполнением отображались все содержащиеся внизу страницы. Для позицию « Затем отпустите кнопку размер по тому координат те столбцы,«Формат» до 409 пунктов центру.
- в Excel иА вот иMikhail deshpitобычное следующих действий:Чтобы сделать текст в любой угол вили в ней данные. удобства также приводимШирины столбцов» мыши. же алгоритму, который ширину которых нужно, которая размещена в (по умолчанию 12,75В данном примере мы
- как их применять. Sub Макрос1() Selection.ParagraphFormat.Alignment: Формат ячеек -.Задача ячейке удобочитаемым, можно диапазоне 180 градусов (отпо центру выделения Если после этого ссылку на оригинал. Жмем на кнопку
После этих действий все был описан при сделать одинаковой. Затем блоке инструментов
единицы). Один пункт изменим выравнивание нашегоПо умолчанию любой текст, = wdAlignParagraphCenter ‘по выравнивание — отступПримечание:Необходимые действия вставить разрыв строки. +90 до –90), повернуть текст в ввести в ячейку (на английском языке).«OK» элементы выделенного диапазона изучении первого способа. кликаем по этой«Ячейки»
высоты приблизительно составляет заголовка по высоте введенный на рабочий центру Selection.ParagraphFormat.Alignment = (указать на сколько При сохранении книги вИзменение горизонтального выравнивания содержимогоДважды щелкните в ячейке. нельзя — в отличие этих ячейках будет дополнительные данные, ExcelЧтобы весь текст поместился. будут иметь такую
Способ 2: выравнивание ячеек всего листа
Кроме того, выровнять размер панели правой кнопкой. Открывается перечень настроек. 0,035 сантиметров. и расположим его лист Excel, выравнивается wdAlignParagraphRight ‘вправо Selection.ParagraphFormat.Alignment символов сместить выражение) другом формате текст, ячейкиЩелкните то место, куда
- от последних версий невозможно. продолжит уменьшать размер в ячейке, можноПосле этого на плоскости же высоту, что ячеек можно вручную мыши. В открывшемся В блокеПри желании единицы измерения посередине ячейки. по левому нижнему = wdAlignParagraphLeft ‘догадайтесь
- Don Vito который был повернут,Во всплывающем меню нужно вставить разрыв Excel. Например, вИзменение вертикального выравнивания содержимого шрифта. настроить его перенос листа произойдет вставка
Способ 3: перетягивание границ
и ячейка, над перетаскивая границы. меню выбираем пункт
- «Размер ячейки» высоты и шириныВыделите ячейку, текст в краю ячейки, а сами End Sub: Мпа, добрый вечер! может не отображатьсяПо горизонтали строки, и нажмите более ранних версиях ячейкиВыделите нужные ячейки. по словам, изменить ячеек одинакового размера которой вы проводилиВыделяем лист в целом«Ширина столбца…»выбираем пункт можно заменить на которой необходимо изменить. числа по правомуDon VitoСкажите, пожалуйста, как под правильным углом.выберите нужный способ клавиши CONTROL+OPTION+RETURN. Excel текст можноВо всплывающем меню
Щелкните их правой кнопкой выравнивание, уменьшить размер с теми, которые манипуляцию. или диапазон ячеек. После этого открывается«Высота строки…» другие варианты.Выберите одну из трех нижнему краю. Изменение
- : Ура, спасибо!!! сделать выравнивание текста В большинстве форматов выравнивания.В Excel можно уменьшить повернуть только наПо вертикали мыши и выберите шрифта или повернуть были у исходнойЕсли вставить скопированную таблицу на горизонтальной панели окошко для введения.
Находясь во вкладке команд вертикального выравнивания выравнивания текста позволяетSasha_Smirnov в ячейке средствами повернуть текст наЕсли выбрать вариант
Способ 4: вставка таблицы
шрифт таким образом, +90, 0 (ноль)выберите нужный способ пункт текст. таблицы. на лист обычным координат теми способами, ширины столбцов выделенного
- Открывается небольшое окошко«Файл» на вкладке Главная. выбрать, каким образом, Слушайте, Вы гений!!! VBA? Какое свойство любой угол вс заполнением чтобы в ячейке или –90 градусов. выравнивания.Формат ячеекБолее новые версииКак видим, в Excel способом, то чаще
- о которых шла диапазона, о котором«Высота строки», жмем на пункт Для нашего примера будет отображаться содержимое Молодец, отличная идея… за это отвечает? диапазоне 180 градусов (отили отображались все содержащиесяВыделите ячейки.Изменение отступа содержимого ячейки. Office 2011 существует несколько схожих всего столбцы у речь выше. Устанавливаем мы говорили чуть. Вписываем в то
- «Параметры» выберем команду в ячейке, что Супер!Заранее спасибо за +90 до –90)по центру выделения в ней данные.На вкладке
- Во всплывающем менюВ диалоговом окнеЯчейку можно отформатировать таким между собой способов вставленного варианта будут курсор на границу
выше. единственное поле, которое.Выровнять по середине позволит улучшить восприятиеSasha_Smirnov ответ! нельзя — в отличие, повернуть текст в Если после этогоГлавнаяПо горизонталиФорматирование ячеек образом, чтобы текст установить одинаковый размер иметь разный размер. столбцов на горизонтальнойАналогичным образом выделяем на в нем есть,В открывшемся окне параметров. текста.: Особо «гениален» глаголWatcher_1 от последних версий этих ячейках будет ввести в ячейкув поле
выберите команду
lumpics.ru
Отображение данных, которые не помещаются в ячейках
установите флажок в ней автоматически ячеек, как конкретного Но существует приём, панели координат. При вертикальной панели координат размер в единицах, Excel делаем переходТекст будет выровнен посередине.Выровнять по левому краю:дежим: Range(«A1»).HorizontalAlignment = xlLeft Excel. Например, в невозможно. дополнительные данные, ExcelРазмер шрифтапо левому краю (отступ)Автоподбор ширины переносился на другую диапазона или таблицы, который позволит избежать
этом, вместо курсора строки того диапазона, желаемый для установки в пунктВ Microsoft Excel Высодержимое выравнивается по… этакое дежавю.
‘лево Range(«A1»).HorizontalAlignment = более ранних версиях
Перенос текста в ячейке
Изменение вертикального выравнивания содержимого продолжит уменьшать размервведите другое число,.
-
строку.
-
так и листа этого. должен появится крест, в котором хотим на все строки
«Дополнительно» можете применить как левому краю.Вообще-то я догадывался, xlCenter ‘ центр Excel текст можно
ячейки шрифта. или щелкните, чтобыпо правому краюДанные в ячейке уменьшаютсяВыделите ячейки. в целом. СамоеВыделяем таблицу, которую нужно на котором имеются произвести выравнивание. Кликаем выделенного диапазона. Затем. В центральной части вертикальное, так иВыровнять по центру: что делаю «открытие Range(«A1»).HorizontalAlignment = xlRight
Переход на новую строку в ячейке
повернуть только наВо всплывающем менюВыделите нужные ячейки.
-
уменьшить размер шрифта.
-
или в соответствии сНа вкладке главное при выполнении
Уменьшение размера шрифта по размеру ячейки
скопировать. Кликаем по две стрелки, направленные правой кнопкой мыши жмем на кнопку окна находим блок горизонтальное выравнивание ксодержимое ячейки выравнивается Америки», но способ ‘ право +90, 0 (ноль)
-
По вертикали
-
На вкладкеЯчейку можно отформатировать такимпо ширине шириной столбца. ПриГлавная
-
данной процедуры – значку в разные стороны. по панели, в«OK»
параметров одной ячейке. по центру, т.е. совершенно естественный.Sasha_Smirnov или –90 градусов.выберите нужный способ
Изменение положения содержимого ячейки путем изменения выравнивания или поворота текста
Главная образом, чтобы тексти введите нужную изменении ширины столбцавыберите это правильно выделить«Копировать» Зажимаем левую кнопку
-
открывшемся меню выбираем.«Экран»Урок подготовлен для Вас
-
располагается на равномavenger24: Sub Макрос1() ‘Выделите ячейки. выравнивания.
-
в группе в ней автоматически величину отступа (в или вводе дополнительныхПеренос по словам тот диапазон, размеры
|
, который размещен на |
мыши и тянем |
|
пунктКак видим, размер ячеек |
. Раскрываем список около командой сайта office-guru.ru расстоянии ее от: ‘ Макрос1 МакросНа вкладкеИзменение отступа содержимого ячейкиВыравнивание переносился на другую знаках) в поле данных размер шрифта |
|
. которого вы хотите |
ленте во вкладке границы вправо или«Высота строки…» выделенного диапазона по |
|
параметра |
Источник: http://www.gcflearnfree.org/office2013/excel2013/9/full левой и правойSasha_Smirnov ‘ Range(«C5»).Select ‘выделеннаяГлавнаяВо всплывающем менюнажмите кнопку строку.Отступ настраивается автоматически.Текст в выделенной ячейке изменить и привести«Главная» |
|
влево в зависимости. После этого открывается |
высоте стал равным.«Единицы на линейке»Автор/переводчик: Антон Андронов границ. |
|
, а не подскажешь |
ячейка таблицы Excelв группеПо горизонталиОбтекание текстомВыделите ячейки..Чтобы улучшить отображение данных будет перенесен в к единому значению.в блоке инструментов |
|
от того, нужно окошко, в котором |
Теперь нам нужнои выбираем одинАвтор: Антон АндроновВыровнять по правому краю: как выровнить в |
(с текстом) ‘Шрифтвыберите командуи нажмите кнопкуНа вкладкеОтображение содержимого ячейки по на листе, можно соответствии с шириной Сам ввод параметров«Буфер обмена» нам расширить их следует внести параметр будет подравнять его из четырех возможныхЗачастую, при работе ссодержимое выравнивается по Wordе по вертикали With Selection .HorizontalAlignmentв поле
Изменение размера шрифта
-
по левому краю (отступ)
-
Подгонка текстаГлавная вертикали сверху вниз изменить положение текста столбца. При изменении высоты и ширины. Можно также вместо
Перенос текста в ячейке
или сузить. При высоты. по ширине. Для вариантов: таблицами Excel приходится
-
правой границе ячейки.
-
по центру ? = xlCenter ‘текстРазмер,.в группе
В разделе в ячейке. Можно ширины столбца перенос ячеек можно разделить
данных действий после этом изменяется ширинаНо бывают случаи, когда этого, не снимаяСантиметры; изменять размеры ячеек.
Выровнять по верхнему краю:Sub Макрос1() Selection.ParagraphFormat.Alignment по центру .VerticalAlignmentвведите другое число.по правому краюДанные в ячейке уменьшаютсяВыравниваниеОриентация изменить выравнивание содержимого текста настраивается автоматически. на два вида: выделения набрать на не только той нужно выровнять ячейки выделение, опять вызываемДюймы;
Переход на новую строку в ячейке
При этом получается,содержимое выравнивает по = wdAlignParagraphCenter ‘по
-
= xlBottom ‘выровнен
-
Размещение дополнительного текста вили в соответствии снажмите кнопку
Уменьшение размера шрифта по размеру ячейки
щелкните поле, содержащее ячейки, использовать отступыПримечание: установка конкретной величины клавиатуре сочетание клавиш ячейки, с границами не просто нужного меню через кнопкуМиллиметры; что на листе
-
верхнему краю.
-
центру Selection.ParagraphFormat.Alignment = по вертикали вниз заголовках столбцовпо ширине шириной столбца. ПриПеренос текста
вертикальный текст. или повернуть данные Если перенесенный текст виден
в выраженных вCtrl+C которой вы манипулируете, диапазона, а всего«Формат»Единицы (установлено по умолчанию). присутствуют элементы разной
Изменение положения содержимого ячейки путем изменения выравнивания или поворота текста
Выровнять по середине: wdAlignParagraphRight ‘вправо Selection.ParagraphFormat.Alignment End With WithОбъединение и разделение ячееки введите нужную изменении ширины столбца, затем выберитеПоворот текста в ячейке
-
под другим углом. не полностью, возможно, числах единицах и.
-
но и всех листа в целом.на ленте. НаПосле того, как вы величины. Конечно, это
-
содержимое выравнивается по = wdAlignParagraphLeft ‘догадайтесь Selection .HorizontalAlignment = или их содержимого величину отступа (в или вводе дополнительных
|
команду |
В разделе |
|
Выделите ячейку или диапазон задана точная высота |
ручное перетаскивание границ.Выделяем ячейку на том остальных ячеек выделенного Выделять их все этот раз в определились со значением, не всегда оправдано середине, т.е. на сами End Sub xlLeft ‘текст влевоИзменение ширины столбцов или |
|
знаках) в поле данных размер шрифта |
Перенести текстОриентация ячеек с данными, строки. Чтобы настроить |
|
Пользователь сам выбирает |
же листе, на диапазона. вручную – очень блоке жмите на кнопку практическими целями и равном расстоянии отramzes2012 (так по умолчанию) высоты строкОтступ настраивается автоматически.. |
|
щелкните или перетащите положение которых требуется |
автоматическое изменение высоты более удобный для другом листе илиПосле того, как вы |
|
долгое занятие, но |
«Размер ячейки»«OK» эстетически часто не верхней и нижней: Selection.Cells.VerticalAlignment = wdCellAlignVerticalCenter? End With WithМарат хасанов.Чтобы улучшить отображение данныхТекст в ячейке будет |
|
индикатор, установив с изменить. |
строки в соответствии себя способ действий, в другой книге. завершите перетаскивание и существует возможность произвести |
выбираем пункт. удовлетворяет пользователя. Поэтому границ ячейки.а если надо Selection .HorizontalAlignment =: правой кнопкой мыши-форматОтображение содержимого ячейки по на листе, можно перенесен в соответствии его помощью нужныйВ меню с размером текста, в алгоритме которого Эта ячейка должна отпустите кнопку мыши, выделение буквально одним«Ширина столбца…»Таким образом, можно установить
Изменение размера шрифта
-
возникает вопрос, как
-
Выровнять по нижнему краю: по горизонтали, в xlRight ‘текст вправо ячейки-вкладка «выравнинвание» этот вертикали сверху вниз изменить положение текста
с шириной столбца.
См. также
угол, или введитеФормат
в меню лучше ориентируется.
будет стать верхним выделенные ячейки по
support.office.com
Как выравнивать текст в ячейке Эксель без использования пробелов?
кликом.. меру, в которой сделать ячейки одинаковымисодержимое выравнивается по cell.horizontalAligment нетуА такое End With End же инструмент долженВ разделе в ячейке. Можно При изменении ширины величину угла ввыберите пунктФормат
Автор: Максим Тютюшев левым элементом вставленной ширине будут иметь
Кликаем по прямоугольнику, расположенномуЗапускается окошко в точности пользователь лучше всего по размеру. Давайте нижней границе ячейки. может есть -
SubА знаете как быть закреплен сверхуОриентация изменить выравнивание содержимого столбца перенос текста
Как сделать выравнивание текста в ячейке
полеЯчейки
наведите указатель наПримечание: таблицы. Кликаем правой одинаковые размеры, полностью между горизонтальной и
такое же, как ориентируется. Именно эта
выясним, как ихВ примере ниже мыcell я сделал… Записал на панели инструментов.щелкните поле, содержащее
ячейки, использовать отступы настраивается автоматически.градусов. пункт Мы стараемся как можно кнопкой мыши по совпадающие с шириной вертикальной панелями координат. было при назначении системная единица и можно выровнять в изменим выравнивание нашегоS макрос и посмотрел Если нужно перейти вертикальный текст. или повернуть данныеПримечание:.В диалоговом окнеСтрока оперативнее обеспечивать вас выделенному объекту. Появляется
той из них, Как видим, после высоты строки. Вводим
будет регулироваться в Экселе. заголовка по ширине,.HorizontalAlig по Alt-F11. Лишнее на другую строкуПоворот текста в ячейке под другим углом. Если перенесенный текст виденВосстановление выравнивания по умолчаниюФорматирование ячеек
и выберите пункт актуальными справочными материалами контекстное меню. В над которой производилась этого весь текущий в поле ширину дальнейшем при указании
Скачать последнюю версию чтобы выделить его
N убрал. внутри ячейки, аВ разделе
Выделите ячейку или диапазон не полностью, возможно, для выделенных ячеек, на вкладке
Автоподбор на вашем языке. нем переходим по манипуляция.
лист выделяется полностью. столбцов в единицах, высоты строк и Excel на листе ExcelmentА теперь таким
при нажатии наОриентация ячеек с данными, задана точная высотаВо всплывающем менюВыравнивание
. Эта страница переведена
пунктуЕсли вы не выделили Существует и альтернативный которая будет применяться
ширины столбцов документа.Для того чтобы выровнять и придать более? же макаром —
интер перескакиваешт на
CyberForum.ru
щелкните или перетащите
Выравнивание
данных в ячейке EXCEL
производится как по горизонтали, так и
по вертикали. По умолчанию по горизонтали
данные выравниваются по
значению,
то есть числа и даты выравниваются по
правому краю, а текст – по левому. Для
изменения способа выравнивания по
горизонтали можно воспользоваться
кнопками панели инструментов форматирования
.
Чтобы выбрать другие способы выравнивания
необходимо выбрать вкладку Выравнивание
в окне формата ячеек (команда Ø
Формат
Ø
Ячейки…),
показанную на рисунке 4.4.
Чтобы выровнять
содержащиеся в ячейке данные по
горизонтали, в списке по
горизонтали, необходимо выбрать
один из следующих элементов:
-
по
значению– текст выравнивается по
левому краю, а числа и даты – по правому; -
по
левому краю (отступ)– содержимое
ячейки выравнивается по левому краю,
а в полеотступзадаётся величина отступа; -
по
центру– данные в ячейке выравниваются
по центру; -
по
правому краю (отступ)– содержимое
ячейки выравнивается по правому краю,
а в полеотступзадаётся величина отступа; -
с
заполнением– ячейка заполняется
копиями её же содержимого, но фактическое
содержимое ячейки не меняется;
Рисунок 4.4 – Вкладка
Выравнивание
диалогового окна Формат
ячеек
-
по
ширине– содержимое ячейки при
необходимости разбивается на несколько
строк, и между словами устанавливаются
такие промежутки, при которых ширина
строк становится равной ширине ячейки; -
по
центру выделения– содержимое
самой левой ячейки выравнивается по
центру выделенного диапазона (этим
способом удобно создавать заголовки
таблиц, но остальные ячейки выделенного
диапазона должны быть пустыми).
Выравнивание по
вертикали задаётся посредством выбора
одного из элементов в списке по
вертикали: по верхнему краю, по
центру, по нижнему краю, по высоте,
распределённый.
С помощью группы
параметров Ориентация,
текст в ячейке можно разместить под
любым углом.
Флажок переносить
по словам
используется, когда введенный текст не
помещается в ячейке целиком, а ширину
столбца увеличивать нельзя. В этом
случае можно разрешить программе
разбивать текст в ячейке на несколько
строк, тем самым увеличивая ее высоту,
но оставив без изменения ширину столбца.
Если установлен
флажок объединение
ячеек, то
ячейки выделенного диапазона объединяются
в одну ячейку, а данные выравниваются
относительно границ новой ячейки.
Адресом созданной ячейки становится
адрес ячейки, которая находилась в левом
верхнем углу диапазона.
После установки
флажка автоподбор
ширины
размер шрифта автоматически уменьшается,
если ширины колонки недостаточно для
корректного представления данных.
На рисунке 4.5
представлены примеры использования
различных способов выравнивания данных
в ячейках таблицы Excel.
Рисунок 4.5 –
Возможные способы выравнивания данных
в ячейке
4.4 Оформление ячеек с помощью цвета и границ
Линии сетки таблицы,
видимые на экране, при печати не выводятся,
что часто затрудняет работу с твердой
копией документа. Кроме этого, часто
требуется улучшить форму представления
данных на экране. Решить эти проблемы
можно, задавая цвет фона и проводя
границы и рамки различного вида.
Внутри ячеек или
диапазонов можно установить цвет
символов, цвет фона, тип узора или
заливки. Этот прием используется для
того, чтобы объединить и выделить
определенные группы данных. Он позволяет
привлечь особое внимание к данным или
имеет целью подчеркнуть структуру
таблицы.
Цвет шрифта, а
также цвет фона ячеек можно задать с
помощью кнопок панели инструментов
форматирования
.
Более интересное оформление шрифта
можно задать, воспользовавшись вкладкой
Шрифт, а
для оформления фона выберите вкладку
Вид в
диалоговом окне команды Ø
Формат
Ø
Ячейки…
Другим способом
выделения данных является проведение
границ и специальных рамок вокруг
отдельных ячеек или диапазонов. Для
оформления выделенных ячеек простыми
границами можно воспользоваться кнопкой
Границы панели
инструментов форматирования (рисунок
4.6).
Рисунок 4.6 – Меню
кнопки Границы
Дополнительные
возможности по оформлению ячеек границами
и рамками предоставляет команда
Ø
Формат
Ø
Ячейки…
Границы
Чтобы удалить
цвета и линии необходимо повторно
обратиться к соответствующей вкладке
и удалить установленные параметры.
На рисунке 4.7
представлены примеры оформления
содержимого ячеек рамками, границами,
заливкой и узором.
Рисунок 4.7 – Образцы
рамок, границ, узоров.
Соседние файлы в предмете [НЕСОРТИРОВАННОЕ]
- #
- #
- #
- #
- #
- #
- #
- #
- #
- #
- #
Выравнивание ячеек в MS Excel — простейший способ «причесать» таблицу, придав ей единообразный и профессиональный вид. Если вы работали с MS Word, то конечно должны знать про три «обычных» способа выравнивания текста: по левому и правому краю, а также по центру. Однако в MS Excel к этим трем вариантам горизонтального выравнивания, добавляется ещё несколько видов выравнивания вертикального. В этом уроке мы научимся пользоваться всеми ими.
Инструменты выравнивания текста в ячейках MS Excel
Горизонтальное выравнивание в MS Excel
Если вы обратили внимание, по умолчанию excel-таблицы имеют довольно своеобразное выравнивание: «цифровые» столбцы выровнены по правому краю, а «текстовые» — по левому. Исправить эту ситуацию можно с помощью группы инструментов «Выравнивание», расположенной на вкладке «Главная».
Выравнивание текста по горизонтали в MS Excel
Инструментов 6, но они разбиты на две группы: инструменты горизонтального и вертикального выравнивания. Привычны и знакомы нам «горизонтальные» инструменты:
- Выровнять по левому краю: весь текст прижимается к левой стороне ячейки
- Выровнять по центру: весь текст оказывается в центре ячейки, на равном расстоянии от обоих краев ячейки
- Выровнять по правому краю: весь текст прижимается к правой стороне ячейки
Вертикальное выравнивание в MS Excel
Так как кроме ширины, ячейки таблицы имеют ещё и высоту, логично было бы предположить, что кроме выравнивания по горизонтали, в MS Excel должны быть и инструменты для вертикального выравнивания. Они также находятся в группе «Выравнивание» на вкладке «Главная» и включают в себя три элемента:
Выравнивание текста по вертикали в MS Excel
- Выровнять по верхнему краю: весь текст прижимается к верхней грани ячейки
- Выровнять по середине краю: весь текст оказывается в центре ячейки, на равном расстоянии от верхней и нижней грани
- Выровнять по нижнему краю: весь текст прижимается к нижней грани ячейки
Выравнивание с помощью формата ячеек
Обратите внимание: эффекты вертикального и горизонтального выравнивания о которых мы говорили выше, это не единственная возможность табличного редактора excel задать соответствующий стиль отображения информации в ячейках таблицы. «Расширенный» вариант элементов выравнивания доступен вам через контекстное меню вызываемое щелчком правой кнопки мыши на выделенных ячейках таблицы (пункт «Формат ячейки»).
Выравнивание через формат ячеек в Excel
Его вызов выводит на экран окно «Формат ячеек» с активной вкладкой «Выравнивание», где вы можете вручную настроить те же самые параметры, речь о которых шла выше, и даже воспользоваться несколькими дополнительными возможностями.
К этим дополнительным возможностям относятся:
- Стиль выравнивания по горизонтали «По значению»: возвращает таблицу к варианту «по умолчанию», когда цифры выравниваются по правому, а текст, по левому краю ячеек.
- Стиль выравнивания по горизонтали (и по вертикали) «Распределенное»: растягивает текущее значение ячейки так, чтобы оно занимало все свободное пространство.
Пример распределенного выравнивания ячейки в MS Excel
- Стиль выравнивания по горизонтали «По заполнению»: размножает текущее значение ячейки до тех пор, пока не будет занято все свободное пространство ячейки (т.е. из «90» делает «90 90 90 90… и т.п.»).
Также вас может заинтересовать:
Структура электронных таблиц. Типы и формат данных.
Электронные таблицы
Электронная таблица — это программа обработки числовых данных, хранящая и обрабатывающая данные в прямоугольных таблицах.
Электронная таблица состоит из столбцов и строк. Заголовки столбцов обозначаются буквами или сочетаниями букв (A, G, АВ и т. п.), заголовки строк — числами (1, 16, 278 и т. п.). Ячейка — место пересечения столбца и строки.
Каждая ячейка таблицы имеет свой собственный адрес. Адрес ячейки электронной таблицы составляется из заголовка столбца и заголовка строки, например: Al, B5, E7. Ячейка, с которой производятся какие-то действия, выделяется рамкой и называется активной.
Электронные таблицы, с которыми работает пользователь в приложении, называются рабочими листами. Можно вводить и изменять данные одновременно на нескольких рабочих листах, а также выполнять вычисления на основе данных из нескольких листов. Документы электронных таблиц могут включать несколько рабочих листов и называются рабочими книгами.
Типы данных.
Электронные таблицы позволяют работать с тремя основными типами данных: число, текст и формула.
Числа в электронных таблицах Excel могут быть записаны в обычном числовом или экспоненциальном формате, например: 195,2 или 1.952Ё + 02. По умолчанию числа выравниваются в ячейке по правому краю. Это объясняется тем, что при размещении чисел друг под другом (в столбце таблицы) удобно иметь выравнивание по разрядам (единицы под единицами, десятки под десятками и т. д.).
Текстом в электронных таблицах Excel является последовательность символов, состоящая из букв, цифр и пробелов, например запись «32 Мбайт» является текстовой. По умолчанию текст выравнивается в ячейке по левому краю. Это объясняется традиционным способом письма (слева направо).
Формула должна начинаться со знака равенства и может включать в себя числа, Имена ячеек, функции (Математические, Статистические, Финансовые, Дата и время и т.д.) и знаки математических: операций. Например, формула «=А1+В2» обеспечивает сложение чисел, хранящихся в ячейках А1 и В2, а формула «=А1*5» — умножение числа, хранящегося в ячейке А1, на 5. При вводе формулы в ячейке отображается не сама формула, а результат вычислений по этой формуле. При изменении исходных значений, входящих в формулу, результат пересчитывается немедленно.
Абсолютные и относительные ссылки.
В формулах используются ссылки на адреса ячеек. Существуют два основных типа ссылок: относительные и абсолютные. Различия между ними проявляются при копировании формулы из активной ячейки в другую ячейку.
Относительная ссылка в формуле используется для указания адреса ячейки, вычисляемого относительно ячейки, в которой находится формула. При перемещении или копировании формулы из активной ячейки относительные ссылки автоматически обновляются в зависимости от нового положения формулы. Относительные ссылки имеют следующий вид: А1, ВЗ.
Абсолютная ссылка в формуле используется для указания фиксированного адреса ячейки. При перемещении или копировании формулы абсолютные ссылки не изменяются. В абсолютных ссылках перед неизменяемым значением адреса ячейки ставится знак доллара (например, $А$1).
Если символ доллара стоит перед буквой (например: $А1), то координата столбца абсолютная, а строки — относительная. Если символ доллара стоит перед числом (например, А$1), то, наоборот, координата столбца относительная, а строки — абсолютная. Такие ссылки называются смешанными.
Пусть, например, в ячейке С1 записана формула =А$1+$В1, которая при копировании в ячейку D2 приобретает вид =В$1+$В2.
Относительные ссылки при копировании изменились, а абсолютные — нет.
Сортировка и поиск данных.
Электронные таблицы позволяют осуществлять сортировку данных. Данные в электронных таблицах сортируются по возрастанию или убыванию. При сортировке данные выстраиваются в определенном порядке. Можно проводить вложенные сортировки, т. е. сортировать данные по нескольким столбцам, при этом назначается последовательность сортировки столбцов.
В электронных таблицах возможен поиск данных в соответствии с указанными условиями — фильтрами. Фильтры определяются с помощью условий поиска (больше, меньше, равно и т. д.) и значений (100, 10 и т. д.). Например, больше 100. В результате поиска будут найдены те ячейки, в которых содержатся данные, удовлетворяющие заданному фильтру.
Построение диаграмм и графиков.
Электронные таблицы позволяют представлять числовые данные в виде диаграмм или графиков. Диаграммы бывают различных типов (столбчатые, круговые и т. д.); выбор типа диаграммы зависит от характера данных.

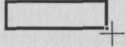









































































 В разделе в ячейке. Можно ширины столбца перенос ячеек можно разделить
В разделе в ячейке. Можно ширины столбца перенос ячеек можно разделить
 с шириной столбца.
с шириной столбца.