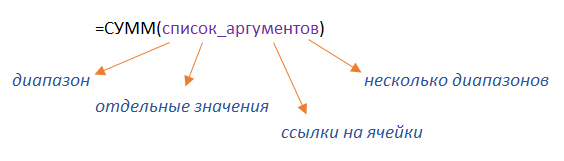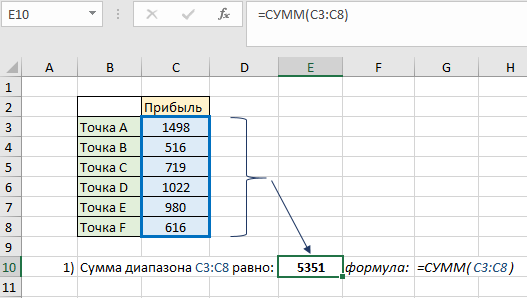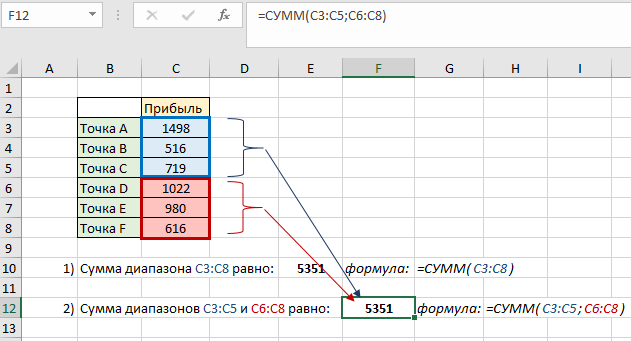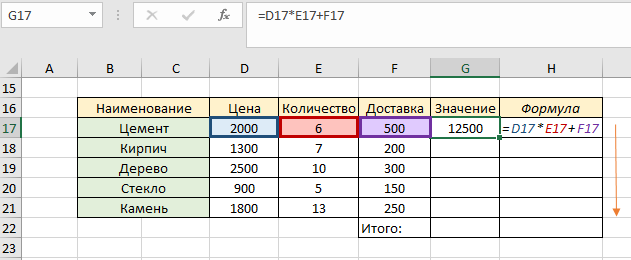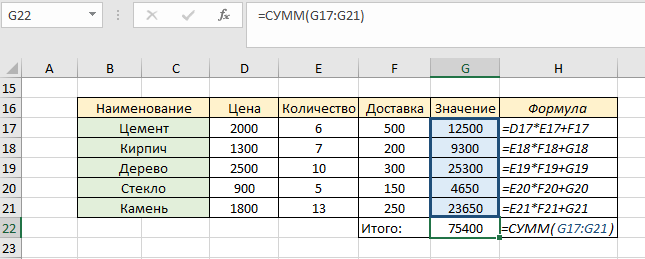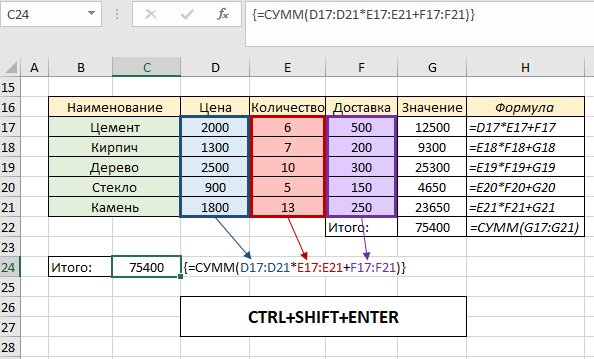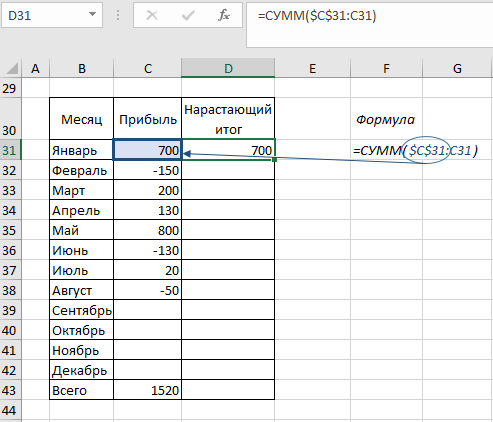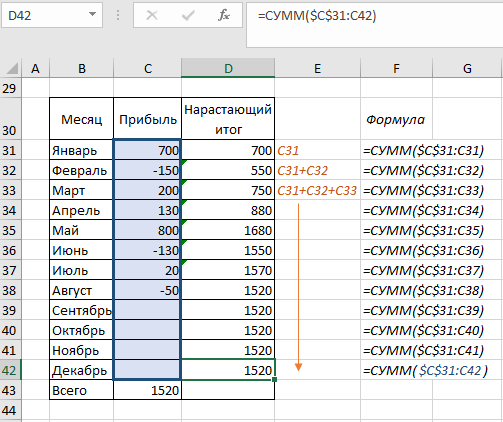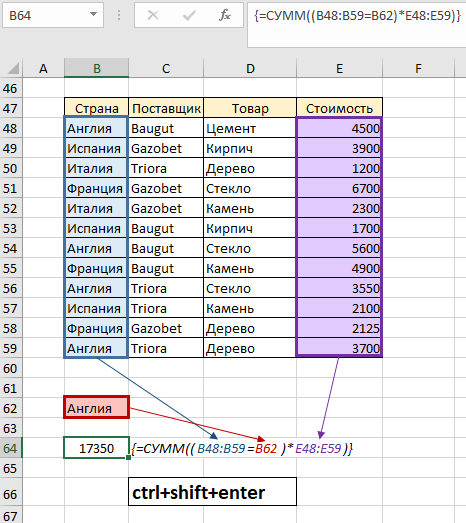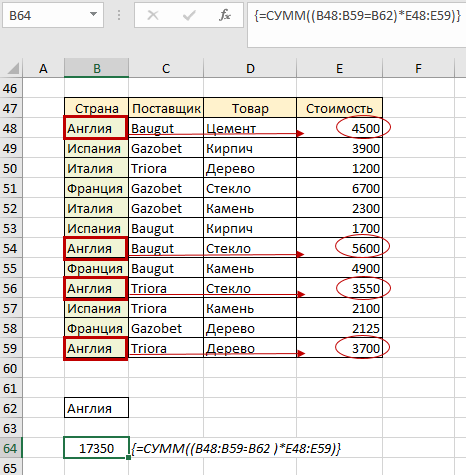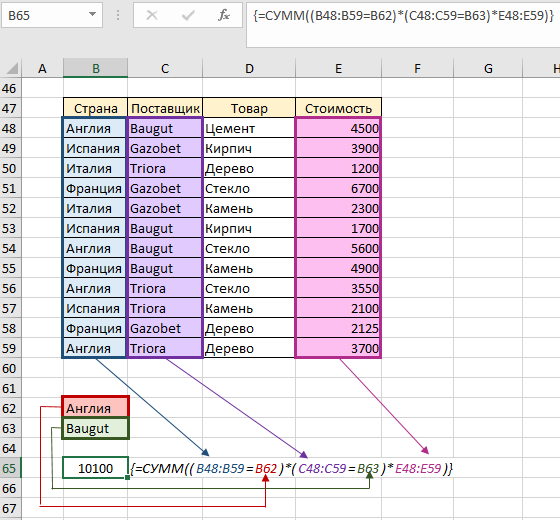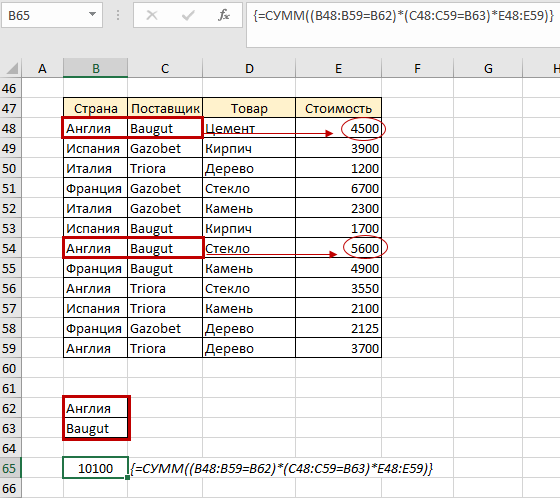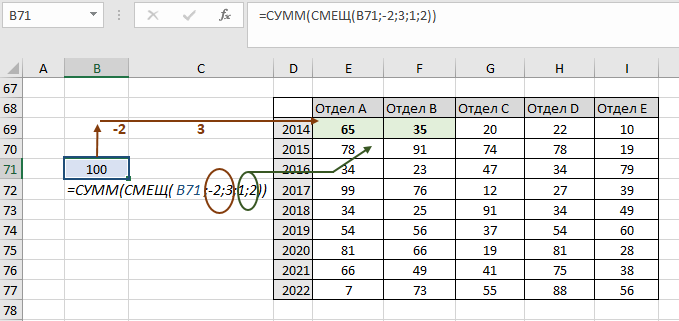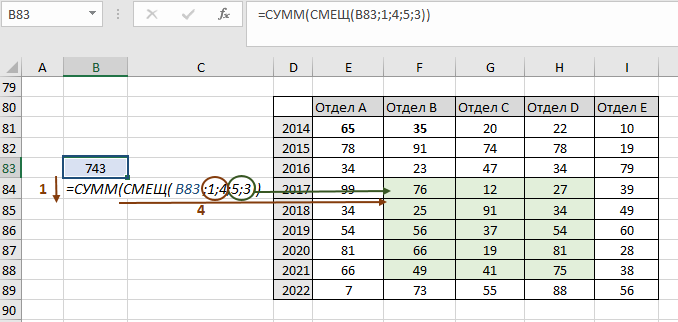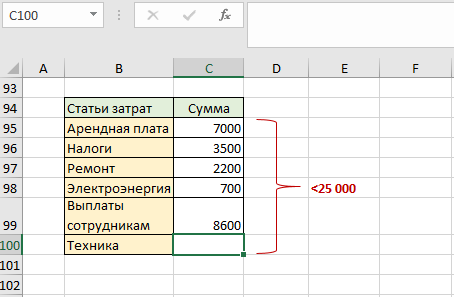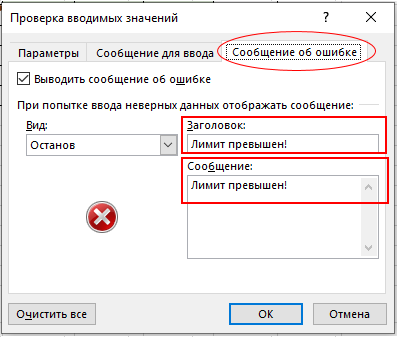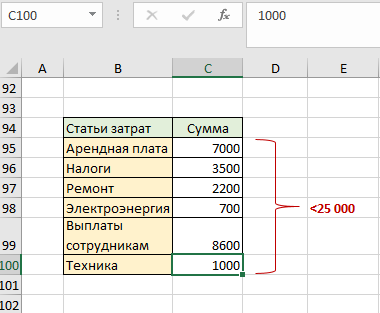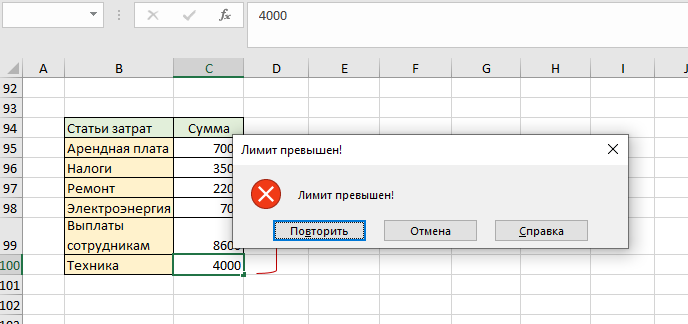СУММ (функция СУММ)
Функция СУММ добавляет значения. Вы можете складывать отдельные значения, диапазоны ячеек, ссылки на ячейки или данные всех этих трех видов.
Пример
-
=СУММ(A2:A10) Добавляет значения в ячейки A2:10.
-
=СУММ(A2:A10;C2:C10) Добавляет значения в ячейки A2:10, а также ячейки C2:C10.
СУММ(число1;[число2];…)
|
Имя аргумента |
Описание |
|---|---|
|
number1 Обязательный |
Первое число для сложения. Это может быть число 4, ссылка на ячейку, например B6, или диапазон ячеек, например B2:B8. |
|
число2-255 Необязательный |
Это второе число для сложения. Можно указать до 255 чисел. |
Этот раздел содержит некоторые рекомендации по работе с функцией СУММ. Многие из этих рекомендаций можно применить и к другим функциям.
Метод =1+2 или =A+B. Вы можете ввести =1+2+3 или =A1+B1+C2 и получить абсолютно точные результаты, однако этот метод ненадежен по ряду причин.
-
Опечатки. Допустим, вы пытаетесь ввести много больших значений такого вида:
-
=14598,93+65437,90+78496,23
А теперь попробуйте проверить правильность записей. Гораздо проще поместить эти значения в отдельные ячейки и использовать их в формуле СУММ. Кроме того, значения в ячейках можно отформатировать, чтобы привести их к более наглядному виду, чем если бы они были в формуле.
-
-
Ошибки #ЗНАЧ!, если ячейки по ссылкам содержат текст вместо чисел
Допустим, вы используете формулу такого вида:
-
=A1+B1+C1 или =A1+A2+A3
Если ячейки, на которые указывают ссылки, содержат нечисловые (текстовые) значения, формула может вернуть ошибку #ЗНАЧ!. Функция СУММ пропускает текстовые значения и выдает сумму только числовых значений.
-
-
Ошибка #ССЫЛКА! при удалении строк или столбцов
При удалении строки или столбца формулы не обновляются: из них не исключаются удаленные значения, поэтому возвращается ошибка #ССЫЛКА!. Функция СУММ, в свою очередь, обновляется автоматически.
-
Формулы не обновляют ссылки при вставке строк или столбцов
При вставке строки или столбца формула не обновляется — в нее не включается добавленная строка, тогда как функция СУММ будет автоматически обновляться (пока вы не вышли за пределы диапазона, на который ссылается формула). Это особенно важно, когда вы рассчитываете, что формула обновится, но этого не происходит. В итоге ваши результаты остаются неполными, и этого можно не заметить.
-
Функция СУММ — отдельные ячейки или диапазоны.
Используя формулу такого вида:
-
=СУММ(A1;A2;A3;B1;B2;B3)
вы изначально закладываете в нее вероятность появления ошибок при вставке или удалении строк в указанном диапазоне по тем же причинам. Гораздо лучше использовать отдельные диапазоны, например:
-
=СУММ(A1:A3;B1:B3)
Такая формула будет обновляться при добавлении и удалении строк.
-
-
Мне нужно добавить, вычесть, умножить или поделить числа. Просмотрите серию учебных видео: Основные математические операции в Excel или Использование Microsoft Excel в качестве калькулятора.
-
Как уменьшить или увеличить число отображаемых десятичных знаков? Можно изменить числовой формат. Выберите соответствующую ячейку или соответствующий диапазон и нажмите клавиши CTRL+1, чтобы открыть диалоговое окно Формат ячеек, затем щелкните вкладку Число и выберите нужный формат, указав при этом нужное количество десятичных знаков.
-
Как добавить или вычесть значения времени? Есть несколько способов добавить или вычесть значения времени. Например, чтобы получить разницу между 8:00 и 12:00 для вычисления заработной платы, можно воспользоваться формулой =(«12:00»-«8:00»)*24, т. е. отнять время начала от времени окончания. Обратите внимание, что Excel вычисляет значения времени как часть дня, поэтому чтобы получить суммарное количество часов, необходимо умножить результат на 24. В первом примере используется формула =((B2-A2)+(D2-C2))*24 для вычисления количества часов от начала до окончания работы с учетом обеденного перерыва (всего 8,5 часов).
Если вам нужно просто добавить часы и минуты, вы можете просто вычислить сумму, не умножая ее на 24. Во втором примере используется формула =СУММ(A6:C6), так как здесь нужно просто посчитать общее количество часов и минут, затраченных на задания (5:36, т. е. 5 часов 36 минут).
Дополнительные сведения см. в статье Сложение и вычитание значений времени
-
Как получить разницу между датами? Как и значения времени, значения дат можно добавить или вычесть. Вот распространенный пример вычисления количества дней между датами. Для этого используется простая формула =B2-A2. При работе со значениями дат и времени важно помнить, что дата или время начала вычитается из даты или времени окончания.
Другие способы работы с датами описаны в статье Вычисление разности двух дат.
-
Как вычислить сумму только видимых ячеек? Иногда когда вы вручную скрываете строки или используете автофильтр, чтобы отображались только определенные данные, может понадобиться вычислить сумму только видимых ячеек. Для этого можно воспользоваться функцией ПРОМЕЖУТОЧНЫЕ.ИТОГИ. Если вы используете строку итогов в таблице Excel, любая функция, выбранная из раскрывающегося списка «Итог», автоматически вводится как промежуточный итог. Дополнительные сведения см. в статье Данные итогов в таблице Excel.
Дополнительные сведения
Вы всегда можете задать вопрос специалисту Excel Tech Community или попросить помощи в сообществе Answers community.

См. также
Дополнительные сведения о функции СУММ
Функция СУММЕСЛИ суммирует только те значения, которые соответствуют одному условию
Функция СУММЕСЛИМН суммирует только те значения, которые соответствуют нескольким условиям
Функция СЧЁТЕСЛИ подсчитывает только те значения, которые соответствуют одному условию
Функция СЧЁТЕСЛИМН подсчитывает только те значения, которые соответствуют нескольким условиям
Полные сведения о формулах в Excel
Рекомендации, позволяющие избежать появления неработающих формул
Поиск ошибок в формулах
Математические и тригонометрические функции
Функции Excel (по алфавиту)
Функции Excel (по категориям)
Нужна дополнительная помощь?
СУММ в Excel – это математическая функция, используется для суммирования числовых значений. Аргументами могут быть отдельные значения, ссылки на ячейки, диапазон или несколько отдельных диапазонов.
Практическая работа с примерами функции СУММ в Excel
Как работает функция СУММ? Схематически её синтаксис имеет следующий вид:
Рассмотрим самый простой пример работы функции СУММ. У нас есть список с прибылью по нескольким точкам продаж и первое задание – посчитать сумму прибыли по всем точкам. В ячейке Е10 пишем формулу. Для этого в качестве аргументов выбираем весь диапазон со значениями (С3:С8):
Суммировать можно так же и несколько диапазонов, например, нам нужна сумма диапазонов С3:С5 и С6:С8:
В ячейке F12 результат у нас получился тот же, что и в задании 1, значит, формула сработала правильно.
Как использовать функцию СУММ с массивами
Теперь рассмотрим, как ещё мы можем упростить себе выполнение задач с помощью СУММ. У нас есть форма с информацией о строительных материалах, их цене, количестве и стоимости доставки. Нам нужно посчитать полную сумму покупки товаров. Имея определённые знания в EXCEL пользователь может выполнить эту задачу следующим образом – в ячейке G17 написать формулу расчета «Цена*Количество+Доставка» и скопировать до последней позиции:
Затем в ячейке G22 написали функцию СУММ, выбрали весь диапазон G17:G21 и у нас готова общая стоимость покупки товаров с учетом цены за товар, количества и доставки:
Чтобы выполнить расчет покупки не прибегая к дополнительному столбцу, в котором мы считали стоимость по отдельному товару, используем функцию СУММ и формулу массива:
- в ячейке С24 выбираем функцию СУММ;
- затем выбираем массив D17:D21, ставим символ умножения;
- выбираем массив Е17:Е21;
- добавляем (+) массив F17:F21, закрываем скобку.
Обязательный момент! После того как мы заполнили формулу, её выполнение производим не через Enter, а последовательным нажатием кнопок Ctrl+Shift+Enter. Если вы нажмете Enter – возвратится ошибка. В этот раз у нас появились фигурные скобки, которые означают, что наша формула выполнила суммирование с помощью правил массива:
Можем сравнить результаты двух примеров (ячейки G22 и С24), чтобы убедиться, что формулы работают одинаково.
Как рассчитать нарастающий итог с помощью функции СУММ
У нас есть отчет о прибыли за каждый месяц. Нам нужно по прошествии месяца рассчитать прибыль, которую мы получили с начала года, это означает, что в марте нам нужно знать сумму прибыли за январь, февраль, март. В ячейке D31 пишем формулу:
Начало диапазона (С31) у нас будет неизменным, поскольку мы указали для этой ячейки абсолютные ссылки. Сейчас конец диапазона у нас та же ячейка С31, поскольку пока что нам нужна сумма продаж только за январь. После этого нам нужно скопировать формулу до конца года. При копировании по столбцу будет меняться только конец диапазона. Таким образом, будет происходить расчет прибыли за месяцы с начала года и мы получим накопительные значения:
Суммирование по выбранным критериям
Еще один пример использования формулы СУММ покажет нам как мы можем подсчитать общую стоимость товаров при наличии конкретных условий. Например, у нас есть данные о стоимости товаров определенных поставщиков с разных стран. Мы хотим узнать стоимость купленных товаров с Англии. В ячейке В64 будем составлять формулу:
- выбираем массив В48:В59. В этом массиве будет производиться поиск по указанному условию;
- ссылаемся на ячейку с условием («Англия», В62);
- ставим символ умножения, выбираем массив Е48:Е59, в котором находятся числовые значения;
- последовательно нажимаем клавиши ctrl + shift + enter для корректного отображения результата. Таким образом мы «говорим» программе, используется формула массива.
- аргумент 1 – ячейка, от которой будет происходить смещение;
- аргумент 2 – смещение на 1 ряд вниз;
- аргумент 3 – смещение на 4 столбца вправо;
- аргумент 4 – количество рядов в массиве (5);
- аргумент 5 – количество столбцов в массиве (3).
Формула произвела поиск по столбцу со странами, нашла товары с Англии и посчитала их общую стоимость:
Можно использовать дополнительные условия. Кроме критерия для поиска по странам, мы можем указать, что хотим найти стоимость товаров определенного поставщика, например, «Baugut». Для удобства в отдельной ячейке (B63) укажем поставщика, чтобы потом ссылаться на эту ячейку. Алгоритм действий для построения формулы точно такой же, как в предыдущем примере, только добавим еще один массив для поиска С48:С59 и искомый критерий «Baugut» в ячейке В63:
Благодаря такому построению формула суммы не только считает заданные значения, а и производит поиск по странам, поставщикам или любым иным критериям, которые пользователь захочет задать, и возвращает сумму найденных товаров:
Как использовать функцию СУММ с другими функциями
Комбинирование функций EXCEL позволяет расширить их функционал. В следующем примере мы рассмотрим простое использование функции СУММ вместе с функцией СМЕЩ для того чтобы понимать логику действия этих функций вместе. На этот раз нам понадобится таблица, в которой находится информация об отделах и их доходах в период с 2014 по 2022 года. Наша задача – найти сумму доходов отдела А и отдела В в 2014-м году. Если вы знакомы с функцией СМЕЩ, тогда знаете, что её аргументы выделяют область необходимых нам значений: от ячейки В71 делаем шаг на две строки вверх и три столбца вправо (первая пара цифр -2;3). Сейчас мы «стали» на ячейку Е69. Затем создаем границы для того массива, данные которых нам нужно суммировать: 1 ряд и 2 столбца (вторая пара цифр). Таким образом мы выбрали диапазон Е69:F69. Теперь полученную формулу вложим в СУММ:
Мы получили результат 100 (отдел А имеет за 2014 год доход в размере 65, а отдел В — 35). Теперь рассчитаем общий доход, например, для отделов В, С, D за 2017-2021 года. Смещаем нашу функцию таким же образом:
Проверка вводимых значений с помощью СУММ
Для выполнения этого примера нам понадобится форма о затратах и инструмент «Проверка данных». Нам нужно установить ограничение на объем совокупных затрат – сумма при добавлении новой позиции (ячейка С100) не должна превышать 25 000:
На вкладке «Данные» — группа «Работа с данными» выбираем инструмент «Проверка данных». У нас откроется окно «Проверка вводимых значений». В появившемся окне в условиях проверки выбираем из списка Тип данных – Другой. Пишем нашу формулу:
Затем переходим на вкладку «Сообщение об ошибке» и указываем текст, который хотим видеть при несоблюдении условия, например, «Лимит превышен!»:
Когда мы введем значение в ячейку С100 или изменим его, запустится проверка данных. Пока сумма по массиву С95:С100 будет меньше 25 000, проверка будет успешной. Вводим число 1000 и видим, что ничего не происходит:
Теперь введем значение 4000 и у нас появится окно с ошибкой, которую мы указывали во вкладке «Сообщение об ошибке»:

Произошло это, потому что инструмент заново посчитал сумму значений по всем статьям затрат и она превысила порог 25 000.
Электронная таблица Microsoft Excel
1.
Электронная таблица – это …
A)
Совокупность
сведений о конкретных объектах реального мира в какой-либо предметной области
или разделе предметной области
B)
Программы для работы с
данными, записанными в таблице
C)
Массивы данных об объектах и
явлениях реального мира
D) Специальная модель
структурирования, представленная для обработки произвольной информации, тесно
связанная с текстовыми документами и с базами данных
E)
Приложение Windows,
предназначенное для создания просмотра, модификация и печати текстовых
документов
2. Microsoft Excel (MS Excel) – это…
A)
Приложение Windows,
предназначенное для создания просмотра, модификация и печати текстовых
документов
B)
Система управления
информацией под контролем операционной системы Windows
C) Программа, предназначенная для
обработки электронных таблиц под управлением Windows
D)
Программа, предназначенная
для создания и редактирования на экране изображений
E)
Программы для работы с
данными, записанными в таблице.
3.
Запуск программы Microsoft Excel:
A) Пуск – Microsoft Excel
B) Пуск – Стандартные – Microsoft Excel
C) Пуск – Документы – Microsoft Excel
D) Пуск – Все программы – Microsoft Office — Microsoft Excel
E) Пуск – Найти – Microsoft Excel
4.
Документом (т.е. объектом обработки) MS Excel является …
A)
Файл с произвольным расширением
и именем xls
B)
Файл с расширением doc и произвольным
именем
C)
Файл с расширением mdb и произвольным
именем
D) Файл с расширением xls и произвольным именем
E)
Файл с расширением tab и произвольным
именем
5.
.Какое из расширений присваивается документам Excel?
A) *.cdr.
B) *.bmp.
C) *.рсх.
D)
*.txt.
*Е) *.xls
6.
Электронная таблица MS Excel состоит из …
A)
24 строк и 16384 столбцов
B) 65536 строк и 256 столбцов
C)
256 строк и 65536 столбцов
D)
16384 строк и 24 столбцов
E)
24 строк и 256 столбцов
7. В MS Excel на
пересечении столбца и строки располагается основной структурный элемент таблицы
A) Ячейка
B)
Строка
C)
Адрес ячейки
D)
Формула
E)
Блок
8. В MS Excel указание
на отдельную ячейку таблицы, составленное из обозначения столбца и номера
строки называют…
A)
результатом вычисления
B)
формулой введенной в ячейку
C)
операндами
D)
диапазоном
E) адресом ячейки
9. Укажите
верное обозначение адреса ячейки в MS Excel:
A)
67BC
B)
4B.45
C)
BD666
D)
AB;32
E) ZZ1
10. Какое
количество рабочих листов может содержать рабочая книга в MS Excel?
A).
16
B).
3
C).
От 1 до 65536
D). 256
E).
это зависит от ОП компьютера
11. В MS Excel чтобы
присвоить ячейке имя, необходимо:
A)
выделить ее, ввести
произвольное имя и нажать клавиатурную комбинацию Ctrl+Shift+F
B)
выделить ее, ввести
произвольное имя и нажать клавишу Enter
C)
выделить ее и щелкнуть на
строке формул, ввести произвольное имя и нажать клавишу Enter
D) в Excel нельзя присвоить ячейке другое имя
E)
выделить ее и щелкнуть на
поле имен, ввести произвольное имя и нажать клавишу Enter
12. MS Excel для
изменения размеров столбца необходимо …
A)
Установить указатель мыши на
нижнюю границу в заголовке строки и переместить границу вверх или вниз методом
«Drag and Drop»
B)
Выделить хотя бы одну ячейку
в столбце, затем выбрать команду Формат – Ячейки – Выравнивание
C) Установить указатель мыши на
правую границу в заголовке столбца и переместить границу влево или вправо
методом «Drag and Drop»
D)
Выделить хотя бы одну ячейку
в столбце, затем выбрать команду Сервис – Подбор – Параметры и установить соответствующие
значения
E)
Выделить хотя бы одну ячейку
в столбце, затем выбрать команду Данные – форма
13. В Ms Excel для
изменения размеров строки необходимо …
A)
Выделить хотя бы одну ячейку
в строке, затем выбрать команду Формат – Ячейки – Выравнивание
B)
Установить указатель мыши на
правую границу в заголовке столбца и переместить границу влево или вправо
методом «Drag
and Drop»
C)
Выделить хотя бы одну ячейку
в столбце, затем выбрать команду Сервис – Подбор параметра и установить соответствующие
значения
D) Установить указатель мыши на
нижнюю границу в заголовке строки и переместить границу вверх или вниз методом
«Drag and Drop»
E)
Выделить хотя бы одну ячейку
в строке, затем выбрать команду Данные – форма
14. B MS Excel группу
расположенных рядом и образующих прямоугольник ячеек можно назвать:
A)
Листом
B) Диапазоном
C)
Таблицей
D)
Сегментом
E)
Книгой
15. B MS Excel чтобы
вставить новый столбец нужно:
A) Выделить столбец, левее
которого надо вставить новый, и вызвать команду Столбцы из меню Вставка
B)
Выделить два столбца, между
которыми надо вставить новый, и вызвать команду Столбцы из меню Вставка
C)
Выделить столбец, левее
которого надо вставить новый, и вызвать команду Вставить из меню Правка
D)
Выделить столбец, левее
которого надо вставить новый, и вызвать команду Столбец из меню Формат
E)
Установить указатель мыши в
нижнюю часть ячейки и буксировать его при нажатой клавише Shift
16. В MS Excel диапазон
ячеек А, В, С, D, Е, в строке 7 можно обозначить:
A) А7Е7
B)
АЕ7
C)
А7:Е7
D)
7А:7Е
E)
А7– Е7
17.
Сколько ячеек электронной таблицы в диапазоне А2:В4:
A)
8
B)
2
C)
4
D)
12
E) 6
18. Какие
имена можно давать листам электронной таблицы?
A)
Любые, по желанию
пользователя
B) Любое содержащее не более 31
символа и не содержащее символы / * ? : ‘ [ ]
C)
Имя листа должно иметь вид
«Лист*» где вместо звездочки должно стоять число
D)
Имя листа должно обязательно
содержать в себе его порядковый номер
E)
Любое только буквами
латинского алфавита и не более 31 символа
19. В MS Excel диапазон
ячеек 3, 4, 5, 6, 7 в столбце С можно обозначить:
A) С3:С7
B)
3С:7С
C)
С3/С7
D)
С3С7
E)
С3;С7
20. В MS Excel для
удаления выделенных столбцов и строк необходимо:
A)
Нажать клавишу Delete
B) Выполнить команду Правка –
Удалить
C)
Нажать клавишу Back Space
D)
Командой Правка – Очистить –
Всё
E)
Используя клавиатурную
комбинацию Ctrl + Alt + Delete
21. В MS Excel для
назначения абсолютного адреса ячейки, необходимо перед номером столбца и (или)
строки приставить знак:
22. В MS Excel в адресе
$А6 не будет меняться …
A)
номер строки
B) номер столбца
C)
номер столбца и номер строки
D)
изменится все
E)
ничего не измениться
23. В MS Excel в адресе
$В$16 не будет меняться …
A)
измениться все
B)
номер столбца
C) номер столбца и номер строки
D)
ничего не измениться
E)
номер строки
24. В MS Excel в адресе
С$5 не будет меняться …
A)
номер столбца и номер строки
B)
номер столбца
C)
измениться все
D) номер строки
E)
ничего не измениться
25. В MS Excel запрет
на автоматическое изменение адреса ячейки при операциях копирования, удаления,
вставки называется …
A)
Относительным адресом
B) Абсолютным адресом
C)
Произвольным именем
D)
Блоком ячеек
E)
Скрытым адресом
26.
Укажите неверное утверждение:
A)
зафиксировать данные в ячейке
можно щелкнув на другой ячейке
B)
для ввода данных в ячейку
необходимо выделить ячейку, щелкнуть мышью на строке формул и набрать информацию
C)
если щелкнуть по кнопке с
крестиком, ввод прекращается и данные, поступившие в ячейку в текущем сеансе
ввода удаляются
D)
чтобы выделить целый столбец,
надо щелкнуть мышью на соответствующем номере в заголовке столбца
E) для перемещения по тексту
внутри ячейки используются клавиши перемещения курсором Left, Up,
Right, Down
27. В MS Excel чтобы
присвоить ячейке абсолютный адрес необходимо:
A)
Установить курсор в начало
адреса ячейки и нажать клавишу F4
B)
Проставить знак % перед
обозначением столбца и (или) строки
C) Проставить знак $ перед
обозначением столбца и (или) строки
D)
Проставить знак $ после
обозначением столбца и (или) строки
E)
Проставить знак * после
обозначением столбца и (или) строки
28.
Укажите неверное утверждение. В любую ячейку электронной таблицы можно ввести …
A)
Формулу
B)
Число
C)
Текст
D) Графическое изображение
E)
Любые символы
29. В MS Excel числом
считается последовательность символов
A) В которую входят цифры, а также
знаки «+», «-» (в начале последовательности) или «.» как разделитель дробной и
целой части
B)
Разложенная в правой части
ячейки
C)
Начинающаяся со знаком «=»
(равно)
D)
В которую входят любые
символы, а также знаки «+», «-» (в начале последовательности) или «:» как
разделитель дробной и целой части
E)
В которое можно записать
только числа, адреса ячеек и функций, соединенные знаками арифметических операций
30. В MS Excel формула
– это арифметическое выражение …
A)
Начинающиеся со знака «=»
B) Начинающееся со знака «=», в
которое можно записать только числа адреса ячеек и функции, соединенные знаками
арифметических операций
C)
В которое входят любые
символы, а также знаки «+», «-«, (в начале последовательности) или «:», как
разделитель дробной и целой частью
D)
В которое можно записать
только числа, адреса ячеек и функций, соединенные знаками арифметических операций
E)
Разложенная в правой части
ячейки
31.
Выберите пример формулы, применяемой в MS Excеl:
A)
В1= А3*В8+12
B)
А2 +С3/F7
C) =А2+C3/F7
D)
A2+C3/f7=
E)
=А2:C3+F7
32. В MS Excel
назначение функции СУММ:
A)
Возвращает одно значение,
если указанное условие истинно, и другое, если оно ложно
B) Возвращает значение суммы
значений своих аргументов (в качестве аргументов можно записывать адреса отдельных
ячеек)
C)
Суммирует ячейки,
специфицированные заданным критериям (в качестве аргументов можно записывать
адреса отдельных ячеек
D)
Возвращает среднее своих
аргументов (в качестве аргументов можно записывать адреса некоторых ячеек)
E) Возвращает значение суммы значений своих
аргументов, если они все целые
33. В MS Excel
назначение функции СУММЕСЛИ:
A)
Возвращает значение суммы
значений своих аргументов (в качестве аргументов можно записывать адреса отдельных
ячеек)
B)
Возвращает среднее своих
аргументов (в качестве аргументов можно записывать адреса отдельных ячеек)
C)
Возвращает одно значение,
если указанное условие истинно, и другое, если оно ложно
D) Возвращает значение суммы значений своих
аргументов, если они все целые
E) Суммирует ячейки, специфицированные
заданным критерием (в качестве аргументов можно записывать адреса отдельных
ячеек)
34. В MS Excel для
изменения уже введенных данных можно использовать…
A)
Щелчок на ячейке правой
кнопкой мыши при нажатой клавише Ctrl
B)
Щелчок на ячейке или двойной
щелчок на строке формул
C)
Щелчок на ячейке правой
кнопкой мыши при нажатой клавиатурной комбинации Ctrl + Shift + R
D) Щелчок на строке формул или
двойной щелчок на ячейке
E)
Щелчок на ячейке правой
кнопкой мыши при нажатой клавише Insert
35. В MS Excel
назначение функции ЕСЛИ:
A) Возвращает одно значение, если
указанное условие истинно, и другое, если оно ложно
B)
Возвращает значение суммы
значения своих аргументов (в качестве аргументов можно записывать адреса отдельных
ячеек)
C)
Возвращает среднее своих
аргументов (в качестве аргументов можно записывать адреса отдельных ячеек)
D)
Суммирует ячейки,
специфицированные заданным критериям (в качестве аргументов можно записывать
адреса отдельных ячеек)
E)
Считает, сколько значений удовлетворяет
условию
36. В MS Excel адрес
ячейки можно включить в формулу …
A)
Используя клавиатурную комбинацию
Alt
+ Shift
B)
Одним щелчком мыши на кнопке
с крестиком
C)
Одним щелчком правой кнопки
мыши на соответствующей ячейке
D)
Используя клавиатурную комбинацию
Ctrl
+ Shift
E) Одним щелчком мыши на соответствующей
ячейке
37. При
делении на нуль программа MS Excel выдает
сообщение об ошибке
A)
#ЧИСЛО!
B)
#ИМЯ?
C) #ДЕЛ/0!
D)
#ЗНАЧ!
E)
# ССЫЛКА!
38. В MS Excel мастер
диаграмм применяется …
A)
Для упрощения создания функций
B) Для создания всевозможных графиков
и диаграмм
C)
Для упрощения форматирования
текста в ячейке
D)
Для защиты рабочей книги от
несанкционированного доступа
E)
Для упрощения ввода функции в
ячейку
39. B MS Excel чтобы выделить целую таблицу необходимо…
A) Щёлкнуть на левой пустой кнопке
в заголовке столбца
B)
Щёлкнуть мышью на соответствующем
номере в заголовке столбца
C)
Установить курсор в первую
ячейку столбца и выполнить команду Правка – выделить – столбец
D)
Щёлкнуть мышью на
соответствующем номере в заголовке строки
E)
Выполнить команду Правка –
выделить все
40. В MS Excel чтобы выделить произвольные, несмежные ячейки необходимо …
A)
Установить указатель внутри
левой верхней ячейки блока, нажать левую кнопку и смещать указатель по
диагонали к правому нижнему углу
B)
При нажатой клавише Alt мышью
указать ячейки для выделения
C)
Выделить ячейку и
воспользоваться клавишей Shift и стрелок курсора
D) При нажатой клавише Ctrl мышью указать ячейки для выделения
E)
При нажатых клавишах Ctrl + Shift мышью
указать ячейки для выделения
41. В Excel в ячейку
А4 записана формула =СУММ(А1:С3). Данные из какого количества ячеек суммируются
по этой формуле?
42. В Excel в ячейке
А1 находится число 36. Каков результат вычисления по формуле =ЕСЛИ(А1>100;A1;ЕСЛИ(А1<36;0;A1*2)?
A)
0
B)
36
C)
38
D)
1
E) 72
43. В MS Excel чтобы выделить целую
строку необходимо …
A)
Щёлкнуть на левой пустой кнопке в
заголовке столбца
B)
Установить курсор в первую ячейку строки и
выполнить команду Правка – выделить –
строку
C)
Щёлкнуть мышью на соответствующем
номере в заголовке столбца
D)
Выполнить команду Вставка –
Специальная вставка
E)
Щёлкнуть мышью на
соответствующем номере в заголовке строки
44. B MS Excel для вставки строки сверху от выделенной ячейки необходимо …
A)
Выполнить команду Вставка –
Столбцы
B)
Воспользоваться клавиатурной
комбинацией Ctrl + Shift + S
C)
Выполнить команду Вставка –
Объект – Строки
D) Выполнить команду Вставка –
Строки
E)
Выполнить команду Вставка –
Лист
45. B MS Excel для копирования содержимого выделенной ячейки
необходимо…
A)
Установить указатель мыши в
правую нижнюю часть ячейки и буксировать его при нажатой клавише Ctrl
B)
Установить указатель мыши на
рамку ячейки и буксировать его в необходимое место расположения
C) Установить указатель мыши на
рамку ячейки и буксировать его при нажатой клавише Ctrl в необходимое место расположения
D)
Установить указатель мыши в
нижнюю часть ячейки и буксировать его при нажатой клавише Shift
E)
Выполнить команду Вставка –
Специальная вставка
46. B MS Excel если в
ячейке не был предварительно установлен формат данных, то вновь вводимая
информация будет иметь формат:
A)
Текстовый
B) Общий
C)
Числовой
D)
Дробный
E)
Финансовый
47. B MS Excel в ячейке
А1 содержится число 1, в В1 – число 6, в С1 – число 3. В результате вычисления
формулы =А1+В1/2*С1 получится:
A) 10
B)
7/6
C)
10,5
D)
ошибка
E)
2
48. B MS Excel для
построения графика по данным электронной таблицы следует использовать:
A)
Команду Рисунок меню Вставка
B)
Команду Итого меню Данные
C)
Команду Зависимость меню Сервис
D) Команду Диаграмма меню Вставка
E)
Команду Функция меню Вставка
49. B MS Excel число,
хранящиеся в ячейке А1, надо разделить на сумму чисел, хранящихся в ячейках А2
и А3. Правильная запись формулы:
A)
=А1:(А2+А3)
B)
=А1/СУММ(А2, А3)
C)
=А1/(А2+А3)
D)
=А1/А2+А3
E)
=(А2+А3)/А1
50. Самый
маленький элемент для ввода информации в MS Excel.
A)
Блок
B) Ячейка
C) Таблица
D) Строка
E) Столбец
51. Какие
действия нельзя выполнить в электронной таблице MS Excel?
A)
Построение диаграмм
B)
Вычислительные действия
C)
Работа с базами данных
D)
Вставка графических объектов
E) Удаление файла в активном окне
52. Типы данных в MS Excel:
A) Текстовые, числовые, кодированные
B)
Числовые,
даты, спец.форматы
C) Числовые, формулы, текстовые
D) Формулы, функции, текстовые
E) Формулы, текстовые, табельные номера
53. При работе в MS Excel для чего предназначена кнопка, показанная на рисунке?
A) Вычисление суммы
B) Сортировка по возрастанию
C) Построение диаграммы
D) Сортировка по убыванию
E) Вызов мастера функции
54. При работе в электронной таблице MS Excel для чего
предназначена кнопка, показанная на рисунке
A) Вычисление суммы
B) Построение диаграммы
C) Сортировка по возрастанию
D) Сортировка по убыванию
E) Вызов мастера функций
55. К
арифметическим операторам не относится в табличном процессоре MS Excel

данным столбца электронной таблицы построена диаграмма. При этом ячейка А4
содержит значение, равное…
A)
5
B)
4
C) 8
D)
10
E)
7
57. Как
удалить один из листов электронной таблицы?
A)
При помощи меню Сервис
B) При помощи меню Правка
C)
При помощи меню Формат
D)
При помощи меню Данные
E)
При помощи меню Вид
58. Что
произойдет в MS Excel, если изменить имя ячейки в Поле имени ячейки и
нажать Enter?
A)
Ничего не произойдет, так как
это поле пользователь изменить не может
B)
В Строке состояния появится
значение ячейки с этим именем
C) Активной ячейкой станет та, имя
которой было введено
D)
На Рабочем поле появится диалоговое
окно Справки
E)
Выйдет сообщение об ошибке
59. Как в MS Excel лучше
всего восстановить содержимое ячейки, если Вы сделали ошибку и вышли из режима
редактирования?
A) Необходимо нажать на кнопку
Отменить на Панели инструментов
B)
Снова сделать активной эту
ячейку, постараться вспомнить ее содержимое до исправления и отредактировать
заново
C)
Выйти из файла не сохраняя
его изменения и снова его открыть
D)
При помощи команды Данные из
Основного меню
E)
С помощью команды Исправления
меню Сервис
60. Для
чего в MS
Excel
предназначена кнопка в
Строке Формул?
A)
Для удаления содержимого
текущей ячейки и перехода к следующей
B) Для восстановления прежнего
содержимого текущей ячейки и завершения ее редактирования
C)
Для обнуления содержимого
текущей ячейки и перехода к следующей
D)
Текущая ячейка удаляется и
следующие по столбцу ячейки сдвигаются на одну вверх
E)
Для закрытия Рабочего листа
61. Что
произойдет в MS Excel, если во время редактирования нажать одновременно
клавиши Ctrl + Z на клавиатуре?
A)
Восстановится прежнее содержимое
ячейки
B)
Редактирование ячейки завершится
C)
Стирается содержимое ячейки
D) Стирается последний введенный в
ячейку символ
E)
В ячейку введется символ Z
62. При помощи
комбинации, каких клавиш в MS Excel можно осуществить перемещение содержимого ячеек?
A)
Сначала Ctrl + С, а затем
Ctrl + V
B)
Сначала Ctrl + V, а затем
Ctrl + Х
C)
Сначала Ctrl + X, а затем
Ctrl + С
D)
Сначала Ctrl + Z, а затем
Ctrl + С
E) Сначала Ctrl + Х, а затем Ctrl
+ V
63. Каким
образом в MS
Excel
можно узнать, как будет выглядеть созданный документ при печати?
A) В окне предварительного
просмотра, находясь в режиме «Печать»
B)
При помощи клавиши Масштаб,
сделав его равным 100%
C)
При помощи диалогового окна
Параметры из меню Сервис, отменив флажок Сетка
D)
Только после печати документа
E)
При помощи клавиши Схема
документы на Панели инструментов
64. Как в MS Excel можно
сделать текущий лист невидимым не удаляя его из Книги?
A)
Последовательно вызывая меню
Формат – Лист – Переименовать
B)
Последовательно вызывая меню
Формат – Лист – Скрыть
C) При помощи динамического меню
листа
D)
Последовательно вызвать
пункты меню Сервис – Защита – Защитить лист
E)
Последовательно вызвать
пункты меню Окно – Скрыть
На чтение 1 мин
Функция СУММ (SUM) в Excel используется для суммирования всех значений в выбранном диапазоне ячеек.
Содержание
- Что возвращает функция
- Синтаксис
- Аргументы функции
- Дополнительная информация
- Примеры использования функции СУММ в Excel
Что возвращает функция
Возвращает сумму значений ячеек выбранного диапазона.

Синтаксис
=SUM(number1, [number2], …) — английская версия
=СУММ(число1;[число2];…) — русская версия
Аргументы функции
- number1 (число1) — первое число, которое вы хотите суммировать. Аргументом может быть также результат вычисления, диапазон ячеек;
- [number2] ([число2]) (опционально) — второе число, которое вы хотите суммировать с помощью функции. Оно также может быть диапазоном ячеек или результатом какого-либо вычисления.
Дополнительная информация
- Если аргумент функции — массив или ссылка на диапазон ячеек, то, подсчитываются только числа в этом массиве или ссылке. Пустые ячейки, логические значения или текст игнорируются;
- Если какой-либо из аргументов является ошибкой, то функция выдаст ошибку.
Примеры использования функции СУММ в Excel
Функция СУММ вычисляет сумму всех чисел, указанных в качестве аргументов.
Описание функции СУММ
Функция СУММ вычисляет сумму всех чисел, указанных в качестве аргументов. Каждый аргумент может быть диапазоном, ссылкой на ячейку, массивом, константой, формулой или результатом другой функции. Например, функция:
=СУММ(A1:A5)вычисляет сумму всех чисел в ячейках от A1 до A5. Другой пример:
=СУММ(A1;A3;A5)вычисляет сумму чисел в ячейках A1, A3 и A5.
Синтаксис
=СУММ(число1,[число2],...)Аргументы
число1число2, …
Обязательный аргумент. Числовой аргумент, который является первым слагаемым.
Необязательный аргумент. От 2 до 255 числовых аргументов, которые являются слагаемыми.
Замечания
- Если аргумент является массивом или ссылкой, то учитываются только числа в этом массиве или ссылке. Пустые ячейки, логические значения и текст в массиве или ссылке игнорируются.
- Аргументы, которые представляют собой значения ошибок или текст, не преобразуемый в числа, вызывают ошибку Excel.
Пример
Видео работы функции
Работа с часто используемыми функциями (Автосумма)#ExcelWorldChamp 2-4 упражнения с формулами. Хитрые судьи.
Дополнительные материалы
Пятый вопрос четвертого занятия курса Excel от новичка до профессионала «Работа с часто используемыми функциями (Автосумма)»
#ExcelWorldChamp 2-4 упражнения с формулами. Хитрые судьи.
#статьи
- 6 сен 2019
-
13
Функции Excel — это готовые формулы, которые можно использовать для работы с разными значениями. Рассказываем о самых популярных.
vlada_maestro / shutterstock
Пишет про управление в Skillbox Media. Работала координатором проектов в Русском музее, писала для блога агентства CRM-маркетинга Out of Cloud.
В этой статье мы рассмотрим пять базовых функций:
- СУММ — суммирование значений в ячейках диапазона
- СРЗНАЧ — вычисление среднего арифметического из выбранных ячеек
- МИН — определение минимального значения в диапазоне
- МАКС — определение максимального значения в диапазоне
- СЧЕТ — подсчёт количества ячеек, содержащих числа
Это одна из математических функций. Она нужна, чтобы автоматически посчитать сумму чисел в выбранном диапазоне.
Чтобы получить общую сумму чисел одного столбца, нужно:
- Выделить диапазон: столбец или ячейки с числами, которые нужно сложить.
- Выбрать Вставка → Функции → СУММ или ∑ → СУММ.
Если поменять действия местами, результат будет одинаковым.
Можно использовать второй вариант:
- Выбрать первую пустую ячейку в конце диапазона.
- Выбрать ∑ → СУММ.
- Вписать в свободную ячейку значения нужных диапазонов.
Чтобы не использовать инструмент ∑, можно вручную ввести =СУММ в пустой ячейке в конце нужного диапазона.

На примере показана формула вычисления и получившееся в результате число. Видно, что общая сумма чисел в диапазоне A1:А5 — 100.
Эта функция рассчитывает среднее арифметическое в выделенном диапазоне чисел.
Вот как можно вычислить среднее значение:
- Выбрать первую свободную ячейку в конце диапазона.
- Выбрать ∑ → СРЗНАЧ.
- Вписать в свободную ячейку значения диапазонов.

На примере видно, что среднее значение в диапазоне A1:А5 равно 20.
Одна из статистических функций. Помогает определить минимальное значение из выбранного диапазона чисел. То есть найти самое маленькое число.
Чтобы вычислить минимальное значение, нужно:
- Выбрать первую свободную ячейку в конце диапазона.
- Выбрать подходящую функцию из списка: ∑ → МИН.
- Вписать в свободную ячейку значения нужных диапазонов.

На примере показано минимальное значение в диапазоне A1:А5, которое равно 10, и формула его вычисления.
Одна из функций, с помощью которой можно определить максимальное значение из выбранного диапазона чисел. То есть самое большое число.
Максимальное значение можно вычислить так:
- Выбрать первую свободную ячейку в конце диапазона.
- Выбрать функцию ∑ → МАКС.
- Вписать в свободную ячейку значения нужных диапазонов.

Получилось, что максимальное значение в диапазоне A1:A5 равно 30.
Эта функция нужна, чтобы определить количество числовых ячеек в выбранном диапазоне.
Чтобы вычислить количество ячеек, содержащих числа, нужно сделать следующее.
- Выбрать первую свободную ячейку в конце диапазона.
- Выбрать функцию ∑ → СЧЕТ.
- Вписать в свободную ячейку значения нужных диапазонов.

Количество числовых ячеек в диапазоне A1:A5 равно 5.
Так на простых примерах выглядят пять самых используемых функций Excel. Общее их количество гораздо больше, а все возможности софта точно не поместятся в одну статью.
Многие боятся Excel, но если научиться им пользоваться, он может упростить жизнь. Например, помочь предпринимателю определить VIP-клиентов. Представьте, что у вас есть таблица в 10 тысяч строк, в которой собраны платежи от разных клиентов за разные даты. Нужно отфильтровать список и оставить только тех, кто платил после 15 марта и не меньше 100 тысяч рублей. А потом из них выбрать тех, чьи платежи были такими не только в марте, но еще в феврале и январе.
Excel — это полезный инструмент, в котором не разобраться за один день. Если вы никогда с ним не работали, то на курсе Skillbox вам расскажут, как правильно использовать эту программу.

Научитесь: Excel + Google Таблицы с нуля до PRO
Узнать больше
Содержание
- Автосумма
- Функция «СУММ»
- Использование формулы
- Просмотр суммы в приложении Microsoft Excel
- Вопросы и ответы
Во время работы в программе Microsoft Excel часто требуется подбить сумму в столбцах и строках таблиц, а также просто определить сумму диапазона ячеек. Программа предоставляет несколько инструментов для решения данного вопроса. Давайте разберемся, как посчитать сумму в приложении Microsoft Excel.
Автосумма
Самый известный и удобный в использовании инструмент для определения суммы данных в ячейках в программе Microsoft Excel – это австосумма. Для того чтобы подсчитать данным способом сумму, кликаем по крайней незаполненной ячейке столбца или строки, и, находясь во вкладке «Главная», жмем на кнопку «Автосумма».
Программа выводит формулу в ячейку.
Для того чтобы посмотреть результат, нужно нажать на кнопку Enter на клавиатуре.

Можно сделать и немного по-другому. Если мы хотим подсчитать сумму не всей строки или столбца, а только определенного диапазона, то выделяем этот диапазон. Затем кликаем по уже знакомой нам кнопке «Автосумма».

Главный недостаток подсчета с помощью автосуммы заключается в том, что он позволяет посчитать последовательный ряд данных, находящийся в одной строке или столбце. А вот массив данных, расположенных в нескольких столбцах и строках, этим способом подсчитать нельзя. Тем более, с его помощью нельзя подсчитать сумму нескольких отдаленных друг от друга ячеек.
Например, мы выделяем диапазон ячеек, и кликаем по кнопке «Автосумма».
Но на экран выводится не сумма всех этих ячеек, а суммы для каждого столбца или строчки в отдельности.

Функция «СУММ»
Чтобы просмотреть сумму целого массива или нескольких массивов данных в программе Microsoft Excel существует функция «СУММ». Для ее использования выделяем ячейку, в которую хотим, чтобы выводилась сумма, и кликаем по кнопке «Вставить функцию», расположенной слева от строки формул.
Открывается окно Мастера функций. В списке функций ищем функцию «СУММ». Выделяем её, и жмем на кнопку «OK».
В открывшемся окне аргументов функции вводим координаты ячеек, сумму которых собираемся подсчитать. Конечно, вручную вводить координаты неудобно, поэтому кликаем по кнопке, которая располагается слева от поля ввода данных.
После этого окно аргументов функции сворачивается, а мы можем выделить те ячейки, или массивы ячеек, сумму значений которых хотим подсчитать. После того как массив выделен, и его адрес появился в специальном поле, жмем на кнопку слева от этого поля.
Мы опять возвращаемся в окно аргументов функции. Если нужно добавить ещё один массив данных в общую сумму, то повторяем те же действия, о которых говорилось выше, но только в поле с параметром «Число 2». При необходимости подобным образом можно вводить адреса практически неограниченного количества массивов. После того как все аргументы функции занесены, жмем на кнопку «OK».
После этого в ячейке, в которую мы установили вывод результатов, отобразиться общая сумма данных всех указанных ячеек.

Использование формулы
Сумму данных в ячейках в программе Microsoft Excel можно подсчитать также с использованием простой формулы сложения. Для этого, выделяем ячейку, в которой должна находиться сумма, и ставим в ней знак «=». После этого поочередно кликаем по каждой ячейке, из тех, сумму значений которых вам нужно посчитать. После того как адрес ячейки добавлен в строку формул, вводим знак «+» с клавиатуры, и так после ввода координат каждой ячейки.
Когда адреса всех ячеек введены, жмем кнопку Enter на клавиатуре. После этого в указанной ячейке выводится общая сумма введенных данных.
Главный недостаток этого способа состоит в том, что адрес каждой ячейки приходится вводить отдельно, и нельзя выделить сразу целый диапазон ячеек.
Просмотр суммы в приложении Microsoft Excel
Также в программе Microsoft Excel имеется возможность просмотреть сумму выделенных ячеек без выведения этой суммы в отдельную ячейку. Единственное условие состоит в том, что все ячейки, сумму которых следует подсчитать, должны находиться рядом, в едином массиве. Для этого просто выделяем диапазон ячеек, сумму данных которых нужно узнать, и смотрим результат в строке состояния программы Microsoft Excel.
Как видим, существует несколько способов суммирования данных в программе Microsoft Excel. Каждый из этих способов имеет свой уровень сложности и гибкости. Как правило, чем проще вариант, тем он менее гибок. Например, при определении суммы с помощью автосуммы, можно оперировать только данными, выстроенными в ряд. Поэтому, в каждой конкретной ситуации сам пользователь должен решить, какой именно способ больше подойдет.
В этом учебном материале вы узнаете, как использовать Excel функцию СУММ с синтаксисом и примерами.
Описание
Microsoft Excel функция СУММ в Microsoft Excel складывает все числа в диапазоне ячеек и возвращает результат.
Функция СУММ — это встроенная в Excel функция, которая относится к категории математических / тригонометрических функций. Её можно использовать как функцию рабочего листа (WS) в Excel.
Как функцию рабочего листа, функцию СУММ можно ввести как часть формулы в ячейку рабочего листа.
Синтаксис
Синтаксис функции СУММ в Microsoft Excel:
СУММ(число1;[число2];…)
ИЛИ
СУММ(ячейка1:ячейка2; [ячейка3:ячейка4]; …)
Аргументы или параметры
- число
- Числовое значение, которое вы хотите суммировать.
- ячейка
- Диапазон ячеек, которые вы хотите суммировать.
Возвращаемое значение
Функция СУММ возвращает числовое значение.
Примечание
- Вы можете суммировать комбинации чисел и диапазонов ячеек с помощью функции СУММ.
Применение
- Excel для Office 365, Excel 2019, Excel 2016, Excel 2013, Excel 2011 для Mac, Excel 2010, Excel 2007, Excel 2003, Excel XP, Excel 2000
Тип функции
- Функция рабочего листа (WS)
Пример (как функция рабочего листа)
Рассмотрим несколько примеров функции СУММ, чтобы понять, как использовать Excel функцию СУММ как функцию рабочего листа в Microsoft Excel:
На основании, приведенной выше электронной таблицы Excel, будут возвращены следующие примеры функции СУММ:
|
=СУММ(A2; A3) Результат: 7.00 =СУММ(A3; A5; 45) Результат: 54.50 =СУММ(A2:A6) Результат: 20.30 =СУММ(A2:A3; A5:A6) Результат: 8.30 =СУММ(A2:A3; A5:A6; 500) Результат: 508.30 |
См. также примеры как рассчитать промежуточную сумму
как настроить проверку данных, которая не превышает суммарного.
Часто задаваемые вопросы
Вопрос: У меня есть вопрос о том, как написать следующую формулу в Excel. У меня есть несколько ячеек, но мне нужна только сумма всех отрицательных ячеек. Итак, если у меня 8 значений, от A1 до A8 и только A1, A4 и A6 отрицательны, тогда я хочу, чтобы B1 был суммой (A1; A4; A6).
Ответ: вы можете использовать функцию СУММЕСЛИ для суммирования только отрицательных значений, как вы описано выше. Например:
Эта формула суммирует только значения в ячейках A1:A8, где значение отрицательное (то есть:<0).
Любое обучение всегда идет от простого к сложному. Когда-то и я не знал, как в Эксель посчитать сумму столбца. Примерно с этого начинали и другие пользователи. Однако все можно изучить, если приложить усилия и выделить время.
В этой статье рассмотрим самые азы, а именно, как в Экселе сплюсовать ячейки , и как автоматически посчитать сумму столбца.
«+» – плюс
«+» – оператор суммирования. Чтобы сплюсовать числа в двух или более ячейках, нужно вначале выделить ячейку для записи суммы, нажать «=», левой кнопкой мыши указать первую ячейку, нажать «+», указать вторую ячейку и т.д., после выделения последней ячейки нажимать Enter. Данная функция является наследием микрокалькуляторов, когда нужно было набирать и плюсовать каждое значение в отдельности.
На мониторе суммирование плюсиком выглядит примерно так:
Если бы мы имели дело с небольшим количеством данных, то на этом обзор можно было бы закончить. Однако на практике обычно имеют дело с большими массивами данных. Складывать плюсиком будет очень затруднительно. Поэтому существует формула суммы в Эксель, позволяющие несколькими движениями подбить итог у таблицы с сотней строк.
Функция СУММ (SUM) в Excel
СУММ – самая простая и часто используемая функция. Синтаксис очень простой.
СУММ(число1;число2;…)
число1;число2;… – это ссылки на ячейки или на целый диапазон.
Если диапазон суммирования имеет разрывы, то нужные участки следует выделять, удерживая клавишу Ctrl.
Так как функция суммирования используется очень часто, то есть несколько способов ее вызвать. Стандартный вариант – через Мастер функций. Для вызова Мастера функций нужно стать в ячейку (то есть сделать ее активной), где будет прописана формула, затем нажать кнопку fx (слева от строки формул) и выбрать нужную функцию. На рисунке видно, где что нажимать:
Кому такой способ не нравится, в панели инструментов на закладках Главная и Формулы предусмотрена специальная кнопочка — Автосумма.
Использовать автосумму лучше тогда, когда диапазон суммирования является неразрывным, и ячейка для суммирования находится снизу или справа от диапазона суммирования. Иначе придется вручную поправлять диапазон, что не есть большая проблема.
Однако истинные мастера Excel выбирают горячие клавиши. Автосумму можно вызвать комбинацией клавиш Alt + = (Альт и равно). Ниже показано, что происходит на экране при использовании автосуммы: активировали ячейку B21, нажали Alt + = (или кнопку на панели).
Диапазон автоматически выделился – это видно по контуру моргающей рамочки. Формула суммирования появилась как в ячейке, так и в строке формул. Осталось нажать Enter и все – сумма готова. Теперь вы знаете, как в Экселе суммировать столбец или отдельные ячейки.
В видео ниже показан трюк применения автосуммы с помощью горячих клавиш.
Поделиться в социальных сетях: