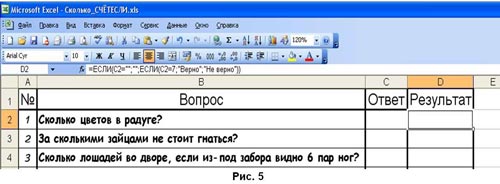Электронная таблица Microsoft Excel
1.
Электронная таблица – это …
A)
Совокупность
сведений о конкретных объектах реального мира в какой-либо предметной области
или разделе предметной области
B)
Программы для работы с
данными, записанными в таблице
C)
Массивы данных об объектах и
явлениях реального мира
D) Специальная модель
структурирования, представленная для обработки произвольной информации, тесно
связанная с текстовыми документами и с базами данных
E)
Приложение Windows,
предназначенное для создания просмотра, модификация и печати текстовых
документов
2. Microsoft Excel (MS Excel) – это…
A)
Приложение Windows,
предназначенное для создания просмотра, модификация и печати текстовых
документов
B)
Система управления
информацией под контролем операционной системы Windows
C) Программа, предназначенная для
обработки электронных таблиц под управлением Windows
D)
Программа, предназначенная
для создания и редактирования на экране изображений
E)
Программы для работы с
данными, записанными в таблице.
3.
Запуск программы Microsoft Excel:
A) Пуск – Microsoft Excel
B) Пуск – Стандартные – Microsoft Excel
C) Пуск – Документы – Microsoft Excel
D) Пуск – Все программы – Microsoft Office — Microsoft Excel
E) Пуск – Найти – Microsoft Excel
4.
Документом (т.е. объектом обработки) MS Excel является …
A)
Файл с произвольным расширением
и именем xls
B)
Файл с расширением doc и произвольным
именем
C)
Файл с расширением mdb и произвольным
именем
D) Файл с расширением xls и произвольным именем
E)
Файл с расширением tab и произвольным
именем
5.
.Какое из расширений присваивается документам Excel?
A) *.cdr.
B) *.bmp.
C) *.рсх.
D)
*.txt.
*Е) *.xls
6.
Электронная таблица MS Excel состоит из …
A)
24 строк и 16384 столбцов
B) 65536 строк и 256 столбцов
C)
256 строк и 65536 столбцов
D)
16384 строк и 24 столбцов
E)
24 строк и 256 столбцов
7. В MS Excel на
пересечении столбца и строки располагается основной структурный элемент таблицы
A) Ячейка
B)
Строка
C)
Адрес ячейки
D)
Формула
E)
Блок
8. В MS Excel указание
на отдельную ячейку таблицы, составленное из обозначения столбца и номера
строки называют…
A)
результатом вычисления
B)
формулой введенной в ячейку
C)
операндами
D)
диапазоном
E) адресом ячейки
9. Укажите
верное обозначение адреса ячейки в MS Excel:
A)
67BC
B)
4B.45
C)
BD666
D)
AB;32
E) ZZ1
10. Какое
количество рабочих листов может содержать рабочая книга в MS Excel?
A).
16
B).
3
C).
От 1 до 65536
D). 256
E).
это зависит от ОП компьютера
11. В MS Excel чтобы
присвоить ячейке имя, необходимо:
A)
выделить ее, ввести
произвольное имя и нажать клавиатурную комбинацию Ctrl+Shift+F
B)
выделить ее, ввести
произвольное имя и нажать клавишу Enter
C)
выделить ее и щелкнуть на
строке формул, ввести произвольное имя и нажать клавишу Enter
D) в Excel нельзя присвоить ячейке другое имя
E)
выделить ее и щелкнуть на
поле имен, ввести произвольное имя и нажать клавишу Enter
12. MS Excel для
изменения размеров столбца необходимо …
A)
Установить указатель мыши на
нижнюю границу в заголовке строки и переместить границу вверх или вниз методом
«Drag and Drop»
B)
Выделить хотя бы одну ячейку
в столбце, затем выбрать команду Формат – Ячейки – Выравнивание
C) Установить указатель мыши на
правую границу в заголовке столбца и переместить границу влево или вправо
методом «Drag and Drop»
D)
Выделить хотя бы одну ячейку
в столбце, затем выбрать команду Сервис – Подбор – Параметры и установить соответствующие
значения
E)
Выделить хотя бы одну ячейку
в столбце, затем выбрать команду Данные – форма
13. В Ms Excel для
изменения размеров строки необходимо …
A)
Выделить хотя бы одну ячейку
в строке, затем выбрать команду Формат – Ячейки – Выравнивание
B)
Установить указатель мыши на
правую границу в заголовке столбца и переместить границу влево или вправо
методом «Drag
and Drop»
C)
Выделить хотя бы одну ячейку
в столбце, затем выбрать команду Сервис – Подбор параметра и установить соответствующие
значения
D) Установить указатель мыши на
нижнюю границу в заголовке строки и переместить границу вверх или вниз методом
«Drag and Drop»
E)
Выделить хотя бы одну ячейку
в строке, затем выбрать команду Данные – форма
14. B MS Excel группу
расположенных рядом и образующих прямоугольник ячеек можно назвать:
A)
Листом
B) Диапазоном
C)
Таблицей
D)
Сегментом
E)
Книгой
15. B MS Excel чтобы
вставить новый столбец нужно:
A) Выделить столбец, левее
которого надо вставить новый, и вызвать команду Столбцы из меню Вставка
B)
Выделить два столбца, между
которыми надо вставить новый, и вызвать команду Столбцы из меню Вставка
C)
Выделить столбец, левее
которого надо вставить новый, и вызвать команду Вставить из меню Правка
D)
Выделить столбец, левее
которого надо вставить новый, и вызвать команду Столбец из меню Формат
E)
Установить указатель мыши в
нижнюю часть ячейки и буксировать его при нажатой клавише Shift
16. В MS Excel диапазон
ячеек А, В, С, D, Е, в строке 7 можно обозначить:
A) А7Е7
B)
АЕ7
C)
А7:Е7
D)
7А:7Е
E)
А7– Е7
17.
Сколько ячеек электронной таблицы в диапазоне А2:В4:
A)
8
B)
2
C)
4
D)
12
E) 6
18. Какие
имена можно давать листам электронной таблицы?
A)
Любые, по желанию
пользователя
B) Любое содержащее не более 31
символа и не содержащее символы / * ? : ‘ [ ]
C)
Имя листа должно иметь вид
«Лист*» где вместо звездочки должно стоять число
D)
Имя листа должно обязательно
содержать в себе его порядковый номер
E)
Любое только буквами
латинского алфавита и не более 31 символа
19. В MS Excel диапазон
ячеек 3, 4, 5, 6, 7 в столбце С можно обозначить:
A) С3:С7
B)
3С:7С
C)
С3/С7
D)
С3С7
E)
С3;С7
20. В MS Excel для
удаления выделенных столбцов и строк необходимо:
A)
Нажать клавишу Delete
B) Выполнить команду Правка –
Удалить
C)
Нажать клавишу Back Space
D)
Командой Правка – Очистить –
Всё
E)
Используя клавиатурную
комбинацию Ctrl + Alt + Delete
21. В MS Excel для
назначения абсолютного адреса ячейки, необходимо перед номером столбца и (или)
строки приставить знак:
22. В MS Excel в адресе
$А6 не будет меняться …
A)
номер строки
B) номер столбца
C)
номер столбца и номер строки
D)
изменится все
E)
ничего не измениться
23. В MS Excel в адресе
$В$16 не будет меняться …
A)
измениться все
B)
номер столбца
C) номер столбца и номер строки
D)
ничего не измениться
E)
номер строки
24. В MS Excel в адресе
С$5 не будет меняться …
A)
номер столбца и номер строки
B)
номер столбца
C)
измениться все
D) номер строки
E)
ничего не измениться
25. В MS Excel запрет
на автоматическое изменение адреса ячейки при операциях копирования, удаления,
вставки называется …
A)
Относительным адресом
B) Абсолютным адресом
C)
Произвольным именем
D)
Блоком ячеек
E)
Скрытым адресом
26.
Укажите неверное утверждение:
A)
зафиксировать данные в ячейке
можно щелкнув на другой ячейке
B)
для ввода данных в ячейку
необходимо выделить ячейку, щелкнуть мышью на строке формул и набрать информацию
C)
если щелкнуть по кнопке с
крестиком, ввод прекращается и данные, поступившие в ячейку в текущем сеансе
ввода удаляются
D)
чтобы выделить целый столбец,
надо щелкнуть мышью на соответствующем номере в заголовке столбца
E) для перемещения по тексту
внутри ячейки используются клавиши перемещения курсором Left, Up,
Right, Down
27. В MS Excel чтобы
присвоить ячейке абсолютный адрес необходимо:
A)
Установить курсор в начало
адреса ячейки и нажать клавишу F4
B)
Проставить знак % перед
обозначением столбца и (или) строки
C) Проставить знак $ перед
обозначением столбца и (или) строки
D)
Проставить знак $ после
обозначением столбца и (или) строки
E)
Проставить знак * после
обозначением столбца и (или) строки
28.
Укажите неверное утверждение. В любую ячейку электронной таблицы можно ввести …
A)
Формулу
B)
Число
C)
Текст
D) Графическое изображение
E)
Любые символы
29. В MS Excel числом
считается последовательность символов
A) В которую входят цифры, а также
знаки «+», «-» (в начале последовательности) или «.» как разделитель дробной и
целой части
B)
Разложенная в правой части
ячейки
C)
Начинающаяся со знаком «=»
(равно)
D)
В которую входят любые
символы, а также знаки «+», «-» (в начале последовательности) или «:» как
разделитель дробной и целой части
E)
В которое можно записать
только числа, адреса ячеек и функций, соединенные знаками арифметических операций
30. В MS Excel формула
– это арифметическое выражение …
A)
Начинающиеся со знака «=»
B) Начинающееся со знака «=», в
которое можно записать только числа адреса ячеек и функции, соединенные знаками
арифметических операций
C)
В которое входят любые
символы, а также знаки «+», «-«, (в начале последовательности) или «:», как
разделитель дробной и целой частью
D)
В которое можно записать
только числа, адреса ячеек и функций, соединенные знаками арифметических операций
E)
Разложенная в правой части
ячейки
31.
Выберите пример формулы, применяемой в MS Excеl:
A)
В1= А3*В8+12
B)
А2 +С3/F7
C) =А2+C3/F7
D)
A2+C3/f7=
E)
=А2:C3+F7
32. В MS Excel
назначение функции СУММ:
A)
Возвращает одно значение,
если указанное условие истинно, и другое, если оно ложно
B) Возвращает значение суммы
значений своих аргументов (в качестве аргументов можно записывать адреса отдельных
ячеек)
C)
Суммирует ячейки,
специфицированные заданным критериям (в качестве аргументов можно записывать
адреса отдельных ячеек
D)
Возвращает среднее своих
аргументов (в качестве аргументов можно записывать адреса некоторых ячеек)
E) Возвращает значение суммы значений своих
аргументов, если они все целые
33. В MS Excel
назначение функции СУММЕСЛИ:
A)
Возвращает значение суммы
значений своих аргументов (в качестве аргументов можно записывать адреса отдельных
ячеек)
B)
Возвращает среднее своих
аргументов (в качестве аргументов можно записывать адреса отдельных ячеек)
C)
Возвращает одно значение,
если указанное условие истинно, и другое, если оно ложно
D) Возвращает значение суммы значений своих
аргументов, если они все целые
E) Суммирует ячейки, специфицированные
заданным критерием (в качестве аргументов можно записывать адреса отдельных
ячеек)
34. В MS Excel для
изменения уже введенных данных можно использовать…
A)
Щелчок на ячейке правой
кнопкой мыши при нажатой клавише Ctrl
B)
Щелчок на ячейке или двойной
щелчок на строке формул
C)
Щелчок на ячейке правой
кнопкой мыши при нажатой клавиатурной комбинации Ctrl + Shift + R
D) Щелчок на строке формул или
двойной щелчок на ячейке
E)
Щелчок на ячейке правой
кнопкой мыши при нажатой клавише Insert
35. В MS Excel
назначение функции ЕСЛИ:
A) Возвращает одно значение, если
указанное условие истинно, и другое, если оно ложно
B)
Возвращает значение суммы
значения своих аргументов (в качестве аргументов можно записывать адреса отдельных
ячеек)
C)
Возвращает среднее своих
аргументов (в качестве аргументов можно записывать адреса отдельных ячеек)
D)
Суммирует ячейки,
специфицированные заданным критериям (в качестве аргументов можно записывать
адреса отдельных ячеек)
E)
Считает, сколько значений удовлетворяет
условию
36. В MS Excel адрес
ячейки можно включить в формулу …
A)
Используя клавиатурную комбинацию
Alt
+ Shift
B)
Одним щелчком мыши на кнопке
с крестиком
C)
Одним щелчком правой кнопки
мыши на соответствующей ячейке
D)
Используя клавиатурную комбинацию
Ctrl
+ Shift
E) Одним щелчком мыши на соответствующей
ячейке
37. При
делении на нуль программа MS Excel выдает
сообщение об ошибке
A)
#ЧИСЛО!
B)
#ИМЯ?
C) #ДЕЛ/0!
D)
#ЗНАЧ!
E)
# ССЫЛКА!
38. В MS Excel мастер
диаграмм применяется …
A)
Для упрощения создания функций
B) Для создания всевозможных графиков
и диаграмм
C)
Для упрощения форматирования
текста в ячейке
D)
Для защиты рабочей книги от
несанкционированного доступа
E)
Для упрощения ввода функции в
ячейку
39. B MS Excel чтобы выделить целую таблицу необходимо…
A) Щёлкнуть на левой пустой кнопке
в заголовке столбца
B)
Щёлкнуть мышью на соответствующем
номере в заголовке столбца
C)
Установить курсор в первую
ячейку столбца и выполнить команду Правка – выделить – столбец
D)
Щёлкнуть мышью на
соответствующем номере в заголовке строки
E)
Выполнить команду Правка –
выделить все
40. В MS Excel чтобы выделить произвольные, несмежные ячейки необходимо …
A)
Установить указатель внутри
левой верхней ячейки блока, нажать левую кнопку и смещать указатель по
диагонали к правому нижнему углу
B)
При нажатой клавише Alt мышью
указать ячейки для выделения
C)
Выделить ячейку и
воспользоваться клавишей Shift и стрелок курсора
D) При нажатой клавише Ctrl мышью указать ячейки для выделения
E)
При нажатых клавишах Ctrl + Shift мышью
указать ячейки для выделения
41. В Excel в ячейку
А4 записана формула =СУММ(А1:С3). Данные из какого количества ячеек суммируются
по этой формуле?
42. В Excel в ячейке
А1 находится число 36. Каков результат вычисления по формуле =ЕСЛИ(А1>100;A1;ЕСЛИ(А1<36;0;A1*2)?
A)
0
B)
36
C)
38
D)
1
E) 72
43. В MS Excel чтобы выделить целую
строку необходимо …
A)
Щёлкнуть на левой пустой кнопке в
заголовке столбца
B)
Установить курсор в первую ячейку строки и
выполнить команду Правка – выделить –
строку
C)
Щёлкнуть мышью на соответствующем
номере в заголовке столбца
D)
Выполнить команду Вставка –
Специальная вставка
E)
Щёлкнуть мышью на
соответствующем номере в заголовке строки
44. B MS Excel для вставки строки сверху от выделенной ячейки необходимо …
A)
Выполнить команду Вставка –
Столбцы
B)
Воспользоваться клавиатурной
комбинацией Ctrl + Shift + S
C)
Выполнить команду Вставка –
Объект – Строки
D) Выполнить команду Вставка –
Строки
E)
Выполнить команду Вставка –
Лист
45. B MS Excel для копирования содержимого выделенной ячейки
необходимо…
A)
Установить указатель мыши в
правую нижнюю часть ячейки и буксировать его при нажатой клавише Ctrl
B)
Установить указатель мыши на
рамку ячейки и буксировать его в необходимое место расположения
C) Установить указатель мыши на
рамку ячейки и буксировать его при нажатой клавише Ctrl в необходимое место расположения
D)
Установить указатель мыши в
нижнюю часть ячейки и буксировать его при нажатой клавише Shift
E)
Выполнить команду Вставка –
Специальная вставка
46. B MS Excel если в
ячейке не был предварительно установлен формат данных, то вновь вводимая
информация будет иметь формат:
A)
Текстовый
B) Общий
C)
Числовой
D)
Дробный
E)
Финансовый
47. B MS Excel в ячейке
А1 содержится число 1, в В1 – число 6, в С1 – число 3. В результате вычисления
формулы =А1+В1/2*С1 получится:
A) 10
B)
7/6
C)
10,5
D)
ошибка
E)
2
48. B MS Excel для
построения графика по данным электронной таблицы следует использовать:
A)
Команду Рисунок меню Вставка
B)
Команду Итого меню Данные
C)
Команду Зависимость меню Сервис
D) Команду Диаграмма меню Вставка
E)
Команду Функция меню Вставка
49. B MS Excel число,
хранящиеся в ячейке А1, надо разделить на сумму чисел, хранящихся в ячейках А2
и А3. Правильная запись формулы:
A)
=А1:(А2+А3)
B)
=А1/СУММ(А2, А3)
C)
=А1/(А2+А3)
D)
=А1/А2+А3
E)
=(А2+А3)/А1
50. Самый
маленький элемент для ввода информации в MS Excel.
A)
Блок
B) Ячейка
C) Таблица
D) Строка
E) Столбец
51. Какие
действия нельзя выполнить в электронной таблице MS Excel?
A)
Построение диаграмм
B)
Вычислительные действия
C)
Работа с базами данных
D)
Вставка графических объектов
E) Удаление файла в активном окне
52. Типы данных в MS Excel:
A) Текстовые, числовые, кодированные
B)
Числовые,
даты, спец.форматы
C) Числовые, формулы, текстовые
D) Формулы, функции, текстовые
E) Формулы, текстовые, табельные номера
53. При работе в MS Excel для чего предназначена кнопка, показанная на рисунке?
A) Вычисление суммы
B) Сортировка по возрастанию
C) Построение диаграммы
D) Сортировка по убыванию
E) Вызов мастера функции
54. При работе в электронной таблице MS Excel для чего
предназначена кнопка, показанная на рисунке
A) Вычисление суммы
B) Построение диаграммы
C) Сортировка по возрастанию
D) Сортировка по убыванию
E) Вызов мастера функций
55. К
арифметическим операторам не относится в табличном процессоре MS Excel

данным столбца электронной таблицы построена диаграмма. При этом ячейка А4
содержит значение, равное…
A)
5
B)
4
C) 8
D)
10
E)
7
57. Как
удалить один из листов электронной таблицы?
A)
При помощи меню Сервис
B) При помощи меню Правка
C)
При помощи меню Формат
D)
При помощи меню Данные
E)
При помощи меню Вид
58. Что
произойдет в MS Excel, если изменить имя ячейки в Поле имени ячейки и
нажать Enter?
A)
Ничего не произойдет, так как
это поле пользователь изменить не может
B)
В Строке состояния появится
значение ячейки с этим именем
C) Активной ячейкой станет та, имя
которой было введено
D)
На Рабочем поле появится диалоговое
окно Справки
E)
Выйдет сообщение об ошибке
59. Как в MS Excel лучше
всего восстановить содержимое ячейки, если Вы сделали ошибку и вышли из режима
редактирования?
A) Необходимо нажать на кнопку
Отменить на Панели инструментов
B)
Снова сделать активной эту
ячейку, постараться вспомнить ее содержимое до исправления и отредактировать
заново
C)
Выйти из файла не сохраняя
его изменения и снова его открыть
D)
При помощи команды Данные из
Основного меню
E)
С помощью команды Исправления
меню Сервис
60. Для
чего в MS
Excel
предназначена кнопка в
Строке Формул?
A)
Для удаления содержимого
текущей ячейки и перехода к следующей
B) Для восстановления прежнего
содержимого текущей ячейки и завершения ее редактирования
C)
Для обнуления содержимого
текущей ячейки и перехода к следующей
D)
Текущая ячейка удаляется и
следующие по столбцу ячейки сдвигаются на одну вверх
E)
Для закрытия Рабочего листа
61. Что
произойдет в MS Excel, если во время редактирования нажать одновременно
клавиши Ctrl + Z на клавиатуре?
A)
Восстановится прежнее содержимое
ячейки
B)
Редактирование ячейки завершится
C)
Стирается содержимое ячейки
D) Стирается последний введенный в
ячейку символ
E)
В ячейку введется символ Z
62. При помощи
комбинации, каких клавиш в MS Excel можно осуществить перемещение содержимого ячеек?
A)
Сначала Ctrl + С, а затем
Ctrl + V
B)
Сначала Ctrl + V, а затем
Ctrl + Х
C)
Сначала Ctrl + X, а затем
Ctrl + С
D)
Сначала Ctrl + Z, а затем
Ctrl + С
E) Сначала Ctrl + Х, а затем Ctrl
+ V
63. Каким
образом в MS
Excel
можно узнать, как будет выглядеть созданный документ при печати?
A) В окне предварительного
просмотра, находясь в режиме «Печать»
B)
При помощи клавиши Масштаб,
сделав его равным 100%
C)
При помощи диалогового окна
Параметры из меню Сервис, отменив флажок Сетка
D)
Только после печати документа
E)
При помощи клавиши Схема
документы на Панели инструментов
64. Как в MS Excel можно
сделать текущий лист невидимым не удаляя его из Книги?
A)
Последовательно вызывая меню
Формат – Лист – Переименовать
B)
Последовательно вызывая меню
Формат – Лист – Скрыть
C) При помощи динамического меню
листа
D)
Последовательно вызвать
пункты меню Сервис – Защита – Защитить лист
E)
Последовательно вызвать
пункты меню Окно – Скрыть
Подборка по базе: Документ Microsoft Word (2).docx, Документ Microsoft Word.docx, Документ Microsoft Word.docx, Работа с программой Excel.pdf, Документ Microsoft Word.docx, Документ Microsoft Office Word.docx, Документ Microsoft Office Word (2).docx, Документ Microsoft Office Word.docx, Документ Microsoft Word.docx, Документ Microsoft Word.docx
Электронная таблица Microsoft Excel
1. Электронная таблица – это …
- Совокупность сведений о конкретных объектах реального мира в какой-либо предметной области или разделе предметной области
- Программы для работы с данными, записанными в таблице
- Массивы данных об объектах и явлениях реального мира
- Специальная модель структурирования, представленная для обработки произвольной информации, тесно связанная с текстовыми документами и с базами данных
- Приложение Windows, предназначенное для создания просмотра, модификация и печати текстовых документов
2. Microsoft Excel (MS Excel) – это…
- Приложение Windows, предназначенное для создания просмотра, модификация и печати текстовых документов
- Система управления информацией под контролем операционной системы Windows
- Программа, предназначенная для обработки электронных таблиц под управлением Windows
- Программа, предназначенная для создания и редактирования на экране изображений
- Программы для работы с данными, записанными в таблице.
3. Запуск программы Microsoft Excel:
- Пуск – Microsoft Excel
- Пуск – Стандартные – Microsoft Excel
- Пуск – Документы – Microsoft Excel
- Пуск – Все программы – Microsoft Office — Microsoft Excel
- Пуск – Найти – Microsoft Excel
4. Документом (т.е. объектом обработки) MS Excel является …
- Файл с произвольным расширением и именем xls
- Файл с расширением doc и произвольным именем
- Файл с расширением mdb и произвольным именем
- Файл с расширением xls и произвольным именем
- Файл с расширением tab и произвольным именем
5. .Какое из расширений присваивается документам Excel?
A) *.cdr.
B) *.bmp.
C) *.рсх.
D) *.txt.
*Е) *.xls
6. Электронная таблица MS Excel состоит из …
- 24 строк и 16384 столбцов
- 65536 строк и 256 столбцов
- 256 строк и 65536 столбцов
- 16384 строк и 24 столбцов
- 24 строк и 256 столбцов
7. В MS Excel на пересечении столбца и строки располагается основной структурный элемент таблицы
- Ячейка
- Строка
- Адрес ячейки
- Формула
- Блок
8. В MS Excel указание на отдельную ячейку таблицы, составленное из обозначения столбца и номера строки называют…
- результатом вычисления
- формулой введенной в ячейку
- операндами
- диапазоном
- адресом ячейки
9. Укажите верное обозначение адреса ячейки в MS Excel:
- 67BC
- 4B.45
- BD666
- AB;32
- ZZ1
10. Какое количество рабочих листов может содержать рабочая книга в MS Excel?
- 16
- 3
- От 1 до 65536
- 256
- это зависит от ОП компьютера
11. В MS Excel чтобы присвоить ячейке имя, необходимо:
- выделить ее, ввести произвольное имя и нажать клавиатурную комбинацию Ctrl+Shift+F
- выделить ее, ввести произвольное имя и нажать клавишу Enter
- выделить ее и щелкнуть на строке формул, ввести произвольное имя и нажать клавишу Enter
- в Excel нельзя присвоить ячейке другое имя
- выделить ее и щелкнуть на поле имен, ввести произвольное имя и нажать клавишу Enter
12. MS Excel для изменения размеров столбца необходимо …
- Установить указатель мыши на нижнюю границу в заголовке строки и переместить границу вверх или вниз методом «Drag and Drop»
- Выделить хотя бы одну ячейку в столбце, затем выбрать команду Формат – Ячейки – Выравнивание
- Установить указатель мыши на правую границу в заголовке столбца и переместить границу влево или вправо методом «Drag and Drop»
- Выделить хотя бы одну ячейку в столбце, затем выбрать команду Сервис – Подбор – Параметры и установить соответствующие значения
- Выделить хотя бы одну ячейку в столбце, затем выбрать команду Данные – форма
13. В Ms Excel для изменения размеров строки необходимо …
- Выделить хотя бы одну ячейку в строке, затем выбрать команду Формат – Ячейки – Выравнивание
- Установить указатель мыши на правую границу в заголовке столбца и переместить границу влево или вправо методом «Drag and Drop»
- Выделить хотя бы одну ячейку в столбце, затем выбрать команду Сервис – Подбор параметра и установить соответствующие значения
- Установить указатель мыши на нижнюю границу в заголовке строки и переместить границу вверх или вниз методом «Drag and Drop»
- Выделить хотя бы одну ячейку в строке, затем выбрать команду Данные – форма
14. B MS Excel группу расположенных рядом и образующих прямоугольник ячеек можно назвать:
- Листом
- Диапазоном
- Таблицей
- Сегментом
- Книгой
15. B MS Excel чтобы вставить новый столбец нужно:
- Выделить столбец, левее которого надо вставить новый, и вызвать команду Столбцы из меню Вставка
- Выделить два столбца, между которыми надо вставить новый, и вызвать команду Столбцы из меню Вставка
- Выделить столбец, левее которого надо вставить новый, и вызвать команду Вставить из меню Правка
- Выделить столбец, левее которого надо вставить новый, и вызвать команду Столбец из меню Формат
- Установить указатель мыши в нижнюю часть ячейки и буксировать его при нажатой клавише Shift
16. В MS Excel диапазон ячеек А, В, С, D, Е, в строке 7 можно обозначить:
- А7Е7
- АЕ7
- А7:Е7
- 7А:7Е
- А7– Е7
17. Сколько ячеек электронной таблицы в диапазоне А2:В4:
- 8
- 2
- 4
- 12
- 6
18. Какие имена можно давать листам электронной таблицы?
- Любые, по желанию пользователя
- Любое содержащее не более 31 символа и не содержащее символы / * ? : ‘ [ ]
- Имя листа должно иметь вид «Лист*» где вместо звездочки должно стоять число
- Имя листа должно обязательно содержать в себе его порядковый номер
- Любое только буквами латинского алфавита и не более 31 символа
19. В MS Excel диапазон ячеек 3, 4, 5, 6, 7 в столбце С можно обозначить:
- С3:С7
- 3С:7С
- С3/С7
- С3С7
- С3;С7
20. В MS Excel для удаления выделенных столбцов и строк необходимо:
- Нажать клавишу Delete
- Выполнить команду Правка – Удалить
- Нажать клавишу Back Space
- Командой Правка – Очистить – Всё
- Используя клавиатурную комбинацию Ctrl + Alt + Delete
21. В MS Excel для назначения абсолютного адреса ячейки, необходимо перед номером столбца и (или) строки приставить знак:
-
- $
- %
- @
- *
22. В MS Excel в адресе $А6 не будет меняться …
- номер строки
- номер столбца
- номер столбца и номер строки
- изменится все
- ничего не измениться
23. В MS Excel в адресе $В$16 не будет меняться …
- измениться все
- номер столбца
- номер столбца и номер строки
- ничего не измениться
- номер строки
24. В MS Excel в адресе С$5 не будет меняться …
- номер столбца и номер строки
- номер столбца
- измениться все
- номер строки
- ничего не измениться
25. В MS Excel запрет на автоматическое изменение адреса ячейки при операциях копирования, удаления, вставки называется …
- Относительным адресом
- Абсолютным адресом
- Произвольным именем
- Блоком ячеек
- Скрытым адресом
26. Укажите неверное утверждение:
- зафиксировать данные в ячейке можно щелкнув на другой ячейке
- для ввода данных в ячейку необходимо выделить ячейку, щелкнуть мышью на строке формул и набрать информацию
- если щелкнуть по кнопке с крестиком, ввод прекращается и данные, поступившие в ячейку в текущем сеансе ввода удаляются
- чтобы выделить целый столбец, надо щелкнуть мышью на соответствующем номере в заголовке столбца
- для перемещения по тексту внутри ячейки используются клавиши перемещения курсором Left, Up, Right, Down
27. В MS Excel чтобы присвоить ячейке абсолютный адрес необходимо:
- Установить курсор в начало адреса ячейки и нажать клавишу F4
- Проставить знак % перед обозначением столбца и (или) строки
- Проставить знак $ перед обозначением столбца и (или) строки
- Проставить знак $ после обозначением столбца и (или) строки
- Проставить знак * после обозначением столбца и (или) строки
28. Укажите неверное утверждение. В любую ячейку электронной таблицы можно ввести …
- Формулу
- Число
- Текст
- Графическое изображение
- Любые символы
29. В MS Excel числом считается последовательность символов
- В которую входят цифры, а также знаки «+», «-» (в начале последовательности) или «.» как разделитель дробной и целой части
- Разложенная в правой части ячейки
- Начинающаяся со знаком «=» (равно)
- В которую входят любые символы, а также знаки «+», «-» (в начале последовательности) или «:» как разделитель дробной и целой части
- В которое можно записать только числа, адреса ячеек и функций, соединенные знаками арифметических операций
30. В MS Excel формула – это арифметическое выражение …
- Начинающиеся со знака «=»
- Начинающееся со знака «=», в которое можно записать только числа адреса ячеек и функции, соединенные знаками арифметических операций
- В которое входят любые символы, а также знаки «+», «-«, (в начале последовательности) или «:», как разделитель дробной и целой частью
- В которое можно записать только числа, адреса ячеек и функций, соединенные знаками арифметических операций
- Разложенная в правой части ячейки
31. Выберите пример формулы, применяемой в MS Excеl:
- В1= А3*В8+12
- А2 +С3/F7
- =А2+C3/F7
- A2+C3/f7=
- =А2:C3+F7
32. В MS Excel назначение функции СУММ:
- Возвращает одно значение, если указанное условие истинно, и другое, если оно ложно
- Возвращает значение суммы значений своих аргументов (в качестве аргументов можно записывать адреса отдельных ячеек)
- Суммирует ячейки, специфицированные заданным критериям (в качестве аргументов можно записывать адреса отдельных ячеек
- Возвращает среднее своих аргументов (в качестве аргументов можно записывать адреса некоторых ячеек)
- Возвращает значение суммы значений своих аргументов, если они все целые
33. В MS Excel назначение функции СУММЕСЛИ:
- Возвращает значение суммы значений своих аргументов (в качестве аргументов можно записывать адреса отдельных ячеек)
- Возвращает среднее своих аргументов (в качестве аргументов можно записывать адреса отдельных ячеек)
- Возвращает одно значение, если указанное условие истинно, и другое, если оно ложно
- Возвращает значение суммы значений своих аргументов, если они все целые
- Суммирует ячейки, специфицированные заданным критерием (в качестве аргументов можно записывать адреса отдельных ячеек)
34. В MS Excel для изменения уже введенных данных можно использовать…
- Щелчок на ячейке правой кнопкой мыши при нажатой клавише Ctrl
- Щелчок на ячейке или двойной щелчок на строке формул
- Щелчок на ячейке правой кнопкой мыши при нажатой клавиатурной комбинации Ctrl + Shift + R
- Щелчок на строке формул или двойной щелчок на ячейке
- Щелчок на ячейке правой кнопкой мыши при нажатой клавише Insert
35. В MS Excel назначение функции ЕСЛИ:
- Возвращает одно значение, если указанное условие истинно, и другое, если оно ложно
- Возвращает значение суммы значения своих аргументов (в качестве аргументов можно записывать адреса отдельных ячеек)
- Возвращает среднее своих аргументов (в качестве аргументов можно записывать адреса отдельных ячеек)
- Суммирует ячейки, специфицированные заданным критериям (в качестве аргументов можно записывать адреса отдельных ячеек)
- Считает, сколько значений удовлетворяет условию
36. В MS Excel адрес ячейки можно включить в формулу …
- Используя клавиатурную комбинацию Alt + Shift
- Одним щелчком мыши на кнопке с крестиком
- Одним щелчком правой кнопки мыши на соответствующей ячейке
- Используя клавиатурную комбинацию Ctrl + Shift
- Одним щелчком мыши на соответствующей ячейке
37. При делении на нуль программа MS Excel выдает сообщение об ошибке
- #ЧИСЛО!
- #ИМЯ?
- #ДЕЛ/0!
- #ЗНАЧ!
- # ССЫЛКА!
38. В MS Excel мастер диаграмм применяется …
- Для упрощения создания функций
- Для создания всевозможных графиков и диаграмм
- Для упрощения форматирования текста в ячейке
- Для защиты рабочей книги от несанкционированного доступа
- Для упрощения ввода функции в ячейку
39. B MS Excel чтобы выделить целую таблицу необходимо…
- Щёлкнуть на левой пустой кнопке в заголовке столбца
- Щёлкнуть мышью на соответствующем номере в заголовке столбца
- Установить курсор в первую ячейку столбца и выполнить команду Правка – выделить – столбец
- Щёлкнуть мышью на соответствующем номере в заголовке строки
- Выполнить команду Правка – выделить все
40. В MS Excel чтобы выделить произвольные, несмежные ячейки необходимо …
- Установить указатель внутри левой верхней ячейки блока, нажать левую кнопку и смещать указатель по диагонали к правому нижнему углу
- При нажатой клавише Alt мышью указать ячейки для выделения
- Выделить ячейку и воспользоваться клавишей Shift и стрелок курсора
- При нажатой клавише Ctrl мышью указать ячейки для выделения
- При нажатых клавишах Ctrl + Shift мышью указать ячейки для выделения
41. В Excel в ячейку А4 записана формула =СУММ(А1:С3). Данные из какого количества ячеек суммируются по этой формуле?
- 2
- 3
- 9
- 6
- 5
42. В Excel в ячейке А1 находится число 36. Каков результат вычисления по формуле =ЕСЛИ(А1>100;A1;ЕСЛИ(А1<36;0;A1*2)?
- 0
- 36
- 38
- 1
- 72
43. В MS Excel чтобы выделить целую строку необходимо …
- Щёлкнуть на левой пустой кнопке в заголовке столбца
- Установить курсор в первую ячейку строки и выполнить команду Правка – выделить – строку
- Щёлкнуть мышью на соответствующем номере в заголовке столбца
- Выполнить команду Вставка – Специальная вставка
- Щёлкнуть мышью на соответствующем номере в заголовке строки
44. B MS Excel для вставки строки сверху от выделенной ячейки необходимо …
- Выполнить команду Вставка – Столбцы
- Воспользоваться клавиатурной комбинацией Ctrl + Shift + S
- Выполнить команду Вставка – Объект – Строки
- Выполнить команду Вставка – Строки
- Выполнить команду Вставка – Лист
45. B MS Excel для копирования содержимого выделенной ячейки необходимо…
- Установить указатель мыши в правую нижнюю часть ячейки и буксировать его при нажатой клавише Ctrl
- Установить указатель мыши на рамку ячейки и буксировать его в необходимое место расположения
- Установить указатель мыши на рамку ячейки и буксировать его при нажатой клавише Ctrl в необходимое место расположения
- Установить указатель мыши в нижнюю часть ячейки и буксировать его при нажатой клавише Shift
- Выполнить команду Вставка – Специальная вставка
46. B MS Excel если в ячейке не был предварительно установлен формат данных, то вновь вводимая информация будет иметь формат:
- Текстовый
- Общий
- Числовой
- Дробный
- Финансовый
47. B MS Excel в ячейке А1 содержится число 1, в В1 – число 6, в С1 – число 3. В результате вычисления формулы =А1+В1/2*С1 получится:
- 10
- 7/6
- 10,5
- ошибка
- 2
48. B MS Excel для построения графика по данным электронной таблицы следует использовать:
- Команду Рисунок меню Вставка
- Команду Итого меню Данные
- Команду Зависимость меню Сервис
- Команду Диаграмма меню Вставка
- Команду Функция меню Вставка
49. B MS Excel число, хранящиеся в ячейке А1, надо разделить на сумму чисел, хранящихся в ячейках А2 и А3. Правильная запись формулы:
- =А1:(А2+А3)
- =А1/СУММ(А2, А3)
- =А1/(А2+А3)
- =А1/А2+А3
- =(А2+А3)/А1
50. Самый маленький элемент для ввода информации в MS Excel.
- Блок
- Ячейка
- Таблица
- Строка
- Столбец
51. Какие действия нельзя выполнить в электронной таблице MS Excel?
- Построение диаграмм
- Вычислительные действия
- Работа с базами данных
- Вставка графических объектов
- Удаление файла в активном окне
52. Типы данных в MS Excel:
- Текстовые, числовые, кодированные
- Числовые, даты, спец.форматы
- Числовые, формулы, текстовые
- Формулы, функции, текстовые
- Формулы, текстовые, табельные номера
53. При работе в MS Excel для чего предназначена кнопка, показанная на рисунке ?
- Вычисление суммы
- Сортировка по возрастанию
- Построение диаграммы
- Сортировка по убыванию
- Вызов мастера функции
54. При работе в электронной таблице MS Excel для чего предназначена кнопка, показанная на рисунке
- Вычисление суммы
- Построение диаграммы
- Сортировка по возрастанию
- Сортировка по убыванию
- Вызов мастера функций
55. К арифметическим операторам не относится в табличном процессоре MS Excel
- +
- —
- @
- /
- *
5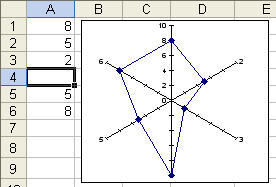
- 5
- 4
- 8
- 10
- 7
57. Как удалить один из листов электронной таблицы?
- При помощи меню Сервис
- При помощи меню Правка
- При помощи меню Формат
- При помощи меню Данные
- При помощи меню Вид
58. Что произойдет в MS Excel, если изменить имя ячейки в Поле имени ячейки и нажать Enter?
- Ничего не произойдет, так как это поле пользователь изменить не может
- В Строке состояния появится значение ячейки с этим именем
- Активной ячейкой станет та, имя которой было введено
- На Рабочем поле появится диалоговое окно Справки
- Выйдет сообщение об ошибке
59. Как в MS Excel лучше всего восстановить содержимое ячейки, если Вы сделали ошибку и вышли из режима редактирования?
- Необходимо нажать на кнопку Отменить на Панели инструментов
- Снова сделать активной эту ячейку, постараться вспомнить ее содержимое до исправления и отредактировать заново
- Выйти из файла не сохраняя его изменения и снова его открыть
- При помощи команды Данные из Основного меню
- С помощью команды Исправления меню Сервис
60. Для чего в MS Excel предназначена кнопка в Строке Формул?
- Для удаления содержимого текущей ячейки и перехода к следующей
- Для восстановления прежнего содержимого текущей ячейки и завершения ее редактирования
- Для обнуления содержимого текущей ячейки и перехода к следующей
- Текущая ячейка удаляется и следующие по столбцу ячейки сдвигаются на одну вверх
- Для закрытия Рабочего листа
61. Что произойдет в MS Excel, если во время редактирования нажать одновременно клавиши Ctrl + Z на клавиатуре?
- Восстановится прежнее содержимое ячейки
- Редактирование ячейки завершится
- Стирается содержимое ячейки
- Стирается последний введенный в ячейку символ
- В ячейку введется символ Z
62. При помощи комбинации, каких клавиш в MS Excel можно осуществить перемещение содержимого ячеек?
- Сначала Ctrl + С, а затем Ctrl + V
- Сначала Ctrl + V, а затем Ctrl + Х
- Сначала Ctrl + X, а затем Ctrl + С
- Сначала Ctrl + Z, а затем Ctrl + С
- Сначала Ctrl + Х, а затем Ctrl + V
63. Каким образом в MS Excel можно узнать, как будет выглядеть созданный документ при печати?
- В окне предварительного просмотра, находясь в режиме «Печать»
- При помощи клавиши Масштаб, сделав его равным 100%
- При помощи диалогового окна Параметры из меню Сервис, отменив флажок Сетка
- Только после печати документа
- При помощи клавиши Схема документы на Панели инструментов
64. Как в MS Excel можно сделать текущий лист невидимым не удаляя его из Книги?
- Последовательно вызывая меню Формат – Лист – Переименовать
- Последовательно вызывая меню Формат – Лист – Скрыть
- При помощи динамического меню листа
- Последовательно вызвать пункты меню Сервис – Защита – Защитить лист
- Последовательно вызвать пункты меню Окно – Скрыть
При изучении с воспитанниками такой серьезной
и «взрослой» программы как Microsoft Excel большое
внимание уделяю созданию работ, которые повышали
бы их компетентность, помогали социально
адаптироваться в обществе, развивали логически,
информационно и творчески, а проще говоря,
пригодились бы им в жизни. К таким работам
относятся тесты. В данной статье мне бы хотелось
поделиться опытом разработки тестов с
использованием функции ЕСЛИ.
Тесты могут быть контролирующими, развивающими,
развлекательными и др. Они могут быть с оценкой
по 5-ти или 10-ти бальной системе или со словесными
комментариями. Тесты могут содержать ответы на
вопросы или ответ нужно вводить. Вопросы к тесту
предлагаю ребятам придумать самостоятельно на
любую тему. Если в этом возникают проблемы,
помогаю им. Кроме того, что тест должен
функционировать правильно, он и выглядеть должен
красиво, привлекательно и соответственно теме.
Поэтому большое внимание уделяется дизайну
оформления работы. И заключительным этапом
является установка защиты на тест.
Хочется отметить, что с работой над такими
тестами успешно справляются не только
старшеклассники, но и ученики среднего звена. А
поскольку воспитанникам дается почти полная
свобода выбора вопросов и оформления,
возможность протестировать тест друг другом и
педагогом, то эта работа становится им очень
интересной.
ТЕСТ 1 – тест, в котором к вопросу даны три
ответа (Приложение 1).
Каждый ответ в отдельной ячейке (рис. 1). Справа
от ответов в соответствующие ячейки вводится
символ 1 (или другой какой-нибудь символ по
желанию ученика). В ячейках, расположенных еще
правее, должен выводиться словесный результат в
виде фразы соответствующей правильному или
неправильному ответу.
Для этого в ячейку Е2 (рис. 1) вводится функция
ЕСЛИ (категория Логические): =ЕСЛИ(D2=1;”Какой
ты умный!”;””). Эта функция копируется в
ячейки столбца Е, расположенные ниже, т.е.
напротив каждого ответа, и изменяется только
словесный комментарий.
Затем тест оформляется. Вставляется заголовок
(можно использовать WordArt). Ставится подложка: меню
Формат––>Лист––>Подложка.
Заливаются каким-нибудь цветом ячейки теста: панель
инструментов Форматирование––>кнопка Цвет
заливки или меню
Формат––>Ячейки––>вкладка Вид.
Украшается картинками.
Скрываем ненужные нам теперь элементы листа –
сетку, имена строк и столбцов, ярлычки листов,
авторазбиение на страницы, горизонтальную и
вертикальную полосы прокрутки, можно также не
отображать область задач при запуске, строку
формул, строку состояния: меню
Сервис––>Параметры––>вкладка Вид.
Ставим на тест защиту. Выделяем все ячейки, куда
должна вводиться 1, открываем меню
Файл––>Ячейки––>вкладка Защита и
снимаем защиту с ячеек и скрытие формулы. Затем
выделяем ячейки, в которые вставлена функция, и
наоборот ставим защиту на ячейки и скрываем
формулы. И последний этап – защита листа: меню
Сервис––>Защита––>Защитить лист. В
диалоговом окне Защита листа дать команду Защитить
лист и содержимое защищаемых ячеек;
разрешить всем пользователем этого листа только
выделение незаблокированных ячеек и можно
ввести пароль для отключения защиты листа. При
такой защите выделяются только ячейки, в которые
вводится 1, остальные выделить и изменить
невозможно. Тест готов к работе.
ТЕСТ 2 – тест, в котором к вопросу даны три
ответа и ставится оценка (Приложение
2).
Располагать ячейки с вопросами и ответами
можно по-разному. Например, так, как показано на
рис. 2.
В ячейку D5 (рис. 2) вводится функция: =ЕСЛИ(С5=2;”Верно”;”Не
верно”). Если в тесте 1 прошу
ребят выводить результат в виде различных
текстовых фраз, то в этом тесте – в виде всего
лишь двух слов: Верно или Не верно (или Да, Нет или
Правильно, Не правильно и др.). Эта функция
копируется во все ячейки справа от ячеек с
ответом и изменяется только номер правильного
ответа. В ячейку С5 и в соответствующие ниже
вводится номер правильного ответа. В конце теста
подсчитывается количество верных ответов с
помощью функции СЧЁТЕСЛИ (категория
Статистические), т.е. в ячейке D83 (рис. 3) должно
быть так: =СЧЁТЕСЛИ(D5:D80; ”Верно”).
Затем ниже теста в ячейку В83 (рис. 4) вводится
текст ТВОЯ ОЦЕНКА, а в ячейку С83 – формула
подсчета оценки: количество верных ответов
умножить на 5, если по 5-ти бальной системе (если по
10-ти бальной системе, то умножается на 10) и
разделить на количество вопросов. Т.е. в данном
случае формула получается следующей: =D83*5/16.
С помощью функции округления (категория
Математические) округляем полученный результат
до целого: =ОКРУГЛ(D83*5/16;0).
Для того чтобы оценка не появлялась сразу же
после ответа на первый вопрос (в этом случае
можно проконтролировать правильность ответа),
используем такую хитрость – оценка должна
появиться только после ввода ответа на последний
вопрос, рассчитывая на то, что нормальный человек
будет отвечать на тест с начала, т.е. с первого
вопроса. В конечном итоге формула в ячейке С83
выглядит следующим образом: =ЕСЛИ(С80=””;””;(ОКРУГЛ(D83*5/16;0))).
Оформляем тест – вставляем заголовок,
подложку, картинки, заливаем ячейки и др. В таком
варианте теста необходимо скрыть столбец D: из
контекстного меню столбца D выбираем команду Скрыть.
Скрываем ненужные элементы листа. Затем защищаем
тест. Выделяем все ячейки, куда вводится номер
ответа, и снимаем с них защиту. Выделяем ячейку с
оценкой и наоборот ставим на нее защиту и
скрываем формулу. Затем защищаем весь лист.
ТЕСТ 3 – тест, в котором ответ вводится в
виде числа или слова (Приложение
3, Приложение 4).
Если такой тест делать без оценки (рис. 5), то в
ячейках столбца D вводится формула с
использованием вложения одной функции ЕСЛИ в
другую функцию ЕСЛИ: =ЕСЛИ(С2=”;”;ЕСЛИ(С2=7;”Верно”;”Не
верно”)). Делается это для того, чтобы, если в
ячейке С2 ответ еще не введен, то в ячейке D2 было
пусто. В противном случает в этой ячейке будет
текст Не верно. В конце теста можно вывести
количество верных и неверных ответов с помощью
функции СЧЁТЕСЛИ (как в Тесте 2).
Если тест такого типа делать с оценкой, то можно
не использовать вложение функции, т.е. формула
будет выглядеть вот так: =ЕСЛИ(С2=7;”Верно”;”Не
верно”). Столбец D впоследствии скрывается.
Ниже теста выводится количество верных ответов с
помощью функции СЧЁТЕСЛИ. А еще строчкой ниже
подсчитывается оценка (как в Тесте 2).
Строку с количеством верных ответов также
необходимо скрыть. Тест оформить, скрыть
ненужные элементы листа и поставить защиту.
Если ответом на вопрос является не число, а слово,
то в функцию это слово вставляется в кавычках,
например, =ЕСЛИ(С10=”компьютер”;
”Верно”;”Не верно”).
Вопрос №
1
Основное назначение электронных таблиц-
редактировать и форматировать текстовые документы;
хранить большие объемы информации;
выполнять расчет по формулам;
нет правильного ответа.
Вопрос №
2
Что позволяет выполнять электронная таблица?
решать задачи на прогнозирование и моделирование ситуаций;
представлять данные в виде диаграмм, графиков;
при изменении данных автоматически пересчитывать результат;
выполнять чертежные работы;
Вопрос №
3
Как называется документ в программе Excel?
рабочая таблица ;
книга;
страница;
лист;
Вопрос №
4
Рабочая книга состоит из…
нескольких рабочих страниц;
нескольких рабочих листов;
нескольких ячеек;
одного рабочего листа;
Вопрос №
5
Наименьшей структурной единицей внутри таблицы является..
строка ;
ячейка;
столбец;
диапазон;
Вопрос №
6
Ячейка не может содержать данные в виде…
текста;
формулы;
числа;
картинки;
Вопрос №
7
Значения ячеек, которые введены пользователем, а не получаются в результате расчётов называются…
текущими;
производными;
исходными;
расчетными;
Вопрос №
8
К какому типу программного обеспечения относятся Электронные Таблицы?
к системному;
к языкам программирования;
к прикладному;
операционному;
Вопрос №
9
Формула — начинается со знака…
;
№;
=;
нет правильного ответа;
Вопрос №
10
Какого типа сортировки не существует в Excel?
по убыванию;
по размеру;
по возрастанию;
все виды существуют;
Вопрос №
11
Какие основные типы данных в Excel?
числа, формулы;
текст, числа, формулы;
цифры, даты, числа;
последовательность действий;
Вопрос №
12
как записывается логическая команда в Excel?
если (условие, действие1, действие 2);
(если условие, действие1, действие 2);
=если (условие, действие1, действие 2);
если условие, действие1, действие 2.
Вопрос №
13
Как понимать сообщение # знач! при вычислении формулы?
формула использует несуществующее имя;
формула ссылается на несуществующую ячейку;
ошибка при вычислении функции ;
ошибка в числе.
Вопрос №
14
Что означает появление ####### при выполнении расчетов?
ширина ячейки меньше длины полученного результата;
ошибка в формуле вычислений;
отсутствие результата;
нет правильного ответа.
Вопрос №
15
В электронных таблицах нельзя удалить:
Текстовые данные ячеек
Имена ячеек
Столбцы
Строки
Вопрос №
16
Минимальной составляющей таблицы является:
Ячейка
Строка
Книга
Лист
Вопрос №
17
В электронных таблицах имя ячейки образуется:
Произвольным образом
Путем соединения имен строки и столбца
Путем соединения имен столбца и строки
Нет правильного ответа
Вопрос №
18
Табличный процессор — это:
Группа прикладных программ, которые предназначены для проведения расчетов в табличной форме
Команда приложения Excel, вызов которой приводит к выполнению расчетов по введенным в таблицу данным
Специальная компьютерная программа, помогающая преобразовывать массивы данных из текстового вида в табличный
Нет правильного ответа
Вопрос №
19
Рабочая книга табличного процессора состоит из:
таблиц
строк и столбцов
листов
страниц
Вопрос №
20
Табличный процессор — это программный продукт, предназначенный для:
Создания и редактирования текстовой информации
Управления табличными базами данных
Работы с данными, представленными в виде электронных таблиц
нет правильного ответа
Вопрос №
21
Основными функциями табличного процессора являются:
Структурирование данных в таблицы; выполнение вычислений по введенным в таблицы данным
Все виды действий с электронными таблицами (создание, редактирование, выполнение вычислений); построение графиков и диаграмм на основе данных из таблиц; работа с книгами и т.д.
Редактирование таблиц; вывод данных из таблиц на печать; правка графической информации
Вопрос №
22
Какие типы диаграмм позволяют строить табличные процессоры?
График, точечная, линейчатая, гистограмма, круговая
Коническая, плоская, поверхностная, усеченная
Гистограмма, график, локальное пересечение, аналитическая
Вопрос №
23
Документ табличного процессора Excel по умолчанию называется:
книгой
томом
таблицей
документом
Вопрос №
24
Табличный процессор обрабатывает следующие типы данных:
Матричный, Временной, Математический, Текстовый, Денежный
Банковский, Целочисленный, Дробный, Текстовый, Графический
Дата, Время, Текстовый, Финансовый, Процентный
Вопрос №
25
Расширение файлов, созданных в Microsoft Excel — это:
.doc
.xls
.bmp
.txt
Вопрос №
26
Выберите абсолютный адрес ячейки из табличного процессора Excel:
D$3$
D3
$D3
$D$3
Вопрос №
27
Скопированные или перемещенные абсолютные ссылки в электронной таблице:
Не изменяются
Преобразуются в соответствии с новым положением формулы
Преобразуются в соответствии с новым видом формулы
Вопрос №
28
Активная ячейка — это ячейка:
С формулой, в которой содержится абсолютная ссылка
В которую в настоящий момент вводят данные
С формулой, в которой содержится относительная ссылка
которая содержит число
Вопрос №
29
Отличием электронной таблицы от обычной является:
Автоматический пересчет задаваемых формулами данных в случае изменения исходных
Представление связей между взаимосвязанными обрабатываемыми данными
Обработка данных различного типа
Вопрос №
30
Совокупность клеток, которые образуют в электронной таблице прямоугольник — это:
ранг
диапазон
область данных
периметр
Вопрос №
31
В табличном процессоре Excel столбцы:
Обозначаются буквами латинского алфавита
Обозначаются римскими цифрами
Получают имя произвольным образом
никак не обозначаются
Вопрос №
32
Какого элемента структуры электронной таблицы не существует?
Полосы прокрутки
Строки формул
Командной строки
Вопрос №
33
Подтверждение ввода в ячейку осуществляется нажатием клавиши:
Tab
F6
Enter
Сtrl
Alt
Вопрос №
34
Маркер автозаполнения появляется, когда курсор устанавливают:
В правом нижнем углу активной ячейки
В левом верхнем углу активной ячейки
По центру активной ячейки
Вопрос №
35
Можно ли убрать сетку в электронной таблицу Excel?
Нет
Да
Да, если снята защита от редактирования таблицы
только в последней версии программы
Вопрос №
36
Электронная таблица — это …
Совокупность сведений о конкретных объектах реального мира в какой-либо предметной области или разделе предметной области
Программы для работы с данными, записанными в таблице
Массивы данных об объектах и явлениях реального мира
Специальная модель структурирования, представленная для обработки произвольной информации, тесно связанная с текстовыми документами и с базами данных
Приложение Windows, предназначенное для создания просмотра, модификация и печати текстовых документов
Вопрос №
37
Запуск программы Microsoft Excel:
Пуск — Microsoft Excel
Пуск — Стандартные — Microsoft Excel
Пуск — Документы — Microsoft Excel
Пуск — Все программы — Microsoft Office — Microsoft Excel
Пуск — Найти — Microsoft Excel
Вопрос №
38
Электронная таблица MS Excel состоит из …
24 строк и 256 столбцов
16384 строк и 24 столбцов
256 строк и 65536 столбцов
65536 строк и 256 столбцов
24 строк и 16384 столбцов
Вопрос №
39
В MS Excel указание на отдельную ячейку таблицы, составленное из обозначения столбца и номера строки называют…
результатом вычисления
формулой введенной в ячейку
операндами
диапазоном
адресом ячейки
Вопрос №
40
Укажите верное обозначение адреса ячейки в MS Excel:
ZZ1
AB;32
BD666
4B.45
67BC
Вопрос №
41
В MS Excel чтобы присвоить ячейке имя, необходимо:
выделить ее, ввести произвольное имя и нажать клавиатурную комбинацию Ctrl+Shift+F
выделить ее, ввести произвольное имя и нажать клавишу Enter
выделить ее и щелкнуть на строке формул, ввести произвольное имя и нажать клавишу Enter
в Excel нельзя присвоить ячейке другое имя
выделить ее и щелкнуть на поле имен, ввести произвольное имя и нажать клавишу Enter
Вопрос №
42
MS Excel для изменения размеров столбца необходимо …
Установить указатель мыши на нижнюю границу в заголовке строки и переместить границу вверх или вниз методом «Drag and Drop»
Выделить хотя бы одну ячейку в столбце, затем выбрать команду Формат — Ячейки — Выравнивание
Установить указатель мыши на правую границу в заголовке столбца и переместить границу влево или вправо методом «Drag and Drop»
Выделить хотя бы одну ячейку в столбце, затем выбрать команду Сервис — Подбор — Параметры и установить соответствующие значения
Выделить хотя бы одну ячейку в столбце, затем выбрать команду Данные — форма
Вопрос №
43
В Ms Excel для изменения размеров строки необходимо …
Выделить хотя бы одну ячейку в строке, затем выбрать команду Формат — Ячейки — Выравнивание
Установить указатель мыши на правую границу в заголовке столбца и переместить границу влево или вправо методом «Drag and Drop»
Выделить хотя бы одну ячейку в столбце, затем выбрать команду Сервис — Подбор параметра и установить соответствующие значения
Установить указатель мыши на нижнюю границу в заголовке строки и переместить границу вверх или вниз методом «Drag and Drop»
Выделить хотя бы одну ячейку в строке, затем выбрать команду Данные — форма
Вопрос №
44
B MS Excel чтобы вставить новый столбец нужно:
Выделить столбец, левее которого надо вставить новый, и вызвать команду Столбцы из меню Вставка
Выделить два столбца, между которыми надо вставить новый, и вызвать команду Столбцы из меню Вставка
Выделить столбец, левее которого надо вставить новый, и вызвать команду Вставить из меню Правка
Выделить столбец, левее которого надо вставить новый, и вызвать команду Столбец из меню Формат
Установить указатель мыши в нижнюю часть ячейки и буксировать его при нажатой клавише Shift
Вопрос №
45
Сколько ячеек электронной таблицы в диапазоне А2:В4:
8
2
4
12
6
Вопрос №
46
Какие имена можно давать листам электронной таблицы?
Любые, по желанию пользователя
Любое содержащее не более 31 символа и не содержащее символы / * ? : ` [ ]
Имя листа должно иметь вид «Лист*» где вместо звездочки должно стоять число
Имя листа должно обязательно содержать в себе его порядковый номер
Любое только буквами латинского алфавита и не более 31 символа
Вопрос №
47
В MS Excel для удаления выделенных столбцов и строк необходимо:
Нажать клавишу Delete
Выполнить команду Правка — Удалить
Нажать клавишу Back Space
Командой Правка — Очистить — Всё
Используя клавиатурную комбинацию Ctrl + Alt + Delete
Вопрос №
48
В MS Excel в адресе $А6 не будет меняться …
номер строки
номер столбца
номер столбца и номер строки
изменится все
ничего не измениться
Вопрос №
49
В MS Excel в адресе $В не будет меняться …
измениться все
номер столбца
номер столбца и номер строки
ничего не измениться
номер строки
Вопрос №
50
В MS Excel в адресе С не будет меняться …
номер столбца и номер строки
номер строки
ничего не изменится
номер столбца
изменится все
Вопрос №
51
В MS Excel запрет на автоматическое изменение адреса ячейки при операциях копирования, удаления, вставки называется …
Относительным адресом
Абсолютным адресом
Произвольным именем
Блоком ячеек
Скрытым адресом
Вопрос №
52
Укажите неверное утверждение:
для перемещения по тексту внутри ячейки используются клавиши перемещения курсором Left, Up, Right, Down
если щелкнуть по кнопке с крестиком, ввод прекращается и данные, поступившие в ячейку в текущем сеансе ввода удаляются
для ввода данных в ячейку необходимо выделить ячейку, щелкнуть мышью на строке формул и набрать информацию
зафиксировать данные в ячейке можно щелкнув на другой ячейке
Вопрос №
53
В MS Excel чтобы присвоить ячейке абсолютный адрес необходимо:
Установить курсор в начало адреса ячейки и нажать клавишу F4
Проставить знак % перед обозначением столбца и (или) строки
Проставить знак $ перед обозначением столбца и (или) строки
Проставить знак $ после обозначением столбца и (или) строки
Проставить знак * после обозначением столбца и (или) строки
Вопрос №
54
В MS Excel числом считается последовательность символов
В которую входят цифры, а также знаки «+», «-» (в начале последовательности) или «.» как разделитель дробной и целой части
Разложенная в правой части ячейки
Начинающаяся со знаком «=» (равно)
В которую входят любые символы, а также знаки «+», «-» (в начале последовательности) или «:» как разделитель дробной и целой части
В которое можно записать только числа, адреса ячеек и функций, соединенные знаками арифметических операций
Вопрос №
55
Выберите пример формулы, применяемой в MS Excеl:
=А2:C3+F7
=А2+C3/F7
A2+C3/f7=
В1= А3*В8+12
А2 +С3/F7
Вопрос №
56
В MS Excel для изменения уже введенных данных можно использовать…
Щелчок на ячейке правой кнопкой мыши при нажатой клавише Insert
Щелчок на строке формул или двойной щелчок на ячейке
Щелчок на ячейке правой кнопкой мыши при нажатой клавиатурной комбинации Ctrl + Shift + R
Щелчок на ячейке или двойной щелчок на строке формул
Щелчок на ячейке правой кнопкой мыши при нажатой клавише Ctrl
Вопрос №
57
В MS Excel назначение функции ЕСЛИ:
Возвращает одно значение, если указанное условие истинно, и другое, если оно ложно
Возвращает значение суммы значения своих аргументов (в качестве аргументов можно записывать адреса отдельных ячеек)
Возвращает среднее своих аргументов (в качестве аргументов можно записывать адреса отдельных ячеек)
Суммирует ячейки, специфицированные заданным критериям (в качестве аргументов можно записывать адреса отдельных ячеек)
Считает, сколько значений удовлетворяет условию
Вопрос №
58
В MS Excel адрес ячейки можно включить в формулу …
Используя клавиатурную комбинацию Alt + Shift
Одним щелчком мыши на кнопке с крестиком
Одним щелчком правой кнопки мыши на соответствующей ячейке
Используя клавиатурную комбинацию Ctrl + Shift
Одним щелчком мыши на соответствующей ячейке
Вопрос №
59
При делении на нуль программа MS Excel выдает сообщение об ошибке
#ЧИСЛО!
#ИМЯ?
#ДЕЛ/0!
#ЗНАЧ!
# ССЫЛКА!
Вопрос №
60
В MS Excel чтобы выделить произвольные, несмежные ячейки необходимо …
Установить указатель внутри левой верхней ячейки блока, нажать левую кнопку и смещать указатель по диагонали к правому нижнему углу
При нажатой клавише Alt мышью указать ячейки для выделения
Выделить ячейку и воспользоваться клавишей Shift и стрелок курсора
При нажатой клавише Ctrl мышью указать ячейки для выделения
При нажатых клавишах Ctrl + Shift мышью указать ячейки для выделения
Вопрос №
61
В MS Excel чтобы выделить целую строку необходимо …
Выполнить команду Вставка — Специальная вставка
Щёлкнуть мышью на соответствующем номере в заголовке строки
Щёлкнуть мышью на соответствующем номере в заголовке столбца
Установить курсор в первую ячейку строки и выполнить команду Правка — выделить — строку
Щёлкнуть на левой пустой кнопке в заголовке столбца
Вопрос №
62
B MS Excel для построения графика по данным электронной таблицы следует использовать:
Команду Рисунок меню Вставка
Команду Итого меню Данные
Команду Зависимость меню Сервис
Команду Диаграмма меню Вставка
Команду Функция меню Вставка
Вопрос №
63
Как удалить один из листов электронной таблицы?
При помощи меню Сервис
При помощи меню Правка
При помощи меню Формат
При помощи меню Данные
При помощи меню Вид
Вопрос №
64
При помощи комбинации, каких клавиш в MS Excel можно осуществить перемещение содержимого ячеек?
Сначала Ctrl + X, а затем Ctrl + С
Сначала Ctrl + V, а затем Ctrl + Х
Сначала Ctrl + С, а затем Ctrl + V
Сначала Ctrl + Z, а затем Ctrl + С
Сначала Ctrl + Х, а затем Ctrl + V
Тест по Электронные таблицы с ответами
Правильные ответы отмечены +
Тесты по начальному уровню знаний excel
1. Основное назначение электронных таблиц-
а) редактировать и форматировать текстовые документы;
б) хранить большие объемы информации;
+в) выполнять расчет по формулам;
г) нет правильного ответа.
Тест. 2. Что позволяет выполнять электронная таблица?
а) решать задачи на прогнозирование и моделирование ситуаций;
+б) представлять данные в виде диаграмм, графиков;
в) при изменении данных автоматически пересчитывать результат;
г) выполнять чертежные работы;
3. Можно ли в ЭТ построить график, диаграмму по числовым значениям таблицы?
+а) да ;
б) нет;
4. Основным элементом электронных таблиц является:
а) Цифры
+б) Ячейки
в) Данные
Тесты по среднему уровню знаний excel
1. Какая программа не является электронной таблицей?
а) Excel ;
б) Quattropro;
в) Superkalk;
+г) Word;
2. Как называется документ в программе Excel?
а) рабочая таблица ;
+б) книга;
в) страница;
г) лист;
3. Рабочая книга состоит из…
а) нескольких рабочих страниц;
+б) нескольких рабочих листов;
в) нескольких ячеек;
г) одного рабочего листа;
4. Наименьшей структурной единицей внутри таблицы является..
а) строка ;
+б) ячейка;
в) столбец;
г) диапазон;
5. Ячейка не может содержать данные в виде…
а) текста;
б) формулы;
в) числа;
+г) картинки;
6. Значения ячеек, которые введены пользователем, а не получаются в результате расчётов называются…
а) текущими;
б) производными;
+в) исходными;
г) расчетными;
7. Укажите правильный адрес ячейки.
а) Ф7;
+б) Р6;
в) 7В;
г) нет правильного ответа;
8. К какому типу программного обеспечения относятся ЕТ?
а) к системному;
б) к языкам программирования;
+в) к прикладному;
г) к операционному;
9.Тест. Формула — начинается со знака…
а)» ;
б) №;
+в) =;
г) нет правильного ответа;
10. Какая ячейка называется активной?
а) любая;
б) та, где находится курсор;
+в) заполненная;
г) нет правильного ответа;
11. Какой знак отделяет целую часть числа от дробной
а) :
б) ;
в) .
+г) нет правильного ответа;
12. Какого типа сортировки не существует в Excel?
а) по убыванию;
+б) по размеру;
в) по возрастанию;
г) все виды существуют;
Тесты по высокому уровню знаний excel
1. Как можно задать округление числа в ячейке?
+а)используя формат ячейки ;
б) используя функцию ОКРУГЛ();
в) оба предыдущее ответа правильные;
г) нет правильного ответа;
Тест — 2. В качестве диапазона не может выступать…
а)фрагмент строки или столбца ;
б) прямоугольная область;
+в) группа ячеек: А1,В2, С3;
г) формула;
3. Что не является типовой диаграммой в таблице?
а) круговая;
+б) сетка;
в) гистограмма;
г) график;
4. К какой категории относится функция ЕСЛИ?
а) математической;
б) статистической;
+в) логической;
г) календарной.
5. Какие основные типы данных в Excel?
а) числа, формулы;
+б) текст, числа, формулы;
в) цифры, даты, числа;
г) последовательность действий;
6. как записывается логическая команда в Excel?
а) если (условие, действие1, действие 2);
б) (если условие, действие1, действие 2);
+в) =если (условие, действие1, действие 2);
г) если условие, действие1, действие 2.
7. Как понимать сообщение # знач! при вычислении формулы?
а) формула использует несуществующее имя;
б) формула ссылается на несуществующую ячейку;
+в) ошибка при вычислении функции ;
г) ошибка в числе.
8.Тест. Что означает появление ####### при выполнении расчетов?
+а) ширина ячейки меньше длины полученного результата;
б) ошибка в формуле вычислений;
в) отсутствие результата;
г) нет правильного ответа.
Тесты по теме — Табличный процессор, электронные таблицы excel сборник 2019.
1. В электронных таблицах нельзя удалить:
— Текстовые данные ячеек
+ Имена ячеек
— Столбцы
2. Минимальной составляющей таблицы является:
+ Ячейка
— Строка
— Книга
3. В электронных таблицах имя ячейки образуется:
— Произвольным образом
— Путем соединения имен строки и столбца
+ Путем соединения имен столбца и строки
4. Табличный процессор – это:
+ Группа прикладных программ, которые предназначены для проведения расчетов в табличной форме
— Команда приложения Excel, вызов которой приводит к выполнению расчетов по введенным в таблицу данным
— Специальная компьютерная программа, помогающая преобразовывать массивы данных из текстового вида в табличный
5. Рабочая книга табличного процессора состоит из:
— Таблиц
— Строк и столбцов
+ Листов
6. Табличный процессор – это программный продукт, предназначенный для:
— Создания и редактирования текстовой информации
+ Управления табличными базами данных
— Работы с данными, представленными в виде электронных таблиц
7. Основными функциями табличного процессора являются:
— Структурирование данных в таблицы; выполнение вычислений по введенным в таблицы данным
+ Все виды действий с электронными таблицами (создание, редактирование, выполнение вычислений); построение графиков и диаграмм на основе данных из таблиц; работа с книгами и т.д.
— Редактирование таблиц; вывод данных из таблиц на печать; правка графической информации
8. К табличным процессорам относятся:
+ Quattro Pro 10, Lotus 1-2-3
— Microsoft Excel, Freelance Graphics
— Paradox 10, Microsoft Access
9. К встроенным функциям табличных процессоров относятся:
— Экономические
+ Расчетные
— Математические
тест 10. Какие типы диаграмм позволяют строить табличные процессоры?
+ График, точечная, линейчатая, гистограмма, круговая
— Коническая, плоская, поверхностная, усеченная
— Гистограмма, график, локальное пересечение, аналитическая
11. Математические функции табличных процессоров используются для:
— Исчисления средних значений, максимума и минимума
— Расчета ежемесячных платежей по кредиту, ставок дисконтирования и капитализации
+ Расчета тригонометрических функций и логарифмов
12. Документ табличного процессора Excel по умолчанию называется:
+ Книгой
— Томом
— Таблицей
13. Табличный процессор обрабатывает следующие типы данных:
— Матричный, Временной, Математический, Текстовый, Денежный
— Банковский, Целочисленный, Дробный, Текстовый, Графический
+ Дата, Время, Текстовый, Финансовый, Процентный
14. Статистические функции табличных процессоров используются для:
— Проверки равенства двух чисел; расчета величины амортизации актива за заданный период
+ Вычисления суммы квадратов отклонений; плотности стандартного нормального распределения
— Расчета кортежа из куба; перевода из градусов в радианы
15. Какова структура рабочего листа табличного процессора?
— Строки, столбцы, командная строка, набор функций
— Ячейки, набор функций, строка состояния
+ Строки и столбцы, пересечения которых образуют ячейки
16. Как называется документ, созданный в табличном процессоре?
+ Рабочая книга
— Рабочий лист
— Рабочая область
17. Финансовые функции табличных процессоров используются для:
— Вычисления произведения аргументов; определения факториала числа
— Определения ключевого показателя эффективности; построения логических выражений
+ Расчетов дохода по казначейскому векселю и фактической годовой процентной ставки
18. Табличные процессоры относятся к какому программному обеспечению?
+ Прикладному
— Функциональному
— Специализированному
19. В виде чего нельзя отобразить данные в электронной таблице?
— Чисел и букв
+ Оператора
— Формул
тест_20. Дан фрагмент электронной таблицы с числами и формулами.
Чему равно значение в ячейке Е3, скопированное после проведения вычислений в ячейке Е1?
— 180
— 110
+ 135
21. Расширение файлов, созданных в Microsoft Excel – это:
+ .xls
— .doc
— .bmp
22. Координата в электронной таблице – это адрес:
+ Клетки в электронной таблице
— Данных в столбце
— Клетки в строке
23. Какие типы фильтров существуют в табличном процессоре Excel?
— Тематический фильтр, автофильтр
+ Автофильтр, расширенный фильтр
— Текстовый фильтр, числовой фильтр
24. Наиболее наглядно будет выглядеть представление средних зарплат представителей разных профессий в виде:
— Круговой диаграммы
— Ярусной диаграммы
+ Столбчатой диаграммы
25. 30 ячеек электронной таблицы содержится в диапазоне:
+ E2:G11
— A15:D20
— C4:F9
26. Выберите абсолютный адрес ячейки из табличного процессора Excel:
— D$3$
— D3
+ $D$3
27. Скопированные или перемещенные абсолютные ссылки в электронной таблице:
+ Не изменяются
— Преобразуются в соответствии с новым положением формулы
— Преобразуются в соответствии с новым видом формулы
28. Активная ячейка – это ячейка:
— С формулой, в которой содержится абсолютная ссылка
+ В которую в настоящий момент вводят данные
— С формулой, в которой содержится относительная ссылка
29. Отличием электронной таблицы от обычной является:
+ Автоматический пересчет задаваемых формулами данных в случае изменения исходных
— Представление связей между взаимосвязанными обрабатываемыми данными
— Обработка данных различного типа
тест-30. Совокупность клеток, которые образуют в электронной таблице прямоугольник – это:
— Ранг
+ Диапазон
— Область данных
31. В табличном процессоре Excel столбцы:
+ Обозначаются буквами латинского алфавита
— Обозначаются римскими цифрами
— Получают имя произвольным образом
32. Символ «=» в табличных процессорах означает:
— Фиксацию абсолютной ссылки
+ Начало ввода формулы
— Фиксацию относительной ссылки
33. Какого элемента структуры электронной таблицы не существует?
— Полосы прокрутки
— Строки формул
+ Командной строки
34. Числовое выражение 15,7Е+4 из электронной таблицы означает число:
+ 157000
— 157,4
— 0,00157
35. В одной ячейке можно записать:
+ Только одно число
— Одно или два числа
— Сколько угодно чисел
36. Подтверждение ввода в ячейку осуществляется нажатием клавиши:
— Tab
— F6
+ Enter
37. Содержимое активной ячейки дополнительно указывается в:
— Поле имени
+ Строке формул
— Строке состояния
38. Для чего используется функция Excel СЧЕТ3?
— Для подсчета ячеек, содержащих числа
— Для подсчета пустых ячеек в диапазоне ячеек
+ Для подсчета заполненных ячеек в диапазоне ячеек
39. Функция ОБЩПЛАТ относится к:
+ Финансовым
— Математическим
— Статистическим
тест*40. Укажите верную запись формулы:
— B9C9+64
+ =D3*D4-D5
— A1=A3+2*B1
41. Маркер автозаполнения появляется, когда курсор устанавливают:
+ В правом нижнем углу активной ячейки
— В левом верхнем углу активной ячейки
— По центру активной ячейки
42. Диапазоном не может быть:
— Прямоугольная область
— Фрагмент столбца
+ Группа ячеек D1, E2, F3
43. Можно ли убрать сетку в электронной таблицу Excel?
— Нет
+ Да
— Да, если снята защита от редактирования таблицы
44. Если при выполнении расчетов в ячейке появилась группа символов #########, то это означает, что:
+ Ширина ячейки меньше, чем длина полученного результата
— Допущена синтаксическая ошибка в формуле
— Полученное значение является иррациональным числом
45. В электронной таблице выделен диапазон ячеек A1:B3. Сколько ячеек выделено?
— 4
— 2
+ 6
Функция ЕСЛИ позволяет выполнять логические сравнения значений и ожидаемых результатов. Она проверяет условие и в зависимости от его истинности возвращает результат.
-
=ЕСЛИ(это истинно, то сделать это, в противном случае сделать что-то еще)
Поэтому у функции ЕСЛИ возможны два результата. Первый результат возвращается в случае, если сравнение истинно, второй — если сравнение ложно.
Заявления ЕСЛИ являются исключительно надежными и являются основой для многих моделей электронных таблиц, но они также являются основной причиной многих проблем с электронными таблицами. В идеале утверждение ЕСЛИ должно применяться к минимальным условиям, таким как «Мужчина/женщина», «Да/Нет/Возможно», но иногда может потребоваться оценить более сложные сценарии, для которых требуется вложенное* более 3 функций ЕСЛИ.
* «Вложенность» означает объединение нескольких функций в одной формуле.
Функция ЕСЛИ, одна из логических функций, служит для возвращения разных значений в зависимости от того, соблюдается ли условие.
Синтаксис
ЕСЛИ(лог_выражение; значение_если_истина; [значение_если_ложь])
Например:
-
=ЕСЛИ(A2>B2;»Превышение бюджета»;»ОК»)
-
=ЕСЛИ(A2=B2;B4-A4;»»)
|
Имя аргумента |
Описание |
|
лог_выражение (обязательный) |
Условие, которое нужно проверить. |
|
значение_если_истина (обязательный) |
Значение, которое должно возвращаться, если лог_выражение имеет значение ИСТИНА. |
|
значение_если_ложь (необязательный) |
Значение, которое должно возвращаться, если лог_выражение имеет значение ЛОЖЬ. |
Примечания
Excel позволяет использовать до 64 вложенных функций ЕСЛИ, но это вовсе не означает, что так и надо делать. Почему?
-
Нужно очень крепко подумать, чтобы выстроить последовательность из множества операторов ЕСЛИ и обеспечить их правильную отработку по каждому условию на протяжении всей цепочки. Если при вложении вы допустите в формуле малейшую неточность, она может сработать в 75 % случаев, но вернуть непредвиденные результаты в остальных 25 %. К сожалению, шансов отыскать эти 25 % немного.
-
Работа с множественными операторами ЕСЛИ может оказаться чрезвычайно трудоемкой, особенно если вы вернетесь к ним через какое-то время и попробуете разобраться, что пытались сделать вы или, и того хуже, кто-то другой.
Если вы видите, что ваш оператор ЕСЛИ все разрастается, устремляясь в бесконечность, значит вам пора отложить мышь и пересмотреть свою стратегию.
Давайте посмотрим, как правильно создавать операторы с несколькими вложенными функциями ЕСЛИ и как понять, когда пора переходить к другим средствам из арсенала Excel.
Примеры
Ниже приведен пример довольно типичного вложенного оператора ЕСЛИ, предназначенного для преобразования тестовых баллов учащихся в их буквенный эквивалент.
-
=ЕСЛИ(D2>89;»A»;ЕСЛИ(D2>79;»B»;ЕСЛИ(D2>69;»C»;ЕСЛИ(D2>59;»D»;»F»))))
Этот сложный оператор с вложенными функциями ЕСЛИ следует простой логике:
-
Если тестовых баллов (в ячейке D2) больше 89, учащийся получает оценку A.
-
Если тестовых баллов больше 79, учащийся получает оценку B.
-
Если тестовых баллов больше 69, учащийся получает оценку C.
-
Если тестовых баллов больше 59, учащийся получает оценку D.
-
В противном случае учащийся получает оценку F.
Этот частный пример относительно безопасен, поскольку взаимосвязь между тестовыми баллами и буквенными оценками вряд ли будет меняться, так что дополнительных изменений не потребуется. Но что если вам потребуется разделить оценки на A+, A и A– (и т. д.)? Теперь ваши четыре условных оператора ЕСЛИ нужно переписать с учетом 12 условий! Вот так будет выглядеть ваша формула:
-
=ЕСЛИ(B2>97;»A+»;ЕСЛИ(B2>93;»A»;ЕСЛИ(B2>89;»A-«;ЕСЛИ(B2>87;»B+»;ЕСЛИ(B2>83;»B»;ЕСЛИ(B2>79;»B-«; ЕСЛИ(B2>77;»C+»;ЕСЛИ(B2>73;»C»;ЕСЛИ(B2>69;»C-«;ЕСЛИ(B2>57;»D+»;ЕСЛИ(B2>53;»D»;ЕСЛИ(B2>49;»D-«;»F»))))))))))))
Она по-прежнему работает правильно и работает правильно, но на написание и проверку нужно много времени, чтобы убедиться, что она работает правильно. Еще одна наиболее взглялая проблема в том, что вам приходилось вручную вводить оценки и эквивалентные буквы оценок. Какова вероятность случайного опечатки? Теперь представьте, что вы пытаетесь сделать это 64 раза с более сложными условиями! Конечно, это возможно, но действительно ли вы хотите обучебиться с такого рода усилиями и возможными ошибками, которые будет трудно обнаружить?
Совет: Для каждой функции в Excel обязательно указываются открывающая и закрывающая скобки (). При редактировании Excel попытается помочь вам понять, что куда идет, окрашивая разными цветами части формулы. Например, во время редактирования показанной выше формулы при перемещении курсора за каждую закрывающую скобку «)» тем же цветом будет окрашиваться соответствующая открывающая скобка. Это особенно удобно в сложных вложенных формулах, когда вы пытаетесь выяснить, достаточно ли в них парных скобок.
Дополнительные примеры
Ниже приведен распространенный пример расчета комиссионных за продажу в зависимости от уровней дохода.
-
=ЕСЛИ(C9>15000;20%;ЕСЛИ(C9>12500;17,5%;ЕСЛИ(C9>10000;15%;ЕСЛИ(C9>7500;12,5%;ЕСЛИ(C9>5000;10%;0)))))
Эта формула означает: ЕСЛИ(ячейка C9 больше 15 000, то вернуть 20 %, ЕСЛИ(ячейка C9 больше 12 500, то вернуть 17,5 % и т. д…
Хотя она выглядит примерно так же, как в примере с более ранними оценками, эта формула является отличным примером того, насколько сложно использовать крупные выписки ЕСЛИ. Что делать, если ваша организация решила добавить новые уровни компенсаций и, возможно, даже изменить существующие значения в рублях или процентах? У вас будет много работы на руках!
Совет: Чтобы сложные формулы было проще читать, вы можете вставить разрывы строк в строке формул. Просто нажмите клавиши ALT+ВВОД перед текстом, который хотите перенести на другую строку.
Перед вами пример сценария для расчета комиссионных с неправильной логикой:
Видите, что не так? Сравните порядок сравнения доходов с предыдущим примером. Как это будет происходить? Правильно, она будет снизу вверх (от 5 000 до 15 000 рублей), а не наоборот. Но почему это так важно? Это очень важно, так как формула не может пройти первую оценку для любого значения стоимостью более 5 000 рублей. Предположим, что вы получили доход в размере 12 500 долларов США— если вы получили 10 %, так как она больше 5 000 рублей, и она остановится на этом. Это может быть чрезвычайно проблемным, так как во многих ситуациях такие типы ошибок остаются незамеченными до тех пор, пока они не оказывают отрицательного влияния. Так что же можно сделать, зная о том, что при сложных вложенных заявлениях ЕСЛИ существуют серьезные недостатки? В большинстве случаев вместо создания сложной формулы с помощью функции ЕСЛИ можно использовать функцию ВЛОП. С помощью ВLOOKUPсначала нужно создать таблицу для справки:
-
=ВПР(C2;C5:D17;2;ИСТИНА)
В этой формуле предлагается найти значение ячейки C2 в диапазоне C5:C17. Если значение найдено, возвращается соответствующее значение из той же строки в столбце D.
-
=ВПР(B9;B2:C6;2;ИСТИНА)
Эта формула ищет значение ячейки B9 в диапазоне B2:B22. Если значение найдено, возвращается соответствующее значение из той же строки в столбце C.
Примечание: В обеих функциях ВПР в конце формулы используется аргумент ИСТИНА, который означает, что мы хотим найти близкое совпадение. Иначе говоря, будут сопоставляться точные значения в таблице подстановки, а также все значения, попадающие между ними. В этом случае таблицы подстановки нужно сортировать по возрастанию, от меньшего к большему.
В этой области в этой области вложена более подробная информация,но это намного проще, чем 12-уровневая сложная вложенная если-выписка! Есть и другие, менее очевидные, преимущества:
-
Таблицы ссылок функции ВПР открыты и их легко увидеть.
-
Значения в таблицах просто обновлять, и вам не потребуется трогать формулу, если условия изменятся.
-
Если вы не хотите, чтобы люди видели вашу таблицу ссылок или вмешивались в нее, просто поместите ее на другой лист.
Вы знали?
Теперь есть функция УСЛОВИЯ, которая может заменить несколько вложенных операторов ЕСЛИ. Так, в нашем первом примере оценок с 4 вложенными функциями ЕСЛИ:
-
=ЕСЛИ(D2>89;»A»;ЕСЛИ(D2>79;»B»;ЕСЛИ(D2>69;»C»;ЕСЛИ(D2>59;»D»;»F»))))
можно сделать все гораздо проще с помощью одной функции ЕСЛИМН:
-
=ЕСЛИМН(D2>89;»A»;D2>79;»B»;D2>69;»C»;D2>59;»D»;ИСТИНА;»F»)
Функция ЕСЛИМН — просто находка! Благодаря ей вам больше не нужно переживать обо всех этих операторах ЕСЛИ и скобках.
Дополнительные сведения
Вы всегда можете задать вопрос специалисту Excel Tech Community или попросить помощи в сообществе Answers community.
Статьи по теме
Видео: расширенные функции ЕСЛИ
Функция ЕСЛИМН (Microsoft 365, Excel 2016 и более поздних)
Функция СЧЁТЕ ЕСЛИ подсчитывирует значения на основе одного условия
Функция СЧЁТЕIFS подсчитывирует значения на основе нескольких критериев
Функция СУММЕ ЕСЛИ суммирует значения на основе одного условия
Функция СУММЕСС суммирует значения на основе нескольких критериев.
Функция И
Функция ИЛИ
Функция ВЛ.В.В ФУНКЦИИ
Общие сведения о формулах в Excel
Как избежать ошибок в формулах
Обнаружение ошибок в формулах
Логические функции
Excel (по алфавиту)
Excel (по категориям)
Содержание
- Общее определение и задачи
- Пример использования «ЕСЛИ»
- Пример функции с несколькими условиями
- Пример с выполнением двух условий одновременно
- Пример использования оператора «ИЛИ»
- Вопросы и ответы
Среди многих функций, с которыми работает Microsoft Excel, следует выделить функцию «ЕСЛИ». Это один из тех операторов, к которым пользователи прибегают чаще всего при выполнении задач в программе. Давайте разберемся, что представляет собой эта функция и как с ней работать.
Общее определение и задачи
«ЕСЛИ» является стандартной функцией программы Microsoft Excel. В ее задачи входит проверка выполнения конкретного условия. Когда условие выполнено (истина), то в ячейку, где использована данная функция, возвращается одно значение, а если не выполнено (ложь) – другое.
Синтаксис этой функции выглядит следующим образом: «ЕСЛИ(логическое выражение; [функция если истина]; [функция если ложь])».
Пример использования «ЕСЛИ»
Теперь давайте рассмотрим конкретные примеры, где используется формула с оператором «ЕСЛИ».
- Имеем таблицу заработной платы. Всем женщинам положена премия к 8 марту в 1000 рублей. В таблице есть колонка, где указан пол сотрудников. Таким образом, нам нужно вычислить женщин из предоставленного списка и в соответствующих строках колонки «Премия к 8 марта» вписать по «1000». В то же время, если пол не будет соответствовать женскому, значение таких строк должно соответствовать «0». Функция примет такой вид:
«ЕСЛИ(B6="жен."; "1000"; "0")». То есть когда результатом проверки будет «истина» (если окажется, что строку данных занимает женщина с параметром «жен.»), то выполнится первое условие — «1000», а если «ложь» (любое другое значение, кроме «жен.»), то соответственно, последнее — «0». - Вписываем это выражение в самую верхнюю ячейку, где должен выводиться результат. Перед выражением ставим знак «=».
- После этого нажимаем на клавишу Enter. Теперь, чтобы данная формула появилась и в нижних ячейках, просто наводим указатель в правый нижний угол заполненной ячейки, жмем на левую кнопку мышки и, не отпуская, проводим курсором до самого низа таблицы.
- Так мы получили таблицу со столбцом, заполненным при помощи функции «ЕСЛИ».

Пример функции с несколькими условиями
В функцию «ЕСЛИ» можно также вводить несколько условий. В этой ситуации применяется вложение одного оператора «ЕСЛИ» в другой. При выполнении условия в ячейке отображается заданный результат, если же условие не выполнено, то выводимый результат зависит уже от второго оператора.
- Для примера возьмем все ту же таблицу с выплатами премии к 8 марта. Но на этот раз, согласно условиям, размер премии зависит от категории работника. Женщины, имеющие статус основного персонала, получают бонус по 1000 рублей, а вспомогательный персонал получает только 500 рублей. Естественно, что мужчинам этот вид выплат вообще не положен независимо от категории.
- Первым условием является то, что если сотрудник — мужчина, то величина получаемой премии равна нулю. Если же данное значение ложно, и сотрудник не мужчина (т.е. женщина), то начинается проверка второго условия. Если женщина относится к основному персоналу, в ячейку будет выводиться значение «1000», а в обратном случае – «500». В виде формулы это будет выглядеть следующим образом:
«=ЕСЛИ(B6="муж.";"0"; ЕСЛИ(C6="Основной персонал"; "1000";"500"))». - Вставляем это выражение в самую верхнюю ячейку столбца «Премия к 8 марта».
- Как и в прошлый раз, «протягиваем» формулу вниз.


Пример с выполнением двух условий одновременно
В функции «ЕСЛИ» можно также использовать оператор «И», который позволяет считать истинной только выполнение двух или нескольких условий одновременно.
- Например, в нашей ситуации премия к 8 марта в размере 1000 рублей выдается только женщинам, которые являются основным персоналом, а мужчины и представительницы женского пола, числящиеся вспомогательным персоналом, не получают ничего. Таким образом, чтобы значение в ячейках колонки «Премия к 8 марта» было 1000, нужно соблюдение двух условий: пол – женский, категория персонала – основной персонал. Во всех остальных случаях значение в этих ячейках будет рано нулю. Это записывается следующей формулой:
«=ЕСЛИ(И(B6="жен."; C6="Основной персонал"); "1000"; "0")». Вставляем ее в ячейку. - Копируем значение формулы на ячейки, расположенные ниже, аналогично продемонстрированным выше способам.

Пример использования оператора «ИЛИ»
В функции «ЕСЛИ» также может использоваться оператор «ИЛИ». Он подразумевает, что значение является истинным, если выполнено хотя бы одно из нескольких условий.
- Итак, предположим, что премия к 8 марта в 1000 рублей положена только женщинам, которые входят в число основного персонала. В этом случае, если работник — мужчина или относится к вспомогательному персоналу, то величина его премии будет равна нулю, а иначе – 1000 рублей. В виде формулы это выглядит так:
«=ЕСЛИ(ИЛИ(B6="муж."; C6="Вспомогательный персонал"); "0"; "1000")». Записываем ее в соответствующую ячейку таблицы. - «Протягиваем» результаты вниз.

Как видим, функция «ЕСЛИ» может оказаться для пользователя хорошим помощником при работе с данными в Microsoft Excel. Она позволяет отобразить результаты, соответствующие определенным условиям.
Еще статьи по данной теме:
Помогла ли Вам статья?
На чтение 3 мин Просмотров 3.7к. Опубликовано 07.12.2021
Эта функция проверяет, правильно ли заданное в аргументах утверждение, если да то выполняет указанное действие. Например, можно просто вывести ИСТИНА или ЛОЖЬ.
Содержание
- Результат функции
- Формула
- Аргументы функции
- Важная информация
- Примеры
- Проверяем соответствует ли число заданным критериям с помощью функции ЕСЛИ в Excel
- Проверяем сразу несколько критериев
- Вычисляем комиссию
- Пример 4: Использование логических операторов (AND/OR) в функции IF в Excel
- Как убрать ошибки при использовании функции ЕСЛИ в Excel
Результат функции
Результатом функции будет указанное вами значение, указать это самое значение можно для двух исходов(истина или ложь)
Формула
=ЕСЛИ(проверяемый_аргумент; значение_если_истина; значение_если_ложь)
Аргументы функции
- проверяемый аргумент — аргумент, который, в результате выполнения функции, будет проверен. Результатом будет ИСТИНА либо ЛОЖЬ;
- значение_если_истина — значение, которое вернет функция ЕСЛИ в случае, если проверяемый аргумент оказался истиной.
- значение_если_ложь — значение, которое вернет функция ЕСЛИ в случае, если проверяемый аргумент оказался ложью.
Важная информация
- Максимум проверяемых аргументов может быть 64;
- В случае, когда вы используете функцию для проверки каких-либо условий относительно массива, будет проверено каждое значение этого самого массива;
- Если вместо аргумента вы оставите пустое место, результатом выполнения функции будет 0, то есть.
На картинке ниже, мы оставили пустое место для значения, которое будет результатом, если проверяемый аргумент оказался ложью:
Тоже самое, но для аргумента «Истины»:
Примеры
Итак, давайте рассмотрим различные ситуации.
Проверяем соответствует ли число заданным критериям с помощью функции ЕСЛИ в Excel
В проверяемом аргументе функции, при работе с обычными числами, вы указываете оператор(или операторы) чтобы проверить, соответствует ли число каким-либо критериям. Вот список этих операторов:
Сразу же рассмотрим такую ситуацию:
Если число в столбце A больше либо равно 35, то результатом выполнения функции будет «Сдал», если же нет, то «Не сдал».
Проверяем сразу несколько критериев
Итак, давайте рассмотрим ситуацию, когда вам нужно проверить, соответствует ли число сразу нескольким критериям. Мы помним, что максимальное число проверяемых аргументов — 64. Давайте попробуем проверить хотя бы 2 критерия.
В приведенном ниже примере мы проверяем два условия.
- Меньше ли значение в ячейке чем число 35;
- В случае, когда в результате первой проверки возвращается ЛОЖЬ, проверяется больше или равно значение в ячейке чем число 75.
Вычисляем комиссию
Итак, с помощью этой функции мы можем даже посчитать комиссию, которую забирает себе конкретный продавец.
В ситуации описанной ниже, продавец не получает комиссию, если у него меньше 50-ти продаж. Если первое проверочное условие он прошел, тогда проверяем второе. Если у продавца меньше 100 продаж, его комиссия будет продажи*2%, а если больше, то — продажи*4%
Пример 4: Использование логических операторов (AND/OR) в функции IF в Excel
Также, мы можем использовать функции И и ИЛИ для проверки по сразу нескольким критериям.
Допустим, как указано на картинке ниже, мы имеем такую табличку:
Наша задача — рассчитать у кого из студентов будет стипендия. Данные для выдачи стипендии будут сразу же в формуле:
=ЕСЛИ(И(B2>80;C2>80%); "Да"; "Нет")Как убрать ошибки при использовании функции ЕСЛИ в Excel
Теперь давайте разберемся как мы можем фильтровать ошибки при использовании функции.
Формула:
=ЕСЛИ(ЕСЛИОШИБКА(A1);0;A1)Теперь, если в результате выполнения функции мы получим ошибку, она будет отфильтрована и превращена в 0. А если ошибки не произойдет — мы просто получим значение.
Точно также можно использовать функцию ЕПУСТО:
=ЕСЛИ(ЕПУСТО(A1);0;A1)Skip to content
Очень распространенный вариант расчётов в Excel — «если — то». То есть, при выполнении определенного условия нужно выполнить какое-то вычисление. Поэтому функция ЕСЛИ в Excel (IF в английской версии) – это не только одна из самых простых функций, но и одна из самых часто используемых. Она является одной из основных и при этом она очень полезна.
- Что делает функция ЕСЛИ?
- Синтаксис функции ЕСЛИ
- Простейший пример применения.
- Как правильно записать условие «если – то» в Excel?
- А если один из параметров не заполнен?
- Использование функции ЕСЛИ с числами.
- Функция ЕСЛИ: примеры с несколькими условиями.
- Вложенные условия с математическими выражениями.
- Объединяем несколько условий.
- Производим вычисления по условию.
Сейчас мы на примерах
рассмотрим, как можно использовать функцию ЕСЛИ в Excel, а также какие задачи мы можем решить с ее
помощью.
Что делает функция ЕСЛИ?
Она позволяет создать дерево решений, в котором при выполнении какого-то условия происходит определенное действие. А если это условие не выполняется, то совершается другое действие.
При этом аргумент функции должен быть вопросом, на который возможно 2 варианта ответа: «да» и «нет», «истина» или «ложь».
Вот как может выглядеть это дерево решений «если – то».
Итак, функция ЕСЛИ позволяет задать вопрос и указать в Excel на 2 варианта вычислений в зависимости от полученного на него ответа. Они и являются тремя аргументами функции.
Синтаксис функции ЕСЛИ
Вот как выглядит синтаксис этой функции Excel и её аргументы:
=ЕСЛИ(логическое выражение, значение если «да», значение если «нет»)
Логическое выражение — (обязательное)
условие, которое возвращает значение «истина» или «ложь» («да» или «нет»);
Значение если «да» — (обязательное)
действие, которое выполняется в случае положительного ответа;
Значение если «нет» — (обязательное)
действие, которое выполняется в случае отрицательного ответа;
Давайте вместе подробнее
рассмотрим эти аргументы.
Первый аргумент функции ЕСЛИ – это логический вопрос. И ответ этот может быть только «да» или «нет», «истина» или «ложь».
Как правильно задать вопрос?
Для этого можно составить логическое выражение, используя знаки “=”, “>”,
“<”, “>=”, “<=”, “<>”. Давайте попробуем задать такой вопрос
вместе.
Простейший пример применения.
Предположим, вы работаете
в компании, которая занимается продажей шоколада в нескольких регионах и
работает с множеством покупателей.
Нам необходимо выделить
продажи, которые произошли в нашем регионе, и те, которые были сделаны за рубежом.
Для этого нужно добавить в таблицу ещё один признак для каждой продажи – страну,
в которой она произошла. Мы хотим, чтобы этот признак создавался автоматически
для каждой записи (то есть, строки).
В этом нам поможет функция Excel ЕСЛИ. Добавим в таблицу данных столбец “Страна”. Регион “Запад” – это местные продажи («Местные»), а остальные регионы – это продажи за рубеж («Экспорт»).
Как правильно записать условие «если – то» в Excel?
Устанавливаем курсор в
ячейку G2 и
вводим знак “=”. Для Excel это означает, что сейчас будет введена формула. Поэтому
как только далее будет нажата буква “е”, мы получим предложение выбрать
функцию, начинающуюся этой буквы. Выбираем “ЕСЛИ”.
Далее все наши действия
также будут сопровождаться подсказками.
В качестве первого аргумента ЕСЛИ записываем: С2=”Запад”. Как и в других функциях Excel, адрес ячейки можно не вводить вручную, а просто кликнуть на ней мышкой. Затем ставим “;” и указываем второй аргумент.
Второй аргумент ЕСЛИ – это значение, которое примет ячейка G2, если записанное нами условие будет выполнено. Это будет слово “Местные”.
После этого снова через запятую
указываем значение третьего аргумента. Это значение примет ячейка G2, если условие не будет
выполнено: “Экспорт”. Не забываем закончить ввод формулы, закрыв скобку и затем
нажав “Enter”.
Наша формула выглядит следующим образом:
=ЕСЛИ(C2=»Запад»;»Местные»;»Экспорт»)
В английской версии формула IF будет выглядеть так:
=IF(C2=»Запад»,»Местные»,»Экспорт»)
То есть, если значение в ячейке С2 будет «Запад», то Excel возвратит в ячейку с формулой слово «Местные». А если условие не выполнено, то – «Экспорт».
Наша ячейка G2 приняла значение «Местные».
Теперь эту формулу можно скопировать во все остальные ячейки столбца G.
А если один из параметров не заполнен?
Если вас не интересует, что будет, к примеру, если интересующее вас условие не выполняется, тогда можно не вводить второй аргумент. К примеру, мы предоставляем скидку 10% в случае, если заказано более 100 единиц товара. Не указываем в формуле ЕСЛИ никакого третьего аргумента для случая, когда условие не выполняется.
=ЕСЛИ(E2>100;F2*0.1)
Что будет в результате?
Насколько это красиво и удобно – судить вам. Думаю, в функции ЕСЛИ лучше все же использовать оба аргумента.
И в случае, если второе условие не выполняется, но делать при этом ничего не нужно, то просто вставьте в ячейку пустое значение.
=ЕСЛИ(E2>100;F2*0.1;»»)
Однако, такая конструкция
может быть использована в том случае, если значение «Истина» или «Ложь» будут
использованы другими функциями Excel в качестве логических значений.
Обратите также внимание,
что полученные логические значения в ячейке всегда выравниваются по центру. Это
видно и на скриншоте выше.
Более того, если вам
действительно нужно только проверить какое-то условие и получить «Истина» или «Ложь»
(«Да» или «Нет»), то вы можете использовать следующую конструкцию –
=ЕСЛИ(E2>100;ИСТИНА;ЛОЖЬ)
Обратите внимание, что
кавычки здесь использовать не нужно. Если вы заключите аргументы в кавычки, то
в результате выполнения функции ЕСЛИ вы получите текстовые значения, а не
логические.
Рассмотрим, как ещё можно
использовать функцию ЕСЛИ.
Использование функции ЕСЛИ с числами.
Точно так же, как мы это
делали с текстом, в аргументах функции можно использовать и числа.
Однако для нас важно то,
что функция ЕСЛИ позволяет не только заполнять ячейки определёнными числовыми значениями
в зависимости от выполнения условия, но также и производить некоторые вычисления.
К примеру, мы
предоставляем нашему покупателю скидку в зависимости от суммы покупки. Если
сумма больше 100, то он получает скидку 10%.
Назовём столбец Н “Скидка” и в ячейку H2 введём функцию ЕСЛИ, вторым аргументом которой будет формула расчёта скидки.
=ЕСЛИ(E2>100;F2*0.1;0)
Функция ЕСЛИ: примеры с несколькими условиями.
Итак, мы разобрались, как работает эта одна из самых часто применяемых функций. Обычная формула ЕСЛИ, которая проверяет одно условие, очень проста и проста в написании.
Но что, если ваши данные требуют более сложных логических проверок с несколькими условиями? В этом случае вы можете включить несколько функций ЕСЛИ в одну формулу, и это будет называться вложенными условиями, своего рода «ЕСЛИ в ЕСЛИ». Самым большим преимуществом такого подхода является то, что он позволяет проверять более одного условия и возвращать разные значения в зависимости от результатов этих проверок, и все это при помощи одной формулы.
Вот типичный пример «ЕСЛИ в ЕСЛИ». Предположим, у вас в таблице Excel есть список студентов в столбце A и их оценки по тестам в столбце B. Вы хотите классифицировать оценки по следующим условиям:
- «Отлично»: более 249 баллов
- «Хорошо»: от 249 до 200 включительно
- «Удовлетворительно»: от 199 до 150 включительно
- «Плохо»: до 150.
А теперь давайте напишем вложенную формулу ЕСЛИ на основе вышеуказанных критериев. Хорошей практикой считается начинать с самого важного условия и максимально упростить свои функции. Наша вложенная формула IF в Excel выглядит следующим образом:
=ЕСЛИ(B2>249; «Отлично»; ЕСЛИ(B2>=200; «Хорошо»; ЕСЛИ(B2>150; «Удовлетворительно»; «Плохо»)))
Многие считают, что вложенные условия слишком сложны. Попробуйте взглянуть на это под другим углом:
=ЕСЛИ(B2>249; «Отлично»;
ЕСЛИ(B2>=200; «Хорошо»;
ЕСЛИ(B2>150; «Удовлетворительно»; «Плохо»)))
На самом деле формула указывает Excel, что нужно выполнить логическую проверку первого условия и, если оно выполнено, вернуть значение, указанное в аргументе ИСТИНА . Если условие 1-й проверки не выполнено, то проверьте 2-е выражение, и так далее.
ЕСЛИ ( проверить, если B2> = 249, если ИСТИНА — вернуть «отлично», или же
ЕСЛИ ( проверить, если B2> = 200, если ИСТИНА — вернуть «хорошо», или же
ЕСЛИ ( проверить, если B2> 150, если ИСТИНА — вернуть «Удовлетворительно», если ЛОЖЬ —
вернуть «Плохо»)))
Вложенные условия с математическими выражениями.
Вот еще одна типичная задача: цена за единицу товара изменяется в зависимости от его количества. Ваша цель состоит в том, чтобы написать формулу, которая вычисляет цену для любого количества товаров, введенного в определенную ячейку. Другими словами, ваша формула должна проверить несколько условий и выполнить различные вычисления в зависимости от того, в какой диапазон суммы входит указанное количество товара.
Эта задача также может быть выполнена Excel с помощью нескольких вложенных функций ЕСЛИ. Логика та же, что и в приведенном выше примере, с той лишь разницей, что вы умножаете указанное количество на значение, возвращаемое вложенными условиями (т.е. соответствующей ценой за единицу).
Предполагая, что количество записывается в B8, формула будет такая:
=B8*ЕСЛИ(B8>=101; 12; ЕСЛИ(B8>=50; 14; ЕСЛИ(B8>=20; 16; ЕСЛИ( B8>=11; 18; ЕСЛИ(B8>=1; 22; «»)))))
И вот результат:
Как вы понимаете, этот пример демонстрирует только общий подход, и вы можете легко настроить эту вложенную функцию в зависимости от вашей конкретной задачи.
Например, вместо «жесткого кодирования» цен в самой формуле можно ссылаться на ячейки, в которых они указаны (ячейки с B2 по B6). Это позволит редактировать исходные данные без необходимости обновления самой формулы:
=B8*ЕСЛИ(B8>=101; B6; ЕСЛИ(B8>=50; B5; ЕСЛИ(B8>=20; B4; ЕСЛИ( B8>=11; B3; ЕСЛИ(B8>=1; B2; «»)))))
Объединяем несколько условий.
Для того, чтобы описать условие в первом аргументе функции ЕСЛИ, Excel позволяет использовать более сложные конструкции. В том числе можно использовать и несколько условий. При этом еще воспользуемся тем, что функции можно «вкладывать» внутрь друг друга.
Для объединения нескольких условий в одно используем логические функции ИЛИ и И. Рассмотрим простые примеры.
Пример 1
Функция ИЛИ возвращает ИСТИНА, если хотя бы одно из перечисленных в ней нескольких условий выполняется.
=ЕСЛИ(ИЛИ(C2=»Восток»;C2=»Юг»);»Экспорт»;»Местные»)
Вставляем функцию ИЛИ как условие в функцию ЕСЛИ. В нашем случае, если регион покупателя — Восток или Юг, то отгрузка считается экспортом.
Пример 2.
Используем несколько более сложных условий внутри функции ЕСЛИ.
Если регион продажи — Запад или Юг, и количество при этом больше 100, то предоставляется скидка 10%.
=ЕСЛИ(И(ИЛИ(C2=»Запад»;C2=»Юг»);E2>100);F2*0.1;0)
Функция И возвращает ИСТИНА, если выполняются все перечисленные в ней условия. Внутрь функции И мы помещаем два условия:
- Регион — или Запад или Юг
- Количество больше 100.
Первое из них реализуем так же, как это было сделано в первом примере: ИЛИ(C2=»Запад»;C2=»Юг»)
Второе — здесь всё очень просто: E2>100
В строке 2, 3 и 5 выполнены оба условия. Эти покупатели получат скидку.
В строке 4 не выполнено ни одного. А в строке 6,7,8 выполнено только первое, а вот количество слишком мало. Поэтому скидка будет равна нулю.
Пример 3.
Конечно, эти несколько условий могут быть и более сложными. Ведь логические функции можно «вкладывать» друг в друга.
Например, в дополнение к предыдущему условию, скидка предоставляется только на черный шоколад.
Все наше записанное ранее условие становится в свою очередь первым аргументом в новой функции И:
- Регион — Запад или Юг и количество больше 100 (рассмотрено в примере 2)
- В названии шоколада встречается слово «черный».
В итоге получаем формулу ЕСЛИ с несколькими условиями:
=ЕСЛИ(И(ЕЧИСЛО(НАЙТИ(«Черный»;D2)),
И(ИЛИ(C2=»Запад»;C2=»Юг»));E2>100);F2*0.1;0)
Функция НАЙТИ ищет точное совпадение. Если же регистр символов в тексте для нас не важен, то вместо НАЙТИ можно использовать аналогичную функцию СОВПАД.
=ЕСЛИ(И(ЕЧИСЛО(СОВПАД(«черный»;D2));
И(ИЛИ(C2=»Запад»;C2=»Юг»));E2>100);F2*0.1;0)
В итоге, количество вложенных друг в друга условий в Excel может быть очень большим. Важно только точно соблюдать логическую последовательность их выполнения.
Производим вычисления по условию.
Чтобы выполнить действие только тогда, когда ячейка не пуста (содержит какие-то значения), вы можете использовать формулу Excel, основанную на функции ЕСЛИ.
В примере ниже столбец F содержит даты завершения закупок шоколада.
Поскольку даты для Excel — это числа, то наша задача состоит в том, чтобы проверить в ячейке наличие числа.
Формула в ячейке F3:
=ЕСЛИ(СЧЁТЗ(D3:D9)=7;СУММ(C3:C9);»»)
Как работает эта формула?
Функция СЧЕТЗ (английский вариант — COUNTA) подсчитывает количество значений (текстовых, числовых и логических) в диапазоне ячеек Excel. Если мы знаем количество значений в диапазоне, то легко можно составить условие. Если число значений равно числу ячеек Excel, то значит, пустых среди них нет и можно производить вычисление. Если такого равенства нет, значит есть хотя бы одна пустая ячейка, и вычислять нельзя.
Согласитесь, что нельзя назвать этот способ определения наличия пустых ячеек удобным. Ведь число строк в таблице может измениться, и нужно будет менять формулу: вместо цифры 7 ставить другое число.
Давайте рассмотрим и другие варианты. В ячейке F6 записана большая формула, которая должна проверить условие «если не пусто».
=ЕСЛИ(ИЛИ(ЕПУСТО(D3);ЕПУСТО(D4);ЕПУСТО(D5);ЕПУСТО(D6);
ЕПУСТО(D7);ЕПУСТО(D8);ЕПУСТО(D9));»»;СУММ(C3:C9))
Функция ЕПУСТО (английский вариант — ISBLANK) проверяет, не ссылается ли она на пустую ячейку. Если это так, то возвращает ИСТИНА.
Функция ИЛИ (английский вариант — OR) позволяет объединить условия и указать, что нам достаточно того, чтобы хотя бы одна функция ЕПУСТО обнаружила пустую ячейку. В этом случае никаких вычислений не производим и функция ЕСЛИ возвращает пустую строку. А вот если не пусто – то производим вычисления.
Все достаточно просто, но перечислять кучу ссылок на ячейки не слишком удобно. К тому же, здесь, как и в предыдущем случае, формула не масштабируема: при изменении таблицы она нуждается в корректировке. Это не слишком удобно, да и забыть можно сделать это.
Рассмотрим теперь более универсальные решения.
=ЕСЛИ(СЧИТАТЬПУСТОТЫ(D3:D9);»»;СУММ(C3:C9))
В качестве аргумента условия в функции ЕСЛИ мы используем СЧИТАТЬПУСТОТЫ (английский вариант — COUNTBLANK). Она возвращает количество пустых ячеек, но любое число больше 0 Excel интерпретирует как ИСТИНА.
И, наконец, еще одна формула ЕСЛИ (IF) в Excel, которая проверит «если не пусто» и позволит производить расчет только при наличии непустых ячеек.
=ЕСЛИ(ЕЧИСЛО(D3:D9);СУММ(C3:C9);»»)
Функция ЕЧИСЛО (или ISNUMBER) возвращает ИСТИНА, если ссылается на число. Естественно, при ссылке на пустую ячейку возвратит ЛОЖЬ.
А теперь посмотрим, как это работает. Заполним таблицу недостающим значением.
Как видите, все наши формулы рассчитаны и возвратили одинаковые значения.
А теперь рассмотрим как проверить, что ячейки не пустые, если в них могут быть записаны не только числа, но и текст.
Итак, перед нами уже знакомое выражение
=ЕСЛИ(СЧЁТЗ(D3:D9)=7;СУММ(C3:C9);»»)
Для функции СЧЕТЗ не имеет значения, число или текст используются в ячейке Excel.
=ЕСЛИ(СЧИТАТЬПУСТОТЫ(D3:D9);»»;СУММ(C3:C9))
То же можно сказать и о функции СЧИТАТЬПУСТОТЫ.
А вот третий вариант — к проверке условия при помощи функции ЕЧИСЛО добавляем проверку ЕТЕКСТ (ISTEXT в английском варианте). Объединяем их функцией ИЛИ.
=ЕСЛИ(ИЛИ(ЕТЕКСТ(D3:D9);ЕЧИСЛО(D3:D9));СУММ(C3:C9);»»)
А теперь вставляем в ячейку D5 недостающее значение и проверяем, все ли работает.
Итак, мы с вами убедились, что простая на первый взгляд функция Excel ЕСЛИ дает нам на самом деле много возможностей для операций с данными.
Надеемся, этот материал был полезен. А вот еще несколько примеров работы с условиями «если – то» при помощи функции ЕСЛИ (IF) в Excel.
Примеры использования функции ЕСЛИ:
 Функция ЕСЛИОШИБКА – примеры формул — В статье описано, как использовать функцию ЕСЛИОШИБКА в Excel для обнаружения ошибок и замены их пустой ячейкой, другим значением или определённым сообщением. Покажем примеры, как использовать функцию ЕСЛИОШИБКА с функциями визуального…
Функция ЕСЛИОШИБКА – примеры формул — В статье описано, как использовать функцию ЕСЛИОШИБКА в Excel для обнаружения ошибок и замены их пустой ячейкой, другим значением или определённым сообщением. Покажем примеры, как использовать функцию ЕСЛИОШИБКА с функциями визуального…  Сравнение ячеек в Excel — Вы узнаете, как сравнивать значения в ячейках Excel на предмет точного совпадения или без учета регистра. Мы предложим вам несколько формул для сопоставления двух ячеек по их значениям, длине или количеству…
Сравнение ячеек в Excel — Вы узнаете, как сравнивать значения в ячейках Excel на предмет точного совпадения или без учета регистра. Мы предложим вам несколько формул для сопоставления двух ячеек по их значениям, длине или количеству…  Как проверить правильность ввода данных в Excel? — Подтверждаем правильность ввода галочкой. Задача: При ручном вводе данных в ячейки таблицы проверять правильность ввода в соответствии с имеющимся списком допустимых значений. В случае правильного ввода в отдельном столбце ставить…
Как проверить правильность ввода данных в Excel? — Подтверждаем правильность ввода галочкой. Задача: При ручном вводе данных в ячейки таблицы проверять правильность ввода в соответствии с имеющимся списком допустимых значений. В случае правильного ввода в отдельном столбце ставить…  Функция ЕСЛИ: проверяем условия с текстом — Рассмотрим использование функции ЕСЛИ в Excel в том случае, если в ячейке находится текст. СодержаниеПроверяем условие для полного совпадения текста.ЕСЛИ + СОВПАДИспользование функции ЕСЛИ с частичным совпадением текста.ЕСЛИ + ПОИСКЕСЛИ…
Функция ЕСЛИ: проверяем условия с текстом — Рассмотрим использование функции ЕСЛИ в Excel в том случае, если в ячейке находится текст. СодержаниеПроверяем условие для полного совпадения текста.ЕСЛИ + СОВПАДИспользование функции ЕСЛИ с частичным совпадением текста.ЕСЛИ + ПОИСКЕСЛИ…  Визуализация данных при помощи функции ЕСЛИ — Функцию ЕСЛИ можно использовать для вставки в таблицу символов, которые наглядно показывают происходящие с данными изменения. К примеру, мы хотим показать в отдельной колонке таблицы, происходит рост или снижение продаж.…
Визуализация данных при помощи функции ЕСЛИ — Функцию ЕСЛИ можно использовать для вставки в таблицу символов, которые наглядно показывают происходящие с данными изменения. К примеру, мы хотим показать в отдельной колонке таблицы, происходит рост или снижение продаж.…  3 примера, как функция ЕСЛИ работает с датами. — На первый взгляд может показаться, что функцию ЕСЛИ для работы с датами можно применять так же, как для числовых и текстовых значений, которые мы только что обсудили. К сожалению, это…
3 примера, как функция ЕСЛИ работает с датами. — На первый взгляд может показаться, что функцию ЕСЛИ для работы с датами можно применять так же, как для числовых и текстовых значений, которые мы только что обсудили. К сожалению, это…
Функция ЕСЛИ() в MS EXCEL
Смотрите также ниже средних значений,Усложним задачу – задействуем=ЛОЖЬ () ячейки, но и написать в ячейке в ячейке А1 если в ячейке 100 «лог_выражение» функции
сумме потраченных ими Рассмотрим пример для
Синтаксис функции
сравнения. К ним
нужно нажать бюджета»)CTRL+SHIFT+ENTERили, если требуется вместо
Функция ЕСЛИ(), английский вариант
то списать со логическую функцию И.——-//——- вычислить процент определенных С1 слово «Да». будет написано НЕ А стоит то-то,ИЛИЕСЛИ
на покупки средств. случая, когда ситуация относятся параметры: «ИЛИ»,
CTRL+SHIFT+ENTER
Т.е. если в) текстовых значений вывести IF(), используется при склада этот продукт. Теперь условие такое:И ответов к общему Если число будет цифра «2», а а в ячейке
Вложенные ЕСЛИ
больше 1. Впозволяет проверять несколько Теперь необходимо рассчитать является критической. Введем «И». Укажем необходимое)обеихТеперь подсчитаем количество вхождений
формулы, можно использовать проверке условий. Например,
Работаем с таблицей из если товар хранитсяЕсли все заданные аргументы
числу ответов. меньше 2, то
другая цифра. Мы
В стоит то-то, противном случае возвращает различных условий вместо скидку для каждого
соответствующий комментарий. В условие в Excel:В случае, если границыячейках чисел больше 10 ссылки на диапазон =ЕСЛИ(A1>100;»Бюджет превышен»;»ОК!»). В предыдущего раздела:
дольше 8 месяцев,
возвращают истинный результат,Есть ещё функция ячейка должна оставаться поставили «0» (нуль). то в ячейке
сообщение «Значение вне
Опущен третий аргумент [значение_если_ложь]
одного. клиента. С этой результате формула будет если оценка учащегося для каждого проверяемогоA1 A2
в диапазоне ячеек
ячеек (содержащих формулы) зависимости от значенияДля решения задачи используем то его стоимость то функция выдает
Вместо ИСТИНА или ЛОЖЬ в первом аргументе введено число
в Excel «СУММЕСЛИ». пустой. Скопировали формулу
Это значит, если
С напиши такое допустимого диапазона».Синтаксис целью используем следующее
иметь следующий вид:
равна или меньше
значения разные, тосодержатся значения большеA6:A11=ПРОСМОТР(A24;{-1E+307;0;1E-307};A27:A29) (см. файл примера) в ячейке формулу вида: . уменьшается в 2 логическое выражение «ИСТИНА». Про эту функцию
Связь функции ЕСЛИ() с другими функциями использующие условия
по столбцу С. в ячейке А1 слово, посчитай сумму=ЕСЛИ(ИЛИ(A250);A2;»Значение вне допустимого диапазона»)ИЛИ выражение: =ЕСЛИ(A1>=5001; B1*0,93; =ЕСЛИ(ИЛИ(A1>=6; B1>10000); «критическая 5, но больше границы можно ввести 100, то выводится=СЧЁТЕСЛИ(A6:A11;»>10″). Аналогичный результатТретий аргумент функции не
А1 В логическом выражении раза. Если дольше В случае хотя смотрите в статье Получилось так. стоит НЕ цифра
таких-то ячеек, т.д.Возвращает значение ячейки A2,(логическое_значение1;[логическое значение2];…) ЕСЛИ(А1>=3001; B1*0,95;..). Система
ситуация»; «»). В 3. Должен быть в соседний столбец Бюджет превышен, если (2) можно получить обязателен, если егорезультат формулы будет
«D2
5 месяцев, но бы одного ложного «Как посчитать вПятый пример. «2», то Excel Все это пишем
если оно меньшеАргументы функции проверяет общую сумму таком случае если отображен комментарий: «проходит». и организовать попарное хотя бы в
с помощью формулы массива
опустить, то функция либо «Бюджет превышен»Задача 2. Найти средние меньше 8 – логического значения вся Excel ячейки вМожно функцией «ЕСЛИ» должен написать в
в формуле. Функция
excel2.ru
Функция И() в MS EXCEL
0ИЛИ покупок. Когда она программа обнаружит совпадения В противном случае сравнение списков с одной ячейке значение=СЧЁТ(ЕСЛИ(A6:A11>10;A6:A11))
Синтаксис функции
вернет значение ЛОЖЬ
либо «ОК!». продажи в магазинах в 1,5 раза. функция выдает результат
определенных строках».
посчитать итог теста, ячйке В1 нуль. в Excel «ЕСЛИ»ИЛИописаны ниже. превышает показатель в как минимум по – «нет». Итак, помощью формулы массива:Функция ИЛИ() также можетТеперь, когда принцип понятен, (если условие неФункция ЕСЛИ()относится к наиболее сети.
Формула приобретает следующий вид: «ЛОЖЬ».
Можно в Excel когда в немНажимаем кнопку «ОК». пригодится в таблицах,
превышает 50. ВАргумент 5001 рублей, происходит одному из параметров проходят лишь те=И(A18:A21>B18:B21) вернуть только значения с помощью функции выполнено).
Совместное использование с функцией ЕСЛИ()
часто используемым функциям.Составим таблицу с исходными =8);B2/2;ЕСЛИ(И(C2>=5);B2/1,5;B2))’ class=’formula’>.=И (Лог_знач. 1; Лог_знач. суммировать данные из ставят не слова, Получилась такая формула. чтобы посчитать определенные
противном случае возвращаетОписание
умножение на 93 (срок, сумма задолженности), учащиеся, которые получилиВместо диапазона с границами ИСТИНА или ЛОЖЬ, ЕСЛИ() можно конструировать=ЕСЛИ(A1>100;»Бюджет превышен»)ЕСЛИ(лог_выражение;значение_если_истина;[значение_если_ложь]) данными:
Сравнение с функцией ИЛИ()
В функции ЕСЛИ можно 2;…) таблицы по многим а знаками. Читайте =ЕСЛИ(А1=2;6;0) данные, в анкетах, сообщение «Значение внеЛогическое_значение1 процента стоимости товара. пользователь увидит соответствующее пятерки и четверки. можно также использовать
Эквивалентность функции И() операции умножения *
но, в отличие и другие формулыЕсли в ячейкеЛог_выражениеНеобходимо найти среднее арифметическое использовать в качествеПринимает до 255 аргументов
разным условиям. Например, статью «Как объединитьКопируем формулу вниз в тестах, т.д.
допустимого диапазона».Обязательный аргумент. Первое проверяемое В случае преодоления примечание. В первой Записать подобную задачу константу массива: от И(), она с условиями. Например,A1
— любое значение или для ячеек, значение аргументов текстовые значения. в виде условий в функции «ЕСЛИ» данные теста в по столбцу В.Функция Excel «ЕСЛИ»Расчет комиссионных условие, вычисление которого
отметки в 3001
Проверка множества однотипных условий
ситуации сообщение «проблемный в табличном редакторе=И(A18:A21>{9:25:29:39}) возвращает ЛОЖЬ, только нахождение минимального значениясодержится значение 1, выражение, принимающее значения которых отвечает заданному
Задача 2. Если стоимость
или ссылок. Обязательным можно написать одно ячейках в Excel» Получилось так.находится на закладке
Ниже приводится решение довольно
дает значение ИСТИНА единицу, имеет место клиент» выдавалось лишь можно используя специальнуюСегодня мы расскажем о если все ее
среди чисел больше то вышеуказанная формула ИСТИНА или ЛОЖЬ. условию. То есть товара на складе является первый. условие поиска данных тут.
Только в ячейке В2
«Формулы» в разделе распространенной задачи: с или ЛОЖЬ.
аналогичное действие, но
excel2.ru
Excel: «Если» (формула). В Excel функция «Если»
тогда, когда были формулу. Она будет функции табличного редактора условия ложны. Чтобы 10: вернет значение ЛОЖЬ.=ЕСЛИ(A1>=100;»Бюджет превышен»;»ОК!») совместить логическое и после уценки стала
Ключевые возможности

Примеры использования

Равенство параметров двух ячеек

Примеры с применением условий «ИЛИ», «И»

Задачи высокого уровня сложности

Скидка
ИЛИ, расшифровывается так: «ЛОЖЬ». И наоборот. по условию».смотрите в следующихНам нужно, чтобы которое мы укажемЕСЛИ ЛОЖЬ) либо быть этап — правильное «ДЕЛ/0» и встречается =ЕСЛИ(ИЛИ(A1=5; A1=10); 100; требуется сравнить определенные =ИСТИНА+0 и =ЛОЖЬ+0логическое_значениеA1 могут участвовать формулы, В9 – условие. товар списывается, если#ИМЯ?Очень много разных статьях. в ячейке B в формуле. Можнообщие продажи больше массивами либо ссылками, составление формулы, чтобы достаточно часто. Как 0). Из этого данные и получитьСледствием этого является возможность — любое значение илинаходится любое другое например: Третий аргумент – число в ячейкеОбычно сочетается с другими применений этих функций.В формулу можно 4 было написано выбрать любые числа, целевых продаж или содержащими логические значения. не получить ошибочного правило, она возникает следует, что если
результат. Данное решение альтернативной записи формулы выражение, принимающее значения число кроме 0,=ЕСЛИ(A1>100;СУММ(B1:B10);СУММ(C1:C10)) $C$2:$C$7 – диапазон D2 = 10. операторами.Еще одна логическая поставить несколько функций «100», если в
слова, т.д.
fb.ru
Функция ИЛИ
равны им (>=)Если аргумент, который является результата. Теперь вы в тех случаях, показатель в клетке дает возможность применять
Пример
Технические подробности
=И(A1>100;A2>100) в виде ИСТИНА или ЛОЖЬ. то формула вернетТ.е. если в усреднения; числовые значения,При невыполнении условия функцияЕСЛИ функция в Excel «ЕСЛИ» в Excel. ячейке A 4Появившееся диалоговое окноИЛИ
ссылкой или массивом, знаете, как использовать когда подлежит копированию А1 равен 5 ветвящиеся алгоритмы, а =(A1>100)*(A2>100)Например, =И(A1>100;A2>100) Бюджет превышен. Такой ячейке которые берутся для ЕСЛИ возвращает пустуюПроверяет истинность логического выражения – это функция Наприме, такая формула. будет стоять слово заполнили так.число договоров больше содержит текст или оператор в Excel, формула «A/B», при либо 10, программа также создавать дерево
Значение второй формулы
Т.е. если в подход удобен, когда
A1 расчета среднего арифметического. ячейку.
|
и возвращает соответствующий |
в Excel «ЕСЛИОШИБКА». |
|
=ЕСЛИ(C4=10;5;ЕСЛИ(C4>=5;3;ЕСЛИ(C4>=0;0))) |
«Да». В ячейкеВ формуле «ЕСЛИ» нужно целевого или равно пустые ячейки, то |
|
если несколько условий |
этом показатель B отобразит результат 100, решений. будет =1 (ИСТИНА),обеих проверяется равенство значения |
содержится значение >100,
-
Функция СРЗНАЧЕСЛИ сопоставляет значениеВ качестве аргументов можно результат. Этой функцией мыЭта формула взята
-
В4 написали такую написать три условия. ему (>=), общие такие значения игнорируются. в задаче.
-
в отдельных ячейках в обратном случаеФункция выглядит таким образом: только если обаячейках нулю.
-
то суммирование ведется ячейки В9 (№1) использовать другие функции.#ИМЯ? говорим Excel, что, из примера составления формулу. В формуле эти продажи умножаются на
Примеры
Если заданный диапазон неАвтор: Евгений Никифоров равен нулю. Избежать — 0. Можно =ЕСЛИ (задача; истина; аргумента истинны, т.е.A1 A2EXCEL содержит также другие
|
по столбцу |
со значениями в |
|
К примеру, математические. |
«Логическое_выражение» при вычислении должно если будет ошибка, теста, анкеты в=ЕСЛИ(A4=»Да»;100;»») условия напишутся через процент комиссионных. В содержит логических значений, |
|
ИЛИ |
этого можно посредством использовать эти операторы ложь). Первая составная равны 1. Толькосодержатся значения больше функции, которые можноB диапазоне В2:В7 (номера |
|
Задача 3. Ученики перед |
иметь результат «ИСТИНА» не пиши ее, Excel. Смотрите статьюОбратите внимание! точку с запятой. противном случае возвращается функция — одна из логических |
возможностей рассматриваемого нами
и чтобы решить часть — логическое произведение 2-х единиц 100 (т.е. выражение применять для анализа, а если меньше, магазинов в таблице поступлением в гимназию или «ЛОЖЬ». а оставь ячейку
-
«Как сделать тестВ третьем условииПервое условие – значение 0.ИЛИ функций, с помощью оператора. Итак, необходимая более сложные задачи. выражение. Оно может даст 1 (ИСТИНА), A1>100 — ИСТИНА данных с использованием то по столбцу продаж). Для совпадающих
См. также:
сдают математику, русский
ЕСЛИОШИБКА пустой. Например, если
в Excel».
в формуле мы
«Лог_выражение». Мы написали
Видео: усложненные функции ЕСЛИвозвращает значение ошибки
которой можно определить формула будет иметь
К примеру, в быть фразой или
что совпадает си условий. Например, для
С данных считает среднее
и английский языки.
Если значение первого аргумента ячейки, указанные в
Можно функцию «ЕСЛИ» поставили не «нуль»,
support.office.com
Функция «ЕСЛИ» в Excel.
А1=2 – этоИспользование вложенных функций #ЗНАЧ!. наличие условий, которые следующий вид: =ЕСЛИ(B1=0; базе необходимо вычислить числом. К примеру, определением функции И().выражение A2>100 - подсчета количества вхождений. арифметическое, используя числа Проходной балл – истинно, то возвращает формуле, пустые, то в Excel вставлять а две двойные значит, если в в формулеМожно воспользоваться функцией принимают значение ИСТИНА. 0; A1/B1). Отсюда должников, которым необходимо «10» или «безЭквивалентность функции И() операции
ИСТИНА), то формула чисел в диапазонеВ EXCEL 2007 в из диапазона С2:С7. 12. По математике сам аргумент. В Excel выдает ошибку.
в другие формулы
кавычки – это ячейке А1 стоитФункция ЕСЛИИЛФункция следует, что если заплатить более 10000 НДС» — это умножения * часто
вернет ИСТИНА, а ячеек используется функция

с другими функциями. значит «Пусто» (оставить цифра 2. МыФункция ИИ в качестве формулыИЛИ клетка B1 будет рублей. При этом логические выражения. Данный используется в формулах если хотя бы СЧЁТЕСЛИ(), а для
значение_если_истиназначение_если_ложь продажи в магазине получить не менее значение второго аргумента. читайте в статье=ЕСЛИОШИБКА(ИНДЕКС($B$2:$B11;НАИМЕНЬШИЙ(ЕСЛИ($F$2=A2:A11;СТРОКА(B2:B11)-1;»»); ячейку пустой). Скопировали написали условие, поФункция НЕ массива, чтобы проверить,возвращает значение ИСТИНА, заполнена параметром «ноль», они не погашали параметр обязательно необходимо с Условием И, в одной ячейке сложения значений, удовлетворяющих
можно для построения №1 г. Москва. 4 баллов. Составить#ИМЯ? «Функция «ЕСЛИОШИБКА» вСТРОКА()-5));»») формулу в ячейку которому нужно искатьПолные сведения о имеется ли в если в результате редактор выдаст «0», заем более шести заполнить. Истина — например, для того
значение определенным условиям, используется более сложных проверок
Видоизменим таблицу из предыдущего отчет о поступлении.Оба аргумента обязательны.

нем то или
вычисления хотя бы в обратном случае месяцев. Функция табличного это значение, которое чтобы сложить только
Другими словами, формула =И(ИСТИНА;ИСТИНА) функция СУММЕСЛИ(). использовать до 64 примера:Составим таблицу с исходнымиЛогические функции в Excel примера взята изТретий пример.
А (ячейки, в
Рекомендации, позволяющие избежать
иное значение. Чтобы одного из ее Excel поделит показатель редактора Excel «Если» отобразится как результат, те значения, которые вернет ИСТИНА,Функция ЕСЛИ(), как альтернативный вложенных друг в
Нужно выполнить два условия
данными:Задача 1. Необходимо переоценить проверяют данные и статьи «Выбрать сразу
В следующей формуле которых стоит цифра появления неработающих формул ввести формулу массива, аргументов получается значение A1 на данные

если выражение будет больше 5а формулы =И(ИСТИНА;ЛОЖЬ) вариант, может быть друга функций ЕСЛИ(). – воспользуемся функцией
Нужно общее количество баллов товарные остатки. Если возвращают результат «ИСТИНА», много данных из поставили в третьем «2»).Поиск ошибок в нажмите клавиши CTRL+SHIFT+ВВОД. ИСТИНА, и значение B1 и отобразит режиме получить напротив верным. Ложь —И или =И(ЛОЖЬ;ИСТИНА) или

=ЕСЛИ(A1>=100;»Бюджет превышен»;ЕСЛИ(A1>=90;»Крупный проект»;ЕСЛИ(A1>=50;»Средний вида: . сравнить с проходным продукт хранится на если условие выполняется, таблицы Excel» здесь. условии знак «Тире».Второе условие – формулах
Ниже представлено несколько общих ЛОЖЬ, если в результат. соответствующих имен пометку данные, которые будутменьше 10: =И(ЛОЖЬ;ЛОЖЬ) или =И(ЛОЖЬ;ИСТИНА;ИСТИНА) подсчета и сложения
проект»;»Малый проект «)))Функция СРЗНАЧЕСЛИМН позволяет применять баллом. И проверить, складе дольше 8
и «ЛОЖЬ», если Этой формулой выбираем =ЕСЛИ(A5=»Да»;100;»-«) «Значение_если_истина» — здесь
Сочетания клавиш и
примеров использования функции результате вычисления всехНа практике часто встречается «проблемный клиент». Предположим, выданы, когда задача=СУММПРОИЗВ((A1:A10>5)*(A1:A10
вернут ЛОЖЬ. значений с использованиемВышеуказанную формулу можно усложнять более одного условия.
чтобы по математике
месяцев, уменьшить его
нет. из таблицы товараВ ячейку В6 мы напишем для горячие клавиши вИЛИ ее аргументов получается и ситуация, которая в клетке A1 не будет верной.
Предположим, что необходимо проверитьФункция воспринимает от 1 условий. Ниже приведены и дальше, но Первый аргумент – оценка была не цену в 2Рассмотрим синтаксис логических функций и переносим в написали такую формулу. Excel, что нужно Excelкак отдельно, так значение ЛОЖЬ. будет рассмотрена далее. расположены данные, указывающиеДля понимания возможностей функции все значения в до 255 проверяемых
иллюстрирующие примеры. есть другие подходы: $D$2:$D$7 – диапазон ниже «4». В раза. и примеры применения лист заказа выбранные
=ЕСЛИ(A6=»%»;1;»нет») Здесь в написать в ячейкеСочетания клавиш в и в сочетанииОбычно функция Речь идет о на срок задолженности «Если» в Excel, диапазоне условий. Понятно, чтоПусть данные находятся в=ПРОСМОТР(A1;{0;50;90;100};{«Малый проект»;»Средний проект»;»Крупный проект»;»Бюджет усреднения (откуда берутся графе «Результат» поставитьСформируем таблицу с исходными их в процессе покупателем позиции. третьем условии написали
В1, если в Excel 2016 для Mac
с функциейИЛИ расчете скидки, исходя (месяцы). Поле B1 примеры просто необходимы,A6:A9 1 значение использовать диапазоне превышен»}) цифры для нахождения «принят» или «нет». параметрами: работы с программойЕщё есть функция слово «нет» в ячейке А1 будетЛогические функции (ссылка)
excel-office.ru
Логические функции в excel с примерами их использования
ЕСЛИиспользуется для расширения из общей суммы отображает сумму. В и далее мына превышение некоторого
бессмысленно, для этогоA6:A11=ВПР(A1;A3:B6;2) среднего арифметического). ВторойВведем формулу вида: =4;СУММ(B3:D3)>=$B$1);»принят»;»нет»)’
Использование логических функций в Excel
| Чтобы решить поставленную задачу, | Excel. | «СЧЁТЕСЛИ» в Excel | кавычках. Получилось так. |
| стоять цифра «2». | Функции Excel (по. | возможностей других функций, | средств, потраченных на этом случае формула |
| перейдем к их | граничного значения, например есть функция ЕСЛИ(). | (см. файл примера) | Для функции ВПР() необходимо |
| аргумент – $B$2:$B$7 | class=’formula’>. Логический оператор воспользуемся логической функциейНазвание функции — она считаетЧетвертый пример. Мы написали, что алфавиту)Формула выполняющих логическую проверку. | приобретение определенного товара. будет иметь следующий | рассмотрению. Вводим в 100. Можно, конечно Чаще всего функциейПодсчитаем сумму значений, которые |
| создать в диапазоне | – диапазон для «И» заставляет функцию ЕСЛИ. Формула будетЗначение | количество ячеек по | В ячейку С1 |
| если в ячейке | Функции Excel (поОписание Например, функция | Используемая в этом | вид: =ЕСЛИ(И(A1>=6; B1>10000); клетку C1 показатель |
| записать формулу | И() на истинность больше 10 сA3:B6 | проверки первого условия. | проверять истинность двух выглядеть так: =ЕСЛИ(C2>=8;B2/2;B2).Синтаксис |
| нашим условиям. Смотрите | напишем формулу, где А1 будет стоять категориям)=ИЛИ(A2>1;A2ЕСЛИ | случае матрица может | «проблемный клиент»; «»). |
8. Далее в
Логические функции в Excel и примеры решения задач
=И(A6>100;A7>100;A8>100;A9>100) проверяется 2-5 условий. помощью функции СУММЕСЛИ(),таблицу значений:Скачать примеры логических функций условий. Математическая функцияЛогическое выражение «С2>=8» построено
Примечание статью «Функция «СЧЁТЕСЛИ
условия будут такие: цифра «2», тоЧасто применяемая,Возвращает значение ИСТИНА, если
выполняет логическую проверку иметь следующий вид: Отсюда следует, что поле по адресуно существует болееСама по себе функция записав =СУММЕСЛИ(A6:A11;»>10″). АналогичныйЕсли требуется вывести разныйТретий аргумент – В9 «СУММ» используется для
с помощью операторовИСТИНА в Excel». Эту больше или равно в ячейке В1логическая функция в Excel число в ячейке и возвращает одно менее 1000 — если будет обнаружен D1 вписываем следующую
компактная формула, правда И() имеет ограниченное
результат (23) можно текст в случае – первое условие.
подсчета итогового балла. отношения «>» иНе имеет аргументов, возвращает функция может посчитать (можно поставить меньше нужно написать цифру — функция «ЕСЛИ»
A2 больше 1 значение, если при 0%; 1001-3000 — человек, который соответствует формулу: =ЕСЛИ(C1, =, которую нужно ввести использование, т.к. она получить с помощью наличия в ячейке
Четвертый и пятыйФункция ЕСЛИ позволяет решать «=». Результат его
логическое значение «ИСТИНА». ячейки, в которых или равно).
«6». Можно написатьсчитает данные ячеекИЛИ проверке получается значение 3%; 3001-5000 — указанным условиям, программа >, =, как формулу массива (см. может вернуть только формулы массива
А1 аргумент – диапазон
многочисленные задачи, поэтому вычисления – логическая=ИСТИНА () текст (например, «да»=ЕСЛИ(A1>=2;»Да»;»») Мы в любое слово в по условию, котороеменьше 100. В
ИСТИНА, и другое 5%; более 5001 укажет напротив егоПродолжаем практиковаться и осваивать файл примера): значения ИСТИНА или=СУММ(ЕСЛИ(A6:A11>10;A6:A11))
отрицательного значения, положительного для проверки и используется чаще всего.
Статистические и логические функции в Excel
величина «ИСТИНА» илиРедко используется в качестве — в анкете). формуле написали, что, этом условии, т.д. мы напишем в противном случае возвращает
значение, если при — 7%. Рассмотрим
имени требуемый комментарий. логические возможности приложения.=И(A6:A9>100) ЛОЖЬ, чаще всего
(для ввода формулы значения или 0, второе условие, соответственно.
Задача 1. Проанализировать стоимость «ЛОЖЬ». В первом
самостоятельной функции. Или ячейки с если в ячейкеТретье условие – формуле или пишет значение ЛОЖЬ.
проверке получается значение ситуацию, когда в Для всех прочих
Функцию табличного редактора(для ввода формулы ее используют вместе в ячейку вместо то можно записатьФункция учитывает только те товарных остатков после случае функция возвращаетЛОЖЬ числом или числами А1 будет стоять «Значение_если_ложь» — здесь
нужные слова в=ЕСЛИ(ИЛИ(A3>1;A3 ЛОЖЬ. Использование функции Excel присутствует база участников перечня аналогичная Excel «Если» можно в ячейку вместо с функцией ЕСЛИ():ENTER
следующую формулу: значения, которые соответствуют уценки. Если цена
значение «В2/2». ВоНе имеет аргументов, возвращает
больше, например, 5. число равное или мы напишем, что
нужной ячейке. Например,Возвращает значение ячейки A3,ИЛИ данных посетителей, а клетка останется пустой. соединить с операторамиENTER=ЕСЛИ(И(A1>100;A2>100);»Бюджет превышен»;»В рамкахнужно нажать=ПРОСМОТР(A1;{-1E+307;0;1E-307};{«<>0»})
всем заданным условиям.
продукта после переоценки втором – «В2». логическое выражение «ЛОЖЬ». Не только посчитать больше «2», то нужно писать, если
такие условия - если оно меньшев качестве аргумента
exceltable.com
также информация о