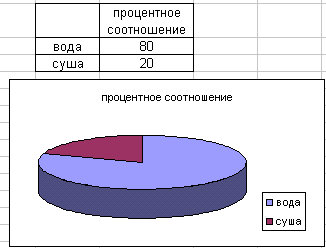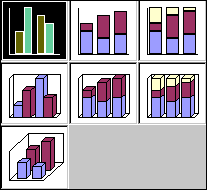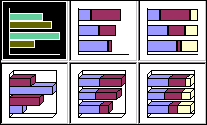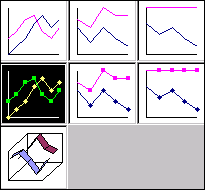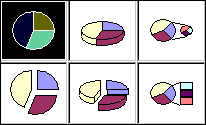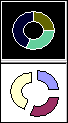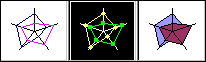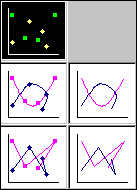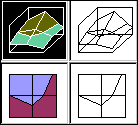Выполнение вычислительных расчетов по формулам MS EXCEL
Тестовые задания для закрепления материала, по теме : Вычисления и основные функции в табличном процессоре MS Excel
Информатика 11 класс | Автор: Фаронова Юлия Владимировна | ID: 16970 | Дата: 16.4.2022
Помещать страницу в закладки могут только зарегистрированные пользователи
Зарегистрироваться
Вопрос №
1
Укажите неверное утверждение. В любую ячейку электронной таблицы можно ввести …
A) Формулу
B) Число
C) Текст
D) Графическое изображение
E) Любые символы
Вопрос №
2
В MS Excel формула — это арифметическое выражение …
A) Начинающиеся со знака «=»
B) Начинающееся со знака «=», в которое можно записать только числа адреса ячеек и функции, соединенные знаками арифметических операций
Вопрос №
3
Выберите пример формулы, применяемой в MS Excеl:
A) А2 +С3/F7
A) = А2 +С3/F7
A) А2 +С3/f7
Вопрос №
4
В MS Excel для изменения уже введенных данных можно использовать…
A) Щелчок на ячейке правой кнопкой мыши при нажатой клавише Ctrl
B) Щелчок на строке формул или двойной щелчок на ячейке
Вопрос №
5
В MS Excel для использования функции мин необходимо ..
A). Открыть вкладку путь-математические формулы — мин
B). Выставить знак равно и Открыть вкладку путь-математические формулы — мин
Открыть вкладку путь-статистические формулы — мин
Вопрос №
6
В MS Excel мастер диаграмм применяется …
A) Для упрощения создания функций
B) Для создания всевозможных графиков и диаграмм
C) Для упрощения форматирования текста в ячейке
Вопрос №
7
7 В MS Excel для использования функции мах необходимо :
Открыть вкладку путь-математические формулы — мах
Выставить знак равно и Открыть вкладку путь-математические формулы — мах
Открыть вкладку путь-статистические формулы — мах
Вопрос №
8
При работе в электронной таблице MS Excel для чего предназначена кнопка втосуммы
B). Построение диаграммы
A). Вычисление суммы
C). Сортировка по возрастанию
Вопрос №
9
К арифметическим операторам не относится в табличном процессоре MS Excel
—
+
*
/
@
На чтение 4 мин Опубликовано 13.04.2020
Корпорация Майкрософт убрала мастер диаграмм из последних изданий своей программы, начиная с Excel 2007 года. Компания решила полностью изменить подход к работе с графиками и внедрила новую систему настроек, поэтому мастер потерял свою актуальность.
Тем, кто привык добавлять графики в документ при помощи старого функционала, возможно, такое решение не понравится, однако, новый вариант значительно проще в использовании, и его применение более удобно.
Новшество тесно интегрировано в ленточный интерфейс приложения и позволяет на каждом этапе настройки увидеть внесённые изменения при помощи функции предварительного просмотра. Такой подход дает возможность выбрать максимально подходящие параметры непосредственно перед вставкой диаграммы в документ.
Сравнение мастера диаграмм с новой системой настройки
Если вы привыкли к использованию мастера, то не стоит разочаровываться. Обновленный функционал программы в большинстве случаев позволяет с легкостью настроить параметры графиков всего за пару кликов мыши.
Давайте подробно сравним возможности нового метода вставки с мастером диаграмм.
Для вставки графика в старых версиях Excel мастер предлагал настроить четыре параметра создаваемого элемента:
- Тип диаграммы. Перед тем, как указать данные для построения, нужно было выбрать внешний вид графика.
- На следующем этапе выбирались ячейки с цифрами, и настраивался тип визуализации данных с использованием столбцов или строк.
- После этого изменялись параметры меток на шкале осей.
- Наконец, пользователь указывал, куда следует поместить диаграмму — вставить её на текущий лист или создать новый.
Если требовалось изменить настройки уже существующей диаграммы, отыскать их можно было в мастере или всплывающих меню, а также на вкладке форматирования.
Начиная с версии Excel 2007, мастер диаграмм был заменен на более удобный вариант настройки графиков, который предоставляет пользователю больше возможностей. Рассмотрим, как происходит процесс создания диаграммы сейчас.
- На первом этапе пользователь сразу выбирает ячейки с данными для построения графика. Таким образом можно увидеть, как будет выглядеть диаграмма с имеющимися параметрами еще до окончания полной настройки.
- Тип диаграммы. Используя вкладку «Вставка», можно выбрать вид нужного графика, нажав на подходящий вариант. На экране появятся различные вариации диаграммы. Наведя курсор на образец, сразу можно увидеть, как будет выглядеть график. После того, как пользователь выберет желаемый подвид графика, он сразу появится на листе.
- Быстрое изменение дизайна и формата. Если вам нужно изменить существующую диаграмму, то потребуется просто отметить её и на ленте инструментов воспользоваться тремя новыми вкладками — «Конструктор», «Макет» и «Формат» (в зависимости от версии программы их может быть меньше). Такая функция позволяет в один клик выбрать несколько профессиональных заготовок для настройки существующего графика.
- Изменить параметры диаграммы, такие как опции меток и осей, теперь можно, просто вызвав контекстное меню элемента и выбрав соответствующий вариант.
Рассмотрим далее возможности настройки столбиковой диаграммы в различных версиях Excel в подробностях:
Скачайте прилагаемый документ с примером таблицы. В нашем файле показаны относительные данные о продажах по городам:
Чтобы создать такую таблицу в Excel версии 1997-2003 годов, потребуется сделать следующее:
- Нажимаем на кнопку добавления диаграммы.
- Выбираем гистограмму и в окне выбора вида кликаем по первому варианту.
- Нажимаем на кнопку «Далее».
- В следующем окне для диапазона выбираем ячейки B4:C9 (отмечены в файле светло-синим цветом).
- Для рядов выбираем вариант «столбцах».
- Переходим на вкладку «Вид» и для подписей по оси Х выбираем ячейки A4:A9.
- Нажимаем на кнопку «Далее».
- В новом окне задаем название диаграммы и добавляем легенду.
- После этого, кликнув «Далее», указываем размещение графика на имеющемся листе.
Чтобы создать аналогичную диаграмму в версиях Excel 2007-2013 годов, нужно будет сделать следующее:
- Выделяем мышкой ячейки B4:C9 (светло-синие).
- Переходим на вкладку «Вставка» и нажимаем на кнопку добавления гистограммы.
- Из меню выбираем первый вариант.
- Теперь в разделе данных кликаем по кнопке «Выбрать данные».
- В появившемся окне для подписей по горизонтальной оси задаем диапазон A4:A9 при помощи кнопки «Изменить».
- Для имени первого ряда выбираем ячейку B3, а для второго — C3.
- Кликаем по кнопке «OK».
- Нажимаем дважды по названию диаграммы и меняем заголовок.
Дополнительные настройки
Потратьте немного времени, чтобы ознакомиться с дополнительными настройками диаграмм. Откройте вкладку «Формат» и поэкспериментируйте с вариантами. Большинство параметров имеют функцию предварительного просмотра, а их названия подскажут, что именно изменится в результате применения опции.
Как известно, лучший способ чему-либо научиться — это попробовать сделать это самому!
Оцените качество статьи. Нам важно ваше мнение:
Подборка по базе: Документ Microsoft Word.docx, Документ Microsoft Word.docx, Документ Microsoft Word.docx, Документ Microsoft Word.docx, Документ Microsoft Word (2).docx, Документ Microsoft Word.docx, Документ Microsoft WordONETHEWORLD.docx, Документ Microsoft Word.docx, Документ Microsoft Office Word.docx, Документ Microsoft Word (2).docx
Электронная таблица Microsoft Excel
1. Электронная таблица – это …
- Совокупность сведений о конкретных объектах реального мира в какой-либо предметной области или разделе предметной области
- Программы для работы с данными, записанными в таблице
- Массивы данных об объектах и явлениях реального мира
- Специальная модель структурирования, представленная для обработки произвольной информации, тесно связанная с текстовыми документами и с базами данных
- Приложение Windows, предназначенное для создания просмотра, модификация и печати текстовых документов
2. Microsoft Excel (MS Excel) – это…
- Приложение Windows, предназначенное для создания просмотра, модификация и печати текстовых документов
- Система управления информацией под контролем операционной системы Windows
- Программа, предназначенная для обработки электронных таблиц под управлением Windows
- Программа, предназначенная для создания и редактирования на экране изображений
- Программы для работы с данными, записанными в таблице.
3. Запуск программы Microsoft Excel:
- Пуск – Microsoft Excel
- Пуск – Стандартные – Microsoft Excel
- Пуск – Документы – Microsoft Excel
- Пуск – Все программы – Microsoft Office — Microsoft Excel
- Пуск – Найти – Microsoft Excel
4. Документом (т.е. объектом обработки) MS Excel является …
- Файл с произвольным расширением и именем xls
- Файл с расширением doc и произвольным именем
- Файл с расширением mdb и произвольным именем
- Файл с расширением xls и произвольным именем
- Файл с расширением tab и произвольным именем
5. .Какое из расширений присваивается документам Excel?
A) *.cdr.
B) *.bmp.
C) *.рсх.
D) *.txt.
*Е) *.xls
6. Электронная таблица MS Excel состоит из …
- 24 строк и 16384 столбцов
- 65536 строк и 256 столбцов
- 256 строк и 65536 столбцов
- 16384 строк и 24 столбцов
- 24 строк и 256 столбцов
7. В MS Excel на пересечении столбца и строки располагается основной структурный элемент таблицы
- Ячейка
- Строка
- Адрес ячейки
- Формула
- Блок
8. В MS Excel указание на отдельную ячейку таблицы, составленное из обозначения столбца и номера строки называют…
- результатом вычисления
- формулой введенной в ячейку
- операндами
- диапазоном
- адресом ячейки
9. Укажите верное обозначение адреса ячейки в MS Excel:
- 67BC
- 4B.45
- BD666
- AB;32
- ZZ1
10. Какое количество рабочих листов может содержать рабочая книга в MS Excel?
- 16
- 3
- От 1 до 65536
- 256
- это зависит от ОП компьютера
11. В MS Excel чтобы присвоить ячейке имя, необходимо:
- выделить ее, ввести произвольное имя и нажать клавиатурную комбинацию Ctrl+Shift+F
- выделить ее, ввести произвольное имя и нажать клавишу Enter
- выделить ее и щелкнуть на строке формул, ввести произвольное имя и нажать клавишу Enter
- в Excel нельзя присвоить ячейке другое имя
- выделить ее и щелкнуть на поле имен, ввести произвольное имя и нажать клавишу Enter
12. MS Excel для изменения размеров столбца необходимо …
- Установить указатель мыши на нижнюю границу в заголовке строки и переместить границу вверх или вниз методом «Drag and Drop»
- Выделить хотя бы одну ячейку в столбце, затем выбрать команду Формат – Ячейки – Выравнивание
- Установить указатель мыши на правую границу в заголовке столбца и переместить границу влево или вправо методом «Drag and Drop»
- Выделить хотя бы одну ячейку в столбце, затем выбрать команду Сервис – Подбор – Параметры и установить соответствующие значения
- Выделить хотя бы одну ячейку в столбце, затем выбрать команду Данные – форма
13. В Ms Excel для изменения размеров строки необходимо …
- Выделить хотя бы одну ячейку в строке, затем выбрать команду Формат – Ячейки – Выравнивание
- Установить указатель мыши на правую границу в заголовке столбца и переместить границу влево или вправо методом «Drag and Drop»
- Выделить хотя бы одну ячейку в столбце, затем выбрать команду Сервис – Подбор параметра и установить соответствующие значения
- Установить указатель мыши на нижнюю границу в заголовке строки и переместить границу вверх или вниз методом «Drag and Drop»
- Выделить хотя бы одну ячейку в строке, затем выбрать команду Данные – форма
14. B MS Excel группу расположенных рядом и образующих прямоугольник ячеек можно назвать:
- Листом
- Диапазоном
- Таблицей
- Сегментом
- Книгой
15. B MS Excel чтобы вставить новый столбец нужно:
- Выделить столбец, левее которого надо вставить новый, и вызвать команду Столбцы из меню Вставка
- Выделить два столбца, между которыми надо вставить новый, и вызвать команду Столбцы из меню Вставка
- Выделить столбец, левее которого надо вставить новый, и вызвать команду Вставить из меню Правка
- Выделить столбец, левее которого надо вставить новый, и вызвать команду Столбец из меню Формат
- Установить указатель мыши в нижнюю часть ячейки и буксировать его при нажатой клавише Shift
16. В MS Excel диапазон ячеек А, В, С, D, Е, в строке 7 можно обозначить:
- А7Е7
- АЕ7
- А7:Е7
- 7А:7Е
- А7– Е7
17. Сколько ячеек электронной таблицы в диапазоне А2:В4:
- 8
- 2
- 4
- 12
- 6
18. Какие имена можно давать листам электронной таблицы?
- Любые, по желанию пользователя
- Любое содержащее не более 31 символа и не содержащее символы / * ? : ‘ [ ]
- Имя листа должно иметь вид «Лист*» где вместо звездочки должно стоять число
- Имя листа должно обязательно содержать в себе его порядковый номер
- Любое только буквами латинского алфавита и не более 31 символа
19. В MS Excel диапазон ячеек 3, 4, 5, 6, 7 в столбце С можно обозначить:
- С3:С7
- 3С:7С
- С3/С7
- С3С7
- С3;С7
20. В MS Excel для удаления выделенных столбцов и строк необходимо:
- Нажать клавишу Delete
- Выполнить команду Правка – Удалить
- Нажать клавишу Back Space
- Командой Правка – Очистить – Всё
- Используя клавиатурную комбинацию Ctrl + Alt + Delete
21. В MS Excel для назначения абсолютного адреса ячейки, необходимо перед номером столбца и (или) строки приставить знак:
-
- $
- %
- @
- *
22. В MS Excel в адресе $А6 не будет меняться …
- номер строки
- номер столбца
- номер столбца и номер строки
- изменится все
- ничего не измениться
23. В MS Excel в адресе $В$16 не будет меняться …
- измениться все
- номер столбца
- номер столбца и номер строки
- ничего не измениться
- номер строки
24. В MS Excel в адресе С$5 не будет меняться …
- номер столбца и номер строки
- номер столбца
- измениться все
- номер строки
- ничего не измениться
25. В MS Excel запрет на автоматическое изменение адреса ячейки при операциях копирования, удаления, вставки называется …
- Относительным адресом
- Абсолютным адресом
- Произвольным именем
- Блоком ячеек
- Скрытым адресом
26. Укажите неверное утверждение:
- зафиксировать данные в ячейке можно щелкнув на другой ячейке
- для ввода данных в ячейку необходимо выделить ячейку, щелкнуть мышью на строке формул и набрать информацию
- если щелкнуть по кнопке с крестиком, ввод прекращается и данные, поступившие в ячейку в текущем сеансе ввода удаляются
- чтобы выделить целый столбец, надо щелкнуть мышью на соответствующем номере в заголовке столбца
- для перемещения по тексту внутри ячейки используются клавиши перемещения курсором Left, Up, Right, Down
27. В MS Excel чтобы присвоить ячейке абсолютный адрес необходимо:
- Установить курсор в начало адреса ячейки и нажать клавишу F4
- Проставить знак % перед обозначением столбца и (или) строки
- Проставить знак $ перед обозначением столбца и (или) строки
- Проставить знак $ после обозначением столбца и (или) строки
- Проставить знак * после обозначением столбца и (или) строки
28. Укажите неверное утверждение. В любую ячейку электронной таблицы можно ввести …
- Формулу
- Число
- Текст
- Графическое изображение
- Любые символы
29. В MS Excel числом считается последовательность символов
- В которую входят цифры, а также знаки «+», «-» (в начале последовательности) или «.» как разделитель дробной и целой части
- Разложенная в правой части ячейки
- Начинающаяся со знаком «=» (равно)
- В которую входят любые символы, а также знаки «+», «-» (в начале последовательности) или «:» как разделитель дробной и целой части
- В которое можно записать только числа, адреса ячеек и функций, соединенные знаками арифметических операций
30. В MS Excel формула – это арифметическое выражение …
- Начинающиеся со знака «=»
- Начинающееся со знака «=», в которое можно записать только числа адреса ячеек и функции, соединенные знаками арифметических операций
- В которое входят любые символы, а также знаки «+», «-«, (в начале последовательности) или «:», как разделитель дробной и целой частью
- В которое можно записать только числа, адреса ячеек и функций, соединенные знаками арифметических операций
- Разложенная в правой части ячейки
31. Выберите пример формулы, применяемой в MS Excеl:
- В1= А3*В8+12
- А2 +С3/F7
- =А2+C3/F7
- A2+C3/f7=
- =А2:C3+F7
32. В MS Excel назначение функции СУММ:
- Возвращает одно значение, если указанное условие истинно, и другое, если оно ложно
- Возвращает значение суммы значений своих аргументов (в качестве аргументов можно записывать адреса отдельных ячеек)
- Суммирует ячейки, специфицированные заданным критериям (в качестве аргументов можно записывать адреса отдельных ячеек
- Возвращает среднее своих аргументов (в качестве аргументов можно записывать адреса некоторых ячеек)
- Возвращает значение суммы значений своих аргументов, если они все целые
33. В MS Excel назначение функции СУММЕСЛИ:
- Возвращает значение суммы значений своих аргументов (в качестве аргументов можно записывать адреса отдельных ячеек)
- Возвращает среднее своих аргументов (в качестве аргументов можно записывать адреса отдельных ячеек)
- Возвращает одно значение, если указанное условие истинно, и другое, если оно ложно
- Возвращает значение суммы значений своих аргументов, если они все целые
- Суммирует ячейки, специфицированные заданным критерием (в качестве аргументов можно записывать адреса отдельных ячеек)
34. В MS Excel для изменения уже введенных данных можно использовать…
- Щелчок на ячейке правой кнопкой мыши при нажатой клавише Ctrl
- Щелчок на ячейке или двойной щелчок на строке формул
- Щелчок на ячейке правой кнопкой мыши при нажатой клавиатурной комбинации Ctrl + Shift + R
- Щелчок на строке формул или двойной щелчок на ячейке
- Щелчок на ячейке правой кнопкой мыши при нажатой клавише Insert
35. В MS Excel назначение функции ЕСЛИ:
- Возвращает одно значение, если указанное условие истинно, и другое, если оно ложно
- Возвращает значение суммы значения своих аргументов (в качестве аргументов можно записывать адреса отдельных ячеек)
- Возвращает среднее своих аргументов (в качестве аргументов можно записывать адреса отдельных ячеек)
- Суммирует ячейки, специфицированные заданным критериям (в качестве аргументов можно записывать адреса отдельных ячеек)
- Считает, сколько значений удовлетворяет условию
36. В MS Excel адрес ячейки можно включить в формулу …
- Используя клавиатурную комбинацию Alt + Shift
- Одним щелчком мыши на кнопке с крестиком
- Одним щелчком правой кнопки мыши на соответствующей ячейке
- Используя клавиатурную комбинацию Ctrl + Shift
- Одним щелчком мыши на соответствующей ячейке
37. При делении на нуль программа MS Excel выдает сообщение об ошибке
- #ЧИСЛО!
- #ИМЯ?
- #ДЕЛ/0!
- #ЗНАЧ!
- # ССЫЛКА!
38. В MS Excel мастер диаграмм применяется …
- Для упрощения создания функций
- Для создания всевозможных графиков и диаграмм
- Для упрощения форматирования текста в ячейке
- Для защиты рабочей книги от несанкционированного доступа
- Для упрощения ввода функции в ячейку
39. B MS Excel чтобы выделить целую таблицу необходимо…
- Щёлкнуть на левой пустой кнопке в заголовке столбца
- Щёлкнуть мышью на соответствующем номере в заголовке столбца
- Установить курсор в первую ячейку столбца и выполнить команду Правка – выделить – столбец
- Щёлкнуть мышью на соответствующем номере в заголовке строки
- Выполнить команду Правка – выделить все
40. В MS Excel чтобы выделить произвольные, несмежные ячейки необходимо …
- Установить указатель внутри левой верхней ячейки блока, нажать левую кнопку и смещать указатель по диагонали к правому нижнему углу
- При нажатой клавише Alt мышью указать ячейки для выделения
- Выделить ячейку и воспользоваться клавишей Shift и стрелок курсора
- При нажатой клавише Ctrl мышью указать ячейки для выделения
- При нажатых клавишах Ctrl + Shift мышью указать ячейки для выделения
41. В Excel в ячейку А4 записана формула =СУММ(А1:С3). Данные из какого количества ячеек суммируются по этой формуле?
- 2
- 3
- 9
- 6
- 5
42. В Excel в ячейке А1 находится число 36. Каков результат вычисления по формуле =ЕСЛИ(А1>100;A1;ЕСЛИ(А1<36;0;A1*2)?
- 0
- 36
- 38
- 1
- 72
43. В MS Excel чтобы выделить целую строку необходимо …
- Щёлкнуть на левой пустой кнопке в заголовке столбца
- Установить курсор в первую ячейку строки и выполнить команду Правка – выделить – строку
- Щёлкнуть мышью на соответствующем номере в заголовке столбца
- Выполнить команду Вставка – Специальная вставка
- Щёлкнуть мышью на соответствующем номере в заголовке строки
44. B MS Excel для вставки строки сверху от выделенной ячейки необходимо …
- Выполнить команду Вставка – Столбцы
- Воспользоваться клавиатурной комбинацией Ctrl + Shift + S
- Выполнить команду Вставка – Объект – Строки
- Выполнить команду Вставка – Строки
- Выполнить команду Вставка – Лист
45. B MS Excel для копирования содержимого выделенной ячейки необходимо…
- Установить указатель мыши в правую нижнюю часть ячейки и буксировать его при нажатой клавише Ctrl
- Установить указатель мыши на рамку ячейки и буксировать его в необходимое место расположения
- Установить указатель мыши на рамку ячейки и буксировать его при нажатой клавише Ctrl в необходимое место расположения
- Установить указатель мыши в нижнюю часть ячейки и буксировать его при нажатой клавише Shift
- Выполнить команду Вставка – Специальная вставка
46. B MS Excel если в ячейке не был предварительно установлен формат данных, то вновь вводимая информация будет иметь формат:
- Текстовый
- Общий
- Числовой
- Дробный
- Финансовый
47. B MS Excel в ячейке А1 содержится число 1, в В1 – число 6, в С1 – число 3. В результате вычисления формулы =А1+В1/2*С1 получится:
- 10
- 7/6
- 10,5
- ошибка
- 2
48. B MS Excel для построения графика по данным электронной таблицы следует использовать:
- Команду Рисунок меню Вставка
- Команду Итого меню Данные
- Команду Зависимость меню Сервис
- Команду Диаграмма меню Вставка
- Команду Функция меню Вставка
49. B MS Excel число, хранящиеся в ячейке А1, надо разделить на сумму чисел, хранящихся в ячейках А2 и А3. Правильная запись формулы:
- =А1:(А2+А3)
- =А1/СУММ(А2, А3)
- =А1/(А2+А3)
- =А1/А2+А3
- =(А2+А3)/А1
50. Самый маленький элемент для ввода информации в MS Excel.
- Блок
- Ячейка
- Таблица
- Строка
- Столбец
51. Какие действия нельзя выполнить в электронной таблице MS Excel?
- Построение диаграмм
- Вычислительные действия
- Работа с базами данных
- Вставка графических объектов
- Удаление файла в активном окне
52. Типы данных в MS Excel:
- Текстовые, числовые, кодированные
- Числовые, даты, спец.форматы
- Числовые, формулы, текстовые
- Формулы, функции, текстовые
- Формулы, текстовые, табельные номера
53. При работе в MS Excel для чего предназначена кнопка, показанная на рисунке ?
- Вычисление суммы
- Сортировка по возрастанию
- Построение диаграммы
- Сортировка по убыванию
- Вызов мастера функции
54. При работе в электронной таблице MS Excel для чего предназначена кнопка, показанная на рисунке
- Вычисление суммы
- Построение диаграммы
- Сортировка по возрастанию
- Сортировка по убыванию
- Вызов мастера функций
55. К арифметическим операторам не относится в табличном процессоре MS Excel
- +
- —
- @
- /
- *
5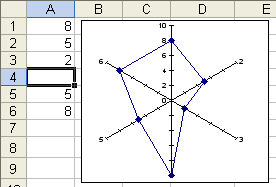
- 5
- 4
- 8
- 10
- 7
57. Как удалить один из листов электронной таблицы?
- При помощи меню Сервис
- При помощи меню Правка
- При помощи меню Формат
- При помощи меню Данные
- При помощи меню Вид
58. Что произойдет в MS Excel, если изменить имя ячейки в Поле имени ячейки и нажать Enter?
- Ничего не произойдет, так как это поле пользователь изменить не может
- В Строке состояния появится значение ячейки с этим именем
- Активной ячейкой станет та, имя которой было введено
- На Рабочем поле появится диалоговое окно Справки
- Выйдет сообщение об ошибке
59. Как в MS Excel лучше всего восстановить содержимое ячейки, если Вы сделали ошибку и вышли из режима редактирования?
- Необходимо нажать на кнопку Отменить на Панели инструментов
- Снова сделать активной эту ячейку, постараться вспомнить ее содержимое до исправления и отредактировать заново
- Выйти из файла не сохраняя его изменения и снова его открыть
- При помощи команды Данные из Основного меню
- С помощью команды Исправления меню Сервис
60. Для чего в MS Excel предназначена кнопка в Строке Формул?
- Для удаления содержимого текущей ячейки и перехода к следующей
- Для восстановления прежнего содержимого текущей ячейки и завершения ее редактирования
- Для обнуления содержимого текущей ячейки и перехода к следующей
- Текущая ячейка удаляется и следующие по столбцу ячейки сдвигаются на одну вверх
- Для закрытия Рабочего листа
61. Что произойдет в MS Excel, если во время редактирования нажать одновременно клавиши Ctrl + Z на клавиатуре?
- Восстановится прежнее содержимое ячейки
- Редактирование ячейки завершится
- Стирается содержимое ячейки
- Стирается последний введенный в ячейку символ
- В ячейку введется символ Z
62. При помощи комбинации, каких клавиш в MS Excel можно осуществить перемещение содержимого ячеек?
- Сначала Ctrl + С, а затем Ctrl + V
- Сначала Ctrl + V, а затем Ctrl + Х
- Сначала Ctrl + X, а затем Ctrl + С
- Сначала Ctrl + Z, а затем Ctrl + С
- Сначала Ctrl + Х, а затем Ctrl + V
63. Каким образом в MS Excel можно узнать, как будет выглядеть созданный документ при печати?
- В окне предварительного просмотра, находясь в режиме «Печать»
- При помощи клавиши Масштаб, сделав его равным 100%
- При помощи диалогового окна Параметры из меню Сервис, отменив флажок Сетка
- Только после печати документа
- При помощи клавиши Схема документы на Панели инструментов
64. Как в MS Excel можно сделать текущий лист невидимым не удаляя его из Книги?
- Последовательно вызывая меню Формат – Лист – Переименовать
- Последовательно вызывая меню Формат – Лист – Скрыть
- При помощи динамического меню листа
- Последовательно вызвать пункты меню Сервис – Защита – Защитить лист
- Последовательно вызвать пункты меню Окно – Скрыть
Содержание
- Построение диаграммы в Excel
- Вариант 1: Построение диаграммы по таблице
- Работа с диаграммами
- Вариант 2: Отображение диаграммы в процентах
- Вариант 3: Построение диаграммы Парето
- Вопросы и ответы
Microsoft Excel дает возможность не только удобно работать с числовыми данными, но и предоставляет инструменты для построения диаграмм на основе вводимых параметров. Их визуальное отображение может быть совершенно разным и зависит от решения пользователя. Давайте разберемся, как с помощью этой программы нарисовать различные типы диаграмм.
Построение диаграммы в Excel
Поскольку через Эксель можно гибко обрабатывать числовые данные и другую информацию, инструмент построения диаграмм здесь также работает в разных направлениях. В этом редакторе есть как стандартные виды диаграмм, опирающиеся на стандартные данные, так и возможность создать объект для демонстрации процентных соотношений или даже наглядно отображающий закон Парето. Далее мы поговорим о разных методах создания этих объектов.
Вариант 1: Построение диаграммы по таблице
Построение различных видов диаграмм практически ничем не отличается, только на определенном этапе нужно выбрать соответствующий тип визуализации.
- Перед тем как приступить к созданию любой диаграммы, необходимо построить таблицу с данными, на основе которой она будет строиться. Затем переходим на вкладку «Вставка» и выделяем область таблицы, которая будет выражена в диаграмме.
- На ленте на вкладе «Вставка» выбираем один из шести основных типов:
- Гистограмма;
- График;
- Круговая;
- Линейчатая;
- С областями;
- Точечная.
- Кроме того, нажав на кнопку «Другие», можно остановиться и на одном из менее распространенных типов: биржевой, поверхности, кольцевой, пузырьковой, лепестковой.
- После этого, кликая по любому из типов диаграмм, появляется возможность выбрать конкретный подвид. Например, для гистограммы или столбчатой диаграммы такими подвидами будут следующие элементы: обычная гистограмма, объемная, цилиндрическая, коническая, пирамидальная.
- После выбора конкретного подвида автоматически формируется диаграмма. Например, обычная гистограмма будет выглядеть, как показано на скриншоте ниже:
- Диаграмма в виде графика будет следующей:
- Вариант с областями примет такой вид:

Работа с диаграммами
После того как объект был создан, в новой вкладке «Работа с диаграммами» становятся доступными дополнительные инструменты для редактирования и изменения.
- Доступно изменение типа, стиля и многих других параметров.
- Вкладка «Работа с диаграммами» имеет три дополнительные вложенные вкладки: «Конструктор», «Макет» и «Формат», используя которые, вы сможете подстроить ее отображение так, как это будет необходимо. Например, чтобы назвать диаграмму, открываем вкладку «Макет» и выбираем один из вариантов расположения наименования: по центру или сверху.
- После того как это было сделано, появляется стандартная надпись «Название диаграммы». Изменяем её на любую надпись, подходящую по контексту данной таблице.
- Название осей диаграммы подписываются точно по такому же принципу, но для этого надо нажать кнопку «Названия осей».

Вариант 2: Отображение диаграммы в процентах
Чтобы отобразить процентное соотношение различных показателей, лучше всего построить круговую диаграмму.
- Аналогично тому, как мы делали выше, строим таблицу, а затем выделяем диапазон данных. Далее переходим на вкладку «Вставка», на ленте указываем круговую диаграмму и в появившемся списке кликаем на любой тип.
- Программа самостоятельно переводит нас в одну из вкладок для работы с этим объектом – «Конструктор». Выбираем среди макетов в ленте любой, в котором присутствует символ процентов.
- Круговая диаграмма с отображением данных в процентах готова.


Вариант 3: Построение диаграммы Парето
Согласно теории Вильфредо Парето, 20% наиболее эффективных действий приносят 80% от общего результата. Соответственно, оставшиеся 80% от общей совокупности действий, которые являются малоэффективными, приносят только 20% результата. Построение диаграммы Парето как раз призвано вычислить наиболее эффективные действия, которые дают максимальную отдачу. Сделаем это при помощи Microsoft Excel.
- Наиболее удобно строить данный объект в виде гистограммы, о которой мы уже говорили выше.
- Приведем пример: в таблице представлен список продуктов питания. В одной колонке вписана закупочная стоимость всего объема конкретного вида продукции на оптовом складе, а во второй – прибыль от ее реализации. Нам предстоит определить, какие товары дают наибольшую «отдачу» при продаже.
Прежде всего строим обычную гистограмму: заходим на вкладку «Вставка», выделяем всю область значений таблицы, жмем кнопку «Гистограмма» и выбираем нужный тип.
- Как видим, вследствие осуществленных действий образовалась диаграмма с двумя видами столбцов: синим и красным. Теперь нам следует преобразовать красные столбцы в график — выделяем эти столбцы курсором и на вкладке «Конструктор» кликаем по кнопке «Изменить тип диаграммы».
- Открывается окно изменения типа. Переходим в раздел «График» и указываем подходящий для наших целей тип.
- Итак, диаграмма Парето построена. Сейчас можно редактировать ее элементы (название объекта и осей, стили, и т.д.) так же, как это было описано на примере столбчатой диаграммы.

Как видим, Excel представляет множество функций для построения и редактирования различных типов диаграмм — пользователю остается определиться, какой именно ее тип и формат необходим для визуального восприятия.
Еще статьи по данной теме:
Помогла ли Вам статья?
Мастер диаграмм.
Хорошим помощником
в построении диаграмм является мастер
диаграмм. Он выполняет основную часть
работы. Все что остается делать Вам —
выбирать данные и принимать по ходу
некоторые несложные решения. Покажем
работу мастера на примере построения
диаграммы распределения воды и суши на
земном шаре. Выделите диапазон значений,
которые предполагается изобразить на
диаграмме и щелкните на кнопке
Chart
Wizard (Мастер диаграмм)
или выберите команду Chart
(Диаграмма)
из меню Insert
(Вставка).
Появится окно первого шага мастера
диаграмм.
-
Н
а
первом шаге необходимо выбрать тип
диаграммы. Выберите объемный вариант
круговой диаграммы и щелкните на кнопке
Next
(Далее)
для того, чтобы перейти ко второму шагу. -
На втором шаге
уточняется диапазон данных. В нашем
примере нужный диапазон уже определен,
но в случае необходимости его можно
изменить, выделив с помощью «протаскивания»
новый диапазон. В результате в строке
Data
range (Диапазон)
появится соответствующая ссылка.
Кликните на кнопке Next
(Далее)
для того, чтобы перейти к третьему шагу. -
На третьем шаге
определяются отображаемые элементы
диаграммы. Наш мастер диаграмм предложил
первую ячейку столбца значений в
качестве заголовка диаграммы, а
содержимое первого столбца диапазона
включил в легенду. Если бы Вы выбрали
другой тип диаграммы, мастер предложил
бы Вам другие решения. Если Вы не согласны
с мастером, Вы можете внести свои
поправки на этом шаге. Хорошая диаграмма
— это диаграмма, при просмотре которой
не возникает вопрос: «А что бы это
значило?». Для этого ее надо снабдить
достаточным количеством понятных
подписей. Щелкните на кнопке Next
(Далее)
для того, чтобы перейти к последнему
шагу. -
На четвертом шаге
необходимо указать размещение диаграммы.
По умолчанию мастер предлагает разместить
диаграмму на том же рабочем листе, на
котором находятся данные. Этот параметр
тоже можно изменить. Щелкните на кнопке
Finish
(Готово)
для завершения работы мастера диаграмм.
Типы диаграмм.
Р
екомендации
по выбору источника данных и параметров
диаграммы мастер дает в заисимости от
выбранного типа. Поэтому определение
типа диаграммы предлагается пользователю
на первом же шаге. В окне Chart
Type (тип диаграммы)
первого шага мастера диаграмм представлены
четырнадцать типов стандартных диаграмм,
каждый из которых имеет еще несколько
видов. Тип диаграммы выбирается в поле
Chart
sub-type (Тип)
на вкладке Standart
Types (Стандартные).
Выбрав тип и вид диаграммы можно
просмотреть диаграмму, нажав и удерживая
кнопку Press
and hold to view sample (Просмотр результата).
Кроме того, в Excel
предусмотрено несколько шаблонов
нестандартных диаграмм. Тип нестандартной
диаграммы можно выбрать на вкладке
Custom
Type (Нестандартные)
в окне Chart
Type (тип диаграммы).
Выбор типа диаграммы на этой вкладке
автоматически приводит к появлению
диаграммы в поле Sample
(Образец).
По умолчанию Excel
устанавливает диаграммы в виде столбцов
— Column
(Гистограммы).
Гистограммы удобно использовать для
представления элементов, которые
сравниваются в пределах одного временного
периода, или для иллюстрации изменений,
происходящих с разными элементами в
пределах нескольких периодов. Их можно
также использовать для сравнения годовых
показателей реализации продукции за
последние несколько лет. Таким же образом
можно представить расходы, а затем
сравнить между собой реализацию и
расходы на протяжении определенного
периода времени.
Bar
(Линейчатые)
диаграммы — это те же гистограммы, но
с иной ориентацией осей. В отличие от
гистограмм здесь ось х (или ось категорий)
расположена вертикально, а ось у (или
ось значений) — горизонтально. Линейчатые
диаграммы применяются в тех же случаях,
что и гистограммы. Горизонтальное
расположение оси зависимых переменных
делает их особенно удобными для
сравнительного представления разных
величин в пределах одного временного
периода. Скажем, реализацию товара за
месяц различными продавцами лучше всего
продемонстрирует линейчатая диаграмма.
Line
(Графики)
используются для того, чтобы показать
развитие процесса во времени или по
категориям. Причем, по оси категорий
всегда откладываются равные интервалы,
поэтому графики используются для
отображения изменений, происходящих
через регулярные отрезки времени
(например, дни, недели или месяцы).
Pie
(Круговые)
диаграммы демонстрируют соотношение
между целым и его частями. На них лучше
всего видно, какую часть целого составляет
тот или иной его компонент (например,
весь бюджет и отдельные его статьи, весь
инвестиционный портфель и входящие в
него инвестиции). Принцип построения
круговой диаграммы следующий: сначала
суммируются все данные из выделенного
диапазона, а затем определяется, какую
часть этого целого составляет содержимое
каждой ячейки. Некоторые типы круговых
диаграмм позволяют выделить одну или
несколько частей целого.
Doughnut
(Кольцевые)
диаграммы — это одна из разновидностей
круговых диаграмм. Они также демонстрируют
соотношение частей в целом. Но у них
есть одно существенное отличие: на
кольцевых диаграммах, в отличие от
круговых, можно представлять разные
данные.
Radar
(Лепестковые)
диаграммы едва ли могут быть удобны в
использовании, за исключением каких-то
очень специальных случаев. Они
демонстрируют соотношения между разными
последовательностями данных, а также
между каждой последовательностью и
всеми последовательностями одновременно.
В результате все оказывается свалено
в одну кучу, и получить четкое представление
о сути представляемого предмета обычно
весьма проблематично. Лепестковые
диаграммы иногда используют в задачах
административного управления сложными
проектами.
XY
Scatter (Точечные)
диаграммы широко используются в
статистике. Их достоинство в том, что
они могут иллюстрировать степень
связности элементов данных (представленных
точками), а также степень близости
элементов данных со средним значением.
На точечных диаграммах отображают
изменения данных, происходящие за
некоторый промежуток времени. Это роднит
их с графиками. В чем же специфика
использования точечных диаграмм? В
графиках по оси категорий всегда
откладаваются равные интервалы, тогда
как на точечных диаграммах можно
представлять данные, для которых
интервалы времени имеют разную величину.
Так, например, если требуется
проанализировать ежедневную реализацию
моющих средств, то, учитывая, что в
некоторые дни определенные их виды
вообще не продавались, лучше использовать
точечную диаграмму. Такое представление
данных наглядно продемонстрирует их
изменения через нерегулярные интервалы.
Аналогичное представление на графике
дало бы неадекватную картину.
Точечные диаграммы
используются и в том случае, если Вы
хотите построить график какой-либо
неоднозначной функции или функции,
аргумент которой имеет непостоянный
шаг. Построим, для примера, график функции
y
= x2,
-5 <= x <= 5.
Причем от -5
до 0
представим аргумент с шагом 1,
а от 1
до 5
— с шагом 2.
Если Вы выберете тип диаграммы Line
(График),
то по оси категорий будут отложены не
значения аргумента, а некоторые равные
интервалы и, следовательно, график
функции будет отображен неверно. Если
же Вы определите тип диаграммы как XY
Scatter (Точечная),
Вам будет предоставлена возможность
выбора значений для оси категорий, и,
указав в этом качестве строку или
столбец, в которых хранится ряд аргументов,
Вы корректно построите требуемый график.
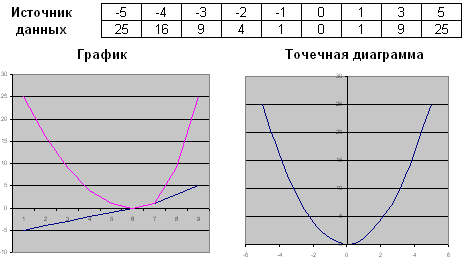
О
бъемные
диаграммы выглядят несколько сложнее,
но используются они практически в тех
же случаях, что и плоские. В семействе
объемных диаграмм обособленно стоят
Surface
(Поверхностные)
диаграммы. Их используют для демонстрации
взаимосвязи нескольких переменных или
для наглядного представления больших
объемов данных, которые иначе трудно
интерпретировать. Такая диаграмма
выглядит как рельефная географическая
карта, показывая «возвышенности» и
«впадины» для большой совокупности
данных.
Соседние файлы в предмете [НЕСОРТИРОВАННОЕ]
- #
- #
- #
- #
- #
- #
- #
- #
- #
- #
- #