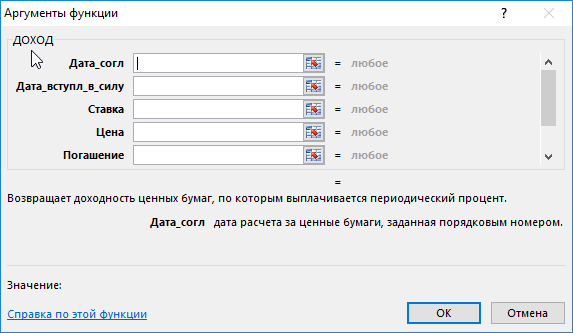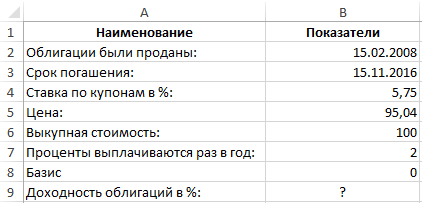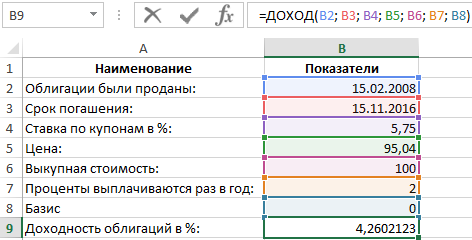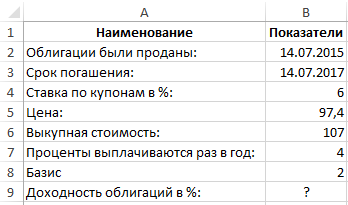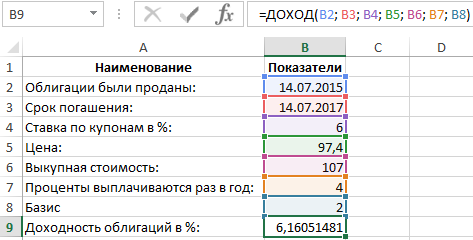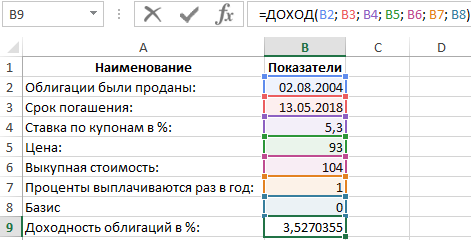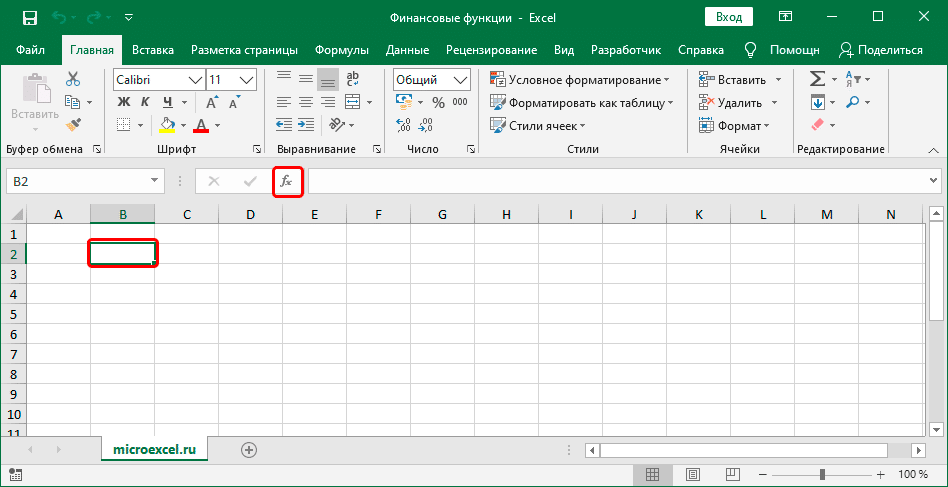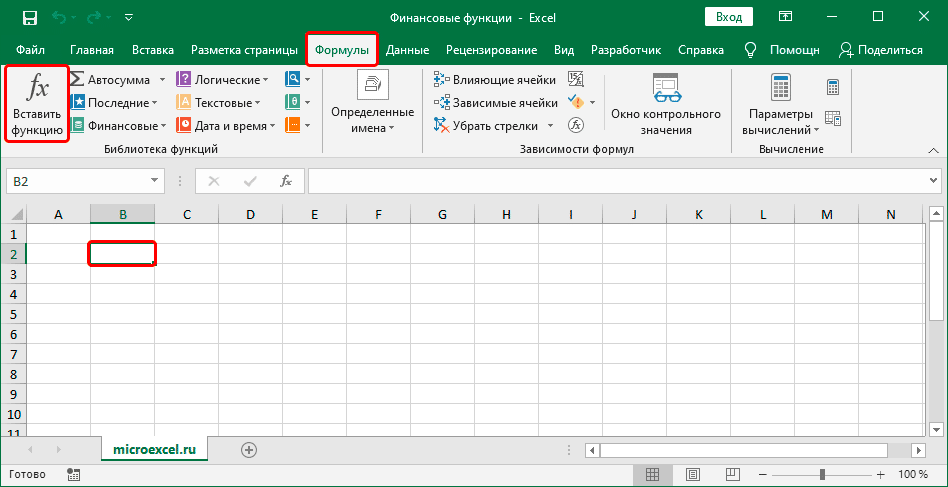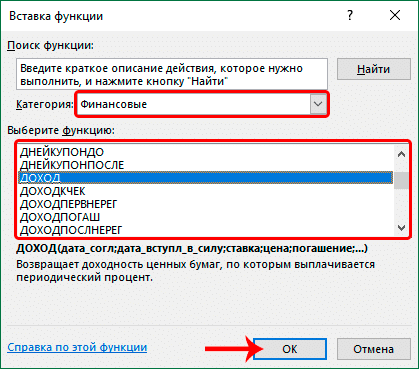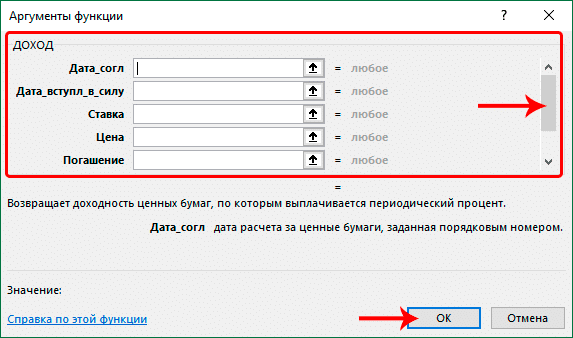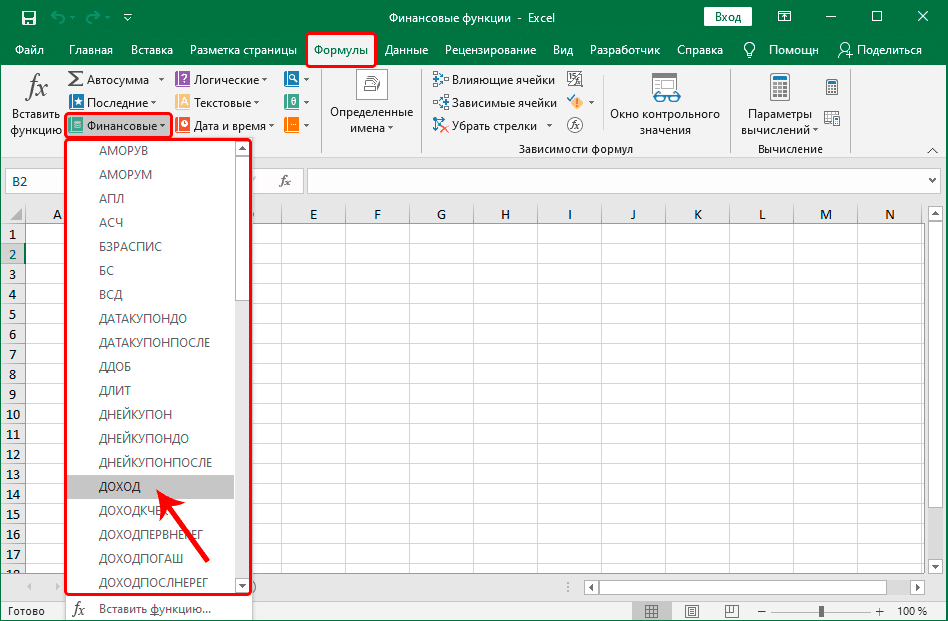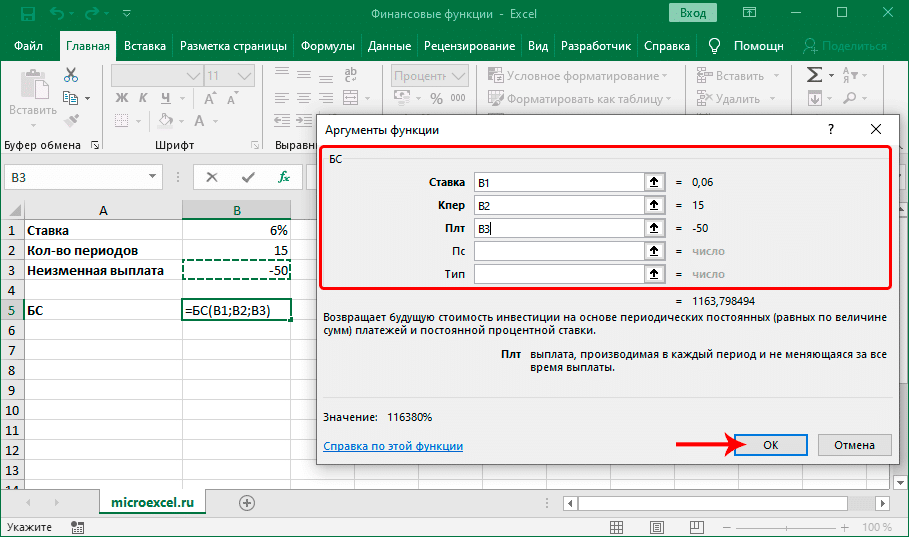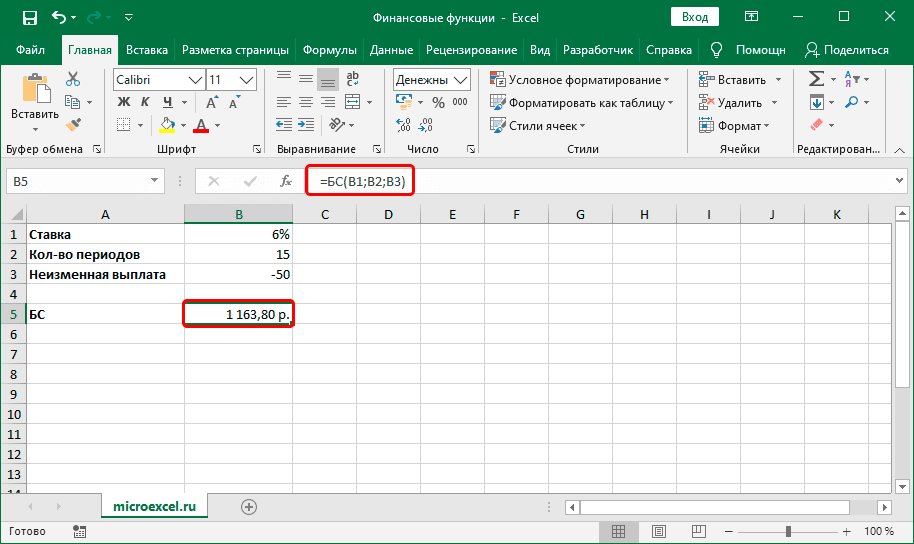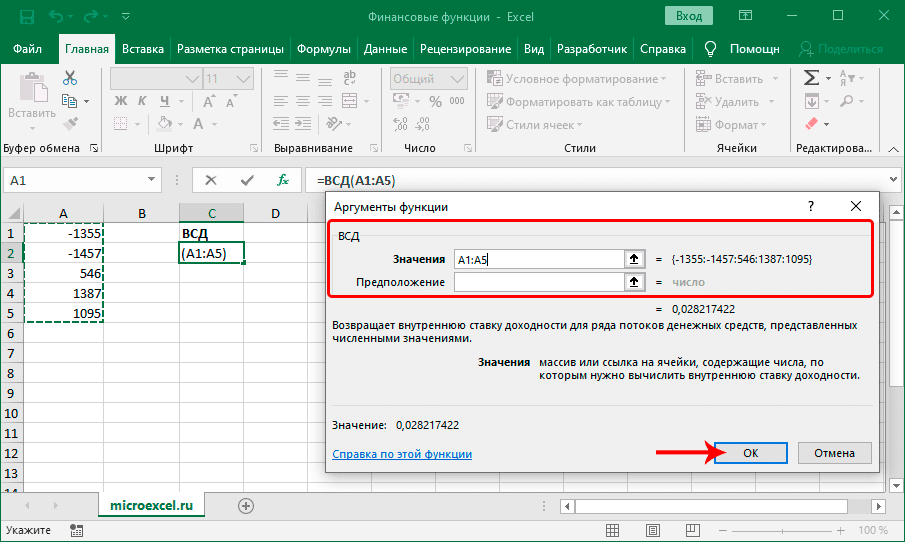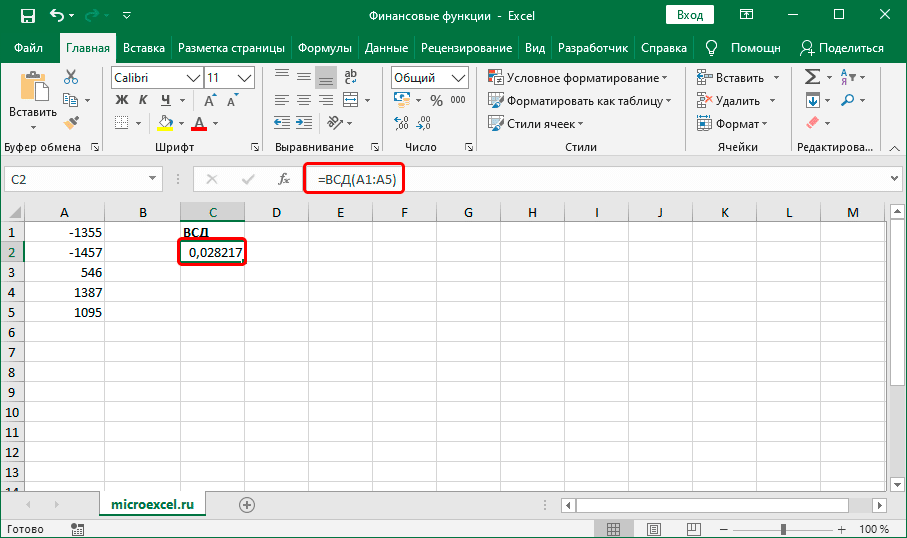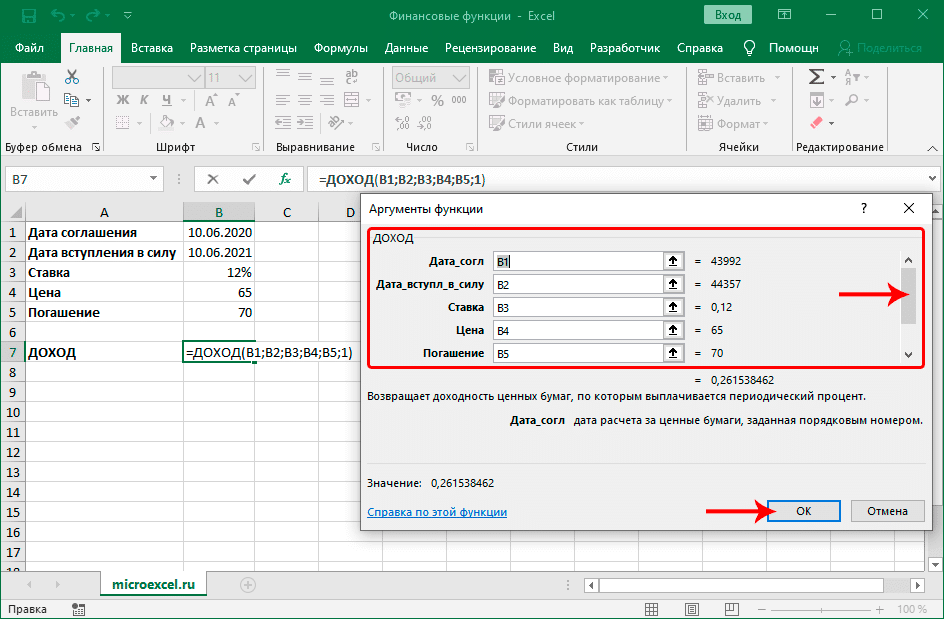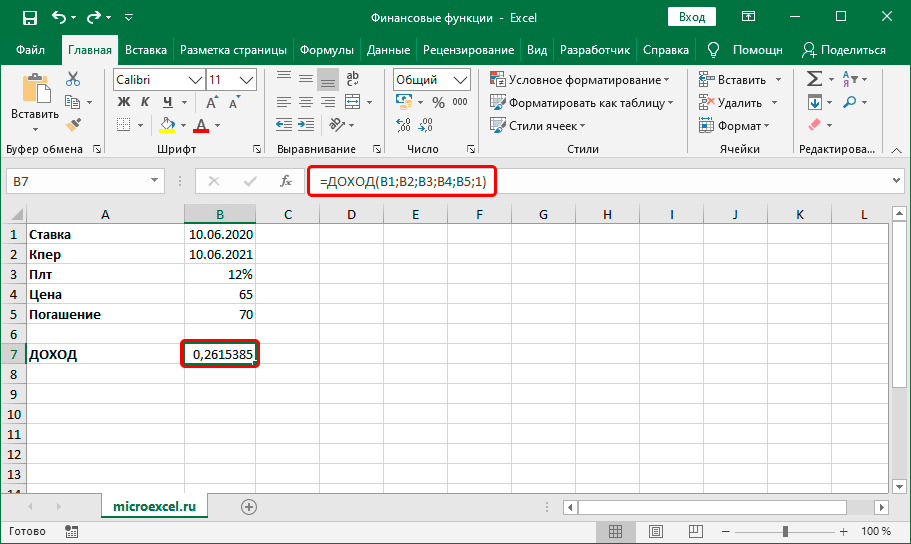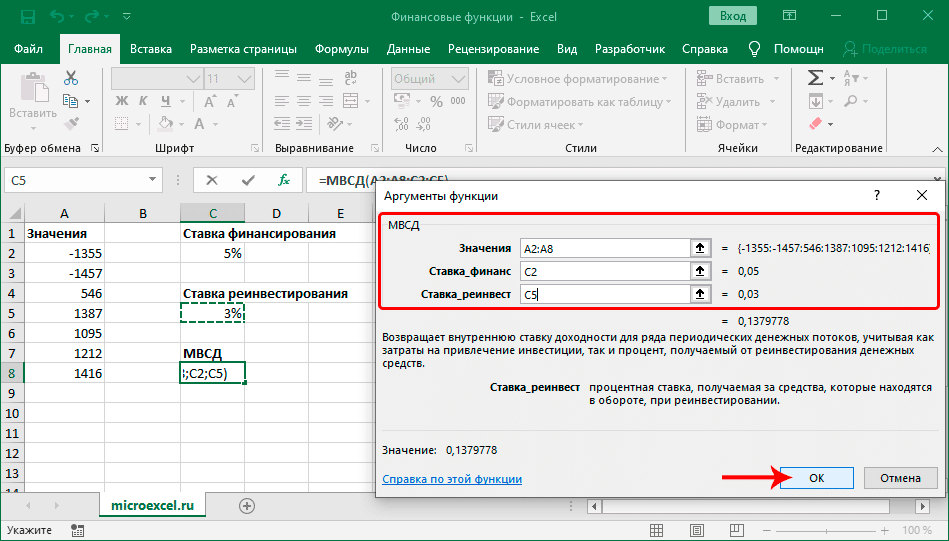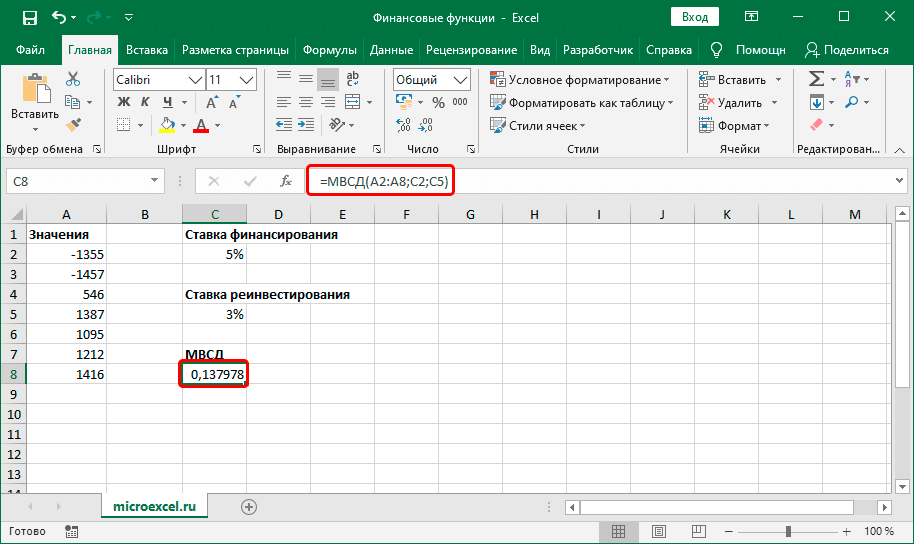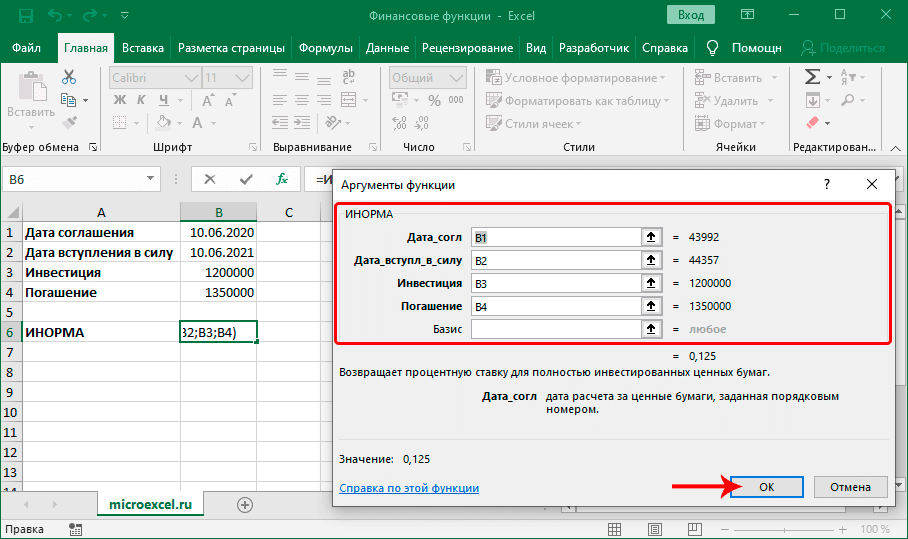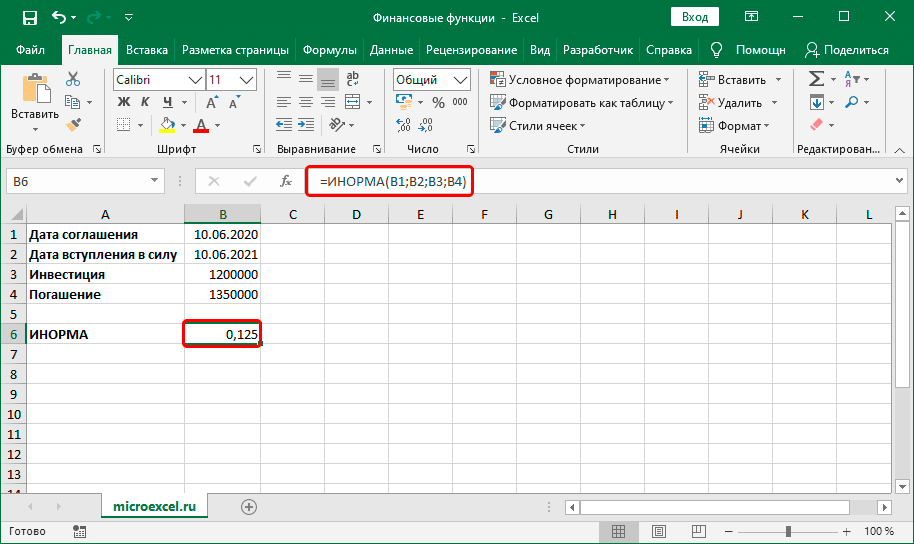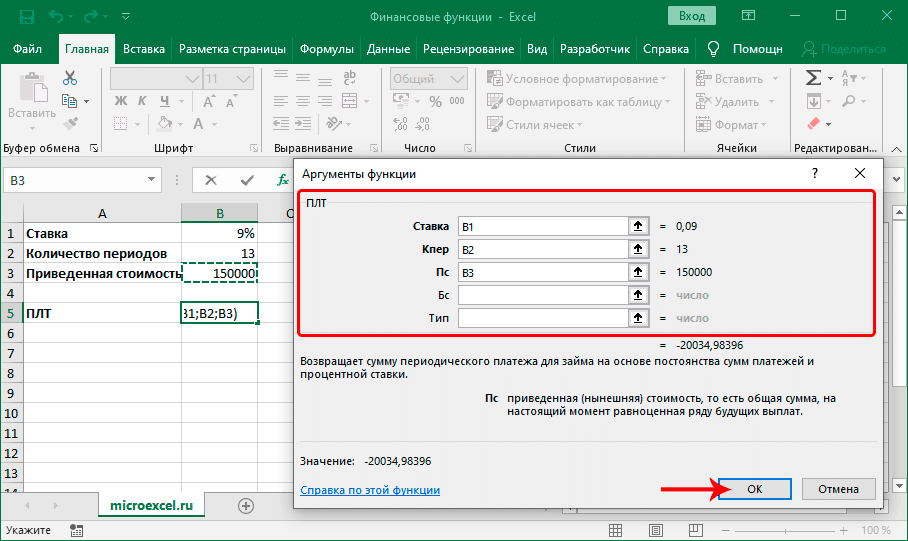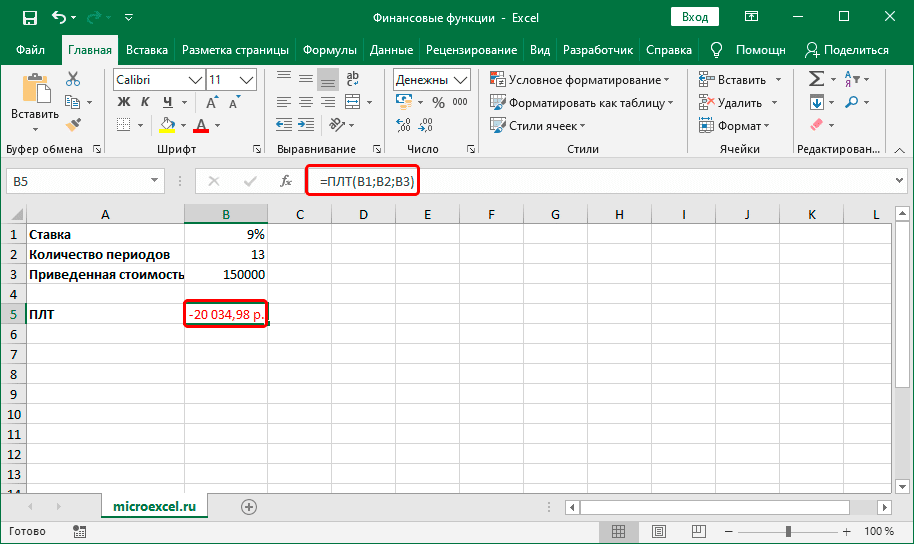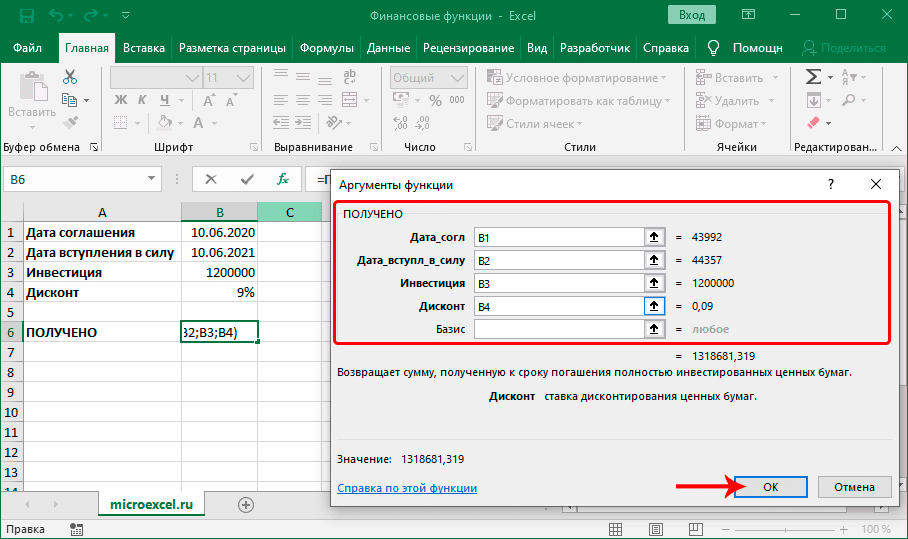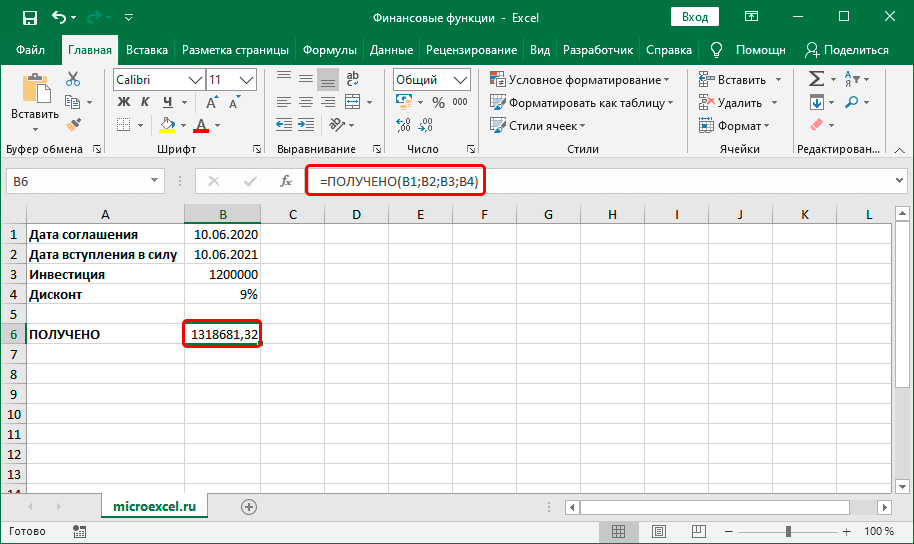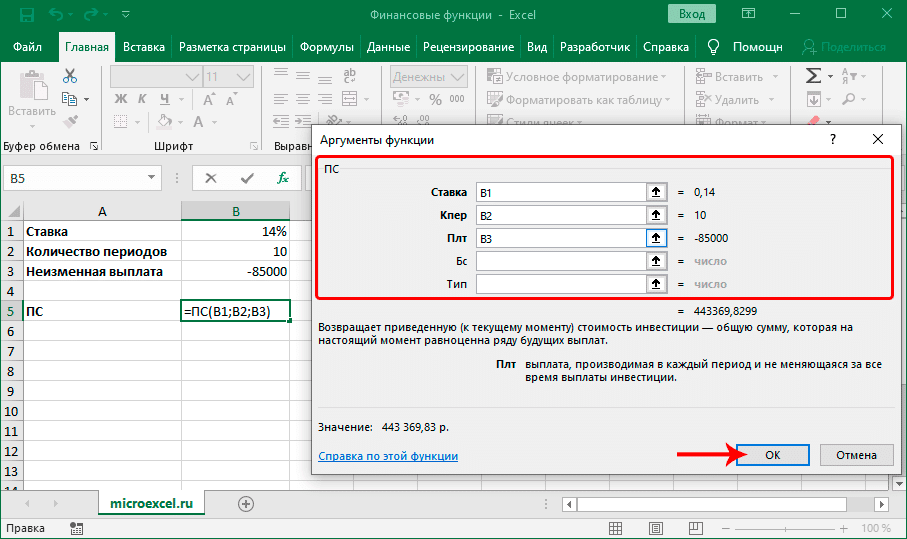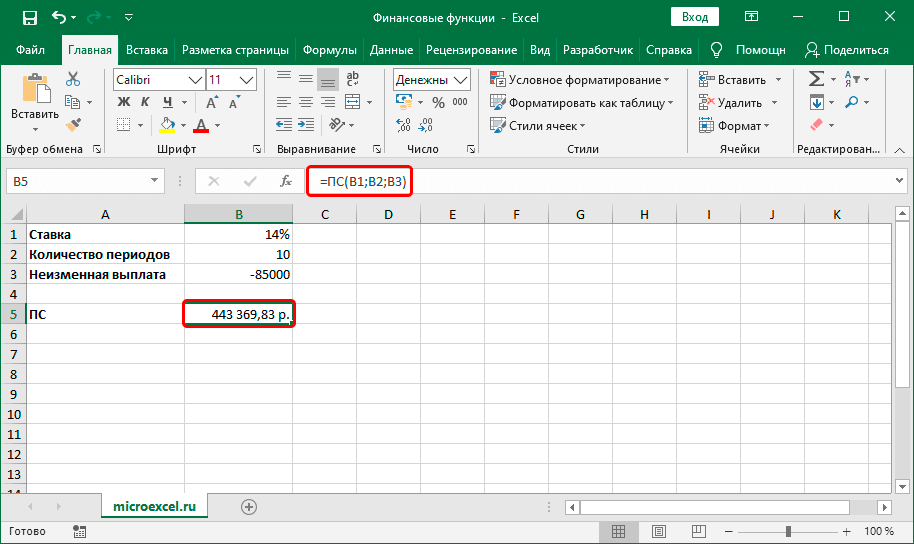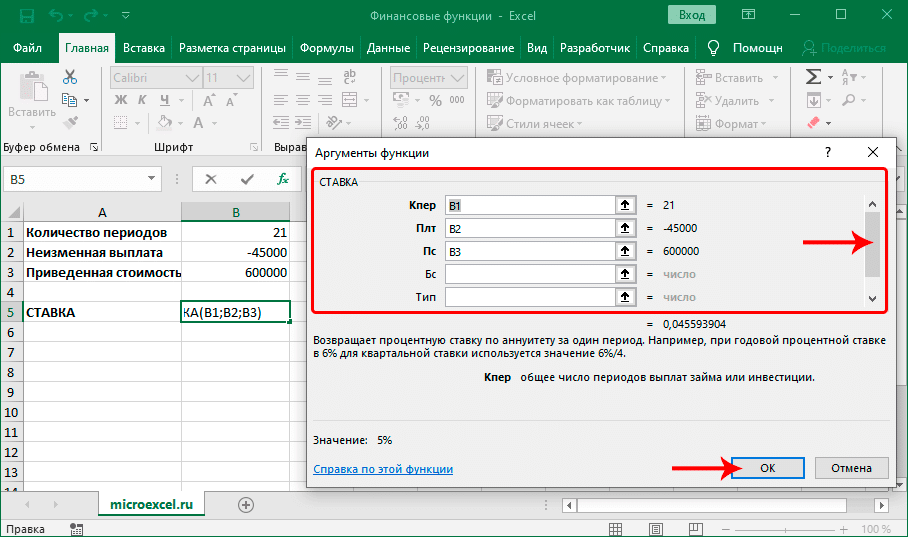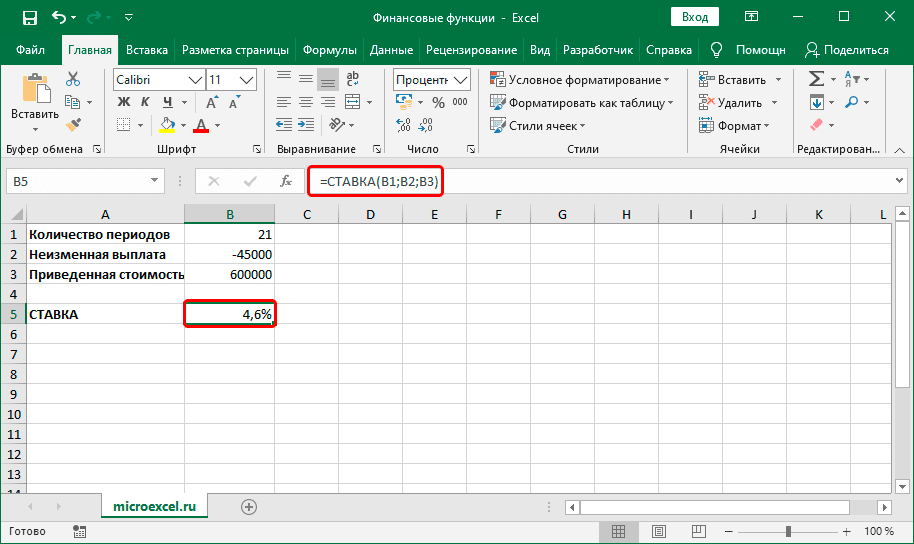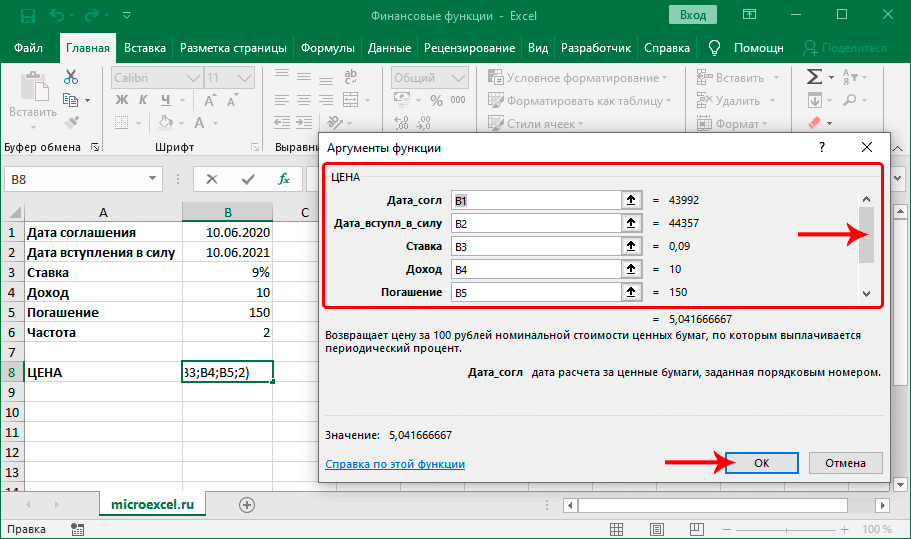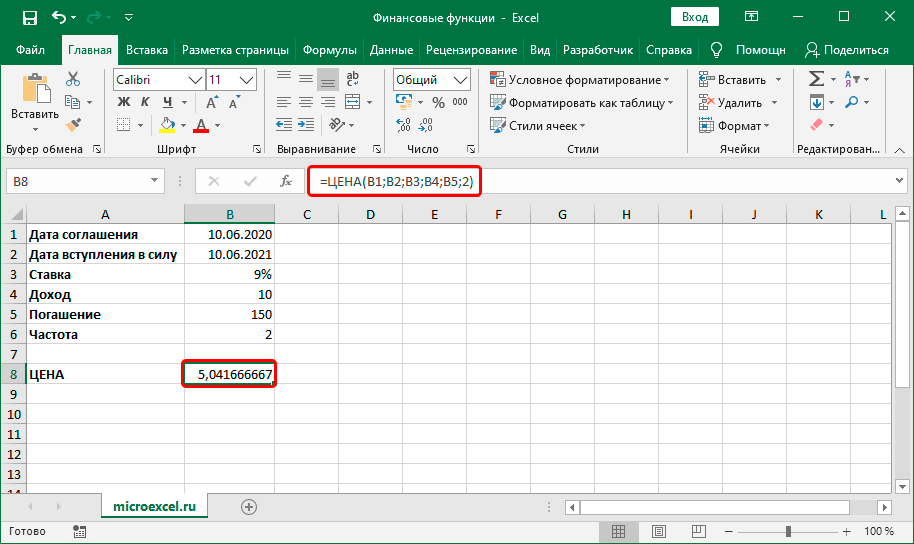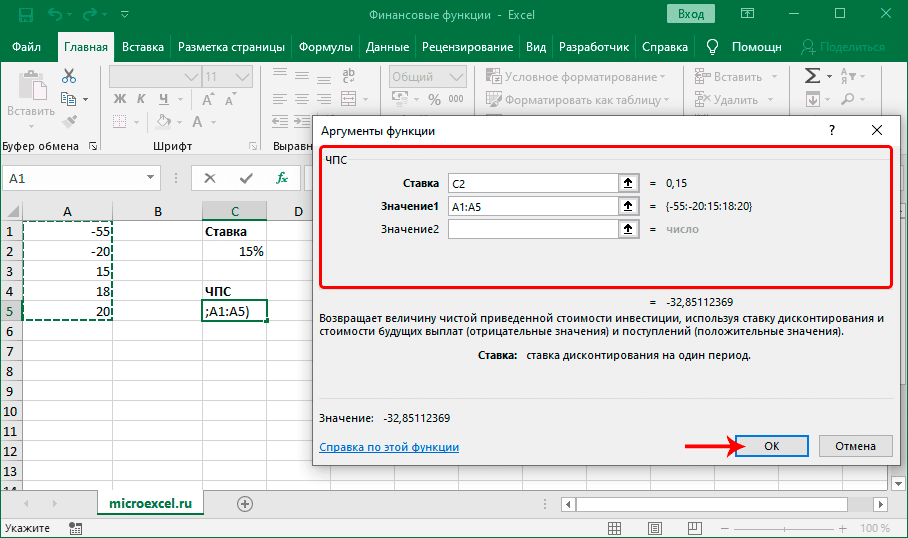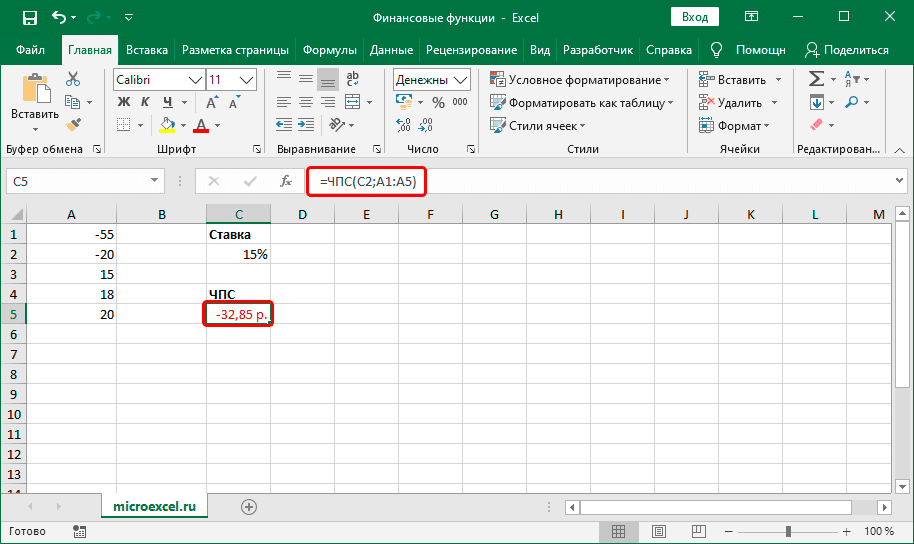Excel для Microsoft 365 Excel для Microsoft 365 для Mac Excel для Интернета Excel 2021 Excel 2021 для Mac Excel 2019 Excel 2019 для Mac Excel 2016 Excel 2016 для Mac Excel 2013 Excel 2010 Excel 2007 Excel для Mac 2011 Excel Starter 2010 Еще…Меньше
В этой статье описаны синтаксис формулы и использование функции ДОХОД в Microsoft Excel.
Описание
Возвращает доходность ценных бумаг, по которым производятся периодические выплаты процентов. Функция ДОХОД используется для вычисления доходности облигаций.
Синтаксис
ДОХОД(дата_согл; дата_вступл_в_силу; ставка; цена; погашение, частота; [базис])
Важно: Даты должны быть введены с использованием функции ДАТА или как результат вычисления других формул и функций. Например, для указания даты 23 мая 2008 г. воспользуйтесь выражением ДАТА(2008,5,23). Если ввести даты как текст, это может привести к возникновению проблем.
Аргументы функции ДОХОД описаны ниже.
-
Дата_согл — обязательный аргумент. Дата расчета за ценные бумаги (дата продажи ценных бумаг покупателю, более поздняя, чем дата выпуска).
-
Дата_вступл_в_силу — обязательный аргумент. Срок погашения ценных бумаг. Эта дата определяет момент, когда истекает срок действия ценных бумаг.
-
Ставка — обязательный аргумент. Годовая процентная ставка для купонов по ценным бумагам.
-
Цена — обязательный аргумент. Цена ценных бумаг на 100 рублей номинальной стоимости.
-
Погашение — обязательный аргумент. Выкупная стоимость ценных бумаг на 100 рублей номинальной стоимости.
-
Частота — обязательный аргумент. Количество выплат по купонам за год. Для ежегодных выплат частота равна 1, для полугодовых — 2, для ежеквартальных — 4.
-
Базис — необязательный аргумент. Используемый способ вычисления дня.
|
Базис |
Способ вычисления дня |
|
0 или опущен |
Американский (NASD) 30/360 |
|
1 |
Фактический/фактический |
|
2 |
Фактический/360 |
|
3 |
Фактический/365 |
|
4 |
Европейский 30/360 |
Замечания
-
В приложении Microsoft Excel даты хранятся в виде последовательных чисел, что позволяет использовать их в вычислениях. По умолчанию дате 1 января 1900 года соответствует номер 1, а 1 января 2008 года — 39448, так как интервал между этими датами составляет 39 448 дней.
-
Дата соглашения является датой продажи покупателю купона, например облигации. Срок платежа представляет собой дату истечения срока действия купона. Предположим, например, что облигация со сроком действия 30 лет выпущена 1 января 2008 г. и приобретена покупателем через шесть месяцев после выпуска. Датой выпуска будет 1 января 2008 г., датой расчета — 1 июля 2008 г., а срок погашения такой облигации наступит 1 января 2038 г., то есть через 30 лет после даты выпуска.
-
Значения аргументов «дата_согл», «дата_вступл_в_силу», «частота» и «базис» усекаются до целых.
-
Если дата расчета или дата погашения не является допустимой датой, то доход возвращает #VALUE! значение ошибки #ЗНАЧ!.
-
Если ставка < 0, то доход возвращает #NUM! значение ошибки #ЗНАЧ!.
-
Если pr ≤ 0 или погашение ≤ 0, то доход возвращает #NUM! значение ошибки #ЗНАЧ!.
-
Если частота является любым числом, кроме 1, 2 или 4, то доход возвращает #NUM! значение ошибки #ЗНАЧ!.
-
Если базис < 0 или базис > 4, то доход возвращает #NUM! значение ошибки #ЗНАЧ!.
-
Если «≥», «ДОХОД» возвращает #NUM! значение ошибки #ЗНАЧ!.
-
Если только один или менее периодов купона укладываются до даты погашения, функция ДОХОД вычисляется следующим образом:
где:
-
A = количество дней от начала периода купона до даты расчета (накопленные дни).
-
DSR = количество дней от даты расчета до даты погашения.
-
E = количество дней в периоде купона.
-
-
Если до погашения укладывается более одного периода купона, функция ДОХОД вычисляется итеративным методом (не более 100 итераций). Используется метод Ньютона на основе формулы для функции ЦЕНА. Доходность меняется до тех пор, пока вычисляемая цена для данной доходности не станет близкой к значению аргумента «цена».
Пример
Скопируйте образец данных из следующей таблицы и вставьте их в ячейку A1 нового листа Excel. Чтобы отобразить результаты формул, выделите их и нажмите клавишу F2, а затем — клавишу ВВОД. При необходимости измените ширину столбцов, чтобы видеть все данные.
|
Данные |
Описание |
|
|
15-фев-08 |
Дата соглашения |
|
|
15-ноя-16 |
Дата вступления в силу |
|
|
5,75 % |
Процентная ставка по купонам |
|
|
95,04287 |
Цена |
|
|
100р. |
Выкупная стоимость |
|
|
2 |
Частота полугодовая (см. выше) |
|
|
0 |
Базис 30/360 (см. выше) |
|
|
Формула |
Описание (результат) |
Результат |
|
=ДОХОД(A2;A3;A4;A5;A6;A7;A8) |
Доходность по облигациям в соответствии с приведенными выше условиями (0,065 или 6,5%) |
6,5 % |
Нужна дополнительная помощь?
В Microsoft Excel предусмотрено огромное количество разнообразных функций, позволяющих справляться с математическими, экономическими, финансовыми и другими задачами. Программа является одним из основных инструментов, использующихся в малых, средних и больших организациях для ведения различных видов учета, выполнения расчетов и т.д. Ниже мы рассмотрим финансовые функции, которые наиболее востребованы в Экселе.
- Вставка функции
-
Популярные финансовые функции
-
БС
- ВСД
- ДОХОД
- МВСД
- ИНОРМА
- ПЛТ
- ПОЛУЧЕНО
- ПС
- СТАВКА
- ЦЕНА
- ЧПС
-
БС
-
Заключение
Вставка функции
Для начала вспомним, как вставить функцию в ячейку таблицы. Сделать это можно по-разному:
- Выбрав нужную ячейку щелкаем по значку “fx (Вставить функцию)” слева от строки формул.
- Или переключаемся во вкладку “Формулы” и жмем аналогичную кнопку, расположенную в левом углу ленты программы.
Независимо от выбранного варианта, откроется окно вставки функции, в котором требуется выбрать категорию “Финансовые”, определиться с нужным оператором (например, ДОХОД), после чего нажать кнопку OK.
На экране отобразится окно с аргументами функции, которые требуется заполнить, после чего нажать кнопку OK, чтобы добавить ее в выбранную ячейку и получить результат.
Указывать данные можно вручную, используя клавиши клавиатуры (конкретные значения или ссылки на ячейки), либо встав в поле напротив нужного аргумента, выбирать соответствующие элементы в самой таблице (ячейки, диапазон ячеек) с помощью левой кнопки мыши (если это допустимо).
Обратите внимание, что некоторые аргументы могут не показываться и необходимо пролистать область вниз для получения доступа к ним (с помощью вертикального ползункам справа).
Альтернативный способ
Находясь во вкладке “Формулы” можно нажать кнопку “Финансовые” в группе “Библиотека функций”. Раскроется список доступных вариантов, среди которых просто кликаем по нужному.
После этого сразу же откроется окно с аргументами функции для заполнения.
Популярные финансовые функции
Теперь, когда мы разобрались с тем, каким образом функция вставляется в ячейку таблицы Excel, давайте перейдем к перечню финансовых операторов (представлены в алфавитном порядке).
БС
Данный оператор применяется для вычисления будущей стоимости инвестиции исходя из периодических равных платежей (постоянных) и размера процентной ставки (постоянной).
Обязательными аргументами (параметрами) для заполнения являются:
- Ставка – процентная ставка за период;
- Кпер – общее количество периодов выплат;
- Плт – неизменная выплата за каждый период.
Необязательные аргументы:
- Пс – приведенная (нынешняя) стоимость. Если не заполнять, будет принято значение, равное “0”;
- Тип – здесь указывается:
- 0 – выплата в конце периода;
- 1 – выплата в начале периода
- если поле оставить пустым, по умолчанию будет принято нулевое значение.
Также есть возможность вручную ввести формулу функции сразу в выбранной ячейке, минуя окна вставки функции и аргументов.
Синтаксис функции:
=БС(ставка;кпер;плт;[пс];[тип])
Результат в ячейке и выражение в строке формул:
ВСД
Функция позволяет вычислить внутреннюю ставку доходности для ряда денежных потоков, выраженных числами.
Обязательный аргумент всего один – “Значения”, в котором нужно указать массив или координаты диапазона ячеек с числовыми значениями (по крайней мере, одно отрицательное и одно положительное число), по которым будет выполняться расчет.
Необязательный аргумент – “Предположение”. Здесь указывается предполагаемая величина, которая близка к результату ВСД. Если не заполнять данное поле, по умолчанию будет принято значение, равное 10% (или 0,1).
Синтаксис функции:
=ВСД(значения;[предположение])
Результат в ячейке и выражение в строке формул:
ДОХОД
С помощью данного оператора можно посчитать доходность ценных бумаг, по которым производится выплата периодического процента.
Обязательные аргументы:
- Дата_согл – дата соглашения/расчета по ценным бумагам (далее – ц.б.);
- Дата_вступл_в_силу – дата вступления в силу/погашения ц.б.;
- Ставка – годовая купонная ставка ц.б.;
- Цена – цена ц.б. за 100 рублей номинальной стоимости;
- Погашение – суммы погашения или выкупная стоимость ц.б. за 100 руб. номинальной стоимости;
- Частота – количество выплат за год.
Аргумент “Базис” является необязательным, в нем задается способ вычисления дня:
- 0 или не заполнен – армериканский (NASD) 30/360;
- 1 – фактический/фактический;
- 2 – фактический/360;
- 3 – фактический/365;
- 4 – европейский 30/360.
Синтаксис функции:
=ДОХОД(дата_согл;дата_вступл_в_силу;ставка;цена;погашение;частота;[базис])
Результат в ячейке и выражение в строке формул:
МВСД
Оператор используется для расчета внутренней ставки доходности для ряда периодических потоков денежных средств исходя из затрат на привлечение инвестиций, а также процента от реинвестирования денег.
У функции только обязательные аргументы, к которым относятся:
- Значения – указываются отрицательные (платежи) и положительные числа (поступления), представленные в виде массива или ссылок на ячейки. Соответственно, здесь должно быть указано, как минимум, одно положительное и одно отрицательное числовое значение;
- Ставка_финанс – выплачиваемая процентная ставка за оборачиваемые средства;
- Ставка _реинвест – процентная ставка при реинвестировании за оборачиваемые средства.
Синтаксис функции:
=МВСД(значения;ставка_финанс;ставка_реинвест)
Результат в ячейке и выражение в строке формул:
ИНОРМА
Оператор позволяет вычислить процентную ставку для полностью инвестированных ц.б.
Аргументы функции:
- Дата_согл – дата расчета по ц.б.;
- Дата_вступл_в_силу – дата погашения ц.б.;
- Инвестиция – сумма, вложенная в ц.б.;
- Погашение – сумма к получению при погашении ц.б.;
- аргумент “Базис” как и для функции ДОХОД является необязательным.
Синтаксис функции:
=ИНОРМА(дата_согл;дата_вступл_в_силу;инвестиция;погашение;[базис])
Результат в ячейке и выражение в строке формул:
ПЛТ
С помощью этой функции рассчитывается сумма периодического платежа по займу исходя из постоянства платежей и процентной ставки.
Обязательные аргументы:
- Ставка – процентная ставка за период займа;
- Кпер – общее количество периодов выплат;
- Пс – приведенная (нынешняя) стоимость.
Необязательные аргументы:
- Бс – будущая стоимость (баланс после последней выплаты). Если поле оставить незаполненным, по умолчанию будет принято значение, равное “0”.
- Тип – здесь указывается, как будет производиться выплата:
- “0” или не указано – в конце периода;
- “1” – в начале периода.
Синтаксис функции:
=ПЛТ(ставка;кпер;пс;[бс];[тип])
Результат в ячейке и выражение в строке формул:
ПОЛУЧЕНО
Применяется для нахождения суммы, которая будет получена к сроку погашения инвестированных ц.б.
Аргументы функции:
- Дата_согл – дата расчета по ц.б.;
- Дата_вступл_в_силу – дата погашения ц.б.;
- Инвестиция – сумма, инвестированная в ц.б.;
- Дисконт – ставка дисконтирования ц.б.;
- “Базис” – необязательный аргумент (см. функцию ДОХОД).
Синтаксис функции:
=ПОЛУЧЕНО(дата_согл;дата_вступл_в_силу;инвестиция;дисконт;[базис])
Результат в ячейке и выражение в строке формул:
ПС
Оператор используется для нахождения приведенной (т.е. к настоящему моменту) стоимости инвестиции, которая соответствует ряду будущих выплат.
Обязательные аргументы:
- Ставка – процентная ставка за период;
- Кпер – общее количество периодов выплат;
- Плт – неизменная выплата за каждый период.
Необязательные аргументы – такие же как и для функции “ПЛТ”:
- Бс – будущая стоимость;
- Тип.
Синтаксис функции:
=ПС(ставка;кпер;плт;[бс];[тип])
Результат в ячейке и выражение в строке формул:
СТАВКА
Оператор поможет найти процентную ставку по аннуитету (финансовой ренте) за 1 период.
Обязательные аргументы:
- Кпер – общее количество периодов выплат;
- Плт – неизменная выплата за каждый период;
- Пс – приведенная стоимость.
Необязательные аргументы:
- Бс – будущая стоимость (см. функцию ПЛТ);
- Тип (см. функцию ПЛТ);
- Предположение – предполагаемая величина ставки. Если не указывать, будет принято значение по умолчанию – 10% (или 0,1).
Синтаксис функции:
=СТАВКА(кпер;;плт;пс;[бс];[тип];[предположение])
Результат в ячейке и выражение в строке формул:
ЦЕНА
Оператор позволяет найти цену за 100 рублей номинальной стоимости ц.б., по которым производится выплата периодического процента.
Обязательные аргументы:
- Дата_согл – дата расчета по ц.б.;
- Дата_вступл_в_силу – дата погашения ц.б.;
- Ставка – годовая купонная ставка ц.б.;
- Доход – годовой доход по ц.б.;
- Погашение – выкупная стоимость ц.б. за 100 руб. номинальной стоимости;
- Частота – количество выплат за год.
Аргумент “Базис” как и для оператора ДОХОД является необязательным.
Синтаксис функции:
=ЦЕНА(дата_согл;дата_вступл_в_силу;ставка;доход;погашение;частота;[базис])
Результат в ячейке и выражение в строке формул:
ЧПС
С помощью данной функции можно определить чистую приведенную стоимость инвестиции исходя из ставки дисконтирования, а также размера будущих поступлений и платежей.
Аргументы функции:
- Ставка – ставка дисконтирования за 1 период;
- Значение1 – здесь указываются выплаты (отрицательные значения) и поступления (положительные значения) в конце каждого периода. Поле может содержать до 254 значений.
- Если лимит аргумента “Значение 1” исчерпан, можно перейти к заполнению следующих – “Значение2”, “Значение3” и т.д.
Синтаксис функции:
=ЧПС(ставка;значение1;[значение2];...)
Результат в ячейке и выражение в строке формул:
Заключение
Категория “Финансовые” в программе Excel насчитывает свыше 50 различных функций, но многие из них специфичны и узконаправлены, из-за чего используются редко. Мы же рассмотрели 11 самых востребованных, по нашему мнению.
Финансовые показатели облигаций могут быстро рассчитываться в Excel. Для этого используется функция ДОХОД. С ее помощью вычисляется доходность ценных бумаг, по которым периодически выплачиваются проценты (дивиденды).
Как работает функция ДОХОД в Excel?
Облигации – это финансовый инструмент. Предприятие, выпустившее облигации, выступает в роли заемщика. Нуждаясь в привлечении средств, оно выпускает и выбрасывает на рынок такие ценные бумаги. Покупатель облигаций, фактически, является заимодавцем. Ставка купона – это процент, который получает покупатель облигации за то, что предоставил свои средства в пользование.
Как рассчитать доходность облигаций в Excel? Для решения данной задачи используется функция ДОХОД. Как и любая другая функция, ее синтаксис состоит из имени и аргументов. В строке формул сначала ставится знак равенства, после прописывается имя функции, а затем заполняем ее аргументы входящими значениями всех необходимых показателей.
Всего аргументов у сложной функции 7. Из них 6 обязательных для заполнения:
- Дата_согл. Расчетный день, когда облигация продана. Дата, когда долговые обязательства переданы покупателю. Не стоит путать ее с датой выпуска облигации.
- Дата_вступл_в_силу. День, когда заем возвращается покупателю. Это срок погашения облигации, когда истекает срок ее действия.
- Ставка. Годовая ставка процентов по облигации. Процент, который получает покупатель ценных бумаг.
- Цена. Показатель определяет цену облигации на 100 рублей номинала.
- Погашение. Стоимость, по которой выкупаются ценные бумаги.
- Частота. Число выплат по облигации в год. Может быть равна 1, 2 или 4.
- Базис. Этот аргумент не является обязательным. Поэтому он заключается в квадратные скобки. Он определяет способ вычисления дней.
Существует 5 видов базиса:
- — 0 – Американский 30/360;
- — 1 – факт/факт;
- — 2 – факт/360;
- — 3 – факт/365;
- — 4 – Европейский 30/360.
Аргументы всегда берутся в круглые скобки. Все они перечисляются по порядку. Между ними ставится знак «;».
Синтаксис функции прописывается следующим образом:
=ДОХОД(дата_согл; дата_вступл_в_силу; ставка; цена; погашение; частота; [базис])
Обязательно учитывать то, что все даты в Excel записываются в виде последовательных чисел. Недопустимо использование текстового формата. За 1 принято 1 января 1900 года. Все последующие даты просто прибавляют число прошедших дней. Поэтому все значения рассчитываются с помощью функции «ДАТА».
Результатом применения функции является определение прибыльности облигаций. Программа может выдать не результат, а знак ошибки #ЧИСЛО! Это происходит в нескольких случаях:
- введены даты без использования функции «ДАТА»;
- значение ставки меньше нуля;
- указана цена меньше или равная нулю;
- погашение указано меньше или равно нулю;
- базис меньше нуля или больше четырех.
Примеры использования функции ДОХОД для анализа облигаций
Для вычисления доходности ценных бумаг нужно ввести в первый столбик таблицы все аргументы функции.
Пример 1. Необходимо вычислить доходность облигаций при следующих условиях:
- Облигации были проданы 15 февраля 2008 года.
- Срок погашения – 15 ноября 2016.
- Ставка по купонам определена 5,75%.
- Цена составляет 95.04 номиналов.
- Выкупная стоимость — 100 номиналов.
- Проценты выплачиваются раз в полгода.
- Значение базиса – 0 (30/360).
Последовательно вводите все значения заполняя таблицу с данными:
В ячейку B9 вводите данные для аргументов функции ДОХОД. Формула будет выглядеть так:
Доходность облигаций составляет 4,26%.
Можно вводить формулу с клавиатуры или указывать соответствующие ячейки мышью. При этом прописать имя функции нужно вручную. Затем откройте скобку и последовательно через «пробел» укажите все ячейки, которые должны быть учтены.
Пример 2. Предприятие продало облигации 14 июля 2015. Установлен небольшой срок их погашения 14 июля 2017. Предлагается ставка 6%. Цена бумаг 97,4 номинальных значений. Стоимость для выкупа – 107 номиналов. Выплата процентов проводится 4 раза в год. Базис 2 – (48/360).
Для вычисления прибыльности облигации введите данные в таблицу по принципу, который стал понятен из примера 1:
В итоговой ячейке B9 приписываем функцию:
Это обозначает, что расчет доходности к погашению облигаций составляет (6,16% х 2года)=12,32%.
Пример 3. Ценные бумаги проданы 2 августа 2004. Погашение произошло 13 мая 2018. Купонная ставка по ним – 5,3%. Цена бумаг – 93 номинала. Стоимость для выкупа – 104 номинала. Проценты начисляются раз в год. Базис – 0 (30/360).
По аналогии составляем таблицу, используя функцию =ДОХОД():
Прибыльность акций оценена в 3,52%.
С помощью программы Excel удалось всего за несколько минут установить, что самыми прибыльными инвестициями являются облигации из второго примера.
Если вы решили упорядочить свой бюджет, проанализировать поступления и расходы, устранить “слабое звено”, то вам поможет таблица учета доходов и расходов в Excel. Ее ведение позволит вам “трезво” взглянуть на вещи и начать экономить. Ведь неважно сколько вы зарабатываете пару тысяч в месяц или доход исчисляется сотнями тысяч, главное то, сколько у вас сохраняется.
Мне помогает использование таблицы Excel, потому как, используя необходимые формулы, можно легко посчитать и наглядно увидеть, сколько денег ушло на различные нужды.
К примеру, я использую такой способ вести учет доходов и расходов в excel не только для ведения семейного бюджета, но и для своего бизнеса, в котором являюсь не только руководителем, но и бухгалтером. Потому как вроде работаешь, работаешь, зарабатываешь, а куда деньги утекают непонятно, а с появлением такого анализа, сразу становится видно целевые траты или нет.
В этой заметке расскажу вам, как создать такую таблицу самостоятельно, оформить с формулами для автоматического подсчета и применить другие необходимые приемы. Возможно, этот опыт по работе с таблицей Excel будет вам полезен и в других случаях.
Читайте ее до конца и если останутся вопросы, напишите о них в комментариях, поясню, дополню и всем отвечу, а если окажется и полезной, буду признательна распространению ее в социальных сетях.
Таблица учета доходов и расходов в Excel
Сейчас очень много различных приложений, разработанных для смартфонов, но мне кажется удобнее таблица учета доходов и расходов в Excel для использования.
Потому как если вы впервые свои бюджетом пристально будете заниматься, то использовать платные приложения не ваш вариант. Причина не покупать дорогие сервисы – это банальная человеческая лень, деньги потратите, а использовать не станете. И лень – это главный враг на пути систематизации расходов.
Но привычка вырабатывается за 21 день, поэтому нужно всего лишь начать и маленькими шагами идти к своей цели – снижению расходов.
А таблица учета доходов и расходов в Excel позволит вам самостоятельно добавляете и удалять необходимые столбцы, графы, позиции. Все делаете для своего удобства и без постоянного появления навязчивой рекламы, которая без конца выскакивает в бесплатных приложениях 
Создание таблицы Excel “Доходы”
В конце статьи можно будет скачать полученный файл, в котором легко вести учет расходов и доходов в Excel, но если вы хотите разобраться и сделать самостоятельно, то для начала необходимо создать файл Excel где еще совсем ничего нет.
Сначала создадим таблицу “Доходы”, зажав левую клавишу мышки, выделим необходимый участок. Нажав кнопку “Границы” и далее “Все границы”, необходимая область будет выделена. У меня это 14 столбцов и 8 строк.
Таблица готова, необходимо ее заполнить. В сводный столбец “Доходы” нужно перечислить все поступления, какие у вас могут быть и ничего не забыть, для правильности подсчетов.
Добавив результирующие строки “Итого” и “Всего” вы сразу будете видеть, сколько всего в месяц общий семейный доход и за год в целом, а также по каждой из позиций. Заполним их суммирующей формулой для автоматического подсчета.
Для этого в нужном столбце или строке напишем следующую комбинацию без пробелов “=СУММ(”, далее выделим необходимую для подсчета область, например, с января по декабрь и нажимаем Enter. Скобка формулы закроется автоматически и будет считать при заполнении этих строк.
Заполнила таблицу для большей наглядности, жирным выделила результирующие строки, чтобы сразу бросались в глаза и не путались с общим списком.
Создание таблицы Excel “Расходы”
Для начала создадим новые листы в нашем файле для того, чтобы фиксировать домашний учет расходов и доходов в Excel по дням каждого месяца, потому как лучше заносить информацию каждый день по чуть-чуть, чем потом сидеть полдня и вспоминать, что и куда было потрачено. И совсем не факт, что точно вспомните.
Для этого в нижней части листа нажимаем на “Плюс” и второй лист добавится. Сразу переименуем его и назовем “Январь”. Для этого дважды левой клавишей мышки щелкнем по надписи “Лист2” и она станет активной для исправления. Аналогично исправлю и “Лист1”, написав “Доходы и расходы”.
Сразу добавлять еще 11 листов для других месяцев не стоит, потому как мы упростим себе работу, создав один, а остальные просто скопировав.
Аналогичным образом создаем границы таблицы. Я выделю 31 столбца и 15 строк. Верхнюю строку заполню по дням месяца и в конце отдельный столбец будет “подбивать” итог.
Теперь нужно определиться с расходами, приведу самые распространенные, а вы можете их корректировать в зависимости от своих потребностей:
- продукты;
- коммунальные расходы;
- кредит;
- ипотека;
- одежда;
- косметика;
- бытовая химия;
- расходы на детей (платные занятия, карманные деньги и т.д.);
- лекарства;
- платные услуги врачей (прием, УЗИ, анализы и т.д.)
- подарки;
- транспортные расходы (такси, автобус/трамвай, бензин)
- непредвиденные расходы (ремонт автомобиля, покупка телевизора, если старый вдруг отказался работать и т.п.).
Последняя строчка будет подводить результат расходов в день, чтобы можно было увидеть, в какой из дней вы особенно сильно “разгулялись” 
И, чтобы не заносить в каждую строчку формулу, можно просто отметить заполненную, навести курсор мыши на нижний правый угол, зажать левую кнопку и потянуть в нужном направлении. Формулы “протянутся” автоматически.
Если у вас надпись строки с расходом “выползает” на соседнюю ячейку, то расширить ее можно, наведя указатель мыши на разделитель между двух столбцов, зажав левую клавишу и потянув ее влево.
Создание нового листа в Excel
Далее создадим остальные месяца, для этого наведем указатель мыши на название листа, в нашем случае “Январь”, нажимаем правую клавишу и выбираем “Переместить или скопировать”.
Далее нужно выбрать “Переместить вконец” и не забыть поставить галочку в окошке “ Создать копию”. Если пропустите один из этих моментов, то может лист не добавиться или скопироваться в произвольном порядке, а нам нужно, чтобы каждый месяц шел, как в календаре. Это и удобно и путаницы не возникнет.
Копируем новый лист и сразу же переименовываем в последующий месяц. В принципе на этом можно было бы закончить, но хочется видеть картинку целиком, то есть расходы по месяцам без затрат по дням и при этом, не переключаясь между листами.
Создание сводной таблицы
Все сделаем быстро, и без лишних заморочек. Для начала перейдем в лист “Доходы и расходы” и копируем таблицу “доходы”. Сделать это можно, “встав” на левую колонку, в которой нумеруются строки.
Зажав левую клавишу мыши, нужно спуститься до окончания таблицы, которую планируем скопировать. Далее, отпускаем и нажимаем правую клавишу мыши, чтобы появилось контекстное меню. В нем нужно нажать “Копировать”. Нужная нам таблица находится в буфере обмена и теперь остается ее добавить в файл.
Точно так же отмечаем строку ниже несколькими ячейками, нажимаем правую кнопку мыши и контекстном меню выбираем “Вставить скопированные ячейки”.
Теперь меняем название таблицы на “Расходы” и удаляем заполненные строки. Далее нужно занести все пункты наших затрат. Сделать это можно разными способами, например, просто заполнив “от руки”, но я выберу другой вариант.
Посчитала, что строк в таблице с доходами было всего 6, а с расходами 13. Выделяем пустые строки, и копируем в буфер обмена.
Переходим в верхнюю ячейку, в моем случае № 14 и нажимаем “Вставить скопированные ячейки”. Теперь у нас 12 строк, но мне нужно еще одна, добавлю ее другим способом, просто нажав в контекстном меню “Вставить”.
Переходим лист “Январь” и выделяем столбец с нашими затратами для копирования. Для этого нажимаем ячейку “Продукты”, зажимаем левую клавишу мыши и протягиваем до последней ячейки “Непредвиденные расходы”. Нажимаем правую клавишу мыши, в появившемся контекстном меню, нужно кликнуть на “Копировать”.
Возвращаемся в лист “Доходы и расходы”, отмечаем первую пустую ячейку в нашей таблице, в контекстном меню нужно выбрать значок “Вставить” в разделе “Параметры вставки”.
Дело близится к финишу по созданию нашей таблицы учета доходов и расходов. Остается только ввести формулы для суммарного подсчета расходов по каждому месяцу и “подбить” результат.
Ведение формул для подсчета расходов
Не нужно думать, что сейчас мы запутаемся с формулами и это займет у нас много времени, все совсем не так 
Начнем заполнять, в пустой ячейке нажимаем знак “=”, далее кликаем на лист “Январь”, там нажимаем соответствующую ячейку и ставим “+”, переходим в следующий лист, нажимая всю ту же ячейку. Продолжаем так с каждым месяцем.
На картинке наглядно видно, что все ячейки в формуле одинаковые и месяца идут один за другим.
Рекомендую все внимательно проверить, прежде чем перейти к протягиванию формулы.
Чтобы “протянуть” формулу нужно кликнуть на заполненную ячейку, навести курсор мыши на правый нижний угол, зажать левую клавишу мыши и потянуть вниз, а затем вправо. Все, таблица учета доходов и расходов в Excel готова к использованию. Ура! 
Теперь остается только начать заносить в Excel ежедневный учет доходов и расходов и все будет автоматически “перетекать” в сводку. Удобно и наглядно, что все на одном листе.
Дополнительные функции таблицы доходов и расходов
Дополнить таблицу можно добавив строку “Сальдо”, то есть разница между доходами и расходами. Для этого нужно в ячейке ниже таблиц, добавить форму с вычитанием общих доходов и расходов за каждый месяц.
Отметив мышкой пустую ячейку под таблицами, нажмите знак “=”, далее итоговую сумму расходов за январь, потом знак “–” и общие расходы за этот же месяц, готово, жмем Enter.
“Протяните” эту формулу по всем ячейкам и вы сможете теперь сразу видеть сколько денег осталось в плюсе, а если нет, то значит что-то забыли внести 
Основные выводы
Вот так легко и быстро у вас получится своя таблица учета доходов и расходов в Excel, нужно лишь только повторить все манипуляции, приведенные в данной статье.
Заполнять такие таблицы рекомендуют многие коучи по финансовой грамотности, потому как ведение домашней бухгалтерии поможет выявить излишние траты, вовремя принять меры по экономии и начать откладывать на “светлое будущее”.
А если вы не умели раньше пользоваться Excel, то это не проблема, ведь моя инструкция очень подробно рассказывает, в какой последовательности, куда нажимать 
Напишите об этом в комментарии, если что-то не получается, помогу разобраться и отвечу всем. А если понравилась статья, буду признательна, если вы поделитесь ей в социальных сетях, это будет мотивировать писать еще больше заметок о том, как работать с Excel.
Всего вам самого доброго и светлого!
Microsoft Excel предлагает огромное количество функций, которые позволяют решать математические, экономические, финансовые и другие задачи. Программа является одним из основных инструментов, используемых в малых, средних и крупных организациях для ведения различного рода бухгалтерского учета, выполнения расчетов и т.д. Ниже мы рассмотрим наиболее востребованные финансовые функции в Excel.
Вставка функции
Для начала вспомним, как вставить функцию в ячейку таблицы. Сделать это можно несколькими способами:
- Выбрав нужную ячейку, щелкните значок «fx (Вставить функцию)» слева от строки формул.
- Или перейдите на вкладку «Формулы» и нажмите аналогичную кнопку, расположенную в левом углу ленты программы.
Независимо от того, какой вариант выбран, откроется окно ввода функции, в котором нужно выбрать категорию «Финансовые», определить необходимого оператора (например, ДОХОД), а затем нажать кнопку ОК.
На экране отобразится окно с аргументами функции, которую вы хотите заполнить, затем нажмите кнопку ОК, чтобы добавить ее в выбранную ячейку и получить результат.
вы можете указать данные вручную с помощью клавиш клавиатуры (определенные значения или ссылки на ячейки) или, введя в поле напротив необходимого аргумента, выбрать соответствующие элементы в самой таблице (ячейки, диапазон ячеек), используя левую клавиша мыши (если применимо).
Обратите внимание, что некоторые темы могут не отображаться, и вам нужно прокрутить вниз, чтобы получить к ним доступ (с помощью вертикальных ползунков справа).
Альтернативный способ
На вкладке «Формулы» вы можете нажать кнопку «Финансы» в группе «Библиотека функций». Откроется список доступных опций, среди которых просто нажмите на тот, который вам нужен.
Впоследствии сразу откроется окно с аргументами заполняемой функции.
Популярные финансовые функции
Теперь, когда мы понимаем, как вставить функцию в ячейку листа Excel, перейдем к списку финансовых операторов (представленному в алфавитном порядке).
БС
Этот оператор используется для расчета будущей стоимости инвестиций на основе равных периодических платежей (постоянный) и величины процентной ставки (постоянный).
Обязательные аргументы (параметры) для заполнения:
- Ставка — процентная ставка за период;
- Nпер — общее количество периодов выплат;
- Pmt — постоянный платеж за каждый период.
Необязательные аргументы:
- Ps — текущая стоимость (настоящая). Если оставить поле пустым, будет принято значение, равное «0”;
- Тип — здесь указан:
- 0 — платеж в конце периода;
- 1 — выплата в начале периода
- если поле оставить пустым, значение по умолчанию будет равно нулю.
вы также можете вручную ввести формулу функции сразу в выбранную ячейку, игнорируя окна для ввода функций и аргументов.
Синтаксис функции:
= BS (ставка; nper; plt; [ps]; [type])
Результат в ячейке и выражение в строке формул:
ВСД
Функция вычисляет внутреннюю норму прибыли для ряда денежных потоков, выраженных в числах.
Есть только один обязательный аргумент: «Значения», в котором необходимо указать массив или координаты диапазона ячеек с числовыми значениями (хотя бы одно отрицательное и одно положительное число), по которым будет производиться вычисление.
Необязательный аргумент — «Угадай». Здесь указывается расчетное значение, которое близко к результату IRR. Если вы не заполните это поле, значение по умолчанию будет 10% (или 0,1).
Синтаксис функции:
= IRR (значения; [предположить])
Результат в ячейке и выражение в строке формул:
ДОХОД
С помощью этого оператора можно рассчитать доходность ценных бумаг, по которым выплачиваются периодические проценты.
Обязательные темы:
- Date_sogl — дата заключения договора / расчета по ценным бумагам (далее — БСЭ.);
- Дата вступления в силу — дата вступления в силу / дата погашения ценной бумаги.;
- Ставка — годовая купонная ставка центрального банка.;
- Цена — цена ЦБ за 100 рублей номинальной стоимости;
- Выкуп — сумма выкупа или выкупная стоимость ценных бумаг в расчете на 100 рублей номинальной стоимости;
- Периодичность: количество выплат в год.
Аргумент Base является необязательным, он указывает, как рассчитывается день:
- 0 или без заполнения — американский (NASD) 30/360;
- 1 — действенный / действенный;
- 2 — эффективное / 360;
- 3 — эффективный / 365;
- 4 — 30/360 евро.
Синтаксис функции:
= ДОХОД (дата_ соглашения; интересная_дата; ставка; цена; срок погашения; частота; [база])
Результат в ячейке и выражение в строке формул:
МВСД
Оператор используется для расчета внутренней нормы прибыли для серии повторяющихся денежных потоков на основе стоимости привлечения инвестиций и процента реинвестированных денег.
У функции есть только обязательные аргументы, в том числе:
- Значения — отображаются отрицательные (оплаченные) и положительные (полученные) числа в виде массива или ссылок на ячейки. Следовательно, здесь должно быть указано как минимум одно положительное и одно отрицательное числовое значение;
- Rate_finance — процентная ставка, выплачиваемая за возврат средств;
- _Реинвестиционная ставка — процентная ставка реинвестирования оборотных средств.
Синтаксис функции:
= MVRD (значения; финансовый_рейт; реинвестиционный_рейт)
Результат в ячейке и выражение в строке формул:
ИНОРМА
Оператор позволяет рассчитать процентную ставку для полностью вложенных ценных бумаг.
Аргументы функции:
- Date_sogl — дата расчета центральным банком.;
- Date_input_in_force — дата погашения центрального банка.;
- Инвестиции: сумма, вложенная в центральный банк.;
- Погашение — сумма, получаемая при погашении ценных бумаг.;
- аргумент «Базовый», как и для функции ДОХОД, является необязательным.
Синтаксис функции:
= INORMA (date_accord; date_involving_for_for_for_for_investment; инвестиции; возврат; [база])
Результат в ячейке и выражение в строке формул:
ПЛТ
Эта функция вычисляет сумму повторяющейся ссуды на основе постоянных платежей и процентной ставки.
Обязательные темы:
- Ставка — процентная ставка на период кредита;
- Nпер — общее количество периодов выплат;
- Ps — текущая стоимость (присутствует.
Необязательные аргументы:
- Fs — будущая стоимость (остаток после последнего платежа). Если поле оставить пустым, значением по умолчанию будет «0”.
- Тип — здесь вы можете указать, как будет производиться оплата:
- «0» или не указано — в конце периода;
- «1» — в начале периода.
Синтаксис функции:
= PMT (ставка; кол-во; пс; [bs]; [тип])
Результат в ячейке и выражение в строке формул:
ПОЛУЧЕНО
Он используется для определения суммы, которая будет получена при погашении вложенных ценных бумаг.
Аргументы функции:
- Date_sogl — дата расчета центральным банком.;
- Date_input_in_force — дата погашения центрального банка.;
- Инвестиции: сумма, вложенная в центральный банк.;
- Дисконт — это ставка дисконтирования для центрального банка.;
- «База» — необязательный аргумент (см. Функцию ДОХОД).
Синтаксис функции:
= ПОЛУЧЕНО (date_accord; date_involvement_in_for_for_forward; инвестиции; скидка; [базовая])
Результат в ячейке и выражение в строке формул:
ПС
Оператор используется для определения текущей (т. Е. Приведенной) стоимости инвестиции, которая соответствует серии будущих платежей.
Обязательные темы:
- Ставка — процентная ставка за период;
- Nпер — общее количество периодов выплат;
- Pmt — постоянный платеж за каждый период.
Необязательные аргументы такие же, как для функции «PMT”:
- Fs — будущая стоимость;
- Вид.
Синтаксис функции:
= PS (ставка; кол-во; plt; [bs]; [тип])
Результат в ячейке и выражение в строке формул:
СТАВКА
Оператор поможет подобрать процентную ставку по аннуитету (финансовой аренде) на 1 период.
Обязательные темы:
- Nпер — общее количество периодов выплат;
- Пт — постоянный платеж за каждый период;
- Ps — это текущая стоимость.
Необязательные аргументы:
- Fs — будущее значение (см. Функцию PMT);
- Тип (см. Функцию PMT);
- Предположение — оценочная стоимость ставки. Если не указано, значение по умолчанию — 10% (или 0,1).
Синтаксис функции:
= RATE (nper ;; plt; ps; [bs]; [тип]; [предположение])
Результат в ячейке и выражение в строке формул:
ЦЕНА
Оператор позволяет узнать цену за 100 рублей номинала ЦБ, по которой выплачиваются периодические проценты.
Обязательные темы:
- Date_sogl — дата расчета центральным банком.;
- Date_input_in_force — дата погашения центрального банка.;
- Ставка — годовая купонная ставка центрального банка.;
- Доход — годовой доход центрального банка.;
- Погашение — погашаемая стоимость облигаций в расчете на 100 рублей номинальной стоимости;
- Периодичность: количество выплат в год.
Аргумент Base, как и для оператора INCOME, необязателен.
Синтаксис функции:
= ЦЕНА (дата_ соглашения, дата_интересности, ставка, доход, срок погашения, частота, [база])
Результат в ячейке и выражение в строке формул:
ЧПС
Используя эту функцию, вы можете определить чистую приведенную стоимость ваших инвестиций на основе ставки дисконтирования, а также суммы будущих поступлений и платежей.
Аргументы функции:
- Ставка — ставка со скидкой на 1 период;
- Значение1 — здесь указаны выплаты (отрицательные значения) и поступления (положительные значения) в конце каждого периода. Поле может содержать до 254 значений.
- Если лимит аргумента «Значение 1» исчерпан, можно перейти к заполнению следующих значений — «Значение2», «Значение3» и т.д.
Синтаксис функции:
= ЧПС (ставка; значение1; [значение2];…)
Результат в ячейке и выражение в строке формул:
Заключение
Категория «Финансы» в Excel имеет более 50 различных функций, но многие из них являются конкретными и целевыми, поэтому используются редко. Мы рассмотрели 11 самых популярных на наш взгляд.