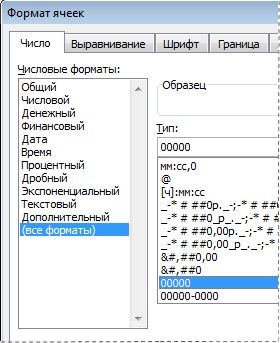Excel для Microsoft 365 Excel 2021 Excel 2019 Excel 2016 Excel 2013 Excel 2010 Excel 2007 Еще…Меньше
Excel два формата почтовых индексов: Почтовый индекс и Почтовый индекс + 4. Если они вам не соответствуют, вы можете создать собственный почтовый индекс.
Применение к числам заранее задав формат почтового индекса
-
Выберите ячейку или диапазон, которые нужно отформатирование.
Чтобы отменить выделение ячеек, щелкните любую ячейку на листе.
-
На вкладке Главная нажмите кнопку запуска диалогового окна
рядом с полем Число.
-
В окне Категория выберите особый.
-
В списке Тип выберите почтовый индекс или Почтовый индекс + 4.
Примечания:
-
Эти коды доступны в списке Тип только в том случае, если в списке Язык (расположение) установлено положение Английский (США). В разных локлах в списке Тип не за исключением специальных кодов.
-
При импорте адресов из внешнего файла вы можете заметить, что нули в почтовых индексах исчезают. Это происходит потому Excel что столбец значений почтового индекса интерпретируется как числа, когда необходимо сохранить и отформатировать их как текст. Чтобы устранить эту проблему, на шаге 3 мастера импорта текста щелкните столбец, содержащий почтовые индексы, а затем в области Формат данных столбца выберите текст. Нажмите кнопку Готово, чтобы завершить импорт данных.
Создание пользовательского формата почтового индекса
-
Выберите ячейку или диапазон, которые нужно отформатирование.
Чтобы отменить выделение ячеек, щелкните любую ячейку на листе.
-
На вкладке Главная нажмите кнопку запуска диалогового окна
рядом с полем Число.
-
В списке Категория выберите пункт (все форматы).
-
В списке Тип выберите числовой формат, который нужно настроить.
Выбранный формат отображается в поле Тип над списком Тип.
Например, чтобы настроить предопределяемый формат Почтовый индекс + 4, выберите 00000-0000 в списке Тип. При выборе встроенного числого формата в списке Тип Excel создает его копию, которую можно настроить. Исходный числовой формат в списке Тип нельзя изменить или удалить, поэтому не беспокойтесь о переописи исходного числа.
-
В поле Тип внесите необходимые изменения в выбранный числовой формат. Например, если диапазон ячеек содержит как пятизначный, так и девятизначный почтовый индекс, можно применить пользовательский формат, который правильно отображает оба типа почтовых индексов. В поле Тип введите [<=99999]00000;00000-00000
Дополнительные сведения о создании пользовательских числных форматов см. в теме Создание и удаление пользовательских числов.
Включать в почтовые индексы ведущие символы
Ячейку или диапазон ячеек можно отформатировать таким образом, чтобы перед почтовым индексом отображались символы, заполнявшие ее ширину. Например, нули или тире можно использовать для отображения почтового индекса следующим образом: 0000000 98052или ——- 98052.
-
Выберите ячейку или диапазон, которые нужно отформатирование.
Чтобы отменить выделение ячеек, щелкните любую ячейку на листе.
-
На вкладке Главная нажмите кнопку запуска диалогового окна
рядом с полем Число.
-
В списке Категория выберите пункт (все форматы).
-
В списке Тип введите *0 и нужный формат почтового индекса.
Например, для 5-значного почтового индекса введите *0#####
Нужна дополнительная помощь?
Работа с документами Excel сопряжена с вводом и обработкой различных данных, то есть ин формации, которая может быть текстовой, числовой, финансовой, статистической и т. д.
МУЛЬТИМЕДИЙНЫЙ КУРС
Методы ввода и обработки данных демонстрируются в видеолекциях, содержащихся в главе «Навигация и выделение объектов. Обработка ввода данных».
Данные указывают в ячейках листа. Чтобы в дальнейшем эту информацию можно было обработать или использовать для каких-либо расчетов, данные следует вводить в разные ячейки. Таким образом, данные приобретут адрес, по которому их можно будет найти или добавить в различные формулы.
1. Щелкните кнопкой мыши на любой ячейке. По периметру ячейки появится жирная рамка, которая означает, что данная ячейка стала активной. Обратите внимание также на поле адреса ячейки: в нем будет указан адрес выделенной ячейки.
2. Введите с клавиатуры любое слово или число, и оно появится в ячейке. Иными словами, ввод данных осуществляется так же, как в текстовом редакторе (рис. 2.1). Но есть некоторые тонкости.
3. Нажмите клавишу Enter. Ячейка, расположенная ниже, станет активной.
Вы знаете, что в любом текстовом редакторе нажатие клавиши Enter переводит текстовый курсор на следующую строку. В Excel это действие завершает ввод в текущую ячейку и переводит фокус ввода на ячейку, расположенную ниже.
В любой момент до нажатия клавиши Enter вы можете отказаться от ввода данных, нажав клавишу Esc. При этом активная ячейка очистится, но не потеряет фокус ввода, то есть по-прежнему будет оставаться активной.
Теперь о том, как удалить данные из ячейки. Это делается еще проще.
• Выделите ячейку с данными. Для этого нужно просто щелкнуть кнопкой мыши на данной ячейке так, чтобы по ее периметру появилась жирная рамка.
• Нажмите клавишу Delete или Backspace. Все содержимое ячейки будет удалено, а она по-прежнему останется активной.
В Excel предусмотрена возможность автоматического заполнения ячеек данными, имеющими какие-либо общие черты. Вы можете быстро заполнить диапазон ячеек датами, названиями месяцев или дней недели, а также различными последовательностями чисел. Рассмотрим несколько примеров.
3. Установите указатель мыши на правом нижнем углу рамки выделения ячейки так, чтобы он принял вид значка «плюс».
4. Нажав и удерживая кнопку мыши, начните перемещать указатель вниз. Во время его перемещения будут выделяться ячейки, расположенные ниже, а рядом с указателем станут появляться всплывающие подсказки: Февраль, Март, Апрель и т. д. (рис. 2.2).
5. Отпустите кнопку мыши, когда увидите всплывающую подсказку Декабрь. Двенадцать ячеек, расположенных в одном столбце, будут заполнены названиями месяцев.
Удобно, не правда ли? Сколько времени можно сэкономить. Попробуйте повторить то же самое, введя в начальную ячейку слово Понедельник.
Остальные ячейки выделенного диапазона будут заполнены названиями дней недели.
3. Нажмите клавишу Enter. Ввод будет завершен, а фокус ввода передан ячейке, расположенной ниже.
4. В выделенную ячейку введите цифру 2 и снова нажмите клавишу Enter.
5. Теперь переместите указатель мыши на ячейку с цифрой 1.
6. Нажав и удерживая кнопку мыши, переместите указатель на ячейку с цифрой 2, после чего отпустите кнопку. Мы выделили диапазон, который состоит из двух ячеек (жирная рамка должна обрамлять обе ячейки). Подробнее методы выделения мы рассмотрим в разделе «Установка формата данных для ячеек».
7. Установите указатель мыши на правый нижний угол рамки выделения так, чтобы указатель принял вид значка «плюс».
8. Нажав и удерживая кнопку мыши, начните перемещать указатель вниз. По мере перемещения указателя будут появляться всплывающие подсказки с цифрами 3, 4, 5 и т. д.
9. Отпустите кнопку мыши, когда увидите всплывающую подсказку с числом 15. Пятнадцать ячеек будут последовательно заполнены числами 1, 2, 3, 4…, 15.
Данный способ автозаполнения основан на сравнении двух чисел. Когда мы выделили ячейки с цифрами 1 и 2, программа Excel «уловила», что эти цифры отличаются на единицу, и продолжила ряд данных чисел.
Попробуйте самостоятельно повторить данный пример, введя в одну ячейку цифру 1, а в другую – 3. Программа вычислит, что второе число больше первого на 2, и продолжит ряд: 5, 7, 9, 11 и т. д.
При перетаскивании диапазона выделения вниз происходит возрастание данных. Попробуйте выполнить любой из вышеописанных примеров, перетаскивая правый нижний угол рамки выделения вверх. Вышерасположенные ячейки будут заполняться данными в порядке убывания, например Декабрь, Ноябрь, Октябрь, Август или 0, -1, -2, -3 и т. д.
Кроме того, автоматическое заполнение работает и по горизонтали.
3. Установите указатель мыши на ячейку с числом 10. Нажав и удерживая кнопку мыши, переместите указатель на ячейку с числом 20, после чего отпустите кнопку мыши. Обе ячейки должны быть выделены.
4. Перетащите вправо на несколько ячеек правый нижний угол рамки выделения, после чего отпустите кнопку мыши. Выделенный диапазон будет заполнен числами 30, 40, 50 и т. д.
Автозаполнение работает со схожими видами данных. Если программа не может уловить связь между указанными данными, то данные обеих выделенных ячеек будут чередоваться между собой во всем автоматически заполняемом диапазоне либо ячейки могут быть вообще заполнены непредсказуемой информацией.
Автозаполнение, как вы уже поняли, позволяет сократить рутинные операции: нумерацию различных строк или столбцов, создание арифметических прогрессий, ввод диапазонов дат и т. д. Все это очень часто находит применение в работе.
МУЛЬТИМЕДИЙНЫЙ КУРС
Функция Автозаполнение демонстрируется в видеолекциях, содержащихся в главе «Копирование, автозаполнение и удаление элементов на рабочем листе».
Данные в ячейках можно редактировать. Но редактирование ячеек имеет некоторые нюансы.
2. Нажмите клавишу Enter, чтобы закончить ввод и передать фокус ввода следующей ячейке.
3. Снова выделите ячейку с текстом и попробуйте ввести какой-либо текст.
Обратите внимание, что текст, ранее содержавшийся в ячейке, был удален с вводом первого же символа нового текста. Таким образом происходит замещение данных в ячейке, то есть вам не нужно предварительно удалять из нее старые данные, чтобы ввести новые.
Однако иногда требуется не удалить старые данные из ячейки, а именно отредактировать их (исправить текст, заменить цифру, дату и т. д.). Это можно сделать двумя способами.
1. Выделите ячейку, содержащую данные. Обратите внимание на строку формул, в которой отображается содержимое вашей ячейки (текст, число, дата и т. д.).
2. Используя методы редактирования, принятые в любом текстовом редакторе, откорректируйте данные в строке формул (рис. 2.3).
3. После завершения редактирования данных щелкните кнопкой мыши на любой ячейке листа. Данные в ячейке будут обновлены.
1. Дважды щелкните левой кнопкой мыши на ячейке, которую нужно отредактировать. В ней появится текстовый курсор.
2. Используя методы редактирования текста, принятые в любом текстовом редакторе, откорректируйте содержимое ячейки (рис. 2.4).
3. Нажмите клавишу Enter или щелкните кнопкой мыши на любой другой ячейке, чтобы завершить редактирование.
Кроме того, вы можете добавлять в ячейки данные из буфера обмена Windows. При этом нужно учитывать следующее.
• Если ячейка выделена, но в ней нет текстового курсора, данные из буфера обмена заменят содержимое ячейки.
• Если ячейка находится в режиме редактирования и содержит текстовый курсор, данные будут вставлены в позицию текстового курсора.
• Если вы вставляете данные из буфера в строку формул, то они появятся в месте расположения текстового курсора.
Данные в ячейках могут отличаться по типу. Важно понимать, что означает тип, или формат, данных, поскольку ошибочно форматированные ячейки могут вызывать погрешности и ошибки в вычислениях.
МУЛЬТИМЕДИЙНЫЙ КУРС
Подробнее об этой теме смотрите в видеолекциях, содержащихся в главе «Форматирование и защита рабочих листов».
• Текстовый. Это обычный текстовый формат, который носит информационный характер. Число также может быть указано в текстовом формате.
• Числовой. Для ввода числовых данных, которые будут участвовать в различных формулах и статистике, следует использовать именно этот формат. Число может быть положительным или отрицательным (в последнем случае перед числом ставится знак «минус»), а также дробным. Вы можете задать количество знаков после запятой, и программа будет округлять число до указанного вами предела.
• Финансовый. Такой же формат, что и денежный, но данные в столбцах выравниваются по разделителю целой и дробной части.
• Дата. В ячейках можно указывать даты в различных форматах, например 12.01.2007 или 12 января 2007 г. Причем вам достаточно ввести дату в формате 12/01/2007, а программа сама преобразует этот текст в выбранный вами формат. Даты могут участвовать в формулах. Например, если к дате 12/01/2007 добавить единицу, мы получим 13/01/2007.
• Процентный. Данный формат обладает всеми свойствами формата Числовой. При этом число умножается на 100, а в конец добавляется символ %.
• Дробный. Данные в ячейку вводят обычным способом, но по окончании вода (или вычисления) в ячейке отображается обычная (не десятичная) дробь. Например, если мы введем в ячейку число 2,5, то это число отобразится как 2 Ѕ (две целые и одна вторая).
• Экспоненциальный. Введенное число указывается в ячейке в экспоненциальном виде. Иными словами, если вы введете число 25000, в ячейке отобразится значение 2,50E+04, что означает 2,5, умноженные на 10 в степени 4. Такой формат данных широко используется в научных вычислениях при оперировании большими или очень малыми числами.
Прежде чем задавать формат данных для ячеек, нужно научиться выделять определенные области листа. Поэтому сначала мы рассмотрим способы выделения ячеек, диапазонов, строк и столбцов.
Напомним, чтобы выделить отдельную ячейку, на ней необходимо щелкнуть кнопкой мыши, при этом ячейка будет заключена в жирную рамку. Кроме того, ячейку можно выделять с помощью клавиатуры: используя клавиши управления курсором (клавиши со стрелками), перемещайте рамку выделения на листе, пока она не окажется на ячейке, которая должна быть выделена.
С методом выделения нескольких ячеек мы тоже кратко познакомились, когда рассматривали способы автозаполнения. Повторю, как выделяются смежные ячейки.
Кроме того, группу ячеек вы можете выделить следующим образом.
1. Щелкните кнопкой мыши на первой ячейке выделяемого диапазона.
2. Нажав и удерживая клавишу Shift, щелкните кнопкой мыши на последней ячейке этого диапазона.
3. Отпустите клавишу Shift. Ячейки, на которых вы щелкнули, и все промежуточные ячейки будут выделены.
МУЛЬТИМЕДИЙНЫЙ КУРС
Методы выделения ячеек демонстрируются в видеолекциях, содержащихся в главе «Навигация и выделение объектов. Обработка ввода данных».
Для выделения диапазонов ячеек можно использовать и клавиатуру. Если перемещать рамку выделения с помощью клавиш управления курсором, удерживая нажатой клавишу Shift, будет выделяться диапазон.
При перемещении указателя мыши по диагонали выделяются соседние ячейки в нескольких строках и столбцах, то есть прямоугольная область, размер которой определяется диагональю перемещения указателя (рис. 2.6). Такой способ выделения принят во многих программах, например в графических редакторах. Кроме того, вы точно выделяли таким образом группу файлов в окнах Проводника Windows.
Рис. 2.6. Выделение ячеек нескольких столбцов и строк. Стрелка показывает возможное направление перемещения указателя мыши
Намного проще выделяются строки и столбцы. Чтобы выделить строку, щелкните кнопкой мыши на ее заголовке, а чтобы выделить столбец – на его заголовке. Причем в данном случае вы также можете использовать клавиши Shift (для выделения смежных строк или столбцов) или Ctrl (для выделения разрозненных строк и столбцов).
При выделении разрозненных областей (то есть с использованием клавиши Ctrl), жирная рамка выделения не появляется. О том, что данная область выделена, говорит цвет фона выделенных ячеек (он темнее исходного цвета).
Чтобы выделить весь лист, щелкните на кнопке, расположенной на пересечении заголовков строк и столбцов (в левом верхнем углу листа), или нажмите сочетание клавиш Ctrl+A.
Термин «диапазон» уже не раз упоминался для обозначения совокупности нескольких ячеек, но в Excel данное понятие содержит более глубокий смысл. Диапазон – это не просто совокупность двух и более ячеек, а именованная совокупность двух и более ячеек, то есть выделенному диапазону можно присвоить имя.
Именованные диапазоны широко применяют при различных вычислениях. Допустим, вы хотите подсчитать сумму чисел, находящихся в нескольких ячейках, тогда ваша формула будет выглядеть как =СУММ(R[-2]C[3]:RC[4];R[3]C[5];R[5]C[3]). После оператора СУММ в скобках указывают адреса ячеек (относительные или абсолютные).
Если ранее был создан диапазон, в который были включены все ячейки с нужными данными, формула будет выглядеть так: =СУММ(ИМЯ), где ИМЯ – это название диапазона. Как видите, гораздо проще и удобнее.
2. Нажав и удерживая клавишу Shift, щелкните кнопкой мыши на ячейке R6C2. Будут выделены четыре ячейки в диапазоне R2C2:R6C2.
3. Не сбрасывая выделения с диапазона, щелкните кнопкой мыши на поле Имя (слева от строки формул). Содержимое поля будет выделено.
4. Введите имя диапазона, например Диапазон1 (без пробелов!), и нажмите клавишу Enter. Диапазон будет создан.
5. Теперь щелкните кнопкой мыши на любой ячейке вне выделенного диапазона. В поле Имя появится адрес выделенной ячейки.
6. Щелкнув на треугольной кнопке в правой части поля Имя, раскройте его список. Вы увидите имя созданного вами диапазона. Выберите имя диапазона в данном списке. Все ячейки этого диапазона будут выделены.
2. Установите указатель мыши в пределах выделенной области и щелкните правой кнопкой мыши.
3. В появившемся контекстном меню выберите пункт Имя диапазона.
4. В поле Имя открывшегося диалогового окна введите имя диапазона (рис. 2.7). Имя диапазона должно обязательно начинаться с буквы или знака подчеркивания и не должно содержать пробелов и некоторых иных символов.
5. В раскрывающемся списке Область выберите область (вся книга или отдельный лист), из которой будет создан диапазон. Это важный шаг, поскольку ячейки на разных листах имеют одинаковые адреса.
6. В поле Примечание можно добавить любое примечание, какое посчитаете нужным, либо оставить это поле пустым.
7. В поле Диапазон вы увидите выделенный вами диапазон ячеек. Вы можете изменить выделенную область, указав адреса начальной и конечной ячеек через двоеточие.
СОВЕТ
Старайтесь давать диапазонам краткие, но понятные имена, так вам будет проще их найти в списке среди других. Используя названия типа Диапазон1, Диапазон2 и т. д., вы очень быстро запутаетесь, поскольку не сможете вспомнить, какое имя какому диапазону принадлежит.
Но иногда требуется вручную указать формат ячейки (диапазона), чтобы, например, дата отображалась не как 12.09.2007, а как 12 сентября 2007г. Для этого используется диалоговое окно Формат ячеек (рис. 2.8).
Рис. 2.8. Вкладка Число диалогового окна Формат ячеек
Диалоговое окно Формат ячеек можно вызвать двумя способами.
• Выделите диапазон ячеек, к которому хотите применить формат. Щелкните правой кнопкой мыши в пределах выделенного диапазона и в появившемся контекстном меню выполните команду Формат ячеек.
• Нажмите кнопку, расположенную в правой нижней части группы Число на вкладке Главная ленты.
Щелкните на каждом пункте списка Числовые форматы и посмотрите, какие настройки доступны для того или иного формата. Данный список не случайно называется Числовые форматы, поскольку использование форматов актуально именно для числовых значений (рис. 2.10). Текст и так распознается программой как текст.
Рис. 2.10. Примеры различных форматов представления одного и того же числа
После того как формат для диапазона выбран и настроен, нажмите кнопку ОК. Изменения будут приняты, а диалоговое окно Формат ячеек закроется. Теперь данные, введенные в ячейки, для которых задан формат, будут отображаться в соответствии с вашими настройками.
Мнение эксперта
Витальева Анжела, консультант по работе с офисными программами
Со всеми вопросами обращайтесь ко мне!
Задать вопрос эксперту
Как видно на следующем изображении, программа сама определила, какие значения выше среднего в диапазоне, и подсветила их выбранным мною цветом. Если же вам нужны дополнительные объяснения, обращайтесь ко мне!
Все числа в выбранном диапазоне ячеек имеют последовательность по возрастанию, которая и используется при выборе правила отбора первых и последних значений. Так, вы можете подсвечивать только самые большие или маленькие числа, те, которые выше либо ниже среднего, или попадающие под 10%.
Ячейка электронной таблицы MS Excel
Пользователи часто просят сохранить им стопиццот отчетов в один файл Excel, чтобы отчеты были в одном файле. Ну или клиент хочет счет, накладную и счет-фактуру получить в одном документе. 1С умеет это делать без всяких там COM-объектов. Давайте разберемся, куда нажимать и что крутить.
Копирование числовых ячеек из 1С в Excel Промо
Часто возникает задача, когда уже вся НСИ загружена и необходимо перегрузить регистры сведений с большим количеством строк (около миллиона строк). Перегрузка может быть из любой информационной системы (на 1С или нет). Для себя определил максимальной быстрый вариант выгрузки/загрузки — через файл Excel с учетом возможности предварительной правки и просмотра результата загрузки.
В работе периодически возникает необходимость создания однотипных строк кода, отличающихся, в общем случае, только неким известным заранее строковым содержимым. При помощи конкатенации в Excel подобные данные легко превратить в готовые строки кода.
Мнение эксперта
Витальева Анжела, консультант по работе с офисными программами
Со всеми вопросами обращайтесь ко мне!
Задать вопрос эксперту
Ввод данных в активную ячейку завершается нажатием Enter , после чего активной становится ячейка, которая находится под предыдущей. Если же вам нужны дополнительные объяснения, обращайтесь ко мне!
Соответственно, мы можем определить номер строки, в котором находится искомое значение, с помощью ПОИСКПОЗ. А затем подставить этот номер в ИНДЕКС на место второго аргумента, чтобы получить данные из любого нужного нам столбца.
Microsoft Excel/Форматирование ячеек — Викиучебник
Примените свое правило и посмотрите, как теперь отображаются выбранные ячейки. Измените значения в некоторых из них для проверки динамики. В любой момент можно вернуться к настройкам и поменять тип условного форматирования.
Проверка ошибок
Проверка данных позволяет избежать ошибок при вводе информации в ячейки.
- Текст вместо чисел
- Отрицательные числа там, где их быть не может
- Числа с дробной частью там, где должны быть целые
- Текст вместо даты
- Разные варианты написания одного и того же значения. Например, сокращения («ЭБ» вместо «Электронная библиотека»), лишние пробелы в конце текстового значения или между словами — всего этого достаточно, чтобы превратить текстовые значения в разные и, соответственно, чтобы они обрабатывались Excel некорректно.
Инструмент проверки данных
Чтобы использовать инструмент проверки данных, нужно выделить ячейки, к которым хотите его применить, выбрать на ленте «Данные» → «Проверка данных» и настроить параметры проверки в диалоговом окне:
Если в графе «Сообщение об ошибке» вы выбрали вариант «Остановка», то после проверки в ячейки нельзя будет ввести значения, не соответствующие заданному правилу.
Если же вы выбрали «Предупреждение» или «Сообщение», то при попытке ввести неверные данные будет появляться предупреждение, но его можно будет проигнорировать и все равно ввести что угодно.
Еще неверные данные можно обвести, чтобы точно увидеть, где есть ошибки:
Удаление пробелов
Для удаления лишних пробелов (в начале, в конце и всех кроме одного между слов) используйте функцию СЖПРОБЕЛЫ / TRIM. Ее единственный аргумент — текст (ссылка на ячейку с текстом, как правило).
Если после очистки данных функцией СЖПРОБЕЛЫ или другой обработки вам не нужен исходный столбец, вставьте данные, полученные в отдельном столбце с помощью функций, как значения на место исходных данных, а столбец с формулой удалите:
Глава 2 Ввод данных. Типы, или форматы, данных / Excel. Мультимедийный курс
МУЛЬТИМЕДИЙНЫЙ КУРСФункция Автозаполнение демонстрируется в видеолекциях, содержащихся в главе «Копирование, автозаполнение и удаление элементов на рабочем листе».
Мнение эксперта
Витальева Анжела, консультант по работе с офисными программами
Со всеми вопросами обращайтесь ко мне!
Задать вопрос эксперту
МУЛЬТИМЕДИЙНЫЙ КУРС Методы выделения ячеек демонстрируются в видеолекциях, содержащихся в главе Навигация и выделение объектов. Если же вам нужны дополнительные объяснения, обращайтесь ко мне!
При активной объединенной ячейке на панели инструментов «Форматирование» будет вдавлена кнопка «Объединить и поместить в центре». Если при этом нажать ее, объединенная ячейка опять распадется на «родные» маленькие, а значение перенесется в верхнюю левую ячейку.
Условное форматирование в Microsoft Excel — полная настройка
мне кажется с одним стилем вы не совсем правы-вы берете в таблице стилей последний, копируете его и изменяете его формат на нужный. Но ведь копируются и другие элементы стиля-заливка, рамки. А ведь могут быть несколько разных колонок с типом дата, но с разными стилями рамок, заливок и т.д. Этот момент переделал, а все остальное очень полезно оказалось, спасибо!
#Руководства
- 5 янв 2023
-
0
Рассказываем, какие форматы ячеек есть в Excel. Показываем, как их изменить и как настроить пользовательский формат.
Иллюстрация: Meery Mary для Skillbox Media
Рассказывает просто о сложных вещах из мира бизнеса и управления. До редактуры — пять лет в банке и три — в оценке имущества. Разбирается в Excel, финансах и корпоративной жизни.
Форматы в Excel отвечают за то, как будут отображаться данные в ячейках. Форматирование позволяет из разнородного набора информации — текста, чисел — сделать структурированную и читаемую таблицу.
Например, с помощью изменения формата можно к значению ячейки добавить знак процента или обозначение денежной единицы. Также форматирование может изменить количество знаков после запятой или разделить группы разрядов в числах.
Всё это необходимо, чтобы таблица Excel была наглядной — так ей удобнее пользоваться.
В статье разберём:
- как работает форматирование ячеек в Excel;
- какие форматы ячеек есть в Excel;
- как изменить формат ячеек в Excel;
- как настроить пользовательский формат ячеек в Excel;
- как узнать больше о работе в Excel.
Перед тем как начать разбираться с форматами ячеек в Excel, важно разделить понятия «значение ячейки» и «формат ячейки».
Значение ячейки — информация, которая в ней хранится. Формат ячейки — то, как эта информация отображается.
На скриншоте ниже пример того, как может выглядеть одно и то же значение в разных форматах.
Скриншот: Excel / Skillbox Media
В первом случае с помощью изменения формата убрали знаки после запятой. Во втором — убрали знаки после запятой и добавили разделитель групп разрядов. В третьем к разделителю разрядов добавили символ рубля.
Чтобы понять, какое значение «хранится» в ячейке с изменённым форматом, нужно нажать на эту ячейку — её значение появится в строке формул.
Скриншот: Excel / Skillbox Media
Важно понимать, что форматирование изменяет только внешний вид содержимого ячеек — их значения остаются прежними. Например, если отформатировать значение 0,5673 так, чтобы после запятой отображался только один знак, в таблице оно превратится в 0,6. При этом значение ячейки в строке формул останется 0,5673 — при расчётах Excel будет использовать его.
В Excel доступно десять форматов:
- общий;
- числовой;
- денежный;
- финансовый;
- дата;
- время;
- процентный;
- дробный;
- экспоненциальный;
- текстовый.
Также в Excel можно настроить пользовательский формат.
Ниже рассказываем о главных характеристиках форматов — чем они друг от друга отличаются. В следующем разделе показываем, как изменить формат ячейки.
Общий формат. Его получают все ячейки по умолчанию при вводе значений.
При общем формате любое значение остаётся в том виде, в каком его ввели в ячейку. Исключение — длинное число в узком столбце. В этом случае Excel либо округлит значение, либо автоматически изменит его на научный (экспоненциальный) формат.
На рисунке ниже значение ячейки — 6000000000. Ширины ячейки не хватило, чтобы показать это число полностью, поэтому Excel отобразил его как 6Е+09 — 6, умноженное на 10 в 9-й степени.
Скриншот: Excel / Skillbox Media
Числовой формат. Это основной формат для отображения чисел. В числовом формате можно настроить:
- количество отображаемых после запятой знаков;
- разделитель групп разрядов;
- способ отображения отрицательных чисел.
Скриншот: Excel / Skillbox Media
Денежный формат. Используют для отображения денежных значений. Настройки денежного формата:
- символ денежной единицы (валюты);
- количество знаков, отображаемых после запятой;
- способ отображения отрицательных чисел.
Скриншот: Excel / Skillbox Media
Финансовый формат. Так же как и денежный, финансовый формат используют для отображения денежных значений. Различие в том, что в финансовом формате нельзя изменить выравнивание значений в ячейке — они всегда расположены по правому краю.
В финансовом формате можно настроить:
- символ денежной единицы (валюты);
- количество отображаемых после запятой знаков.
Скриншот: Excel / Skillbox Media
Формат даты. Используют для отображения дат. Этот формат устанавливается автоматически при вводе в ячейку числа, месяца и года в формате «ДД.ММ.ГГГГ».
По умолчанию можно выбрать краткий формат даты или длинный, как на рисунке ниже. Также в настройках можно выбрать другой тип отображения — например, «ДД.ММ.ГГ» или «ГГГГ-ММ-ДД».
Скриншот: Excel / Skillbox Media
Формат времени. Используют для отображения времени. В настройках можно выбрать тип отображения, некоторые из типов — на скриншоте.
Скриншот: Excel / Skillbox Media
Процентный формат. В этом формате значение ячейки умножается на 100 и добавляется символ процента. В процентном формате можно настроить только количество отображаемых после запятой знаков.
Скриншот: Excel / Skillbox Media
Дробный формат. Показывает число в виде дроби. Тип отображения дроби можно выбрать в настройках.
Скриншот: Excel / Skillbox Media
Экспоненциальный формат. Используют для записи очень больших или очень маленьких чисел. Он отображает число в экспоненциальном представлении — заменяет часть числа на значение E+n. E обозначает умножение предшествующего числа на 10 в степени n.
Например, число 6620000000 в экспоненциальном формате будет выглядеть как 6,62E+09. Это значит, что для того, чтобы получить число 6620000000, нужно 6,62 умножить на 10 в 9-й степени (на 1000000000).
В настройках экспоненциального формата можно изменить количество отображаемых после запятой знаков.
Скриншот: Excel / Skillbox Media
Текстовый формат. Используют для того, чтобы значение ячейки — и число, и текст — отображалось в том виде, в каком его ввели.
Например, в текстовом формате число 6000000000000 не преобразуется в 6Е+12 (как в общем формате), а останется в первоначальном виде.
Скриншот: Excel / Skillbox Media
Есть два основных способа изменить формат ячеек.
Первый способ. Выделить ячейку (или диапазон) и на главной вкладке нажать на стрелку возле окна с форматами.
Скриншот: Excel / Skillbox Media
Затем нужно выбрать нужный формат. В нашем примере для отображения цены выберем денежный формат.
Скриншот: Excel / Skillbox Media
В автоматической настройке денежного формата установлены разделитель групп разрядов, обозначение символа рубля и два знака после запятой. Можно оставить такой вид ячеек, а можно его изменить.
Для примера уберём нули после запятой и вместо рубля поставим знак доллара. Для этого снова вызовем окно форматов и выберем значение «Другие числовые форматы».
Скриншот: Excel / Skillbox Media
В появившемся окне меняем число десятичных знаков на 0, символ рубля на символ доллара.
Скриншот: Excel / Skillbox Media
Готово — в выбранных ячейках отображаются целые числа с символом $.
Скриншот: Excel / Skillbox Media
Кроме настроек отображения чисел, в этом же окне можно изменить тип выравнивания, шрифт, границу и заливку ячеек.
Второй способ. Выделить ячейку (или диапазон), кликнуть правой кнопкой мыши и выбрать значение «Формат ячеек».
Скриншот: Excel / Skillbox Media
В появившемся окне слева выберем нужный формат, а справа изменим настройки: число десятичных знаков и символ.
Скриншот: Excel / Skillbox Media
Результат будет таким же, как и при первом способе.
Скриншот: Excel / Skillbox Media
Этими же способами можно менять формат ячеек на любой из предложенных Excel. В следующем разделе рассмотрим, как настроить пользовательский формат ячеек.
Кроме форматов по умолчанию, в Excel можно создать пользовательские форматы. Их можно использовать, например, чтобы отображать значение ячейки в виде почтового индекса, телефонного номера или формата госномера авто.
Для примера разберём, как создать формат телефонного номера.
Выделим ячейки, которые нужно отформатировать, и вызовем меню настройки форматов — с помощью одного из способов, описанных выше.
Скриншот: Excel / Skillbox Media
В появившемся окне выберем значение «Все форматы». Excel предложит дополнительные варианты. Можно выбрать один из предложенных и изменить его либо в поле «Тип» ввести полностью новый.
Скриншот: Excel / Skillbox Media
В поле «Тип» введём формат телефонного номера — например, в таком виде: +7(000)-000-00-00. В поле «Образец» можно проконтролировать, какой вид примет ячейка после форматирования.
Нажмём кнопку «ОК».
Скриншот: Excel / Skillbox Media
Готово — все выделенные ячейки получили пользовательский формат.
Скриншот: Excel / Skillbox Media
- В этой статье Skillbox Media собрали 15 статей и видео об инструментах Excel, которые ускорят и упростят работу с электронными таблицами.
- В Skillbox есть курс «Excel + Google Таблицы с нуля до PRO». Он подойдёт как новичкам, которые хотят научиться работать в Excel с нуля, так и уверенным пользователям, которые хотят улучшить свои навыки. На курсе учат быстро делать сложные расчёты, визуализировать данные, строить прогнозы, работать с внешними источниками данных, создавать макросы и скрипты.
- Кроме того, Skillbox даёт бесплатный доступ к записи онлайн-интенсива «Экспресс-курс по Excel: осваиваем таблицы с нуля за 3 дня». Он подходит для начинающих пользователей. На нём можно научиться создавать и оформлять листы, вводить данные, использовать формулы и функции для базовых вычислений, настраивать пользовательские форматы и создавать формулы с абсолютными и относительными ссылками.
Другие материалы Skillbox Media по Excel
- Как создать базу данных в Excel: разбираем на примере
- Как сделать сортировку в Excel: детальная инструкция со скриншотами
- Как установить фильтр и расширенный фильтр в Excel: детальные инструкции со скриншотами
- Как сделать ВПР в Excel: пошаговая инструкция со скриншотами
- Основы Excel: работаем с выпадающим списком. Пошаговая инструкция со скриншотами
- Основы Excel: как использовать функцию ЕСЛИ

Научитесь: Excel + Google Таблицы с нуля до PRO
Узнать больше
Содержание
- Отображение чисел в почтовых индексах
- Применение к числам заранее задав формат почтового индекса
- Создание пользовательского формата почтового индекса
- Включать в почтовые индексы ведущие символы
- Отображение чисел в виде почтовых индексов, страховых номеров (SSN) и номеров телефонов
- Применение к числам заранее задав формат почтового индекса
- Создание пользовательского формата почтового индекса
- Включать в почтовые индексы ведущие символы
- Отображение номеров социального страхования полностью
- Отображение только последних цифр номеров социального страхования
- Отображение номеров в качестве номеров телефонов
- Применение к числам заранее задав формат почтового индекса
- Создание пользовательского формата почтового индекса
- Включать в почтовые индексы ведущие символы
- Отображение номеров социального страхования полностью
- Отображение только последних цифр номеров социального страхования
- Отображение номеров в качестве номеров телефонов
Отображение чисел в почтовых индексах
Excel два формата почтовых индексов: Почтовый индекс и Почтовый индекс + 4. Если они вам не соответствуют, вы можете создать собственный почтовый индекс.
Применение к числам заранее задав формат почтового индекса
Выберите ячейку или диапазон, которые нужно отформатирование.
Чтобы отменить выделение ячеек, щелкните любую ячейку на листе.
На вкладке Главная нажмите кнопку запуска диалогового окна 
В окне Категория выберите особый.
В списке Тип выберите почтовый индекс или Почтовый индекс + 4.
Эти коды доступны в списке Тип только в том случае, если в списке Язык (расположение) установлено положение Английский (США). В разных локлах в списке Тип не за исключением специальных кодов.
При импорте адресов из внешнего файла вы можете заметить, что нули в почтовых индексах исчезают. Это происходит потому Excel что столбец значений почтового индекса интерпретируется как числа, когда необходимо сохранить и отформатировать их как текст. Чтобы устранить эту проблему, на шаге 3 мастера импорта текста щелкните столбец, содержащий почтовые индексы, а затем в области Формат данных столбца выберите текст. Нажмите кнопку Готово, чтобы завершить импорт данных.
Создание пользовательского формата почтового индекса
Выберите ячейку или диапазон, которые нужно отформатирование.
Чтобы отменить выделение ячеек, щелкните любую ячейку на листе.
На вкладке Главная нажмите кнопку запуска диалогового окна 
В списке Категория выберите пункт (все форматы).
В списке Тип выберите числовой формат, который нужно настроить.
Выбранный формат отображается в поле Тип над списком Тип.
Например, чтобы настроить предопределяемый формат Почтовый индекс + 4, выберите 00000-0000 в списке Тип. При выборе встроенного числого формата в списке Тип Excel создает его копию, которую можно настроить. Исходный числовой формат в списке Тип нельзя изменить или удалить, поэтому не беспокойтесь о переописи исходного числа.
В поле Тип внесите необходимые изменения в выбранный числовой формат. Например, если диапазон ячеек содержит как пятизначный, так и девятизначный почтовый индекс, можно применить пользовательский формат, который правильно отображает оба типа почтовых индексов. В поле Тип введите [
Дополнительные сведения о создании пользовательских числных форматов см. в теме Создание и удаление пользовательских числов.
Включать в почтовые индексы ведущие символы
Ячейку или диапазон ячеек можно отформатировать таким образом, чтобы перед почтовым индексом отображались символы, заполнявшие ее ширину. Например, нули или тире можно использовать для отображения почтового индекса следующим образом: 0000000 98052 или ——- 98052.
Выберите ячейку или диапазон, которые нужно отформатирование.
Чтобы отменить выделение ячеек, щелкните любую ячейку на листе.
На вкладке Главная нажмите кнопку запуска диалогового окна 
В списке Категория выберите пункт (все форматы).
В списке Тип введите *0 и нужный формат почтового индекса.
Например, для 5-значного почтового индекса введите *0#####
Источник
Отображение чисел в виде почтовых индексов, страховых номеров (SSN) и номеров телефонов
Excel предлагает специальные числовые форматы для почтовых индексов, номеров социального страхования и номеров телефонов. Если они вам не соответствуют, вы можете создать и применить собственный числовом формате.
Применение к числам заранее задав формат почтового индекса
Выделите ячейку или диапазон ячеек, которые вы хотите отформатировать.
На вкладке Главная рядом с полем Общие в поле Формат 
В диалоговом окне Формат ячеек в категории нажмитекнопку Особый.
В списке Тип выберите почтовый индекс или Почтовый индекс + 4.
Примечание: Эти специальные форматы номеров доступны только в том случае, если в формате Расположение (язык) за установлено положение Сша (английский). В разных региональных данных для почтовых индексов не заметив или не заметив специальный числовой формат.
Создание пользовательского формата почтового индекса
Если специальные форматы почтовых индексов вам не соответствуют, можно создать пользовательский формат почтового индекса.
Важно: Пользовательские числовые форматы влияют только на способ отображения числа и не влияют на его базовое значение. Пользовательские числовые форматы хранятся в активной книге и недоступны для открываемых новых книг.
Выделите ячейку или диапазон ячеек, которые вы хотите отформатировать.
На вкладке Главная рядом с полем Общие в поле Формат 
В диалоговом окне Формат ячеек в разделе Категория выберите пункт Другой.
В списке Тип выберите числовой формат, который нужно настроить. Код, используемый для числовых форматов, появится в поле Тип над списком Тип.
Совет: Чтобы настроить предопределяемый формат Почтовый индекс + 4, выберите 00000-0000 в списке Тип. При выборе встроенного числого формата в списке Тип Excel создает его копию, которую можно настроить.
В поле Тип внесите необходимые изменения в выбранный числовой формат.
Совет: Если диапазон ячеек содержит как пятизначный, так и девятизначный почтовый индекс, вы можете ввести [
Включать в почтовые индексы ведущие символы
Ячейку или диапазон ячеек можно отформатировать таким образом, чтобы перед почтовым индексом отображались символы, заполнявшие ее ширину. Например, нули или тире можно использовать для отображения почтового индекса следующим образом: 0000000 98052 или ——- 98052.
Важно: Пользовательские числовые форматы влияют только на способ отображения числа и не влияют на его базовое значение. Пользовательские числовые форматы хранятся в активной книге и недоступны для открываемых новых книг.
Выделите ячейку или диапазон ячеек, которые вы хотите отформатировать.
На вкладке Главная рядом с полем Число в поле Числовом формате 
В диалоговом окне Формат ячеек в разделе Категория выберите пункт Другой.
В поле Тип введите *0 и нужный формат почтового индекса.
Совет: Например, для 5-значного почтового индекса введите *0#####
Отображение номеров социального страхования полностью
Выделите ячейку или диапазон ячеек, которые вы хотите отформатировать.
На вкладке Главная рядом с полем Число в поле Числовом формате 
В диалоговом окне Формат ячеек в категории нажмитекнопку Особый.
В списке Тип выберите номер социального обеспечения.
Примечание: Этот специальный числовом формате доступен только в том случае, если в формате Расположение (язык) за установлено положение Сша (английский). В разных региональных службах для номеров социального страхования (или без них) не огося.
Отображение только последних цифр номеров социального страхования
Для общих мер безопасности может потребоваться отобразить только последние цифры номера социального обеспечения и заменить остальные цифры нулями или другими знаками. Для этого можно использовать формулу, включаемую функции С ФУНКЦИИ С CONCATENATE и RIGHT. В этой процедуре предполагается, что все номера социального страхования находятся в одном столбце и что у вас есть второй столбец, в котором будут отображаться только последние несколько цифр номеров социального страхования.
Важно: Чтобы запретить другим пользователям просматривать весь номер социального обеспечения, сначала скроете столбец с этим номером, а затем защитите его, чтобы неавторизованные пользователи не могли открыть данные. Лучше всего не хранить полные номера социального страхования (SOCIALS) в книгах. Вместо этого все номера социального страхования хранятся в расположении, которое соответствует строгим стандартам безопасности (например, в программе для работы с базами данных), а затем используйте только четыре последних цифры чисел в книгах.
В пустом столбце щелкните первую ячейку.
На вкладке Формулы нажмите кнопку Вставить функцию,введите ТЕКСТ,а затем введите С ФУНКЦИЮ С CONCATENATE.
В области формул отредактируем формулу так, чтобы она выглядела так:
=СОВЕКАN(«000-00-«; ПРАВАЯ( : ;4))
где — это первая ячейка (например, A1), а — последняя ячейка (например, A10) в диапазоне ячеек, содержащих номера социального страхования.
Excel отображает текстовую строку «000-00» вместо первых 5 цифр номера социального обеспечения и объединяет ее с четырьмя последними цифрами номера социального обеспечения (например, 000-00-1234).
Чтобы заполнить остальные ячейки в диапазоне, перетащите в ячейку, содержаную формулу, и перетащите его вниз по столбце.
Отображение номеров в качестве номеров телефонов
Выделите ячейку или диапазон ячеек, которые вы хотите отформатировать.
На вкладке Главная рядом с полем Число в поле Числовом формате 
В диалоговом окне Формат ячеек в категории нажмитекнопку Особый.
В списке Тип выберите Телефон число.
Примечание: Этот специальный числовом формате доступен только в том случае, если в формате Расположение (язык) за установлено положение Сша (английский). В разных региональных значениях для номеров телефонов не за исключением специальных форматов номеров.
Применение к числам заранее задав формат почтового индекса
Выделите ячейку или диапазон ячеек, которые вы хотите отформатировать.
На вкладке Главная в областиЧисло во всплывающее меню Числовом формате 
В диалоговом окне Формат ячеек в категории нажмитекнопку Особый.
В списке Тип выберите почтовый индекс или Почтовый индекс + 4.
Примечание: Эти специальные форматы номеров доступны только в том случае, если в формате Расположение (язык) за установлено положение Сша (английский). В разных региональных данных для почтовых индексов не заметив или не заметив специальный числовой формат.
Создание пользовательского формата почтового индекса
Если специальные форматы почтовых индексов вам не соответствуют, можно создать пользовательский формат почтового индекса.
Важно: Пользовательские числовые форматы влияют только на способ отображения числа и не влияют на его базовое значение. Пользовательские числовые форматы хранятся в активной книге и недоступны для открываемых новых книг.
Выделите ячейку или диапазон ячеек, которые вы хотите отформатировать.
На вкладке Главная в областиЧисло во всплывающее меню Числовом формате 
В диалоговом окне Формат ячеек в разделе Категория выберите пункт Другой.
В списке Тип выберите числовой формат, который нужно настроить. Код, используемый для числовых форматов, появится в поле Тип над списком Тип.
Совет: Чтобы настроить предопределяемый формат Почтовый индекс + 4, выберите 00000-0000 в списке Тип. При выборе встроенного числого формата в списке Тип Excel создает его копию, которую можно настроить.
В поле Тип внесите необходимые изменения в выбранный числовой формат.
Совет: Если диапазон ячеек содержит как пятизначный, так и девятизначный почтовый индекс, вы можете ввести [
Включать в почтовые индексы ведущие символы
Ячейку или диапазон ячеек можно отформатировать таким образом, чтобы перед почтовым индексом отображались символы, заполнявшие ее ширину. Например, нули или тире можно использовать для отображения почтового индекса следующим образом: 0000000 98052 или ——- 98052.
Важно: Пользовательские числовые форматы влияют только на способ отображения числа и не влияют на его базовое значение. Пользовательские числовые форматы хранятся в активной книге и недоступны для открываемых новых книг.
Выделите ячейку или диапазон ячеек, которые вы хотите отформатировать.
На вкладке Главная в областиЧисло во всплывающее меню Числовом формате 
В диалоговом окне Формат ячеек в разделе Категория выберите пункт Другой.
В поле Тип введите *0 и нужный формат почтового индекса.
Совет: Например, для 5-значного почтового индекса введите *0#####
Отображение номеров социального страхования полностью
Выделите ячейку или диапазон ячеек, которые вы хотите отформатировать.
На вкладке Главная в областиЧисло во всплывающее меню Числовом формате 
В диалоговом окне Формат ячеек в категории нажмитекнопку Особый.
В списке Тип выберите номер социального обеспечения.
Примечание: Этот специальный числовом формате доступен только в том случае, если в формате Расположение (язык) за установлено положение Сша (английский). В разных региональных службах для номеров социального страхования (или без них) не огося.
Отображение только последних цифр номеров социального страхования
Для общих мер безопасности может потребоваться отобразить только последние цифры номера социального обеспечения и заменить остальные цифры нулями или другими знаками. Для этого можно использовать формулу, включаемую функции С ФУНКЦИИ С CONCATENATE и RIGHT. В этой процедуре предполагается, что все номера социального страхования находятся в одном столбце и что у вас есть второй столбец, в котором будут отображаться только последние несколько цифр номеров социального страхования.
Важно: Чтобы запретить другим пользователям просматривать весь номер социального обеспечения, сначала скроете столбец с этим номером, а затем защитите его, чтобы неавторизованные пользователи не могли открыть данные. Лучше всего не хранить полные номера социального страхования (SOCIALS) в книгах. Вместо этого полностью храните номера социального страхования в расположении, которое соответствует строгим стандартам безопасности (например, в программе для работы с базами данных), а затем используйте только четыре последних цифры чисел в книгах.
В пустом столбце щелкните первую ячейку.
На вкладке Формулы в области Функциянажмите кнопку Вставить, наведите указатель мыши на пункт Тексти выберите пункт СОВЕКАТЬ.
В области формул отредактируем формулу так, чтобы она выглядела так:
=СОВЕКАN(«000-00-«; ПРАВАЯ( : ;4))
где — это первая ячейка (например, A1), а БДЛН — последняя ячейка (например, A10) в диапазоне ячеек, содержащих номера социального страхования.
Excel отображает текстовую строку «000-00» вместо первых 5 цифр номера социального обеспечения и объединяет ее с четырьмя последними цифрами номера социального обеспечения (например, 000-00-1234).
Чтобы заполнить остальные ячейки в диапазоне, перетащите в ячейку, содержаную формулу, и перетащите его вниз по столбец.
Отображение номеров в качестве номеров телефонов
Выделите ячейку или диапазон ячеек, которые вы хотите отформатировать.
На вкладке Главная в областиЧисло во всплывающее меню Числовом формате 
В диалоговом окне Формат ячеек в категориинажмите кнопку Специальный.
В списке Тип выберите Телефон число.
Примечание: Этот специальный числовом формате доступен только в том случае, если в формате Расположение (язык) за установлено положение Сша (английский). В разных региональных значениях для номеров телефонов не за исключением специальных форматов номеров.
Источник
Отображение чисел в виде почтовых индексов, страховых номеров (SSN) и номеров телефонов
В Excel предусмотрены специальные числовые форматы для почтовых индексов, номеров социального страхования (SOCIAL) и номеров телефонов. Если это не соответствует вашим потребностям, вы можете создать и применить собственный числовой формат.
Применение к числам заранее задав формат почтового индекса.
Выделите ячейку или диапазон ячеек, которые вы хотите отформатировать.
На вкладке «Главная» рядом с полем «Общий» в поле «Число щелкните стрелку и выберите «Другие числовые форматы».
В диалоговом окне «Формат ячеек» в категории выберите «Специальный».
В списке «Тип» выберите «Почтовый индекс» или «Почтовый индекс+4».
Примечание: Эти специальные числные форматы доступны только в том случае, если в формате «Местоположение (язык) » установлено положение «США(на английском языке)». В разных региональных местной области для почтовых индексов не за исключением специальных числных форматов.
Создание пользовательского формата почтового индекса
Если особые форматы почтовых индексов вам не соответствуют, можно создать пользовательский формат.
Важно: Пользовательские числовые форматы влияют только на способ отображения числа и не влияют на его базовое значение. Пользовательские числовые форматы хранятся в активной книге и недоступны для открываемых новых книг.
Выделите ячейку или диапазон ячеек, которые вы хотите отформатировать.
На вкладке «Главная» рядом с полем «Общий» в поле «Число щелкните стрелку и выберите «Другие числовые форматы».
В диалоговом окне Формат ячеек в разделе Категория выберите пункт Другой.
В списке Тип выберите числовой формат, который нужно настроить. Код, используемый для числовых форматов, появится в поле «Тип» над списком «Тип».
Совет: Чтобы настроить предопределный формат «Почтовый индекс + 4», выберите в списке «Тип» номер 00000-0000. При выборе встроенного числого формата в списке «Тип» Excel создает его копию, которую можно настроить.
В поле Тип внесите необходимые изменения в выбранный числовой формат.
Совет: Если диапазон ячеек содержит как пяти, так и девятизначные почтовые индексы, можно ввести [
Включать в почтовые индексы символы, которые являются ведущими.
Ячейку или диапазон ячеек можно отформатировать таким образом, чтобы перед почтовым индексом отображались символы, заполнявшие ее ширину. Например, нули или тире можно использовать для отображения почтового индекса следующим образом: 00000000 98052 или ——- 98052.
Важно: Пользовательские числовые форматы влияют только на способ отображения числа и не влияют на его базовое значение. Пользовательские числовые форматы хранятся в активной книге и недоступны для открываемых новых книг.
Выделите ячейку или диапазон ячеек, которые вы хотите отформатировать.
На вкладке «Главная» рядом с полем «Число» в поле щелкните стрелку и выберите «Другие числовые форматы».
В диалоговом окне Формат ячеек в разделе Категория выберите пункт Другой.
В поле «Тип» введите «*0» и нужный формат почтового индекса.
Совет: Например, для 5-значного почтового индекса введите *0#####
Отображение номеров социального страхования полностью
Выделите ячейку или диапазон ячеек, которые вы хотите отформатировать.
На вкладке «Главная» рядом с полем «Число» в поле щелкните стрелку и выберите «Другие числовые форматы».
В диалоговом окне «Формат ячеек» в категории выберите «Специальный».
В списке «Тип» выберите номер социального обеспечения.
Примечание: Этот специальный числовой формат доступен только в том случае, если в формате «Местоположение (язык) установлено положение «СОЕДИНЕННЫЕ Штаты (английский)». В разных региональных сфере особые числовые форматы для номеров социального страхования не отличаются или не имеют специального формата.
Отображение только последних цифр номеров социального страхования
Для общих мер безопасности может потребоваться отобразить только последние несколько цифр номера социального обеспечения и заменить остальные цифры нулями или другими знаками. Это можно сделать с помощью формулы, включаемой в функции С CONCATENATE и RIGHT. Предполагается, что все номера социального страхования находятся в одном столбце, а второй — только несколько последних цифр.
Важно: Чтобы запретить другим пользователям просматривать весь номер социального обеспечения, сначала можно скрыть столбец с этим номером, а затем защитить его, чтобы неавторизованные пользователи не могли отвести данные. Лучше не хранить полные номера социального страхования (SOCIAL SECURITY) в книгах. Вместо этого храните полные номера социального страхования в расположении, которое отвечает строгим стандартам безопасности (например, в программе для работы с базами данных), а затем используйте только четыре последних цифры чисел в книгах.
В пустом столбце щелкните первую ячейку.
На вкладке «Формулы» нажмите кнопку «Вставить функцию»,введите «ТЕКСТ»и введите «С CONCATENATE».
В области формул отредактируем формулу, чтобы она выглядела вот так:
=С CONCATENATE(«000-00-«; ПРАВАЯ( : ;4))
где — это первая ячейка (например, A1), а CELLN>— последняя ячейка (например, A10) в диапазоне ячеек, содержащих номера социального страхования (SOCIAL SECURITY).
Excel отображает текстовую строку «000-00-» вместо 5 первых цифр номера социального обеспечения и объединяет ее с четырьмя последними цифрами номера социального обеспечения (например, 000-00-1234).
В ячейке с формулой перетащите вниз его, чтобы заполнить остальные ячейки диапазона.
Отображение номеров телефонов
Выделите ячейку или диапазон ячеек, которые вы хотите отформатировать.
На вкладке «Главная» рядом с полем «Число» в поле щелкните стрелку и выберите «Другие числовые форматы».
В диалоговом окне «Формат ячеек» в категории выберите «Специальный».
В списке «Тип» выберите «Номер телефона».
Примечание: Этот специальный числовой формат доступен только в том случае, если в формате «Местоположение (язык) установлено положение «СОЕДИНЕННЫЕ Штаты (английский)». В разных региональных окнах для номеров телефонов не за исключением специальных форматов номеров.
Применение к числам заранее задав формат почтового индекса.
Выделите ячейку или диапазон ячеек, которые вы хотите отформатировать.
На вкладке «Главная» вобласти «Число» во всплывающее меню «Числовом формате» выберите пункт «Пользовательский».
В диалоговом окне «Формат ячеек» в категории выберите «Специальный».
В списке «Тип» выберите «Почтовый индекс» или «Почтовый индекс+4».
Примечание: Эти специальные числные форматы доступны только в том случае, если в формате «Местоположение (язык) » установлено положение «США(на английском языке)». В разных региональных местной области для почтовых индексов не за исключением специальных числных форматов.
Создание пользовательского формата почтового индекса
Если особые форматы почтовых индексов вам не соответствуют, можно создать пользовательский формат.
Важно: Пользовательские числовые форматы влияют только на способ отображения числа и не влияют на его базовое значение. Пользовательские числовые форматы хранятся в активной книге и недоступны для открываемых новых книг.
Выделите ячейку или диапазон ячеек, которые вы хотите отформатировать.
На вкладке «Главная» вобласти «Число» во всплывающее меню «Числовом формате» выберите пункт «Пользовательский».
В диалоговом окне Формат ячеек в разделе Категория выберите пункт Другой.
В списке Тип выберите числовой формат, который нужно настроить. Код, используемый для числовых форматов, появится в поле «Тип» над списком «Тип».
Совет: Чтобы настроить предопределный формат «Почтовый индекс + 4», выберите в списке «Тип» номер 00000-0000. При выборе встроенного числого формата в списке «Тип» Excel создает его копию, которую можно настроить.
В поле Тип внесите необходимые изменения в выбранный числовой формат.
Совет: Если диапазон ячеек содержит как пяти, так и девятизначные почтовые индексы, можно ввести [
Включать в почтовые индексы символы, которые являются ведущими.
Ячейку или диапазон ячеек можно отформатировать таким образом, чтобы перед почтовым индексом отображались символы, заполнявшие ее ширину. Например, нули или тире можно использовать для отображения почтового индекса следующим образом: 00000000 98052 или ——- 98052.
Важно: Пользовательские числовые форматы влияют только на способ отображения числа и не влияют на его базовое значение. Пользовательские числовые форматы хранятся в активной книге и недоступны для открываемых новых книг.
Выделите ячейку или диапазон ячеек, которые вы хотите отформатировать.
На вкладке «Главная» вобласти «Число» во всплывающее меню «Числовом формате» выберите пункт «Пользовательский».
В диалоговом окне Формат ячеек в разделе Категория выберите пункт Другой.
В поле «Тип» введите «*0» и нужный формат почтового индекса.
Совет: Например, для 5-значного почтового индекса введите *0#####
Отображение номеров социального страхования полностью
Выделите ячейку или диапазон ячеек, которые вы хотите отформатировать.
На вкладке «Главная» вобласти «Число» во всплывающее меню «Числовом формате» выберите пункт «Пользовательский».
В диалоговом окне «Формат ячеек» в категории выберите «Специальный».
В списке «Тип» выберите номер социального обеспечения.
Примечание: Этот специальный числовой формат доступен только в том случае, если в формате «Местоположение (язык) установлено положение «СОЕДИНЕННЫЕ Штаты (английский)». В разных региональных сфере особые числовые форматы для номеров социального страхования не отличаются или не имеют специального формата.
Отображение только последних цифр номеров социального страхования
Для общих мер безопасности может потребоваться отобразить только последние несколько цифр номера социального обеспечения и заменить остальные цифры нулями или другими знаками. Это можно сделать с помощью формулы, включаемой в функции С CONCATENATE и RIGHT. Предполагается, что все номера социального страхования находятся в одном столбце, а второй — только несколько последних цифр.
Важно: Чтобы запретить другим пользователям просматривать весь номер социального обеспечения, сначала можно скрыть столбец с этим номером, а затем защитить его, чтобы неавторизованные пользователи не могли отвести данные. Лучше не хранить полные номера социального страхования (SOCIAL SECURITY) в книгах. Вместо этого храните полные номера социального страхования в расположении, которое отвечает строгим стандартам безопасности (например, в программе для работы с базами данных), а затем используйте только четыре последних цифры чисел в книгах.
В пустом столбце щелкните первую ячейку.
На вкладке «Формулы» в области «Функция»нажмите кнопку «Вставить»,наведите указатель мыши на пункт «Текст»и выберите пункт «СЖАТИЕ».
В области формул отредактируем формулу, чтобы она выглядела вот так:
=С CONCATENATE(«000-00-«; ПРАВАЯ( : ;4))
где — это первая ячейка (например, A1), а CELLN>— последняя ячейка (например, A10) в диапазоне ячеек, содержащих номера социального страхования (SOCIAL SECURITY).
Excel отображает текстовую строку «000-00-» вместо 5 первых цифр номера социального обеспечения и объединяет ее с четырьмя последними цифрами номера социального обеспечения (например, 000-00-1234).
В ячейке с формулой перетащите вниз его, чтобы заполнить остальные ячейки диапазона.
Отображение номеров телефонов
Выделите ячейку или диапазон ячеек, которые вы хотите отформатировать.
На вкладке «Главная» вобласти «Число» во всплывающее меню «Числовом формате» выберите пункт «Пользовательский».
В диалоговом окне «Формат ячеек» в категории выберите «Специальный».
В списке «Тип» выберите «Номер телефона».
Примечание: Этот специальный числовой формат доступен только в том случае, если в формате «Местоположение (язык) установлено положение «СОЕДИНЕННЫЕ Штаты (английский)». В разных региональных окнах для номеров телефонов не за исключением специальных форматов номеров.
Функция ИНДЕКС в программе Microsoft Excel
Одной из самых полезных функций программы Эксель является оператор ИНДЕКС. Он производит поиск данных в диапазоне на пересечении указанных строки и столбца, возвращая результат в заранее обозначенную ячейку. Но полностью возможности этой функции раскрываются при использовании её в сложных формулах в комбинации с другими операторами. Давайте рассмотрим различные варианты её применения.
Использование функции ИНДЕКС
Оператор ИНДЕКС относится к группе функций из категории «Ссылки и массивы». Он имеет две разновидности: для массивов и для ссылок.
Вариант для массивов имеет следующий синтаксис:
При этом два последних аргумента в формуле можно использовать, как вместе, так и любой один из них, если массив одномерный. При многомерном диапазоне следует применять оба значения. Нужно также учесть, что под номером строки и столбца понимается не номер на координатах листа, а порядок внутри самого указанного массива.
Синтаксис для ссылочного варианта выглядит так:
Тут точно так же можно использовать только один аргумент из двух: «Номер строки» или «Номер столбца». Аргумент «Номер области» вообще является необязательным и он применяется только тогда, когда в операции участвуют несколько диапазонов.
Таким образом, оператор ищет данные в установленном диапазоне при указании строки или столбца. Данная функция своими возможностями очень похожа на оператора ВПР, но в отличие от него может производить поиск практически везде, а не только в крайнем левом столбце таблицы.
Способ 1: использование оператора ИНДЕКС для массивов
Давайте, прежде всего, разберем на простейшем примере алгоритм использования оператора ИНДЕКС для массивов.
Имеем таблицу зарплат. В первом её столбце отображены фамилии работников, во втором – дата выплаты, а в третьем – величина суммы заработка. Нам нужно вывести имя работника в третьей строке.
- Выделяем ячейку, в которой будет выводиться результат обработки. Кликаем по значку «Вставить функцию», который размещен сразу слева от строки формул.
Происходит процедура активации Мастера функций. В категории «Ссылки и массивы» данного инструмента или «Полный алфавитный перечень» ищем наименование «ИНДЕКС». После того, как нашли этого оператора, выделяем его и щелкаем по кнопке «OK», которая размещается в нижней части окна.
Открывается небольшое окошко, в котором нужно выбрать один из типов функции: «Массив» или «Ссылка». Нужный нам вариант «Массив». Он расположен первым и по умолчанию выделен. Поэтому нам остается просто нажать на кнопку «OK».
Открывается окно аргументов функции ИНДЕКС. Как выше говорилось, у неё имеется три аргумента, а соответственно и три поля для заполнения.
В поле «Массив» нужно указать адрес обрабатываемого диапазона данных. Его можно вбить вручную. Но для облегчения задачи мы поступим иначе. Ставим курсор в соответствующее поле, а затем обводим весь диапазон табличных данных на листе. После этого адрес диапазона тут же отобразится в поле.
В поле «Номер строки» ставим цифру «3», так как по условию нам нужно определить третье имя в списке. В поле «Номер столбца» устанавливаем число «1», так как колонка с именами является первой в выделенном диапазоне.
После того, как все указанные настройки совершены, щелкаем по кнопке «OK».
Мы разобрали применение функции ИНДЕКС в многомерном массиве (несколько столбцов и строк). Если бы диапазон был одномерным, то заполнение данных в окне аргументов было бы ещё проще. В поле «Массив» тем же методом, что и выше, мы указываем его адрес. В данном случае диапазон данных состоит только из значений в одной колонке «Имя». В поле «Номер строки» указываем значение «3», так как нужно узнать данные из третьей строки. Поле «Номер столбца» вообще можно оставить пустым, так как у нас одномерный диапазон, в котором используется только один столбец. Жмем на кнопку «OK».
Результат будет точно такой же, что и выше.
Это был простейший пример, чтобы вы увидели, как работает данная функция, но на практике подобный вариант её использования применяется все-таки редко.
Способ 2: применение в комплексе с оператором ПОИСКПОЗ
На практике функция ИНДЕКС чаще всего применяется вместе с аргументом ПОИСКПОЗ. Связка ИНДЕКС – ПОИСКПОЗ является мощнейшим инструментом при работе в Эксель, который по своему функционалу более гибок, чем его ближайший аналог – оператор ВПР.
Основной задачей функции ПОИСКПОЗ является указание номера по порядку определенного значения в выделенном диапазоне.
Синтаксис оператора ПОИСКПОЗ такой:
=ПОИСКПОЗ(искомое_значение, просматриваемый_массив, [тип_сопоставления])
- Искомое значение – это значение, позицию которого в диапазоне мы ищем;
- Просматриваемый массив – это диапазон, в котором находится это значение;
- Тип сопоставления – это необязательный параметр, который определяет, точно или приблизительно искать значения. Мы будем искать точные значения, поэтому данный аргумент не используется.
С помощью этого инструмента можно автоматизировать введение аргументов «Номер строки» и «Номер столбца» в функцию ИНДЕКС.
Посмотрим, как это можно сделать на конкретном примере. Работаем все с той же таблицей, о которой шла речь выше. Отдельно у нас имеется два дополнительных поля – «Имя» и «Сумма». Нужно сделать так, что при введении имени работника автоматически отображалась сумма заработанных им денег. Посмотрим, как это можно воплотить на практике, применив функции ИНДЕКС и ПОИСКПОЗ.
- Прежде всего, узнаем, какую заработную плату получает работник Парфенов Д. Ф. Вписываем его имя в соответствующее поле.
Выделяем ячейку в поле «Сумма», в которой будет выводиться итоговый результат. Запускаем окно аргументов функции ИНДЕКС для массивов.
В поле «Массив» вносим координаты столбца, в котором находятся суммы заработных плат работников.
Поле «Номер столбца» оставляем пустым, так как мы используем для примера одномерный диапазон.
А вот в поле «Номер строки» нам как раз нужно будет записать функцию ПОИСКПОЗ. Для её записи придерживаемся того синтаксиса, о котором шла речь выше. Сразу в поле вписываем наименование самого оператора «ПОИСКПОЗ» без кавычек. Затем сразу же открываем скобку и указываем координаты искомого значения. Это координаты той ячейки, в которую мы отдельно записали фамилию работника Парфенова. Ставим точку с запятой и указываем координаты просматриваемого диапазона. В нашем случае это адрес столбца с именами сотрудников. После этого закрываем скобку.
После того, как все значения внесены, жмем на кнопку «OK».
Результат количества заработка Парфенова Д. Ф. после обработки выводится в поле «Сумма».
Способ 3: обработка нескольких таблиц
Теперь посмотрим, как с помощью оператора ИНДЕКС можно обработать несколько таблиц. Для этих целей будет применяться дополнительный аргумент «Номер области».
Имеем три таблицы. В каждой таблице отображена заработная плата работников за отдельный месяц. Нашей задачей является узнать заработную плату (третий столбец) второго работника (вторая строка) за третий месяц (третья область).
- Выделяем ячейку, в которой будет производиться вывод результата и обычным способом открываем Мастер функций, но при выборе типа оператора выбираем ссылочный вид. Это нам нужно потому, что именно этот тип поддерживает работу с аргументом «Номер области».
Открывается окно аргументов. В поле «Ссылка» нам нужно указать адреса всех трех диапазонов. Для этого устанавливаем курсор в поле и выделяем первый диапазон с зажатой левой кнопкой мыши. Затем ставим точку с запятой. Это очень важно, так как если вы сразу перейдете к выделению следующего массива, то его адрес просто заменит координаты предыдущего. Итак, после введения точки с запятой выделяем следующий диапазон. Затем опять ставим точку с запятой и выделяем последний массив. Все выражение, которое находится в поле «Ссылка» берем в скобки.
В поле «Номер строки» указываем цифру «2», так как ищем вторую фамилию в списке.
В поле «Номер столбца» указываем цифру «3», так как колонка с зарплатой является третьей по счету в каждой таблице.
В поле «Номер области» ставим цифру «3», так как нам нужно найти данные в третьей таблице, в которой содержится информация о заработной плате за третий месяц.
После того, как все данные введены, щелкаем по кнопке «OK».
Способ 4: вычисление суммы
Ссылочная форма не так часто применяется, как форма массива, но её можно использовать не только при работе с несколькими диапазонами, но и для других нужд. Например, её можно применять для расчета суммы в комбинации с оператором СУММ.
При сложении суммы СУММ имеет следующий синтаксис:
В нашем конкретном случае сумму заработка всех работников за месяц можно вычислить при помощи следующей формулы:
Но можно её немного модифицировать, использовав функцию ИНДЕКС. Тогда она будет иметь следующий вид:
В этом случае в координатах начала массива указывается ячейка, с которой он начинается. А вот в координатах указания окончания массива используется оператор ИНДЕКС. В данном случае первый аргумент оператора ИНДЕКС указывает на диапазон, а второй – на последнюю его ячейку – шестую.
Как видим, функцию ИНДЕКС можно использовать в Экселе для решения довольно разноплановых задач. Хотя мы рассмотрели далеко не все возможные варианты её применения, а только самые востребованные. Существует два типа этой функции: ссылочный и для массивов. Наиболее эффективно её можно применять в комбинации с другими операторами. Созданные таким способом формулы смогут решать самые сложные задачи.
Мы рады, что смогли помочь Вам в решении проблемы.
Помимо этой статьи, на сайте еще 11905 инструкций.
Добавьте сайт Lumpics.ru в закладки (CTRL+D) и мы точно еще пригодимся вам.
Отблагодарите автора, поделитесь статьей в социальных сетях.
Опишите, что у вас не получилось. Наши специалисты постараются ответить максимально быстро.