В программе Excel существует инструмент, который упростит работу с формулами и облегчает формирование данных в массивах. Именно для этого используется именованный массив. В этой публикации рассмотрим, как его создать, а также расскажем о правилах работы с ним.
Условия ввода именованного диапазона
Именованный диапазон ячеек представляет собой область любого размера, которой присвоено имя. Название дает не программа, а сам пользователь, для выполнения конкретных задач. Соответственно, должны быть соблюдены следующие условия:
• название должно состоять не более, чем из 255 символов;
• обязательно отсутствие пробелов;
• начинается наименование всегда с буквы;
• допускается обозначение русскими и латинскими буквами;
• в результате должен получится адрес с координатами ячеек;
• не допускается в одном документе делать одинаковые имена диапазонов.
Если наименование диапазону не присвоено, в верхней области будет указан адрес использованных строк и столбцов.
Как дать имя диапазону ячеек
При внесении имени для области ячеек на листе Excel можно пользоваться различными способами. Новичкам следует использовать простой, в котором все выполняется без применения масштабных манипуляций.
- Активируем необходимую область на листе. Для этого следует произвести выделение диапазона прямо на странице. Это могут быть заполненные и пустые ячейки. Все действия выполняются во вкладке «Главная».
- Далее переходим в поле ввода и в соответствии с вышеуказанными требованиями вносим имя выбранной области. По окончании обязательно нажмите кнопку Enter, чтобы данные отобразились в реестре приложения.
Процедуру заполнения имени для диапазона ячеек можно выполнить через контекстное меню. Для этого произведем следующие действия:
- Выделим необходимую нам область, сделаем клик правой кнопкой мыши и воспользуемся инструментом «Присвоить имя».
- В приложении откроется дополнительное окошко, в котором нужно прописать название диапазона. В поле «Имя» устанавливаем наименование. В окошке «Диапазон» будет прописан адрес, выбранный пользователем. Проверьте, если все сделано правильно, менять адрес не нужно. По окончании работы с окошком нажмите кнопку «ОК»
После проведенных настроек вы можете деактивировать окно с данными, при клике на ячейки, которые входят в диапазон, они не будут отображаться. Чтобы снова открыть область, необходимо зайти в поле «Имя» и выбрать из списка подходящую запись.
В окне создания наименования можно выбрать «Область», в которой указано, где откроется название на одном листе или на каждом во всей книге.
Используем инструменты на рабочей панели
Каждый по-разному осваивает навыки работы с Microsoft Excel, поэтому применяются различные инструменты. Например, для ввода наименования можно пользоваться и встроенными утилитами, находящимися на главной панели.
- Для примера выделим другую область, откроем вкладку «Формулы». Далее заходим в инструмент «Диспетчер имен».
- Перед нами открывается окошко, где нужно вписать имя. Нажимаем кнопку «Создать» и вводим текст в соответствии с условиями из первого раздела. Если в списке уже есть какие-то обозначенные области и они подходят, то можно выбрать их.
- Открывается знакомое окошко, в котором проводим аналогичные манипуляции, как в случае с наименованием через контекстное меню. Сохраняем настройки и нажимаем на кнопку закрыть в главном окне инструмента. Здесь видим, что добавился новый массив ячеек.
Существует масса вариантов, как можно использовать и менять название массивов.
Тест по теме «Как в Microsoft Excel дать название диапазону ячеек»

12.03.2020.
Тест. Информатика, Прочее
Внимание! Все тесты в этом разделе разработаны пользователями сайта для собственного
использования.
Администрация сайта не
проверяет возможные ошибки,
которые могут встретиться в тестах.
Тестирование по информатике на тему: «Электронные таблицы MS Excel», состоит из 30 вопросов каждый из которых имеет по 5 вариантов ответа
Список вопросов теста
Вопрос 1
1. Электронная таблица – это …
Варианты ответов
- Программы для работы с данными, записанными в таблице
- Массивы данных об объектах и явлениях реального мира
- Специальная модель структурирования, представленная для обработки произвольной информации, тесно связанная с текстовыми документами и с базами данных
- Приложение Windows, предназначенное для создания просмотра, модификация и печати текстовых документов
- Совокупность сведений о конкретных объектах реального мира в какой-либо предметной области или разделе предметной области
Вопрос 2
Microsoft Excel (MS Excel) – это…
Варианты ответов
- Система управления информацией под контролем операционной системы Windows
- Программа, предназначенная для обработки электронных таблиц под управлением Windows
- Программа, предназначенная для создания и редактирования на экране изображений
- Программы для работы с данными, записанными в таблице.
- Приложение Windows, предназначенное для создания просмотра, модификация и печати текстовых документов
Вопрос 3
Запуск программы Microsoft Excel:
Варианты ответов
- Пуск – Microsoft Excel
- Пуск – Стандартные – Microsoft Excel
- Пуск – Документы – Microsoft Excel
- Пуск – Все программы – Microsoft Office — Microsoft Excel
- Пуск – Найти – Microsoft Excel
Вопрос 4
Документом (т.е. объектом обработки) MS Excel является …
Варианты ответов
- Файл с произвольным расширением и именем xls
- Файл с расширением doc и произвольным именем
- Файл с расширением mdb и произвольным именем
- Файл с расширением xls и произвольным именем
- Файл с расширением tab и произвольным именем
Вопрос 5
Какое из расширений присваивается документам Excel?
Варианты ответов
- *.cdr.
- *.bmp.
- *.рсх.
- *.txt.
- *.xls
Вопрос 6
Электронная таблица MS Excel состоит из …
Варианты ответов
- 24 строк и 16384 столбцов
- 65536 строк и 256 столбцов
- 256 строк и 65536 столбцов
- 16384 строк и 24 столбцов
- 24 строк и 256 столбцов
Вопрос 7
В MS Excel на пересечении столбца и строки располагается основной структурный элемент таблицы
Варианты ответов
- Ячейка
- Строка
- Адрес ячейки
- Формула
- Блок
Вопрос 8
В MS Excel указание на отдельную ячейку таблицы, составленное из обозначения столбца и номера строки называют…
Варианты ответов
- результатом вычисления
- операндами
- диапазоном
- адресом ячейки
- формулой введенной в ячейку
Вопрос 9
Укажите верное обозначение адреса ячейки в MS Excel:
Варианты ответов
- 4B.45
- BD666
- ZZ1
- AB;32
- 67BC
Вопрос 10
. Какое количество рабочих листов может содержать рабочая книга в MS Excel?
Варианты ответов
- От 1 до 65536
- 256
- это зависит от оперативной памяти компьютера
- 16
Вопрос 11
В MS Excel чтобы присвоить ячейке имя, необходимо:
Варианты ответов
- выделить ее, ввести произвольное имя и нажать клавишу Enter
- выделить ее и щелкнуть на строке формул, ввести произвольное имя и нажать клавишу Enter
- в Excel нельзя присвоить ячейке другое имя
- выделить ее и щелкнуть на поле имен, ввести произвольное имя и нажать клавишу Enter
Вопрос 12
. B MS Excel группу расположенных рядом и образующих прямоугольник ячеек можно назвать:
Варианты ответов
- Листом
- Диапазоном
- Таблицей
- Книгой
Вопрос 13
Сколько ячеек электронной таблицы в диапазоне А2:В4:
Варианты ответов
- 8
- 4
- 12
- 6
Вопрос 14
Какие имена можно давать листам электронной таблицы?
Варианты ответов
- Любое содержащее не более 31 символа и не содержащее символы / * ? : ‘ [ ]
- Имя листа должно иметь вид «Лист*» где вместо звездочки должно стоять число
- Имя листа должно обязательно содержать в себе его порядковый номер
- Любое только буквами латинского алфавита и не более 31 символа
Вопрос 15
В MS Excel диапазон ячеек 3, 4, 5, 6, 7 в столбце С можно обозначить:
Варианты ответов
- С3:С7
- 3С:7С
- С3/С7
- С3С7
- С3;С7
Вопрос 16
В MS Excel для назначения абсолютного адреса ячейки, необходимо перед номером столбца и (или) строки приставить знак:
Варианты ответов
- &
- $
- %
- @
- *
Вопрос 17
В MS Excel в адресе $А6 не будет меняться …
Варианты ответов
- номер строки
- номер столбца
- номер столбца и номер строки
- изменится все
- ничего не измениться
Вопрос 18
В MS Excel в адресе $В$16 не будет меняться …
Варианты ответов
- измениться все
- номер столбца
- номер столбца и номер строки
- ничего не измениться
- номер строки
Вопрос 19
Укажите неверное утверждение. В любую ячейку электронной таблицы можно ввести …
Варианты ответов
- Формулу
- Число
- Текст
- Графическое изображение
- Любые символы
Вопрос 20
В MS Excel формула – это арифметическое выражение …
Варианты ответов
- Начинающееся со знака «=», в которое можно записать только числа адреса ячеек и функции, соединенные знаками арифметических операций+
- В которое входят любые символы, а также знаки «+», «-«, (в начале последовательности) или «:», как разделитель дробной и целой частью
- В которое можно записать только числа, адреса ячеек и функций, соединенные знаками арифметических операций
- Разложенная в правой части ячейки
- Начинающиеся со знака «=»
Вопрос 21
Выберите пример формулы, применяемой в MS Excеl:
Варианты ответов
- В1= А3*В8+12
- А2 +С3/F7
- =А2+C3/F7
- A2+C3/f7=
- =А2:C3+F7
Вопрос 22
Какой элемент является минимальным объектом электронной таблицы?
Варианты ответов
- лист
- ячейка
- столбец
- строка
- диапазон ячеек
Вопрос 23
Строки электронной таблицы:
Варианты ответов
- Именуются пользователем произвольным образом;
- Обозначаются буквами русского алфавита;
- Обозначаются буквами латинского алфавита;
- Нумеруются.
Вопрос 24
Для наглядного представления числовых данных можно использовать
Варианты ответов
- набор чисел, выделенных в таблице.
- графический объект WordArt.
- автофигуры.
- диаграммы.
Вопрос 25
Активная ячейка – это ячейка:
Варианты ответов
- для записи команд
- содержащая формулу, включающую в себя имя ячейки, в которой выполняется ввод данных;
- формула в которой содержит ссылки на содержимое зависимой ячейки;
- в которой выполняется ввод данных
Вопрос 26
Выберите верную запись формулы для электронной таблицы:
Варианты ответов
- C3+4*D4
- C3=C1+2*C2;
- A5B5+23;
- =A2*A3-A4.
Вопрос 27
При работе в MS Excel для чего предназначена кнопка, показанная на рисунке
Варианты ответов
- Вычисление суммы
- Сортировка по возрастанию
- Сортировка по убыванию
- Диаграммы построения
- Вызов мастера функции
Вопрос 28
При работе в электронной таблице MS Excel для чего предназначена кнопка, показанная на рисунке
Варианты ответов
- Вычисление суммы
- Построение диаграммы
- Сортировка по возрастанию
- Сортировка по убыванию
- Вызов мастера функций
Вопрос 29
B MS Excel если в ячейке не был предварительно установлен формат данных, то вновь вводимая информация будет иметь формат:
Варианты ответов
- Текстовый
- Общий
- Числовой
- Дробный
- Финансовый
Вопрос 30
В ЭТ имя ячейки образуется:
Варианты ответов
- из имени столбца
- из имени строки
- из имени столбца и строки
- произвольно
Электронная таблица Microsoft Excel
1. Электронная таблица – это …
-
Совокупность сведений о конкретных объектах реального мира в какой-либо предметной области или разделе предметной области
-
Программы для работы с данными, записанными в таблице
-
Массивы данных об объектах и явлениях реального мира
-
Специальная модель структурирования, представленная для обработки произвольной информации, тесно связанная с текстовыми документами и с базами данных
-
Приложение Windows, предназначенное для создания просмотра, модификация и печати текстовых документов
2. Microsoft Excel (MS Excel) – это…
-
Приложение Windows, предназначенное для создания просмотра, модификация и печати текстовых документов
-
Система управления информацией под контролем операционной системы Windows
-
Программа, предназначенная для обработки электронных таблиц под управлением Windows
-
Программа, предназначенная для создания и редактирования на экране изображений
-
Программы для работы с данными, записанными в таблице.
3. Запуск программы Microsoft Excel:
-
Пуск – Microsoft Excel
-
Пуск – Стандартные – Microsoft Excel
-
Пуск – Документы – Microsoft Excel
-
Пуск – Все программы – Microsoft Office — Microsoft Excel
-
Пуск – Найти – Microsoft Excel
4. Документом (т.е. объектом обработки) MS Excel является …
-
Файл с произвольным расширением и именем xls
-
Файл с расширением doc и произвольным именем
-
Файл с расширением mdb и произвольным именем
-
Файл с расширением xls и произвольным именем
-
Файл с расширением tab и произвольным именем
5. .Какое из расширений присваивается документам Excel?
A) *.cdr.
B) *.bmp.
C) *.рсх.
D) *.txt.
*Е) *.xls
6. Электронная таблица MS Excel состоит из …
-
24 строк и 16384 столбцов
-
65536 строк и 256 столбцов
-
256 строк и 65536 столбцов
-
16384 строк и 24 столбцов
-
24 строк и 256 столбцов
7. В MS Excel на пересечении столбца и строки располагается основной структурный элемент таблицы
-
Ячейка
-
Строка
-
Адрес ячейки
-
Формула
-
Блок
8. В MS Excel указание на отдельную ячейку таблицы, составленное из обозначения столбца и номера строки называют…
-
результатом вычисления
-
формулой введенной в ячейку
-
операндами
-
диапазоном
-
адресом ячейки
9. Укажите верное обозначение адреса ячейки в MS Excel:
-
67BC
-
4B.45
-
BD666
-
AB;32
-
ZZ1
10. Какое количество рабочих листов может содержать рабочая книга в MS Excel?
-
16
-
3
-
От 1 до 65536
-
256
-
это зависит от ОП компьютера
11. В MS Excel чтобы присвоить ячейке имя, необходимо:
-
выделить ее, ввести произвольное имя и нажать клавиатурную комбинацию Ctrl+Shift+F
-
выделить ее, ввести произвольное имя и нажать клавишу Enter
-
выделить ее и щелкнуть на строке формул, ввести произвольное имя и нажать клавишу Enter
-
в Excel нельзя присвоить ячейке другое имя
-
выделить ее и щелкнуть на поле имен, ввести произвольное имя и нажать клавишу Enter
12. MS Excel для изменения размеров столбца необходимо …
-
Установить указатель мыши на нижнюю границу в заголовке строки и переместить границу вверх или вниз методом «Drag and Drop»
-
Выделить хотя бы одну ячейку в столбце, затем выбрать команду Формат – Ячейки – Выравнивание
-
Установить указатель мыши на правую границу в заголовке столбца и переместить границу влево или вправо методом «Drag and Drop»
-
Выделить хотя бы одну ячейку в столбце, затем выбрать команду Сервис – Подбор – Параметры и установить соответствующие значения
-
Выделить хотя бы одну ячейку в столбце, затем выбрать команду Данные – форма
13. В Ms Excel для изменения размеров строки необходимо …
-
Выделить хотя бы одну ячейку в строке, затем выбрать команду Формат – Ячейки – Выравнивание
-
Установить указатель мыши на правую границу в заголовке столбца и переместить границу влево или вправо методом «Drag and Drop»
-
Выделить хотя бы одну ячейку в столбце, затем выбрать команду Сервис – Подбор параметра и установить соответствующие значения
-
Установить указатель мыши на нижнюю границу в заголовке строки и переместить границу вверх или вниз методом «Drag and Drop»
-
Выделить хотя бы одну ячейку в строке, затем выбрать команду Данные – форма
14. B MS Excel группу расположенных рядом и образующих прямоугольник ячеек можно назвать:
-
Листом
-
Диапазоном
-
Таблицей
-
Сегментом
-
Книгой
15. B MS Excel чтобы вставить новый столбец нужно:
-
Выделить столбец, левее которого надо вставить новый, и вызвать команду Столбцы из меню Вставка
-
Выделить два столбца, между которыми надо вставить новый, и вызвать команду Столбцы из меню Вставка
-
Выделить столбец, левее которого надо вставить новый, и вызвать команду Вставить из меню Правка
-
Выделить столбец, левее которого надо вставить новый, и вызвать команду Столбец из меню Формат
-
Установить указатель мыши в нижнюю часть ячейки и буксировать его при нажатой клавише Shift
16. В MS Excel диапазон ячеек А, В, С, D, Е, в строке 7 можно обозначить:
-
А7Е7
-
АЕ7
-
А7:Е7
-
7А:7Е
-
А7– Е7
17. Сколько ячеек электронной таблицы в диапазоне А2:В4:
-
8
-
2
-
4
-
12
-
6
18. Какие имена можно давать листам электронной таблицы?
-
Любые, по желанию пользователя
-
Любое содержащее не более 31 символа и не содержащее символы / * ? : ‘ [ ]
-
Имя листа должно иметь вид «Лист*» где вместо звездочки должно стоять число
-
Имя листа должно обязательно содержать в себе его порядковый номер
-
Любое только буквами латинского алфавита и не более 31 символа
19. В MS Excel диапазон ячеек 3, 4, 5, 6, 7 в столбце С можно обозначить:
-
С3:С7
-
3С:7С
-
С3/С7
-
С3С7
-
С3;С7
20. В MS Excel для удаления выделенных столбцов и строк необходимо:
-
Нажать клавишу Delete
-
Выполнить команду Правка – Удалить
-
Нажать клавишу Back Space
-
Командой Правка – Очистить – Всё
-
Используя клавиатурную комбинацию Ctrl + Alt + Delete
21. В MS Excel для назначения абсолютного адреса ячейки, необходимо перед номером столбца и (или) строки приставить знак:
-
-
$
-
%
-
@
-
*
22. В MS Excel в адресе $А6 не будет меняться …
-
номер строки
-
номер столбца
-
номер столбца и номер строки
-
изменится все
-
ничего не измениться
23. В MS Excel в адресе $В$16 не будет меняться …
-
измениться все
-
номер столбца
-
номер столбца и номер строки
-
ничего не измениться
-
номер строки
24. В MS Excel в адресе С$5 не будет меняться …
-
номер столбца и номер строки
-
номер столбца
-
измениться все
-
номер строки
-
ничего не измениться
25. В MS Excel запрет на автоматическое изменение адреса ячейки при операциях копирования, удаления, вставки называется …
-
Относительным адресом
-
Абсолютным адресом
-
Произвольным именем
-
Блоком ячеек
-
Скрытым адресом
26. Укажите неверное утверждение:
-
зафиксировать данные в ячейке можно щелкнув на другой ячейке
-
для ввода данных в ячейку необходимо выделить ячейку, щелкнуть мышью на строке формул и набрать информацию
-
если щелкнуть по кнопке с крестиком, ввод прекращается и данные, поступившие в ячейку в текущем сеансе ввода удаляются
-
чтобы выделить целый столбец, надо щелкнуть мышью на соответствующем номере в заголовке столбца
-
для перемещения по тексту внутри ячейки используются клавиши перемещения курсоромLeft, Up, Right, Down
27. В MS Excel чтобы присвоить ячейке абсолютный адрес необходимо:
-
Установить курсор в начало адреса ячейки и нажать клавишу F4
-
Проставить знак % перед обозначением столбца и (или) строки
-
Проставить знак $ перед обозначением столбца и (или) строки
-
Проставить знак $ после обозначением столбца и (или) строки
-
Проставить знак * после обозначением столбца и (или) строки
28. Укажите неверное утверждение. В любую ячейку электронной таблицы можно ввести …
-
Формулу
-
Число
-
Текст
-
Графическое изображение
-
Любые символы
29. В MS Excel числом считается последовательность символов
-
В которую входят цифры, а также знаки «+», «-» (в начале последовательности) или «.» как разделитель дробной и целой части
-
Разложенная в правой части ячейки
-
Начинающаяся со знаком «=» (равно)
-
В которую входят любые символы, а также знаки «+», «-» (в начале последовательности) или «:» как разделитель дробной и целой части
-
В которое можно записать только числа, адреса ячеек и функций, соединенные знаками арифметических операций
30. В MS Excel формула – это арифметическое выражение …
-
Начинающиеся со знака «=»
-
Начинающееся со знака «=», в которое можно записать только числа адреса ячеек и функции, соединенные знаками арифметических операций
-
В которое входят любые символы, а также знаки «+», «-«, (в начале последовательности) или «:», как разделитель дробной и целой частью
-
В которое можно записать только числа, адреса ячеек и функций, соединенные знаками арифметических операций
-
Разложенная в правой части ячейки
Вопрос №
1
Основное назначение электронных таблиц-
редактировать и форматировать текстовые документы;
хранить большие объемы информации;
выполнять расчет по формулам;
нет правильного ответа.
Вопрос №
2
Что позволяет выполнять электронная таблица?
решать задачи на прогнозирование и моделирование ситуаций;
представлять данные в виде диаграмм, графиков;
при изменении данных автоматически пересчитывать результат;
выполнять чертежные работы;
Вопрос №
3
Как называется документ в программе Excel?
рабочая таблица ;
книга;
страница;
лист;
Вопрос №
4
Рабочая книга состоит из…
нескольких рабочих страниц;
нескольких рабочих листов;
нескольких ячеек;
одного рабочего листа;
Вопрос №
5
Наименьшей структурной единицей внутри таблицы является..
строка ;
ячейка;
столбец;
диапазон;
Вопрос №
6
Ячейка не может содержать данные в виде…
текста;
формулы;
числа;
картинки;
Вопрос №
7
Значения ячеек, которые введены пользователем, а не получаются в результате расчётов называются…
текущими;
производными;
исходными;
расчетными;
Вопрос №
8
К какому типу программного обеспечения относятся Электронные Таблицы?
к системному;
к языкам программирования;
к прикладному;
операционному;
Вопрос №
9
Формула — начинается со знака…
;
№;
=;
нет правильного ответа;
Вопрос №
10
Какого типа сортировки не существует в Excel?
по убыванию;
по размеру;
по возрастанию;
все виды существуют;
Вопрос №
11
Какие основные типы данных в Excel?
числа, формулы;
текст, числа, формулы;
цифры, даты, числа;
последовательность действий;
Вопрос №
12
как записывается логическая команда в Excel?
если (условие, действие1, действие 2);
(если условие, действие1, действие 2);
=если (условие, действие1, действие 2);
если условие, действие1, действие 2.
Вопрос №
13
Как понимать сообщение # знач! при вычислении формулы?
формула использует несуществующее имя;
формула ссылается на несуществующую ячейку;
ошибка при вычислении функции ;
ошибка в числе.
Вопрос №
14
Что означает появление ####### при выполнении расчетов?
ширина ячейки меньше длины полученного результата;
ошибка в формуле вычислений;
отсутствие результата;
нет правильного ответа.
Вопрос №
15
В электронных таблицах нельзя удалить:
Текстовые данные ячеек
Имена ячеек
Столбцы
Строки
Вопрос №
16
Минимальной составляющей таблицы является:
Ячейка
Строка
Книга
Лист
Вопрос №
17
В электронных таблицах имя ячейки образуется:
Произвольным образом
Путем соединения имен строки и столбца
Путем соединения имен столбца и строки
Нет правильного ответа
Вопрос №
18
Табличный процессор — это:
Группа прикладных программ, которые предназначены для проведения расчетов в табличной форме
Команда приложения Excel, вызов которой приводит к выполнению расчетов по введенным в таблицу данным
Специальная компьютерная программа, помогающая преобразовывать массивы данных из текстового вида в табличный
Нет правильного ответа
Вопрос №
19
Рабочая книга табличного процессора состоит из:
таблиц
строк и столбцов
листов
страниц
Вопрос №
20
Табличный процессор — это программный продукт, предназначенный для:
Создания и редактирования текстовой информации
Управления табличными базами данных
Работы с данными, представленными в виде электронных таблиц
нет правильного ответа
Вопрос №
21
Основными функциями табличного процессора являются:
Структурирование данных в таблицы; выполнение вычислений по введенным в таблицы данным
Все виды действий с электронными таблицами (создание, редактирование, выполнение вычислений); построение графиков и диаграмм на основе данных из таблиц; работа с книгами и т.д.
Редактирование таблиц; вывод данных из таблиц на печать; правка графической информации
Вопрос №
22
Какие типы диаграмм позволяют строить табличные процессоры?
График, точечная, линейчатая, гистограмма, круговая
Коническая, плоская, поверхностная, усеченная
Гистограмма, график, локальное пересечение, аналитическая
Вопрос №
23
Документ табличного процессора Excel по умолчанию называется:
книгой
томом
таблицей
документом
Вопрос №
24
Табличный процессор обрабатывает следующие типы данных:
Матричный, Временной, Математический, Текстовый, Денежный
Банковский, Целочисленный, Дробный, Текстовый, Графический
Дата, Время, Текстовый, Финансовый, Процентный
Вопрос №
25
Расширение файлов, созданных в Microsoft Excel — это:
.doc
.xls
.bmp
.txt
Вопрос №
26
Выберите абсолютный адрес ячейки из табличного процессора Excel:
D$3$
D3
$D3
$D$3
Вопрос №
27
Скопированные или перемещенные абсолютные ссылки в электронной таблице:
Не изменяются
Преобразуются в соответствии с новым положением формулы
Преобразуются в соответствии с новым видом формулы
Вопрос №
28
Активная ячейка — это ячейка:
С формулой, в которой содержится абсолютная ссылка
В которую в настоящий момент вводят данные
С формулой, в которой содержится относительная ссылка
которая содержит число
Вопрос №
29
Отличием электронной таблицы от обычной является:
Автоматический пересчет задаваемых формулами данных в случае изменения исходных
Представление связей между взаимосвязанными обрабатываемыми данными
Обработка данных различного типа
Вопрос №
30
Совокупность клеток, которые образуют в электронной таблице прямоугольник — это:
ранг
диапазон
область данных
периметр
Вопрос №
31
В табличном процессоре Excel столбцы:
Обозначаются буквами латинского алфавита
Обозначаются римскими цифрами
Получают имя произвольным образом
никак не обозначаются
Вопрос №
32
Какого элемента структуры электронной таблицы не существует?
Полосы прокрутки
Строки формул
Командной строки
Вопрос №
33
Подтверждение ввода в ячейку осуществляется нажатием клавиши:
Tab
F6
Enter
Сtrl
Alt
Вопрос №
34
Маркер автозаполнения появляется, когда курсор устанавливают:
В правом нижнем углу активной ячейки
В левом верхнем углу активной ячейки
По центру активной ячейки
Вопрос №
35
Можно ли убрать сетку в электронной таблицу Excel?
Нет
Да
Да, если снята защита от редактирования таблицы
только в последней версии программы
Вопрос №
36
Электронная таблица — это …
Совокупность сведений о конкретных объектах реального мира в какой-либо предметной области или разделе предметной области
Программы для работы с данными, записанными в таблице
Массивы данных об объектах и явлениях реального мира
Специальная модель структурирования, представленная для обработки произвольной информации, тесно связанная с текстовыми документами и с базами данных
Приложение Windows, предназначенное для создания просмотра, модификация и печати текстовых документов
Вопрос №
37
Запуск программы Microsoft Excel:
Пуск — Microsoft Excel
Пуск — Стандартные — Microsoft Excel
Пуск — Документы — Microsoft Excel
Пуск — Все программы — Microsoft Office — Microsoft Excel
Пуск — Найти — Microsoft Excel
Вопрос №
38
Электронная таблица MS Excel состоит из …
24 строк и 256 столбцов
16384 строк и 24 столбцов
256 строк и 65536 столбцов
65536 строк и 256 столбцов
24 строк и 16384 столбцов
Вопрос №
39
В MS Excel указание на отдельную ячейку таблицы, составленное из обозначения столбца и номера строки называют…
результатом вычисления
формулой введенной в ячейку
операндами
диапазоном
адресом ячейки
Вопрос №
40
Укажите верное обозначение адреса ячейки в MS Excel:
ZZ1
AB;32
BD666
4B.45
67BC
Вопрос №
41
В MS Excel чтобы присвоить ячейке имя, необходимо:
выделить ее, ввести произвольное имя и нажать клавиатурную комбинацию Ctrl+Shift+F
выделить ее, ввести произвольное имя и нажать клавишу Enter
выделить ее и щелкнуть на строке формул, ввести произвольное имя и нажать клавишу Enter
в Excel нельзя присвоить ячейке другое имя
выделить ее и щелкнуть на поле имен, ввести произвольное имя и нажать клавишу Enter
Вопрос №
42
MS Excel для изменения размеров столбца необходимо …
Установить указатель мыши на нижнюю границу в заголовке строки и переместить границу вверх или вниз методом «Drag and Drop»
Выделить хотя бы одну ячейку в столбце, затем выбрать команду Формат — Ячейки — Выравнивание
Установить указатель мыши на правую границу в заголовке столбца и переместить границу влево или вправо методом «Drag and Drop»
Выделить хотя бы одну ячейку в столбце, затем выбрать команду Сервис — Подбор — Параметры и установить соответствующие значения
Выделить хотя бы одну ячейку в столбце, затем выбрать команду Данные — форма
Вопрос №
43
В Ms Excel для изменения размеров строки необходимо …
Выделить хотя бы одну ячейку в строке, затем выбрать команду Формат — Ячейки — Выравнивание
Установить указатель мыши на правую границу в заголовке столбца и переместить границу влево или вправо методом «Drag and Drop»
Выделить хотя бы одну ячейку в столбце, затем выбрать команду Сервис — Подбор параметра и установить соответствующие значения
Установить указатель мыши на нижнюю границу в заголовке строки и переместить границу вверх или вниз методом «Drag and Drop»
Выделить хотя бы одну ячейку в строке, затем выбрать команду Данные — форма
Вопрос №
44
B MS Excel чтобы вставить новый столбец нужно:
Выделить столбец, левее которого надо вставить новый, и вызвать команду Столбцы из меню Вставка
Выделить два столбца, между которыми надо вставить новый, и вызвать команду Столбцы из меню Вставка
Выделить столбец, левее которого надо вставить новый, и вызвать команду Вставить из меню Правка
Выделить столбец, левее которого надо вставить новый, и вызвать команду Столбец из меню Формат
Установить указатель мыши в нижнюю часть ячейки и буксировать его при нажатой клавише Shift
Вопрос №
45
Сколько ячеек электронной таблицы в диапазоне А2:В4:
8
2
4
12
6
Вопрос №
46
Какие имена можно давать листам электронной таблицы?
Любые, по желанию пользователя
Любое содержащее не более 31 символа и не содержащее символы / * ? : ` [ ]
Имя листа должно иметь вид «Лист*» где вместо звездочки должно стоять число
Имя листа должно обязательно содержать в себе его порядковый номер
Любое только буквами латинского алфавита и не более 31 символа
Вопрос №
47
В MS Excel для удаления выделенных столбцов и строк необходимо:
Нажать клавишу Delete
Выполнить команду Правка — Удалить
Нажать клавишу Back Space
Командой Правка — Очистить — Всё
Используя клавиатурную комбинацию Ctrl + Alt + Delete
Вопрос №
48
В MS Excel в адресе $А6 не будет меняться …
номер строки
номер столбца
номер столбца и номер строки
изменится все
ничего не измениться
Вопрос №
49
В MS Excel в адресе $В не будет меняться …
измениться все
номер столбца
номер столбца и номер строки
ничего не измениться
номер строки
Вопрос №
50
В MS Excel в адресе С не будет меняться …
номер столбца и номер строки
номер строки
ничего не изменится
номер столбца
изменится все
Вопрос №
51
В MS Excel запрет на автоматическое изменение адреса ячейки при операциях копирования, удаления, вставки называется …
Относительным адресом
Абсолютным адресом
Произвольным именем
Блоком ячеек
Скрытым адресом
Вопрос №
52
Укажите неверное утверждение:
для перемещения по тексту внутри ячейки используются клавиши перемещения курсором Left, Up, Right, Down
если щелкнуть по кнопке с крестиком, ввод прекращается и данные, поступившие в ячейку в текущем сеансе ввода удаляются
для ввода данных в ячейку необходимо выделить ячейку, щелкнуть мышью на строке формул и набрать информацию
зафиксировать данные в ячейке можно щелкнув на другой ячейке
Вопрос №
53
В MS Excel чтобы присвоить ячейке абсолютный адрес необходимо:
Установить курсор в начало адреса ячейки и нажать клавишу F4
Проставить знак % перед обозначением столбца и (или) строки
Проставить знак $ перед обозначением столбца и (или) строки
Проставить знак $ после обозначением столбца и (или) строки
Проставить знак * после обозначением столбца и (или) строки
Вопрос №
54
В MS Excel числом считается последовательность символов
В которую входят цифры, а также знаки «+», «-» (в начале последовательности) или «.» как разделитель дробной и целой части
Разложенная в правой части ячейки
Начинающаяся со знаком «=» (равно)
В которую входят любые символы, а также знаки «+», «-» (в начале последовательности) или «:» как разделитель дробной и целой части
В которое можно записать только числа, адреса ячеек и функций, соединенные знаками арифметических операций
Вопрос №
55
Выберите пример формулы, применяемой в MS Excеl:
=А2:C3+F7
=А2+C3/F7
A2+C3/f7=
В1= А3*В8+12
А2 +С3/F7
Вопрос №
56
В MS Excel для изменения уже введенных данных можно использовать…
Щелчок на ячейке правой кнопкой мыши при нажатой клавише Insert
Щелчок на строке формул или двойной щелчок на ячейке
Щелчок на ячейке правой кнопкой мыши при нажатой клавиатурной комбинации Ctrl + Shift + R
Щелчок на ячейке или двойной щелчок на строке формул
Щелчок на ячейке правой кнопкой мыши при нажатой клавише Ctrl
Вопрос №
57
В MS Excel назначение функции ЕСЛИ:
Возвращает одно значение, если указанное условие истинно, и другое, если оно ложно
Возвращает значение суммы значения своих аргументов (в качестве аргументов можно записывать адреса отдельных ячеек)
Возвращает среднее своих аргументов (в качестве аргументов можно записывать адреса отдельных ячеек)
Суммирует ячейки, специфицированные заданным критериям (в качестве аргументов можно записывать адреса отдельных ячеек)
Считает, сколько значений удовлетворяет условию
Вопрос №
58
В MS Excel адрес ячейки можно включить в формулу …
Используя клавиатурную комбинацию Alt + Shift
Одним щелчком мыши на кнопке с крестиком
Одним щелчком правой кнопки мыши на соответствующей ячейке
Используя клавиатурную комбинацию Ctrl + Shift
Одним щелчком мыши на соответствующей ячейке
Вопрос №
59
При делении на нуль программа MS Excel выдает сообщение об ошибке
#ЧИСЛО!
#ИМЯ?
#ДЕЛ/0!
#ЗНАЧ!
# ССЫЛКА!
Вопрос №
60
В MS Excel чтобы выделить произвольные, несмежные ячейки необходимо …
Установить указатель внутри левой верхней ячейки блока, нажать левую кнопку и смещать указатель по диагонали к правому нижнему углу
При нажатой клавише Alt мышью указать ячейки для выделения
Выделить ячейку и воспользоваться клавишей Shift и стрелок курсора
При нажатой клавише Ctrl мышью указать ячейки для выделения
При нажатых клавишах Ctrl + Shift мышью указать ячейки для выделения
Вопрос №
61
В MS Excel чтобы выделить целую строку необходимо …
Выполнить команду Вставка — Специальная вставка
Щёлкнуть мышью на соответствующем номере в заголовке строки
Щёлкнуть мышью на соответствующем номере в заголовке столбца
Установить курсор в первую ячейку строки и выполнить команду Правка — выделить — строку
Щёлкнуть на левой пустой кнопке в заголовке столбца
Вопрос №
62
B MS Excel для построения графика по данным электронной таблицы следует использовать:
Команду Рисунок меню Вставка
Команду Итого меню Данные
Команду Зависимость меню Сервис
Команду Диаграмма меню Вставка
Команду Функция меню Вставка
Вопрос №
63
Как удалить один из листов электронной таблицы?
При помощи меню Сервис
При помощи меню Правка
При помощи меню Формат
При помощи меню Данные
При помощи меню Вид
Вопрос №
64
При помощи комбинации, каких клавиш в MS Excel можно осуществить перемещение содержимого ячеек?
Сначала Ctrl + X, а затем Ctrl + С
Сначала Ctrl + V, а затем Ctrl + Х
Сначала Ctrl + С, а затем Ctrl + V
Сначала Ctrl + Z, а затем Ctrl + С
Сначала Ctrl + Х, а затем Ctrl + V
Содержание
- Присвоение наименования
- Способ 1: строка имен
- Способ 2: контекстное меню
- Способ 3: присвоение названия с помощью кнопки на ленте
- Способ 4: Диспетчер имен
- Вопросы и ответы
Для выполнения некоторых операций в Экселе требуется отдельно идентифицировать определенные ячейки или диапазоны. Это можно сделать путем присвоения названия. Таким образом, при его указании программа будет понимать, что речь идет о конкретной области на листе. Давайте выясним, какими способами можно выполнить данную процедуру в Excel.
Присвоение наименования
Присвоить наименование массиву или отдельной ячейке можно несколькими способами, как с помощью инструментов на ленте, так и используя контекстное меню. Оно должно соответствовать целому ряду требований:
- начинаться с буквы, с подчеркивания или со слеша, а не с цифры или другого символа;
- не содержать пробелов (вместо них можно использовать нижнее подчеркивание);
- не являться одновременно адресом ячейки или диапазона (то есть, названия типа «A1:B2» исключаются);
- иметь длину до 255 символов включительно;
- являться уникальным в данном документе (одни и те же буквы, написанные в верхнем и нижнем регистре, считаются идентичными).
Способ 1: строка имен
Проще и быстрее всего дать наименование ячейке или области, введя его в строку имен. Это поле расположено слева от строки формул.
- Выделяем ячейку или диапазон, над которым следует провести процедуру.
- В строку имен вписываем желаемое наименование области, учитывая правила написания названий. Жмем на кнопку Enter.
После этого название диапазону или ячейке будет присвоено. При их выделении оно отобразится в строке имен. Нужно отметить, что и при присвоении названий любым другим из тех способов, которые будут описаны ниже, наименование выделенного диапазона также будет отображаться в этой строке.
Способ 2: контекстное меню
Довольно распространенным способом присвоить наименование ячейкам является использование контекстного меню.
- Выделяем область, над которой желаем произвести операцию. Кликаем по ней правой кнопкой мыши. В появившемся контекстном меню выбираем пункт «Присвоить имя…».
- Открывается небольшое окошко. В поле «Имя» нужно вбить с клавиатуры желаемое наименование.
В поле «Область» указывается та область, в которой при ссылке на присвоенное название будет идентифицироваться именно выделенный диапазон ячеек. В её качестве может выступать, как книга в целом, так и её отдельные листы. В большинстве случаев рекомендуется оставить эту настройку по умолчанию. Таким образом, в качестве области ссылок будет выступать вся книга.
В поле «Примечание» можно указать любую заметку, характеризующую выделенный диапазон, но это не обязательный параметр.
В поле «Диапазон» указываются координаты области, которой мы даем имя. Автоматически сюда заносится адрес того диапазона, который был первоначально выделен.
После того, как все настройки указаны, жмем на кнопку «OK».
Название выбранному массиву присвоено.
Способ 3: присвоение названия с помощью кнопки на ленте
Также название диапазону можно присвоить с помощью специальной кнопки на ленте.
- Выделяем ячейку или диапазон, которым нужно дать наименование. Переходим во вкладку «Формулы». Кликаем по кнопке «Присвоить имя». Она расположена на ленте в блоке инструментов «Определенные имена».
- После этого открывается уже знакомое нам окошко присвоения названия. Все дальнейшие действия в точности повторяют те, которые применялись при выполнении данной операции первым способом.
Способ 4: Диспетчер имен
Название для ячейки можно создать и через Диспетчер имен.
- Находясь во вкладке «Формулы», кликаем по кнопке «Диспетчер имен», которая расположена на ленте в группе инструментов «Определенные имена».
- Открывается окно «Диспетчера имен…». Для добавления нового наименования области жмем на кнопку «Создать…».
- Открывается уже хорошо нам знакомое окно добавления имени. Наименование добавляем так же, как и в ранее описанных вариантах. Чтобы указать координаты объекта, ставим курсор в поле «Диапазон», а затем прямо на листе выделяем область, которую нужно назвать. После этого жмем на кнопку «OK».
На этом процедура закончена.
Но это не единственная возможность Диспетчера имен. Этот инструмент может не только создавать наименования, но и управлять или удалять их.
Для редактирования после открытия окна Диспетчера имен, выделяем нужную запись (если именованных областей в документе несколько) и жмем на кнопку «Изменить…».
После этого открывается все то же окно добавления названия, в котором можно изменить наименование области или адрес диапазона.
Для удаления записи выделяем элемент и жмем на кнопку «Удалить».
После этого открывается небольшое окошко, которое просит подтвердить удаление. Жмем на кнопку «OK».
Кроме того, в Диспетчере имен есть фильтр. Он предназначен для отбора записей и сортировки. Особенно этого удобно, когда именованных областей очень много.
Как видим, Эксель предлагает сразу несколько вариантов присвоения имени. Кроме выполнения процедуры через специальную строку, все из них предусматривают работу с окном создания названия. Кроме того, с помощью Диспетчера имен наименования можно редактировать и удалять.
Еще статьи по данной теме:
Помогла ли Вам статья?
Подборка по базе: Документ Microsoft Word.docx, Документ Microsoft Word.docx, Документ Microsoft Word.docx, Документ Microsoft Word.docx, Документ Microsoft Word (2).docx, Документ Microsoft Word.docx, Документ Microsoft WordONETHEWORLD.docx, Документ Microsoft Word.docx, Документ Microsoft Office Word.docx, Документ Microsoft Word (2).docx
Электронная таблица Microsoft Excel
1. Электронная таблица – это …
- Совокупность сведений о конкретных объектах реального мира в какой-либо предметной области или разделе предметной области
- Программы для работы с данными, записанными в таблице
- Массивы данных об объектах и явлениях реального мира
- Специальная модель структурирования, представленная для обработки произвольной информации, тесно связанная с текстовыми документами и с базами данных
- Приложение Windows, предназначенное для создания просмотра, модификация и печати текстовых документов
2. Microsoft Excel (MS Excel) – это…
- Приложение Windows, предназначенное для создания просмотра, модификация и печати текстовых документов
- Система управления информацией под контролем операционной системы Windows
- Программа, предназначенная для обработки электронных таблиц под управлением Windows
- Программа, предназначенная для создания и редактирования на экране изображений
- Программы для работы с данными, записанными в таблице.
3. Запуск программы Microsoft Excel:
- Пуск – Microsoft Excel
- Пуск – Стандартные – Microsoft Excel
- Пуск – Документы – Microsoft Excel
- Пуск – Все программы – Microsoft Office — Microsoft Excel
- Пуск – Найти – Microsoft Excel
4. Документом (т.е. объектом обработки) MS Excel является …
- Файл с произвольным расширением и именем xls
- Файл с расширением doc и произвольным именем
- Файл с расширением mdb и произвольным именем
- Файл с расширением xls и произвольным именем
- Файл с расширением tab и произвольным именем
5. .Какое из расширений присваивается документам Excel?
A) *.cdr.
B) *.bmp.
C) *.рсх.
D) *.txt.
*Е) *.xls
6. Электронная таблица MS Excel состоит из …
- 24 строк и 16384 столбцов
- 65536 строк и 256 столбцов
- 256 строк и 65536 столбцов
- 16384 строк и 24 столбцов
- 24 строк и 256 столбцов
7. В MS Excel на пересечении столбца и строки располагается основной структурный элемент таблицы
- Ячейка
- Строка
- Адрес ячейки
- Формула
- Блок
8. В MS Excel указание на отдельную ячейку таблицы, составленное из обозначения столбца и номера строки называют…
- результатом вычисления
- формулой введенной в ячейку
- операндами
- диапазоном
- адресом ячейки
9. Укажите верное обозначение адреса ячейки в MS Excel:
- 67BC
- 4B.45
- BD666
- AB;32
- ZZ1
10. Какое количество рабочих листов может содержать рабочая книга в MS Excel?
- 16
- 3
- От 1 до 65536
- 256
- это зависит от ОП компьютера
11. В MS Excel чтобы присвоить ячейке имя, необходимо:
- выделить ее, ввести произвольное имя и нажать клавиатурную комбинацию Ctrl+Shift+F
- выделить ее, ввести произвольное имя и нажать клавишу Enter
- выделить ее и щелкнуть на строке формул, ввести произвольное имя и нажать клавишу Enter
- в Excel нельзя присвоить ячейке другое имя
- выделить ее и щелкнуть на поле имен, ввести произвольное имя и нажать клавишу Enter
12. MS Excel для изменения размеров столбца необходимо …
- Установить указатель мыши на нижнюю границу в заголовке строки и переместить границу вверх или вниз методом «Drag and Drop»
- Выделить хотя бы одну ячейку в столбце, затем выбрать команду Формат – Ячейки – Выравнивание
- Установить указатель мыши на правую границу в заголовке столбца и переместить границу влево или вправо методом «Drag and Drop»
- Выделить хотя бы одну ячейку в столбце, затем выбрать команду Сервис – Подбор – Параметры и установить соответствующие значения
- Выделить хотя бы одну ячейку в столбце, затем выбрать команду Данные – форма
13. В Ms Excel для изменения размеров строки необходимо …
- Выделить хотя бы одну ячейку в строке, затем выбрать команду Формат – Ячейки – Выравнивание
- Установить указатель мыши на правую границу в заголовке столбца и переместить границу влево или вправо методом «Drag and Drop»
- Выделить хотя бы одну ячейку в столбце, затем выбрать команду Сервис – Подбор параметра и установить соответствующие значения
- Установить указатель мыши на нижнюю границу в заголовке строки и переместить границу вверх или вниз методом «Drag and Drop»
- Выделить хотя бы одну ячейку в строке, затем выбрать команду Данные – форма
14. B MS Excel группу расположенных рядом и образующих прямоугольник ячеек можно назвать:
- Листом
- Диапазоном
- Таблицей
- Сегментом
- Книгой
15. B MS Excel чтобы вставить новый столбец нужно:
- Выделить столбец, левее которого надо вставить новый, и вызвать команду Столбцы из меню Вставка
- Выделить два столбца, между которыми надо вставить новый, и вызвать команду Столбцы из меню Вставка
- Выделить столбец, левее которого надо вставить новый, и вызвать команду Вставить из меню Правка
- Выделить столбец, левее которого надо вставить новый, и вызвать команду Столбец из меню Формат
- Установить указатель мыши в нижнюю часть ячейки и буксировать его при нажатой клавише Shift
16. В MS Excel диапазон ячеек А, В, С, D, Е, в строке 7 можно обозначить:
- А7Е7
- АЕ7
- А7:Е7
- 7А:7Е
- А7– Е7
17. Сколько ячеек электронной таблицы в диапазоне А2:В4:
- 8
- 2
- 4
- 12
- 6
18. Какие имена можно давать листам электронной таблицы?
- Любые, по желанию пользователя
- Любое содержащее не более 31 символа и не содержащее символы / * ? : ‘ [ ]
- Имя листа должно иметь вид «Лист*» где вместо звездочки должно стоять число
- Имя листа должно обязательно содержать в себе его порядковый номер
- Любое только буквами латинского алфавита и не более 31 символа
19. В MS Excel диапазон ячеек 3, 4, 5, 6, 7 в столбце С можно обозначить:
- С3:С7
- 3С:7С
- С3/С7
- С3С7
- С3;С7
20. В MS Excel для удаления выделенных столбцов и строк необходимо:
- Нажать клавишу Delete
- Выполнить команду Правка – Удалить
- Нажать клавишу Back Space
- Командой Правка – Очистить – Всё
- Используя клавиатурную комбинацию Ctrl + Alt + Delete
21. В MS Excel для назначения абсолютного адреса ячейки, необходимо перед номером столбца и (или) строки приставить знак:
-
- $
- %
- @
- *
22. В MS Excel в адресе $А6 не будет меняться …
- номер строки
- номер столбца
- номер столбца и номер строки
- изменится все
- ничего не измениться
23. В MS Excel в адресе $В$16 не будет меняться …
- измениться все
- номер столбца
- номер столбца и номер строки
- ничего не измениться
- номер строки
24. В MS Excel в адресе С$5 не будет меняться …
- номер столбца и номер строки
- номер столбца
- измениться все
- номер строки
- ничего не измениться
25. В MS Excel запрет на автоматическое изменение адреса ячейки при операциях копирования, удаления, вставки называется …
- Относительным адресом
- Абсолютным адресом
- Произвольным именем
- Блоком ячеек
- Скрытым адресом
26. Укажите неверное утверждение:
- зафиксировать данные в ячейке можно щелкнув на другой ячейке
- для ввода данных в ячейку необходимо выделить ячейку, щелкнуть мышью на строке формул и набрать информацию
- если щелкнуть по кнопке с крестиком, ввод прекращается и данные, поступившие в ячейку в текущем сеансе ввода удаляются
- чтобы выделить целый столбец, надо щелкнуть мышью на соответствующем номере в заголовке столбца
- для перемещения по тексту внутри ячейки используются клавиши перемещения курсором Left, Up, Right, Down
27. В MS Excel чтобы присвоить ячейке абсолютный адрес необходимо:
- Установить курсор в начало адреса ячейки и нажать клавишу F4
- Проставить знак % перед обозначением столбца и (или) строки
- Проставить знак $ перед обозначением столбца и (или) строки
- Проставить знак $ после обозначением столбца и (или) строки
- Проставить знак * после обозначением столбца и (или) строки
28. Укажите неверное утверждение. В любую ячейку электронной таблицы можно ввести …
- Формулу
- Число
- Текст
- Графическое изображение
- Любые символы
29. В MS Excel числом считается последовательность символов
- В которую входят цифры, а также знаки «+», «-» (в начале последовательности) или «.» как разделитель дробной и целой части
- Разложенная в правой части ячейки
- Начинающаяся со знаком «=» (равно)
- В которую входят любые символы, а также знаки «+», «-» (в начале последовательности) или «:» как разделитель дробной и целой части
- В которое можно записать только числа, адреса ячеек и функций, соединенные знаками арифметических операций
30. В MS Excel формула – это арифметическое выражение …
- Начинающиеся со знака «=»
- Начинающееся со знака «=», в которое можно записать только числа адреса ячеек и функции, соединенные знаками арифметических операций
- В которое входят любые символы, а также знаки «+», «-«, (в начале последовательности) или «:», как разделитель дробной и целой частью
- В которое можно записать только числа, адреса ячеек и функций, соединенные знаками арифметических операций
- Разложенная в правой части ячейки
31. Выберите пример формулы, применяемой в MS Excеl:
- В1= А3*В8+12
- А2 +С3/F7
- =А2+C3/F7
- A2+C3/f7=
- =А2:C3+F7
32. В MS Excel назначение функции СУММ:
- Возвращает одно значение, если указанное условие истинно, и другое, если оно ложно
- Возвращает значение суммы значений своих аргументов (в качестве аргументов можно записывать адреса отдельных ячеек)
- Суммирует ячейки, специфицированные заданным критериям (в качестве аргументов можно записывать адреса отдельных ячеек
- Возвращает среднее своих аргументов (в качестве аргументов можно записывать адреса некоторых ячеек)
- Возвращает значение суммы значений своих аргументов, если они все целые
33. В MS Excel назначение функции СУММЕСЛИ:
- Возвращает значение суммы значений своих аргументов (в качестве аргументов можно записывать адреса отдельных ячеек)
- Возвращает среднее своих аргументов (в качестве аргументов можно записывать адреса отдельных ячеек)
- Возвращает одно значение, если указанное условие истинно, и другое, если оно ложно
- Возвращает значение суммы значений своих аргументов, если они все целые
- Суммирует ячейки, специфицированные заданным критерием (в качестве аргументов можно записывать адреса отдельных ячеек)
34. В MS Excel для изменения уже введенных данных можно использовать…
- Щелчок на ячейке правой кнопкой мыши при нажатой клавише Ctrl
- Щелчок на ячейке или двойной щелчок на строке формул
- Щелчок на ячейке правой кнопкой мыши при нажатой клавиатурной комбинации Ctrl + Shift + R
- Щелчок на строке формул или двойной щелчок на ячейке
- Щелчок на ячейке правой кнопкой мыши при нажатой клавише Insert
35. В MS Excel назначение функции ЕСЛИ:
- Возвращает одно значение, если указанное условие истинно, и другое, если оно ложно
- Возвращает значение суммы значения своих аргументов (в качестве аргументов можно записывать адреса отдельных ячеек)
- Возвращает среднее своих аргументов (в качестве аргументов можно записывать адреса отдельных ячеек)
- Суммирует ячейки, специфицированные заданным критериям (в качестве аргументов можно записывать адреса отдельных ячеек)
- Считает, сколько значений удовлетворяет условию
36. В MS Excel адрес ячейки можно включить в формулу …
- Используя клавиатурную комбинацию Alt + Shift
- Одним щелчком мыши на кнопке с крестиком
- Одним щелчком правой кнопки мыши на соответствующей ячейке
- Используя клавиатурную комбинацию Ctrl + Shift
- Одним щелчком мыши на соответствующей ячейке
37. При делении на нуль программа MS Excel выдает сообщение об ошибке
- #ЧИСЛО!
- #ИМЯ?
- #ДЕЛ/0!
- #ЗНАЧ!
- # ССЫЛКА!
38. В MS Excel мастер диаграмм применяется …
- Для упрощения создания функций
- Для создания всевозможных графиков и диаграмм
- Для упрощения форматирования текста в ячейке
- Для защиты рабочей книги от несанкционированного доступа
- Для упрощения ввода функции в ячейку
39. B MS Excel чтобы выделить целую таблицу необходимо…
- Щёлкнуть на левой пустой кнопке в заголовке столбца
- Щёлкнуть мышью на соответствующем номере в заголовке столбца
- Установить курсор в первую ячейку столбца и выполнить команду Правка – выделить – столбец
- Щёлкнуть мышью на соответствующем номере в заголовке строки
- Выполнить команду Правка – выделить все
40. В MS Excel чтобы выделить произвольные, несмежные ячейки необходимо …
- Установить указатель внутри левой верхней ячейки блока, нажать левую кнопку и смещать указатель по диагонали к правому нижнему углу
- При нажатой клавише Alt мышью указать ячейки для выделения
- Выделить ячейку и воспользоваться клавишей Shift и стрелок курсора
- При нажатой клавише Ctrl мышью указать ячейки для выделения
- При нажатых клавишах Ctrl + Shift мышью указать ячейки для выделения
41. В Excel в ячейку А4 записана формула =СУММ(А1:С3). Данные из какого количества ячеек суммируются по этой формуле?
- 2
- 3
- 9
- 6
- 5
42. В Excel в ячейке А1 находится число 36. Каков результат вычисления по формуле =ЕСЛИ(А1>100;A1;ЕСЛИ(А1<36;0;A1*2)?
- 0
- 36
- 38
- 1
- 72
43. В MS Excel чтобы выделить целую строку необходимо …
- Щёлкнуть на левой пустой кнопке в заголовке столбца
- Установить курсор в первую ячейку строки и выполнить команду Правка – выделить – строку
- Щёлкнуть мышью на соответствующем номере в заголовке столбца
- Выполнить команду Вставка – Специальная вставка
- Щёлкнуть мышью на соответствующем номере в заголовке строки
44. B MS Excel для вставки строки сверху от выделенной ячейки необходимо …
- Выполнить команду Вставка – Столбцы
- Воспользоваться клавиатурной комбинацией Ctrl + Shift + S
- Выполнить команду Вставка – Объект – Строки
- Выполнить команду Вставка – Строки
- Выполнить команду Вставка – Лист
45. B MS Excel для копирования содержимого выделенной ячейки необходимо…
- Установить указатель мыши в правую нижнюю часть ячейки и буксировать его при нажатой клавише Ctrl
- Установить указатель мыши на рамку ячейки и буксировать его в необходимое место расположения
- Установить указатель мыши на рамку ячейки и буксировать его при нажатой клавише Ctrl в необходимое место расположения
- Установить указатель мыши в нижнюю часть ячейки и буксировать его при нажатой клавише Shift
- Выполнить команду Вставка – Специальная вставка
46. B MS Excel если в ячейке не был предварительно установлен формат данных, то вновь вводимая информация будет иметь формат:
- Текстовый
- Общий
- Числовой
- Дробный
- Финансовый
47. B MS Excel в ячейке А1 содержится число 1, в В1 – число 6, в С1 – число 3. В результате вычисления формулы =А1+В1/2*С1 получится:
- 10
- 7/6
- 10,5
- ошибка
- 2
48. B MS Excel для построения графика по данным электронной таблицы следует использовать:
- Команду Рисунок меню Вставка
- Команду Итого меню Данные
- Команду Зависимость меню Сервис
- Команду Диаграмма меню Вставка
- Команду Функция меню Вставка
49. B MS Excel число, хранящиеся в ячейке А1, надо разделить на сумму чисел, хранящихся в ячейках А2 и А3. Правильная запись формулы:
- =А1:(А2+А3)
- =А1/СУММ(А2, А3)
- =А1/(А2+А3)
- =А1/А2+А3
- =(А2+А3)/А1
50. Самый маленький элемент для ввода информации в MS Excel.
- Блок
- Ячейка
- Таблица
- Строка
- Столбец
51. Какие действия нельзя выполнить в электронной таблице MS Excel?
- Построение диаграмм
- Вычислительные действия
- Работа с базами данных
- Вставка графических объектов
- Удаление файла в активном окне
52. Типы данных в MS Excel:
- Текстовые, числовые, кодированные
- Числовые, даты, спец.форматы
- Числовые, формулы, текстовые
- Формулы, функции, текстовые
- Формулы, текстовые, табельные номера
53. При работе в MS Excel для чего предназначена кнопка, показанная на рисунке ?
- Вычисление суммы
- Сортировка по возрастанию
- Построение диаграммы
- Сортировка по убыванию
- Вызов мастера функции
54. При работе в электронной таблице MS Excel для чего предназначена кнопка, показанная на рисунке
- Вычисление суммы
- Построение диаграммы
- Сортировка по возрастанию
- Сортировка по убыванию
- Вызов мастера функций
55. К арифметическим операторам не относится в табличном процессоре MS Excel
- +
- —
- @
- /
- *
5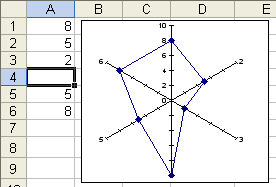
- 5
- 4
- 8
- 10
- 7
57. Как удалить один из листов электронной таблицы?
- При помощи меню Сервис
- При помощи меню Правка
- При помощи меню Формат
- При помощи меню Данные
- При помощи меню Вид
58. Что произойдет в MS Excel, если изменить имя ячейки в Поле имени ячейки и нажать Enter?
- Ничего не произойдет, так как это поле пользователь изменить не может
- В Строке состояния появится значение ячейки с этим именем
- Активной ячейкой станет та, имя которой было введено
- На Рабочем поле появится диалоговое окно Справки
- Выйдет сообщение об ошибке
59. Как в MS Excel лучше всего восстановить содержимое ячейки, если Вы сделали ошибку и вышли из режима редактирования?
- Необходимо нажать на кнопку Отменить на Панели инструментов
- Снова сделать активной эту ячейку, постараться вспомнить ее содержимое до исправления и отредактировать заново
- Выйти из файла не сохраняя его изменения и снова его открыть
- При помощи команды Данные из Основного меню
- С помощью команды Исправления меню Сервис
60. Для чего в MS Excel предназначена кнопка в Строке Формул?
- Для удаления содержимого текущей ячейки и перехода к следующей
- Для восстановления прежнего содержимого текущей ячейки и завершения ее редактирования
- Для обнуления содержимого текущей ячейки и перехода к следующей
- Текущая ячейка удаляется и следующие по столбцу ячейки сдвигаются на одну вверх
- Для закрытия Рабочего листа
61. Что произойдет в MS Excel, если во время редактирования нажать одновременно клавиши Ctrl + Z на клавиатуре?
- Восстановится прежнее содержимое ячейки
- Редактирование ячейки завершится
- Стирается содержимое ячейки
- Стирается последний введенный в ячейку символ
- В ячейку введется символ Z
62. При помощи комбинации, каких клавиш в MS Excel можно осуществить перемещение содержимого ячеек?
- Сначала Ctrl + С, а затем Ctrl + V
- Сначала Ctrl + V, а затем Ctrl + Х
- Сначала Ctrl + X, а затем Ctrl + С
- Сначала Ctrl + Z, а затем Ctrl + С
- Сначала Ctrl + Х, а затем Ctrl + V
63. Каким образом в MS Excel можно узнать, как будет выглядеть созданный документ при печати?
- В окне предварительного просмотра, находясь в режиме «Печать»
- При помощи клавиши Масштаб, сделав его равным 100%
- При помощи диалогового окна Параметры из меню Сервис, отменив флажок Сетка
- Только после печати документа
- При помощи клавиши Схема документы на Панели инструментов
64. Как в MS Excel можно сделать текущий лист невидимым не удаляя его из Книги?
- Последовательно вызывая меню Формат – Лист – Переименовать
- Последовательно вызывая меню Формат – Лист – Скрыть
- При помощи динамического меню листа
- Последовательно вызвать пункты меню Сервис – Защита – Защитить лист
- Последовательно вызвать пункты меню Окно – Скрыть
В Excel можно присвоить имя ячейке, диапазону, таблице или формуле. Присваивание имен используется, например, для упрощения очень сложной и нагромождённой формулы или для ее наглядности и читабельности.
Рассмотрим примеры присвоения имен.
Присвоить имя ячейке
Пусть у нас есть таблица, в которой нам необходимо посчитать стоимость каждого товара со скидкой. Это мы можем сделать при помощи абсолютной ссылки или присвоить имя ячейке, в которой находится текущее значение нашей скидки.
Присвоить имя ячейке можно несколькими способами. Рассмотрим каждый из них.
Итак, первый способ. Выделяем ячейку, которой нам нужно присвоить имя, кликаем по полю Имя и вводим необходимое имя, в данном случае имя «Скидка».
Данный способ самый простой и быстрый.
Присвоить имя в Excel – Присвоить имя ячейке
Второй способ. Это способ предусматривает использование диалогового окна, которое вызывается путем «Вставка»—> «Имя»—> «Определить…».
Сравним результаты и формы записи вычислений в режиме формул.
Присвоить имя в Excel – Результаты расчетов двумя способами
Результаты расчётов абсолютно идентичны.
Присвоить имя диапазону ячеек
Выделяем диапазон D3:D6, где содержится стоимость по каждому товару. В поле Имя присваиваем этому диапазону имя «Стоимость», а в ячейке D7 вводим формулу =СУММ(Стоимость).
Для того чтобы присвоить имя диапазону ячеек, выделяем необходимый диапазон, и вышеописанным способом назначаем имя диапазону. В нашем случае это будет столбец Стоимость.
Присвоить имя в Excel – Присвоить имя диапазону
Рассмотрим синтаксические правила, которые следует соблюдать при создании и изменении имен.
Синтаксические правила для имен
- Допустимые символы. Первым символом имени должна быть буква, знак подчеркивания или обратная косая черта. Остальные символы имени могут быть буквами, цифрами, точками и знаками подчеркивания.
Примечание: нельзя использовать в качестве определенного имени буквы «C», «c», «R» и «r», так как они используются как сокращенное имя строки и столбца выбранной ячейки при вводе в поле Имя или Перейти.
- Имена в виде ссылок на ячейки запрещены. Имена не могут быть такими же, как ссылки на ячейки (например, $H7 или R7C8)
- Пробелы не допускаются. В качестве разделителей можно использовать символ нижнего подчеркивания (_) и точку (.), например, «Стоимость_со_скидкой» или «Стоимость.Скидка».
- Длина имени не должна превышать 255 символов.
- Учет регистра. Имя может состоять из строчных и прописных букв. Учтите, что создать два имени «Стоимость» и «СТОИМОСТЬ» у вас не получится. Excel предложит выбрать уникальное имя
Перейти к содержанию
На чтение 3 мин Опубликовано 18.01.2020
Excel предлагает несколько способов присвоить имя ячейке или диапазону. Мы же в рамках данного урока рассмотрим только 2 самых распространенных, думаю, что каждый из них Вам обязательно пригодится. Но прежде чем рассматривать способы присвоения имен в Excel, обратитесь к этому уроку, чтобы запомнить несколько простых, но полезных правил по созданию имени.
Используем поле Имя
Данный способ является самым быстрым способом присвоить имя ячейке или диапазону в Excel. Чтобы воспользоваться им, выполните следующие шаги:
- Выделите ячейку или диапазон, которым необходимо присвоить имя. В нашем случае это диапазон B2:B13.
- Щелкните по полю Имя и введите необходимое имя, соблюдая правила, рассмотренные здесь. Пусть это будет имя Продажи_по_месяцам.
- Нажмите клавишу Enter, и имя будет создано.
- Если нажать на раскрывающийся список поля Имя, Вы сможете увидеть все имена, созданные в данной рабочей книге Excel. В нашем случае это всего лишь одно имя, которое мы только что создали.
- В качестве примера, создадим формулу, использующую имя Продажи_по_месяцам. Пусть это будет формула, подсчитывающая общую сумму продаж за прошедший год:
- Как видите, если ячейке или диапазону, на которые ссылается формула, дать осмысленные имена, то формула станет гораздо понятнее.
Используем диалоговое окно Создание имени
Чтобы присвоить имя ячейке или диапазону этим способом, проделайте следующие действия:
- Выделите требуемую область (на данном этапе можно выделить любую область, в дальнейшем вы сможете ее перезадать). Мы выделим ячейку С3, а затем ее перезададим.
- Перейдите на вкладку Формулы и выберите команду Присвоить имя.
- Откроется диалоговое окно Создание имени.
- В поле Имя введите требуемое имя. В нашем случае это имя Коэффициент. В ряде случаев Excel автоматически подставляет имя на основе данных в соседних ячейках. В нашем случае так и произошло. Если Excel этого не сделал или такое имя Вас не устраивает, введите требуемое Вам имя самостоятельно.
- В раскрывающемся списке Область Вы можете указать область видимости создаваемого имени. Область видимости – это область, где вы сможете использовать созданное имя. Если вы укажете Книга, то сможете пользоваться именем по всей книге Excel (на всех листах), а если конкретный лист – то только в рамках данного листа. Как правило выбирают область видимости – Книга.
- В поле Примечание Вы можете ввести пояснение к создаваемому имени. В ряде случаев это делать рекомендуется, особенного, когда имен становится слишком много или, когда Вы ведете совместный проект с другими людьми.
- В поле Диапазон отображается адрес активной области, т.е. адрес ячейки или диапазона, которые мы выбрали ранее. При необходимости данный диапазон можно перезадать. Для этого поместите курсор в поле Диапазон, вокруг указанной области появится динамическая граница.
Мышкой выделите новую область или укажите эту область, введя диапазон прямо в текстовое поле. В нашем случае мы выберем ячейку D2.
- Если Вас все устраивает, смело жмите ОК. Имя будет создано.
Помимо присвоения имен ячейкам и диапазонам, иногда полезно знать, как присвоить имя константе. Как это сделать Вы можете узнать из этого урока.
Итак, в данном уроке Вы узнали, как присвоить имя ячейке или диапазону в Excel. Если желаете получить еще больше информации об именах, читайте следующие статьи:
- Знакомство с именами ячеек и диапазонов в Excel
- 5 полезных правил и рекомендаций по созданию имен в Excel
- Диспетчер имен в Excel
- Как присваивать имена константам в Excel?
Оцените качество статьи. Нам важно ваше мнение:
Тестирование направлено на оценку начальных знаний Microsoft Excel
Можно выбрать как один, так и несколько вариантов ответов.
Какая комбинация клавиш используется для сохранения книги?
Какая комбинация клавиш используется для закрытия книги?
Как выделить строку?
Поставить курсор на первую ячейку строки и, зажав левую клавишу мыши, переместить курсор по остальным ячейкам строки.
Щелкнуть мышкой по заголовку строки (по номеру строки)
Щелкнуть мышкой по первой ячейке строки, нажать клавишу Shift и, не отпуская ее, щелкнуть мышкой по последней ячейки строки.
Как выполнить вставку столбца?
В приведенной ниже таблице пропущена информация об артикуле товара. Она должна располагаться на месте столбца «Количество». Как вставить пустой столбец на место столбца «Количество», сдвинув последний вправо?
Выделить столбец В и, щелкнув по нему правовой клавишей мыши, выбрать команду «Вставить»
Щелкнуть правовой клавишей мышки по заголовку столбца В и выбрать команду «Вставить»
Щелкнуть по ячейке В1 правовой клавишей мышки и выбрать команду «Вставить»
Для чего применяют кнопку?
Для создания границ таблицы
Для изменения размера ячейки
Для подчеркивания текста
Какую кнопку используют для заливки ячеек?
Какую кнопку нужно использовать для расположения текста в несколько строк в одной ячейке?
Какая клавиша запускает автоматическую проверку орфографии?
Как быстро удалить информацию в нескольких ячейках?
Выделить нужные ячейки и нажать Delete
Выделить нужные ячейки и нажать Backspace
Щелкнуть правой клавишей мыши по выделенному диапазону ячеек и выбрать команду «Удалить»
Щелкнуть правой клавишей мыши по выделенному диапазону ячеек и выбрать команду «Очистить содержимое»
Как быстро заменить информацию в ячейке?
Выделить ячейку, нажать Delete и напечатать новую информацию
Выделить ячейку и сразу ввести новую информацию
Выделить ячейку, нажать Backspace и напечатать новую информацию
В ячейке создана формула =А1*$A$15 и она скопирована вниз на другие ячейки. Какая ячейка в формуле не будет изменяться?
В ячейке С1 создана формула =А1*В1. Формула скопирована вниз на другие ячейки. Как будет выглядеть формула для второй строки?
=А2*В2
=А2*В1
=А1*В2
=А1*В1
В ячейке А2 зарплата 60000. В В2 нужно посчитать налог. Какая формула правильная?
=60000*13%
=А2*13%
=13%*А2
=13%*60000
В ячейке В2 указана стоимость товара. Сделали скидку 12,75%. Нужно получить новую стоимость товара с учетом скидки.
=В1*12,75%
=В1-В1*12,75%
=В1-12,75%*В1
=В1-12,75%
В столбце В — цены товаров. В ячейке E2 — стоимость доставки. Нужно получить стоимость с учетом доставки по каждому заказу. Какая формула должна быть в С2?
=В2+Е2
=$Е$2+В2
=В2+$Е$2
=Е2+В2
Какая клавиша на клавиатуре превратит ячейку А1 в абсолютную ссылку $A$1?
Как перевести доллары в рубли?
Выделить ячейку В2. Ввести формулу =А2*В13
Выделить ячейку В2. Ввести формулу =А2*$В$13
Выделить ячейку В2. Ввести формулу =$А$2*$В$13
Выделить ячейку В2. Ввести формулу =$А$2*В13
Выделить ячейку В2. Ввести формулу =$В$13*A2
Нужно перевести рубли в евро. Какая формула в ячейке В2 позволит это сделать?
=А2/В10
=А2*$В$10
=А2/$В$10
=А2*В10
В столбце А находятся числа и нужно просуммировать весь столбец. Какая формула правильная?
=СУММ(А1:А10)
=СУМ(А1:А10)
=СУМ(А:А)
=СУММ(А:А)
Требуется посчитать в таблице новую цену, учитывая наценку.
Выделить ячейку D2. Ввести формулу: =В1*С1. Скопировать формулу на остальные ячейки
Выделить ячейку D2. Ввести формулу: =С1*В1. Скопировать формулу на остальные ячейки
Выделить ячейку D2. Ввести формулу: =С1*В1+В1. Скопировать формулу на остальные ячейки
Выделить ячейку D2. Ввести формулу: =В1+С1*В1. Скопировать формулу на остальные ячейки
В ячейке требуется получить запись в виде 8-30. Какой формат нужно установить на эту ячейку?
Каково назначение кнопок «Увеличить разрядность» и «Уменьшить разрядность» на вкладке «Главная»?
Смещают информацию в ячейке в правую или левую сторону
Меняют количество цифр после запятой
Удаляют информацию
Какой формат ячейки нужно использовать, чтобы при вводе 1525,255 получить в ячейке 1 525,26 ₽ ?
Числовой
Финансовый
Денежный
Как напечатать первую таблицу из нескольких, расположенных на листе?
Выделить первую таблицу. Нажать Ctrl+P. В настройках печати выбрать «Напечатать выделенный фрагмент»
Выделить первую таблицу, щелкнуть правой клавишей мыши по выделенному и выбрать «Напечатать таблицу»
Нажать Ctrl+P. В настройках печати выбрать команду «Напечатать выделенный фрагмент»
Нужно напечатать объёмную таблицу, и требуется, чтобы заголовки, расположенные в первой строке, печатались на всех страницах. Что для этого нужно сделать?
На вкладке «Разметка страниц» выбрать команду «Параметры страницы». На вкладке «Лист» в поле «Сквозные строки» набрать 1
На вкладке «Разметка страниц» выбрать команду «Параметры страницы». На вкладке «Лист» в поле «Сквозные строки» щелкнуть мышкой, а затем, щелкнуть по заголовку первой строки в области заголовков строк (по 1)
На вкладке «Разметка страниц» выбрать команду «Параметры страницы». На вкладке «Лист» в разделе «Печать» поставить галочку «Заголовки строк и столбцов»
Следующие данные не обязательны. Код клиента и ФИО требуются для консолидации результатов при корпоративном тестировании. На указанную электронную почту приходят результаты теста с разбором правильных ответов.
Код клиента
ФИО
Электронная почта

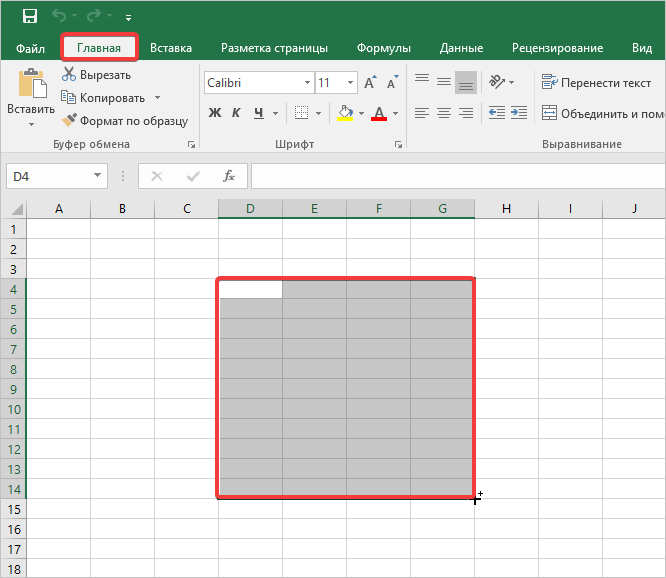
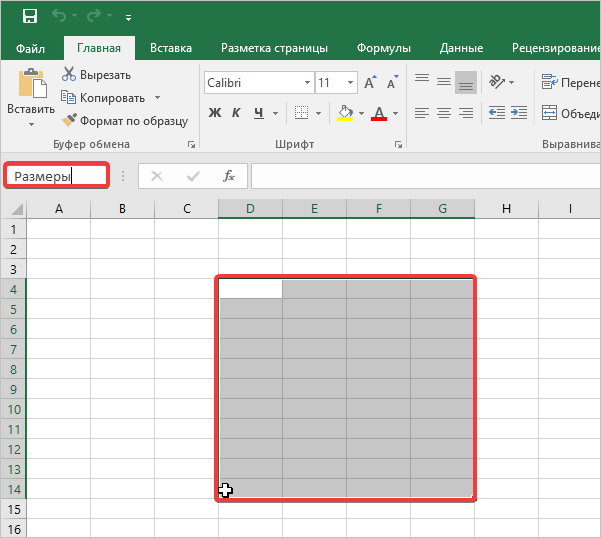
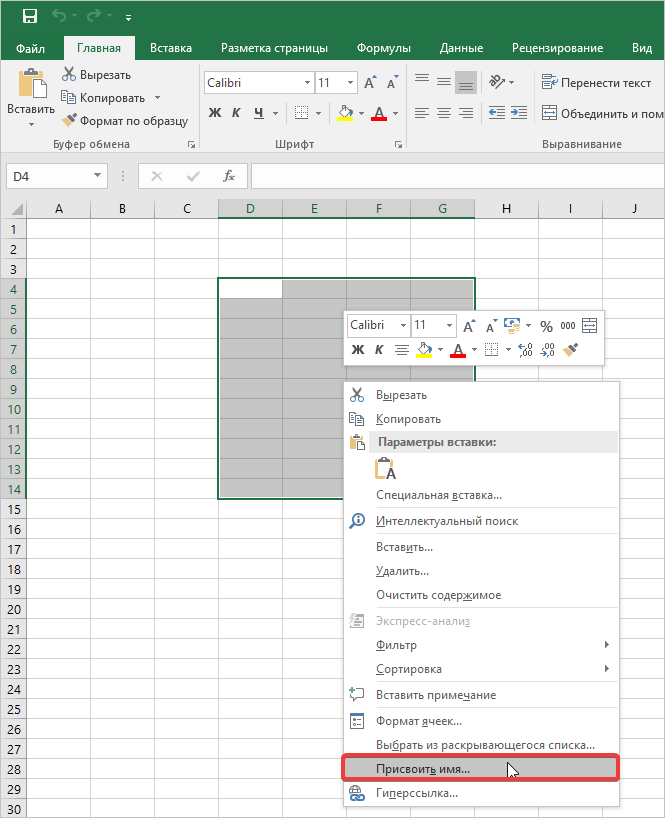
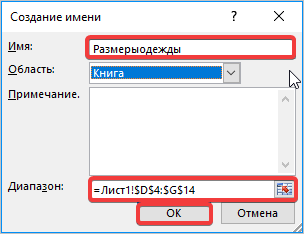
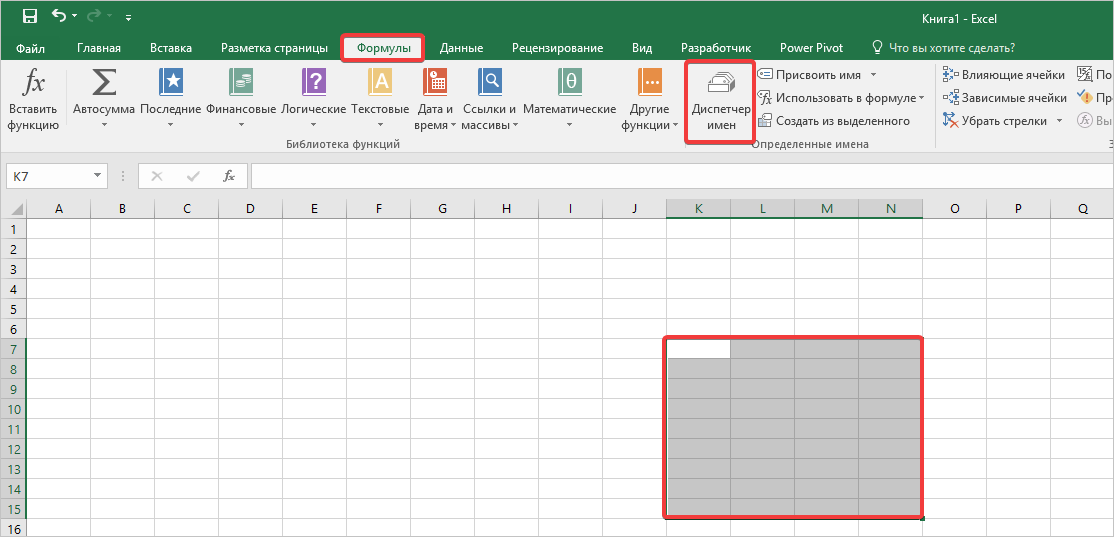
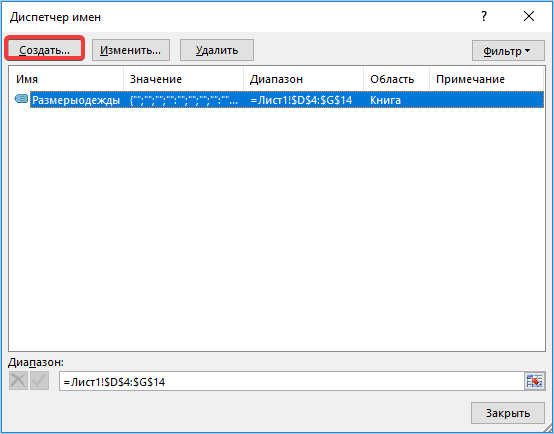
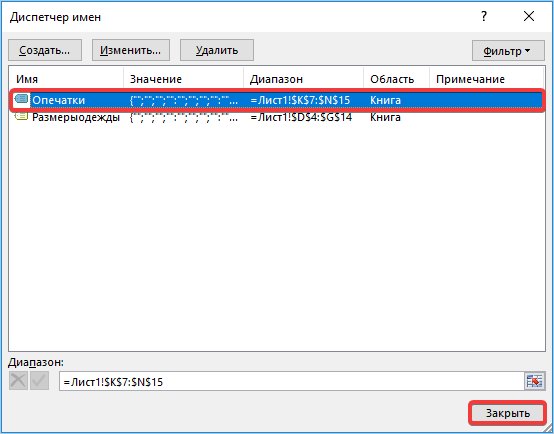



























 Мышкой выделите новую область или укажите эту область, введя диапазон прямо в текстовое поле. В нашем случае мы выберем ячейку D2.
Мышкой выделите новую область или укажите эту область, введя диапазон прямо в текстовое поле. В нашем случае мы выберем ячейку D2.

