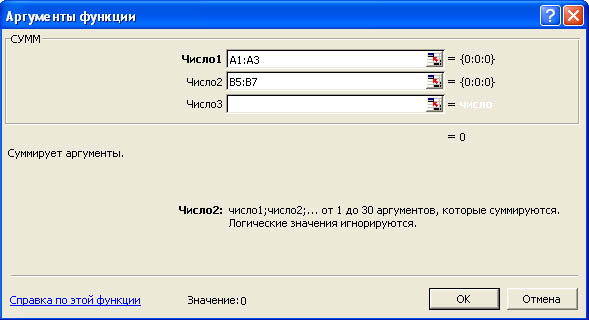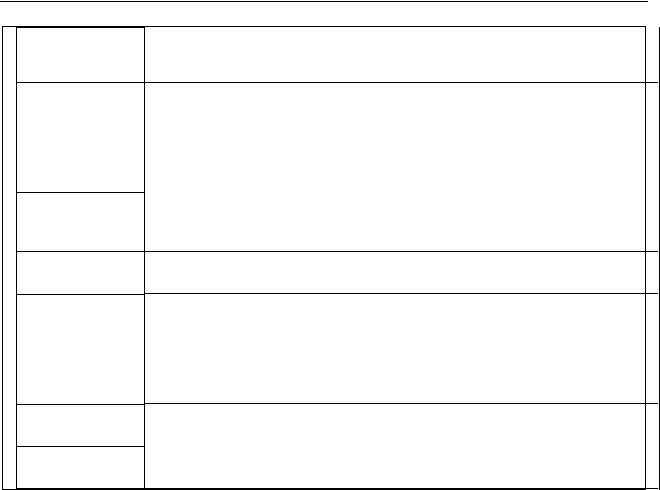
Основы работы с табличным процессором Microsoft Excel»
Время
Процентный
Дробный
Экспоненциаль
ный
Текстовый
Дополнительн
ый
соответствуют формату отображения даты и времени, заданному в панели управления Windows. На форматы без звездочки параметры, заданные в панели управления, не влияют.
Этот формат отображает числовые представления даты и времени как значения времени в соответствии с заданным типом и языком (местоположением). Форматы времени, начинающиеся со звездочки (*), соответствуют формату отображения даты и времени, заданному в панели управления Windows. На форматы без звездочки параметры, заданные в панели управления, не влияют.
В этом формате значение ячейки умножается на 100, а результат отображается со знаком процента. Можно задать количество отображаемых знаков после запятой.
Этот формат отображает число в виде дроби в соответствии с заданным типом дроби.
Этот формат отображает число в экспоненциальном представлении, заменяя часть числа на E+n, где E обозначает экспоненциальное представление, то есть умножение предшествующего числа на 10 в степени n. Например, экспоненциальный формат с двумя знаками после запятой отображает
12345678901 как 1,23E+10, то есть 1,23, умноженное на 10 в 10-й степени.
Можно задать количество отображаемых знаков после запятой.
Вэтом формате содержимое ячейки обрабатывается как текст и отображается именно так, как было введено (даже при вводе чисел).
Вэтом формате число отображается в виде почтового индекса, телефонного номера или номера страхового свидетельства.
При этом объем вводимой информации не ограничивается видимой площадью ячейки. В любой ячейке может храниться до 65000 текстовых или числовых символов в любом формате.
Текстовой строкой (или текстом) – считается любая последовательность введенных в
ячейку символов, которая не может быть интерпретирована Microsoft Excel как число, формула, дата, время, логическое значение или значение ошибки. Как правило, текстовые записи состоят из алфавитно-цифровых символов, таких как буквы, цифры и специальные символы. Тип данных чаще всего идентифицируется по первому символу, вводимому в
ячейку рабочего листа. Если это буква или знак апостроф (‘), то Microsoft Excel считает, что вся введенная в ячейку информация является текстом. Если первым символом является цифра, но далее информация содержит в себе нецифровые символы, то она также интерпретируется как текст (например, 21 августа, 21-08-10) . Даже числовое значение, которому предшествует апостроф, интерпретируется как текстовая информация, например, 703 является числом, а ‘703 воспринимается как текст. Такая запись уместна в том случае, если вы хотите ввести число, но не хотите, чтобы Microsoft Excel использовал его в вычислительных операциях.
Числами в Microsoft Excel считаются постоянные величины, состоящие только из цифр 1 2 3 4 5 6 7 8 9 0 и символов – + / , Е е. Числовые данные интерпретируются Microsoft Excel как значения, с которыми могут выполняться расчеты. Числовые данные могут отображаться в различных форматах: числовом формате (целое число или десятичная дробь), формате даты, времени, денежном, дробном, процентном и других. При вводе слишком больших или слишком маленьких чисел Microsoft Excel пытается записать их в экспоненциальной форме. В том случае, если длина вводимого числа превышает ширину ячейки, чаще всего вместо него в ячейке отобразится решетка (то есть последовательность символов ####### ) или
11

Основы работы с табличным процессором Microsoft Excel»
экспоненциальная форма. Увидеть исходное число можно только, если увеличить ширину столбца.
При вводе даты или времени Microsoft Excel преобразует вводимое значение в некоторое специальное числовое представление. В Microsoft Office Excel даты хранятся в виде последовательности (порядковых номеров). Например, день 1 января 1900 г. имеет номер 1, а 1 января 2008 г. — 39 448, т. к. интервал меду этими датами составляет 39 448 дней. Временные значения хранится в виде дробной части этого числа, поскольку они рассматриваются как доли суток. Аналогично и со временем. Однако в ячейке информация отображается в стандартном формате даты или времени. Например, время может быть записано в виде 11:30, 11:30:15, дата соответственно в виде 13.02.2010, 13.02.10, 13/02/10 и
т.д. В значениях даты для указания года можно использовать четыре или две цифры. Если для года указаны только две цифры, то число в интервале от 00 до 29 интерпретируется как год с 2000 по 2029, число в интервале от 30 до 99 интерпретируется как год с 1930 по 1999.
Поскольку даты и временные значения представлены в виде чисел, их можно складывать и вычитать, а также использовать в других вычислениях. При использовании формата «Общий» для ячеек, содержащих значения даты и времени, можно отобразить дату в виде числа или время в виде дробной части этого числа.
Третьим типом данных, которые могут быть введены в ячейки рабочего листа, являются формулы. Этот тип информации Microsoft Excel воспринимает как команды, предписывающие выполнить расчет значений в ячейке или группе ячеек. Табличный процессор распознает в ячейке формулу только в том случае, если первым вводимым символом является знак равенства (=), знак плюс (+) или знак минус (-). После окончания ввода формулу можно увидеть только в строке формул, в ячейке же отображается результат расчетов.
Итак, формула – это выражение, начинающееся со знака равенства (=), знака плюс (+) или знака минус (—) и включающее числовые константы, ссылки на ячейки, имена, функции, набор стандартных операторов и специальных символов.
1.6.ВОЗМОЖНОСТИ EXCEL 2010, КОТОРЫЕ НЕ ПОДДЕРЖИВАЮТСЯ В ПРЕДЫДУЩИХ ВЕРСИЯХ EXCEL
Не все возможности Excel 2010 поддерживаются в более ранних версиях Excel. При работе в режиме совместимости или при необходимости сохранить книгу Excel 2010 в формате Excel 97—2003 (XLS) средство проверки совместимости позволяет определить проблемы, которые могут вызвать существенную потерю функциональности или небольшую потерю точности в более ранних версиях Excel. Чтобы избежать потери данных или функциональности в предыдущих версиях Excel, можно внести необходимые изменения в книгу Excel 2010.
При сохранении книги Excel 2010 в формате файла Excel 97—2003 средство проверки совместимости запускается автоматически. Тем не менее при первом сохранении книги необходимо запустить это средство вручную, чтобы проверить совместимость книги с приложением Excel 2007. После этого можно указать, что средство проверки совместимости должно автоматически запускаться при каждом сохранении этой книги. Сведения о запуске средства проверки совместимости см. в статье Проверка книги Excel 2010 на совместимость с более ранними версиями Excel.
Средство проверки совместимости выводит список найденных проблем, для многих из которых предлагаются кнопки Найти и Справка. После этого можно найти все вхождения проблемы и получить сведения о способах ее решения. При автоматическом запуске средство также указывает версию Excel, в которой может возникать проблема с совместимостью.
12

Основы работы с табличным процессором Microsoft Excel»
1.7. СОЗДАНИЕ КНИГИ
Книга Microsoft Excel представляет собой файл, содержащий один или несколько листов, которые можно использовать для организации разнообразной взаимосвязанной информации. Чтобы создать книгу, можно открыть пустую книгу. Кроме того, можно создать книгу на основе уже существующей книги, шаблона книги по умолчанию или другого шаблона.
Открытие новой пустой книги
1.Откройте вкладку Файл.
2.Нажмите кнопку Создать.
3.В группе Доступные шаблоны дважды щелкните элемент Новая книга. Чтобы быстро создать пустую книгу, можно нажать сочетание клавиш CTRL+N. Создание книги на основе существующей
1.Откройте вкладку Файл.
2.Нажмите кнопку Создать.
3.В списке Шаблоны щелкните элемент Из существующего документа.
4.В диалоговом окне Создание из имеющейся книги выберите диск, папку или адрес в Интернете, где находится книга, которую требуется открыть.
5.Выберите книгу и нажмите кнопку Создать.
Создание книги на основе шаблона
1.Откройте вкладку Файл.
2.Нажмите кнопку Создать.
3.В списке Доступные шаблоны выберите пункт Образцы шаблонов или Мои шаблоны.
4.Выполните одно из указанных ниже действий.
Чтобы воспользоваться образцом шаблона, по умолчанию установленным вместе с Excel, в списке Доступные шаблоны дважды щелкните нужный шаблон.
Чтобы использовать собственный шаблон, на вкладке Личные шаблоны дважды щелкните нужный шаблон.
Дополнительные шаблоны книг можно загрузить с веб-сайта Office.com. В разделе Доступные шаблоны на вкладке Шаблоны Office.com выберите категорию шаблона и дважды щелкните шаблон, который необходимо загрузить.
1.8.КОЛОНТИТУЛЫ
Сверхними и нижними колонтитулами листов можно работать в представлении «Разметка страницы». В листах других типов, например листах диаграмм, или во встроенных диаграммахможно работать с колонтитулами в диалоговом окне Параметры страницы.
Добавление или изменение текста колонтитула листа в представлении «Разметка страницы»
1.Выберите лист, на который требуется добавить колонтитулы, или лист, содержащий колонтитулы, которые необходимо изменить.
2.На вкладке Вставка в группе Текст выберите команду Колонтитулы. Лист Excel отображается в режиме разметки страницы. Для перехода в этот режим также можно нажать кнопку Разметка страницы 
13

Основы работы с табличным процессором Microsoft Excel»
3. Выполните одно из следующих действий.
Для добавления колонтитула щелкните левое, центральное или правое поле верхнего или нижнего колонтитула в верхней или нижней части листа.
Для изменения верхнего или нижнего колонтитула щелкните текстовое поле в верхней или нижней части листа, а затем выберите текст, который следует изменить.
4.Введите нужный текст.
5.Чтобы вернуться в режим Обычный, на вкладке Режим в группе Режимы просмотра книги нажмите кнопку Обычный. Также можно нажать кнопку Обычный 
6.Чтобы начать новую строку текста в верхнем или нижнем колонтитуле, нажмите клавишу ВВОД.
7.Чтобы завершить работу с колонтитулами, щелкните в любом месте листа или нажмите клавишу ESC.
1.9.ПЕЧАТЬ ЛИСТА
Предварительный просмотр листа
1.Щелкните лист или выберите листы, которые требуется просмотреть.
2.Щелкните Файл, а затем — Печать.
3.Для предварительного просмотра следующей или предыдущей страницы нажмите в нижней части окна предварительного просмотра кнопку Следующая страница или
Предыдущая страница. Кнопки Следующая страница и Предыдущая страница
доступны только в том случае, если выбрано более одного листа или лист содержит больше одной страницы данных. Чтобы просмотреть несколько листов, выберите в разделе Настройка пункт Напечатать всю книгу.
Настройка параметров печати Выполните одно или несколько из указанных ниже действий.
1.Чтобы сменить принтер, щелкните поле раскрывающегося списка Принтер и выберите нужный принтер.
2.Чтобы изменить параметры страницы, например ориентацию, размер бумаги и поля страницы, задайте нужные значения в разделе Параметры.
3.Чтобы весь лист поместился на одной печатной странице, в разделе Параметры выберите нужный вариант в раскрывающемся списке параметров масштаба.
Печать всего листа или его части
1.Выполните одно из указанных ниже действий.
Чтобы распечатать часть листа, щелкните его и выберите диапазон данных, которые необходимо распечатать.
Чтобы распечатать весь лист, щелкните его.
2.Нажмите кнопку Печать.
14
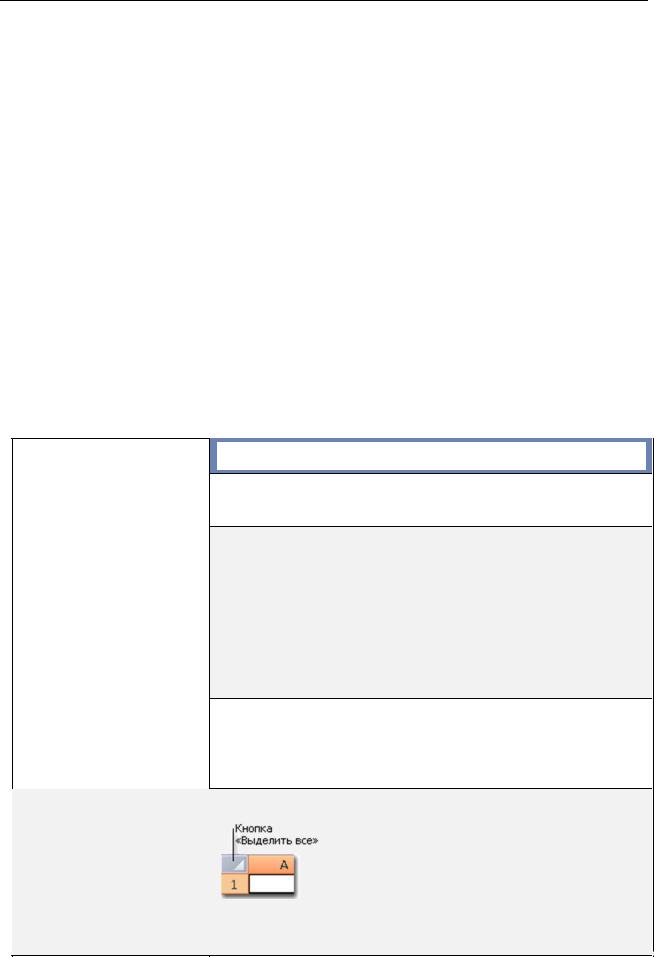
Основы работы с табличным процессором Microsoft Excel»
3.В разделе Настройка выберите нужный вариант, чтобы напечатать выделенный фрагмент, активный лист или листы, или всю книгу. Если на листе задана область печати, будет распечатана только эта область. Если ограничивать печать заданной областью не требуется, установите флажок Игнорировать области печати.
Создание одной или нескольких областей печати
Если определенные данные необходимо выводить на печать чаще, чем другие, можно задать область печати, содержащую выбранные данные. Область печати — это один или несколько диапазонов ячеек, которые можно вывести на печать вместо всего листа. При печати листа с заданной областью печати выводится только эта область. Область печати можно расширить, добавив в нее нужное количество ячеек, либо удалить (в результате на печать будет выведен весь лист).
На листе может быть несколько областей печати. Каждая из этих областей выводится на печать на отдельной странице.
1.Выделите на листе ячейки, которые необходимо определить как область печати. Чтобы создать несколько областей печати, щелкните нужные области, удерживая клавишу CTRL.
2.На вкладке Разметка страницы в группе Параметры страницы нажмите кнопку Область печати, а затем — Установить область печати.
1.10.ВЫДЕЛЕНИЕ ЯЧЕЙКИ, ДИАПАЗОНА ИЛИ ТЕКСТА В ЯЧЕЙКЕ
|
Чтобы выделить |
|||||
|
Выполните следующее |
|||||
|
Одну ячейку |
Щелкните ячейку или перейдите в нее с помощью клавиш со |
||||
|
стрелками. |
|||||
|
Диапазон ячеек |
Выберите первую ячейку диапазона, а затем, удерживая |
||||
|
кнопку мыши, перетащите указатель до последней ячейки |
|||||
|
диапазона, либо выберите первую ячейку и, удерживая |
|||||
|
клавишу SHIFT, щелкните последнюю ячейку. |
|||||
|
Также можно, выбрав первую ячейку диапазона, нажать F8, |
|||||
|
чтобы увеличить область выделения с помощью клавиш со |
|||||
|
стрелками. Чтобы остановить выделение, повторно нажмите |
|||||
|
клавишу F8. |
|||||
|
Большой диапазон ячеек |
Щелкните первую ячейку диапазона, а затем, удерживая |
||||
|
клавишу SHIFT, щелкните последнюю ячейку диапазона. |
|||||
|
Чтобы добраться до этой ячейки, воспользуйтесь |
|||||
|
прокруткой. |
|||||
|
Нажмите кнопку Выделить все. |
|||||
|
Все ячейки листа |
|||||
Чтобы выделить все ячейки листа, можно также нажать сочетание клавиш CTRL+A.
15

Основы работы с табличным процессором Microsoft Excel»
|
Несмежные |
ячейки |
или |
Выделите первую ячейку или диапазон ячеек и, удерживая |
|||
|
диапазоны ячеек |
клавишу CTRL, выделите остальные ячейки или диапазоны. |
|||||
|
Также можно, выбрав первую ячейку или диапазон ячеек, |
||||||
|
нажать сочетание клавиш SHIFT+F8, чтобы добавить |
||||||
|
другую несмежную ячейку или диапазон ячеек к области |
||||||
|
выделения. Чтобы остановить выделение, повторно нажмите |
||||||
|
сочетание клавиш SHIFT+F8. |
||||||
|
Невозможно исключить отдельные ячейки или диапазоны |
||||||
|
ячеек из области выделения несмежных ячеек; можно лишь |
||||||
|
отменить все выделение целиком. |
||||||
|
Всю строку |
или |
весь |
Щелкните заголовок строки или столбца. |
|||
|
столбец |
||||||
|
Заголовок строки |
|||||||||||
|
Заголовок столбца |
|||||||||||
|
Строку или столбец можно выделить, выбрав первую ячейку |
|||||||||||
|
строки или столбца и нажав затем сочетание клавиш |
|||||||||||
|
CTRL+SHIFT+КЛАВИША СО СТРЕЛКОЙ (СТРЕЛКА |
|||||||||||
|
ВПРАВО или СТРЕЛКА ВЛЕВО позволяет выделить всю |
|||||||||||
|
строку, СТРЕЛКА ВВЕРХ или СТРЕЛКА ВНИЗ позволяет |
|||||||||||
|
выделить весь столбец). |
|||||||||||
|
Если строка или столбец содержат |
|||||||||||
|
ПРИМЕЧАНИЕ. |
|||||||||||
|
данные, CTRL+SHIFT+КЛАВИША СО СТРЕЛКОЙ |
|||||||||||
|
выделяет текущую область данных столбца или строки. |
|||||||||||
|
Повторное |
нажатие |
сочетания |
клавиш |
||||||||
|
CTRL+SHIFT+КЛАВИША СО СТРЕЛКОЙ позволяет |
|||||||||||
|
выделить все ячейки столбца или строки. |
|||||||||||
|
Смежные |
строки |
или |
Протащите указатель мыши по заголовкам строк или |
||||||||
|
столбцы |
столбцов. Также можно выделить первую строку или |
||||||||||
|
первый столбец, а затем, удерживая нажатой клавишу |
|||||||||||
|
SHIFT, выделить последнюю строку или последний столбец. |
|||||||||||
|
Несмежные |
строки |
или |
Щелкните заголовок первой строки или первого столбца в |
||||||||
|
столбцы |
области выделения; затем нажмите клавишу CTRL и, |
||||||||||
|
удерживая ее, последовательно выберите заголовки других |
|||||||||||
|
столбцов или строк, которые необходимо добавить к |
|||||||||||
|
области выделения. |
|||||||||||
|
Первую или последнюю |
Щелкните ячейку в строке или столбце, а затем нажмите |
||||||||||
|
ячейку в |
строке |
или |
сочетание |
клавиш |
CTRL+КЛАВИША СО |
СТРЕЛКОЙ |
|||||
|
столбце |
(СТРЕЛКА ВПРАВО или СТРЕЛКА ВЛЕВО позволяет |
||||||||||
|
перейти к последней или к первой ячейке строки |
|||||||||||
|
соответственно, а СТРЕЛКА ВВЕРХ или СТРЕЛКА ВНИЗ |
|||||||||||
|
позволяет |
перейти |
к первой |
или к последней ячейке |
16
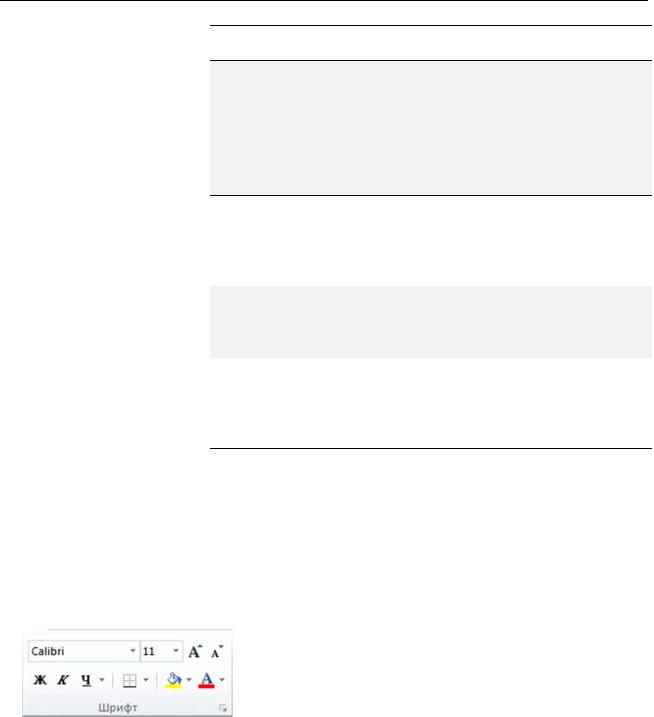
Основы работы с табличным процессором Microsoft Excel»
|
столбца). |
||||||||
|
Первую или последнюю |
Чтобы выделить первую ячейку листа или всей электронной |
|||||||
|
ячейку листа |
или |
всей |
таблицы Excel, которая содержит данные или |
|||||
|
электронной |
таблицы |
форматирование, нажмите сочетание клавиш CTRL+HOME. |
||||||
|
Microsoft Office Excel |
Чтобы выделить последнюю ячейку листа или всей |
|||||||
|
электронной таблицы Excel, которая содержит данные или |
||||||||
|
форматирование, нажмите сочетание клавиш CTRL+END. |
||||||||
|
Все ячейки до последней |
Щелкните первую ячейку, а затем нажмите сочетание |
|||||||
|
использованной |
ячейки |
клавиш CTRL+SHIFT+END, чтобы расширить область |
||||||
|
листа (в нижнем правом |
выделения до последней использованной ячейки листа (в |
|||||||
|
углу) |
нижнем правом углу). |
|||||||
|
Все ячейки |
до |
первой |
Щелкните первую ячейку, а затем нажмите сочетание |
|||||
|
ячейки листа |
клавиш CTRL+SHIFT+HOME, чтобы расширить область |
|||||||
|
выделения до первой ячейки листа. |
||||||||
|
Большее или |
меньшее |
Удерживая нажатой клавишу SHIFT, щелкните последнюю |
||||||
|
количество |
ячеек |
по |
ячейку, которую необходимо включить в новый диапазон. |
|||||
|
сравнению с |
текущим |
Прямоугольная область между активной ячейкой и |
||||||
|
выделенным диапазоном |
указанной ячейкой образует новый диапазон. |
|||||||
1.11. ФОРМАТИРОВАНИЕ ДАННЫХ
Создание границы вокруг ячеек
1.Выделите ячейку или диапазон ячеек, для которых требуется создать границы.
2.На вкладке Главная в группе Шрифт щелкните стрелку возле кнопки рамки 
Изменение цвета текста и выравнивания
1.Выделите ячейку или диапазон ячеек, которые содержат (или будут содержать текст), подлежащий форматированию. Также можно выделить один или несколько фрагментов текста в ячейке и применить к ним разные цвета.
2.Чтобы изменить цвет текста в выделенных ячейках, на вкладке Главная в группе Шрифт щелкните стрелку рядом с кнопкой Цвет текста 
3.Чтобы изменить выравнивание текста в выделенных ячейках, на вкладке Главная в группе Выравнивание выберите нужный вариант. Например, чтобы изменить
17
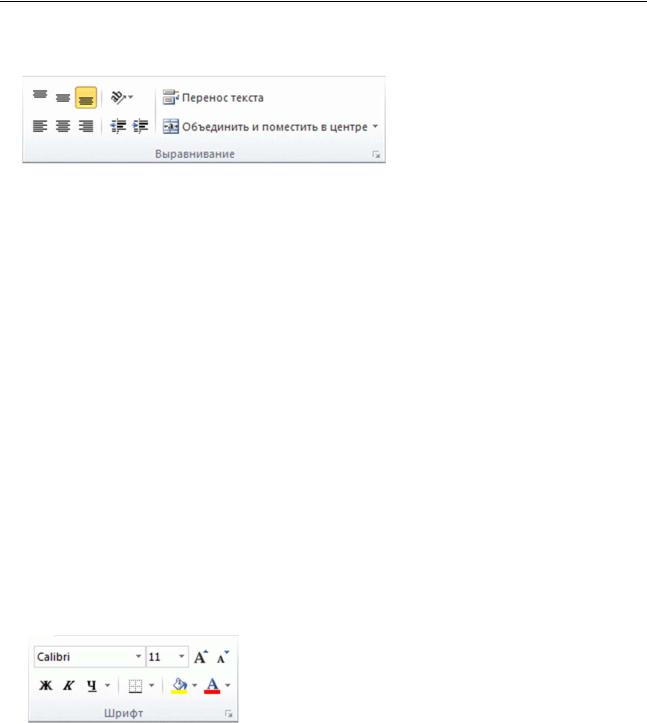
Основы работы с табличным процессором Microsoft Excel»
выравнивание содержимого ячейки по горизонтали, нажмите кнопку Выровнять по левому краю 


4.Чтобы изменить интервалы в содержимом ячейки, нажмите кнопку Уменьшить отступ

5.Чтобы повернуть содержимое ячейки, нажмите кнопку Ориентация 
6.Чтобы включить перенос текста в ячейке, нажмите кнопку Переносить текст.
7.Чтобы воспользоваться дополнительные параметрами выравнивания текста,
нажмите кнопку вызова диалогового окна 
а затем на вкладке Выравнивание диалогового окна Формат ячеек выберите нужные параметры. Например, чтобы выровнять текст в ячейке, на вкладке Выравнивание откройте раскрывающийся список по горизонтали и выберите пункт по ширине.
Применение заливки ячеек
1.Выделите ячейку или диапазон ячеек, к которым требуется применить заливку.
2.На вкладке Главная в группе Шрифт щелкните стрелку возле кнопки Цвет
заливки 
Изменение цвета текста
3.Выделите ячейку, диапазон ячеек, текст или, цвет которых нужно изменить.
4.На вкладке Главная в группе Шрифт выполните одно из действий, указанных ниже.
Чтобы применить последний выбранный цвет текста, нажмите кнопку Цвет шрифта
Чтобы изменить цвет текста, щелкните стрелку рядом с кнопкой Цвет шрифта 
Чтобы использовать цвет, отличающийся от имеющихся стандартных цветов или цветов темы, нажмите кнопку Другие цвета, а затем в диалоговом окне Цвета на вкладке Обычные или Спектр выберите нужный цвет.
1.12.СОЗДАНИЕ И УДАЛЕНИЕ ТАБЛИЦЫ EXCEL НА ЛИСТЕ
При создании таблицы (или списка) на листе Microsoft Excel можно анализировать ее данные и управлять ими независимо от данных за пределами таблицы.
18
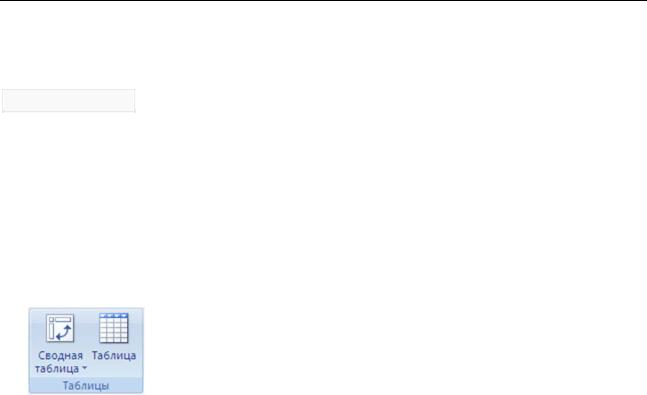
Основы работы с табличным процессором Microsoft Excel»
Если работать с данными в таблице более не требуется, ее можно преобразовать в обычный диапазон, сохранив при этом примененные стили таблицы. Если таблица и данные в ней больше не нужны, ее можно удалить.
ПРИМЕЧАНИЕ. Таблицы Excel не следует путать с таблицами данных, которые входят в
набор команд для анализа возможных вариантов. Создание таблицы
Создать таблицу можно двумя способами. Можно вставить таблицу, используя стиль таблицы по умолчанию, или отформатировать данные как таблицу, используя нужный стиль.
Добавление таблицы со стилем по умолчанию
1.На листе выделите диапазон ячеек, которые необходимо включить в таблицу. Ячейки могут как быть пустыми, так и содержать данные.
2.На вкладке Вставка в группе Таблицы выберите команду Таблица.
3.Если выбранный диапазон содержит данные, которые требуется использовать для заголовка таблицы, установите флажок Таблица с заголовками. Если флажок Таблица с заголовками не установлен, в заголовках таблицы будут отображаться имена по умолчанию. Чтобы изменить имя по умолчанию, выберите соответствующий заголовок по умолчанию и введите в него нужный текст.
После создания таблицы становится доступен набор инструментов Работа с таблицами с вкладкой Конструктор. С помощью инструментов на вкладке Конструктор можно настраивать и изменять таблицу. Вкладка Конструктор видна лишь в том случае, если в таблице выбрана какая-нибудь ячейка.
В отличие от списков, создаваемых в Microsoft Office Excel 2003, в таблице нет специальной строки, помеченной символом «*» и предназначенной для быстрого добавления строк.
Добавление таблицы с выбранным стилем
1.Выделите на листе диапазон пустых ячеек или ячеек с данными, которые требуется быстро преобразовать в таблицу.
2.На вкладке Начальная страница в группе Стили выберите команду
Форматировать как таблицу. При выборе команды Форматировать как таблицу
таблица будет вставлена автоматически.

3.В разделе Светлый, Средний или Темный щелкните нужный стиль таблицы. Если в выделенном диапазоне есть данные, которые необходимо отображать как заголовки таблицы, выберите стиль, в котором предусмотрен заголовок. Все созданные пользовательские стили таблицы доступны в разделе
Пользовательские.
Удаление таблицы без потери данных и форматирования
19
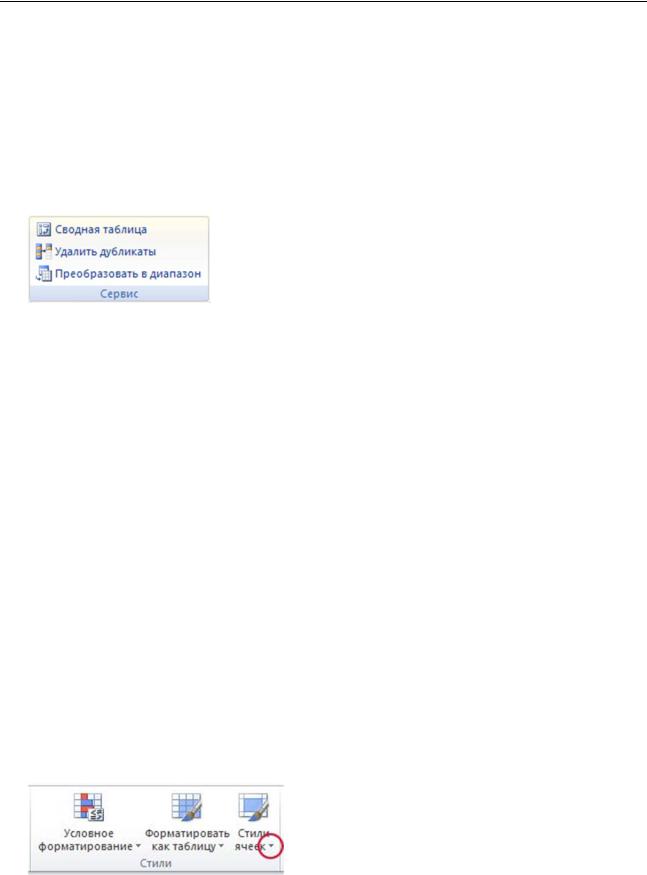
Основы работы с табличным процессором Microsoft Excel»
После создания таблицы может оказаться, что функции таблицы больше не нужны или требуется только стиль таблицы. Чтобы завершить работу с данными в таблице, не потеряв при этом ее форматирование, таблицу можно преобразовать в обычный диапазон данных на листе.
1.Щелкните в любом месте таблицы. В результате появится набор инструментов
Работа с таблицами с новой вкладкой Конструктор. Чтобы вкладка Конструктор
была видна, необходимо выбрать в таблице какую-нибудь ячейку.
2.На вкладке Конструктор в группе Сервис выберите команду Преобразовать в диапазон.
После обратного преобразования таблицы в диапазон функции таблицы станут недоступны. Например, заголовки строк больше не будут содержать стрелки для сортировки и фильтрации, а использованные в формулах структурированные ссылки (ссылки, которые используют имена таблицы) будут преобразованы в обычные ссылки на ячейки.
Можно также щелкнуть таблицу правой кнопкой мыши, выбрать команду Таблица, а затем команду Преобразовать в диапазон.
Кроме того, сразу после создания таблицы можно нажать кнопку Отменить 
Удаление таблицы и данных в ней Если работать с таблицей и данными в ней более не придется, эту таблицу можно удалить.
1.Выделите таблицу на листе.
2.Нажмите клавишу DEL.
Чтобы удалить только что созданную таблицу, нажмите кнопку Отменить 
Создание пользовательской границы ячейки
Можно создать стиль ячеек с пользовательской границей, чтобы затем с его помощью задавать пользовательскую границу для выделенных ячеек.
3.На вкладке Начальная страница в группе Стили выберите пункт Стили ячейки.
Если кнопка Стили ячеек не отображается, нажмите кнопку Стили, а затем — кнопку Дополнительно
4.Выберите команду Создать стиль ячейки.
5.В поле Имя стиля введите имя нового стиля ячейки.
6.Нажмите кнопку Формат.
20
Соседние файлы в предмете [НЕСОРТИРОВАННОЕ]
- #
- #
- #
- #
- #
- #
- #
- #
- #
- #
- #
Информатика,
вопрос задал a93205987,
5 лет назад
На этот вопрос еще никто не ответил. Напишите свой ответ или воспользуйтесь поиском:
Предыдущий вопрос
Следующий вопрос
Новые вопросы
Русский язык,
8 месяцев назад
Как зовут меня и моего брата…
История,
8 месяцев назад
Зачем США использовал ядерные боеголовки чтобы уничтожить Японию во время Второй Мировой Войны?
Геометрия,
5 лет назад
Вершина A ромба ABCD находится в плоскости α, а остальные вершины — в одной стороне от этой плоскости. Расстояние от вершины B до плоскости α равно 2,7 cm, а от вершины C до плоскости — 5,5 cm. Найди…
Информатика,
5 лет назад
Опишите жизненную ситуацию в которой вы были, и на вас действовали методом социальной инженерии.
Литература,
6 лет назад
ответы литературное чтение 2 класс рабочая тетрадь ответы т.ю.коти СТРАНИЦА 17…
Биология,
6 лет назад
примеры синих звезд окр мир 3 класс…
Электронная таблица Microsoft Excel
1. Электронная таблица – это …
-
Совокупность сведений о конкретных объектах реального мира в какой-либо предметной области или разделе предметной области
-
Программы для работы с данными, записанными в таблице
-
Массивы данных об объектах и явлениях реального мира
-
Специальная модель структурирования, представленная для обработки произвольной информации, тесно связанная с текстовыми документами и с базами данных
-
Приложение Windows, предназначенное для создания просмотра, модификация и печати текстовых документов
2. Microsoft Excel (MS Excel) – это…
-
Приложение Windows, предназначенное для создания просмотра, модификация и печати текстовых документов
-
Система управления информацией под контролем операционной системы Windows
-
Программа, предназначенная для обработки электронных таблиц под управлением Windows
-
Программа, предназначенная для создания и редактирования на экране изображений
-
Программы для работы с данными, записанными в таблице.
3. Запуск программы Microsoft Excel:
-
Пуск – Microsoft Excel
-
Пуск – Стандартные – Microsoft Excel
-
Пуск – Документы – Microsoft Excel
-
Пуск – Все программы – Microsoft Office — Microsoft Excel
-
Пуск – Найти – Microsoft Excel
4. Документом (т.е. объектом обработки) MS Excel является …
-
Файл с произвольным расширением и именем xls
-
Файл с расширением doc и произвольным именем
-
Файл с расширением mdb и произвольным именем
-
Файл с расширением xls и произвольным именем
-
Файл с расширением tab и произвольным именем
5. .Какое из расширений присваивается документам Excel?
A) *.cdr.
B) *.bmp.
C) *.рсх.
D) *.txt.
*Е) *.xls
6. Электронная таблица MS Excel состоит из …
-
24 строк и 16384 столбцов
-
65536 строк и 256 столбцов
-
256 строк и 65536 столбцов
-
16384 строк и 24 столбцов
-
24 строк и 256 столбцов
7. В MS Excel на пересечении столбца и строки располагается основной структурный элемент таблицы
-
Ячейка
-
Строка
-
Адрес ячейки
-
Формула
-
Блок
8. В MS Excel указание на отдельную ячейку таблицы, составленное из обозначения столбца и номера строки называют…
-
результатом вычисления
-
формулой введенной в ячейку
-
операндами
-
диапазоном
-
адресом ячейки
9. Укажите верное обозначение адреса ячейки в MS Excel:
-
67BC
-
4B.45
-
BD666
-
AB;32
-
ZZ1
10. Какое количество рабочих листов может содержать рабочая книга в MS Excel?
-
16
-
3
-
От 1 до 65536
-
256
-
это зависит от ОП компьютера
11. В MS Excel чтобы присвоить ячейке имя, необходимо:
-
выделить ее, ввести произвольное имя и нажать клавиатурную комбинацию Ctrl+Shift+F
-
выделить ее, ввести произвольное имя и нажать клавишу Enter
-
выделить ее и щелкнуть на строке формул, ввести произвольное имя и нажать клавишу Enter
-
в Excel нельзя присвоить ячейке другое имя
-
выделить ее и щелкнуть на поле имен, ввести произвольное имя и нажать клавишу Enter
12. MS Excel для изменения размеров столбца необходимо …
-
Установить указатель мыши на нижнюю границу в заголовке строки и переместить границу вверх или вниз методом «Drag and Drop»
-
Выделить хотя бы одну ячейку в столбце, затем выбрать команду Формат – Ячейки – Выравнивание
-
Установить указатель мыши на правую границу в заголовке столбца и переместить границу влево или вправо методом «Drag and Drop»
-
Выделить хотя бы одну ячейку в столбце, затем выбрать команду Сервис – Подбор – Параметры и установить соответствующие значения
-
Выделить хотя бы одну ячейку в столбце, затем выбрать команду Данные – форма
13. В Ms Excel для изменения размеров строки необходимо …
-
Выделить хотя бы одну ячейку в строке, затем выбрать команду Формат – Ячейки – Выравнивание
-
Установить указатель мыши на правую границу в заголовке столбца и переместить границу влево или вправо методом «Drag and Drop»
-
Выделить хотя бы одну ячейку в столбце, затем выбрать команду Сервис – Подбор параметра и установить соответствующие значения
-
Установить указатель мыши на нижнюю границу в заголовке строки и переместить границу вверх или вниз методом «Drag and Drop»
-
Выделить хотя бы одну ячейку в строке, затем выбрать команду Данные – форма
14. B MS Excel группу расположенных рядом и образующих прямоугольник ячеек можно назвать:
-
Листом
-
Диапазоном
-
Таблицей
-
Сегментом
-
Книгой
15. B MS Excel чтобы вставить новый столбец нужно:
-
Выделить столбец, левее которого надо вставить новый, и вызвать команду Столбцы из меню Вставка
-
Выделить два столбца, между которыми надо вставить новый, и вызвать команду Столбцы из меню Вставка
-
Выделить столбец, левее которого надо вставить новый, и вызвать команду Вставить из меню Правка
-
Выделить столбец, левее которого надо вставить новый, и вызвать команду Столбец из меню Формат
-
Установить указатель мыши в нижнюю часть ячейки и буксировать его при нажатой клавише Shift
16. В MS Excel диапазон ячеек А, В, С, D, Е, в строке 7 можно обозначить:
-
А7Е7
-
АЕ7
-
А7:Е7
-
7А:7Е
-
А7– Е7
17. Сколько ячеек электронной таблицы в диапазоне А2:В4:
-
8
-
2
-
4
-
12
-
6
18. Какие имена можно давать листам электронной таблицы?
-
Любые, по желанию пользователя
-
Любое содержащее не более 31 символа и не содержащее символы / * ? : ‘ [ ]
-
Имя листа должно иметь вид «Лист*» где вместо звездочки должно стоять число
-
Имя листа должно обязательно содержать в себе его порядковый номер
-
Любое только буквами латинского алфавита и не более 31 символа
19. В MS Excel диапазон ячеек 3, 4, 5, 6, 7 в столбце С можно обозначить:
-
С3:С7
-
3С:7С
-
С3/С7
-
С3С7
-
С3;С7
20. В MS Excel для удаления выделенных столбцов и строк необходимо:
-
Нажать клавишу Delete
-
Выполнить команду Правка – Удалить
-
Нажать клавишу Back Space
-
Командой Правка – Очистить – Всё
-
Используя клавиатурную комбинацию Ctrl + Alt + Delete
21. В MS Excel для назначения абсолютного адреса ячейки, необходимо перед номером столбца и (или) строки приставить знак:
-
-
$
-
%
-
@
-
*
22. В MS Excel в адресе $А6 не будет меняться …
-
номер строки
-
номер столбца
-
номер столбца и номер строки
-
изменится все
-
ничего не измениться
23. В MS Excel в адресе $В$16 не будет меняться …
-
измениться все
-
номер столбца
-
номер столбца и номер строки
-
ничего не измениться
-
номер строки
24. В MS Excel в адресе С$5 не будет меняться …
-
номер столбца и номер строки
-
номер столбца
-
измениться все
-
номер строки
-
ничего не измениться
25. В MS Excel запрет на автоматическое изменение адреса ячейки при операциях копирования, удаления, вставки называется …
-
Относительным адресом
-
Абсолютным адресом
-
Произвольным именем
-
Блоком ячеек
-
Скрытым адресом
26. Укажите неверное утверждение:
-
зафиксировать данные в ячейке можно щелкнув на другой ячейке
-
для ввода данных в ячейку необходимо выделить ячейку, щелкнуть мышью на строке формул и набрать информацию
-
если щелкнуть по кнопке с крестиком, ввод прекращается и данные, поступившие в ячейку в текущем сеансе ввода удаляются
-
чтобы выделить целый столбец, надо щелкнуть мышью на соответствующем номере в заголовке столбца
-
для перемещения по тексту внутри ячейки используются клавиши перемещения курсоромLeft, Up, Right, Down
27. В MS Excel чтобы присвоить ячейке абсолютный адрес необходимо:
-
Установить курсор в начало адреса ячейки и нажать клавишу F4
-
Проставить знак % перед обозначением столбца и (или) строки
-
Проставить знак $ перед обозначением столбца и (или) строки
-
Проставить знак $ после обозначением столбца и (или) строки
-
Проставить знак * после обозначением столбца и (или) строки
28. Укажите неверное утверждение. В любую ячейку электронной таблицы можно ввести …
-
Формулу
-
Число
-
Текст
-
Графическое изображение
-
Любые символы
29. В MS Excel числом считается последовательность символов
-
В которую входят цифры, а также знаки «+», «-» (в начале последовательности) или «.» как разделитель дробной и целой части
-
Разложенная в правой части ячейки
-
Начинающаяся со знаком «=» (равно)
-
В которую входят любые символы, а также знаки «+», «-» (в начале последовательности) или «:» как разделитель дробной и целой части
-
В которое можно записать только числа, адреса ячеек и функций, соединенные знаками арифметических операций
30. В MS Excel формула – это арифметическое выражение …
-
Начинающиеся со знака «=»
-
Начинающееся со знака «=», в которое можно записать только числа адреса ячеек и функции, соединенные знаками арифметических операций
-
В которое входят любые символы, а также знаки «+», «-«, (в начале последовательности) или «:», как разделитель дробной и целой частью
-
В которое можно записать только числа, адреса ячеек и функций, соединенные знаками арифметических операций
-
Разложенная в правой части ячейки
Вид данных, вводимых в ячейку таблицы



В любую ячейку электронной таблицы можно ввести:
· текстовую (алфавитно-цифровую) информацию.
Microsoft Excel отличает один вид информации от другого.
1. Число
Если вы набрали некую последовательность символов, в которую входят цифры, а также знаки «+», «-» (в начале последовательности) или «,» (как разделитель целой и дробной части), эта последовательность считается числом.
В Microsoft Excel число может состоять только из следующих Символов: 0123456789 + -(),/$%.Ее
Стоящие перед числом знаки плюс (+) игнорируются, а запятая интерпретируется как разделитель десятичных разрядов. Все другие сочетания клавиш, состоящие из цифр и нецифровых символов, рассматриваются как текст.
Примеры чисел: 257; -145,2; +4890,859
По умолчанию после фиксации числа Excel сдвигает его к правой границе ячейки, но вы можете выровнять его по центру ячейки или сместить к левой границе ячейки с помощью кнопок выравнивания. Кроме того, вы можете записать число в экспоненциальной форме (в виде мантиссы и порядка). Например, число 48 900 можно представить как 4.89Е+04.
Чтобы число в ячейке выглядело на экране именно так, как вы его ввели, количество вводимых знаков не должно превышать некоторую величину, зависящую от установленной вами (или по умолчанию) ширины столбца (обычно это 8-12 символов). Слишком большие или слишком малые числа Excel попытается представить в экспоненциальной форме (например, вместо 48 900 000 в ячейке может появиться 4.89Е+07, т.е. 4.89×10), а при дальнейшем увеличении количества знаков в числе Excel отобразит число как цепочку символов «#» (##. #).
Точность числа (количество знаков после точки) можно регулировать с помощью кнопок панели инструментов «Форматирование».
1. Перед рациональной дробью следует вводить О (нуль), чтобы избежать ее интерпретации как формата даты; например, вводите 0 1/2.
2. Перед отрицательным числом необходимо вводить знак минус(-) или заключать его в круглые скобки ().
3. Число хранится в числовом формате, даже если была использована команда Ячейки, чтобы назначить текстовый формат ячейкам, содержащим числа. Для интерпретации чисел, например, инвентаризационных номеров, как текста, необходимо назначить текстовый формат незаполненным ячейкам. Только после этого следует вводить числа. Если числа уже введены, то назначьте ячейкам текстовый формат и, выделяя каждую ячейку, нажимайте клавишу F2, а затем — клавишу Enter, чтобы ввести заново данные.
2. Формулы
Возможность использования формул и функций является одним из важнейших свойств программы обработки электронных таблиц. Вычисления задаются формулами. Текст формулы, которая вводится в ячейку таблицы, должен начинаться со знака равенства =, чтобы программа Excel могла отличить формулу от текста. После знака равенства в ячейку записывается математическое выражение, содержащее аргументы, арифметические операции и функции. В качества аргументов в формуле обычно используются числа и адреса ячеек. Для обозначения арифметических операций могут использоваться следующие символы: + (сложение); — (вычитание); * (умножение); / (деление);^ (возведение в степень).
Последовательность выполнения действий в арифметических выражениях. При вычислении значения арифметического выражения операции выполняются слева направо с соблюдением трех уровней приоритета: сначала выполняется возведение в степень, затем умножение и деление, затем сложение и вычитание. Последовательность выполнения операций можно изменить с помощью круглых скобок. При наличии скобок сначала вычисляются значения выражений, записанных внутри скобок низшего уровня (в самых внутренних скобках), и т. д.
Формула может содержать ссылки на ячейки, которые расположены на другом рабочем листе или даже в таблице другого файла. Однажды введенная формула может быть в любое время модифицирована. Встроенный Мастер функций помогает пользователю найти ошибку или неправильную ссылку в большой таблице. • Кроме этого программа Excel позволяет работать со сложными формулами, содержащими несколько операций. Для наглядности можно включить текстовый режим, тогда программа Excel будет выводить в ячейку не результат вычисления формулы, а собственно формулу.
Ввод формул
Предположим, что в ячейке А1 таблицы находится число 100, а в ячейке В1 — число 20. Чтобы разделить первое число на второе и результат поместить в ячейку С1, в ячейку С1 следует ввести соответствующую формулу =А1/В1 и нажать клавишу Enter.
Примечание. Если во введенной вами формуле имеется синтаксическая ошибка, то в ячейке выводится сообщение «#ИМЯ?». Самыми распространенными ошибками являются: ввод аргументов формулы в русском регистре, пропуск знака операции.
Мастер функций. Поскольку некоторые формулы и их комбинации встречаются очень часто, то программа Excel предлагает более 400 заранее запрограммированных формул, которые называются функциями. Все функции разделены по категориям, чтобы в них было проще ориентироваться. Встроенный Мастер функций помогает на всех этапах работы правильно применять функции. Он позволяет построить и вычислить большинство функций за два шага. В программе имеется упорядоченный по алфавиту полный список всех функций, в котором можно легко найти функцию, если известно ее имя; в противном случае следует производить поиск по категориям.
Многие функции различаются очень незначительно, поэтому при поиске по категориям полезно воспользоваться краткими описаниями функций, которые предлагает Мастер функций.
Функция оперирует некоторыми данными, которые называются ее аргументами. Аргумент функции может занимать одну ячейку или размещаться в целой группе ячеек. Мастер функций оказывает помощь в задании любых типов аргументов. Выделите ту ячейку, в которой должен появиться результат вычислений. Затем щелчком по пиктограмме Мастер функций (fx) откройте диалоговое окно Мастер функций, как показано на рис. 4.
В поле Категория этого окна перечислены категории функций, а в поле под ним представлен список функций, соответствующих выбранной категории. При открытии окна в этом поле представлен список 10 недавно использовавшихся функций. Для того чтобы выбрать функции нужной категории функции, следует выбрать’ название категории в поле Категория.
Щелкните мышью по названию нужной вам функции (например, СУММ), тогда название функции появится в отдельной строке вместе с кратким описанием этой функции. Здесь же указываются типы аргументов функции и их количество. Аргументы задаются на следующем шаге. Чтобы перейти к нему, щелкните по командной кнопке «ОК».
Рис. 4. Окно Мастер функций
Как показано на рис. 5, на втором шаге в диалоговом окне Мастера функций указываются аргументы функции. Мастер функций различает аргументы, которые должны учитываться обязательно, и необязательные (опциональные) аргументы.
Рис. 5. Задание аргументов функции на втором шаге Мастера функций
Для того, чтобы задать аргумент функции, нужно либо ввести его адрес с клавиатуры, либо в таблице выделить область, где он расположен. Тогда адрес аргумента функции появится в соответствующем поле диалогового окна Мастера функций. Если все аргументы функции были указаны правильно, в нижней части окна появляется значение этой функции, которое будет помещено в таблицу. Щелкните по командной кнопке «ОК», чтобы закрыть окно Мастера функций.
После этого в указанной ячейке таблицы появится результат вычислений, но ячейка останется маркированной. В строке формул можно увидеть выбранную функцию вместе с соответствующими аргументами.
Примечание. В русифицированной версии Microsoft Excel имена большинства функций, исключая небольшую часть (18) математических, записываются на русском языке, например, =СУММ(), =ЕСЛИ(), =ВЕРОЯТНОСТЬ(), и т.п. Распространенной ошибкой начинающих является ввод на русском не только имен функций, но и аргументов.
3 .Текст
Если набранная вами последовательность в представлении Excel не является ни числом, ни формулой, она считается текстом и не подвергается каким-либо преобразованиям. Например, последовательность -145,2 будет считаться числом, a -145s2 или v145.2- текстом. Последовательность = А1+А2 — это формула, а А1+А2 — текст.
Если вводимый в ячейку текст превысит по длине видимую ширину столбца, возможны два случая:
· следующие ячейки в строке пусты — тогда визуально текст накроет эти ячейки;
· в следующих ячейках есть данные — тогда правая часть текста скроется за этими ячейками.
Основные манипуляции с таблицами
1. Перемещение по таблице
Для выделения любой ячейки таблицы достаточно щелкнуть на ней мышью. Кроме того, курсорную рамку можно перемещать в любом направлении клавишами курсора (←, ↑, ↓, →). Для перемещения по рабочему листу можно использовать стандартный механизм полос прокрутки (стрелки и бегунки).
Чтобы мгновенно перейти к нужной ячейке таблицы, можно выбрать команду Правка — Перейти. , а затем в диалоговом окне в поле Ссылка указать адрес ячейки и щелкнуть кнопку «ОК». Если искомая ячейка имеет имя, можно выбрать его в раскрывающемся списке поля имени.
Для перехода к другому листу рабочей книги нужно щелкнуть мышью на ярлыке листа в списке листов в левой нижней части окна таблицы. Если ярлык нужного листа не виден, то для его вывода используйте кнопки прокрутки листов.
2. Выделение фрагментов электронной таблицы
Выделение фрагментов документа в Excel играет ту же роль, что и в других приложениях Windows, — именно к таким фрагментам применяются выдаваемые вами команды копирования, удаления, форматирования и т.п. Ячейка электронной таблицы, окаймленная черной рамкой, является выделенной (текущей). Передвигать рамку можно с помощью клавиш управления курсором, поэтому ее часто называют курсорной рамкой (с этим понятием вы также знакомы). Для выделения любой ячейки достаточно щелкнуть на ней мышью.
Очень часто вам придется выделять блок ячеек, т.е. прямоугольный сектор таблицы, вырезающий несколько строк и столбцов. Для выделения блока необходимо установить указатель внутри левой верхней ячейки, нажать левую кнопку мыши и смещать указатель по диагонали к правому нижнему углу блока. При этом первая ячейка внешне не изменяется, а остальные окрашиваются в темно-серый цвет. Текущий размер блока в процессе выделения высвечивается в поле имени (например, 4Rx3C, т.е. четыре строки, три столбца). Чтобы выделить:
· целый столбец — щелкните мышью на соответствующем номере в заголовке столбца;
· целую строку — щелкните мышью на соответствующем номере в заголовке строки;
· всю таблицу — щелкните на левой пустой кнопке в заголовке столбца.
Обратите внимание, что выделенные ячейка, столбец, строка, таблица — частный случай выделенного блока ячеек.
Примечание. Если вам необходимо отформатировать часть ячейки, вы можете выделить эту часть в строке формул с помощью клавиши Shift и стрелок курсора — так же, как это делается в документах Word.
3 .Очистка ячеек
Для очистки выделенного блока ячеек можно воспользоваться командой Правка — Очистить, которая позволяет удалить либо все содержимое ячеек, либо какие-то его элементы (примечание, формат). Для этой же цели вы можете нажать клавишу Delete.
4. Вставка и удаление
Для вставки ячеек, столбцов или строк можно воспользоваться командами меню Вставка: Ячейки, Строки, Столбцы, Лист. Для удаления выделенных столбцов, строк, ячеек можно воспользоваться командами меню Правка — Удалить. Для удаления листа используйте команду Правка — Удалить лист.
5 .Перемещение, копирование и вставка фрагментов
Выполнение операций перемещения, копирования и вставки фрагментов таблицы удобно выполнять с помощью буфера обмена. Достаточно выделить фрагмент таблицы и, щелкнув правую кнопку мыши, вызвать контекстное меню, как показано на рис. 6.
В контекстном меню можно выбрать команду выполнения нужной операции: Вырезать (поместить в буфер обмена, удалив из таблицы), Копировать (поместить в буфер обмена копию выделенного фрагмента таблицы), Вставить (из буфера обмена в таблицу).
В некоторых случаях адреса ячеек при выполнении этих команд могут изменяться. Как и в других приложениях Windows, вы можете переместить (скопировать) выделенный блок ячеек методом «Взять и оттащить». Чтобы воспользоваться этим методом, указатель мыши следует установить на рамку выделенного блока (указатель примет форму стрелки) и «тащить» блок. Помните, что при копировании следует удерживать прижатой клавишу Ctrl.
Рис. 6. Контекстное меню
6 .Поиск и замена
В Excel существует возможность находить указанный текст или числа и автоматически замещать найденные данные. Можно найти все ячейки, содержащие один и тот же вид данных, например формулы, а также ячейки, чье содержимое не совпадает с содержимым текущей ячейки. Для поиска данных в списке Excel позволяет использовать фильтры, которые помогают отобразить строки, содержащие нужные данные. Например, из списка оборудования можно извлечь данные по наименованиям оборудования, которые приобретены в одном экземпляре.
7 .Поиск текста и чисел
Для поиска текста и чисел выделите диапазон ячеек, в котором будет проводиться поиск, или наведите указатель на любую ячейку и нажмите кнопку мыши, если требуется провести поиск по всему листу. В меню Правка выберите команду Найти. На вкладке Найти диалогового окна Найти и заменить в поле Найти введите текст или числа, которые нужно найти, затем в списке Область поиска выберите тип данных, среди которых будет производиться поиск, укажите по строкам или столбцам выполнять поиск, учитывать ли регистр, включить или выключить поиск случаев полного совпадения образца поиска с содержимым ячейки. Для начала поиска щелкните кнопку «Найти далее». Если нужно будет остановить поиск, нажмите клавишу Esc.
Для замены текста и чисел выделите диапазон, в котором будет проводиться поиск, или наведите указатель на любую ячейку и нажмите кнопку мыши, если требуется провести поиск по всему листу. В меню Правка выберите команду Заменить. После этого на экране будет раскрыта вкладка Заменить диалогового окна Найти и заменить, показанного на рис. 7.
Рис. 7. Окно поиска и замены
В поле Найти введите текст или числа, которые нужно найти, затем в поле Заменить на введите, чем заменить. Если вы хотите удалить символы, то оставьте поле Заменить на пустым. Для начала поиска щелкните кнопку «Найти далее». Если заданный вами образ поиска отсутствует, то поиск заканчивается и об этом выводится сообщение. Как только будет найдено первое вхождение заданного в поле Найти образа поиска, поиск приостановится, а ячейка с найденным фрагментом будет выделена. Чтобы заменить найденные символы, выберите команду Заменить. Если вы хотите заменить все вхождения, щелкните кнопку «Заменить все». Чтобы остановить поиск, нажмите клавишу Esc.
Понравилась статья? Добавь ее в закладку (CTRL+D) и не забудь поделиться с друзьями: 


Источник
Программа Microsoft Excel входит в пакет Microsoft Office и предназначена для проведения расчётов, анализа данных, а также графического представления полученных результатов с помощью диаграмм. Программа обладает большим набором математических, статистических, логических и других функций.
Освоив принципы работы в этой программе, научившись правильно создавать формулы и использовать встроенные функции, учитель получает возможность проводить статистический анализ успеваемости учащихся, вести свой электронный журнал, создавать различные отчёты, кроссворды, тесты с автоматической проверкой и оцениванием. Использование диаграмм поможет наглядно отобразить зависимость между данными и полученными результатами.
Самым большим плюсом использования данной программы является автоматический пересчёт результатов при изменении начальных данных. Например, создав отчёт об успеваемости учащихся (качество, обученность, количество успевающих и так далее) учитель может использовать полученную таблицу на протяжении многих лет, каждый раз меняя данные по классам, он будет получать новые результаты вычисления формул, менять которые ему не будет необходимости. Необходимо отметить, что диаграммы также автоматически меняют свой вид при изменении полученных результатов.
Итак, перейдём к основным понятиям, необходимым для работы Excel.
I. Структура электронной таблицы
- Электронная таблица (ЭТ) — табличная форма представления информации, которая создаётся с помощью программы MS Excel. Электронную таблицу можно просматривать, изменять, записывать на различные носители для хранения, печатать на принтере. ЭТ состоит из столбцов и строк. Столбцы обозначаются буквами латинского алфавита. Строки
таблицы нумеруются числами: 1, 2 и
т.д. Минимальным элементом таблицы является ячейка. - Ячейка – это пересечение столбца и строки. У каждой ячейки
есть адрес, образованный из имени столбца и номера строки, на
пересечении которых находится эта ячейка. При необходимости адрес может быть
дополнен именем листа и именем книги. Адрес
текущей ячейки отображается в поле имени ячейки в левом верхнем углу сразу над
таблицей. - Диапазон (блок) — прямоугольный фрагмент таблицы. Его адрес — адрес верхней левой ячейки, знак «:», адрес правой нижней ячейки. Например, диапазон В2:С4 содержит ячейки с адресами В2, В3, В4, С2, С3, С4. Диапазон удобно использовать для выполнения какого-либо действия над группой ячеек. Например, функция МАКС(В2:С4) найдет максимальное значение из величин находящихся в выше перечисленных ячейках.
II. Типы данных в электронных таблицах
Excel использует два основных типа данных.
- Текст, то есть последовательность символов, которая не может быть воспринята табличным процессором как число или формула. Символьные данные автоматически выравниваются по левому краю ячейки. Данные текстового типа обычно используются для обозначения названий таблиц, заголовков столбцов, текстовой информации в строках и столбцах, а также для комментариев. Для того чтобы текст в ячейке не перекрывал соседнюю, можно изменить ширину ячейки, содержащей текст, так, чтобы текст помещался полностью. Для этого достаточно навести курсор мыши на границу столбца в полосе названий столбцов и перетащить эту границу на нужное расстояние. Другой способ ‑ дважды щелкнуть на границе. В результате граница переместится на расстояние, достаточное для отображения текста. При вводе длинных текстов в ячейку можно настроить их перенос по строкам. Для этого нужно выделить ячейку — выбрать команду Формат — Формат ячеек — в диалоговом окне Формат ячеек на вкладке Выравнивание поставить флажок опции Переносить по словам.
- Числа, данные, которые содержат только числа или специальные символы (+, -, Е, е, $, %, /, а также скобки, точки и запятые). Числовые данные автоматически выравниваются по правому краю ячейки. Различают числовые константы, формулы, встроенные функции или даты. Данные числового типа используются для числовых величин (или ссылок на соответствующие ячейки) и связывающих их арифметических операций.
Числовые константы могут быть целыми и дробными (вещественными), в качестве разделителя целой и дробной части в России используется знак «,».
При вводе даты в качестве разделителя можно использовать точку или косую черту, …. например, 02.04.2005, 02/04/05.
Формулой в Excel считается выражение, начинающееся со знака равенства. Формула может содержать числа, ссылки на ячейки и функции, соединённые знаками математических операций. Применение скобок позволяет изменять стандартный порядок выполнения действий. Excel вычисляет формулу каждый раз, когда изменяется содержимое таблицы,
ссылающееся на данную формулу. Если результат вычислений не помещается в ячейке таблицы, Excel может
вывести на экран последовательность
символов «#######», говорящую о том, что необходимо увеличить ширину столбца.
Функции Excel – это заранее определенные
формулы, позволяющие производить расчеты в финансовой, статистической,
математической, логической и других областях деятельности. Функции
подразделяются на встроенные и определенные пользователем. Встроенные
функции сгруппированы по категориям и имеют одинаковый синтаксис: имя функции и
ее аргументы. Имя функции показывает, о каких вычислениях идет речь. Примеры имен
функции – СУММ, СРЗНАЧ и др. Аргументы – значения,
которые функция использует, вычисляя результат. Аргументы перечисляются в
скобках следом за именем функции. В качестве аргументов могут выступать
числовые значения, текст, логические значения, массивы, значения ошибок или
ссылки, дата/время, а также другие функции и формулы. Аргументы функции разделяются символом «;». Функции могут быть выбраны из списка функций с помощью
кнопки Вставить функцию из группы Библиотека функций на вкладке Формулы,
или с помощью нажатия пиктограммы fx
в строке формул. После выбора требуемой функции подключается Мастер функций, позволяющий пользователю последовательно заполнять ее аргументы.
В Ехсеl существует целый ряд стандартных числовых
форматов. Изменение формата числа производится в пункте меню Формат/
Ячейка, вкладка Число. Список доступных форматов будет доступен в левой части диалогового окна.
III. Типы адресации
Для того, чтобы при перемещении или копирование формул их смысл и результаты вычислений оставались верными в электронной таблице реализовано два типа адресации для имён (адресов) ячеек, которые используются при вычислении.
- Относительная адресация — адреса ячеек, используемые в формулах, определены не абсолютно, а относительно ячейки, в которой располагается формула. Любое изменение месторасположения формулы ведёт к автоматическому изменению адресов ячеек в этой формуле в соответствии с идентификатором столбца или строки.
- Абсолютная адресация — при изменении местоположения формулы адреса ячеек не изменяются. Адрес можно сделать абсолютным поместив символ
доллара «$» в строке формул перед
именем столбца и номером ячейки, например, $A$5, введя
его непосредственно с клавиатуры, или установить курсор в строке формул на
адресе ячейки и нажать клавишу F4.
В формулах можно использовать смешанные адреса ячеек, например, Е$7 или $Е7. В смешанных ссылках при перемещении или копировании формулы изменяется только относительная часть адреса.
IV. Рабочие книги и листы
Документы, создаваемые в редакторе Excel, называют Книгами. Каждая книга состоит
из Листов. Рабочий лист – это одна электронная таблица. Рабочий лист в Excel 2007 состоит из 13384 столбцов и
1048576 строк.
При запуске Excel автоматически
создаётся новая книга и на экран выдаётся первый её лист. В нижней строке окна
книги слева размещается список листов книги, содержащий имена (ярлыки) листов. По умолчанию рабочим листам
присваивается имена Лист1, Лист2, Лист3, имя активного листа выделяется инверсным цветом. Для того
чтобы сделать активным другой лист книги, нужно щёлкнуть левой кнопкой мыши по
ярлыку этого листа. Для переименования Листа можно выполнить двойной
щелчок левой кнопкой мыши по ярлыку этого листа, после появления курсора
набрать нужное имя. Другой вариант – щелчок правой кнопкой мыши по ярлыку переименовываемого
листа вызывает список команд для работы с Листами. С помощью кнопки в конце
списка Листов можно
вставить новый лист.
V. Деловая графика
Microsoft Excel предоставляет пользователю большой набор возможностей для графического представления данных в виде диаграмм. Для построения диаграмм необходимо знать следующие понятия:
- ряды данных — это наборы значений, которые требуется изобразить на диаграмме (значения функции расположены на оси Y);
- категории (аргументы функции расположены на оси Х) служат для упорядочения значений в рядах данных;
- легенда — это условные обозначения значений различных рядов данных (функций) на диаграмме.
В Excel имеется около 20 типов двухмерных и трехмерных диаграмм, каждая из которых имеет несколько разновидностей. Например:
- линейчатые диаграммы и гистограммы могут быть использованы для иллюстрации соотношения отдельных значений или показа динамики изменения данных за определенный период времени;
- график отражает тенденции изменения данных за определенные промежутки времени;
- круговые диаграммы предназначены для наглядного отображения соотношения частей и целого;
- точечная диаграмма отображает взаимосвязь между числовыми значениями нескольких рядов данных и представляет две группы чисел в виде одного ряда точек, часто используется для представления данных научного характера;
- диаграмма с областями подчеркивает величину изменения данных во времени, показывая сумму введенных значений, а также демонстрирует вклад отдельных значений в общую сумму;
- кольцевая диаграмма показывает вклад каждого элемента в общую сумму, но, в отличие от круговой диаграммы, может содержать несколько рядов данных (каждое кольцо – отдельный ряд);
Для
построения диаграмм в Excel нужно выделить на рабочем листе ячейки с данными, после
чего на вкладке Вставка в группе Диаграммы раскрыть меню кнопки с
названием одного из типов диаграмм и выбрать наиболее подходящую диаграмму. Если ячейки, по данным которых требуется
построить диаграмму, не являются смежными, нужно выделить первую группу ячеек с
данными, а затем нажать и, удерживая нажатой клавишу Ctrl, выделить все
остальные ячейки, значения которых необходимо отразит на диаграмме.
Диаграмма сохраняет
связь с данными, на основе которых она построена, и при обновлении этих данных
немедленно изменяет свой вид.
Для того, чтобы более подробно ознакомиться с принципами работы в электронных таблицах загрузите файлы, которые прикреплены к этой странице. Файлы содержат методические и практические рекомендации по работе в программе Microsoft Excel.