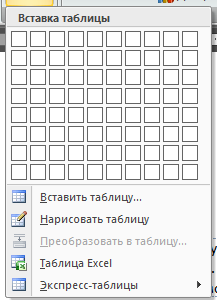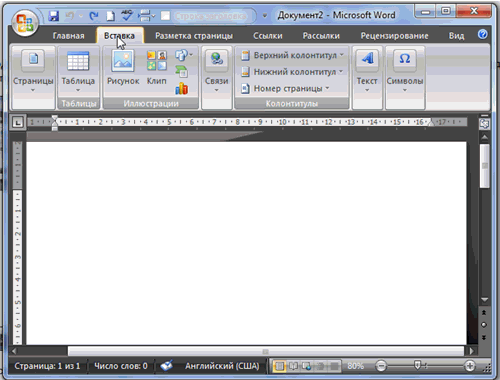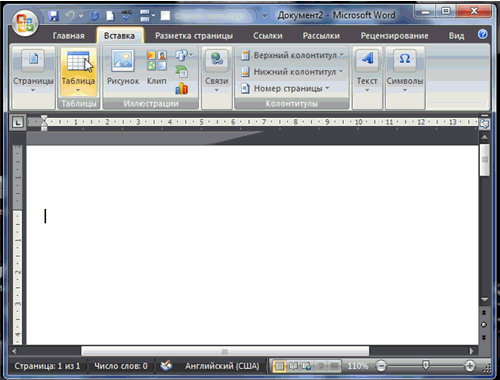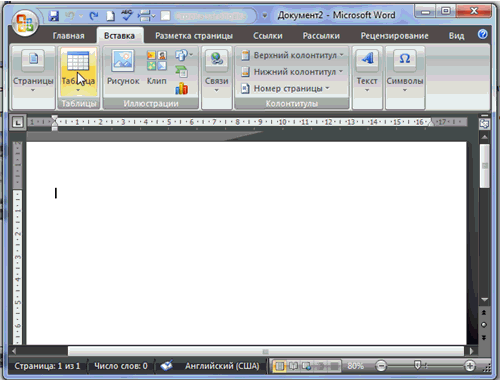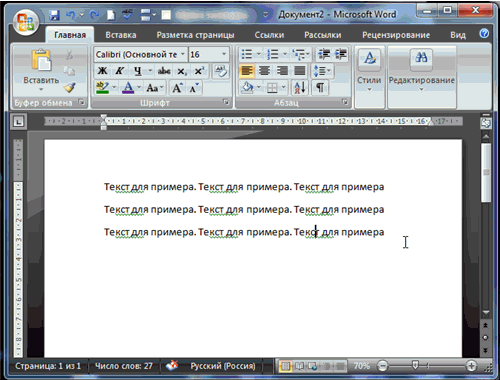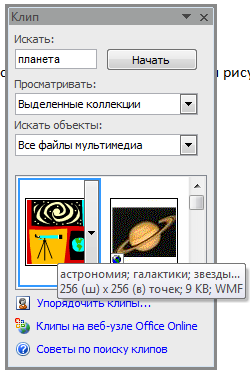17
К

главного меню текстового редактораWord
Команды
главного меню текстового редактора
Word 1
Команды
меню «Файл» 1
Команды
меню «Правка» 5
Команды
меню «Вид» 8
Команды
меню «Вставка» 11
Команды
меню «Формат» 15
Команды
меню «Сервис» 20
Команды
меню «Таблица» 24
Команды
меню «Окно» 27
Команды
меню «Справка» 28
Команды меню «Файл»
В MicrosoftOffice2000 и выше активно применяется т.н.
“Область задач” – панель, в правой
часть окна документа (вMSWordвызывается черезВид/Область задач или сочетанием
клавиш Ctrl+F1),
на которой в зависимости от контекста
отображаются различные кнопки быстрого
выполнения определенных функций.
Многая функциональность из предыдущих
версий Officeперекочевала
на эту панель и доступна только через
нее.
К
«Создать» (меню «Файл»).Создание
нового документа на основе обычного
или специальных шаблонов. Для управления
шаблонами необходимо выбрать в Области
задач, показанной справа, в разделе
ШаблоныНа моем компьютере.
В отображенной форме необходимо выбрать
раздел и интересующий шаблон.
К
«Открыть» (меню «Файл»).Открытие или
поиск существующего документа.
Команда «Закрыть» (меню «Файл»).Закрытие текущего документа без выхода
из приложения. Если в документе имеются
не сохраненные изменения, на экран будет
выведен запрос на сохранение изменений
перед закрытием документа.
Команда «Сохранить» (меню «Файл»).Сохранение текущего документа без
изменения его имени, местоположения и
формата.
Команда «Сохранить как»(меню
«Файл»).Сохранение текущего документа
под другим именем, в другом месте или
формате. ВMicrosoftAccess,MicrosoftExcelиWordэта команда дает
возможность сохранения файла с парольной
защитой или с запретом его изменения
другими пользователями.
К
«Сохранить в форматеHTML».Вызов помощника по работе с Интернетом,
создающего на основе презентаций,
документов, таблиц и диаграмм документы
в форматеHTML, готовые для
опубликования в сетиWeb.
Команда «Версии» (меню «Файл»).Работа с несколькими версиями документа
в одном файле. Любая из ранее сохраненных
версий может быть просмотрена,
отредактирована, распечатана или
удалена.
К
«Параметры страницы» (меню «Файл»).Установка полей, источника бумаги,
размера и ориентации листов, различия
колонтитулов, вертикального выравнивания
и других параметров размещения текста
для активного документа.
Команда «Предварительный просмотр»
(меню «Файл»).Предварительный просмотр
документа в том виде, в котором он будет
напечатан. Возможен одновременный
просмотр нескольких страниц
К
«Печать» (меню «Файл»).Печать текущего
документа или заданных страниц с
указанием дополнительных параметров
печати.
Команда «Отправить».Отправка
активного документа другим пользователям
различными способами.
Команда «Свойства» (меню «Файл»).Отображение окна свойств для активного
документа.
К
«Список файлов, открытых последними»
(меню «Файл»).Список последних файлов,
открывавшихся в данной программе. Для
повторного открытия файла следует
выбрать его имя из списка.
Команда «Выход» (меню «Файл»).Выход
из программы с запросом на сохранение
изменений в файлах, если оно требуется.
Продолжаем изучать программу для работы с текстовой документацией Microsoft Word 2007. В предыдущей статье мы разобрали пункт меню «Главная». Теперь рассмотрим следующий пункт меню «Вставка».
Вот так выглядит меню «Вставка»:
Пункт основного меню «Вставка» содержит следующие подпункты:
- Страницы;
- Таблицы;
- Иллюстрации;
- Колонтитулы;
- Текст;
- Символы.
Давайте рассмотрим эти подпункты поподробнее.
Страницы
Вкладка «Страницы» имеет следующие подпункты:
- Титульная страница;
- Пустая страница;
- Разрыв страницы.
При выборе пункта «Титульная страница» появляется окно, с помощью которого можно вставить титульный лист в документ, а также удалить уже имеющийся. Вам предложат выбрать стиль титульной страницы. После выбора понравившегося макета титульной страницы, в документ первой страницей вставится титульный лист, в котором Вам предложат ввести название организации, название документа, ФИО автора, год выпуска и так далее.
При выборе пункта «Пустая страница» в документ вставится пустая страница, при этом произойдет разрыв документа в месте, где стоял курсор.
При выборе пункта «Разрыв страницы» в месте, где стоял курсор, произойдет разрыв страницы и все, что было после курсора перейдет в начало следующей страницы.
Таблицы
Вставка «Таблицы» предназначена для вставки в документ таблиц. При клике на эту вкладку меню появится окно:
Окно состоит из зоны автоматического подбора количества строк и столбцов, а также зоны меню состоящего из следующих пунктов:
- Вставить таблицу;
- Нарисовать таблицу;
- Преобразовать в таблицу;
- Таблица Excel;
- Экспресс-таблицы.
Рассмотрим все пункты по порядку:
Автоматический подбор строк и столбцов
Наводя курсор на клетки под наименованием окна, выбирается количество строк и столбцов в таблице, одновременно в документ, после курсора, вставляется таблица с выбранным количеством столбцов и строк, а в заголовке окна выводится эти значения:
Выбрав количество столбцов и строк, мы автоматом попадаем в меню «Конструктор»:
Здесь Вы можете выбрать:
- параметры стилей таблиц, установив галочку на выбранный параметр;
- стиль таблицы, выбрав из предложенных стилей;
- нарисовать таблицу, установив тип границ и толщину линий.
Вставить таблицу
При выборе «Вставить таблицу» появится диалоговое окно, в котором можно выбрать число строк и столбцов, а также подобрать ширину столбцов по ширине окна, по содержимому или выбрать конкретное значение:
Поставив галочку в параметре «По умолчанию для новых таблиц» выбранные параметры будут подставляться автоматом для всех новых таблиц. При прорисовке таблицы у Вас также автоматом появится меню «Конструктор».
Нарисовать таблицу
При выборе этого пункта курсор преобразуется в карандаш, которым Вы можете нарисовать таблицу:
Преобразовать в таблицу
Этот пункт предназначен для преобразования текста в таблицу. При этом разбиение на строки и столбцы производится по выбранному знаку:
Таблица Excel
Этот пункт предназначен для работы с таблицами Microsoft Excel. Об этом мы поговорим позже.
Экспресс-таблицы
При выборе этого пункта появится окно, в котором Вы сможете выбрать уже готовые таблицы, а также сохранить уже готовую отформатированную таблицу, как шаблон.
Иллюстрации
Вкладка «Иллюстрации» меню «Вставка» предназначена для вставки в документ рисунков, диаграмм, клипов и так далее.
Для вставки в документ готового рисунка выберите иконку «Рисунок» и кликните на неё. В результате появится диалоговое окно, где вы можете выбрать файл рисунка. После выбора нажмите кнопку вставить. Рисунок появится на текущем месте курсора.
Для вставки клипа в документ выберите иконку «Клип». Справа появится окошко «Клип»:
Введите ключевое слово в текстовое поле «Искать», затем выберите, какие файлы искать и в каких коллекциях. Далее нажмите кнопку «Начать». Microsoft Word подберет на веб-узле Office Online и в ваших коллекциях, клипы интересующей Вас тематики. Выберите понравившийся клип и кликните по нему, клип вставится на текущее место курсора.
Для вставки уже готового шаблона фигуры выберите иконку «Фигуры». При этом под иконкой появится окошко с шаблонами фигур. Выберите интересующую Вас фигуру и кликните на место в документе, в которое Вы бы хотели вставить понравившуюся фигуру. Более подробно о фигурах и рисунках SmartArt мы поговорим в статьях о Microsoft PowerPoint.
О вставке диаграммы поговорим в статьях посвященных Microsoft Exсel.
В следующей статье, посвященной Microsoft Word 2007, мы продолжим изучение меню «Вставка».
Спасибо, что Вы с нами.
Понравилась статья — поделитесь с друзьями:
Оставляйте пожалуйста комментарии в форме ниже
- Команда
Встроенный стиль
Команды меню Вставка
Номера страниц
“Номера страниц”
Примечание
“Текст примечания”, “Знак примечания”
Оглавление и указатели
“Оглавление 1-9”, “Указатели 1-9”, “Указатели заголовков”, “Заголовок ТС”, “Таблица ссылок”, “Список рисунков”
Сноска
“Текст сноски”, “Знак сноски”, “Текст концевой сноски”, “Знак концевой сноски”
Название
“Название”
Команды меню Вид
Структура
“Заголовок 1”
Колонтитулы
“Верхний колонтитул” и “Нижний колонтитул”
Другие команды
Файл | Параметры страницы, вкладка “Макет”
“Номер строки”
Сервис | Конверты и наклейки
“Адрес”, “Обратный адрес”
Параметры форматирования, входящие в понятие стиля абзаца:
- Шрифт, которым написан текст абзаца
- Отступы и интервалы, установленные для данного стиля абзаца
- Позиции табуляции, установленные в абзаце
- Обрамление вокруг абзаца текста
- Язык, которым написан абзац. (Используется для подключения соответствующих словарей при проверке орфографии и грамматики для данного абзаца)
- Кадр
- Нумерация строк в абзаце
Шрифт. В Word форматирование шрифта настраиваются через диалоговое окно “Шрифт”. (Вызывается: меню “Формат” — “Шрифт…”, или через контекстное меню: команда “Шрифт…”)
Абзац. Характеристики абзаца такие как: положение абзаца на странице, межстрочный интервал в абзаце, расстояния до и после абзаца, справа и слева от полей и др. В Word форматирование абзаца настраиваются через диалоговое окно “Абзац”. (Вызывается: меню “Формат” — “Абзац…”, или через контекстное меню: команда “Абзац…”)
Табуляция — позиции табулянтов, по которым выравнивается текст, при наличии знаков табуляции в тексте. В Word форматирование табуляции настраиваются через линейку форматирования (под панелями инструментов), или через диалоговое окно “Табуляция”. (Вызывается: меню “Формат” — “Табуляция…”, или через кнопку “Табуляция…” диалогового окна “Абзац”)
Обрамление — наличие рамки вокруг абзаца и ее тип. Задается через меню “Формат” — “Обрамление и заливка”, или через панель инструментов “Панель обрамления”.
Язык — Определяет каким языком написан текст абзаца. Это влияет на проверку орфографии. Определяется через меню “Сервис” команда “Язык”.
Кадр — прямоугольный участок документа, обтекаемый текстом. Абзац текста тоже может находится в кадре. Для того, чтобы стилю назначить свойство кадра, необходимо через меню “Формат” команда “Стиль…”, — выбрать нужный стиль, нажать кнопку и “Изменить”, в появившемся диалоговом окне нажать кнопку “Формат” и выбрать команду “Кадр”.
Нумерация — в Word имеется возможность автоматической нумерации абзацев. Это свойство можно присвоить стилю. Для того, чтобы стилю назначить свойство автонумерации абзацев, необходимо через меню “Формат” команда “Стиль…”, — выбрать нужный стиль, нажать кнопку “Изменить”, в появившемся диалоговом окне нажать кнопку “Формат” и выбрать команду “Нумерация…”.
Создание стилей
Для правильного форматирования документа, каждому абзацу, который имеет отличительные характеристики форматирования, необходимо назначать собственный стиль. Для этого, после форматирования абзаца, необходимо щелкнуть по полю “Стиль” (панель инструментов) и указать новое имя стиля.
Или вызвать диалоговое окно “Стили” (меню “Файл” — команда “Стиль…”) и воспользоваться кнопкой “Создать…”.
Название стиля, вводится в поле Имя.
Поле Стиль указывает, к какому стилю (абзаца или символа) относится выбранный стиль.
Поле Описание содержит параметры форматирования стиля, выбранного для изменения.
В поле Основан на стиле указан стиль, на котором основан новый стиль. В случае необходимости вы можете изменить базовый стиль. Для этого следует нажатием кнопки, расположенной в правой части поля, открыть список и выбрать из него требуемый стиль.
В поле Стиль следующего абзаца указан стиль, который установлен для следующего абзаца. Если вам требуется изменить этот стиль, выберите нужный стиль из раскрывающегося списка.
Нажмите кнопку Формат. На экране появится ниспадающее меню.
Выберите команду в зависимости от того, какие параметры вы собираетесь изменить. В соответствии с вашим выбором откроется окно диалога. Предположим, что требуется изменить шрифт. В этом случае вы выбираете команду Шрифт. Откроется уже знакомое вам окно диалога “Шрифт”.
Если вы хотите, чтобы внесенные вами изменения сохранились в шаблоне, установите флажок Добавить в шаблон.
Для завершения внесения изменений нажмите OK.
Изменение существующих стилей.
В случае необходимости вы можете внести изменения в любой из стандартных или пользовательских стилей. Возможно вам потребуется изменить тип или размер шрифта, использовать все прописные буквы или ввести буквицу. Все эти изменения вы можете внести в стиль, воспользовавшись командой Стиль из меню Формат. Откроется окно диалога “Стиль”.
В списке Стили будет выделен стиль, которым был оформленный текущий абзац. Если требуется изменить какой-либо другой стиль, выберите его в списке Стили.
Нажмите кнопку Изменить. Откроется окно диалога “Изменение стиля”, которое в точности повторяет окно Создание стиля.
Можно изменить стиль и без использования этого окна. Для этого с помощью команд Шрифт и Абзац из меню Формат или контекстного меню, а также кнопок панели инструментов “Форматирование” и клавишных команд установите новые параметры стиля.
Нажмите кнопку раскрытия списка Стиль на панели инструментов “Форматирование” и выберите из списка имя этого стиля.
На экране появится окно диалога, с помощью которого вам будет предложено подтвердить изменение нормального стиля в соответствии с образцом. Нажмите кнопку ОК.
Поиск и замена стилей
Найти и заменить стиль любого фрагмента текста можно с помощью механизма поиска — замены. В окне диалога “Найти” предусмотрено меню Формат, в котором присутствует опция Стиль. MS Word анализирует параметры форматирования, установленные вами в качестве условий поиска. Аналогично работает механизм замены.
Копирование стилей из документа или шаблона
Стиль можно копировать из шаблона, в котором он сохранен в другой шаблон или документ, основанный на другом шаблоне. Это может быть стиль, который вы создали сами или стиль, который вам понравился в другом документе. Нет смысла создавать уже существующий стиль, когда можно его скопировать. Если в существующем документе или шаблоне уже имеется стиль с таким же именем, как и копируемый, Word потребует подтверждения замены параметров существующего стиля на параметры копируемого стиля.
Для этого используется окно диалога “Организатор” (вызывается кнопкой “Организатор…” из диалоговых окон “Шаблоны и надстройки” или “Стили”).
В левом списке MS Word отображены стили, используемые в активном документе или подключенном шаблоне. В правом списке — стили, используемые в шаблоне “Обычный”.
Если вам требуется скопировать стиль не из активного документа или шаблона или требуется скопировать стиль не в шаблон, отличный от обычного, нажмите расположенную ниже соответствующего списка кнопку Закрыть файл. Название кнопки изменится на Открыть файл. Нажмите кнопку Открыть файл и откройте нужный документ или шаблон.
Если на вашем компьютере установлен MS Word , входящий в состав MS Office, по умолчанию шаблоны хранятся в папке “Шаблоны”, вложенной в основную папку MS Office. Если нужный шаблон отсутствует в в списке, укажите другой диск или папку.
Выберите в соответствующем списке окна диалога “Организатор” стиль, который необходимо скопировать, нажмите кнопку Копировать.
Для выделения нескольких стилей, образующих непрерывную группу, нажмите клавишу Shift и, не отпуская ее, выберите первый и последний элементы группы. Для выделения нескольких отдельных стилей, нажмите клавишу Ctrl и, удерживая ее, выберите каждый из нужных вам элементов.
Библиотека стилей
MS Word содержит ряд шаблонов (встроенных и, возможно, пользовательских), каждый из которых предоставляет в ваше распоряжение набор стилей для оформление документа. Для удобства использования стили, доступные во всех шаблонах, сведены в Библиотеку стилей, которая доступна через одноименное окно диалога. Данное средство предоставляет вам возможность не только выбрать, но и визуально оценить, как будет выглядеть документ, если вы воспользуетесь тем или иным шаблоном. Все это можно сделать, не покидая окна диалога “Библиотека стилей”. Открытие этого окна осуществляется с помощью команды Библиотека стилей из меню Формат.
В левой части окна диалога содержится список всех доступных шаблонов, среди которых можно выбрать наиболее приемлемый с вашей точки зрения. Верхнее поле содержит имя выбранного вами шаблона.
Ниже расположены три переключателя:
- При установке переключателя Документ в правом окне будет открыт активный документ. Перебирая различные варианты шаблонов, в этом окне вы сможете увидеть, как меняется ваш документ при изменении шаблона.
- При установке переключателя Пример в основном окне демонстрируется встроенный пример шаблона, если он предусмотрен. Однако не все встроенные шаблоны сопровождаются примерами. Если пример отсутствует, то в окне появляется, сообщение, отформатированное стилем основного текста шаблона, о том что пример отсутствует.
- Переключатель Образцы стилей действует аналогично переключателю Пример, то есть, если для шаблона предусмотрен пример, от отобразится в основном окне. Если шаблон не содержит образцов стиля, в окне появится сообщение, отформатированное стилем первой строки шаблона, о том, что образцы отсутствуют.
Любой из встроенных шаблонов можно применить к вашему документу и увидеть образец измененного текста. Подобрав устраивающий вас шаблон, следует нажать OK, в результате чего в ваш документ будет перенесены элементы формата выбранного шаблона. Сам же шаблон останется без изменений.
Библиотека стилей — очень удобное средство, с помощью которого также, как и с помощью окна диалога “Организатор” можно скопировать стили любых шаблонов.
Автоформат
Как следует из названия, автоформат может форматировать документ без вашего участия. Прибегнув к помощи этого средства, вы предлагаете MS Word самостоятельно решить проблемы, связанные с форматированием. MS Word производит анализ документа, идентифицирует отдельные элементы, а затем форматирует текст, применяя стили подключенного шаблона.
Автоформатирование можно производить как по мере ввода текста, так и после его ввода. При этом вы оставляете за собой право принять или отвергнуть форматирование произведенное с помощью автоформата. Кроме того, вы можете частично принять, а от части внесенных изменений — отказаться.
Для автоматического форматирования текста необходимо на вкладке “Автоформат” окна диалога “Параметры” установить переключатель При выборе команды. Далее можно запустить процесс автоформатирования с помощью кнопки Автоформат стандартной панели инструментов или команды Автоформат из меню Формат.
При автоматическом форматировании документа, в зависимости от установок, сделанных на вкладке “Автоформат” (меню Сервис команда Параметры), MS Word производит следующие изменения:
- К каждому абзацу применяется стиль
- Удаляются лишние маркеры абзацев
- Отступы, сделанные с помощью клавиши Tab, заменяются на отступы абзацев.
- Вместо звездочек (*), дефисов (-) или аналогичных символов, используемых для обозначения маркированных списков, вставляются символы бюллетеня.
- Символы (C), (R) и (TM) заменяются на символы из установленного шрифта: символ авторского права, символ зарегистрированного товарного знака и символ товарного знака ©, ® и™ ™.
С помощью кнопки Автоформат можно быстро отформатировать текст, и если вы не удовлетворены полученными результатами, можно отменить автоформатирование нажатием кнопки Отменить. В любом случае, вышеописанные замены, производимые с помощью кнопки Автоформат могут быть полезными.
Сохранение документа
В процессе работы над документом в MS Word ваш документ хранится в памяти компьютера. Эта память называется оперативной (или RAM — random-access memory) и представляет собой место временного хранения программ и документов, используемых в процессе работы с компьютером. Если вы завершите работу с программой и выключите компьютер, содержимое вашей оперативной памяти будет утрачено. В связи с этим вам необходимо место для постоянного хранения ваших программ и документов. Таким местом является долговременная память, в качестве которой используются гибкие диски (дискеты) и жесткие диски (иногда называемые “винчестерами”).
К настоящему времени, вы, вероятно, поняли, что документ, с которым вы работаете, надо сохранять часто. Как мы уже говорили, ваш документ во время работы находится в оперативной памяти и не гарантирован от случайностей, одна из которых, бросок питания в электрической сети, в одно мгновение может уничтожить труд нескольких часов, поэтому не забывайте систематически сохраняться. Это не замедлит вашей работы, от которой вам не хотелось бы отвлекаться. Процедура охранения достаточно проста и не займет лишнего времени.
Установите указатель мыши на кнопку панели инструментов с изображением дискеты и нажмите кнопку мыши. Только тогда ваша работа будет в безопасности, так как она будет записана на жесткий диск.
Таким образом, вы еще и экономите время, что тоже немаловажно. К тому же этот способ удобен еще и тем, что MS Word автоматически присоединяет новый сохраненный фрагмент к уже имеющемуся материалу по умолчанию.
Для сохранения документа, надо дать имя файлу, а также решить в какой папке и на каком диске его поместить. Если надо сохранить результаты работы в виде разных вариантов, можно давать имя файлу, каждый раз несколько изменяя его, например, присваивая ему номер, или дополнять имя буквой алфавита. Таким образом, если есть необходимость, вы всегда можете возвратиться к более ранней версии и сравнить имеющиеся варианты.
При сохранении документа полезно просмотреть итоговую информацию о работе с ним и задать ему специальные свойства. Это можно сделать с помощью окна диалога “Свойства”. Это окно диалога включает информацию, примечания, которые помогут вам облегчить задачу поиска файлов позже. Если вы будете периодически вносить информацию в строки окна диалога “Свойства”, то о каждом созданном вами файле будут данные, по которым можно отыскать ваш файл тогда, когда вами создано уже много файлов, а имя или папка и т.д. забыты. Вот тогда, заполненное когда-то вами окно диалога “Свойства” сможет оказать вам неоценимую услугу. Рассмотрим подробнее окно диалога “Свойства”.
Вкладки “Общие” и “Статистика” не требуют вашего участия, они заполняются автоматически. Вкладка “Документ” содержит общие сведения, такие как: Тема, Автор, Должность, Организация, Группа, Ключевые слова, Заметки. Эти поля ввода вы должны заполнить сами, причем в каждое из полей следует вводить не более 255 символов.
Автоматическое сохранение документов
MS Word может автоматически сохранять ваши документы с определенным вами (на закладке Сохранение диалогового окна Параметры) временным интервалом. При автосохранении ваш документ будет временно сохранен в специально созданном для этого файле и с именем отличным от вашего имени файла. Сохраненные автоматически файлы будут внесены в папку TEMP, и никаких действий с этим файлом вы не сможете произвести. Но в случае, если ваш файл уничтожится по техническим причинам, он сейчас же будет восстановлен, причем на своем месте, в своем каталоге, под прежним именем. Если обошлось без неприятностей, в конце сеанса работы вы все равно должны обязательно сохранить ваш файл, как обычно, используя команду Файл | Сохранить или Файл | Сохранить как. Таким образом использование автосохранения не освобождает вас от сохранения в процессе и в конце работы, зато подстрахует вас от потери информаци
Открытие существующего документа
Для открытия уже существующего документа воспользуйтесь одним из следующих способов:
- Выберите команду Файл | Открыть
- Нажмите Ctrl+О на клавиатуре
- Нажмите кнопку Открыть на стандартной панели инструментов
По умолчанию при открытии окно диалога “Открытие документа” содержит список документов MS Word . При первом открытии в окне отображается список документов, хранящихся в папке «Мои документы» (если таковые имеются). Вы можете указать собственную папку, список документов из которой MS Word будет предлагать по умолчанию при открытии документа. Для этой цели предназначена закладка “Расположение” из окна диалога “Параметры”, открываемого командой Сервис | Параметры.
Если имя нужного документа отображается в окне диалога “Открытие документа”, открыть его не составит труда. Однако, как быть в том случае, если требуемый документ расположен в другой папке или даже на другом диске? И как быть в том случае, если вы не помните имя документа? Теперь для открытия документа вам вовсе не обязательно знать его наименование и местоположение (включая диск и папку). Конечно, зная эту информацию, вы затратите на открытие документа значительно меньше времени. Однако MS Word позволяет вам открыть документ, имея представление о его содержимом и дате изменения. Вы можете осуществлять поиск нужного документа по достаточно сложным критериям.
С помощью окна диалога “Открытие документа” можно:
- Осуществить поиск файла
- Открыть документ
- Переместить файл
- Вырезать файл
- Скопировать файл
- Создать ярлык
- Удалить файл
- Переименовать файл
- Просмотреть свойства файла
- Осуществить быстрый просмотр файла без его открытия
- Открыть только для чтения
- Напечатать файл
- Упорядочить файлы, хранящиеся в папке
Фактически средства, предоставляемые в ваше распоряжение окном диалога “Открытие документа”, выполняют функции поисково-информационной системы.
Все перечисленные выше действия можно осуществить с помощью собственной панели управления окна диалога “Открытие документа” и контекстных меню, открываемых нажатием объекта правой кнопкой мыши.
Литература:
- Microsoft Office 2003. Новые горизонты / К.Мюррей. – СПб.: Питер, 2004 – 190 с.: ил.
- Символоков Л.В. Решение бизнес-задач в Microsoft Office – М.: ЗАО «Издательство БИНОМ», 2001 г. – 512 с.: ил.
- Юрий Леонтьев. Самоучитель Office Word 2003. Питер – 2004. – 290 с.
- Фролов И.М. Энциклопедия Microsoft Office 2003 /И.М. Фролов. – М.: Бук-пресс, 2006. – 912 с
13.1.1. Основное меню Word
Пройдемся по основному меню Word. Мы не будем сейчас рассматривать все команды (все равно вы их не запомните), а разберемся, для чего используется тот или иной пункт главного меню:
Файл — содержит команды для работы с файлами (создание нового документа, открытие, сохранение, сохранение под другим именем), для печати документа и команду выхода.
Правка — содержит команды для редактирования документа (команды для работы с буфером обмена, команды поиска и замены текста и др.).
Вид — команды этого подменю позволяют изменить внешний вид окна документа. Лично мне больше нравится вид Разметка страницы, а вам, возможно, понравится Обычный режим — все зависит от вкуса. Тем не менее с помощью данного меню вы сможете подобрать вид документа исходя из того, что нужно будет с ним сделать.
Вставка — используется для вставки в документ различных объектов (рисунков, закладок и т. д.).
Формат — содержит команды форматирования текста.
Сервис — содержит служебные команды (выбор языка, проверка правописания, вызов окна параметров и др.).
Таблица — команды для работы с таблицами.
Окно — команды для управления окнами.
Справка — управление справочной системой.
Данный текст является ознакомительным фрагментом.
Читайте также
7.3.1. Основное окно Comodo Internet Security
7.3.1. Основное окно Comodo Internet Security
Рассмотрим основное окно программы (рис. 7.1), которое открывается при двойном щелчке на значке Comodo Internet Security в области уведомлений Windows (представляет собой красный щит с буквой C).На вкладке Сводка приводится сводка по основным компонентам
6.1. Средства Microsoft Word
6.1. Средства Microsoft Word
С простыми рисунками и схемами можно работать непосредственно в редакторе Word.Работа с готовыми рисунками в WordВ документ текстового редактора Word можно вставлять рисунки, которые были созданы ранее и сохранены в виде отдельных файлов.Для этого на
Меню Инструменты и меню Операции
Меню Инструменты и меню Операции
Пункты системного меню Инструменты и Операции отображаются для разных типов документов: первого – только для чертежей и фрагментов, второго – для деталей или сборок. Мы рассмотрим эти пункты меню в одном подразделе, так как их команды
2.1. Документы Word
2.1. Документы Word
Файлы в Word называются документами. В Word 2007 используется новый формат файлов – DOCX. Такие файлы нельзя прочитать при помощи предыдущих версий Word, в которых файлы имели расширение DOC.Когда вы открываете окно программы Word, в нем автоматически создается
MICROSOFT WORD
MICROSOFT WORD
…Я люблю – и значит, я живу, – это из Высоцкого …Я пишу – и значит, я работаю в Word, – это уже из нашей повседневной реальности… Наверное, нет в мире другой столь популярной программы, как текстовый редактор Word (исключая разве что Windows, хотя Word превосходно себя
Интерфейс Microsoft Word
Интерфейс Microsoft Word
Ну а теперь перейдем от славословий и осанн к конкретике. Запустите Word… И пока что ничего не делайте. Просто помедитируйте (как говорят на Востоке) на его солнцеподобный лик. А когда глаза привыкнут – попытайтесь вычленить из единой картинки отдельные
Word Utilities
Word Utilities
(http://wordutilities.chat.ru/)Эта небольшая, всего 0,3 Мб, программка поможет тем, кто никак не может привыкнуть к переключению языка набора или ставит множество пробелов между словами.? Word Utilities оптимизирует размер межсловных пробелов.? Разберется с короткими строками абзацев.?
MS Word
MS Word
Создание и разметка документаСовременную жизнь нельзя представить без обилия текстовых документов в бумажном и электронном виде.Microsoft Word – один из лучших текстовых редакторов. Он позволяет создавать и редактировать документы, добавлять в них таблицы и рисунки,
Контекстное меню пункта меню Пуск
Контекстное меню пункта меню Пуск
С помощью системного реестра можно запретить вызов контекстного меню, открываемого щелчком правой кнопкой мыши на пункте меню Пуск (рис. 2.23). Для этого необходимо в разделе HKEY_CURRENT_USERSoftwareMicrosoftWindowsCurrentVersionPoliciesExplorer создать REG_DWORD-параметр
Основное меню
Основное меню
Основное меню – это практически единственный элемент рабочего окна Photoshop, который на 100 % похож на аналогичное меню любой другой графической программы. Именно поэтому на первом этапе пользователям намного проще работать с ним, чем с меню на палитрах или с
13.1.Окно MS Word
13.1.Окно MS Word
Знакомство с Word начнем с главного окна. Понимаю, тут много разных кнопок, которые сразу хочется понажимать. Однако для начала изучим основные элементы окна (рис. 108):Заголовок окна — в нем выводится имя вашего документа (имя файла без расширения «.doc»);Главное
Facebook подвело основное хранилище данных Михаил Карпов
Facebook подвело основное хранилище данных
Михаил Карпов
ОпубликованоМихаил Карпов
Многие пользователи социальной сети Facebook не могли получить доступ к сайту 23 сентября 2010 года в течение примерно 2,5 часов. Ничего подобного не случалось уже почти
Настройки Microsoft Word
Настройки Microsoft Word
Вид окна Microsoft Word зависит от выбора, сделанного в меню Вид строки Меню (рис. 3.2).
Рис. 3.2. Меню Вид строки МенюНаиболее привычный вид документа вы увидите при включенном пункте меню Разметка страницы и выбранном пункте Линейка.В любом случае вы можете
Word
Word
Программа Microsoft Word – очень мощный текстовый редактор. Она позволяет сделать с текстом все, что угодно (и не только с текстом). Думаю, что вы уже видели толстые и умные книги по изучению этой программы. Но, по всей вероятности, подавляющее большинство из них не содержит ее
2.2. Основное программное обеспечение
2.2. Основное программное обеспечение
Компьютер – это просто груда железа. Чтобы она заработала, требуется установить на ПК специальные программы. Это азбучные истины, и сейчас мы познакомимся с теми программами, которые необходимы каждому или почти каждому
Использование стилей в Microsoft Word 2016
Возможности текстового редактора Microsoft Word 2019
Любой человек, довольно часто использующий персональный компьютер для работы с текстом, знаком с программой под названием Microsoft Word. И не важно, какая версия у Вас установлена. В любом случае, данный текстовый редактор предоставляет пользователям, которые его используют, большой набор функций, созданных для удобства работы с этой программой. Давайте рассмотрим основные функции рассматриваемой программы на примере текстового редактора MS Word 2010. Вообще, стоит отметить, что работа в Word относится к области технологии по обработке текста.
Итак, в основные функции рассматриваемой программы входит:
- Редактирование, создание текста. Сохранение документа в виде файла с необходимым расширением (в 2003 расширение по умолчанию — *.doc, в 2007, 2010 — *.docx). Поиск необходимого файла на информационном носителе (жесткий диск, флешка, диск, дискета и др), а также считывание его с диска.
- Поиск орфографических ошибок в существующем тексте и проверка лексики.
- Возможность текст разбивать на страницы.
- Пользователь может форматировать тексты по своему усмотрению.
- Возможность создавать оглавление документа (причем в автоматическом режиме).
- Встроенная возможность многооконного режима (работа с окнами).
- Распечатка файлов различных форматов. Причем данный текстовый редактор отличается следующим: что видит пользователь — то и будет распечатано, так называемый режим WYSIWYG (What You See Is What You Get).
- Удаление объектов из файла, а также их внедрение туда.
- Вставка и создание рисунков в файле (причем можно вставить и уже готовые фотографии). Можно использовать библиотеку под названием CLIPART, где хранятся готовые рисунки формата *.wmf, а также вставлять их в файл.
- Вставка в файл научных формул (химических, математических и др.) и диаграмм.
- Изменение размера и вида используемого в тексте шрифта (причем не для всего текста в целом, а для разных частей может быть использован свой собственный формат печати).
- Выделение необходимых участков текста или блока, а также их перенос на новое место. Если потребуется, то их можно удалить. Также включена возможность обрамления требуемых участков текста.
- Создание и вставка в файл электронных таблиц. Причем в них можно по-своему усмотрению изменить число строк и столбцов.
- Создание баз данных в электронных таблицах, а также выполнение сложных или простых математических вычислений.
- Возможность программировать на языке под названием Word Basic, а также создавать макрокоманды. Макрос или макрокоманда — это предложение языка, которое идентифицирует набор самых простых команд. В макросе обычно сохраняется комбинация клавиш, которая в дальнейшем может использоваться далеко не один раз. С помощью макросов можно автоматизировать самые используемые операции. Следует отметить, что кроме клавишных макросов существуют языковые макросы, которые создаются на языке программирования Word Basic.
- Создание конвертов писем, этикетов и эмблем.
- Вставка в файл видеоклипов, текстовых спец эффектов, мультимедийных и звуковых файлов.
- Просмотр перед печатью текста, с возможностью его увеличения для лучшего просмотра.
- В рассматриваемый текстовый редактор входит обширная справочная система, благодаря которой пользователь может довольно быстро получить помощь.
Выше были перечислены основные функции, которые может выполнять текстовый редактор MS Word 2010, но на самом деле их намного больше! Эта программа была создана специально для того, чтобы облегчить жизнь пользователям!
Использование стилей в Microsoft Word 2016
Возможности текстового редактора Microsoft Word 2019