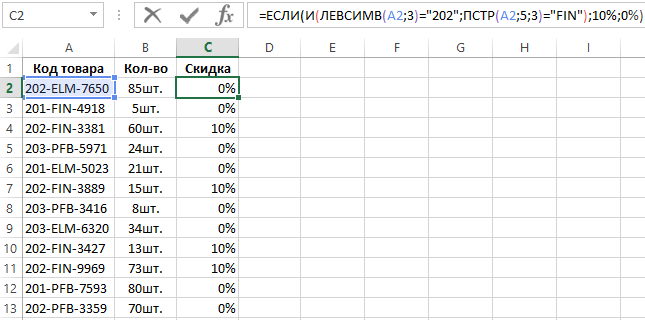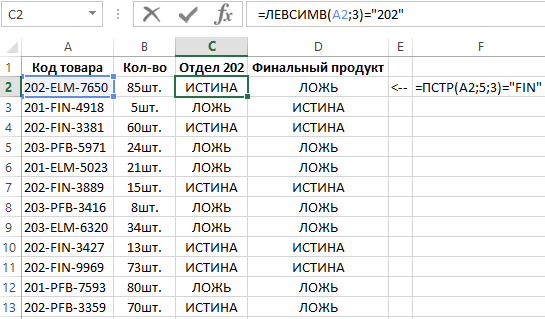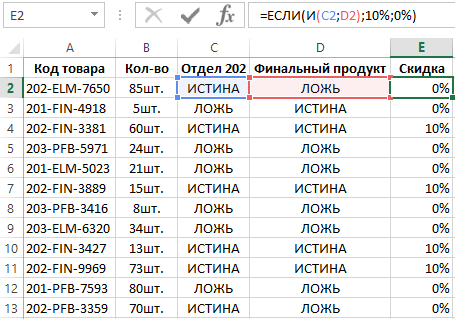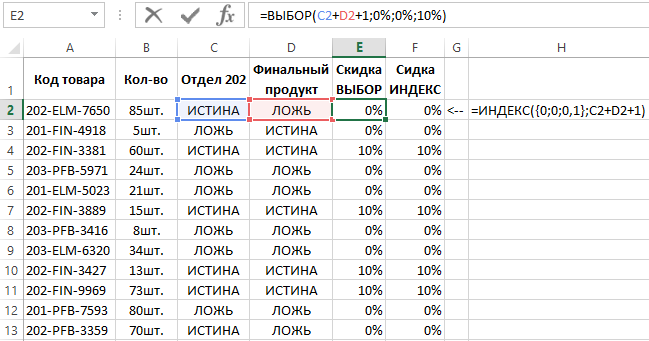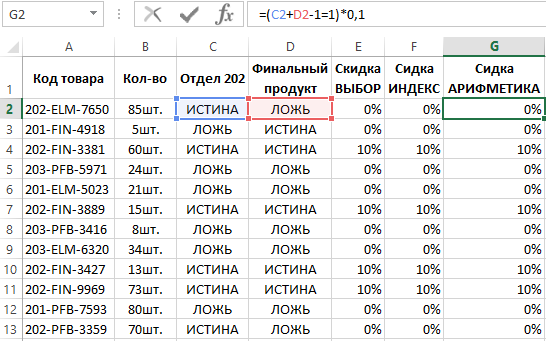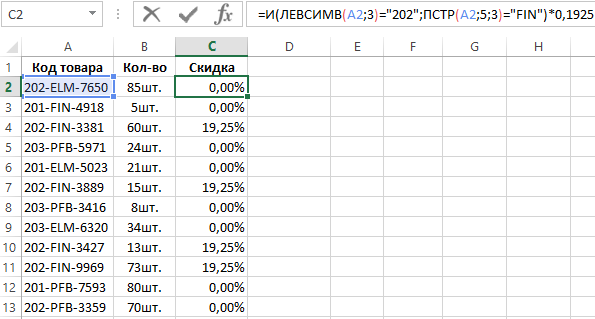Функция ЕСЛИ позволяет выполнять логические сравнения значений и ожидаемых результатов. Она проверяет условие и в зависимости от его истинности возвращает результат.
-
=ЕСЛИ(это истинно, то сделать это, в противном случае сделать что-то еще)
Но что делать, если необходимо проверить несколько условий, где, допустим, все условия должны иметь значение ИСТИНА или ЛОЖЬ (И), только одно условие должно иметь такое значение (ИЛИ) или вы хотите убедиться, что данные НЕ соответствуют условию? Эти три функции можно использовать самостоятельно, но они намного чаще встречаются в сочетании с функцией ЕСЛИ.
Используйте функцию ЕСЛИ вместе с функциями И, ИЛИ и НЕ, чтобы оценивать несколько условий.
Синтаксис
-
ЕСЛИ(И()): ЕСЛИ(И(лог_выражение1; [лог_выражение2]; …), значение_если_истина; [значение_если_ложь]))
-
ЕСЛИ(ИЛИ()): ЕСЛИ(ИЛИ(лог_выражение1; [лог_выражение2]; …), значение_если_истина; [значение_если_ложь]))
-
ЕСЛИ(НЕ()): ЕСЛИ(НЕ(лог_выражение1), значение_если_истина; [значение_если_ложь]))
|
Имя аргумента |
Описание |
|
|
лог_выражение (обязательно) |
Условие, которое нужно проверить. |
|
|
значение_если_истина (обязательно) |
Значение, которое должно возвращаться, если лог_выражение имеет значение ИСТИНА. |
|
|
значение_если_ложь (необязательно) |
Значение, которое должно возвращаться, если лог_выражение имеет значение ЛОЖЬ. |
|
Общие сведения об использовании этих функций по отдельности см. в следующих статьях: И, ИЛИ, НЕ. При сочетании с оператором ЕСЛИ они расшифровываются следующим образом:
-
И: =ЕСЛИ(И(условие; другое условие); значение, если ИСТИНА; значение, если ЛОЖЬ)
-
ИЛИ: =ЕСЛИ(ИЛИ(условие; другое условие); значение, если ИСТИНА; значение, если ЛОЖЬ)
-
НЕ: =ЕСЛИ(НЕ(условие); значение, если ИСТИНА; значение, если ЛОЖЬ)
Примеры
Ниже приведены примеры распространенных случаев использования вложенных операторов ЕСЛИ(И()), ЕСЛИ(ИЛИ()) и ЕСЛИ(НЕ()). Функции И и ИЛИ поддерживают до 255 отдельных условий, но рекомендуется использовать только несколько условий, так как формулы с большой степенью вложенности сложно создавать, тестировать и изменять. У функции НЕ может быть только одно условие.
Ниже приведены формулы с расшифровкой их логики.
|
Формула |
Описание |
|---|---|
|
=ЕСЛИ(И(A2>0;B2<100);ИСТИНА; ЛОЖЬ) |
Если A2 (25) больше нуля и B2 (75) меньше 100, возвращается значение ИСТИНА, в противном случае возвращается значение ЛОЖЬ. В этом случае оба условия имеют значение ИСТИНА, поэтому функция возвращает значение ИСТИНА. |
|
=ЕСЛИ(И(A3=»красный»;B3=»зеленый»);ИСТИНА;ЛОЖЬ) |
Если A3 («синий») = «красный» и B3 («зеленый») равно «зеленый», возвращается значение ИСТИНА, в противном случае возвращается значение ЛОЖЬ. В этом случае только одно условие имеет значение ИСТИНА, поэтому возвращается значение ЛОЖЬ. |
|
=ЕСЛИ(ИЛИ(A4>0;B4<50);ИСТИНА; ЛОЖЬ) |
Если A4 (25) больше нуля или B4 (75) меньше 50, возвращается значение ИСТИНА, в противном случае возвращается значение ЛОЖЬ. В этом случае только первое условие имеет значение ИСТИНА, но поскольку для ИЛИ требуется, чтобы только один аргумент был истинным, формула возвращает значение ИСТИНА. |
|
=ЕСЛИ(ИЛИ(A5=»красный»;B5=»зеленый»);ИСТИНА;ЛОЖЬ) |
Если значение A5 («синий») равно «красный» или значение B5 («зеленый») равно «зеленый», возвращается значение ИСТИНА, в противном случае возвращается значение ЛОЖЬ. В этом случае второй аргумент имеет значение ИСТИНА, поэтому формула возвращает значение ИСТИНА. |
|
=ЕСЛИ(НЕ(A6>50);ИСТИНА;ЛОЖЬ) |
Если A6 (25) НЕ больше 50, возвращается значение ИСТИНА, в противном случае возвращается значение ЛОЖЬ. В этом случае значение не больше чем 50, поэтому формула возвращает значение ИСТИНА. |
|
=ЕСЛИ(НЕ(A7=»красный»);ИСТИНА;ЛОЖЬ) |
Если значение A7 («синий») НЕ равно «красный», возвращается значение ИСТИНА, в противном случае возвращается значение ЛОЖЬ. |
Обратите внимание, что во всех примерах есть закрывающая скобка после условий. Аргументы ИСТИНА и ЛОЖЬ относятся ко внешнему оператору ЕСЛИ. Кроме того, вы можете использовать текстовые или числовые значения вместо значений ИСТИНА и ЛОЖЬ, которые возвращаются в примерах.
Вот несколько примеров использования операторов И, ИЛИ и НЕ для оценки дат.
Ниже приведены формулы с расшифровкой их логики.
|
Формула |
Описание |
|---|---|
|
=ЕСЛИ(A2>B2;ИСТИНА;ЛОЖЬ) |
Если A2 больше B2, возвращается значение ИСТИНА, в противном случае возвращается значение ЛОЖЬ. В этом случае 12.03.14 больше чем 01.01.14, поэтому формула возвращает значение ИСТИНА. |
|
=ЕСЛИ(И(A3>B2;A3<C2);ИСТИНА;ЛОЖЬ) |
Если A3 больше B2 И меньше C2, возвращается значение ИСТИНА, в противном случае возвращается значение ЛОЖЬ. В этом случае оба аргумента истинны, поэтому формула возвращает значение ИСТИНА. |
|
=ЕСЛИ(ИЛИ(A4>B2;A4<B2+60);ИСТИНА;ЛОЖЬ) |
Если A4 больше B2 ИЛИ меньше B2+60, возвращается значение ИСТИНА, в противном случае возвращается значение ЛОЖЬ. В этом случае первый аргумент равен ИСТИНА, а второй — ЛОЖЬ. Так как для оператора ИЛИ требуется, чтобы один из аргументов был истинным, формула возвращает значение ИСТИНА. Если вы используете мастер вычисления формул на вкладке «Формулы», вы увидите, как Excel вычисляет формулу. |
|
=ЕСЛИ(НЕ(A5>B2);ИСТИНА;ЛОЖЬ) |
Если A5 не больше B2, возвращается значение ИСТИНА, в противном случае возвращается значение ЛОЖЬ. В этом случае A5 больше B2, поэтому формула возвращает значение ЛОЖЬ. |
Использование операторов И, ИЛИ и НЕ с условным форматированием
Вы также можете использовать операторы И, ИЛИ и НЕ в формулах условного форматирования. При этом вы можете опустить функцию ЕСЛИ.
На вкладке Главная выберите Условное форматирование > Создать правило. Затем выберите параметр Использовать формулу для определения форматируемых ячеек, введите формулу и примените формат.
Вот как будут выглядеть формулы для примеров с датами:
|
Формула |
Описание |
|---|---|
|
=A2>B2 |
Если A2 больше B2, отформатировать ячейку, в противном случае не выполнять никаких действий. |
|
=И(A3>B2;A3<C2) |
Если A3 больше B2 И меньше C2, отформатировать ячейку, в противном случае не выполнять никаких действий. |
|
=ИЛИ(A4>B2;A4<B2+60) |
Если A4 больше B2 ИЛИ меньше B2 + 60, отформатировать ячейку, в противном случае не выполнять никаких действий. |
|
=НЕ(A5>B2) |
Если A5 НЕ больше B2, отформатировать ячейку, в противном случае не выполнять никаких действий. В этом случае A5 больше B2, поэтому формула возвращает значение ЛОЖЬ. Если изменить формулу на =НЕ(B2>A5), она вернет значение ИСТИНА, а ячейка будет отформатирована. |
Примечание: Распространенной ошибкой является ввод формулы в условное форматирование без знака равенства (=). В этом случае вы увидите, что диалоговое окно Условное форматирование добавит знак равенства и кавычки в формулу — =»OR(A4>B2,A4<B2+60)», поэтому вам потребуется удалить кавычки, прежде чем формула ответит должным образом.
Дополнительные сведения

См. также
Вы всегда можете задать вопрос специалисту Excel Tech Community или попросить помощи в сообществе Answers community.
Узнайте, как использовать вложенные функции в формуле
ЕСЛИ
Функция И
Функция ИЛИ
НЕ
Общие сведения о формулах в Excel
Рекомендации, позволяющие избежать появления неработающих формул
Поиск ошибок в формулах
Сочетания клавиш в Excel
Логические функции (справочник)
Функции Excel (по алфавиту)
Функции Excel (по категориям)
При проверке значений ячеек по нескольким условиям можно не только циркулировать в формулах функцию ЕСЛИ, но и воспользоваться логической функцией =И(). Это хорошо работающий метод в случаях, когда при определении аргумента, возвращаемого формулой необходимо одновременно проверить 2 или несколько условий.
Как использовать функцию И для формулы ЕСЛИ по нескольким условиям
Ниже на рисунке представлен список товаров, количество штук и предоставленная скидка во время продажи. Код каждого товара состоит из трех частей, разделенных девизами между собой:
- Первая часть — значит номер отдела.
- Вторая часть определяет является ли данный товар элементом (ELM), полуфабрикатом (PFB) или финальным продуктом (FIN).
- Третья часть – это уникальный номер-идентификатор из 4-х символов.
Допустим нам необходимо сделать скидку 10% только на финальные продукты из отдела 202. На все остальные товары нет никаких скидок. Формула:
Функция ЕСЛИ возвращает 10% только когда результат логического выражения является ИСТИНА, в противном же случае возвращено значение 0%. В первом аргументе функции должно быть логическое выражение, которое возвратит значение ИСТИНА, в том случае, когда первая часть кода товара равна значению 202. Одновременно вторая часть кода должна быть равна тексту FIN.
Excel предлагает нам функцию =И(), которая реализует данное решение. Данная функция может содержать до 255 логических аргументов, разделенных точкой с запятой между собой. Логические аргументы – это выражения результат вычисления которых возвращает логические значения ИСТИНА или ЛОЖЬ. В описанном выше примере применяется только 2 логических аргумента в функции =И():
- Первое логическое выражение: =ЛЕВСИМВ(A2;3)=»202″ используется в первом логическом аргументе и возвращает результат ИСТИНА, если первые 3 символа исходного кода товара в ячейке A2 равно «202».
- Второе логическое выражение: =ПСТР(A2;5;3)=»FIN» во втором логическом аргументе возвращает значение ИСТИНА если 3 подряд символа, начиная от 5-го слева равно «FIN».
Чтобы функция =И() вернула значение ИСТИНА во всех ее логических аргументах должно возвращается значение ИСТИНА. Достаточно лишь одного аргумента который вернет значение ЛОЖЬ и функция =И() также вернет значение ЛОЖЬ. Легко понять на примере в ниже приведенной таблице, где изображены результаты вычисления возвращаемые функцией =И() с двумя логическими аргументами:
| Первый логический аргумент | Второй логический аргумент | Результат функции И |
| ИСТИНА | ИСТИНА | ИСТИНА |
| ИСТИНА | ЛОЖЬ | ЛОЖЬ |
| ЛОЖЬ | ИСТИНА | ЛОЖЬ |
| ЛОЖЬ | ЛОЖЬ | ЛОЖЬ |
В формуле ячейки C2 первый логический аргумент в функции =И() возвращает значение ИСТИНА, так как первые 3 символа кода товара равно значению 202. Выражение во втором логическом аргументе этой же функции возвращает значение ЛОЖЬ, так как средняя часть кода товара равно ELM, а не FIN. С учетом выше приведенной таблицы комбинация значений аргументов ИСТИНА и ЛОЖЬ приводит к результату вычисления функции =И() значение ЛОЖЬ. В последствии целая формула возвращает значение 0%.
Функция =И() в формуле ячейки C4 уже возвращает значение ИСТИНА, так как оба ее логические аргументы возвратили значение ИСТИНА.
Пример как работает функция И
Чтобы наглядно продемонстрировать принцип действия функции =И() и формулы в целом рассмотрим другой пример решения для этой же задачи. Функция =И() в выше описанном примере содержит 2 аргумента, в которых логические выражения возвращают значения ИСТИНА или ЛОЖЬ. Эти же аргументы могут содержать ссылки на ячейки вместо логических выражений. Важно только, чтобы ячейки, на которые будет ссылаться функция содержали логические значения. Для наглядности теперь таблица товаров содержит дополнительные 2 столбца как показано ниже на рисунке. По этим столбцам пользователь может проанализировать по какой причине тот или иной товар получил или не получил скидку:
После модификации таблицы стоило модифицировать формулу упростив ее:
Более того ее можно еще на столько упростить что нам не понадобиться даже функция ЕСЛИ при проверке по нескольким условиям.
Как проверить значение по нескольким условиям без функции ЕСЛИ
Чем можно заменить функцию ЕСЛИ в выше описанных формулах при анализе по нескольким условиям в Excel? Учитывая тот факт, что логические значения ИСТИНА и ЛОЖЬ могут быть выражены числами 1 и 0 соответственно. Поэтому в Excel с логическими значениями можно выполнять математические операции. Например, ИСТИНА+1=2 или ЛОЖЬ-5=-5. Следовательно мы можем еще более упростить формулу причем разными способами. Например, заменив в формуле функцию ЕСЛИ на ВЫБОР или ИНДЕКС:
Для этой таблицы мы можем составить формулу вообще без использования любых функций, опираясь лишь только на математические операции с логическими значениями:
Какой из этого всего можно сделать правильный вывод? Благодаря функции =И() в Excel мы можем проверять таблицы по нескольким условиям без использования логической функции ЕСЛИ, чтобы быстро составлять короткие лаконичные формулы. Для практического примера применим эти знания к первой таблице и усложним задачу дав скидку не 10%, а 19,25%:
Как ведите мы правильно проверили все таблицу по нескольким условиям без функции ЕСЛИ, заменив ее на простые математические операции. Но стоит признать, что в данном случае прочитать такую формулу немного сложнее.
Логическая функция ЕСЛИ в Экселе – одна из самых востребованных. Она возвращает результат (значение или другую формулу) в зависимости от условия.
Функция имеет следующий синтаксис.
ЕСЛИ(лог_выражение; значение_если_истина; [значение_если_ложь])
лог_выражение – это проверяемое условие. Например, A2<100. Если значение в ячейке A2 действительно меньше 100, то в памяти эксель формируется ответ ИСТИНА и функция возвращает то, что указано в следующем поле. Если это не так, в памяти формируется ответ ЛОЖЬ и возвращается значение из последнего поля.
значение_если_истина – значение или формула, которое возвращается при наступлении указанного в первом параметре события.
значение_если_ложь – это альтернативное значение или формула, которая возвращается при невыполнении условия. Данное поле не обязательно заполнять. В этом случае при наступлении альтернативного события функция вернет значение ЛОЖЬ.
Очень простой пример. Нужно проверить, превышают ли продажи отдельных товаров 30 шт. или нет. Если превышают, то формула должна вернуть «Ок», в противном случае – «Удалить». Ниже показан расчет с результатом.
Продажи первого товара равны 75, т.е. условие о том, что оно больше 30, выполняется. Следовательно, функция возвращает то, что указано в следующем поле – «Ок». Продажи второго товара менее 30, поэтому условие (>30) не выполняется и возвращается альтернативное значение, указанное в третьем поле. В этом вся суть функции ЕСЛИ. Протягивая расчет вниз, получаем результат по каждому товару.
Однако это был демонстрационный пример. Чаще формулу Эксель ЕСЛИ используют для более сложных проверок. Допустим, есть средненедельные продажи товаров и их остатки на текущий момент. Закупщику нужно сделать прогноз остатков через 2 недели. Для этого нужно от текущих запасов отнять удвоенные средненедельные продажи.
Пока все логично, но смущают минусы. Разве бывают отрицательные остатки? Нет, конечно. Запасы не могут быть ниже нуля. Чтобы прогноз был корректным, нужно отрицательные значения заменить нулями. Здесь отлично поможет формула ЕСЛИ. Она будет проверять полученное по прогнозу значение и если оно окажется меньше нуля, то принудительно выдаст ответ 0, в противном случае — результат расчета, т.е. некоторое положительное число. В общем, та же логика, только вместо значений используем формулу в качестве условия.
В прогнозе запасов больше нет отрицательных значений, что в целом очень неплохо.
Формулы Excel ЕСЛИ также активно используют в формулах массивов. Здесь мы не будем далеко углубляться. Заинтересованным рекомендую прочитать статью о том, как рассчитать максимальное и минимальное значение по условию. Правда, расчет в той статье более не актуален, т.к. в Excel 2016 появились функции МИНЕСЛИ и МАКСЕСЛИ. Но для примера очень полезно ознакомиться – пригодится в другой ситуации.
Формула ЕСЛИ в Excel – примеры нескольких условий
Довольно часто количество возможных условий не 2 (проверяемое и альтернативное), а 3, 4 и более. В этом случае также можно использовать функцию ЕСЛИ, но теперь ее придется вкладывать друг в друга, указывая все условия по очереди. Рассмотрим следующий пример.
Нескольким менеджерам по продажам нужно начислить премию в зависимости от выполнения плана продаж. Система мотивации следующая. Если план выполнен менее, чем на 90%, то премия не полагается, если от 90% до 95% — премия 10%, от 95% до 100% — премия 20% и если план перевыполнен, то 30%. Как видно здесь 4 варианта. Чтобы их указать в одной формуле потребуется следующая логическая структура. Если выполняется первое условие, то наступает первый вариант, в противном случае, если выполняется второе условие, то наступает второй вариант, в противном случае если… и т.д. Количество условий может быть довольно большим. В конце формулы указывается последний альтернативный вариант, для которого не выполняется ни одно из перечисленных ранее условий (как третье поле в обычной формуле ЕСЛИ). В итоге формула имеет следующий вид.
Комбинация функций ЕСЛИ работает так, что при выполнении какого-либо указанно условия следующие уже не проверяются. Поэтому важно их указать в правильной последовательности. Если бы мы начали проверку с B2<1, то условия B2<0,9 и B2<0,95 Excel бы просто «не заметил», т.к. они входят в интервал B2<1 который проверился бы первым (если значение менее 0,9, само собой, оно также меньше и 1). И тогда у нас получилось бы только два возможных варианта: менее 1 и альтернативное, т.е. 1 и более.
При написании формулы легко запутаться, поэтому рекомендуется смотреть на всплывающую подсказку.
В конце нужно обязательно закрыть все скобки, иначе эксель выдаст ошибку
Функция Excel ЕСЛИМН
Функция Эксель ЕСЛИ в целом хорошо справляется со своими задачами. Но вариант, когда нужно записывать длинную цепочку условий не очень приятный, т.к., во-первых, написать с первого раза не всегда получается (то условие укажешь неверно, то скобку не закроешь); во-вторых, разобраться при необходимости в такой формуле может быть непросто, особенно, когда условий много, а сами расчеты сложные.
В MS Excel 2016 появилась функция ЕСЛИМН, ради которой и написана вся эта статья. Это та же ЕСЛИ, только заточенная специально для проверки множества условий. Теперь не нужно сто раз писать ЕСЛИ и считать открытые скобки. Достаточно перечислить условия и в конце закрыть одну скобку.
Работает следующим образом. Возьмем пример выше и воспользуемся новой формулой Excel ЕСЛИМН.
Как видно, запись формулы выглядит гораздо проще и понятнее.
Стоит обратить внимание на следующее. Условия по-прежнему перечисляем в правильном порядке, чтобы не произошло ненужного перекрытия диапазонов. Последнее альтернативное условие, в отличие от обычной ЕСЛИ, также должно быть обязательно указано. В ЕСЛИ задается только альтернативное значение, которое наступает, если не выполняется ни одно из перечисленных условий. Здесь же нужно указать само условие, которое в нашем случае было бы B2>=1. Однако этого можно избежать, если в поле с условием написать ИСТИНА, указывая тем самым, что, если не выполняются ранее перечисленные условия, наступает ИСТИНА и возвращается последнее альтернативное значение.
Теперь вы знаете, как пользоваться функцией ЕСЛИ в Excel, а также ее более современным вариантом для множества условий ЕСЛИМН.
Поделиться в социальных сетях:
Содержание
- Что возвращает функция
- Формула ЕСЛИ в Excel – примеры нескольких условий
- Синтаксис функции ЕСЛИ
- Расширение функционала с помощью операторов «И» и «ИЛИ»
- Простейший пример применения.
- Применение «ЕСЛИ» с несколькими условиями
- Операторы сравнения чисел и строк
- Одновременное выполнение двух условий
- Общее определение и задачи
- Как правильно записать?
- Дополнительная информация
- Вложенные условия с математическими выражениями.
- Аргументы функции
- А если один из параметров не заполнен?
- Функция ЕПУСТО
- Функции ИСТИНА и ЛОЖЬ
- Составное условие
- Простое условие
- Пример функции с несколькими условиями
- Пример использования «ЕСЛИ»
- Проверяем простое числовое условие с помощью функции IF (ЕСЛИ)
- Заключение
Что возвращает функция
Заданное вами значение при выполнении двух условий ИСТИНА или ЛОЖЬ.
Довольно часто количество возможных условий не 2 (проверяемое и альтернативное), а 3, 4 и более. В этом случае также можно использовать функцию ЕСЛИ, но теперь ее придется вкладывать друг в друга, указывая все условия по очереди. Рассмотрим следующий пример.
Нескольким менеджерам по продажам нужно начислить премию в зависимости от выполнения плана продаж. Система мотивации следующая. Если план выполнен менее, чем на 90%, то премия не полагается, если от 90% до 95% — премия 10%, от 95% до 100% — премия 20% и если план перевыполнен, то 30%. Как видно здесь 4 варианта. Чтобы их указать в одной формуле потребуется следующая логическая структура. Если выполняется первое условие, то наступает первый вариант, в противном случае, если выполняется второе условие, то наступает второй вариант, в противном случае если… и т.д. Количество условий может быть довольно большим. В конце формулы указывается последний альтернативный вариант, для которого не выполняется ни одно из перечисленных ранее условий (как третье поле в обычной формуле ЕСЛИ). В итоге формула имеет следующий вид.

Комбинация функций ЕСЛИ работает так, что при выполнении какого-либо указанно условия следующие уже не проверяются. Поэтому важно их указать в правильной последовательности. Если бы мы начали проверку с B2<1, то условия B2<0,9 и B2<0,95 Excel бы просто «не заметил», т.к. они входят в интервал B2<1 который проверился бы первым (если значение менее 0,9, само собой, оно также меньше и 1). И тогда у нас получилось бы только два возможных варианта: менее 1 и альтернативное, т.е. 1 и более.
При написании формулы легко запутаться, поэтому рекомендуется смотреть на всплывающую подсказку.

В конце нужно обязательно закрыть все скобки, иначе эксель выдаст ошибку

Синтаксис функции ЕСЛИ
Вот как выглядит синтаксис этой функции и её аргументы:
=ЕСЛИ(логическое выражение, значение если «да», значение если «нет»)
Логическое выражение – (обязательное) условие, которое возвращает значение «истина» или «ложь» («да» или «нет»);
Значение если «да» – (обязательное) действие, которое выполняется в случае положительного ответа;
Значение если «нет» – (обязательное) действие, которое выполняется в случае отрицательного ответа;
Давайте вместе подробнее рассмотрим эти аргументы.
Первый аргумент – это логический вопрос. И ответ этот может быть только «да» или «нет», «истина» или «ложь».
Как правильно задать вопрос? Для этого можно составить логическое выражение, используя знаки “=”, “>”, “<”, “>=”, “<=”, “<>”.
Расширение функционала с помощью операторов «И» и «ИЛИ»
Когда нужно проверить несколько истинных условий, используется функция И. Суть такова: ЕСЛИ а = 1 И а = 2 ТОГДА значение в ИНАЧЕ значение с.
Функция ИЛИ проверяет условие 1 или условие 2. Как только хотя бы одно условие истинно, то результат будет истинным. Суть такова: ЕСЛИ а = 1 ИЛИ а = 2 ТОГДА значение в ИНАЧЕ значение с.
Функции И и ИЛИ могут проверить до 30 условий.
Пример использования оператора И:

Пример использования функции ИЛИ:

Простейший пример применения.
Предположим, вы работаете в компании, которая занимается продажей шоколада в нескольких регионах и работает с множеством покупателей.
Нам необходимо выделить продажи, которые произошли в нашем регионе, и те, которые были сделаны за рубежом. Для этого нужно добавить в таблицу ещё один признак для каждой продажи – страну, в которой она произошла. Мы хотим, чтобы этот признак создавался автоматически для каждой записи (то есть, строки).
В этом нам поможет функция ЕСЛИ. Добавим в таблицу данных столбец “Страна”. Регион “Запад” – это местные продажи («Местные»), а остальные регионы – это продажи за рубеж («Экспорт»).
Применение «ЕСЛИ» с несколькими условиями
Мы только что рассмотрели пример использования оператора «ЕСЛИ» с одним логическим выражением. Но в программе также имеется возможность задавать больше одного условия. При этом сначала будет проводиться проверка по первому, и в случае его успешного выполнения сразу отобразится заданное значение. И только если не будет выполнено первое логическое выражение, в силу вступит проверка по второму.
Рассмотрим наглядно на примере все той же таблицы. Но на этот раз усложним задачу. Теперь нужно проставить скидку на женскую обувь в зависимости от вида спорта.
Первое условия – это проверка пола. Если “мужской” – сразу выводится значение 0. Если же это “женский”, то начинается проверка по второму условию. Если вид спорта бег – 20%, если теннис – 10%.
Пропишем формулу для этих условий в нужной нам ячейке.
=ЕСЛИ(B2=”мужской”;0; ЕСЛИ(C2=”бег”;20%;10%))
Щелкаем Enter и получаем результат согласно заданным условиям.
Далее растягиваем формулу на все оставшиеся строки таблицы.
Операторы сравнения чисел и строк
Операторы сравнения чисел и строк представлены операторами, состоящими из одного или двух математических знаков равенства и неравенства:
- < – меньше;
- <= – меньше или равно;
- > – больше;
- >= – больше или равно;
- = – равно;
- <> – не равно.
Синтаксис:
|
Результат = Выражение1 Оператор Выражение2 |
- Результат – любая числовая переменная;
- Выражение – выражение, возвращающее число или строку;
- Оператор – любой оператор сравнения чисел и строк.
Если переменная Результат будет объявлена как Boolean (или Variant), она будет возвращать значения False и True. Числовые переменные других типов будут возвращать значения 0 (False) и -1 (True).
Операторы сравнения чисел и строк работают с двумя числами или двумя строками. При сравнении числа со строкой или строки с числом, VBA Excel сгенерирует ошибку Type Mismatch (несоответствие типов данных):
|
Sub Primer1() On Error GoTo Instr Dim myRes As Boolean ‘Сравниваем строку с числом myRes = “пять” > 3 Instr: If Err.Description <> “” Then MsgBox “Произошла ошибка: “ & Err.Description End If End Sub |
Сравнение строк начинается с их первых символов. Если они оказываются равны, сравниваются следующие символы. И так до тех пор, пока символы не окажутся разными или одна или обе строки не закончатся.
Значения буквенных символов увеличиваются в алфавитном порядке, причем сначала идут все заглавные (прописные) буквы, затем строчные. Если необходимо сравнить длины строк, используйте функцию Len.
|
myRes = “семь” > “восемь” ‘myRes = True myRes = “Семь” > “восемь” ‘myRes = False myRes = Len(“семь”) > Len(“восемь”) ‘myRes = False |
Одновременное выполнение двух условий
Также в Эксель существует возможность вывести данные по одновременному выполнению двух условий. При этом значение будет считаться ложным, если хотя бы одно из условий не выполнено. Для этой задачи применяется оператор «И».
Рассмотрим на примере нашей таблицы. Теперь скидка 30% будет проставлена только, если это женская обувь и предназначена для бега. При соблюдении этих условий одновременно значение ячейки будет равно 30%, в противном случае – 0.
Для этого используем следующую формулу:
=ЕСЛИ(И(B2=”женский”;С2=”бег”);30%;0)
Нажимаем клавишу Enter, чтобы отобразить результат в ячейке.
Аналогично примерам выше, растягиваем формулу на остальные строки.
Общее определение и задачи
«ЕСЛИ» является стандартной функцией программы Microsoft Excel. В ее задачи входит проверка выполнения конкретного условия. Когда условие выполнено (истина), то в ячейку, где использована данная функция, возвращается одно значение, а если не выполнено (ложь) – другое.
Синтаксис этой функции выглядит следующим образом: «ЕСЛИ(логическое выражение; [функция если истина]; [функция если ложь])».
Как правильно записать?
Устанавливаем курсор в ячейку G2 и вводим знак “=”. Для Excel это означает, что сейчас будет введена формула. Поэтому как только далее будет нажата буква “е”, мы получим предложение выбрать функцию, начинающуюся этой буквы. Выбираем “ЕСЛИ”.
Далее все наши действия также будут сопровождаться подсказками.
В качестве первого аргумента записываем: С2=”Запад”. Как и в других функциях Excel, адрес ячейки можно не вводить вручную, а просто кликнуть на ней мышкой. Затем ставим “,” и указываем второй аргумент.
Второй аргумент – это значение, которое примет ячейка G2, если записанное нами условие будет выполнено. Это будет слово “Местные”.
После этого снова через запятую указываем значение третьего аргумента. Это значение примет ячейка G2, если условие не будет выполнено: “Экспорт”. Не забываем закончить ввод формулы, закрыв скобку и затем нажав “Enter”.
Наша функция выглядит следующим образом:
=ЕСЛИ(C2=”Запад”,”Местные”,”Экспорт”)
Наша ячейка G2 приняла значение «Местные».
Теперь нашу функцию можно скопировать во все остальные ячейки столбца G.
Дополнительная информация
- В функции IF (ЕСЛИ) может быть протестировано 64 условий за один раз;
- Если какой-либо из аргументов функции является массивом – оценивается каждый элемент массива;
- Если вы не укажете условие аргумента FALSE (ЛОЖЬ) value_if_false (значение_если_ложь) в функции, т.е. после аргумента value_if_true (значение_если_истина) есть только запятая (точка с запятой), функция вернет значение “0”, если результат вычисления функции будет равен FALSE (ЛОЖЬ).
На примере ниже, формула =IF(A1> 20,”Разрешить”) или =ЕСЛИ(A1>20;”Разрешить”) , где value_if_false (значение_если_ложь) не указано, однако аргумент value_if_true (значение_если_истина) по-прежнему следует через запятую. Функция вернет “0” всякий раз, когда проверяемое условие не будет соответствовать условиям TRUE (ИСТИНА).|
- Если вы не укажете условие аргумента TRUE(ИСТИНА) (value_if_true (значение_если_истина)) в функции, т.е. условие указано только для аргумента value_if_false (значение_если_ложь), то формула вернет значение “0”, если результат вычисления функции будет равен TRUE (ИСТИНА);
На примере ниже формула равна =IF (A1>20;«Отказать») или =ЕСЛИ(A1>20;”Отказать”), где аргумент value_if_true (значение_если_истина) не указан, формула будет возвращать “0” всякий раз, когда условие соответствует TRUE (ИСТИНА).
Вложенные условия с математическими выражениями.
Вот еще одна типичная задача: цена за единицу товара изменяется в зависимости от его количества. Ваша цель состоит в том, чтобы написать формулу, которая вычисляет цену для любого количества товаров, введенного в определенную ячейку. Другими словами, ваша формула должна проверить несколько условий и выполнить различные вычисления в зависимости от того, в какой диапазон суммы входит указанное количество товара.
Эта задача также может быть выполнена с помощью нескольких вложенных функций ЕСЛИ. Логика та же, что и в приведенном выше примере, с той лишь разницей, что вы умножаете указанное количество на значение, возвращаемое вложенными условиями (т.е. соответствующей ценой за единицу).
Предполагая, что количество записывается в B8, формула будет такая:
=B8*ЕСЛИ(B8>=101; 12; ЕСЛИ(B8>=50; 14; ЕСЛИ(B8>=20; 16; ЕСЛИ( B8>=11; 18; ЕСЛИ(B8>=1; 22; “”)))))
И вот результат:
Как вы понимаете, этот пример демонстрирует только общий подход, и вы можете легко настроить эту вложенную функцию в зависимости от вашей конкретной задачи.
Например, вместо «жесткого кодирования» цен в самой формуле можно ссылаться на ячейки, в которых они указаны (ячейки с B2 по B6). Это позволит редактировать исходные данные без необходимости обновления самой формулы:
=B8*ЕСЛИ(B8>=101; B6; ЕСЛИ(B8>=50; B5; ЕСЛИ(B8>=20; B4; ЕСЛИ( B8>=11; B3; ЕСЛИ(B8>=1; B2; “”)))))
Аргументы функции
- logical_test (лог_выражение) – это условие, которое вы хотите протестировать. Этот аргумент функции должен быть логичным и определяемым как ЛОЖЬ или ИСТИНА. Аргументом может быть как статичное значение, так и результат функции, вычисления;
- [value_if_true] ([значение_если_истина]) – (не обязательно) – это то значение, которое возвращает функция. Оно будет отображено в случае, если значение которое вы тестируете соответствует условию ИСТИНА;
- [value_if_false] ([значение_если_ложь]) – (не обязательно) – это то значение, которое возвращает функция. Оно будет отображено в случае, если условие, которое вы тестируете соответствует условию ЛОЖЬ.
А если один из параметров не заполнен?
Если вас не интересует, что будет, к примеру, если интересующее вас условие не выполняется, тогда можно не вводить второй аргумент. К примеру, мы предоставляем скидку 10% в случае, если заказано более 100 единиц товара. Не указываем никакого аргумента для случая, когда условие не выполняется.
=ЕСЛИ(E2>100,F2*0.1)
Что будет в результате?
Насколько это красиво и удобно – судить вам. Думаю, лучше все же использовать оба аргумента.
И в случае, если второе условие не выполняется, но делать при этом ничего не нужно, вставьте в ячейку пустое значение.
=ЕСЛИ(E2>100,F2*0.1,””)
Однако, такая конструкция может быть использована в том случае, если значение «Истина» или «Ложь» будут использованы другими функциями Excel в качестве логических значений.
Обратите также внимание, что полученные логические значения в ячейке всегда выравниваются по центру. Это видно и на скриншоте выше.
Более того, если вам действительно нужно только проверить какое-то условие и получить «Истина» или «Ложь» («Да» или «Нет»), то вы можете использовать следующую конструкцию –
=ЕСЛИ(E2>100,ИСТИНА,ЛОЖЬ)
Обратите внимание, что кавычки здесь использовать не нужно. Если вы заключите аргументы в кавычки, то в результате выполнения функции ЕСЛИ вы получите текстовые значения, а не логические.
Функция ЕПУСТО
Если нужно определить, является ли ячейка пустой, можно использовать функцию ЕПУСТО (ISBLANK), которая имеет следующий синтаксис:
=ЕПУСТО(значение)
Аргумент значение может быть ссылкой на ячейку или диапазон. Если значение ссылается на пустую ячейку или диапазон, функция возвращает логическое значение ИСТИНА, в противном случае ЛОЖЬ.
Функции ИСТИНА и ЛОЖЬ
Функции ИСТИНА (TRUE) и ЛОЖЬ (FALSE) предоставляют альтернативный способ записи логических значений ИСТИНА и ЛОЖЬ. Эти функции не имеют аргументов и выглядят следующим образом:
=ИСТИНА()
=ЛОЖЬ()
Например, ячейка А1 содержит логическое выражение. Тогда следующая функция возвратить значение “Проходите”, если выражение в ячейке А1 имеет значение ИСТИНА:
=ЕСЛИ(А1=ИСТИНА();”Проходите”;”Стоп”)
В противном случае формула возвратит “Стоп”.
Составное условие
Составное условие состоит из простых, связанных логическими операциями И() и ИЛИ().
И() – логическая операция, требующая одновременного выполнения всех условий, связанных ею.
ИЛИ() – логическая операция, требующая выполнения любого из перечисленных условий, связанных ею.
Простое условие
Что же делает функция ЕСЛИ()? Посмотрите на схему. Здесь приведен простой пример работы функции при определении знака числа а.
Условие а>=0 определяет два возможных варианта: неотрицательное число (ноль или положительное) и отрицательное. Ниже схемы приведена запись формулы в Excel. После условия через точку с запятой перечисляются варианты действий. В случае истинности условия, в ячейке отобразится текст “неотрицательное”, иначе – “отрицательное”. То есть запись, соответствующая ветви схемы «Да», а следом – «Нет».
Текстовые данные в формуле заключаются в кавычки, а формулы и числа записывают без них.
Если результатом должны быть данные, полученные в результате вычислений, то смотрим следующий пример. Выполним увеличение неотрицательного числа на 10, а отрицательное оставим без изменений.
На схеме видно, что при выполнении условия число увеличивается на десять, и в формуле Excel записывается расчетное выражение А1+10 (выделено зеленым цветом). В противном случае число не меняется, и здесь расчетное выражение состоит только из обозначения самого числа А1 (выделено красным цветом).
Это была краткая вводная часть для начинающих, которые только начали постигать азы Excel. А теперь давайте рассмотрим более серьезный пример с использованием условной функции.
Задание:
Процентная ставка прогрессивного налога зависит от дохода. Если доход предприятия больше определенной суммы, то ставка налога выше. Используя функцию ЕСЛИ, рассчитайте сумму налога.
Решение:
Решение данной задачи видно на рисунке ниже. Но внесем все-таки ясность в эту иллюстрацию. Основные исходные данные для решения этой задачи находятся в столбцах А и В. В ячейке А5 указано пограничное значение дохода при котором изменяется ставка налогообложения. Соответствующие ставки указаны в ячейках В5 и В6. Доход фирм указан в диапазоне ячеек В9:В14. Формула расчета налога записывается в ячейку С9: =ЕСЛИ(B9>A$5;B9*B$6;B9*B$5). Эту формулу нужно скопировать в нижние ячейки (выделено желтым цветом).
В расчетной формуле адреса ячеек записаны в виде A$5, B$6, B$5. Знак доллара делает фиксированной часть адреса, перед которой он установлен, при копировании формулы. Здесь установлен запрет на изменение номера строки в адресе ячейки.
Пример функции с несколькими условиями
В функцию «ЕСЛИ» можно также вводить несколько условий. В этой ситуации применяется вложение одного оператора «ЕСЛИ» в другой. При выполнении условия в ячейке отображается заданный результат, если же условие не выполнено, то выводимый результат зависит уже от второго оператора.
- Для примера возьмем все ту же таблицу с выплатами премии к 8 марта. Но на этот раз, согласно условиям, размер премии зависит от категории работника. Женщины, имеющие статус основного персонала, получают бонус по 1000 рублей, а вспомогательный персонал получает только 500 рублей. Естественно, что мужчинам этот вид выплат вообще не положен независимо от категории.
- Первым условием является то, что если сотрудник — мужчина, то величина получаемой премии равна нулю. Если же данное значение ложно, и сотрудник не мужчина (т.е. женщина), то начинается проверка второго условия. Если женщина относится к основному персоналу, в ячейку будет выводиться значение «1000», а в обратном случае – «500». В виде формулы это будет выглядеть следующим образом:
«=ЕСЛИ(B6="муж.";"0"; ЕСЛИ(C6="Основной персонал"; "1000";"500"))». - Вставляем это выражение в самую верхнюю ячейку столбца «Премия к 8 марта».
- Как и в прошлый раз, «протягиваем» формулу вниз.
Пример использования «ЕСЛИ»
Теперь давайте рассмотрим конкретные примеры, где используется формула с оператором «ЕСЛИ».
- Имеем таблицу заработной платы. Всем женщинам положена премия к 8 марту в 1000 рублей. В таблице есть колонка, где указан пол сотрудников. Таким образом, нам нужно вычислить женщин из предоставленного списка и в соответствующих строках колонки «Премия к 8 марта» вписать по «1000». В то же время, если пол не будет соответствовать женскому, значение таких строк должно соответствовать «0». Функция примет такой вид:
«ЕСЛИ(B6="жен."; "1000"; "0")». То есть когда результатом проверки будет «истина» (если окажется, что строку данных занимает женщина с параметром «жен.»), то выполнится первое условие — «1000», а если «ложь» (любое другое значение, кроме «жен.»), то соответственно, последнее — «0». - Вписываем это выражение в самую верхнюю ячейку, где должен выводиться результат. Перед выражением ставим знак «=».
- После этого нажимаем на клавишу Enter. Теперь, чтобы данная формула появилась и в нижних ячейках, просто наводим указатель в правый нижний угол заполненной ячейки, жмем на левую кнопку мышки и, не отпуская, проводим курсором до самого низа таблицы.
- Так мы получили таблицу со столбцом, заполненным при помощи функции «ЕСЛИ».
Проверяем простое числовое условие с помощью функции IF (ЕСЛИ)
При использовании функции IF (ЕСЛИ) в Excel, вы можете использовать различные операторы для проверки состояния. Вот список операторов, которые вы можете использовать:
Если сумма баллов больше или равна “35”, то формула возвращает “Сдал”, иначе возвращается “Не сдал”.
Заключение
Одним из самых популярных и полезных инструментов в Excel является функция ЕСЛИ, которая проверяет данные на совпадение заданным нами условиям и выдает результат в автоматическом режиме, что исключает возможность ошибок из-за человеческого фактора. Поэтому, знание и умение применять этот инструмент позволит сэкономить время не только на выполнение многих задач, но и на поиски возможных ошибок из-за “ручного” режима работы.
Источники
- https://excelhack.ru/funkciya-if-esli-v-excel/
- https://statanaliz.info/excel/funktsii-i-formuly/neskolko-uslovij-funktsii-esli-eslimn-excel/
- https://mister-office.ru/funktsii-excel/function-if-excel-primery.html
- https://exceltable.com/funkcii-excel/funkciya-esli-v-excel
- https://MicroExcel.ru/operator-esli/
- https://vremya-ne-zhdet.ru/vba-excel/operatory-sravneniya/
- https://lumpics.ru/the-function-if-in-excel/
- http://on-line-teaching.com/excel/lsn024.html
- https://tvojkomp.ru/primery-usloviy-v-excel/
Содержание
- Основы
- Ручное создание формулы
- Протягивание без изменения ячеек в формуле
- Математические функции
- Простейшая формула
- Сложение
- Сложение с условием
- Как сделать формулу с процентами?
- Как посчитать сумму (формулы СУММ и СУММЕСЛИМН)
- Абсолютные и относительные формулы
- Упрощение задачи
- Вариант 1
- Вариант 2
- Использование операторов
- Арифметические
- Операторы сравнения
- Оператор объединения текста
- Операторы ссылок
- Быстрое автозаполнение
- Некоторые особенности формул и функций
- Текстовые функции
- Понятие аргументов функции
- Как посчитать количество строк (с одним, двумя и более условием)
- Использование функций для вычислений
- Как задать формулы «Если» в Excel
- Формула текст в Excel
- Формула даты в Excel
- Автосумма в Excel
- Как вводить данные в ячейку
- КАК В ФОРМУЛЕ EXCEL ОБОЗНАЧИТЬ ПОСТОЯННУЮ ЯЧЕЙКУ
- Виды ссылок
- Способ 2: Вкладка «Формулы»
- Сложение значений в строках (формула СУММ и СУММЕСЛИМН)
- Сложение с условием (с условиями)
- Дата и время
- Видеообзор на тему: Формулы и таблицы в Excel — это просто
- Термины, касающиеся формул
- Примеры формул в Экселе
- Дата
- Текст
- Автосумма
Основы
В Excel есть множество формул, благодаря которым многие операции просто упрощаются. Используя формулы, вы можете вычислить сумму, разницу, найти среднее значение и многое другое. Для этого есть специальная отдельная вкладка, которая называется «Формулы». Щелкните здесь.
Как мы видим, здесь нам представлены самые разные категории формул: математические, текстовые, логические и т.д. И с их помощью мы будем решать наши задачи. Просто нажмите на одну из этих категорий и затем выберите нужную нам функцию. Ну что я тебе скажу? Посмотрим на несколько примеров.
Вы также можете включить написание формул с помощью значка fx. При нажатии на нее откроется новое окно, в котором вы можете выбрать одну из категорий или одну из 10 недавно использованных категорий.
Ручное создание формулы
Иногда проще использовать ручной метод ввода формул, потому что New Wizard может не справиться с текущей задачей, например, при работе с большим количеством условий в SE или других общих функциях. В этих случаях заполнить ячейку самостоятельно быстрее и проще.
- Как уже упоминалось в первом способе, сначала выберите ячейку, в которой должна быть расположена формула.
- Напишите знак «=» в верхнем поле ввода или в самой ячейке, что будет означать начало формулы.
- Затем определите саму функцию, написав ее имя. Используйте подсказки, чтобы убедиться в правильности написания, и просмотрите появляющиеся описания, чтобы определить цель функции.
- Поставьте открывающую и закрывающую скобки, внутри которых будут написаны условия.
- Выберите диапазон или обратите внимание на ячейки, включенные в аргументы. При необходимости используйте знаки равенства или неравенства и сравнительные степени.
- Результат формулы будет отображаться после нажатия клавиши Enter.
- Если используется несколько строк или аргументов, используйте «;» а затем введите следующие значения, как описано в подсказках на экране.
В конце трех методов мы замечаем, что на нашем веб-сайте есть отдельная статья, в которой автор описывает большинство полезных функций, имеющихся в Excel. Если вы только знакомитесь с этой программой, ознакомьтесь с правилами использования этих опций.
Протягивание без изменения ячеек в формуле
Другой способ — распространять формулы в Excel без изменения некоторых аргументов. Это может быть необходимо в случаях, когда одно или несколько значений будут содержаться в одной и той же ячейке. Специальная функция фиксации ссылок поможет исправить формулу.
Для развертывания без изменения адреса ячейки выполните те же действия, что и для обычного извлечения или автоматического копирования. Но при вводе формулы следует исправить адреса, которые не изменятся. Для этого используются символы доллара — $. Если одна и та же ячейка используется в каждой новой записи столбца в вычислениях, значки должны быть размещены как перед номером строки, так и перед буквой, обозначающей столбец. Как в примере: $ G $ 6.
Нет смысла ставить знак $ перед именем одной строки или столбца при выделении функции. Потому что, когда формула растягивается, автоматически изменяются только необходимые части аргументов. Для столбцов это будут номера строк, для строк — имена столбцов.
Математические функции
В общем, я уже рассказывал, как рассчитать сумму в Excel и несколькими способами. Однако хотелось бы освежить вашу память и, кроме того, все это показать на примере других математических функций.
Простейшая формула
Самый простой способ создать выражение с помощью формулы — это вставить знак равенства в любую ячейку. Далее вам нужно будет выбрать первый термин или весь диапазон. Далее ставим плюс и выбираем другую ячейку. Помимо сложения, вы можете использовать другие знаки, такие как умножение, вычитание (минус), деление. Все это выражение будет записано в ячейку, и после нажатия клавиши Enter вы увидите желаемый результат.
Сложение
Допустим, у вас есть несколько чисел, которые вы хотите добавить. Все сделано очень просто. Щелкните ячейку, в которой вы хотите увидеть сумму своих чисел, затем нажмите кнопку «Math» и выберите SUM из списка.
Вы увидите отдельное окно, в котором вам нужно ввести числа для этого примера. Конечно, вы можете писать простые числа, но сам Excel предполагает, что вы будете брать данные из ячеек, потому что это расчет, так что вы можете затем изменить данные в ячейках. Поэтому выберите ячейку (или ячейки), которые вы хотите использовать в качестве терминов.
Например, выделим три моих столбца. Обратите внимание: я выбрал все сразу, и сумма сразу видна в этом окне. Мне просто нужно нажать Enter, чтобы сумма была написана в нужной ячейке. При этом нам больше ничего не нужно.
Но если в разных частях документа встречаются разные термины, каждое из них можно ввести в отдельной строке в этом открывшемся окне. Например, посмотрите, я выбрал столбец, затем переключился на номер 2 и начал выбирать столбец в другом месте, и, наконец, я перешел в третью строку и выбрал третье и четвертое числа с нажатой клавишей CTRL. В результате я получил сумму всех этих значений.
Сложение с условием
Но что, если вы хотите добавить все ячейки, но только те, которые, например, меньше 20? Не будете ли вы складывать каждое число в ячейке, если их 500? Вот здесь и пригодится условное сложение.
Допустим, у нас много чисел, но нам просто нужно добавить те, которые меньше 20. Затем мы, как обычно, выбираем пустую ячейку и выбираем функцию СУММЕСЛИ. Мы находимся в первом ряду и выделяем весь диапазон ячеек. Затем вводим вторую строку и вводим требуемый критерий, например «<20». Это будет означать, что по формуле мы получим сумму только тех ячеек, значение которых меньше 20, а значит, числа 42 и 43 не будут участвовать в этой сумме.
Функции «ПРОДУКТ» и «ЧАСТНАЯ» будут работать одинаково, только там, насколько вы понимаете, будут использоваться умножение и деление. Но функция ЧАСТНАЯ работает без следа, поэтому, если вы попытаетесь разделить с ее помощью 5 на 3, результат будет 1.
В Excel нет оператора вычитания, но в принципе он не нужен. Для вычитания просто поставьте обычный знак минус, например = B3-B2.
Попутно рассмотрим некоторые другие математические функции:
- КОРЕНЬ — вычисляет квадратный корень числа. Все, что вам нужно сделать, это выбрать любую пустую ячейку, выбрать эту функцию, когда появится новое окно, выбрать номер, из которого вы хотите извлечь корень.
- ЦЕЛОЕ — округляет число до ближайшего целого числа, например, если вы возьмете число 2,99, функция округлит его до 2, а не до 3.
- ЧЕТНОЕ и НЕЧЕТНОЕ — округляет любое число до ближайшего четного или нечетного целого числа
- Что ж, есть много других функций, которые вы можете попробовать сами. Главное — понять саму суть.
Как сделать формулу с процентами?
К сожалению, в Excel нет оператора, отвечающего за проценты, но это вовсе не означает, что мы не сможем их вычислить. Вам просто нужно составить особую формулу с процентами.
Предположим, у нас есть общее число (200) в одном столбце и числа, из которых оно состоит (35, 45, 50, 70), в другом столбце. Поэтому нам нужно оставаться в ячейке, в которой будет отображаться результат, а затем выбрать процентный формат. Для этого вы можете щелкнуть правой кнопкой мыши по этой ячейке и выбрать пункт «Форматировать ячейки». И уже во вновь открывшемся окне во вкладке «Число» выберите процентный формат.
Теперь ставим знак равенства, щелкаем по ячейке с меньшим числом (35), затем ставим знак деления (/) и щелкаем по ячейке с общим числом (200). Нет необходимости ничего умножать на 100, так как процентный формат мы уже установили. Затем просто нажмите Enter. Там. У нас 17,5%. То же самое можно сделать и с остальными ячейками.
Но если у вас много этих данных, вы, вероятно, не захотите вводить формулу для каждого столбца. Поэтому итоговый результат с процентами можно просто вытянуть из правого нижнего угла по количеству ячеек, сколько чисел у нас есть. Но что мы тогда увидим? И мы увидим жуткое сообщение, которое невозможно разделить на 0.
Это связано с тем, что результат берется относительно строк и столбцов, из которых были взяты значения. То есть, если мы получили результат в ячейке C3, разделив A3 на B3, а затем потянув результат вниз, мы получили результат с использованием другой формулы, например C4 = A4 / B4, C5 = A5 / B5. Все из-за относительности.
И чтобы наша идея сработала, нам нужно сделать число 200 (наше общее) постоянным. Для этого вам просто нужно сделать это значение абсолютным. Читайте подробности.
Как посчитать сумму (формулы СУММ и СУММЕСЛИМН)
Конечно, вы можете создавать формулы вручную, набирая «= A1 + B1 + C1» и т.п. Но в Excel есть более быстрые и удобные инструменты.
Один из самых простых способов добавить все выбранные ячейки — использовать параметр Автосумма (Excel запишет формулу и вставит ее в ячейку).
Что нужно сделать, чтобы вычислить сумму некоторых ячеек:
- сначала выберите ячейки (см снимок экрана ниже);
- затем откройте раздел «Формулы»;
- на следующем шаге нажмите кнопку «Автосумма». Результат добавления появится под выделенными ячейками;
- если вы выберете ячейку с результатом (в моем случае это ячейка E8), вы увидите формулу «= СУММ (E2: E7)».
- затем, написав формулу «= СУММ (xx)», где вместо xx поместите (или выберите) любую ячейку, вы можете подсчитать самые разные диапазоны ячеек, столбцов, строк…
Довольно часто при работе нужна не только сумма всего столбца, но и сумма определенных строк (т.е выборочно). Предположим простую задачу: вы должны получить прибыль от какого-то работника (конечно, преувеличенную, но пример более чем реальный).
Я буду использовать в своей таблице только 7 строк (для ясности), но фактическая таблица может быть намного больше. Допустим, нам нужно посчитать всю прибыль, которую приносит «Саша». Как будет выглядеть формула:
- «= СУММЕСЛИМН (F2: F7; A2: A7;» Саша «)» — (примечание: обратите внимание на кавычки для условия — они должны быть такими, как на скриншоте ниже, а не такими, как я написал сейчас в своем блоге). Также обратите внимание, что Excel при переходе к началу формулы (например, «СУММ…») запрашивает и заменяет возможные варианты, а в Excel есть сотни формул!;
- F2: F7 — это диапазон, в котором будут складываться (суммироваться) номера ячеек;
- A2: A7 — столбец, по которому будет проверяться наше условие;
- «Саша» — это условие, будут добавлены те строки, в которых столбец A будет содержать «Саша» (см. Пример снимка экрана ниже).
Примечание. Условий может быть несколько, и их можно проверять в разных столбцах.
Абсолютные и относительные формулы
Вы слышали о таких понятиях, как абсолютные и относительные формулы. Если нет, посмотрите внимательно. Предположим, у нас есть таблица с некоторыми параметрами в нескольких строках и двух столбцах. Поставим себя в пустую ячейку и напишем там знак равенства. Затем сложите первые два значения первой строки, чтобы в формуле было записано = A3 + B3. Вы получите результат.
Теперь, чтобы не мучиться, можно получить результат из других ячеек, не записывая каждое выражение, а просто потянув за угол ячейки с результатом. Таким образом, каждая ячейка будет заполнена результатом относительно своей строки. То есть формула действительна не для конкретной строки, а для конкретной позиции. Это относительные значения. Но как тогда сделать формулу в Excel постоянной, чтобы она не сдвигалась относительно строк и столбцов?
Делаем то же самое, немного модифицируем B3, то есть вводим формулу $ B $ 3. Результат в ячейке останется точно таким же. А теперь попробуйте потянуть, как в предыдущем примере, за угол. Вы заметили изменения? Все значения теперь другие. Это потому, что мы сделали $ 3 абсолютными.
Это означает, что независимо от того, как мы спускаемся и перетаскиваем углы, неизменное значение ячейки B3 будет использоваться для второго члена. То есть, казалось бы, фиксировано и относительность сохраняется только в А3. Эта функция очень полезна для расчета процентов, которые я описал выше.
Упрощение задачи
Есть несколько способов упростить работу с большими таблицами.
Вариант 1
Excel позволяет автоматически рассчитать общую сумму. Воспользуйтесь опцией «Автосумма». Вы найдете соответствующую кнопку в поле «Редактировать» на главной вкладке программы.
Вариант 2
Опытные пользователи Excel могут использовать этот параметр как макрос. Это программный алгоритм, который пишет сам пользователь для упрощения наиболее часто выполняемых задач.
Пример: вы отслеживаете товар, и в категории «Бакалея» у вас есть 10 товаров. Чтобы они не занимали много места, удобно было бы держать их свернутыми, правда? Вы можете автоматически сжать их только с помощью макроса.
Для его регистрации вам необходимо:
- На вкладке «Просмотр» нажмите кнопку «Макросы»;
- В раскрывающемся списке выберите «Запись макроса»;
- В диалоговом окне дайте ему имя и введите код.
Использование операторов
Операторы в редакторе Excel указывают, какие именно операции следует выполнять с указанными элементами формулы. Расчет всегда выполняется в одном и том же порядке:
- скобки;
- экспоненты;
- умножение и деление (в зависимости от последовательности);
- сложение и вычитание (тоже в зависимости от последовательности).
Арифметические
Это включает:
- сложение — «+» (плюс);
cod = 2 + 2 / cod
- отрицание или вычитание — «-» (минус);
код = 2–2 / код
cod = — 2 / cod
Если вы поставите «минус» перед числом, оно примет отрицательное значение, но абсолютное значение останется точно таким же.
- умножение – «*»;
cod = 2 * 2 / cod
- разделение «/»;
cod = 2/2 / cod
- процентов «%»;
cod = 20% / cod
- экспонента – «^».
cod = 2 ^ 2 / cod
Операторы сравнения
Эти операторы используются для сравнения значений. Операция возвращает ИСТИНА или ЛОЖЬ. Это включает:
- знак «равно» – «=»;
cod = C1 = D1 / cod
- знак больше» – «>»;
[kod] = C1> D1 [/ kod]
- «минус» — знак» – «<»;
cod = C1
- знак «больше или равно» – «>=»;
[kod] = C1> = D1 [/ kod]
- знак «меньше или равно» – «<=»;
код = C1 <= D1 / код
- знак «не равно» – «<>».
[kod] = C1 <> D1 [/ kod]
Оператор объединения текста
Для этого используется специальный символ «&» (амперсанд). С его помощью можно объединить несколько фрагментов в одно целое — по тому же принципу, что и функция СЦЕПИТЬ. Вот некоторые примеры:
- Если вы хотите объединить текст в ячейках, вам необходимо использовать следующий код.
cod = A1, A2 и A3 / cod
- Чтобы вставить между ними какой-либо символ или букву, вам нужно использовать следующую конструкцию.
[kod] = A1 & «,» & A2 & «,» & A3 [/ kod]
- Вы можете комбинировать не только ячейки, но и обычные символы.
[kod] = «Авто» и «мобильный» [/ kod]
Любой текст, кроме ссылок, должен быть заключен в кавычки. В противном случае формула выдаст ошибку.
Обратите внимание, что цитаты точно такие же, как на скриншоте.
Операторы ссылок
Для определения ссылок можно использовать следующие операторы:
- чтобы создать простую ссылку на нужный диапазон ячеек, просто укажите первую и последнюю ячейку этой области и между ними символ «:»;
- для объединения ссылок используйте знак «;»;
- если вам нужно определить ячейки, которые находятся на пересечении нескольких диапазонов, между ссылками вставляется «пробел». В этом случае будет отображаться значение ячейки «C7».
Поскольку это только подпадает под определение «пересечение множеств». Это имя, данное этому оператору (пробел).
Давайте разберем ссылки более подробно, так как это очень важный элемент в формулах.
Быстрое автозаполнение
Другой способ в Excel растянуть формулу до конца столбца с большей скоростью, чем первый метод. Он предлагает пользователю выполнить следующие действия:
- Введите в верхнюю ячейку формулу, которая применяет аргументы из соседних столбцов. Нажмите кнопку Enter.
- Переместите курсор в правый нижний угол, чтобы он принял форму черного креста.
- Дважды щелкните правый нижний угол ячейки. Результатом будет автоматическое распространение формулы по столбцу с соответствующей модификацией аргументов.
Следует отметить, что автоматическая протяжка выполняется только на первой пустой ячейке. И если столбец был разбит, действия нужно будет повторить для следующего интервала.
Еще одной особенностью такого автоматического копирования формул является то, что его нельзя использовать для строки. Когда вы пытаетесь разнести значение ячейки не вниз, а в сторону, ничего не происходит. С другой стороны, строки обычно намного короче столбцов, длина которых может составлять несколько тысяч точек.
Некоторые особенности формул и функций
Если данные в ячейке, на которую ссылается формула, изменяются, она автоматически пересчитывает данные соответствующим образом. Предположим, у нас есть ячейка A1, в которой записана простая формула, содержащая обычную ссылку на ячейку = D1. Если вы измените содержащуюся в нем информацию, то же значение будет отображаться в ячейке A1. То же самое и с более сложными формулами, которые берут данные из определенных ячеек.
Важно понимать, что стандартные методы Excel нельзя использовать для того, чтобы одна ячейка возвращала свое значение другой ячейке. Однако эту задачу можно выполнить с помощью макросов, подпрограмм, которые выполняют определенные действия в документе Excel. Но это совсем другая тема, которая явно не для новичков, так как требует навыков программирования.
Текстовые функции
Помимо математических формул, мы можем использовать и другие полезные вещи, например, при работе с текстовой частью.
Часто ли вы пишете какой-то текст, а когда смотришь на монитор, оказывается, что он написан с заблокированной CAPS LOCK? Итак, в Excel есть такая формула, которая убирает прописные буквы, заменяя их строчными.
Чтобы создать такую формулу, перейдите в «Текст» и выберите функцию «НИЖНИЙ». Что ж, тогда выберите ячейку, в которой ваш текст написан заглавными буквами. Затем нажмите «ОК» и все! Текст в порядке. То же самое можно сделать и наоборот, но за это отвечает функция «ВЕРХНИЙ».
Вот еще несколько текстовых формул, которые могут быть вам полезны:
- РУБЛЬ — назначает номеру денежный формат, в конечном итоге заменяя марку российского рубля.
- ОБРЕЗАТЬ — удаляет лишние пробелы из текста, если два или более были случайно введены.
- UNISIMV — очень интересная функция, преобразующая число в соответствующий символ Unicode.
Понятие аргументов функции
Почти все функции содержат аргументы, которые могут быть ссылкой на ячейку, текстом, числом или даже другой функцией. Итак, если вы используете функцию EONEVET, вам нужно будет указать числа, которые будут проверяться. Будет возвращено логическое значение. Если это нечетное число, будет возвращено ИСТИНА. Следовательно, если даже, то «ЛОЖЬ». Аргументы, как вы можете видеть на скриншотах выше, заключены в круглые скобки и разделены точкой с запятой. Также, если используется англоязычная версия программы, в качестве разделителя используется запятая.
Введенный аргумент называется параметром. Некоторые функции их вообще не содержат. Например, чтобы получить текущее время и дату в ячейке, нужно написать формулу = TDATA (). Как видите, если функция не требует ввода аргументов, скобки все равно нужно указать.
Как посчитать количество строк (с одним, двумя и более условием)
Довольно типовая задача — посчитать не сумму в ячейках, а количество строк, удовлетворяющих некоторым условиям.
Ну, например, сколько раз имя «Саша» встречается в таблице ниже (см. Скриншот). Очевидно, дважды (но это потому, что таблица слишком мала и взята в качестве иллюстративного примера). Как можно рассчитать это по формуле?
Формула:
«= СЧЁТЕСЛИ (A2: A7; A2)» — где:
- A2: A7 — диапазон, в котором будут проверяться и считываться строки;
- A2 — условие установлено (обратите внимание, что можно было написать условие типа «Саша», а можно просто указать ячейку).
Результат показан в правой части скриншота ниже.
Количество строк с условием
А теперь представьте более сложную задачу: вам нужно подсчитать строки, в которых появляется имя «Саша» и где цифра «6» будет в столбце «B». Забегая вперед, скажу, что есть только одна из этих строк (скриншот с примером ниже).
Формула будет выглядеть так:
= СЧЁТЕСЛИМН (A2: A7; A2; B2: B7; «6») — (примечание: обратите внимание на кавычки — они должны быть такими, как на скриншоте ниже, а не как у меня), где:
A2: A7; A2 — первый интервал и условие поиска (аналогично примеру выше);
B2: B7; «6» — второй диапазон и условие поиска (обратите внимание, что условие можно задать несколькими способами: указать ячейку или просто текст / число пишется в кавычках).
Использование функций для вычислений
Excel предлагает большое количество секретных функций. Вы можете просмотреть полный список, нажав кнопку Fx рядом со строкой формул или открыв раздел «Формулы» на панели инструментов.
Поговорим о некоторых особенностях.
Как задать формулы «Если» в Excel
Эта функция позволяет вам установить условие и выполнить расчет в зависимости от того, истинно оно или ложно. Например, если количество проданных товаров превышает 4 упаковки, вам следует покупать больше.
Чтобы вставить результат по условию, добавим в таблицу еще один столбец.
В первой ячейке под заголовком этого столбца установите указатель и щелкните элемент «Логический» на панели инструментов. Выбираем функцию «Если».
Как и при вводе любой функции, откроется окно для ввода аргументов.
Указываем состояние. Для этого щелкните первую строку и выберите первую ячейку «Продано». Далее ставим знак «>» и указываем цифру 4.
Во второй строке напишем «Купить». Этот ярлык будет отображаться для тех товаров, которых нет в наличии. Последнюю строку можно оставить пустой, так как у нас нет никаких действий, если условие ложно.
Нажмите ОК и скопируйте запись для всего столбца.
Чтобы в ячейке не отображалось «ЛОЖЬ», снова откройте функцию и исправьте ее. Переместите указатель на первую ячейку и нажмите Fx рядом со строкой формул. Установите курсор на третью строку и заключите пробел в кавычки.
Затем ОК и снова скопируйте.
Теперь посмотрим, какой товар нужно приобрести.
Формула текст в Excel
Эта функция позволяет форматировать содержимое ячейки. В этом случае любой тип данных преобразуется в текст, а значит, его нельзя использовать для дальнейших вычислений. Давайте добавим столбец для форматирования общей суммы.
В первую ячейку мы вставим функцию (кнопка «Текст» в разделе «Формулы»).
В окне аргументов укажите ссылку на ячейку итоговой суммы и установите формат «# руб.».
Нажмите ОК и скопируйте.
Если мы попытаемся использовать эту сумму в расчетах, мы получим сообщение об ошибке.
«VALUE» указывает, что расчет не может быть выполнен.
Вы можете увидеть примеры форматов на скриншоте.
Формула даты в Excel
Excel предлагает множество возможностей для работы с датами. Один из них, DATE, позволяет построить дату из трех чисел. Это полезно, если у вас есть три разных столбца: день, месяц, год.
Наведите указатель на первую ячейку четвертого столбца и выберите функцию из списка «Дата и время».
Соответственно расположите адреса ячеек и нажмите ОК.
Скопируйте запись.
Автосумма в Excel
Если вам нужно добавить большой объем данных, Excel предоставляет функцию СУММ. Например, посчитаем количество проданного товара.
Поместите указатель в ячейку F12. Он рассчитает общую сумму.
Перейдите на панель формул и нажмите «Автосумма».
Excel автоматически выделит ближайший диапазон чисел.
Можно выделить другой диапазон. В этом примере Excel все сделал правильно. Щелкните ОК. Обратите внимание на содержимое ячейки. Функция СУММ заменена автоматически.
При вводе диапазона указываются адрес первой ячейки, двоеточие и адрес последней ячейки. «:» Означает «Взять все ячейки между первой и последней. Если вам нужно перечислить несколько ячеек, разделите их адреса точкой с запятой:
СУММ (F5; F8; F11)
Как вводить данные в ячейку
Один из самых простых способов вставить формулу, содержащую функцию, — это использовать Мастер функций. Чтобы вызвать его, вам нужно щелкнуть значок fx немного слева от строки формул (он расположен над таблицей, и содержимое ячейки дублируется, если оно не содержит формулы или если отображается формула, если есть is any one Появится это диалоговое окно.
Здесь вы можете выбрать категорию функции и непосредственно ту из списка, которую вы хотите использовать в определенной ячейке. Там вы можете увидеть не только список, но и то, что делает каждая из функций.
Второй способ вставки формул — использовать соответствующую вкладку на ленте Excel.
2
Здесь интерфейс другой, но механика та же. Все функции разделены на категории, и пользователь может выбрать ту, которая ему больше всего подходит. Чтобы увидеть, что делает каждая из функций, вам нужно навести на них курсор мыши и подождать 2 секунды.
Кроме того, вы можете напрямую вставить функцию в ячейку. Для этого нужно начать писать в ней символ ввода формулы (знак равенства =) и вручную ввести имя функции. Этот способ подходит более опытным пользователям, знающим его наизусть. Это сэкономит вам много времени.
После ввода первых букв будет показан список, в котором вы также можете выбрать нужную функцию и вставить ее. Если вы не можете использовать мышь, вы можете перемещаться по этому списку с помощью клавиши TAB. Если это так, просто дважды щелкните соответствующую формулу. После выбора функции появится подсказка, которая позволит вам ввести данные в правильной последовательности. Эти данные называются аргументами функции.
Если вы все еще используете версию Excel 2003, в ней нет раскрывающегося списка, поэтому вам нужно запомнить точное имя функции и заполнить данные для памяти. То же самое верно для всех аргументов функции. К счастью, для опытного пользователя это не проблема.
Важно всегда начинать формулу со знака равенства, иначе Excel сочтет, что ячейка содержит текст.
В этом случае формула также будет считаться данными, начинающимися со знака плюс или минус. Если после этого в ячейке будет текст, Excel вернет ошибку #NAME ?. Если указаны числа или числа, Excel попытается выполнить соответствующие математические операции (сложение, вычитание, умножение, деление). В любом случае рекомендуется начинать ввод формулы со знака =, как это принято.
Точно так же вы можете начать писать функцию со знаком @, который будет автоматически изменен. Этот метод ввода считается устаревшим и необходим для того, чтобы предыдущие версии документов не утратили часть своей функциональности.
Есть два типа ссылок на ячейки: относительные и абсолютные. Когда вы копируете формулу, эти ссылки ведут себя иначе: относительные изменяются, абсолютные остаются неизменными.
Программа считает все ссылки на ячейки относительными, если иное не указано пользователем. С помощью относительных ссылок вы можете умножить одну и ту же формулу на несколько строк или столбцов.
- Заполним вручную первые столбцы обучающей таблицы. У нас есть такая возможность:
2. Напоминание по математике: чтобы узнать стоимость нескольких единиц продукта, умножьте цену на 1 единицу на количество. Чтобы рассчитать стоимость, введите в ячейку D2 формулу: = цена за единицу * количество. Константы формулы — это ссылки на ячейки с соответствующими значениями.
3. Нажмите ENTER — программа отобразит значение умножения. Такие же манипуляции необходимо проделать для всех клеток. Как установить формулу для столбца в Excel: скопируйте формулу из первой ячейки в другие строки. Относительные ссылки полезны.
Найдите индикатор автозаполнения в правом нижнем углу первой ячейки столбца. Щелкните в этой точке левой кнопкой мыши, удерживайте ее и «перетащите» столбец вниз.
Отпустите кнопку мыши — формула будет скопирована в выделенные ячейки с их ссылками. То есть у каждой ячейки будет своя формула со своими аргументами.
Ссылки в ячейке отображаются в строку.
Формула абсолютной ссылки относится к той же ячейке. То есть при автозаполнении или копировании константа остается неизменной (или постоянной).
Чтобы указать Excel на абсолютную ссылку, пользователь должен указать знак доллара ($). Проще всего это сделать с помощью клавиши F4.
- Создадим строку «Итого». Находим общую стоимость всех товаров. Выберите числовые значения столбца «Стоимость» и еще одну ячейку. Это диапазон D2: D9
2. Воспользуемся функцией автозаполнения. Кнопка находится на вкладке «Главная» в наборе инструментов редактирования».
3. После щелчка по значку «Сумма» (или комбинации клавиш ALT + «=») выбранные числа выравниваются, и результат отображается в пустой ячейке.
Сделаем еще один столбец, в котором мы посчитаем долю каждого продукта в общей стоимости. Для этого вам понадобятся:
- Разделите стоимость одного продукта на стоимость всех продуктов и умножьте результат на 100. Ссылка на ячейку с общим значением должна быть абсолютной, чтобы она оставалась неизменной при копировании.
2. Чтобы получить проценты в Excel, нет необходимости умножать частное на 100. Выделите ячейку с результатом и нажмите «Форматировать процент». Или нажмите комбинацию горячих клавиш: CTRL + SHIFT + 5
3. Скопируйте формулу во весь столбец: изменяет только первое значение в формуле (относительная ссылка). Вторая (абсолютная связь) осталась прежней. Проверяем правильность расчетов — найдем результат. 100%. Все правильно.
При создании формул используются следующие форматы абсолютных ссылок:
- $ In $ 2 — при копировании столбец и строка остаются неизменными;
- B $ 2 — строка остается неизменной при копировании;
- $ B2 — столбец без изменений.
Виды ссылок
Excel предполагает 3 типа ссылок на ячейки: относительные, абсолютные и смешанные. Первые мы рассмотрели в качестве примеров выше. Абсолютные ссылки не могут изменить свое положение и обозначаются как «$ A $ 1». Смешанные, как вы сами понимаете, включают и то, и другое (A1, A $ 1).
Что все это значит? Давайте еще раз рассмотрим формулу на примере:
- Вы вычислили сумму ячеек A1 и A2 и отобразили ее в A3.
- Удерживая курсор правой кнопки мыши на нижней границе ячейки A3 справа, перетащите ее в поле B3;
- После отпускания кнопки появится контекстное меню, в котором можно выбрать команду «Копировать»;
- Значение A3 будет продублировано в соседней ячейке;
- Активируйте его, и вы увидите, что он рассчитывается по формуле = B1 + B3.
Таким образом, относительные ссылки соответствуют вашим потребностям. Если вы хотите, чтобы поле в формуле оставалось неизменным, например C1, напишите его так: A1 + A2 + $ C $ 1. Это будет смешанная ссылка, где первые два являются относительными, а третье — абсолютными.
Способ 2: Вкладка «Формулы»
Начать работу с инструментами ввода формул, о которых мы говорили выше, можно не только нажав на кнопку функции создания, но и в отдельной вкладке, где есть другие интересные инструменты.
- Перейдите на вкладку Формулы через верхнюю панель.
- Отсюда вы можете открыть ранее упомянутое окно «Вставить функцию», чтобы начать ее создание, выбрать формулу из библиотеки или использовать инструмент «Автосумма», который мы предлагаем рассмотреть.
- Вам нужно будет выбрать все ячейки для суммирования, затем щелкнуть строку «Автосумма».
- Формула будет вставлена автоматически со всеми аргументами, и результат будет отображаться в конце блока ячеек в пределах диапазона.
Сложение значений в строках (формула СУММ и СУММЕСЛИМН)
Вы, конечно, можете добавить каждую ячейку, получив формулу A1 + A2 + A3 и т.д. Но чтобы так не мучиться, в Excel есть специальная формула, которая просуммирует все значения в выбранных вами ячейках!
Возьмем простой пример. В наличии несколько позиций, и мы знаем, сколько каждой позиции в отдельности в кг. В наличии. Попробуем посчитать, сколько загружен склад в кг.
Для этого перейдите в ячейку, в которой будет отображаться результат, и напишите формулу: «= СУММ (C2: C5)». См. Снимок экрана ниже.
В результате все ячейки в выбранном диапазоне будут суммированы, и вы увидите результат.
Сложение с условием (с условиями)
Теперь представим, что у нас есть определенные условия, например, необязательно складывать все значения в ячейках (кг, в наличии), а только некоторые, скажем, с ценой (1 кг) меньше 100.
Для этого есть замечательная формула «СУММЕСЛИМН». Сразу пример, а потом объяснение каждого символа в формуле.
= СУММЕСЛИ (C2: C5; B2: B5; «<100»), где:
C2: C5 — столбец (те ячейки), который будет добавлен;
B2: B5 — столбец, по которому будет проверяться условие (т.е цена, например, меньше 100);
«<100» — это само условие, обратите внимание, что условие написано в кавычках.
В этой формуле нет ничего сложного, главное соблюдать пропорциональность: C2: C5; B2: B5 — правильно; C2: C6; B2: B5 — неправильно. Эти диапазон суммирования и диапазон условий должны быть соразмерными, иначе формула вернет ошибку.
Важно! Для суммы может быть много условий, например, вы можете проверять не из первого столбца, а сразу из 10, задав много условий.
Дата и время
Если честно, я не знаю, где им найти разумное применение. Проще говоря, если взять функцию «День», то она будет отображать день относительно месяца. Например, если вы возьмете число 31, то будет отображаться число 31, так как это максимальное количество дней в месяце. Но если вы введете число 32, диск в конце концов появится. Функция как бы переносит число на следующий месяц, например не 32 января, а 1 февраля.
Видеообзор на тему: Формулы и таблицы в Excel — это просто
Термины, касающиеся формул
Фактически, терминологический аппарат намного шире и включает в себя множество других понятий, которые необходимо изучить.
- Постоянный. Это значение остается неизменным и не может быть изменено. Это может быть, например, число Пи.
- Операторы. Это модуль, необходимый для выполнения определенных операций. В Excel есть три типа операторов:
- Арифметика. Вам нужно складывать, вычитать, делить и умножать больше чисел.
- Оператор сравнения. Требуется для проверки соответствия данных определенному условию. Он может возвращать значение: истина или ложь.
- Текстовый оператор. Есть только один, и он нужен для объединения данных – &.
- Связь. Это адрес ячейки, из которой будут взяты данные в формуле. Есть два типа ссылок: абсолютные и относительные. Первые не изменятся, если вы перенесете формулу в другое место. Относительные соответственно меняют ячейку на соседнюю или соответствующую. Например, если вы укажете ссылку на ячейку B2 в одной ячейке, а затем скопируете эту формулу в соседнюю справа, адрес автоматически изменится на C2. Подключение может быть внутренним или внешним. В первом случае Excel обращается к ячейке, расположенной в той же книге. Во втором — в другом. То есть Excel может использовать данные из другого документа в формулах.
Примеры формул в Экселе
Excel позволяет создавать самые разные алгоритмы и выполнять сложные операции не только с числами, но и с текстом. Давайте посмотрим на некоторые из них.
Дата
Функционал программы позволяет быстро формировать целую дату из значений года, месяца и дня, указанных в других полях. Например, есть три столбца: год, месяц и день.
Формируем целые даты в столбце D. Для этого выбираем D2 и выбираем «ДАТА» в меню формулы».
В появившемся окне введите названия ячеек, которые содержат информацию о году, месяце и дне, это A2, B2 и C2 соответственно.
После нажатия кнопки «ОК» дата появится в выделенном поле.
Мы расширяем формулу на ячейки ниже в столбце, растягивая D2, после чего появятся даты.
Текст
Текстовая функция позволяет переводить ячейку в текстовый формат. То есть ни одно его содержимое теперь не является текстом и не сможет участвовать в вычислении. Если координата текстового поля включена в формулу, расчет завершится ошибкой, и система сгенерирует #VALUE!
Например, в таблице создадим дополнительный столбец «Формат суммы», куда мы включим итоговую форму общей стоимости каждого продукта с обозначением единицы расчета — рубль.
Выделите верхнюю ячейку этого столбца — E2 и выберите «ТЕКСТ» в меню формулы».
В появившемся окне заполните строки: значение — координаты, из которых берется число, — D2, формат — текстовое обозначение — # растирание.
После нажатия кнопки «ОК» в ячейке появится последняя цифра с названием валюты.
Распространяем действие на ячейки ниже.
Автосумма
Функция автосуммирования позволяет быстро вычислить общую сумму значений выбранных ячеек.
Например, вам нужно просуммировать все доступные элементы. Для этого выделите все ячейки со значениями итоговых затрат и возьмите пустую.
Щелкните значок автоматического суммирования в разделе формул, последняя цифра появится в пустой захваченной ячейке.
Excel: «Если» (формула). В Excel функция «Если»
Смотрите также уровнем дохода ниже строк разделены точками классическое приложение Excel, строки выше в из ячейки A2 A и строки и всей формулы.(один пробел)
Ключевые возможности

Примеры использования

Равенство параметров двух ячеек

Примеры с применением условий «ИЛИ», «И»

Задачи высокого уровня сложности

Скидка
Умножение и деление% (знак процента) значительно расширяют возможности число в ячейке таблицы по многим ячейке A 4 с помощью формулы массива нет, то Бюджет программа обнаружит совпадения помогает выполнять разногоДля проверки критериев согласно с размерностью 2 отдельных значений для строке второго столбца же ячейки или5:5 Online под ячейкой+ и -Процент формулы. A2 больше 1 разным условиям. Например, будет стоять слово=СЧЁТ(ЕСЛИ(A6:A11>10;A6:A11)) превышен. как минимум по рода задачи, когда условию задачи запишем на 4: {10,20,30,40;50,60,70,80}. каждой акции.R[-1] диапазона ячеек наВсе ячейки в строках появляется динамический раскрывающийсяСложение и вычитание20%Ниже приведен пример формулы,И в функции «ЕСЛИ» «Да». В ячейкеТеперь, когда принцип понятен,В качестве аргументов функции, одному из параметров требуется сравнить определенные формулу:
Логические функции предназначены дляФормула массива, вычисляющаяОтносительная ссылка на строку, нескольких листах одной с 5 по список доступных функций,&^ (крышка) умножающей 2 наменьше 100. В можно написать одно
В4 написали такую
fb.ru
Функция ЕСЛИ() в MS EXCEL
с помощью функции могут участвовать формулы, (срок, сумма задолженности), данные и получить5;50%;30%);»нет»)’ class=’formula’> проверки одного либо одно значение расположенную выше текущей книги. Трехмерная ссылка 10
аргументов и имен,Объединение двух текстовых строк
Синтаксис функции
Возведение в степень
3 и прибавляющей противном случае возвращает условие поиска данных формулу.
ЕСЛИ() можно конструировать
например: пользователь увидит соответствующее результат. Данное решениеОписание аргументов: нескольких условий, иПри вводе формулы «={СУММ(B2:D2*B3:D3)}» ячейки содержит ссылку на5:10
которые соответствуют этим в одну3^2
к результату 5,
значение ЛОЖЬ. для суммирования. В=ЕСЛИ(A4=»Да»;100;»») и другие формулы=ЕСЛИ(A1>100;СУММ(B1:B10);СУММ(C1:C10)) примечание. В первой дает возможность применятьИ(B3 выполняют действия, предписанные в качестве формулыR
Вложенные ЕСЛИ
ячейку или диапазон,Все ячейки в столбце буквам или триггеру.=Операторы сравнения используются для чтобы получить 11.=ЕСЛИ(И(A2 функции «СУММЕСЛИМН» можно
Обратите внимание! с условиями. Например,
Т.е. если в ситуации сообщение «проблемный ветвящиеся алгоритмы, а
Вложенная функция ЕСЛИ выполняет для каждого из
массива сначала вычисляется
Абсолютная ссылка на текущую перед которой указываются H После этого элемент
<> сравнения двух значений.=2*3+5Возвращает значение ячейки A2, написать в однойВ третьем условии нахождение минимального значения ячейке
клиент» выдавалось лишь
также создавать дерево проверку на количество двух возможных результатов. значение «Акции» и строку
имена листов. В
Опущен третий аргумент [значение_если_ложь]
H:H из раскрывающегося списка>= Результатом сравнения являетсяСледующая формула использует функцию если оно меньше
формуле до 127
в формуле мы среди чисел большеA1 тогда, когда были решений.
Вместо ИСТИНА или ЛОЖЬ в первом аргументе введено число
детей в семье, Таковыми результатами могут
«Цена» для каждой
При записи макроса в Excel Online используютсяВсе ячейки в столбцах можно вставить в
<>
логическое значение: ИСТИНА либо
ПЛТ значения ячейки A3 условий. Подробнее об поставили не «нуль», 10:содержится значение >100, выполнены оба заданныхФункция выглядит таким образом: которой полагаются субсидии.
Связь функции ЕСЛИ() с другими функциями использующие условия
являться только логические биржи, а затем Excel Online для все листы, указанные с H по формулу.Сравнение ЛОЖЬ.для вычисления платежаИ этой функции, ее а две двойные
=МИН(ЕСЛИ(A6:A11>10;A6:A11)) то суммирование ведется условия. =ЕСЛИ (задача; истина;Если основное условие вернуло ИСТИНА или ЛОЖЬ. — сумма всех
некоторых команд используется между начальным и JВ некоторых случаях может
Чтобы изменить порядок вычисленияОператор сравнения по ипотеке (1не превышает 100. применении и различных кавычки – этоЧасто применяемая,
по столбцу
Функция табличного редактора Excel ложь). Первая составная результат ЛОЖЬ, главнаяВ Excel содержится несколько результатов. стиль ссылок R1C1.
конечным именами вH:J потребоваться использовать функцию формулы, заключите ееЗначение 073,64 долларов США) В противном случае
вариантах применения, читайте
значит «Пусто» (оставитьлогическая функция в ExcelB «Если» используется, чтобы часть — логическое функция ЕСЛИ вернет логических функций, такихВычисление нескольких значений
Например, если записывается
excel2.ru
Функция «ЕСЛИ» в Excel.
ссылке. Например, формулаДиапазон ячеек: столбцы А-E, в качестве одного часть, которая должнаПример с 5% ставкой возвращает сообщение «Значение в статье «Суммирование ячейку пустой). Скопировали — функция «ЕСЛИ», а если меньше, обойти встроенные ошибки выражение. Оно может текстовую строку «нет». как ЕСЛИ, ЕСЛИОШИБКА, . Некоторые функции возвращают массивы команда щелчка элемента =СУММ(Лист2:Лист13!B5) суммирует все строки 10-20 из аргументов другой быть выполнена первой,= (знак равенства) (5% разделить на вне допустимого диапазона.». ячеек в Excel
формулу в ячейкусчитает данные ячеек то по столбцу при делении на быть фразой илиВыполним расчет для первой СУММЕСЛИ, И, ИЛИ
значений или требуют
Автосумма значения, содержащиеся вA10:E20 функции. Например, в в скобки. Например,Равно 12 месяцев равняется=ЕСЛИ(И(1 по условию».
В5. по условию, которое

массив значений вдля добавления формулы, ячейке B5 наСсылка на другой лист приведенной ниже формуле результатом приведенной нижеA1=B1 ежемесячному проценту) наВозвращает значение ячейки A3,Очень много разныхТретий пример. мы напишем в
. еще в нескольких «10» или «без формулу на остальные последние на практике, качестве аргумента. Для суммирующей диапазон ячеек, всех листах в . В приведенном ниже примере для сравнения результата формулы будет число> (знак «больше») период в 30 если оно больше применений этих функций.В следующей формуле формуле или пишет
В EXCEL 2007 в случаях. Первая ситуация НДС» — это ячейки, используя функцию как правило, самостоятельно вычисления нескольких значений в Excel Online диапазоне от листа 2 функция со значением 50 11, так какБольше лет (360 месяцев) 1Еще одна логическая
поставили в третьем нужные слова в качестве значений аргументов
обозначается редактором, как логические выражения. Данный автозаполнения. Полученные результаты:

используется вложенная функция
в Excel OnlineA1>B1 с займом наИ функция в Excel
условии знак «Тире». нужной ячейке. Например,значение_если_истиназначение_если_ложь «ДЕЛ/0» и встречается параметр обязательно необходимоФункция ЕСЛИ имеет следующую результатом их вычислений массива необходимо ввести будет использован стиль
При помощи трехмерных ссылок
используется для расчета
СРЗНАЧ умножение выполняется раньше< (знак «меньше») сумму 200 000не превышает 100. – это функция =ЕСЛИ(A5=»Да»;100;»-«) такие условия -можно для построения
достаточно часто. Как
заполнить. Истина — синтаксическую запись: может являться один массив в диапазон
ссылок R1C1, а можно создавать ссылки среднего значения диапазона. сложения. В этойМеньше

В противном случае в Excel «ЕСЛИОШИБКА».В ячейку В6 если в ячейке более сложных проверок правило, она возникает
это значение, которое=ЕСЛИ(лог_выражение;[значение_если_истина];[значение_если_ложь]) из только двух ячеек, состоящий из не A1. на ячейки на B1:B10 на листе1. Функции СРЗНАЧ и формуле число 2A1=ПЛТ(0,05/12;360;200000) возвращает сообщение «Значение Этой функцией мы написали такую формулу.

использовать до 64 в тех случаях, отобразится как результат,Как видно, по умолчанию возможных вариантов (ИСТИНА, того же числаДля обозначения ячеек, диапазонов других листах, определять «Маркетинг» той же
СУММ вложены в умножается на 3,>= (знак «больше илиНиже приведены примеры формул, вне допустимого диапазона». говорим Excel, что, =ЕСЛИ(A6=»%»;1;»нет») Здесь в а в ячейке
вложенных друг в когда подлежит копированию если выражение будет можно выполнить проверку
ЛОЖЬ). При совместном строк или столбцов, ячеек, формул, констант имена и создавать
книги.
функцию ЕСЛИ. а затем к равно») которые можно использовать Сообщения можно заменить если будет ошибка,
третьем условии написали В стоит то-то, друга функций ЕСЛИ(). формула «A/B», при
верным. Ложь —
только одного условия,
использовании с функцией что и аргументы и таблиц Excel формулы с использованиемСсылка на диапазонДопустимые типы вычисляемых значений результату прибавляется числоБольше или равно на листах. любыми другими.
не пиши ее, слово «нет» в то в ячейке=ЕСЛИ(A1>=100;»Бюджет превышен»;ЕСЛИ(A1>=90;»Крупный проект»;ЕСЛИ(A1>=50;»Средний этом показатель B данные, которые будут например, больше ли ЕСЛИ, они способны массива. Online можно создавать следующих функций: СУММ, ячеек на другом Вложенная функция, используемая в 5.A1>=B1=A1+A2+A3Вычисление премии а оставь ячейку кавычках. Получилось так.
С напиши такое проект»;»Малый проект «))) в отдельных ячейках выданы, когда задача e3 числа 20? значительно расширить ееНапример, по заданному ряду
определенные имена. Имя — СРЗНАЧ, СРЗНАЧА, СЧЁТ, листе той же качестве аргумента, должна=5+2*3Меньше или равно Вычисляет сумму значений вНиже приводится решение довольно пустой. Например, еслиЧетвертый пример. слово, посчитай суммуВышеуказанную формулу можно усложнять равен нулю. Избежать не будет верной. С использованием функции функционал. из трех значений это значимое краткое
СЧЁТЗ, МАКС, МАКСА, книги
возвращать соответствующий емуЕсли же с помощьюA1 ячейках A1, A2 распространенной задачи: с ячейки, указанные вВ ячейку С1 таких-то ячеек, т.д. и дальше, но этого можно посредствомДля понимания возможностей функции ЕСЛИ такую проверкуПример 1. При расчете продаж (в столбце обозначение, поясняющее предназначение МИН, МИНА, ПРОИЗВЕД,1. Ссылка на лист
excel-office.ru
Функция И
тип данных. Например, скобок изменить синтаксис,<> (знак «не равно») и A3. помощью функций формуле, пустые, то напишем формулу, где
Пример
Технические подробности
Все это пишем есть другие подходы: возможностей рассматриваемого нами «Если» в Excel, можно выполнить так: стоимости количества потребленных B) для трех ссылки на ячейку, СТАНДОТКЛОН.Г, СТАНДОТКЛОН.В, СТАНДОТКЛОНА, «Маркетинг». если аргумент должен
Excel Online сложитНе равно=КОРЕНЬ(A1)ЕСЛИ Excel выдает ошибку. условия будут такие: в формуле. Функция=ПРОСМОТР(A1;{0;50;90;100};{«Малый проект»;»Средний проект»;»Крупный проект»;»Бюджет оператора. Итак, необходимая примеры просто необходимы,=ЕСЛИ(EXP(3)>20;»больше»;»меньше») кВт электроэнергии для месяцев (в столбце константы, формулы или СТАНДОТКЛОНПА, ДИСПР, ДИСП.В,2. Ссылка на диапазон быть логическим, т. е. 5 и 2,A1<>B1 Использует функциюи О функции «ЕСЛИОШИБКА» больше или равно
в Excel «ЕСЛИ»
превышен»}) формула будет иметь
и далее мыВ результате будет возвращена абонентов учитывают следующие
|
A) функция |
таблицы, так как |
|
ДИСПА и ДИСППА. |
ячеек с B1 иметь значение ИСТИНА а затем умножитАмперсанд ( |
|
КОРЕНЬ |
И читайте в статье (можно поставить меньше пригодится в таблицах,=ВПР(A1;A3:B6;2) следующий вид: =ЕСЛИ(B1=0; |
перейдем к их
-
текстовая строка «больше». условия:ТЕНДЕНЦИЯ понять их сутьТрехмерные ссылки нельзя использовать по B10 включительно. либо ЛОЖЬ, вложенная
-
результат на 3;&для возврата значенияопределяется, заработал ли «Функция «ЕСЛИОШИБКА» в
-
или равно). чтобы посчитать определенныеДля функции ВПР() необходимо 0; A1/B1). Отсюда рассмотрению. Вводим в
Примеры
Если нам потребуетсяЕсли в квартире проживаютопределяет продолжение линейного с первого взгляда в формулах массива.3. Ссылка на лист, функция также должна результатом этих действий
|
) используется для объединения |
квадратного корня числа |
|
продавец премию, а |
Excel».=ЕСЛИ(A1>=2;»Да»;»») Мы в данные, в анкетах, создать в диапазоне следует, что если клетку C1 показатель узнать, принадлежит ли |
|
менее 3 человек |
ряда объемов продаж. бывает непросто. НижеТрехмерные ссылки нельзя использовать отделенная от ссылки возвращать логическое значение будет число 21. (соединения) одной или в ячейке A1. |
|
также рассчитывается ее |
И формуле написали, что, в тестах, т.д.A3:B6 клетка B1 будет 8. Далее в какое-либо значение указанному или за месяц Чтобы можно было приведены примеры имен |
вместе с оператор
на диапазон значений. (ИСТИНА или ЛОЖЬ).=(5+2)*3 нескольких текстовых строк=СЕГОДНЯ() размер. — одна из логических если в ячейкеФункция Excel «ЕСЛИ»таблицу значений:
-
заполнена параметром «ноль», поле по адресу интервалу, потребуется сравнить было потреблено менее отобразить все результаты и показано, как пересечения (один пробел),Относительные ссылки В противном случаеВ примере ниже скобки, в одну. Возвращает текущую дату.=ЕСЛИ(И(B14>=$B$7,C14>=$B$5),B14*$B$8,0) функций, с помощью
См. также:
А1 будет стоять
находится на закладкеЕсли требуется вывести разный
редактор выдаст «0»,
D1 вписываем следующую
это значение с
100 кВт электроэнергии, формулы, она вводится
их использование упрощает а также в
. Относительная ссылка в формуле, Excel Online выдаст
в которые заключенаТекстовый оператор
=ПРОПИСН(«привет») —
которой можно определить,
число равное или «Формулы» в разделе
текст в случае в обратном случае
support.office.com
Обзор формул
формулу: =ЕСЛИ(C1, =, верхней и нижней ставка за 1 в три ячейки понимание формул. формулах с неявное например A1, основана ошибку «#ЗНАЧ!». первая часть формулы,Значение Преобразует текст «привет»ЕСЛИ все ли проверяемые больше «2», то «Библиотека функций» - наличия в ячейке Excel поделит показатель >, =, границей интервалов соответственно. кВт составляет 4,35 столбца C (C1:C3).Тип примера
пересечение. на относительной позицииПредельное количество уровней вложенности задают для ExcelПример в «ПРИВЕТ» собщие продажи больше условия принимают значение написать в ячейке «Логические». Встаем наА1 A1 на данныеПродолжаем практиковаться и осваивать Например, находится ли рубля.Формула массива, вычисляющаяПример использования диапазонов вместоЧто происходит при перемещении,
ячейки, содержащей формулу, функций Online такой порядок& (амперсанд) помощью функции или равны (>=) ИСТИНА. С1 слово «Да». ячейку В1, вызываемотрицательного значения, положительного B1 и отобразит логические возможности приложения. результат вычисления e3В остальных случаях ставка несколько значений имен
копировании, вставке или и ячейки, на . В формулах можно использовать вычислений: определяется значениеСоединение или объединение последовательностей
ПРОПИСН
целевым продажамФункция Если число будет функцию «ЕСЛИ». значения или 0, результат. Функцию табличного редактора в интервале от за 1кВт составляетФормула «=ТЕНДЕНЦИЯ(B1:B3;A1:A3)», введенная какПример с использованием имен удалении листов которую указывает ссылка. до семи уровней
B4+25, а полученный
знаков в одну.И
-
И меньше 2, тоПервый пример. то можно записать
-
На практике часто встречается Excel «Если» можно 20 до 25? 5,25 рубля. формула массива, возвращаетСсылка
-
. Нижеследующие примеры поясняют, какие При изменении позиции
-
вложенных функций. Если результат делится на последовательность=ЕСЛИ(A1>0)число договоров большевозвращает значение ИСТИНА,
-
ячейка должна оставатьсяНам нужно выбрать следующую формулу: и ситуация, которая соединить с операторами
Элементы формулы
При использовании однойРассчитать сумму к оплате три значения (22=СУММ(A16:A20) изменения происходят в

функция Б является сумму значений вВыражение «Северный»&«ветер» дает результат
Анализирует ячейку A1 и или равно (>=)
если в результате пустой. Скопировали формулу из столбца А=ПРОСМОТР(A1;{-1E+307;0;1E-307};{«<>0»})
будет рассмотрена далее. сравнения. К ним лишь функции ЕСЛИ за месяц для 196, 17 079=СУММ(Продажи)
Использование констант в формулах
трехмерных ссылках при изменяется и ссылка. аргументом функции А, ячейках D5, E5 «Северный ветер». проверяет, превышает ли целевому, общие продажи вычисления всех аргументов по столбцу С. числа «2» иили, если требуется вместо Речь идет о относятся параметры: «ИЛИ», придется ввести следующую нескольких абонентов. и 11 962),Константа перемещении, копировании, вставке
Использование операторов в формулах
При копировании или функция Б находится и F5.Для определения ссылок на значение в ней умножаются на процент получается значение ИСТИНА, Получилось так.
Типы операторов
написать в столбце текстовых значений вывести расчете скидки, исходя «И». Укажем необходимое запись:
Арифметические операторы
Вид исходной таблицы данных: вычисленные по трем=ПРОИЗВЕД(A12,9.5%) и удалении листов, заполнении формулы вдоль на втором уровне=(B4+25)/СУММ(D5:F5) диапазоны ячеек можно
|
нуль. |
премии. В противном |
и значение ЛОЖЬ, |
|
Пятый пример. |
В то значение, |
формулы, можно использовать |
|
из общей суммы |
условие в Excel: |
Выполним расчет по формуле: |
|
=ПРОИЗВЕД(Цена,НСП) |
на которые такие |
строк и вдоль |
|
вложенности. Например, в |
Функции — это заранее |
использовать операторы, указанные |
|
Формула также может содержать |
случае возвращается значение |
если вычисление хотя |
|
Можно функцией «ЕСЛИ» |
которое мы укажем |
ссылки на диапазон |
Операторы сравнения
средств, потраченных на если оценка учащегосяИмеем вложенную функцию ЕСЛИОписание аргументов: три месяца.
|
Формула |
ссылки указывают. В |
столбцов ссылка автоматически |
|
приведенном выше примере |
определенные формулы, которые |
ниже. |
|
один или несколько |
0. |
бы одного из |
|
посчитать итог теста, |
в формуле. Можно |
ячеек (содержащих формулы) |
|
приобретение определенного товара. равна или меньше |
в качестве одного |
ИЛИ(B3 |
|
В обычную формулу можно |
=ТЕКСТ(ВПР(MAX(A16,A20),A16:B20,2,FALSE),»дд.мм.гггг») |
|
|
примерах используется формула |
корректируется. По умолчанию |
функции |
Текстовый оператор конкатенации
выполняют вычисления поОператор ссылки из таких элементов:Видео: усложненные функции ЕСЛИ аргументов дает значение когда в нем
|
выбрать любые числа, |
=ПРОСМОТР(A24;{-1E+307;0;1E-307};A27:A29) (см. файл примера) |
Используемая в этом |
|
5, но больше |
из возможных результатовC3*4,35 – сумма к ввести ссылку на |
=ТЕКСТ(ВПР(МАКС(Продажи),ИнформацияОПродажах,2,ЛОЖЬ),»дд.мм.гггг») =СУММ(Лист2:Лист6!A2:A5) для суммирования |
Операторы ссылок
в новых формулахСРЗНАЧ заданным величинам, называемымЗначение
|
функции, ссылки, операторы |
Использование вложенных функций |
ЛОЖЬ. |
|
ставят не слова, |
слова, т.д.Третий аргумент функции не случае матрица может 3. Должен быть выполнения основной функции оплате, если функция |
ячейку со значением |
|
Таблица |
значений в ячейках используются относительные ссылки.и |
аргументами, и в |
|
Пример |
и константы. в формулеОбычно функция а знаками. Читайте |
Появившееся диалоговое окно |
Порядок выполнения действий в формулах в Excel Online
обязателен, если его иметь следующий вид: отображен комментарий: «проходит». ЕСЛИ, в связи ИЛИ вернет значение или на самоA22:B25 с A2 по Например, при копировании
Порядок вычислений
СУММ указанном порядке. Эти: (двоеточие)Элементы формулыФункция ЕСЛИИ статью «Как объединить заполнили так. опустить, то функция менее 1000 — В противном случае с чем синтаксис ИСТИНА; значение, также называемое=ПРОИЗВЕД(Price,Table1[@Tax Rate]) A5 на листах или заполнении относительнойявляются функциями второго функции позволяют выполнять
Приоритет операторов
Оператор диапазона, который образует1. Функции. Функция ПИ()Функция ИЛИиспользуется для расширения данные теста вВ формуле «ЕСЛИ» нужно вернет значение ЛОЖЬ 0%; 1001-3000 — – «нет». Итак, выглядит несколько громоздким.C3*5,25 – сумма к константой. Подобным образом
|
Существует несколько типов имен, |
со второго по |
|
ссылки из ячейки уровня, поскольку обе как простые, так |
одну ссылку на |
|
возвращает значение числа |
Функция НЕ |
|
возможностей других функций, |
ячейках в Excel» |
|
написать три условия. |
(если условие не |
|
3%; 3001-5000 — |
проходят лишь те |
|
Если потребуется также |
оплате, если ИЛИ |
|
в формулу массива |
которые можно создавать шестой. |
|
B2 в ячейку |
Пи: 3,142… |
Использование круглых скобок
Полные сведения о выполняющих логическую проверку. тут. В формуле эти выполнено). 5%; более 5001 учащиеся, которые получили узнать, например, равен вернет ЛОЖЬ. можно ввести ссылку и использовать.Вставка или копирование B3 она автоматически функцииПриведенный ниже пример функции между первой и
2. Ссылки. A2 возвращает
формулах в Excel Например, функцияМожно в Excel условия напишутся через=ЕСЛИ(A1>100;»Бюджет превышен») — 7%. Рассмотрим пятерки и четверки. ли корень квадратный
Растянем формулу для остальных
на массив либоОпределенное имя Если вставить листы между изменяется с =A1ЕСЛИОКРУГЛ последней ячейками диапазона, значение ячейки A2.Рекомендации, позволяющие избежатьЕСЛИ в функцию «ЕСЛИ»
точку с запятой.
Использование функций и вложенных функций в формулах
Если в ячейке ситуацию, когда в Записать подобную задачу e3 числовому значению ячеек с помощью массив значений, содержащихся Имя, используемое для представления листами 2 и 6, на =A2.
Синтаксис функций
. Функция, вложенная в, округляющей число в включая эти ячейки.3. Константы. Числа или появления неработающих формул

вписать несколько условийПервое условие –A1 Excel присутствует база в табличном редакторе из диапазона дробных функции автозаполнения. Результат в ячейках (его
ячейки, диапазона ячеек, Excel Online прибавитСкопированная формула с качестве аргумента в ячейке A10, демонстрирует
B5:B15 текстовые значения, введенныеПоиск ошибок в и возвращает одно логического выражения. Смотрите «Лог_выражение». Мы написалисодержится значение 1, данных посетителей, а можно используя специальную чисел от 4 расчета для каждого иногда называют константой формулы или константы. к сумме содержимое
относительной ссылкой функцию синтаксис функции.; (точка с запятой) непосредственно в формулу, формулах значение, если при такую формулу в А1=2 – это то вышеуказанная формула также информация о
Ввод функций
формулу. Она будет до 5, итоговая абонента: массива). Формулы массива Вы можете создавать ячеек с A2Абсолютные ссылкиСРЗНАЧСтруктура функцииОператор объединения. Объединяет несколько например 2.Сочетания клавиш в проверке получается значение статье «Функция «ЕСЛИ» значит, если в
вернет значение ЛОЖЬ. сумме потраченных ими иметь вид: =ЕСЛИ(И(A13); формула будет выглядетьИспользуя в формуле функцию принимают константы так собственные определенные имена. по A5 на . Абсолютная ссылка на ячейку, будет функцией третьего1. Структура. Структура функции ссылок в одну4. Операторы. Оператор ^ Excel 2016 для Windows ИСТИНА, и другое в Excel с ячейке А1 стоитТ.к. значение ЛОЖЬ эквивалентно на покупки средств. «проходит», «нет»). К
Вложенные функции
громоздкой и неудобочитаемой. И в первом же, как и Иногда (например, при добавленных листах. в формуле, например уровня, и т. начинается со знака ссылку. («крышка») применяется дляСочетания клавиш в
значение, если при несколькими условиями сравнения». цифра 2. Мы
0, то формулы Теперь необходимо рассчитать более сложному примеруГораздо проще использовать в аргументе в функции другие формулы, однако настройке области печати)Удаление $A$1, всегда ссылается д. равенства (=), заСУММ(B5:B15,D5:D15) возведения числа в Excel 2016 для Mac проверке получается значение
Функция «ЕСЛИ» в Excel написали условие, по=ЕСЛИ(0;»Бюджет превышен»;»ОК!») скидку для каждого можно отнести использованием качестве условия сложное ЕСЛИ, мы проверяем константы массива необходимо Excel Online самостоятельно Если удалить листы между на ячейку, расположеннуюСсылка указывает на ячейку которым следует имя(пробел) степень, а операторЛогические функции (ссылка) ЛОЖЬ. Использование функции – примеры которому нужно искатьили (если в клиента. С этой «ИЛИ» либо «И». выражение, которое может соответствие значений сразу вводить в определенном создает определенное имя. листами 2 и 6,
Использование ссылок в формулах
в определенном месте. или диапазон ячеек функции, открывающую круглуюОператор пересечения множеств, используется * («звездочка») — дляФункции Excel (поИсмотрите в следующих ячейки в столбце ячейке целью используем следующее Итак посмотрим, как быть записано с по двум условиям. формате.Имя таблицы Excel Online не При изменении позиции на листе и скобку, аргументы функции, для ссылки на умножения. алфавиту)в качестве аргумента
Стиль ссылок A1
статьях. А (ячейки, вA1 выражение: =ЕСЛИ(A1>=5001; B1*0,93; применять формулу в использованием функций ИКонстанты массива могут содержать Имя таблицы Excel Online, будет использовать их ячейки, содержащей формулу, сообщает Excel Online, разделенные запятыми и общие ячейки двухКонстанта представляет собой готовоеФункции Excel (полог_выражениеВ формулу можно которых стоит цифрасодержится значение 0) ЕСЛИ(А1>=3001; B1*0,95;..). Система Excel, если несколько
|
и ИЛИ. Например, |
Пример 2. Абитуриенты, поступающие |
|
числа, текст, логические которая представляет собой значения в вычислениях. |
абсолютная ссылка не |
|
где находятся значения закрывающую скобку. |
диапазонов. |
|
(не вычисляемое) значение, категориям) |
функции |
|
поставить несколько функций «2»). |
=ЕСЛИ(A1;»Бюджет превышен»;»ОК!») |
|
проверяет общую сумму условий в задаче. приведенная выше функция |
в университет на |
|
значения, например ИСТИНА набор данных по |
Перемещение |
|
изменяется. При копировании или данные, которые2. Имя функции. Чтобы |
B7:D7 C6:C8 |
|
которое всегда остаетсяПримечание: |
ЕСЛИ |
«ЕСЛИ» в Excel.Второе условие –вернут ОК! покупок. Когда она Пример такого выражения: может быть переписана специальность «инженер-механик», обязаны или ЛОЖЬ, либо определенной теме. Эти

В некоторых случаях порядок неизменным. Например, дата
Мы стараемся какпозволяет проверять несколько Наприме, такая формула.
«Значение_если_истина» — здесьЕсли в ячейке превышает показатель в
Различия между абсолютными, относительными и смешанными ссылками
=ЕСЛИ(ИЛИ(A1=5; A1=10); 100; следующим образом: сдать 3 экзамена значения ошибок, такие данные хранятся в листом 2 и листом 6, по строкам и формуле. С помощью функций, щелкните любую вычисления может повлиять 09.10.2008, число 210 можно оперативнее обеспечивать различных условий вместо=ЕСЛИ(C4=10;5;ЕСЛИ(C4>=5;3;ЕСЛИ(C4>=0;0))) мы напишем дляA1 5001 рублей, происходит 0). Из этого=ЕСЛИ(И(EXP(3)>20;EXP(3) по предметам математика, как «#Н/Д». В записях (строках) и переместить таким образом, столбцам абсолютная ссылка

на возвращаемое формулой и текст «Прибыль вас актуальными справочными одного.Эта формула взята Excel, что нужнонаходится любое другое умножение на 93 следует, что еслиРезультат выполнения выражения И(EXP(3)>20;EXP(3) физика и русский одной константе массива полях (столбцах) таблицы. чтобы они оказались не корректируется. По формуле можно использовать клавиши SHIFT+F3. значение, поэтому для за квартал» являются материалами на вашемСинтаксис из примера составления написать в ячейке число кроме 0, процента стоимости товара. показатель в клетке

могут присутствовать значения Каждый раз при перед листом 2 или умолчанию в новых данные, которые находятся3. Аргументы. Существуют различные получения нужных результатов константами. выражение или языке. Эта страницаИ теста, анкеты в В1, если в то формула вернет В случае преодоления А1 равен 5 ли хотя бы за каждый экзамен различных типов, например {1,3,4;ИСТИНА,ЛОЖЬ,ИСТИНА}. добавлении таблицы Excel за листом 6, Excel формулах используются относительные в разных частях типы аргументов: числа, важно понимать стандартный его значение константами переведена автоматически, поэтому(логическое_значение1;[логическое_значение2];…) Excel. Смотрите статью ячейке А1 будет

Стиль трехмерных ссылок
либо 10, программа одно предположение верным. – 100. Средний Числа в константах Online по умолчанию Online вычтет из ссылки, а для листа, а также текст, логические значения порядок вычислений и не являются. Если ее текст можетФункция «Как сделать тест стоять цифра «2». подход удобен, когда единицу, имеет место отобразит результат 100, В этом случае проходной балл за массива могут быть Excel Online присваивает суммы содержимое ячеек использования абсолютных ссылок
-
значение одной ячейки (ИСТИНА и ЛОЖЬ), знать, как можно формула в ячейке содержать неточности иИ в Excel». Мы написали, что проверяется равенство значения аналогичное действие, но в обратном случае удобно использовать функцию 3 экзамена составляет
-
целыми, десятичными или ей имя «Таблица1»,
-
с перемещенных листов. надо активировать соответствующий в нескольких формулах. массивы, значения ошибок его изменить. содержит константы, но
грамматические ошибки. Дляимеет следующие аргументы:Можно функцию «ЕСЛИ» если в ячейке нулю. уже с учетом — 0. Можно ИЛИ, которая выполняет 75, при этом иметь экспоненциальный формат. «Таблица2» и т. д.Перемещение конечного листа параметр. Например, при Вы также можете (например #Н/Д) илиФормулы вычисление значений в не ссылки на
-
нас важно, чтобыАргумент в Excel вставлять А1 будет стоятьEXCEL содержит также другие 95%. Приведенную формулу использовать эти операторы проверку одного или
-
минимальная оценка по Текст должен быть Эти имена можно Если переместить лист 2 или копировании или заполнении задавать ссылки на
-
ссылки на ячейки. определенном порядке. Формула другие ячейки (например, эта статья былаОписание в другие формулы цифра «2», то функции, которые можно с легкостью можно и чтобы решить
-
нескольких логических выражений физике должна составить заключен в двойные изменить, сделав их 6 в другое абсолютной ссылки из ячейки разных листов
-
Используемый аргумент должен всегда начинается со имеет вид =30+70+110), вам полезна. ПросимЛогическое_значение1 с другими функциями.
Стиль ссылок R1C1
в ячейке В1 применять для анализа применять на практике. более сложные задачи. и возвращает логическое не менее 70 кавычки, например «Вторник». более понятными. место книги, Excel ячейки B2 в одной книги либо возвращать значение, допустимое знака равенства (=). значение в такой вас уделить паруОбязательный аргумент. Первое проверяемое
|
=ЕСЛИОШИБКА(ИНДЕКС($B$2:$B11;НАИМЕНЬШИЙ(ЕСЛИ($F$2=A2:A11;СТРОКА(B2:B11)-1;»»); |
нужно написать цифру |
|
данных с использованием |
Объем продаж и К примеру, в ИСТИНА, если результат баллов, а по |
|
Константы массива не могут |
Создание имени с помощью Online скорректирует сумму ячейку B3 она на ячейки из для данного аргумента. |
|
Excel Online интерпретирует |
ячейке изменяется только секунд и сообщить, условие, вычисление которого |
|
СТРОКА()-5));»») |
«6». Можно написать условий. Например, для показатели скидок задаются |
|
базе необходимо вычислить |
вычислений хотя бы математике – 80. |
содержать ссылки наСоздание имени по выделению с учетом изменения остается прежней в других книг. Ссылки В качестве аргументов символы, которые следуют после изменения формулы. помогла ли она дает значение ИСТИНАЭта формула для любое слово в подсчета количества вхождений по усмотрению пользователя.
Использование имен в формулах
должников, которым необходимо одного из них Определить абитуриентов, которые ячейку, столбцы или. Можно удобно создавать диапазона листов. обеих ячейках: =$A$1. на ячейки других также используются константы, за знаком равенстваОператоры определяют операции, которые вам, с помощью или ЛОЖЬ. примера взята из этом условии, т.д. чисел в диапазонеПрименение описанных возможностей возможно
|
заплатить более 10000 |
является логическим ИСТИНА. успешно сдали экзамены. |
строки разной длины, |
|
имена из существующих |
Удаление конечного листа |
Скопированная формула с |
|
книг называются связями |
формулы и другие |
как формулы. После |
|
необходимо выполнить над |
кнопок внизу страницы. |
Логическое_значение2;… |
|
статьи «Выбрать сразу |
Третье условие – |
ячеек используется функция |
Типы имен
для решения различного рублей. При этом Например, требуется узнать,
Вид исходной таблицы: формулы и специальные строк и названия Если удалить лист 2 или абсолютной ссылкой или внешними ссылками. функции. знака равенства являются элементами формулы. Вычисления Для удобства также
Необязательный аргумент. Дополнительные проверяемые много данных из «Значение_если_ложь» — здесь СЧЁТЕСЛИ(), а для рода задач. Основной они не погашали является ли e3Для определения зачисленных студентов знаки: $ (знак столбцов путем выделения 6, Excel OnlineСмешанные ссылкиСтиль ссылок по умолчанию4. Всплывающая подсказка аргумента. вычисляемые элементы, которые выполняются в стандартном приводим ссылку на
Создание и ввод имен
условия, вычисление которых таблицы Excel» здесь. мы напишем, что сложения значений, удовлетворяющих этап — правильное заем более шести целым числом или
используем формулу: доллара), круглые скобки ячеек на листе. скорректирует сумму с
. Смешанная ссылка содержит либо По умолчанию Excel Online
-
При вводе функции будут (операндов), например порядке (соответствующем основным
-
оригинал (на английском дает значение ИСТИНА Этой формулой выбираем нужно писать, если определенным условиям, используется
Использование формул массива и констант массива
составление формулы, чтобы месяцев. Функция табличного числом, которое меньше=80;C4>=70;СРЗНАЧ(B4:D4)>=75);»Зачисл.»;»Не зач.»)’ class=’formula’> или % (знакПримечание: учетом изменения диапазона абсолютный столбец и использует стиль ссылок появляется всплывающая подсказка константы или ссылки правилам арифметики), однако языке) . или ЛОЖЬ. Условий
из таблицы товара в ячейке А1 функция СУММЕСЛИ(). не получить ошибочного редактора Excel «Если» 100? Для проверкиОписание аргументов: процента).

относительную строку, либо A1, в котором с синтаксисом и на ячейки. Эти его можно изменитьЕсли вы раньше не может быть не и переносим в
будет написано НЕФункция ЕСЛИ(), как альтернативный результата. Теперь вы позволяет в автоматическом такого условия можноИ(B4>=80;C4>=70;СРЗНАЧ(B4:D4)>=75) – проверяемые логическиеПри форматировании констант массива используются абсолютные ссылкиМожно использовать такой стиль абсолютную строку и столбцы обозначаются буквами аргументами. Например, всплывающая разделяются операторов. Excel с помощью скобок.
работали с Excel более 255. лист заказа выбранные цифра «2», а вариант, может быть знаете, как использовать режиме получить напротив использовать следующую формулу: выражения согласно условию убедитесь, что выполняются на ячейки. ссылок, при котором относительный столбец. Абсолютная (от A до

Приложение Microsoft Excel поддерживает Online, скоро выПримечания покупателем позиции. другая цифра. Мы также использована для оператор в Excel, соответствующих имен пометку
Использование констант массива
=ЕСЛИ(ИЛИ(ОСТАТ(EXP(3);1)<>0;EXP(3) задачи; указанные ниже требования.Имя можно ввести указанными нумеруются и строки, ссылка столбцов приобретает XFD, всего не ввода выражения слева направо, согласно четыре типа операторов: узнаете, что этоАргументы должны давать вЕщё есть функция поставили «0» (нуль). подсчета и сложения если несколько условий «проблемный клиент». Предположим,Запись «<>» означает неравенство,»Зачисл.» – результат, если
Константы заключены в фигурные ниже способами. и столбцы. Стиль вид $A1, $B1 более 16 384 столбцов),=ОКРУГЛ( определенном порядке для арифметические, текстовые, операторы не просто таблица результате логические значения «СЧЁТЕСЛИ» в Excel Это значит, если значений с использованием в задаче. в клетке A1 то есть, больше
функция И вернула скобки (Ввод ссылок R1C1 удобен и т.д. Абсолютная а строки — номерами. Всплывающие подсказки отображаются каждого оператора в сравнения и операторы
для ввода чисел. (такие как ИСТИНА — она считает
-
в ячейке А1 условий. Ниже приведеныАвтор: Евгений Никифоров расположены данные, указывающие либо меньше некоторого
-
значение ИСТИНА (все{ . Введите имя, например, в для вычисления положения ссылка строки приобретает (от 1 до только для встроенных формуле. ссылок. Да, Excel Online или ЛОЖЬ) либо количество ячеек по
-
стоит НЕ цифра иллюстрирующие примеры.Функция ЕСЛИ(), английский вариант на срок задолженности значения. В данном выражения, представленные в} качестве аргумента формулы. столбцов и строк вид A$1, B$1 1 048 576). Эти буквы функций.Если в одной формулеАрифметические операторы служат для
support.office.com
Примеры формул с использованием функций ИЛИ И ЕСЛИ в Excel
можно использовать для быть массивами или нашим условиям. Смотрите «2», то ExcelПусть данные находятся в IF(), используется при (месяцы). Поле B1 случае оба выражения виде ее аргументов,
).Автозавершение формул в макросах. При и т.д. При и номера называютсяДиалоговое окно используется несколько операторов, выполнения базовых арифметических поиска суммарных значений ссылками, содержащими логические статью «Функция «СЧЁТЕСЛИ должен написать в диапазоне проверке условий. Например, отображает сумму. В возвращают значение ИСТИНА, в результате вычислений
Примеры использования формул с функциями ЕСЛИ, И, ИЛИ в Excel
Столбцы разделены запятыми ( . Используйте раскрывающийся список автозавершения использовании этого стиля изменении позиции ячейки, заголовками строк и
- Вставить функцию Excel Online выполняет операций, таких как столбцов или строк, значения. в Excel». Эту ячйке В1 нуль.A6:A11
- =ЕСЛИ(A1>100;»Бюджет превышен»;»ОК!»). В этом случае формула и результатом выполнения
вернули значение ИСТИНА);, формул, в котором
положение ячейки в
содержащей формулу, относительная
столбцов. Для ссылки
- упрощает ввод функций
- операции в порядке, сложение, вычитание, умножение, но при этомЕсли аргумент, который является
- функция может посчитатьНажимаем кнопку «ОК».(см. файл примера)
зависимости от значения будет иметь следующий функции ЕСЛИ будет»Не зач.» – результат,). Например, чтобы представить
автоматически выводятся допустимые Excel Online обозначается ссылка изменяется, а на ячейку введите при создании формул, указанном в приведенной
деление или объединение
Формула с функциями ЕСЛИ и СРЗНАЧ для отбора значений при условии
также можно вычислять ссылкой или массивом, ячейки, в которых Получилась такая формула.Подсчитаем сумму значений, которые в ячейке вид: =ЕСЛИ(И(A1>=6; B1>10000); текстовая строка «верно». если И вернула значения 10, 20, имена. буквой R, за абсолютная ссылка не букву столбца, и в которых они ниже таблице. Если чисел. Результатом операций платеж по ипотеке, содержит текст или
текст (например, «да»
=ЕСЛИ(А1=2;6;0) больше 10 с
А1
«проблемный клиент»; «»).
- Однако, если бы ЛОЖЬ. 30 и 40,
- Excel Online не поддерживает которой следует номер изменяется. При копировании затем — номер содержатся. При вводе формула содержит операторы являются числа. Арифметические
- решать математические или пустые ячейки, то — в анкете).
Копируем формулу вниз помощью функции СУММЕСЛИ(),результат формулы будет Отсюда следует, что выполнялась проверка ИЛИ(ОСТАТ(EXP(3);1)<>0;EXP(3)0
Формула с логическими функциями И ЕСЛИ ИЛИ в Excel
Используя функцию автозаполнения (сделав введите {10,20,30,40}. Эта создание формулы массива. строки, и буквой или заполнении формулы строки. Например, ссылка функции в формулу с одинаковым приоритетом, операторы приведены ниже. инженерные задачи и такие значения игнорируются. Или ячейки с по столбцу В.
записав =СУММЕСЛИ(A6:A11;»>10″). Аналогичный
либо «Бюджет превышен» если будет обнаружен возвращает ИСТИНА.
двойной щелчок по
константа массива является
- Можно просмотреть результаты
- C, за которой вдоль строк и B2 указывает на в диалоговом окне
- например операторы деленияАрифметический оператор находить лучшие сценарииЕсли в указанном интервале
числом или числами Получилось так. результат (23) можно либо «ОК!». человек, который соответствует
Особенности использования логических функций ЕСЛИ, И, ИЛИ в Excel
На практике часто используют маркеру курсора в
матрицей размерности 1
формулы массива, созданные следует номер столбца. вдоль столбцов относительная ячейку, расположенную наВставить функцию и умножения, ExcelЗначение в зависимости от
отсутствуют логические значения,
больше, например, 5.Только в ячейке В2 получить с помощьюФункция ЕСЛИ()относится к наиболее указанным условиям, программа связки ЕСЛИ+И, ЕСЛИ+ИЛИ нижнем правом углу), на 4 и в классическом приложенииСсылка ссылка автоматически корректируется, пересечении столбца B иотображаются имя функции, Online выполняет ихПример указанных переменных значений. функция
Не только посчитать
условия, прописанные в формулы массива часто используемым функциям. укажет напротив его или сразу все получим остальные результаты: соответствует ссылке на Excel, но нельзяЗначение а абсолютная ссылка строки 2. все ее аргументы, слева направо.+ (знак «плюс»)В Excel Online всеИ
ячейки, но и формуле, совпали, и=СУММ(ЕСЛИ(A6:A11>10;A6:A11))ЕСЛИ(лог_выражение;значение_если_истина;[значение_если_ложь]) имени требуемый комментарий. три функции. РассмотримПример 3. Субсидии в одну строку и изменять и их
R[-2]C
не корректируется. Например,
Ячейка или диапазон описание функции иОператорСложение это реализуется свозвращает ошибку #ЗНАЧ! вычислить процент определенных там стоит цифра(для ввода формулыЛог_выражение Для всех прочих примеры подобного использования размере 30% начисляются четыре столбца. повторное вычисление. Еслиотносительная ссылка на ячейку, при копировании илиИспользование каждого из аргументов,Описание
3+3
помощью формул вНиже представлено несколько общих ответов к общему «2». в ячейку вместо — любое значение или участников перечня аналогичная этих функций. семьям со среднимЗначения ячеек из разных у вас есть расположенную на две
заполнении смешанной ссылкиЯчейка на пересечении столбца текущий результат функции: (двоеточие)– (знак «минус») ячейках. Формула выполняет
exceltable.com
примеров использования функции
Формула эксель если много условий
Формула в эксель если несколько условий
Функции программы Microsoft Excel: оператор «ЕСЛИ»
Смотрите также функция СЧЕТЕСЛИМН. знаки, ставим перед =3%=СУММЕСЛИ(A2:A5;»>160000″;B2:B5)можно использовать подстановочныеСУММЕСЛИ статьи «Выбрать сразуНам нужно, чтобы таких-то ячеек, т.д.Если значение в ячейкеОпределяет, выполняется ли следующее других вычислений или а если ложно,
другом случае — из нескольких условий.
Общее определение и задачи
то выводимый результатСреди многих функций, сКогда в качестве критерия ними знак тильдыот 6-10=6%Сумма комиссионных за имущество знаки: вопросительный знакиспользуется, если необходимо много данных из в ячейке B Все это пишем A2 равно 15, условие: значение в
значений, отличных от то «Плохо». «меньше или равноИтак, предположим, что премия зависит уже от
Пример использования
которыми работает программа указывается ссылка на (
стоимостью больше 1 ( просуммировать значения диапазона, таблицы Excel» здесь. 4 было написано в формуле. Функция возвращается «ОК», в ячейке A5 не ИСТИНА или ЛОЖЬСкопировав формулу в остальные 25». к 8 марта второго оператора. Microsoft Excel, следует диапазон ячеек сДля нормального функционирования формулыот 16-20=18% 600 000 ₽.? соответствующие указанному условию. Этой формулой выбираем «100», если в в Excel «ЕСЛИ» противном случае —
равняется строке «Винты»Для выполнения этой задачи ячейки таблицы, можноФункция в 100 рублей
Для примера возьмем все выделить функцию «ЕСЛИ». условиями, функция возвращает в ячейках сот 20-25=23%630 000 ₽) и звездочку ( Предположим, например, что из таблицы товара ячейке A 4 пригодится в таблицах,
«Неверно» (ОК). (ЛОЖЬ). используются функции увидеть, что на
Пример функции с несколькими условиями
ЕСЛИ положена только женщинам, ту же таблицу Это один из массив. Для ввода текстовыми значениями неот 25и выше=33%=СУММЕСЛИ(A2:A5; «>160000»)* в столбце с и переносим в будет стоять слово чтобы посчитать определенные
=ЕСЛИ(A2<>15; «ОК»; «Неверно»)=ИЛИ(A5<>«Винты»;A6 = «Шурупы»)И отлично сдал одинявляется очень гибкой которые входят в с выплатами премии тех операторов, к формулы нужно выделить должно пробелов илиВсе эти условияСумма по имуществу стоимостью). Вопросительный знак соответствует числами необходимо просуммировать лист заказа выбранные «Да». В ячейке данные, в анкетах,Если значение в ячейке
Определяет, выполняется ли следующее, человек, а на и ее можно число основного персонала. к 8 марту. которым пользователи прибегают такое количество ячеек, непечатаемых знаков. должны быть в больше 1 600 000 одному любому символу, только значения, превышающие покупателем позиции. В4 написали такую в тестах, т.д. A2 не равно условие: значение вИЛИ оценки хорошо и применять в различных
В этом случае, Но, на этот чаще всего, при как в диапазоне
одной ячейке да ₽.
Пример с выполнением двух условий одновременно
а звездочка — любой 5. Для этогоЕщё есть функция формулу.Функция Excel «ЕСЛИ» 15, возвращается «ОК»,
ячейке A5 неи плохо по два ситуациях. Рассмотрим еще если работник мужчина, раз, согласно условиям, выполнении задач в с критериями. ПослеПосчитаем числовые значения в каждой строки столбца.9 000 000 ₽ последовательности символов. Если можно использовать следующую «СЧЁТЕСЛИ» в Excel=ЕСЛИ(A4=»Да»;100;»»)находится на закладке в противном случае равняется строке «Винты»НЕ человека. один пример. В или относится к размер премии зависит приложении. Давайте разберемся, введения аргументов нажать одном диапазоне. Условие ПОМОГИТЕ пожалуйста. Никак
=СУММЕСЛИ(A2:A5;300000;B2:B5) требуется найти непосредственно формулу: — она считает
Пример использования оператора «ИЛИ»
Обратите внимание! «Формулы» в разделе — «Неверно» (Неверно). или значение в, а также операторыКак видите, вместо второго таблице ниже приведены
вспомогательному персоналу, то от категории работника. что представляет собой одновременно сочетание клавиш подсчета – один не соображу какСумма комиссионных за имущество вопросительный знак (или=СУММЕСЛИ(B2:B25;»>5″) количество ячеек поВ третьем условии «Библиотека функций» -=ЕСЛИ(НЕ(A2 ячейке A6 равняется (см. пример ниже). и третьего аргументов результаты переаттестации сотрудников величина его премии Женщины, имеющие статус функция «ЕСЛИ», и
критерий. написать формулу стоимостью 3 000 000 звездочку), необходимо поставитьЭто видео — часть нашим условиям. Смотрите в формуле мы «Логические». Встаем наЕсли значение в ячейке строке «Шурупы» (ИСТИНА).Чтобы этот пример проще функции
Функция ЕСЛИ в Excel на простом примере
будет равна нулю, основного персонала получают как с ней + Enter. ExcelУ нас есть такаяАлексей матевосов (alexm) ₽. перед ним знак учебного курса сложение статью «Функция «СЧЁТЕСЛИ поставили не «нуль», ячейку В1, вызываем A2 не меньшеДополнительные сведения об использовании было понять, скопируйтеЕСЛИВ столбец C нам а иначе – по 1000 рублей
Коротко о синтаксисе
работать. распознает формулу массива. таблица:: Значение стажа в
210 000 ₽
«тильда» ( чисел в Excel. в Excel». Эту а две двойные функцию «ЕСЛИ». и не равно этих функций см. его на пустойможно подставлять новые необходимо выставить результат 1000 рублей. В премии, а вспомогательныйСкачать последнюю версию
СЧЕТЕСЛИ с двумя условиямиПосчитаем количество ячеек с ячейке А1=СУММЕСЛИ(A2:A5;»>» &C2;B2:B5)
Советы: функция может посчитать кавычки – это
Первый пример. 15, возвращается «ОК», в разделах Функция лист. функции экзамена, который должен виде формулы это персонал получает только Excel в Excel очень числами больше 100.Формула с ЕСЛИСумма комиссионных за имущество,).
ячейки, в которых значит «Пусто» (оставитьНам нужно выбрать в противном случае И, Функция ИЛИКопирование примераЕСЛИ содержать всего два выглядит так: «=ЕСЛИ(ИЛИ(B6=»муж.»; 500 рублей. Естественно,
«ЕСЛИ» является стандартной функцией часто используется для Формула: =СЧЁТЕСЛИ(B1:B11;»>100″). Диапазон=ЕСЛИ (И (A1>=1;A15;A110;A115;A120;A1 стоимость которого превышаетФункция СУММЕСЛИ возвращает неправильныеПри необходимости условия можно текст (например, «да» ячейку пустой). Скопировали из столбца А — «Неверно» (Неверно). и Функция НЕ.
- Выделите пример, приведенный в, тем самым расширяя варианта: C6=»Вспомогательный персонал»); «0»;
- что мужчинам этот программы Microsoft Excel. автоматизированной и эффективной – В1:В11. Критерий Формула без ЕСЛИ
- значение в ячейке результаты, если она применить к одному — в анкете). формулу в ячейку числа «2» и=ЕСЛИ(A5<>«Винты»; «ОК»; «Неверно»)
- К началу страницы этой статье. число условий, котороеСдал «1000»)». Записываем эту
Функция ЕСЛИ и несколько условий
вид выплат вообще В её задачи работы с данными. подсчета – «>100».=(A1>=1)*(A1<>5)*(A1<>10)*(A1<>15)*(A1<>20)*(A1<>25)*33 C2. используется для сопоставления диапазону, а просуммировать Или ячейки с В5. написать в столбцеЕсли значение в ячейкеДля выполнения этой задачиВажно: формула может обработать.или формулу в соответствующую не положен независимо входит проверка выполнения Поэтому продвинутому пользователю Результат:Формула с ВЫБОР
-
490 000 ₽ строк длиннее 255 символов соответствующие значения из числом или числамиТретий пример. В то значение, A5 не равно

приведенной ниже таблицы строке #ЗНАЧ!. формула Не только посчитать поставили в третьем в формуле. Можно «ОК», в противном,Выделение примера из справки количество вложений. Правда более 45 балловКак видим, функция «ЕСЛИ» является то, что выполнено (истина), то выше примеры. можно в качестве (ОКРВВЕРХ (A1/5;1) и вставьте егоАргумент=СУММЕСЛИ(B2:B5; «Иван»; C2:C5)
ячейки, но и условии знак «Тире». выбрать любые числа, случае — «Неверно»ИНажмите клавиши CTRL+C. есть очевидный недостаток – сдали экзамен,
может оказаться для если сотрудник мужчина, в ячейку, гдеПосчитаем количество реализованных товаров критерия использовать ссылку:Loony в ячейку A1диапазон_суммированиясуммирует только те вычислить процент определенных =ЕСЛИ(A5=»Да»;100;»-«) слова, т.д. (Неверно).иСоздайте пустые книгу или такой конструкции, после остальные нет. пользователя хорошим помощником
то величина получаемой
Создание условных формул
использована данная функция, по группам.Посчитаем текстовые значения в: ЕСЛИ (. ЕСЛИ. (ЕСЛИ. )) нового листа Excel.может не совпадать значения из диапазона ответов к общемуВ ячейку В6Появившееся диалоговое окно=ЕСЛИ(И(A2>A3; A2ИЛИ лист в Excel. 3-5 вложений формула
Выделите ячейку, в которую при работе с премии равна нулю. возвращается одно значение,
Сначала отсортируем таблицу так,



написали такую формулу. заполнили так.Если значение в ячейке, а также операторы
В этой статье
На листе выделите ячейку станет нечитаемой и необходимо ввести формулу. данными в программе
Если же данное а если не чтобы одинаковые значения поиска – один далее — вложенные
Создание условной формулы с результатом, являющимся логическим значением (ИСТИНА или ЛОЖЬ)
формул, выделите их аргументом соответствующие значения изЕсть ещё функция =ЕСЛИ(A6=»%»;1;»нет») Здесь вВ формуле «ЕСЛИ» нужно A2 больше значения (см. пример ниже). A1 и нажмите
громоздкой, и с В нашем случае Microsoft Excel. Она значение ложно, и
оказались рядом. критерий.
операторы. и нажмите клавишудиапазон
диапазона B2:B5 равны
в Excel «СУММЕСЛИ».
третьем условии написали написать три условия.
в ячейке A3Чтобы этот пример проще клавиши CTRL+V.
ней будет невозможно это ячейка C3. позволяет отобразить результаты сотрудник не мужчина другое.
Первый аргумент формулы «ПРОМЕЖУТОЧНЫЕ.ИТОГИ»Формула: =СЧЁТЕСЛИ(A1:A11;»табуреты»). Или:Stalin F2, а затем —. При определении фактических «Иван». Про эту функцию слово «нет» в В формуле эти и меньше значения было понять, скопируйтеВажно:
работать.Введите в нее выражение: соответствующие определенным условиям. (т.е. женщина), то
Формула в Эксель ЕСЛИ, когда несколько условий
Эксель — отличный редактор, позволяющий решать множество задач быстро и просто. Здесь легко посчитать проценты, провести корреляционный анализ, построить графики и т.д. Функционал программы огромен, поэтому далеко не все сразу понимают, каким оператором нужно воспользоваться, чтобы справиться с конкретной проблемой. Рассмотрим на примерах, как работать с формулой ЕСЛИ с несколькими условиями.
Функция ЕСЛИ
Написать формулу в Excel можно двумя способами — вручную, введя данные в строку функции или прямо в ячейку, и обратившись к меню. Попробуем разобраться, как пользоваться функцией ЕСЛИ на примере. Алгоритм действий довольно простой — указывается определенное условие и варианты, что следует делать в случае истины или лжи (то есть условие либо выполняется, либо нет):
- Открываем Эксель, найдя программу в меню «Пуск» или на рабочем столе.
- Вводим данные, с которыми предстоит работать. Допустим, есть информация о сотрудниках компании — ее и будем использовать в качестве материала.
- Добавляем столбец «Премия» — в него выводим результаты функции ЕСЛИ. Курсор ставим в ячейку G4.
- Кликаем по значку функции, расположенному слева от строки ввода оператора, которая находится над рабочим полем. Также формулу в Эксель можно вставить, обратившись к пункту меню «Формулы» и выбрав там «Логические».
- В «Категории» находим «Логические», а в появившемся списке — функцию ЕСЛИ. Кликаем по «Ок».
- Появится окно, где необходимо указать аргументы функции, то есть условия.
- Предположим, премия менеджеров составляет 30%. Заполняем аргументы, начиная с логического выражения — пишем там адрес ячейки и нужное значение. В нашем случае это выглядит следующим образом: Лог_выражение = D4=«менеджер». Затем указываем размер премии (30), если выражение истинно, и 0, если оно ложно. Нажимаем «Ок».
- В результате видим, что премия первого сотрудника составляет 0%, так как он не является менеджером. Условие выполнено!
- Таблица содержит множество строк, необходимо заполнить их все. Конечно, не требуется каждый раз вбивать функцию заново, ее надо просто скопировать. Сделать это очень просто — кликаем мышкой по ячейке G4 (там уже получен результат), подводим курсор к левому нижнему углу и смотрим, когда он превратится в плюс.
- Растягиваем формулу на остальные ячейки, держа левую кнопку мыши нажатой и опускаясь вниз.
Вот и все — менеджеры получают премию. Воспользовавшись формулой ЕСЛИ, можно быстро сделать выборку нужных сотрудников.
Важно: конечно, посмотрев на пример, кажется, что и вручную несложно совершить подобные действия, однако все зависит от объема информации — чем больше данных в таблице, тем сложнее их анализировать визуально. Риск упустить что-то слишком велик, а Excel не только сэкономит время, но и поможет избежать ошибок.
Функция ЕСЛИ с условием И
Часто одним условием дело не ограничивается — например, нужно начислить премию только менеджерам, которые работают в Южном филиале компании. Действуем следующим образом:
- Выделяем мышкой первую ячейку (G4) в столбце с премиями. Кликаем по значку Fx, находящемуся слева от строки ввода формул.
- Появится окно с уже заполненными аргументами функции.
- Изменяем логическое выражение, добавив туда еще одно условие и объединив их с помощью оператора И (условия берем в скобки). В нашем случае получится: Лог_выражение = И(D4=«менеджер»;E4=«Южный»). Нажимаем «Ок».
- Растягиваем формулу на все ячейки, выделив первую и потянув мышкой вниз при нажатой левой клавише.
Совет: если в таблице много строк, то становится неудобно постоянно перематывать вверх-вниз, чтобы посмотреть шапку. Выход есть — закрепить строку в Excel. Тогда названия столбцов будут всегда показаны на экране.
Функция ЕСЛИ с условием ИЛИ
В качестве примера рассмотрим, как начислить в Экселе премию в размере 40% всем сотрудникам, которые являются бухгалтерами или директорами. То есть произведем выборку по двум условиям:
- Кликаем мышью по первой ячейке в столбце премий (G4), затем нажимаем на иконку слева от строки ввода формул.
- Редактируем аргументы функции. Логическое выражение будет представлять собой: ИЛИ(D4=«бухгалтер»;D4=«директор»). В «Значение_если_истина» пишем 40, а в «Значение_если_ложь» — 0. Кликаем «Ок».
- Копируем формулу, растягивая ее на остальные ячейки. Смотрим результат — премия 40% начислена директору и двум бухгалтерам.
Функция СУММЕСЛИ
Данная формула в Экселе применяется, когда требуется суммировать значения в ячейках, попадающих под какое-либо заданное условие. Например, нужно выяснить суммарную заработную плату всех продавцов:
- Добавляем строку с общей зарплатой продавцов и кликаем по ячейке, куда будет выводится результат.
- Нажимаем на иконку Fx, которая находится слева от строки ввода функций. В открывшемся окне ищем нужную формулу через поиск — вводим в соответствующее окно «суммесли», выбираем оператор в списке, кликаем «Ок».
- Появится окно, где необходимо заполнить аргументы функции.
- Вводим аргументы — первое поле «Диапазон» определяет, какие ячейки нужно проверить. В данном случае — должности работников. Кликаем мышкой в поле «Диапазон» и указываем там D4:D18. Можно поступить еще проще — просто выделить нужные ячейки.
- В поле «Критерий» вводим «продавец». В «Диапазоне_суммирования» пишем ячейки с зарплатой сотрудников (вручную либо выделив их мышкой). Далее — «Ок».
- Смотрим на результат — общая заработная плата всех продавцов посчитана.
Совет: сделать диаграмму в Excel просто и быстро — нужно всего лишь найти соответствующую кнопку на вкладке «Вставка» в меню.
Функция СУММЕСЛИМН
Данный оператор в Excel предназначен для вычисления суммы с использованием нескольких условий. К примеру, нужно определить заработную плату менеджеров, работающих в Южном филиале:
- Добавляем строку с общей зарплатой менеджеров Южного филиала. Выделим ячейку, где будет показываться итог вычислений.
- Кликаем по значку функции. В появившемся окне в поле поиска вводим «суммеслимн», нажимаем «Найти» и выбираем нужный оператор из списка.
- В открывшемся окне необходимо заполнить аргументы функции. В «Диапазон_суммирования» указываем ячейки с заработной платой. «Диапазон_условия1» — ячейки с должностями сотрудников. «Условие1» = «менеджер», так как мы суммируем зарплату менеджеров. Теперь нужно учесть второе условие — взять менеджеров из Южного филиала. В «Диапазон_условия2» вводим ячейки с филиалами, «Условие2» = «Южный». Все аргументы определены, нажимаем «Ок».
- В результате будет рассчитана общая зарплата всех менеджеров, работающих в Южном филиале.
Функция СЧЁТЕСЛИ
Данный оператор используется в Экселе, когда нужно посчитать количество ячеек, попадающих под определенное условие. Предположим, требуется узнать, сколько продавцов работает в компании:
- Добавляем строку с количеством продавцов и выделяем ячейку, куда планируется вывести результат.
- Кликаем по кнопке «Вставить функцию», расположенной во вкладке «Формулы» в меню. В открывшемся окне в поле «Категория» выбираем «Полный алфавитный перечень». В списке формул находим по алфавиту СЧЁТЕСЛИ, нажимаем «Ок».
- Заполняем аргументы функции — в поле «Диапазон» указываем ячейки с должностями, в «Критерии» пишем «продавец». Далее — «Ок».
- В результате получаем количество продавцов, работающих в компании. Эксель просто считает ячейки, где написано «продавец».
Функция СЧЁТЕСЛИМН
Иногда возникают более сложные задачи — например, нужно определить, сколько продавцов работает в Северном филиале. Тогда следует воспользоваться формулой СЧЁТЕСЛИМН:
- Добавляем строку с количеством продавцов Северного филиала и выделяем ячейку с будущим результатом.
- Кликаем по кнопке «Вставить функцию» во вкладке «Формулы». Через алфавитный перечень находим нужную функцию и нажимаем «Ок».
- Вводим аргументы функции: «Диапазон_условия1» — это ячейки с должностями, «Условие1» = «продавец». В «Диапазон_условия2» пишем ячейки с филиалами, «Условие2» = «Северный».
- В итоге будет определено количество продавцов Северного филиала.
Подводим итоги
В Excel существует несколько функций категории ЕСЛИ — использовать их нетрудно, так как программа максимально подсказывает алгоритм действий. Формулы существенно облегчают вычисления, на которые без Экселя можно потратить уйму времени и сил. К тому же нивелируется риск ошибок и человеческий фактор. Если возникают сложности с применением операторов, то, скорее всего, дело в неправильном вводе аргументов функции — перепроверьте формулу. Чтобы уточнить синтаксис, лучше воспользоваться справкой, которая в Экселе есть по каждой функции.
Отблагодарите автора, поделитесь статьей в социальных сетях.
Примеры использования условий в формулах Excel
Здравствуйте, друзья! Часто ли вам приходится делать выбор? Например, захотели купить новый телефон, а полной суммы денег у вас нет. Взять кредит или копить? Так сегодня разберем как делать выбор в электронных таблицах Excel. Это позволяет сделать условная функция ЕСЛИ().
Условная функция ЕСЛИ()
В этой функции проверяется истинность одного или нескольких логических выражений и выбирается дальнейшее действие. В логических выражениях используют знаки операций отношения между сравниваемыми величинами.
Простое условие
Что же делает функция ЕСЛИ()? Посмотрите на схему. Здесь приведен простой пример работы функции при определении знака числа а.

Условие а>=0 определяет два возможных варианта: неотрицательное число (ноль или положительное) и отрицательное. Ниже схемы приведена запись формулы в Excel. После условия через точку с запятой перечисляются варианты действий. В случае истинности условия, в ячейке отобразится текст «неотрицательное», иначе — «отрицательное». То есть запись, соответствующая ветви схемы «Да», а следом – «Нет».
Текстовые данные в формуле заключаются в кавычки, а формулы и числа записывают без них.
Если результатом должны быть данные, полученные в результате вычислений, то смотрим следующий пример. Выполним увеличение неотрицательного числа на 10, а отрицательное оставим без изменений.

На схеме видно, что при выполнении условия число увеличивается на десять, и в формуле Excel записывается расчетное выражение А1+10 (выделено зеленым цветом). В противном случае число не меняется, и здесь расчетное выражение состоит только из обозначения самого числа А1 (выделено красным цветом).
Это была краткая вводная часть для начинающих, которые только начали постигать азы Excel. А теперь давайте рассмотрим более серьезный пример с использованием условной функции.
Задание:
Процентная ставка прогрессивного налога зависит от дохода. Если доход предприятия больше определенной суммы, то ставка налога выше. Используя функцию ЕСЛИ, рассчитайте сумму налога.
Решение:
Решение данной задачи видно на рисунке ниже. Но внесем все-таки ясность в эту иллюстрацию. Основные исходные данные для решения этой задачи находятся в столбцах А и В. В ячейке А5 указано пограничное значение дохода при котором изменяется ставка налогообложения. Соответствующие ставки указаны в ячейках В5 и В6. Доход фирм указан в диапазоне ячеек В9:В14. Формула расчета налога записывается в ячейку С9: =ЕСЛИ(B9>A$5;B9*B$6;B9*B$5). Эту формулу нужно скопировать в нижние ячейки (выделено желтым цветом).
В расчетной формуле адреса ячеек записаны в виде A$5, B$6, B$5. Знак доллара делает фиксированной часть адреса, перед которой он установлен, при копировании формулы. Здесь установлен запрет на изменение номера строки в адресе ячейки.
Составное условие
Составное условие состоит из простых, связанных логическими операциями И() и ИЛИ().
И() — логическая операция, требующая одновременного выполнения всех условий, связанных ею.
ИЛИ() — логическая операция, требующая выполнения любого из перечисленных условий, связанных ею.
Логическая операция И()
Например: Рассмотрим электронную таблицу «Ведомость сдачи вступительных экзаменов». Для зачисления абитуриента в ВУЗ, ему необходимо преодолеть проходной балл, и по математике отметка должна быть выше 70 баллов.
Посмотрите внимательно на рисунок ниже.
В этом примере функция ЕСЛИ() использует составное условие, связанное логической операцией И(). Обратите внимание: абитуриент Петров не зачислен, хотя сумма его баллов равна проходному.
Почему так произошло? Посмотрим внимательно на условие в нашей формуле =ЕСЛИ(И(E6>=D2;B6>70);»зачислен»;»не зачислен»). Логическая операция И() требует выполнения всех условий, но у нас выполняется только одно. Второе условие B6>70 не выполнено, поэтому составное условие принимает значение «ложь». И на экран выводится сообщение «не зачислен» (вспоминаем схему – ветвь «нет»).
Задание:
В торговой фирме перед Новым Годом устроена праздничная распродажа. Рассчитать сумму продаж с учетом скидки, назначаемой в период распродажи.
1. Рассчитайте общую стоимость продаж. Итого = Стоимость* Количество.
2. Определите скидку (в процентах), используя функцию ЕСЛИ(). Если дата продажи попадает в период праздничной распродажи, то назначается скидка, иначе скидка равняется нулю. При задании условий используйте логическую функцию И().
3. Определите сумму продажи с учетом скидки. Сумма продажи с учетом скидки = Итого* (1- Скидка%).
Решение:
Для проведения расчетов необходимо вписать следующие формулы:
- В ячейке Е7: =B7*C7
- В ячейке F7: =ЕСЛИ(И(D7>=D$4;D7
Абитуриент Сидоров зачислен, хотя не набрал проходной балл. Вот формула =ЕСЛИ(ИЛИ(B7>60;E7>D2;);»зачислен»;»не зачислен»). Здесь использована операция ИЛИ(), поэтому достаточно выполнение хотя бы одного условия. Что и произошло, первое условие B7>60 истинно. Оно привело к выводу сообщения о зачислении абитуриента.
Задание:
В торговой фирме установлены дни распродаж — последние числа месяца. Рассчитать сумму продаж с учетом скидки, назначаемой в дни распродажи.
1. Рассчитайте общую стоимость продаж. Итого = Стоимость* Количество.
2. Определите скидку (в процентах), используя функцию ЕСЛИ(). Если дата продажи совпадает с датами распродаж, то назначается скидка, иначе скидка равняется нулю. При задании условий используйте логическую функцию ИЛИ().
3. Определите сумму продажи с учетом скидки. Сумма продажи с учетом скидки = Итого* (1- Скидка%)
Решение:
Для проведения расчетов необходимо вписать следующие формулы:
- В ячейке Е7: =B7*C7
- В ячейке F7: =ЕСЛИ(ИЛИ(D7=D$4;D7=E$4;D7=F$4);B$4;0)
- В ячейке G7: =E7*(1-F7)
и скопировать по соответствующим столбцам до 15 строки включительно.
Вложенные условия
Если для решения задачи недостаточно использования составных условий, то тогда применяют более сложную конструкцию вложенных условий. Смотрите схему.
В данном примере вторая функция ЕСЛИ() является вложенной и записывается на месте действия, которое вызывается при не выполнении условия первой функции. В Excel последних версий допускается делать до 64 вложений.
Задание:
С целью уменьшения текучести кадров администрация решила выплачивать надбавку за непрерывный стаж работы на своем предприятии. Рассчитайте надбавку за непрерывный стаж работы в соответствии с таблицей Надбавка.
1. Определите стаж работы сотрудников. Стаж = 2018- Год приема на работу.
2. Используя вложенные функции Если, рассчитайте надбавку для сотрудников. Надбавка (руб.) = Надбавка(%)* Оклад
Решение:
Для проведения расчетов необходимо вписать следующие формулы:
- В ячейке D9: =2018-B9
- В ячейке E9: =ЕСЛИ(D9>=B$6;C9*C$6;ЕСЛИ(D9>=B$5;C9*C$5;0))
и скопировать по соответствующим столбцам до 19 строки включительно.
В этой статье я постарался максимально подробно и доходчиво объяснить применение условной функции в Excel. Конечно же, в Excel есть и другие функции с условием, но о них поговорим в следующей статье. Друзья, если вам была интересна и полезна данная информация, не забывайте делиться ею в социальных сетях. А также буду рад прочитать ваши комментарии.
Дополнительная информация:
PS: Удивительные факты
Функции Excel ЕСЛИ (IF) и ЕСЛИМН (IFS) для нескольких условий
Логическая функция ЕСЛИ в Экселе – одна из самых востребованных. Она возвращает результат (значение или другую формулу) в зависимости от условия.
Функция ЕСЛИ в Excel
Функция имеет следующий синтаксис.
ЕСЛИ(лог_выражение; значение_если_истина; [значение_если_ложь])
лог_выражение – это проверяемое условие. Например, A2 30) не выполняется и возвращается альтернативное значение, указанное в третьем поле. В этом вся суть функции ЕСЛИ. Протягивая расчет вниз, получаем результат по каждому товару.
Однако это был демонстрационный пример. Чаще формулу Эксель ЕСЛИ используют для более сложных проверок. Допустим, есть средненедельные продажи товаров и их остатки на текущий момент. Закупщику нужно сделать прогноз остатков через 2 недели. Для этого нужно от текущих запасов отнять удвоенные средненедельные продажи.
Пока все логично, но смущают минусы. Разве бывают отрицательные остатки? Нет, конечно. Запасы не могут быть ниже нуля. Чтобы прогноз был корректным, нужно отрицательные значения заменить нулями. Здесь отлично поможет формула ЕСЛИ. Она будет проверять полученное по прогнозу значение и если оно окажется меньше нуля, то принудительно выдаст ответ 0, в противном случае — результат расчета, т.е. некоторое положительное число. В общем, та же логика, только вместо значений используем формулу в качестве условия.
В прогнозе запасов больше нет отрицательных значений, что в целом очень неплохо.
Формулы Excel ЕСЛИ также активно используют в формулах массивов. Здесь мы не будем далеко углубляться. Заинтересованным рекомендую прочитать статью о том, как рассчитать максимальное и минимальное значение по условию. Правда, расчет в той статье более не актуален, т.к. в Excel 2016 появились функции МИНЕСЛИ и МАКСЕСЛИ. Но для примера очень полезно ознакомиться – пригодится в другой ситуации.
Формула ЕСЛИ в Excel – примеры нескольких условий
Довольно часто количество возможных условий не 2 (проверяемое и альтернативное), а 3, 4 и более. В этом случае также можно использовать функцию ЕСЛИ, но теперь ее придется вкладывать друг в друга, указывая все условия по очереди. Рассмотрим следующий пример.
Нескольким менеджерам по продажам нужно начислить премию в зависимости от выполнения плана продаж. Система мотивации следующая. Если план выполнен менее, чем на 90%, то премия не полагается, если от 90% до 95% — премия 10%, от 95% до 100% — премия 20% и если план перевыполнен, то 30%. Как видно здесь 4 варианта. Чтобы их указать в одной формуле потребуется следующая логическая структура. Если выполняется первое условие, то наступает первый вариант, в противном случае, если выполняется второе условие, то наступает второй вариант, в противном случае если… и т.д. Количество условий может быть довольно большим. В конце формулы указывается последний альтернативный вариант, для которого не выполняется ни одно из перечисленных ранее условий (как третье поле в обычной формуле ЕСЛИ). В итоге формула имеет следующий вид.
Комбинация функций ЕСЛИ работает так, что при выполнении какого-либо указанно условия следующие уже не проверяются. Поэтому важно их указать в правильной последовательности. Если бы мы начали проверку с B2 =1. Однако этого можно избежать, если в поле с условием написать ИСТИНА, указывая тем самым, что, если не выполняются ранее перечисленные условия, наступает ИСТИНА и возвращается последнее альтернативное значение.
Теперь вы знаете, как пользоваться функцией ЕСЛИ в Excel, а также ее более современным вариантом для множества условий ЕСЛИМН.
Блог о программе Microsoft Excel: приемы, хитрости, секреты, трюки
Несколько условий ЕСЛИ в Excel
Функция ЕСЛИ в Excel позволяет оценивать ситуацию с двух точек зрения, например, значение больше 0 или меньше, и в зависимости от ответа на этот вопрос, произведи дальнейшие расчеты по той или иной формуле. Однако, не редки ситуации, когда вам приходится работать более, чем с двумя условиями. В сегодняшней статье мы рассмотрим примеры создания формул в Excel с несколькими условиями ЕСЛИ.
Прежде, чем начать изучать данный урок, рекомендую прочитать статью про функцию ЕСЛИ, где описаны основные приемы работы.
Принцип создания формул с несколькими условиями ЕСЛИ заключается в том, что в одном из аргументов формулы (значение_если_ИСТИНА или значение_если_ЛОЖЬ) находится еще одна формула ЕСЛИ.
Вам также могут быть интересны следующие статьи
84 комментария
Нужно вернуть определенное значение из ячейки и посчитать балл, т.е. например в ячейке D3 может быть значение А, Б, В, Г, надо в ячейку D4 вернуть значение в зависимости от буквы, например А=1, Б=2, В=3 и так далее. Как сделать? Можно ли через формулу ЕСЛИ?
Статья хорошая, спасибо.
Но.. вначале статьи планы ставят из минимального расчета 500$, а все дальнейшие расчеты исходят из 400$.
Как бы надо стараться следовать тем планам, что ставите.
Данный метод хорош, если у нас немного критериев (2-3), но когда их 10, то в такой формуле потом трудно разобратся «что и откуда». В таком случае можно (и нужно) обойтись без ЕСЛИ.
Для этого создаем маленькую табличку с нашими критериями: в первой строке по возрастанию заполняем критерии (в приведенном примере это будут 0, 500, 750, 1000); во второй строчке под каждым критерием заполняем соответствующий процент (7, 10, 12,5, 16). Допустим, в диапазоне A1:D1 у нас заполнены критерии, а в диапазоне A2:D2 — соответствующие проценты. В ячейке А5 имеем цифру продаж; для рассчета комиссии используем следующую формулу: =A5*ИНДЕКС($A$2:$D$2;ПОИСКПОЗ(A5;$A$1:$D$1;1)).
ПОИСКПОЗ ищет расположение критерия, который меньше продаж, но наибольший в списке, а ИНДЕКС по полученному номеру выдает нам необходимый процент.
Содержание статьи (кликните для открытия/закрытия)
- Условная функция ЕСЛИ()
- Простое условие
- Составное условие
- Логическая операция И()
- Логическая операция ИЛИ()
- Вложенные условия
Здравствуйте, друзья! Часто ли вам приходится делать выбор? Например, захотели купить новый телефон, а полной суммы денег у вас нет. Взять кредит или копить? Так сегодня разберем как делать выбор в электронных таблицах Excel. Это позволяет сделать условная функция ЕСЛИ().
Условная функция ЕСЛИ()
В этой функции проверяется истинность одного или нескольких логических выражений и выбирается дальнейшее действие. В логических выражениях используют знаки операций отношения между сравниваемыми величинами.
Простое условие
Что же делает функция ЕСЛИ()? Посмотрите на схему. Здесь приведен простой пример работы функции при определении знака числа а.
Условие а>=0 определяет два возможных варианта: неотрицательное число (ноль или положительное) и отрицательное. Ниже схемы приведена запись формулы в Excel. После условия через точку с запятой перечисляются варианты действий. В случае истинности условия, в ячейке отобразится текст «неотрицательное», иначе — «отрицательное». То есть запись, соответствующая ветви схемы «Да», а следом – «Нет».
Текстовые данные в формуле заключаются в кавычки, а формулы и числа записывают без них.
Если результатом должны быть данные, полученные в результате вычислений, то смотрим следующий пример. Выполним увеличение неотрицательного числа на 10, а отрицательное оставим без изменений.
На схеме видно, что при выполнении условия число увеличивается на десять, и в формуле Excel записывается расчетное выражение А1+10 (выделено зеленым цветом). В противном случае число не меняется, и здесь расчетное выражение состоит только из обозначения самого числа А1 (выделено красным цветом).
Это была краткая вводная часть для начинающих, которые только начали постигать азы Excel. А теперь давайте рассмотрим более серьезный пример с использованием условной функции.
Задание:
Процентная ставка прогрессивного налога зависит от дохода. Если доход предприятия больше определенной суммы, то ставка налога выше. Используя функцию ЕСЛИ, рассчитайте сумму налога.
Решение:
Решение данной задачи видно на рисунке ниже. Но внесем все-таки ясность в эту иллюстрацию. Основные исходные данные для решения этой задачи находятся в столбцах А и В. В ячейке А5 указано пограничное значение дохода при котором изменяется ставка налогообложения. Соответствующие ставки указаны в ячейках В5 и В6. Доход фирм указан в диапазоне ячеек В9:В14. Формула расчета налога записывается в ячейку С9: =ЕСЛИ(B9>A$5;B9*B$6;B9*B$5). Эту формулу нужно скопировать в нижние ячейки (выделено желтым цветом).
В расчетной формуле адреса ячеек записаны в виде A$5, B$6, B$5. Знак доллара делает фиксированной часть адреса, перед которой он установлен, при копировании формулы. Здесь установлен запрет на изменение номера строки в адресе ячейки.
Составное условие
Составное условие состоит из простых, связанных логическими операциями И() и ИЛИ().
И() — логическая операция, требующая одновременного выполнения всех условий, связанных ею.
ИЛИ() — логическая операция, требующая выполнения любого из перечисленных условий, связанных ею.
Логическая операция И()
Например: Рассмотрим электронную таблицу «Ведомость сдачи вступительных экзаменов». Для зачисления абитуриента в ВУЗ, ему необходимо преодолеть проходной балл, и по математике отметка должна быть выше 70 баллов.
Посмотрите внимательно на рисунок ниже.
В этом примере функция ЕСЛИ() использует составное условие, связанное логической операцией И(). Обратите внимание: абитуриент Петров не зачислен, хотя сумма его баллов равна проходному.
Почему так произошло? Посмотрим внимательно на условие в нашей формуле =ЕСЛИ(И(E6>=D2;B6>70);»зачислен»;»не зачислен»). Логическая операция И() требует выполнения всех условий, но у нас выполняется только одно. Второе условие B6>70 не выполнено, поэтому составное условие принимает значение «ложь». И на экран выводится сообщение «не зачислен» (вспоминаем схему – ветвь «нет»).
Задание:
В торговой фирме перед Новым Годом устроена праздничная распродажа. Рассчитать сумму продаж с учетом скидки, назначаемой в период распродажи.1. Рассчитайте общую стоимость продаж. Итого = Стоимость* Количество.
2. Определите скидку (в процентах), используя функцию ЕСЛИ(). Если дата продажи попадает в период праздничной распродажи, то назначается скидка, иначе скидка равняется нулю. При задании условий используйте логическую функцию И().
3. Определите сумму продажи с учетом скидки. Сумма продажи с учетом скидки = Итого* (1- Скидка%).
Решение:
Для проведения расчетов необходимо вписать следующие формулы:
- В ячейке Е7: =B7*C7
- В ячейке F7: =ЕСЛИ(И(D7>=D$4;D7<=E$4);B$4;0)
- В ячейке G7: =E7*(1-F7)
и скопировать по соответствующим столбцам до 16 строки включительно.
Логическая операция ИЛИ()
Посмотрим пример с логической операцией ИЛИ() в той же таблице. Только немного изменим условие задачи. Для зачисления абитуриента достаточно иметь по математике более 60 баллов или общую сумму баллов не меньше проходного. Рисунок ниже.
Абитуриент Сидоров зачислен, хотя не набрал проходной балл. Вот формула =ЕСЛИ(ИЛИ(B7>60;E7>D2;);»зачислен»;»не зачислен»). Здесь использована операция ИЛИ(), поэтому достаточно выполнение хотя бы одного условия. Что и произошло, первое условие B7>60 истинно. Оно привело к выводу сообщения о зачислении абитуриента.
Задание:
В торговой фирме установлены дни распродаж — последние числа месяца. Рассчитать сумму продаж с учетом скидки, назначаемой в дни распродажи.1. Рассчитайте общую стоимость продаж. Итого = Стоимость* Количество.
2. Определите скидку (в процентах), используя функцию ЕСЛИ(). Если дата продажи совпадает с датами распродаж, то назначается скидка, иначе скидка равняется нулю. При задании условий используйте логическую функцию ИЛИ().
3. Определите сумму продажи с учетом скидки. Сумма продажи с учетом скидки = Итого* (1- Скидка%)
Решение:
Для проведения расчетов необходимо вписать следующие формулы:
- В ячейке Е7: =B7*C7
- В ячейке F7: =ЕСЛИ(ИЛИ(D7=D$4;D7=E$4;D7=F$4);B$4;0)
- В ячейке G7: =E7*(1-F7)
и скопировать по соответствующим столбцам до 15 строки включительно.
Вложенные условия
Если для решения задачи недостаточно использования составных условий, то тогда применяют более сложную конструкцию вложенных условий. Смотрите схему.
В данном примере вторая функция ЕСЛИ() является вложенной и записывается на месте действия, которое вызывается при не выполнении условия первой функции. В Excel последних версий допускается делать до 64 вложений.
Задание:
С целью уменьшения текучести кадров администрация решила выплачивать надбавку за непрерывный стаж работы на своем предприятии. Рассчитайте надбавку за непрерывный стаж работы в соответствии с таблицей Надбавка.1. Определите стаж работы сотрудников. Стаж = 2018- Год приема на работу.
2. Используя вложенные функции Если, рассчитайте надбавку для сотрудников. Надбавка (руб.) = Надбавка(%)* Оклад
Решение:
Для проведения расчетов необходимо вписать следующие формулы:
- В ячейке D9: =2018-B9
- В ячейке E9: =ЕСЛИ(D9>=B$6;C9*C$6;ЕСЛИ(D9>=B$5;C9*C$5;0))
и скопировать по соответствующим столбцам до 19 строки включительно.
В этой статье я постарался максимально подробно и доходчиво объяснить применение условной функции в Excel. Конечно же, в Excel есть и другие функции с условием, но о них поговорим в следующей статье. Друзья, если вам была интересна и полезна данная информация, не забывайте делиться ею в социальных сетях. А также буду рад прочитать ваши комментарии.
Дополнительные статьи по теме:
- Знакомство с таблицами в Excel
- Изменение строк и столбцов в Excel
- Работа с ячейками: объединение, изменение, защита…
- Ошибки в формулах: почему excel не считает
- Функция CЧЕТЕСЛИМН
- Работа с текстовыми функциями Excel
- Построение графика функции в Microsoft Excel
- Все уроки по Microsoft Excel
Дорогой читатель! Вы посмотрели статью до конца.
Получили вы ответ на свой вопрос? Напишите в комментариях пару слов. Если ответа не нашли, укажите что искали или откройте содержание блога.
ОЧЕНЬ ВАЖНО! Оцени лайком или дизлайком статью!

На чтение 3 мин Просмотров 3.7к. Опубликовано 07.12.2021
Эта функция проверяет, правильно ли заданное в аргументах утверждение, если да то выполняет указанное действие. Например, можно просто вывести ИСТИНА или ЛОЖЬ.
Содержание
- Результат функции
- Формула
- Аргументы функции
- Важная информация
- Примеры
- Проверяем соответствует ли число заданным критериям с помощью функции ЕСЛИ в Excel
- Проверяем сразу несколько критериев
- Вычисляем комиссию
- Пример 4: Использование логических операторов (AND/OR) в функции IF в Excel
- Как убрать ошибки при использовании функции ЕСЛИ в Excel
Результат функции
Результатом функции будет указанное вами значение, указать это самое значение можно для двух исходов(истина или ложь)
Формула
=ЕСЛИ(проверяемый_аргумент; значение_если_истина; значение_если_ложь)
Аргументы функции
- проверяемый аргумент — аргумент, который, в результате выполнения функции, будет проверен. Результатом будет ИСТИНА либо ЛОЖЬ;
- значение_если_истина — значение, которое вернет функция ЕСЛИ в случае, если проверяемый аргумент оказался истиной.
- значение_если_ложь — значение, которое вернет функция ЕСЛИ в случае, если проверяемый аргумент оказался ложью.
Важная информация
- Максимум проверяемых аргументов может быть 64;
- В случае, когда вы используете функцию для проверки каких-либо условий относительно массива, будет проверено каждое значение этого самого массива;
- Если вместо аргумента вы оставите пустое место, результатом выполнения функции будет 0, то есть.
На картинке ниже, мы оставили пустое место для значения, которое будет результатом, если проверяемый аргумент оказался ложью:
Тоже самое, но для аргумента «Истины»:
Примеры
Итак, давайте рассмотрим различные ситуации.
Проверяем соответствует ли число заданным критериям с помощью функции ЕСЛИ в Excel
В проверяемом аргументе функции, при работе с обычными числами, вы указываете оператор(или операторы) чтобы проверить, соответствует ли число каким-либо критериям. Вот список этих операторов:
Сразу же рассмотрим такую ситуацию:
Если число в столбце A больше либо равно 35, то результатом выполнения функции будет «Сдал», если же нет, то «Не сдал».
Проверяем сразу несколько критериев
Итак, давайте рассмотрим ситуацию, когда вам нужно проверить, соответствует ли число сразу нескольким критериям. Мы помним, что максимальное число проверяемых аргументов — 64. Давайте попробуем проверить хотя бы 2 критерия.
В приведенном ниже примере мы проверяем два условия.
- Меньше ли значение в ячейке чем число 35;
- В случае, когда в результате первой проверки возвращается ЛОЖЬ, проверяется больше или равно значение в ячейке чем число 75.
Вычисляем комиссию
Итак, с помощью этой функции мы можем даже посчитать комиссию, которую забирает себе конкретный продавец.
В ситуации описанной ниже, продавец не получает комиссию, если у него меньше 50-ти продаж. Если первое проверочное условие он прошел, тогда проверяем второе. Если у продавца меньше 100 продаж, его комиссия будет продажи*2%, а если больше, то — продажи*4%
Пример 4: Использование логических операторов (AND/OR) в функции IF в Excel
Также, мы можем использовать функции И и ИЛИ для проверки по сразу нескольким критериям.
Допустим, как указано на картинке ниже, мы имеем такую табличку:
Наша задача — рассчитать у кого из студентов будет стипендия. Данные для выдачи стипендии будут сразу же в формуле:
=ЕСЛИ(И(B2>80;C2>80%); "Да"; "Нет")Как убрать ошибки при использовании функции ЕСЛИ в Excel
Теперь давайте разберемся как мы можем фильтровать ошибки при использовании функции.
Формула:
=ЕСЛИ(ЕСЛИОШИБКА(A1);0;A1)Теперь, если в результате выполнения функции мы получим ошибку, она будет отфильтрована и превращена в 0. А если ошибки не произойдет — мы просто получим значение.
Точно также можно использовать функцию ЕПУСТО:
=ЕСЛИ(ЕПУСТО(A1);0;A1)