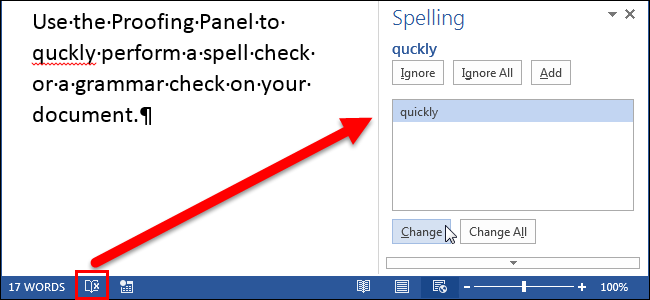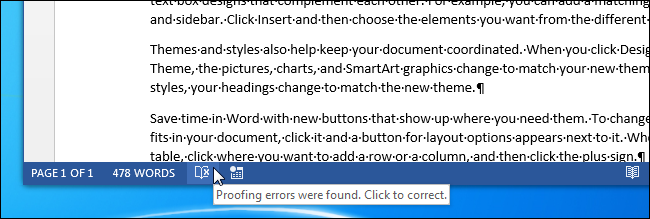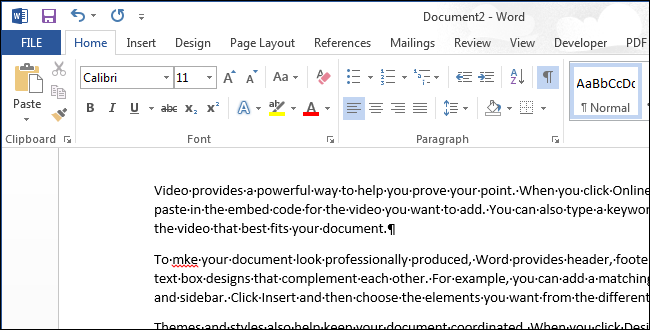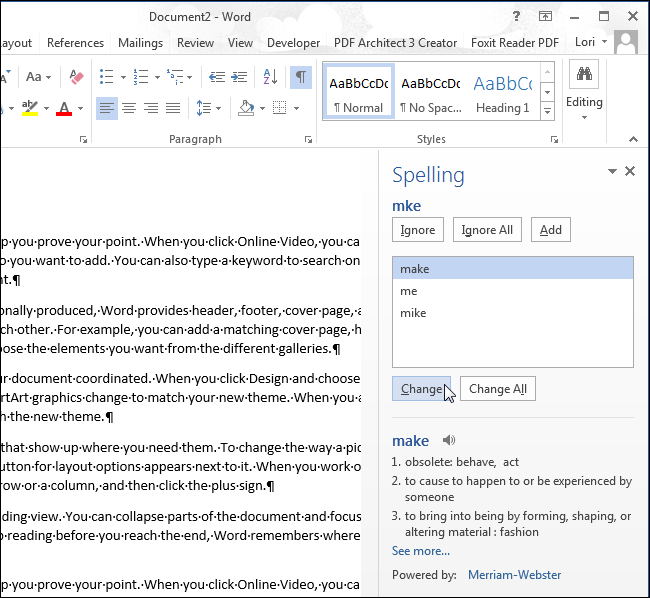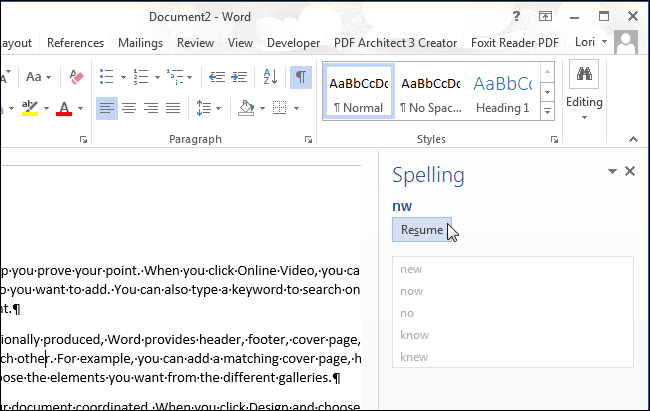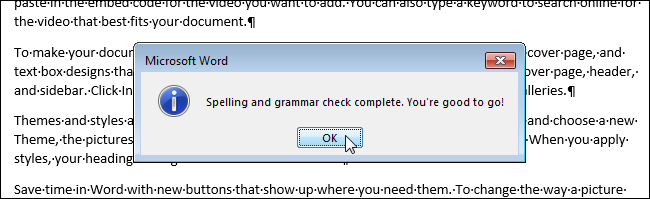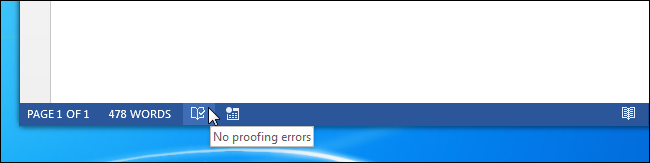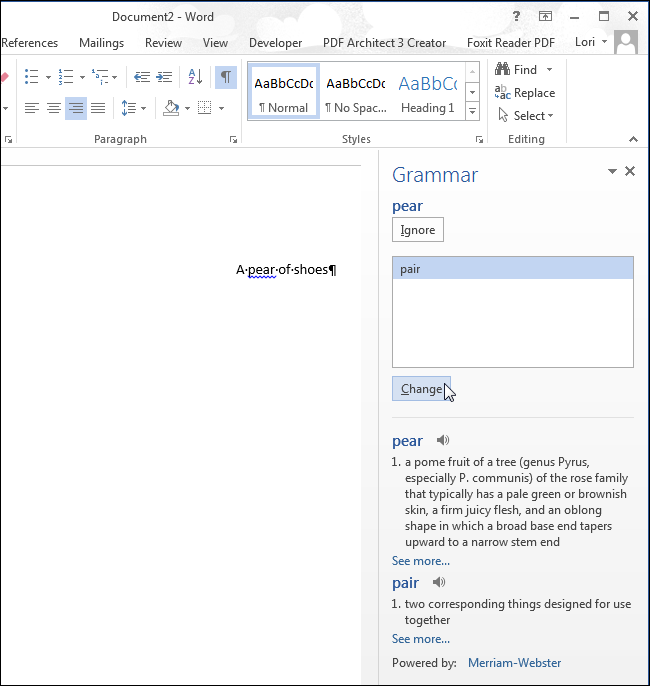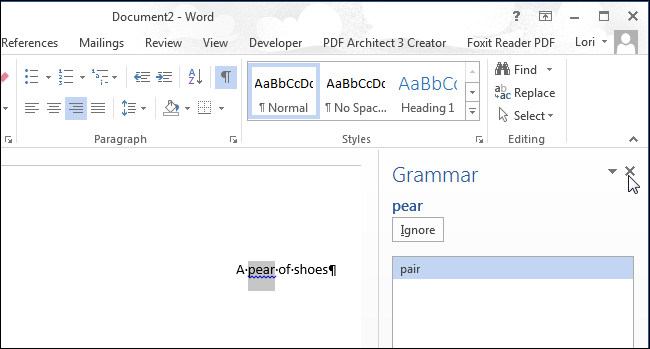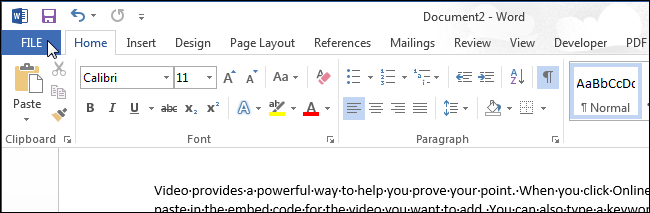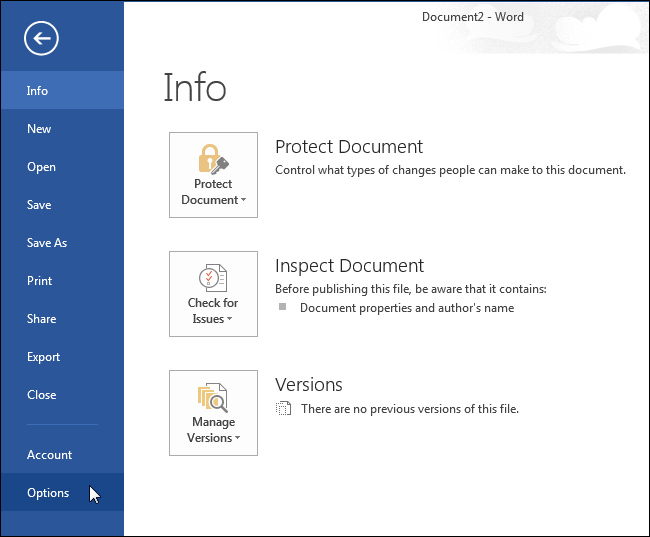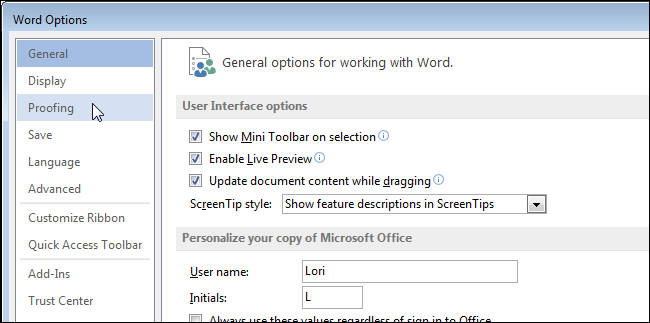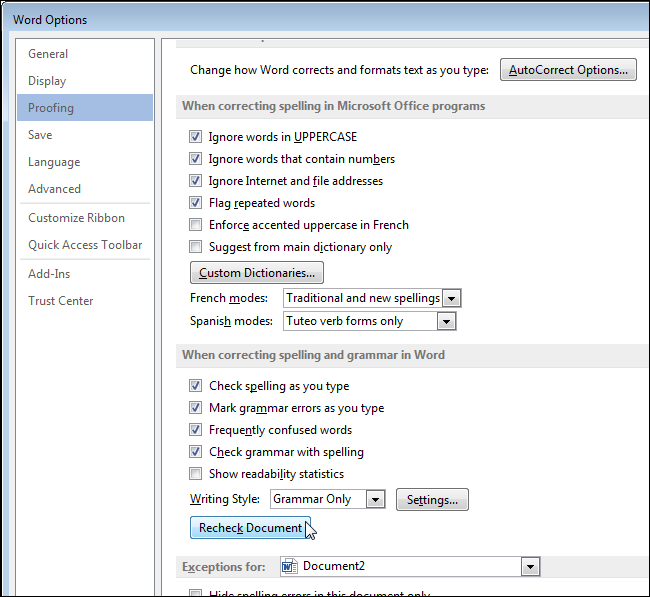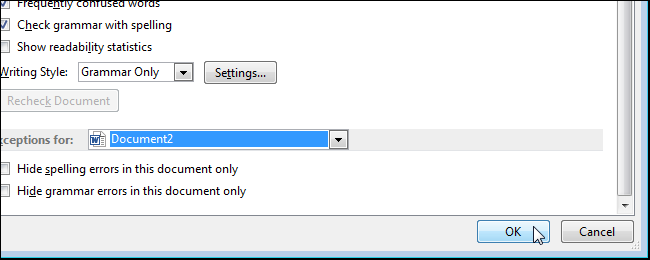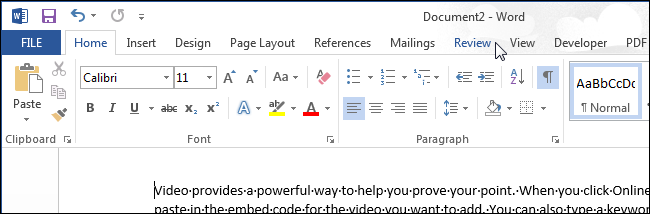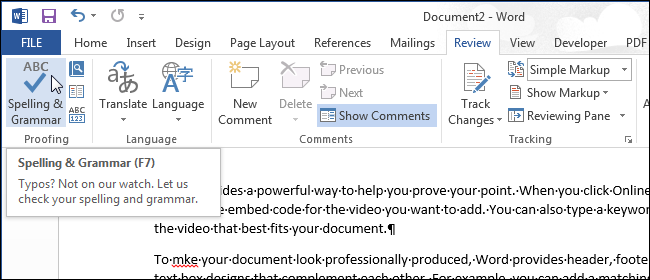Ошибки, допущенные при вводе текста, подчеркиваются волнистой красной линией.

Если исправлять их по ходу дела, можно потерять нить рассуждений. Чтобы не отвлекаться от работы, можно отключить проверку правописания, а после набора всего текста выполнить ее вручную. Ниже описано, как это сделать.
На вкладке Файл выберите пункт Параметры, откройте раздел Правописание, снимите флажок Автоматически проверять орфографию и нажмите кнопку ОК.

Чтобы снова включить проверку орфографии, повторите описанный выше процесс и установите флажок Автоматически проверять орфографию.
Чтобы проверить орфографию вручную, на вкладке Рецензирование нажмите кнопку Правописание.

Не забывайте выполнять проверку правописания. Орфографические и грамматические ошибки могут значительно ухудшить впечатление о вас, особенно если документ предназначен для руководителя, преподавателя или сотрудника отдела кадров.
Нужна дополнительная помощь?
d) открыть ещё один документ
9. С помощью каких команд можно открыть документ Word?
a) Вставка – Объект
b) Сервис – Параметры
c) Правка – Выделить все
d) Файл – Открыть*
10. В каком пункте панели меню программы Word можно найти команду Сохранить?
11. Укажите все типы выравнивания текста в программе Word:
a) по длине, по левому краю, по диагонали
b) по левому краю, по центру, по правому краю, по ширине *
c) по ширине, по вертикали
d) по вертикали, по центру, по горизонтали
12. Когда при вводе текста в документ следует нажимать клавишу в программе Word?
a) в конце каждой строки
b) в конце каждого абзаца*
c) после каждого слова
d) в конце каждой страницы
13. Для отмены выделения текста в программе Word нужно…
a) закрыть документ
b) перезагрузить компьютер
c) щёлкнуть на любом месте в области документа *
d) сохранить документ
14. Чтобы записать документ программы Word на дискету, надо выбрать пункт меню Файл:
a) Сохранить как…*
15. С помощью каких команд можно изменить тип шрифта в выделенном тексте документа программы Word?
a) Формат – Шрифт *
b) Сервис – Настройка – Вкладка – Панель инструментов – Формат
c) Правка – Вкладка
d) Формат – Абзац
16. В каких из ниже перечисленных пунктах строки меню программы Word находится диалоговое окно Шрифт?
17. Пункт Шрифт меню Формат программы Word позволяет…
a) устанавливать маркированный список
b) задавать тип шрифта, цвет, размер и его начертание*
c) разбить текст на колонки
d) перезапускать программу Word
18. Для упрощения подготовки документов определенного типа (счета, планы, заказы, резюме, деловые письма, объявления и т.д.) используются…
b) номера страниц
c) схемы документа
d) начертания шрифтов
19. Какие последовательные команды нужно выполнить для вставки нумерации страниц в тексте в программе Word?
a) Вставка – Номера страниц *
b) Формат – Номера страниц
c) Вид – Разметка страницы
d) Файл – Параметры страницы
20. Какие последовательные команды следует выполнить для изменения междустрочного интервала, отступов, табуляции?
d) Формат – Стили и форматирование;
21. Какие возможности предоставляет диалоговое окно Абзац в программе Word?
a) изменение типа шрифта, цвет, размера и его начертания
b) создание анимационных эффектов
c) перезапуск системы
d) изменение междустрочного интервала, отступов, табуляции *
22. Какие последовательные команды следует выполнить, чтобы разбить выделенный текст документа в программе Word на несколько колонок?
a) Правка – Столбцы
b) Формат – Колонки*
c) Сервис – Колонки
23. Каким цветом подчёркиваются орфографические ошибки в программе Word:?
24. Каким цветом подчёркиваются стилистические ошибки в программе Word?
25. В каком пункте строки меню программы Word находится команда Правописание?
26. Для исправления ошибки в слове следует …
a) щёлкнуть на слове правой кнопкой мыши, в контекстном меню выбрать предложенный вариант*
b) обратиться в службу справки и поддержки с помощью Главного меню
c) отправить отчёт о неисправности
d) перезагрузить компьютер
27. Дополнительные элементы, повторяющиеся на каждой странице документа в программе Word, называются:
28. Чтобы открыть на странице область верхнего или нижнего колонтитула в документе программы Word следует выполнить команды:
a) Файл – Колонтитулы;
b) Вставка – Колонтитулы
c) Вид – Колонтитулы *
d) Формат – Колонтитулы
29. С помощью каких команд производится маркировка или нумерация текстовой информации в программе Word ?
a) Формат – Список *
b) Вставка – Номера страниц
c) Формат – Абзац
d) Вид – Разметка страницы
30. Тип списка в документе программы Word может быть…
a) маркированным, нумерованным, многоуровневым *
b) стандартным, нестандартным
c) кратким, полным, многоуровневым
d) скрытым, открытым
31. Какой пункт строки меню окна программы Word содержит возможность выбора типа списка?
32. Для изменения вида и положения маркера в документе программы Word следует выполнить команды:
a) Формат – Абзац
b) Формат – Шрифт
c) Формат – Список *
d) Формат – Стили и форматирование
33. Команда Границы и заливка в программе Word находится в пункте строки меню :
34. Для того, чтобы добавить рамку ко всему документу в программе Word необходимо:
a) Формат – Границы и заливка – Страница – Рамка*
b) Формат – Границу и заливка – Граница – Рамка
c) выделить текст и нажать на кнопку Таблицы и границы на панели Стандартная
d) Файл –Параметры страницы.
35. Для добавления границ к тексту (рисунку, таблице) в программе Word требуется выделить текст и выполнить команды …
a) Вставка – Границы и заливка – выбрать нужные параметры – ОК
b) Сервис – Границы и заливка – выбрать нужные параметры – ОК
c) Таблица – Границы и заливка – выбрать нужные параметры – ОК
d) Формат – Границы и заливка – выбрать нужные параметры – ОК *
36. Способ заливки выделенного фрагмента в документе программы Word — …
a) Файл – Границы и заливка – Заливка
b) Вид – Границы и заливка – Заливка
c) Справка – Границы и заливка – Заливка
d) Формат – Границы и заливка – Заливка*
37. Документы, созданные в программе Word, имеют расширение …
38. С помощью каких команд можно установить нужные поля документа в программе Word?
a) Формат – Свойства
b) Вид – Колонтитулы
c) Файл – Параметры страницы *
d) Вид – Разметка страницы
1. Назовите сети, расположенные на территории государства или группы государств…
2.Браузеры (например, Microsoft Internet Explorer) являются.
a) серверами Internet
b) антивирусными программами
c) трансляторами языка программирования
d) средством просмотра web-страниц *
3. Укажите верное определение понятия «Браузер».
a) программа-обозреватель ресурсов Internet *
b) электронная почта
c) поставщик услуг Internet
d) поисковый сервер
4. Укажите, какие из данных программ являются программами «Браузер».
a) Internet Explorer *
b) Windows Messenger
c) Microsoft Excel
d) Outlook Explorer
5. Какой браузер входит в состав операционной системы Windows?
a) Internet Explorer *
b) Netscape Navigator
c) Windows Mesenger
6. Модем – это устройство, предназначенное для…
a) вывода информации на печать
b) хранения информации
c) обработки информации в данный момент времени
d) передачи информации по телефонным или иным линиям связи *
7. Скорость передачи данных – это…
a) количество бит информации, передаваемой через модем в единицу времени *
b) количество байт информации, передаваемой с одного компьютера на другой
c) время, за которое компьютер подключается к Internet
d) количество байт информации, хранящейся на сервере
8. Провайдер – это….
a) компания-поставщик услуг Internet *
b) компания по настройке и ремонту компьютеров
c) компания-поставщик услуг Internet -магазинов
d) компания, производящая периферийное оборудование для компьютеров
a) единица измерения информации
b) часть адреса, определяющая адрес компьютера пользователя в сети *
c) название программы для осуществления связи между компьютерами
d) название устройства, осуществляющего связь между компьютерами
10. Выберите домен верхнего уровня в Internet, принадлежащий Казахстану.
11. Укажите назначение службы Internet FTP
a) служба передачи файлов *
b) служба общения в режиме реального времени (чат-конференция)
c) служба тестирования
d) служба прогноза погоды
12. Укажите назначение службы Internet-Чат.
a) служба передачи файлов
b) служба общения в режиме реального времени *
c) служба тестирования
d) служба прогноза погоды
13. Назовите средство общения в режиме реального времени в сети Internet.
c) Microsoft Word
14. Укажите устройство, необходимое для подключения к сети Internet:
15. С помощью программы Internet Explorer можно …
a) открывать электронные таблицы
b) создавать слайды
c) редактировать звуковые файлы
d) просматривать Internet-страницы *
16. При простом модемном соединении с повременной оплатой отключаться от сети необходимо …
a) сразу после подключения
b) после загрузки первой страницы
c) после завершения работы в Internet *
d) отключение от сети необязательно
17. В меню «Избранное» программы Internet Explorer хранятся …
a) адреса всех сайтов в мире
b) список самых популярных сайтов мира
c) адреса сайтов, которые Вы часто посещаете *
d) список всех сайтов, которые Вы когда-либо посещали
18.Для осуществления звонков в сети Internet необходимо иметь специальные программы …
a) Word, Excel и др.
b) Skype, Messenger и др. *
c) Power Point и др.
d) Internet Explorer и др.
19.На форумах сети Internet можно …
a) создавать и отправлять электронные письма
b) слушать музыку
c) отправлять СМС сообщения на телефоны
d) задавать вопросы и получать на них ответы *
20.С помощью программы Skype можно …
a) просматривать электронную почту
b) просматривать электронные страницы
c) разговаривать и обмениваться сообщениями с друзьями *
d) искать необходимую информацию
21. Для разговоров в программе Skype необходимо иметь …
a) принтер и сканер
d) микрофон и наушники *
22. Заказать билет на самолёт с помощью сети Internet можно …
a) на специальных сайтах (авиакомпании, турфирмы и т.д.) *
d) в поисковых системах
23. С помощью Internet-банкинга можно …
a) просматривать электронную почту
b) контролировать и управлять своими банковскими счетами *
c) звонить своим друзьям-банкирам
d) обсуждать различные темы
24. Дистанционным обучением с помощью сети Internet может воспользоваться …
a) только инвалид
b) только иностранный гражданин
c) любой человек, имеющий доступ к сети Internet *
d) только тот, кто имеет высшее образование
25. Электронное правительство – это …
a) государственный форум
b) система, обеспечивающая прямую связь населения с правительством страны*
c) система государственных органов, объединенных в одну информационную сеть
d) сайт правительства республики
26. Укажите назначение службы Internet E-mail:
a) удаленное управление компьютером (терминальное)
b) электронная почта (почтовый сервер) *
c) служба тестирования
d) служба знакомств
27. Электронная почта (e-mail) позволяет передавать.
a) только сообщения
c) сообщения и приложенные файлы*
28. Укажите наиболее правильный ответ. Электронная почта …
a) организует службу доставки, содержит почтовые ящики, адреса и письма *
b) организует службу передачи сообщений с помощью почтовых адресов пользователей
c) организует доставку электронной почты
d) обеспечивает поддержку почтовых ящиков и пересылку файлов
29. Программа для работы с электронной почтой называется
a) Microsoft Outlook *
b) Microsoft Word
c) Microsoft Excel
d) Microsoft Access
30. Программа, предназначенная для создания и отправки писем — …
a) Outlook Express *
b) Microsoft Excel
c) Microsoft Internet
31. Почтовый ящик абонента электронной почты представляет собой…
a) некоторую область оперативной памяти файл-сервера
b) область на жёстком диске почтового сервера, отведенную для пользователя*
c) часть памяти на жёстком диске рабочей станции
d) специальное электронное устройство для хранения текстовых файлов
32. В электронном почтовом адресе до знака @ записывается…
a) имя пользователя *
b) название домена
c) имя провайдера
33. В электронном почтовом адресе после знака @ записывается…
a) название домена *
b) имя пользователя
c) имя провайдера
34. Задан адрес электронной почты в сети Internet: user_name@int.glasnet.ru. Укажите имя владельца электронного адреса.
35. Задан адрес электронной почты в сети Internet: user_name@mtu-net.ru. Укажите имя компьютера, на котором хранится почта.
36. На какую страну указывает доменная часть адреса
37. Можно ли прикрепить файл к электронному письму?
c) можно, если файл текстовый
d) можно, если файл графический.
38 Чтобы войти в ящик электронной почты сети Internet, нужно знать…
a) пароль и имя почтового сервера
b) домен и имя пользователя
c) логин и пароль пользователя*
d) логин и тип почтового сервера
38. Открытие нового шаблона электронного письма в программе Outlook Express происходит по щелчку на кнопку:
40. Отправка электронных писем в программе Outlook Express происходит по щелчку на кнопку:
41. Что такое Смайлик?
a) текстовое сообщение
b) эмоциональный символ*
c) символ провайдера
d) символика сервера
42. Какие команды необходимо выполнить для создания новой учётной записи в программе Outlook Express?
a) Сервис – Учётные записи – Добавить – Почта*
b) Сервис – Учётные записи – Заменить – Почта
c) Сервис – Учётные записи – Добавить – Браузер
d) Файл – Учётные записи – Добавить – Почта
Проверка орфографии и грамматики в Office
Все приложения Microsoft Office поддерживают проверку орфографии, и большинство из них поддерживает проверку грамматики.
Если проверка правописания работает не так, как вы ожидали, см. статью Средство проверки орфографии и грамматики помечает текст, который не должен быть помечен. Если вам нужно выполнить проверку правописания на языке, отличном от языка по умолчанию, см. статью Проверка орфографии и грамматики на другом языке.
Используете Microsoft 365? Возможно, вас заинтересует новая функция Word — «Корректор»! Подробные сведения см. в статье Корректор.
Запуск средства проверки орфографии и грамматики вручную
Чтобы запустить проверку правописания в файле, нажмите клавишу F7 или выполните следующие действия:
Откройте приложение Office и перейдите на вкладку Рецензирование. В Access и InfoPath можно пропустить это действие. В Project перейдите на вкладку Проект.
Нажмите кнопку Орфография или Правописание.
Если программа обнаружит орфографические ошибки, появится диалоговое окно с первым из слов с ошибками, найденных средством проверки орфографии.
После того как вы примете решение по ошибке (пропустить ее, добавить слово в словарь или изменить его), приложение перейдет к следующему неправильно написанному слову.
Щелкните заголовок ниже, чтобы получить дополнительные сведения.
В большинстве приложений Office по мере ввода текста выполняется автоматическая проверка правописания, поэтому вы сразу можете увидеть ошибки во время работы.
Автоматическая проверка орфографии и грамматики отсутствует в Access, Excel и Project. Можно вручную запустить проверку орфографии, нажав клавишу F7.
Автоматическая проверка грамматики доступна только в Outlook, Word и PowerPoint 2013 (или более новой версии).
Офис отмечает потенциальные орфографические ошибки красной волнистой линией, а потенциальные грамматические ошибки отмечены синей волнистой линией.
Если орфографические или грамматические ошибки не помечаются, автоматическая проверка может быть отключена. Можно включить автоматическую проверку правописания.
Если вы видите орфографическую или грамматическую ошибку и вам нужна помощь, чтобы ее исправить, щелкните подчеркнутое слово или фразу правой кнопкой мыши и выберите один из предложенных вариантов.
Если в приложении Office слово отмечено, как содержащее ошибку, но вы написали его правильно, выберите пункт Добавить в словарь, чтобы в будущем это слово не отмечалось как неправильное. Дополнительные сведения см. в статье Добавление слов в словарь проверки орфографии и их изменение.
Если вы не хотите, чтобы в процессе работы приложение Office помечало возможные ошибки волнистыми линиями, вы можете отключить автоматическую проверку правописания.
Откройте параметры проверки правописания:
В OneNote, PowerPoint, Publisher, Visio и Word: в меню Файл выберите пункт Параметры и щелкните Правописание.
В InfoPath: на вкладке Главная щелкните стрелку рядом с надписью Орфография и выберите команду Параметры проверки орфографии.
В Outlook: в меню Файл щелкните Параметры, выберите Почта и нажмите кнопку Орфография и автозамена.
Установите или снимите флажок Проверять орфографию в процессе набора текста. Кроме того, в приложениях с автоматической проверкой грамматики можно установить или снять флажок Отмечать грамматические ошибки в процессе набора текста.
Примечание: В Word можно включать и отключать средство проверки орфографии для документа, с которым вы работаете, или для всех новых документов. Выберите значение в списке Исключения, а затем установите или снимите флажки Скрыть орфографические ошибки только в этом документе и Скрыть грамматические ошибки только в этом документе.
Если вы не хотите, чтобы в приложении Office проверялась грамматика (ни при запуске проверки правописания, ни автоматически по мере ввода), эту функцию можно отключить.
Откройте параметры проверки правописания:
В OneNote, PowerPoint, Publisher, Visio и Word: в меню Файл выберите пункт Параметры и щелкните Правописание.
В InfoPath: на вкладке Главная щелкните стрелку рядом с надписью Орфография и выберите команду Параметры проверки орфографии.
В Outlook: в меню Файл щелкните Параметры, выберите Почта и нажмите кнопку Орфография и автозамена.
Снимите флажки Автоматически проверять грамматику и Также проверять грамматику.
Примечание: не во всех приложениях Office присутствуют оба эти параметра.
В Word, Outlook, PowerPoint 2013 (или более новой версии) можно принудительно выполнить повторную проверку ранее пропущенных слов и выражений.
Откройте документ или элемент, который вы хотите проверить.
Откройте вкладку Файл и выберите команды Параметры > Правописание > Повторная проверка. В Outlook нужно выбрать пункты Файл > Параметры > Почта и нажать кнопку Орфография и автозамена.
Нажмите кнопку Да, когда появится предупреждение о сбросе параметров проверки орфографии и грамматики.
Нажмите кнопку ОК в диалоговом окне, чтобы вернуться к документу, а затем еще раз запустите проверку орфографии и грамматики.
См. также
Приложения Office для Mac автоматически проверяют наличие возможных орфографических и грамматических ошибок при вводе текста. Если вы предпочитаете проверять орфографию и грамматику уже в готовом документе, отключите автоматическую проверку или можно одновременно выполнить проверку орфографии и грамматики.
Автоматическая проверка орфографии и грамматики при вводе
Слово помечает потенциальные орфографические ошибки красной волнистой линией, а потенциальные грамматические ошибки отмечены зеленой волнистой линией.
Совет: Если орфографические и грамматические ошибки не помечаются, вероятно, вам нужно включить автоматическую проверку правописания, о которой пойдет речь в следующей процедуре.
Если вы видите орфографическую и грамматическую ошибку, удерживая нажатой клавишу CONTROL, щелкните слово или фразу и выберите один из вариантов.
Если приложение Word неправильно пометило слово как опечатку и вы хотите добавить это слово в словарь, чтобы приложение Word правильно распознавало его в дальнейшем, см. раздел Добавление слов в словарь проверки орфографии и их изменение
В меню Word выберите Параметры > Правописание.
В диалоговом окне Правописание в разделе Орфография установите или снимите флажок Автоматически проверять орфографию.
В разделе Грамматика установите или снимите флажок Автоматически проверять грамматику.
Закройте диалоговое окно, чтобы сохранить изменения.
На вкладке Рецензирование нажмите кнопку Правописание.
Если Word находит возможную ошибку, открывается диалоговое окно Правописание, в котором орфографические ошибки выделяются красным цветом, а грамматические — зеленым.
Чтобы устранить ошибку, выполните одно из указанных ниже действий.
Введите исправление в соответствующем поле и нажмите кнопку Изменить.
В разделе Варианты выберите нужное слово и нажмите кнопку Изменить.
Чтобы пропустить ошибку, выполните одно из указанных ниже действий.
Чтобы пропустить только этот экземпляр ошибки, нажмите кнопку Пропустить.
Чтобы пропустить все экземпляры ошибки, нажмите кнопку Пропустить все.
Для грамматической ошибки щелкните Следующее предложение, чтобы пропустить экземпляр этой ошибки и перейти к следующей.
Если нужно пропускать слово с ошибкой во всех документах, нажмите кнопку Добавить, чтобы добавить слово в словарь. Это применимо только для слов с орфографическими ошибками. Свою грамматику вы не можете добавить в словарь.
После исправления или пропуска ошибки Word переходит к следующей. По окончании проверки документа в Word появляется сообщение о том, что проверка правописания завершена.
Нажмите кнопку ОК, чтобы вернуться к документу.
Список пропускаемых слов и грамматических ошибок можно очистить, после чего приложение Word снова проверит ошибки в орфографии и грамматике, которые вы до этого решили пропустить.
Примечание: Список пропускаемых слов и грамматики сбрасывается только для документа, который открыт в данный момент. Это действие на затрагивает орфографические и грамматические ошибки, которые вы решили пропустить в других документах Word.
Откройте документ, который необходимо проверить.
В меню Сервис наведите указатель на пункт Правописание и выберите Сбросить пропускаемые слова и грамматику.
Word предупредит вас о том, что эта операция приведет к сбросу средств проверки орфографии и грамматики.
Нажмите кнопку Да, чтобы продолжить.
Откройте вкладку Рецензирование и щелкните Правописание, чтобы проверить орфографию и грамматику.
Outlook
Автоматическая проверка орфографии и грамматики при вводе
По умолчанию приложение Outlook проверяет орфографию в процессе ввода текста. В Outlook используется красная пунктирная линия подчеркивания для обозначения возможных орфографических ошибок, а также зеленая пунктирная линия для обозначения возможных грамматических ошибок.
Если вы видите слово с пунктирной линией подчеркивания, то удерживая нажатой клавишу Control, щелкните слово или фразу и выберите один из вариантов.
В контекстном меню выполните одно из указанных ниже действий.
Выберите один из предлагаемых вариантов в верхней части контекстного меню.
Нажмите кнопку Пропустить правописание, чтобы пропустить одно вхождение слова.
Чтобы добавить слово в орфографический словарь, щелкните Добавить в словарь.
Открыв сообщение электронной почты, выполните указанные ниже действия.
Чтобы Outlook автоматически выполнял исправление орфографических ошибок, в меню Outlook выберите пункт Параметры. В разделе Личные параметры щелкните Правописание. Щелкните в поле рядом с Проверка орфографии при вводе текста.
Чтобы включить или отключить автоматическую проверку грамматики, в меню Outlook выберите пункт Параметры. В разделе Личные параметры щелкните Правописание. Щелкните в поле рядом с пунктом Проверка грамматики при вводе.
Вы можете исправить орфографические и грамматические ошибки во всем тексте после создания сообщения или другого элементы.
В меню Правка наведите указатель на пункт Правописание и выберите Правописание.
Выполните любое из описанных ниже действий.
В списке вариантов выберите нужное слово или введите новый вариант правописания в поле в верхней части, и нажмите Изменить.
Нажмите Пропустить, чтобы пропустить это слово и перейти к следующему слову с ошибкой.
Чтобы добавить слово в орфографический словарь, щелкните Добавить.
Совет: Для пропуска слова и перехода к следующей ошибке правописания используется сочетание клавиш 
PowerPoint
В PowerPoint можно проверять орфографию, но не грамматику.
Автоматическая проверка орфографии при вводе
PowerPoint автоматически проверяет и отмечает потенциальные орфографические ошибки с волнистым красным подчеркиванием.
Совет: Если орфографические ошибки не помечаются, вероятно, вам нужно включить автоматическую проверку орфографии, о которой пойдет речь в следующей процедуре.
Если вы увидите орфографическую ошибку, щелкните слово или фразу правой кнопкой мыши (или левой, удерживая клавишу CTRL) и выберите один из предложенных вариантов.
В меню PowerPoint выберите разделы Параметры > Проверка орфографии.
В диалоговом окне Проверка орфографии установите или снимите флажок Автоматически проверять орфографию.
На вкладке Рецензирование нажмите кнопку Проверка орфографии.
При обнаружении ошибки откроется область Проверка орфографии с возможными вариантами исправления.
Чтобы устранить ошибку, выполните одно из указанных ниже действий.
Исправьте ошибку на слайде.
Выберите одно из слов, предложенных в области Проверка орфографии, а затем нажмите кнопку Изменить.
Чтобы пропустить ошибку, выполните одно из указанных ниже действий.
Чтобы пропустить только этот экземпляр ошибки, нажмите кнопку Пропустить.
Чтобы пропустить все экземпляры ошибки, нажмите кнопку Пропустить все.
Чтобы пропускать ошибку во всех документах и добавить слово в словарь, нажмите кнопку Добавить.
После исправления, игнорирования или пропуска PowerPoint перейдет к следующей ошибке. После завершения проверки презентации в PowerPoint появится сообщение о том, что проверка орфографии закончена.
Нажмите кнопку ОК, чтобы вернуться к презентации.
Excel
В Excel можно проверять орфографию, но не грамматику.
Проверка орфографии во всей презентации
На вкладке Рецензирование нажмите кнопку Проверка орфографии.
Примечание: Диалоговое окно Орфография не откроется, если ошибки правописания не обнаружены или вы пытаетесь добавить слово, которое уже есть в словаре.
Выполните любое из описанных ниже действий.
В разделе Варианты выберите нужное слово и нажмите кнопку Изменить.
Изменение каждого экземпляра этого слова в данном документе
В разделе Варианты выберите нужное слово и нажмите кнопку Изменить все.
Пропуск слова и переход к следующему слову с ошибкой
Нажмите кнопку Пропустить.
Пропуск каждого экземпляра этого слова в данном документе и переход к следующему слову с ошибкой
Сборник тестов по информатике II часть
тест по информатике и икт (11 класс) по теме
Учебно-методическое пособие предназначено для подготовки к ЕГЭ по курсу «Информатика и ИКТ» для учащихся школ. Сборник содержит большое количество тестовых заданий, охватывающих весь курс дисциплины. Задания сгруппированы по темам, в конце каждой темы приводятся кодовые таблицы правильных ответов. Учебно-методическое пособие адресовано учащимся и учителям школ.
Скачать:
| Вложение | Размер |
|---|---|
| word-1.doc | 648.5 КБ |
| arhivaciya-1.doc | 163 КБ |
| grafika.doc | 21.5 КБ |
Как сдать ЕГЭ на 80+ баллов?
Репетиторы Учи.Дома помогут подготовиться к ЕГЭ. Приходите на бесплатный пробный урок, на котором репетиторы определят ваш уровень подготовки и составят индивидуальный план обучения.
Бесплатно, онлайн, 40 минут
Предварительный просмотр:
10. Текстовый редактор MS Word
1. Текстовый редактор:
- прикладное программное обеспечение для автоматизации бухгалтерских задач.
- прикладное программное обеспечение для работы с базами данных.
- прикладное программное обеспечение для работы с рисунками
- прикладное программное обеспечение для работы с текстом.*
- прикладное программное обеспечение для работы с таблицей.
2. Текстовый редактор — это:
A) программный продукт, обеспечивающий централизованное управление данными;
B) пакет программ, управляющих ресурсами ЭВМ и процессами, использующими эти ресурсы при вычислениях;
C) программный продукт, предназначенный для создания документа или внесения изменений в имеющийся документ*;
D) пакет программ, модернизирующий как программный, так и пользовательский интерфейсы операционной системы;
E) пакет программ для работы с графической информацией.
3. Что такое MS Word?
- Программа, входящая в пакет Microsoft Officce, предназначенное для создания, просмотра, модификации и печати текстовых документов*
- Программа, входящая в пакет Microsoft Officce, предназначенная для подготовки и обработки электронных таблиц под управлением Windows
- Программа, входящая в пакет Microsoft Officce, предназначенная для создания и редактирования произвольных презентаций
- Настольная система управления реляционными базами данных, предназначенная для работы на автономном ПК под управлением Windows
- Программа, входящая в пакет Microsoft Officce, предназначенная для приема и обработки электронных сообщений
4. Microsoft Word — это …
- графический редактор
- текстовый процессор *
- редактор таблиц
- редактор формул
- программа для просмотра Web-страниц
5. Запуск текстового процессора MS Word осуществляется командой
- Пуск Microsoft Word
- Мой компьютер Microsoft Word
- Пуск Программы MS Word *
- Мои документы Microsoft Word
- Пуск Программы Стандартные MS Word
6. Документы, сохраненные в формате документа MS Word имеют расширение
7. Как называется файл редактора Microsoft Word?
A) электронная таблица.
8. Где находится группа команд: Файл, Правка, Вид и т.д. в окне программы Word?
- Строка меню *
- Панель Стандартная
- Панель Форматирование
- Область задач
- Строка заголовка
9. Строка меню редактора Word содержит следующие пункты:
- Файл, Правка, Вид, Вставка, Формат, Окно, Таблица, Справка
- Файл, Правка, Формат, Сервис, Данные, Форма, Окно, Таблица, Справка
- Файл, Правка, Вид, Вставка, Формат, Сервис, Таблица, Окно, Справка*
- Файл, Правка, Вид, Вставка, Формат, Сервис, Форма, Окно, Таблица, Справка
- Файл, Правка, Вид, Вставка, Формат, Данные, Форма, Окно, Таблица, Справка
10. Элемент окна программы Word, позволяющий задавать поля документа, а так же отступы от полей:
- Панель Стандартная
- Панель Форматирование
- Линейка *
- Область задач
- Строка заголовка
11. Элемент, отображающий номер текущей страницы документа, номер раздела, количество страниц и т.д. —
- Строка состояния *
- Панель Стандартная
- Панель Форматирование
- Линейка
- Строка заголовка
12. Полосы прокрутки окна программы Word позволяют…
- осуществить поиск слова, учитывая последовательность букв
- сохранить документ
- просматривать содержимое всего документа*
- открыть ещё один документ
- задавать поля документа
13. Для создания нового документа в MS Word необходимо выполнить команду:
- Окно Новое
- Файл Открыть…
- Файл Создать…*
- Окно Разделить
- Вставка Файл…
14. Для создания нового документа в MS Word, можно воспользоваться клавиатурной комбинацией:
- Shift + F12
- Ctrl + N*
- Alt + F5
- Alt + Ctrl + O
- Ctrl + А
15. Для сохранения документа в MS Word, необходимо выполнить команды…
- Сервис Параметры… Сохранение
- Файл Открыть…
- Правка Сохранить…
- Файл Сохранить…*
- Файл Параметры страницы…
16. Для сохранения документа в MS Word, можно воспользоваться клавиатурной комбинацией:
- Ctrl + N
- Alt + F5
- Alt + Ctrl + O
- Ctrl + А
- Shift + F12*
17. Как в текстовом редакторе Word сохранить на диске текущий документ под новым именем?
- щелкнуть мышью по пиктограмме
- выполнить команду Файл – Сохранить
- щелкнуть мышью по пиктограмме
- выполнить команду Файл – Сохранить как*
- щелкнуть мышью по пиктограмме
18. В каком пункте панели меню программы Word можно найти команду Сохранить?
19. Чтобы записать документ программы Word на дискету, надо выбрать пункт меню Файл:
20. Как в текстовом редакторе Word прочитать с диска созданный ранее и сохраненный документ?
- щелкнуть мышью по пиктограмме
- выполнить команду Файл – Создать
- щелкнуть мышью по пиктограмме
- щелкнуть мышью по пиктограмме
- выполнить команду Файл – Открыть*
21. С помощью каких команд можно открыть документ Word?
- Вставка – Объект
- Сервис – Параметры
- Правка – Открыть
- Файл – Открыть*
- Вид – Открыть
22. B MS Word абзац – это:
- Произвольная последовательность букв и цифр, ограниченная с обоих концов служебными символами
- Произвольная последовательность слов между двумя точками
- Произвольная последовательность символов, ограниченная с обоих концов маркером конца абзаца (непечатаемые символы)*
- Произвольная последовательность символов между левой и правой границы строки
- Произвольная последовательность символов, начинающаяся с отступом первой строки
23. B MS Word слово – это:
- Произвольная последовательность букв и цифр, ограниченная с обоих концов служебными символами*
- Произвольная последовательность символов, ограниченная с обоих концов маркером конца абзаца (непечатаемые символы)
- Произвольная последовательность слов между двумя точками
- Произвольная последовательность символов между левой и правой границы строки
- Произвольная последовательность символов, ограниченная с обоих концов пробелами
24. При вводе данных или текста в MS Word абзац закрывают нажатием клавиши:
25. Когда при вводе текста в документ следует нажимать клавишу Enter > в программе Word?
- в конце каждой строки
- в конце каждого абзаца*
- после каждого слова
- в конце каждой страницы
- в конце каждой главы.
26. При отмене последнего действия в MS Word обычно используется сочетание
27. Каким цветом подчёркиваются орфографические ошибки в программе Word:?
28. Каким цветом подчёркиваются стилистические ошибки в программе Word?
29. Всегда ли подчеркнутые красной волнистой линией слова в документе программы Word содержат в себе ошибку?
- нет, система подчеркивает все неизвестные ей слова*
- да, во всех подчеркнутых словах есть ошибка
- нет, система подчеркивает только слова иноязычного происхождения
- нет, система подчеркивает только неизвестные ей собственные имена
- нет, красным цветом подчеркивается неправильное написание словарных слов
30. Для удаления одного символа справа необходимо воспользоваться клавишей:
31. Для удаления одного символа слева необходимо воспользоваться клавишей:
32. Для переключения режимов при наборе прописных и строчных букв в текстовых редакторах, как правило, служит клавиша:
33. Какое из нижеприведенных преобразований невозможно сделать при помощи диалогового окна Шрифт?
- Изменить интервал между буквами
- Сделать первую букву в строке Буквицей*
- Сместить текст вниз или вверх относительно строки
- Сделать начертание букв наклонным
- Изменить цвет текста
34. В каком пункте строки меню программы Word находится команда Правописание?
35. Как в MS Word удалить данный фрагмент из документа и поместить его в буфер обмена?
- нажать клавишу Delete
- выполнить команду Правка – Копировать
- выполнить команду Правка – Вырезать
- выделить его и нажать клавишу Delete
- выделить его и выполнить команду Правка – Вырезать.*
36. Для исправления ошибки в слове следует …
- щелкнуть по слову правой кнопкой мыши, в контекстном меню выбрать предложенный вариант*
- обратиться в службу справки и поддержки с помощью Главного меню
- отправить отчёт о неисправности
- перезагрузить компьютер
- щелкнуть 2 раза по слову левой кнопкой мыши
37. Для отмены режима прописных букв в MS Word нажать на клавишу:
38. Перед выполнением любых действий с текстом в программе Word следует:
- удалить текст
- обратиться в службу поддержки
- отправить отчёт о неисправности
- выделить требуемый фрагмент текста *
- перезагрузить компьютер
39. Чтобы выделить предложение в тексте документа MS Word, надо
А) установить курсор на любое слово абзаца и щелкнуть левой кнопкой мыши;
В) дважды щелкнуть по слову левой кнопкой мыши
C) удерживая клавишу Ctrl щелкнуть левой кнопкой по любому слову предложения*
D) щелкнуть мышью в начале абзаца и, не отпуская мыши, протянуть до конца абзаца.
E)установить курсор на поле слева от абзаца и дважды щелкнуть мышью
40. Для выделения слова в тексте документа MS Word, надо
А) установить курсор на любое слово абзаца и щелкнуть левой кнопкой мыши;
В) дважды щелкнуть по слову левой кнопкой мыши*
C) удерживая клавишу Ctrl щелкнуть левой кнопкой по любому слову предложения
D) щелкнуть мышью в начале абзаца и, не отпуская мыши, протянуть до конца абзаца.
E)установить курсор на поле слева от абзаца и дважды щелкнуть мышью
41. Для выделения абзаца в тексте документа MS Word, надо
А) установить курсор на любое слово абзаца и щелкнуть левой кнопкой мыши;
В) дважды щелкнуть по слову левой кнопкой мыши
C) удерживая клавишу Ctrl щелкнуть левой кнопкой по любому слову предложения
D) щелкнуть мышью в начале абзаца и, не отпуская мыши, протянуть до конца абзаца.
E)установить курсор на поле слева от абзаца и дважды щелкнуть мышью*
42. Для отмены выделения текста в программе Word нужно…
- закрыть документ
- перезагрузить компьютер
- щелкнуть на любом месте в области документа *
- сохранить документ
- нажать клавишу Enter
43. Для упрощения подготовки документов определенного типа (счета, планы, заказы, резюме, деловые письма, объявления и т.д.) используются…
- шаблоны*
- номера страниц
- схемы документа
- начертания шрифтов
- колонтитулы
44. Шаблоны в MS Word могут быть
- простыми и составными
- статическими и динамическими
- внутренними и внешними
- локальными и общими
- доступными и недоступными
45. Как Вы думаете, имеет ли возможность пользователь в MS Word создавать шаблоны самостоятельно с нуля.
- Нет, он может создавать шаблоны только на основе имеющихся в системе
- Да, при помощи диалогового окна Создать документ*
- Да, при помощи диалогового окна Стиль
- Нет, он не может вообще создавать новые шаблоны
- Да, при помощи диалогового окна Автоформат
46. Чтобы начать процесс создания нового шаблона без использования образца в Word, необходимо выполнить последовательность команд:
А) Файл, Версии, Сохранить, Ок.
B) Файл, Сохранить как, папка Шаблоны, Параметры, Ок.
С) Файл, Открыть, Новый, Ок.
D) Сервис, Шаблоны и Надстройки, Ок.
E) Файл, создать, Новый документ, Шаблон, Ок.*
47. Пробел, используемый для предотвращения разрыва цельной фразы при переносе текста по строкам в MS Word, называется
A) неразрывный пробел
B) непереносный пробел
C) разрывный пробел
D) переносный пробел
Е) связующий пробел
48. Поля двух страниц разворота в MS Word называются
- равноудаленными
- смежными
- противоположными
- симметричными
- зеркальными*
49. Поля в MS Word — это
- пустое пространство на странице за пределами области печати*
- пустое пространство на странице
- пустое пространство на странице слева и справа
- пустое пространство на странице между колонками текста
- пустое пространство на странице сверху и снизу
50. Для установки размеров полей страницы в MS Word надо выполнить команду:
- Сервис Параметры Настройка
- Формат Поле
- Сервис Параметры Поля
- Вид Разметка страниц
- Файл Параметры страницы Поля (вкладка).*
51. Размер шрифта измеряется в
52. Как выбрать размер бумаги в Word:
- Правка — Панели инструментов.
- Формат — Настройка — Размер бумаги.
- Сервис Параметры — Стандартная — Размер бумаги.
- Файл — Параметры страницы — Размер бумаги.*
- Вид — Панели инструментов — Размер бумаги .
53. В текстовом редакторе основными параметрами при задании параметров абзаца являются:
- поля, ориентация
- стиль, шаблон
- гарнитура, размер, начертание
- выравнивание, отступ, интервал*
- шрифт, выравнивание
54. Выберите в MS Word недопустимое сочетание эффектов шрифта.
- Зачеркнутый, Нижний индекс, Все прописные
- Зачеркнутый, Малые прописные, Все прописные*
- Зачеркнутый, Верхний индекс, Малые прописные
- Зачеркнутый, Нижний индекс, Малые прописные
- Зачеркнутый, скрытый, Малые прописные
55. Укажите название эффекта для следующего начертания:
- Мерцание
- Фейерверк*
- Красные муравьи
- Неоновая реклама
- Мигающий фон
56. Укажите название эффекта для следующего начертания:
- Мерцание*
- Фейерверк
- Красные муравьи
- Неоновая реклама
- Мигающий фон
57. Как выбрать цвет букв текста документа MS Word?
- выполнить команду Формат Фон
- выполнить команду Вставка Надпись
- выполнить команду Формат Шрифт Цвет (на вкладке)*
- выполнить команду Правка Специальная вставка
- выполнить команду Формат Буквица
58. Как напечатать не весь документ MS Word, а только несколько отдельных страниц?
- Выполнить команду Файл Печать; в окне диалога Печать в разделе Страницы выбрать переключатель Текущая нужных страниц
- Выполнить команду Файл Печать; в окне диалога Печать в разделе Страницы выбрать переключатель Номера и указать номера *
- Выполнить команду Файл Печать; в окне диалога Печать из списка Вывести на печать выбрать Нечетные страницы
- Выполнить команду Файл Печать; в окне диалога Печать из списка Вывести на печать выбрать четные страницы.
- В MS Word можно распечатать только весь документ
59. Чтобы напечатать активный документ программы Word, надо нажать кнопку
- Печать на панели инструментов Стандартная*
- Печать на панели инструментов Форматирования
- Печать на строке Меню
- Печать на Рабочей области
- Печать на строке заголовка
60. Для установки параметров печати (вид принтера, количество печатных страниц, число копий и т.д.) надо выполнить команды…
- Файл – Печать, настроить нужные параметры, нажать ОК*
- Правка – Печать, настроить нужные параметры, нажать ОК
- Вид– Печать, настроить нужные параметры, нажать ОК
- Вставка – Печать, настроить нужные параметры, нажать ОК
- Сервис– Печать, настроить нужные параметры, нажать ОК
61. Чтобы просмотреть документ перед выводом на печать, надо нажать на кнопку …
- Предварительный просмотр на панели инструментов Форматирования
- Предварительный просмотр на строке Меню
- Предварительный просмотр на панели инструментов Стандартная*
- Предварительный просмотр на панели инструментов Рисования
- Предварительный просмотр на панели инструментов Настройка изображения
62. Назначение команды Правка — Вырезать в процессе работы редактора Microsoft Word:
A) копирует в новый файл фрагмент с буфера обмена.
B) стирает фрагмент с буфера.
C) копирует фрагмент в буфер обмена.
D) копирует фрагмент в буфер обмена и стирает с экрана .*
E) копирует на экран текст с буфера обмена.
63. Основные команды меню Правка:
- Вырезать, копировать, вставить.*
- Создать, открыть, закрыть, сохранить.
- Шрифт, абзац, список, границы и заливки.
- Разрыв, номера страниц, дата и время.
- Обычный, электронный документ, разметка страницы.
64.Команда Сервис/Параметры/Правка в MS Word изменяет
А) параметры ввода и автозамены
В) параметры ввода, вырезания и вставки, правки*
- параметры вывода и правки
- параметры вывода и форматирования
E) параметры вывода и защиты
65. Как создать панель инструментов в MS Word?
- Правка/Настройка/Панель инструментов/Создать
- Формат/Настройка/Панель инструментов/Создать
- Сервис/Настройка/Панель инструментов/Создать
- Таблица/Настройка/Панель инструментов/Создать
- Вставка/Настройка/Панель инструментов/Создать
66. Быстро перейти в конец документа в MS Word можно при помощи клавиш
67. Нажатие клавиш SHIFT+HOME в MS Word означает
А) выделение в начало столбца
В) выделение в начало диаграммы
- выделение в начало документа
- выделение в начало страницы
- выделение в начало строки*
68. Для печати документа в MS Word, можно воспользоваться клавиатурной комбинацией:
- Ctrl + Р*
- Shift + Р
- Alt + F5
- Alt + Ctrl + O
- Ctrl + А
- удалить чистые листы
- закрыть документ
- открыть документ
- создать новый документ*
- добавить чистый лист
- вывести на экран документ
- начать набор текста документа
- вывести на печать документ*
- нарисовать принтер
- закончить набор текста документа
- предварительный просмотр документа*
- увеличение масштаба
- показать непечатаемые символы
- уменьшение масштаба
- написать мелким шрифтом
- копировать в буфер
- поместить в портфель
- удалить из текста
- вставить из буфера*
- временное хранение
- выделение цветом
- формат по образцу*
- цвет шрифта
- цвет заливки
- цвет линии
74. Что такое «Буквица»
- буква, выделенная другим шрифтом
- мелко выписанная рукописная буква
- нижний индекс в формуле
- верхний индекс в формуле
- первая, красочно оформленная буква абзаца*
75. В MS Word для объединения двух соседних абзацев надо
- а) установить курсор в конец первого абзаца; б) нажать одновременно клавиши Shift и Enter
- а) установить курсор в начало второго абзаца; б) нажать клавишу Enter
- а) установить курсор в конец первого абзаца; б) нажать клавишу Delete*
- а) установить курсор в конец первого абзаца; б) выполнить команду: Вставка – Специальная вставка
- Эта команда невозможна
76. Для принудительного разрыва страницы в MS Word надо выполнить команду
- Формат Параметры страницы
- Вставка Разрыв*
- Сервис Параметры Общие
- Вид Панели инструментов
- Правка Перейти …
77. В MS Word для отмены нескольких последовательно выполненных команд надо выполнить команду
- Файл Очистить
- Формат Правка
- Правка Отменить*
- Нажать клавишу Delete
- Сервис Исправления
78. Для одновременной установки нескольких параметров форматирования абзаца в MS Word надо выполнить команду
- Сервис Параметры
- Файл Параметры страницы
- Сервис Настройка…
- Формат Абзац*
- Вставка Закладка…
79. Ставится ли пробел после открытия скобок и кавычек и перед их закрытием?
- да
- по желанию
- в зависимости от языка
- в зависимости от содержания текста
- нет*
80. Ставится ли пробел перед знаками препинания?
- да
- нет*
- по желанию
- в зависимости от языка
- в зависимости от содержания текста
81. Какие размеры шрифта в MS Word может установить пользователь?
- От 1 до 1638 пт.*
- Только те, которые приведены в меню
- От 8 до 72 пт.
- От 8 до 26 пт.
- Любой по желанию пользователя
82. Для установки междустрочного интервала в MS Word надо выполнить команду
- Сервис Параметры Вид Междустрочный интервал
- Файл Параметры страницы Макет
- Формат Абзац Отступы и интервалы Интервал Междустрочный*
- Сервис Настройка
- Вид Схема документа
83. Для создания и редактирования стиля используется команда меню…
- Файл, Стиль
- Правка, Стиль
- Сервис, Стиль
- Формат, Стиль*
- Вид, Стиль
84. К параметрам страницы относят…
- размер и ориентацию листа, автоперенос
- величину полей, размер и ориентацию листа
- величину полей, размер и ориентацию листа, расстояние от колонтитулов*
- расстояние от колонтитулов, размер и ориентацию листа
- величину полей, размер и ориентацию листа, язык
85. Взаимное расположение строк в абзаце – это…
86. Вид шрифта – это…
87. Размер шрифта – это…
88. В MS Word для установки переносов в тексте необходимо:
- Выполнить команды: Сервис Параметры Правописание…
- Выполнить команды: Вставка Объект Расстановка переносов…
- Воспользоваться клавиатурной комбинацией Ctrl + Shift + S
- Выполнить команды: Сервис Язык Расстановка переносов…*
- Выполнить команды: Файл Параметры страницы
89. Изменить расстояние между символами выделенной последовательности в MS Word можно, используя команду:
- Формат Абзац Отступы и интервалы…
- Формат Шрифт…
- Формат Абзац Положение на странице…
- Формат Шрифт Интервал…*
- Вставка Разрыв
90. Вертикальное выравнивание текста в MS Word осуществляется при помощи команды:
- Формат Направление текста
- Сервис Параметры Общие
- Формат Абзац
- Вставка Разрыв
- Файл Параметры страницы Макет Вертикальное выравнивание*
91. В каком экранном режиме рекомендуется работать с обычными документами в MS Word?
- Режим электронного документа
- Обычный режим
- Режим структуры документа
- В любом из вышеперечисленных
- Режим разметки страницы*
92. Укажите, с помощью какого пункта меню программы Word можно выбрать режим экранного представления документа.
93. В MS Word найдите из ниже перечисленных атрибутов форматирования тот, который относится к символу.
- Межстрочный интервал
- Отступ
- Выравнивание
- Начертание шрифта*
- Уплотненность
94. В MS Word найдите из ниже перечисленных атрибутов форматирования тот, который относится к абзацу.
- Обрамление*
- Шрифт
- Размер шрифта
- Уплотненность
- Начертание шрифта
95.Укажите все типы выравнивания текста в программе Word:
- по длине, по левому краю, по диагонали
- по левому краю, по центру, по правому краю, по ширине *
- по ширине, по вертикали
- по вертикали, по центру, по горизонтали
- по длине, по ширине, по высоте
96. Какая из перечисленных пиктограмм в приложениях Word используется для изменения масштаба?
97. Что такое «выравнивание по ширине»?
- форматирование абзаца по обеим границам страницы за счет изменения ширины символов
- форматирование абзаца по обеим границам страницы за счет вставки лишних пробелов и изменения ширины символов
- форматирование абзаца по обеим границам страницы за счет изменения начертания шрифта
- форматирование абзаца по обеим границам страницы за счет изменения стиля документа
- форматирование абзаца по обеим границам страницы, при необходимости между словами в строку вставляются «мягкие» пробелы*
98. Как узнать, сколько и каких документов загружено в программу Word
- нужно войти в меню Файл, там приведен список всех загруженных документов
- нужно войти в меню Окно, там приведен список всех загруженных документов*
- у программы нет такой возможности, пользователь должен помнить, какие файлы он загрузил
- выбрать из главного меню опцию Правка и команду Найти
- выполнить команду Пуск Документы
99. Что произойдет, если при выделенном фрагменте текста нажать клавиатурную комбинацию Ctrl + B?
- выделенный фрагмент изменит начертание на полужирное*
- выделенный фрагмент изменит начертание на курсивное
- выделенный фрагмент изменит начертание на подчеркнутое
- фрагмент удалится
- ничего не произойдет
100. Что произойдет, если при выделенном фрагменте текста нажать клавишу Ctrl и щелкнуть правой кнопкой мыши?
- копирование фрагмента текста в место расположения курсора
- выделенный фрагмент изменит начертание на полужирное
- фрагмент удалится в буфер обмена
- перемещение фрагмента текста в место расположения курсора
- ничего не произойдет*
101. С помощью какой команды можно изменить тип шрифта в выделенном тексте документа программы Word?
- Формат — Шрифт *
- Сервис – Настройка
- Правка-Заменить
- Формат – Абзац
- Вид – Панель инструментов
102. В каких из ниже перечисленных пунктах строки меню программы Word находится диалоговое окно Шрифт?
103. Пункт Шрифт меню Формат программы Word позволяет…
- устанавливать маркированный список
- задавать тип шрифта, цвет, размер и его начертание*
- разбить текст на колонки
- перезапускать программу Word
- вставить в документ таблицу
104. Как в MS Word установить на экране горизонтальную и (или) вертикальную линейки?
- выполнить одноименную команду в меню Сервис – Параметры
- выполнить одноименную команду в меню Правка
- выполнить одноименную команду в меню Сервис – Настройка
- выполнить одноименную команду в меню Вид*
- выполнить одноименную команду в меню Вставка
105. Что такое «абзацный отступ»?
- промежуток, на который первая строка абзаца смещена вправо или влево от его границы*
- интервал между двумя соседними абзацами
- интервал между первой и остальными строками абзаца
- интервал между строками внутри абзаца
- интервал между словами внутри абзац
106. Что делать, если в окне текстового редактора Word отсутствует некоторая панель инструментов?
- выполнить установку требуемой панели, выполнив команду из пункта меню Вставка
- Выполнить установку требуемой панели, выполнив команду из пункта меню Правка
- выполнить установку требуемой панели, выполнив команду из пункта меню Сервис – Настройка
- выполнить установку требуемой панели, вызвав одноименную команду из пункта меню Вид*
- выполнить установку требуемой панели, выполнив команду из пункта меню Сервис – Параметры
107. Дополнительные элементы, повторяющиеся на каждой странице документа в программе Word, называются:
108. Чтобы открыть на странице область верхнего или нижнего колонтитула в документе программы Word следует выполнить команды:
- Файл – Колонтитулы;
- Вставка – Колонтитулы
- Вид – Колонтитулы *
- Формат – Колонтитулы
- Правка – Колонтитулы;
109. Где бывают расположены колонтитулы в MS Word?
- Колонтитулы могут быть расположены только вверху страницы
- Колонтитулы могут быть расположены вверху и внизу страницы*
- Колонтитулы могут быть расположены только внизу страницы
- Колонтитулы могут быть расположены в произвольном месте на странице
- Колонтитулы могут быть расположены слева и справа страницы
110. Что такое «колонтитул» в MS Word?
- заголовок колонки документа
- титульный лист документа
- стандартный текст, помещаемый вверху или внизу каждой страницы документа (имя фирмы, наименование министерства, главы и т. п.)*
- заголовок документа
- сноска
111. Для создания и редактирования колонтитулов используется команда меню…
- Файл, Колонтитулы
- Правка, Колонтитулы
- Сервис, Колонтитулы
- Таблица, Колонтитулы
- Вид, Колонтитулы*
112. Чтобы создать различные колонтитулы для одного документа в MS Word, необходимо
- разделить документ на таблицы
- разделить документ на отдельные файлы
- разделить документ на списки
- разделить документ на страницы
- разделить документ на разделы*
113. Примечание в MS Word-это
A) панель, добавленная автором или рецензентом в документ
B) файл, добавленный автором или рецензентом в документ
С) шаблон, добавленный автором или рецензентом в документ
D) документ, добавленный автором или рецензентом в документ
E) заметка, добавленная автором или рецензентом в документ*
114. Что представляет собой Сноска в Ms Word?
- Это текстовое содержимое заголовка документа.
- Это одна из команд меню.
- Это комментарий, вынесенный за пределы основного текста документа и обычно содержащий ссылку на текст из другого источника.*
- Это текстовое содержимое подзаголовка документа.
- Это текстовое содержимое документа
115. С помощью каких команд производится маркировка или нумерация текстовой информации в программе Word?
- Формат – Список *
- Вставка – Номера страниц
- Формат – Абзац
- Вид –Разметка страницы
- Вставка – Список
116. Тип списка в документе программы Word может быть…
- маркированным, нумерованным, многоуровневым *
- стандартным, нестандартным
- кратким, полным, многоуровневым
- скрытым, открытым
- числовой, буквенный
117. Какой пункт строки меню окна программы Word содержит возможность выбора типа списка?
118. Для изменения вида и положения маркера в документе программы Word следует выполнить команды:
- Формат – Абзац
- Формат – Шрифт
- Формат – Список *
- Формат – Стили и форматирование
- Вид – Список
119. Чему равно в MS Word максимальное число вложений уровней в списке?
120. Какой из приведенных списков является маркированным?
источники:
http://support.microsoft.com/ru-ru/office/%D0%BF%D1%80%D0%BE%D0%B2%D0%B5%D1%80%D0%BA%D0%B0-%D0%BE%D1%80%D1%84%D0%BE%D0%B3%D1%80%D0%B0%D1%84%D0%B8%D0%B8-%D0%B8-%D0%B3%D1%80%D0%B0%D0%BC%D0%BC%D0%B0%D1%82%D0%B8%D0%BA%D0%B8-%D0%B2-office-5cdeced7-d81d-47de-9096-efd0ee909227
http://nsportal.ru/shkola/informatika-i-ikt/library/2012/12/18/sbornik-testov-po-informatike-ii-chast
Содержание
- Включение проверки орфографии в Ворде
- Проверка орфографии в Ворде
- Заключение
- Вопросы и ответы
Microsoft Word выполняет автоматическую проверку орфографических и грамматических ошибок по ходу написания текста. Слова с ошибками, содержащиеся при этом в словаре программы, могут автоматически заменяться на правильные (если включена функция автозамены). Помимо этого встроенный словарь предлагает свои варианты написания, увидеть которые можно в контекстном меню и при непосредственной проверке. Те же слова и фразы, которых нет в базе текстового редактора, подчеркиваются волнистыми красными и синими линиями, в зависимости от типа ошибки. Но бывает и так, что ничего из вышеописанного не происходит, то есть проверка текста на предмет наличия ошибок попросту не осуществляется. Сегодня мы расскажем о том, как это исправить.
Читайте также: Функция автозамены в Ворде
Включение проверки орфографии в Ворде
Несмотря на то что основные средства проверки на ошибки в текстовом редакторе от Microsoft представлены во вкладке «Рецензирование», а необходимый их минимум продублирован в строке состояния, непосредственно активация проверки осуществляется в настройках. К ним и следует обратиться для решения нашей проблемы.
- Откройте меню «Файл» (в ранних версиях программы необходимо нажать кнопку «MS Office»).
- Найдите и откройте там раздел «Параметры» (ранее «Параметры Word»).
- В появившемся перед вами окне перейдите во вкладку «Правописание».
- Установите все галочки в пунктах раздела «При исправлении правописания в Word», а также уберите их в разделе «Исключения для файла», если таковые там установлены. Нажмите «ОК», чтобы закрыть окно «Параметры» и сохранить внесенные изменения.
- Проверка правописания в Ворде (орфографии и грамматики) будет включена для всех документов, в том числе и тех, которые вы будете создавать в дальнейшем.
Примечание: Галочку напротив пункта «Показывать статистику удобочитаемости» можно не устанавливать.
Читайте также: Как убрать подчеркивание слов в Word
Помимо слов и фраз, написанных с ошибками, текстовый редактор также подчеркивает неизвестные ему слова, отсутствующие во встроенном словаре, который является общим для всех приложений, входящих в состав пакета Microsoft Office. Кроме неизвестных слов, красной волнистой линией подчеркиваются еще и те слова, которые написанные на отличном от основного языка и/или активного в данный момент орфографического пакета (отображается в строке состояния). Ниже показан пример того, как англоязычное название самой программы кажется ей же ошибочным только потому, что проверка выполняется для русского языка.
Для того чтобы добавить «правильное», но все же подчеркнутое слово в базу программы, тем самым убрав из-под него линию, кликните на нем правой кнопкой мышки, а затем выберите пункт «Добавить в словарь». При необходимости вы также можете «Пропустить все», то есть исключить проверку данного слова — это тоже уберет подчеркивание.
Включив проверку ошибок в Microsoft Word, следует заняться их поиском и исправлением (или предотвращением, если вы только планируете набирать текст). Далее кратко расскажем именно об этом.
Проверка орфографии в Ворде
Включение проверки орфографии – это лишь первый шаг на пути к грамотному написанию текста в Word. Сделав это, можно и нужно приступать к поиску и устранению ошибок или же исправлять их непосредственно в процессе ввода. На нашем сайте есть отдельная статья, в которой рассказывается о том, как все это делать в автоматическом режиме, то есть просто следуя рекомендациям текстового редактора от Microsoft, а также о том, как реализовать данную работу вручную. Последнее будет полезно как при самостоятельном, так и при совместном создании текстового документа, а это, в свою очередь, может подразумевать не только работу над ошибками, но и рецензирование, а также составление примечаний. Обо всем этом мы тоже писали ранее, а потому просто рекомендуем ознакомиться с представленными по ссылкам ниже материалами.
Подробнее:
Проверка орфографии в Ворде
Рецензирование текстовых документов Ворд
Создание примечаний в Ворде
Заключение
Из этой небольшой статьи вы узнали, почему Microsoft Word может не подчеркивать ошибки и как это исправить, а также о том, как организовать дальнейшую работу над ошибками и/или попросту избавляться от них в процессе написания текста.
Еще статьи по данной теме:
Помогла ли Вам статья?
Как включить проверку орфографии в Word
Word – пожалуй лучшее решение для набора текста и редактирования текстовых документов. Среди множества возможностей данной программы, одной из наиболее полезных является проверка орфографии и грамматики.
Но, с этой функцией у многих пользователей возникают проблемы. В этом материале мы расскажем о том, как включить проверку орфографии в Word 2007, 2010, 2013 и 2016.
Включение автоматической проверки орфографии в Word
По умолчанию, текстовый редактор Word всегда автоматически проверяет орфографию. Если у вас этого не происходит, то, скорее всего, это функция просто выключена в настройках. Для того чтобы обратно включить проверку орфографии в Word вам нужно нажать на кнопку «Файл» в верхнем левом углу программы и в открывшемся меню выбрать пункт «Параметры».
На скриншотах внизу мы продемонстрируем, как выглядит меню «Файл» в Word 2007, 2010, 2013 и 2016.
Меню Файл в Word 2007
Меню Файл в Word 2010
Меню Файл в Word 2013, 2016
После того, как вы открыли «Параметры Word», вам нужно перейти в раздел «Правописание» и включить там функции, которые имеют отношение к проверке орфографии в Ворде.
Рекомендуется включить функции:
- Проверять орфографию в процессе набора текста;
- Использовать контекстную проверку орфографии;
- Отмечать ошибки грамматики в процессе набора текста;
- Во время проверки орфографии, также проверять грамматику;
Нужно отметить, что данные функции могут называться немного по-другому в вашей версии Word. Также не забудьте, что изменения настроек нужно сохранить с помощью кнопки «Ok».
Ручной запуск проверки орфографии в Word
Также вы можете вручную включить проверку орфографии в Word. Для этого нужно выделить текст, для которого вы хотите запустить проверку, перейти на вкладку «Рецензирование» и нажать на кнопку «Правописание».
В результате должно открыться окно «Правописание», котором вы сможете проверить орфографию текста слово за словом. Слова, в которых текстовый редактор Word обнаружит ошибки будут подсвечены красным цветом. При этом под текстом будет предложено несколько вариантов написания данного слова. Для того чтобы исправить данное слово, вам нужно выбрать один из вариантов для замены и нажать на кнопку «Заменить».
Если вы считаете, что слово написано правильно, то вы можете пропустить его. Для этого есть кнопка «Пропустить».
Также с помощью кнопки «Добавить» вы можете добавить правильно написанное слово в словарь.
Слова, которые были добавлены пользователем в словарь, Word больше не будет помечать как ошибки.
Как изменить язык для проверки орфографии в Word
Если проверка орфографии выполняется по правилам другого языка, то вам нужно изменить язык текста. Для этого выделите текст, который неправильно проверяется, и нажмите на название языка, внизу окна Word.
После этого появится небольшое окно «Язык». Здесь нужно выделить язык, по правилам которого должна выполняться проверка орфографии, и нажать на кнопку «Ok».
Также с помощью окна «Язык» можно полностью отключить проверку орфографии для выбранной части текста. Для этого нужно выделить текст, нажать на название языка, и в окне «Язык» включить функцию «Не проверять правописание».
Посмотрите также:
- Как перевернуть страницу в Word
- Как построить график в Excel
- Как сделать альбомную страницу в Word
- Как сделать вертикальный текст в Word
- Как закрепить область в Экселе
Автор
Александр Степушин
Создатель сайта comp-security.net, автор более 2000 статей о ремонте компьютеров, работе с программами, настройке операционных систем.
Остались вопросы?
Задайте вопрос в комментариях под статьей или на странице
«Задать вопрос»
и вы обязательно получите ответ.
Оглавление
- Настройка автоматической проверки текста
- Как включить автоматическую проверку ошибок
- Ручная проверка ошибок
- Как настроить функцию «Автоисправление»
- Как изменить фразу в списке автозамены
При написании статьи текстовый редактор Ворд подчеркивает слова, тем самым указывая грамматические или пунктуационные ошибки. Если слово написано с ошибкой и уже существует в словаре программы, то будет произведена замена слова (в случае, если включена автозамена). Встречаются случаи, когда нужно проверить орфографию в Ворде, а автозамена не включена и программа вовсе не подчеркивает слова с допущенными ошибками. В таком случае, рассмотрим, как проверить документ на ошибки в словах и в пунктуации.
Настройка автоматической проверки текста
Чтобы места с орфографическими и грамматическими ошибками подчеркивались автоматически, нужно:
- Перейти во вкладку «Файл» и нажать на «Параметры»;
- В левой панели нового окна выбрать «Правописание»;
- В области «При исправлении правописания Word» проставить галочки в окнах «Проверять орфографию в процессе набора текста», «Использовать … проверку орфографии», или «Отмечать ошибки грамматики…»;
- Можно поставить галочки во всех окошках данного подраздела, так как все перечисленные вариации помогут в работе с текстом.
Внимание! Если Ворд перестал подчеркивать ошибки красной линией, то обязательно нужно убрать галочки в подразделе «Исключения для файла». Перейти «Файл» — «Параметры» — «Правописание» и наконец-то «Исключение для файла». Убрать галочки со строк «Скрыть орфографические и грамматические… в этом документе».
После данной настройки, в документе будут подчеркиваться не только орфографические оплошности, но и пунктуационные.
Как включить автоматическую проверку ошибок
Благодаря данной функции можно легко исправить все ошибки сразу. Включить «Проверку орфографии и грамматики в тексте» можно кнопкой F7 либо зайти во вкладку «Рецензирование» — в отделе «Правописание» — нажать на «Правописание».
Откроется новое окно и всплывет первая допущенная ошибка. Можно ее исправить прямо в области «Нет в словаре» либо указать нужную форму в разделе «Варианты» и нажать заменить.
Внимание! Программа MS Word не умеет автоматически исправлять пунктуационные помарки. Поэтому если будет встречаться зеленая или синяя волнистая линия в течение всего текста, нужно будет вносить изменения самостоятельно, т. е. вручную. Тем более программа делает подсказки, после какого слова не хватает запятой.
Далее всплывёт новое окно с новой ошибкой и так будет до тех пор, пока все ошибки не будут исправлены. После всех изменений всплывёт окно с уведомлением, что проверка правописания завершена, нажмите на «Ок».
Следом Ворд предоставит статистику об удобочитаемости. Скрываем это уведомление, нажав на «Ок».
Ручная проверка ошибок
Подчеркивание красной линией означает, что в слове, вероятно, допущена орфографическая ошибка или фраза незнакома программе Word и не занесена в словарь. С лёгкостью можно исправить ошибки вручную, следующим образом:
1) Нажать на выделенное слово правой кнопкой мыши и в открывшемся окне выбрать корректный вариант.
2) Добавить в словарь программы новое для Ворда слово. Нажать по неправильному слову правой кнопкой мыши и выбрать «Добавить в словарь» и подчеркивание исчезнет. При дальнейшем использовании данного слова, подчеркивание не появится.
3) Найти внизу программы Ворд, книгу с крестиком (если есть ошибки) и нажать.
Появятся правильные варианты написания, нужно указать правильно написанное слово.
Как настроить функцию «Автоисправление»
Функция «автозамена слова» очень полезная, так как во время быстрого набора текста бывают опечатки в словах. Данная функция поможет исправить некорректно написанную фразу автоматически, для этого необходимо сделать следующие настройки:
1) Нажав на раздел «Файл» выбрать «Параметры»;
2) Во вплывающем окне в левой части найти «Правописание», в разделе «Параметры автозамены» кликнуть по кнопке «Параметры автозамены…»;
3) В разделе «Автозамена» проставить галочку напротив «Заменять при вводе»;
4) Добавить фразу, которая часто печатается неправильно. Например: «помошник» введите под полем «заменить» как неверный вариант, а под полем «на» укажите верную словоформу и кликните на «Добавить». Как показано на картинке ниже.
Добавить можно любую фразу и указать её верное написание. Также это может быть сокращение повседневных фраз, аббревиатура или название горячих клавиш на английском. Вот примеры:
Как изменить фразу в списке автозамены
Надо промотать весь список и найти нужную фразу, выделить её, чтобы она появилась в поле «заменить» и в поле «на».
Теперь остается только установить курсор мыши в нужное поле и ввести свой вариант написания символа или фразы, заменить и сохранить. Рассмотрим пример. Чтобы быстро написать символ (а) в виде «@» сначала нужно добавить и указать на какой символ будет производиться замена.
Действия стандартные, что и ранее при добавлении новой фразы. «Файл» — «Параметры» — «Правописание» — «Параметры автозамены». В разделе, где «Автозамена» под полем «заменить» — вводим «(а)», а в поле «на» — пишем «@». Добавляем и кликаем «ОК».
Теперь время проверить. Печатаем нужный фрагмент статьи и пишем «(а)» (на картинке ниже), замена на «@» происходит после нажатия «)» завершающего символа.
Работа с Word станет намного легче, если сделать все настройки для автозамены разных фраз. Только представьте, что можно печатать (Московский Государственный Университет) за одну секунду всего лишь написав три буквы «мгу». Благодаря определенным опциям пользователь сможет совершить автоматическую проверку на правильную расстановку пунктуации, очень быстро, если учесть, что просматривать документ из 10 листов А4 в ручную будет долго. В данном случае идёт речь об использовании опции «Правописание» в разделе «Рецензирование».
Проверка орфографии в Ворде происходит с помощью инструмента проверки правописания. Когда в тексте, появляется грамматическая или пунктуационная ошибка программа Word подчёркивает это слово или слова. Тем самым, указывая на ошибку. Если слово, при написании которого появилась ошибка уже есть в словаре этой программы. И в Word включена автозамена, то в этом случае данное слово будет заменено.
Как настроить проверку текста в программе Word
Для того, чтобы слова и места с грамматическими и орфографическими ошибками подчёркивались Вам будет нужно перейти в программе Word на вкладку «Файл» и нажать на «Параметры».
Далее, перед Вами откроется окно. В этом окне Вам будет нужно выбрать «Правописание».
Затем, в области под названием «При исправлении правописания в Word» Вам будет нужно поставить галочку напротив всех вариантов. Так как они все могут быть Вам полезны при написании текста и исправлении ошибок в нём.
И ещё, если программа Word перестала подчёркивать грамматические и орфографические ошибки в тексте, то Вам будет нужно убрать галочки в области под названием «Исключения для файла». Для этого, Вам будет нужно перейти на вкладку «Файл» и нажать на «Параметры».
Далее, перед Вами откроется окно. В этом окне Вам будет нужно выбрать «Правописание».
И после этого, в области под названием «Исключения для файла» Вам будет нужно убрать галочку напротив строки под названием «Скрыть орфографические ошибки только в этом тексте». А также Вам будет нужно убрать галочку напротив строки под названием «Скрыть грамматические ошибки только в этом тексте».
После этого, в Вашем тексте в программе Ворд будут подчёркиваться не только грамматические, но ещё и пунктуационные ошибки.
Проверка орфографии и пунктуации в Ворде (как включить)
Вообще, включить проверку орфографии в программе Word можно несколькими способами.
Как включить проверку орфографии в Ворде (способ №1)
Для того, чтобы включить проверку орфографии с помощью этого способа Вам будет нужно перейти на вкладку «Рецензирование».
Далее, Вам будет нужно в разделе «Правописание» нажать на «Правописание».
Как включить проверку орфографии в Ворде (способ №2)
А также, включить проверку орфографии в программе Word Вы можете нажав на клавиатуре на клавишу «F7».
После того, как Вы включите проверку орфографии в Ворде перед Вами откроется окно и первая допущенная ошибка (в том случае, если она есть). Вы можете исправить ошибку в области «Нет в словаре» или указать нужную Вам форму слова в разделе «Варианты» и нажать «Заменить».
И ещё, программа Word не может исправлять пунктуационные ошибки в тексте. Поэтому Вам будет нужно исправлять их вручную. Но сделать это несложно, потому что программа Word делает подсказки. Если в тексте есть такие ошибки она будет подчёркивать их зелёной или синей волнистой линией в тексте.
Далее, появится ещё одна ошибка или ошибки, если она или они есть. Ошибки в Ворде будут появляться до тех пор, пока они все не будут исправлены.
Когда все ошибки будут исправлены откроется окно в котором говорится о том, что проверка правописания завершена. В этом окне Вам будет нужно нажать «ОК».
После этого, перед Вами откроется ещё одно окно. В этом окне Вам также будет нужно нажать «ОК».
Как настроить функцию Автоисправления (Автозамены слова) в программе Word
Достаточно часто в программе Word во время быстрого написания текста появляются ошибки в словах. И для того, чтобы они были исправлены Вам будет нужно настроить функцию автозамены слова.
1) Для начала, Вам будет нужно перейти на вкладку «Файл» и выбрать «Параметры».
2) Далее, перед Вами откроется окно. В этом окне Вам будет нужно выбрать «Правописание».
3) После этого, в разделе «Параметры автозамены» Вам будет нужно нажать на «Параметры автозамены…».
4) В разделе «Автозамена» Вам будет нужно поставить галочку напротив строки с надписью «Заменять при вводе».
5) Далее, Вам будет нужно написать слово, в котором Вы часто допускаете ошибку. В строке «заменить» Вам будет нужно написать слово с ошибкой. А в строке «на» слово без ошибки.
Затем, Вам будет нужно нажать на «Добавить».
Заключение
Надеюсь, что читать эту статью Вам было интересно. И прочитав её, Вы узнали о том, как настроить проверку текста в программе Word, как включить проверку орфографии в Ворде, а также как в Ворде настроить автозамену слова или слов.
Проверка орфографии в Ворде
Проверка орфографии в Ворде происходит с помощью инструмента проверки правописания. Когда в тексте, появляется грамматическая или пунктуационная ошибка программа Word подчёркивает это слово или слова. Тем самым, указывая на ошибку. Если слово, при написании которого появилась ошибка уже есть в словаре этой программы. И в Word включена автозамена, то в этом случае данное слово будет заменено.
Как настроить проверку текста в программе Word
Для того, чтобы слова и места с грамматическими и орфографическими ошибками подчёркивались Вам будет нужно перейти в программе Word на вкладку «Файл» и нажать на «Параметры».
Далее, перед Вами откроется окно. В этом окне Вам будет нужно выбрать «Правописание».
Затем, в области под названием «При исправлении правописания в Word» Вам будет нужно поставить галочку напротив всех вариантов. Так как они все могут быть Вам полезны при написании текста и исправлении ошибок в нём.
И ещё, если программа Word перестала подчёркивать грамматические и орфографические ошибки в тексте, то Вам будет нужно убрать галочки в области под названием «Исключения для файла». Для этого, Вам будет нужно перейти на вкладку «Файл» и нажать на «Параметры».
Далее, перед Вами откроется окно. В этом окне Вам будет нужно выбрать «Правописание».
И после этого, в области под названием «Исключения для файла» Вам будет нужно убрать галочку напротив строки под названием «Скрыть орфографические ошибки только в этом тексте». А также Вам будет нужно убрать галочку напротив строки под названием «Скрыть грамматические ошибки только в этом тексте».
После этого, в Вашем тексте в программе Ворд будут подчёркиваться не только грамматические, но ещё и пунктуационные ошибки.
Проверка орфографии и пунктуации в Ворде (как включить)
Вообще, включить проверку орфографии в программе Word можно несколькими способами.
Как включить проверку орфографии в Ворде (способ №1)
Для того, чтобы включить проверку орфографии с помощью этого способа Вам будет нужно перейти на вкладку «Рецензирование”.
Далее, Вам будет нужно в разделе “Правописание” нажать на “Правописание”.
Как включить проверку орфографии в Ворде (способ №2)
А также, включить проверку орфографии в программе Word Вы можете нажав на клавиатуре на клавишу «F7».
После того, как Вы включите проверку орфографии в Ворде перед Вами откроется окно и первая допущенная ошибка (в том случае, если она есть). Вы можете исправить ошибку в области «Нет в словаре» или указать нужную Вам форму слова в разделе «Варианты» и нажать «Заменить».
И ещё, программа Word не может исправлять пунктуационные ошибки в тексте. Поэтому Вам будет нужно исправлять их вручную. Но сделать это несложно, потому что программа Word делает подсказки. Если в тексте есть такие ошибки она будет подчёркивать их зелёной или синей волнистой линией в тексте.
Далее, появится ещё одна ошибка или ошибки, если она или они есть. Ошибки в Ворде будут появляться до тех пор, пока они все не будут исправлены.
Когда все ошибки будут исправлены откроется окно в котором говорится о том, что проверка правописания завершена. В этом окне Вам будет нужно нажать «ОК».
После этого, перед Вами откроется ещё одно окно. В этом окне Вам также будет нужно нажать «ОК».
Как настроить функцию Автоисправления (Автозамены слова) в программе Word
Достаточно часто в программе Word во время быстрого написания текста появляются ошибки в словах. И для того, чтобы они были исправлены Вам будет нужно настроить функцию автозамены слова.
1)Для начала, Вам будет нужно перейти на вкладку «Файл» и выбрать «Параметры».
2)Далее, перед Вами откроется окно. В этом окне Вам будет нужно выбрать «Правописание».
3)После этого, в разделе «Параметры автозамены» Вам будет нужно нажать на «Параметры автозамены…».
4)В разделе «Автозамена» Вам будет нужно поставить галочку напротив строки с надписью «Заменять при вводе».
5)Далее, Вам будет нужно написать слово, в котором Вы часто допускаете ошибку. В строке “заменить” Вам будет нужно написать слово с ошибкой. А в строке “на” слово без ошибки.
Затем, Вам будет нужно нажать на «Добавить».
Заключение
Надеюсь, что читать эту статью Проверка орфографии в Ворде. Как проверить орфографию и пунктуацию в Ворде? Вам было интересно. И прочитав её, Вы узнали о том, как настроить проверку текста в программе Word, как включить проверку орфографии в Ворде, а также как в Ворде настроить автозамену слова или слов.
Проверка орфографии и грамматики в Office
Все приложения Microsoft Office поддерживают проверку орфографии, и большинство из них поддерживает проверку грамматики.
Если проверка правописания работает не так, как вы ожидали, см. статью Средство проверки орфографии и грамматики помечает текст, который не должен быть помечен. Если вам нужно выполнить проверку правописания на языке, отличном от языка по умолчанию, см. статью Проверка орфографии и грамматики на другом языке.
Запуск средства проверки орфографии и грамматики вручную
Чтобы запустить проверку правописания в файле, нажмите клавишу F7 или выполните следующие действия:
Откройте приложение Office и перейдите на вкладку Рецензирование. В Access и InfoPath можно пропустить это действие. В Project перейдите на вкладку Проект.
Нажмите кнопку Орфография или Правописание.
Если программа обнаружит орфографические ошибки, появится диалоговое окно с первым из слов с ошибками, найденных средством проверки орфографии.
После того как вы примете решение по ошибке (пропустить ее, добавить слово в словарь или изменить его), приложение перейдет к следующему неправильно написанному слову.
Щелкните заголовок ниже, чтобы получить дополнительные сведения.
В большинстве приложений Office по мере ввода текста выполняется автоматическая проверка правописания, поэтому вы сразу можете увидеть ошибки во время работы.
Автоматическая проверка орфографии и грамматики отсутствует в Access, Excel и Project. Можно вручную запустить проверку орфографии, нажав клавишу F7.
Автоматическая проверка грамматики доступна только в Outlook, Word и PowerPoint 2013 (или более новой версии).
Офис отмечает потенциальные орфографические ошибки красной волнистой линией, а потенциальные грамматические ошибки отмечены синей волнистой линией.
Если орфографические или грамматические ошибки не помечаются, автоматическая проверка может быть отключена. Можно включить автоматическую проверку правописания.
Если вы видите орфографическую или грамматическую ошибку и вам нужна помощь, чтобы ее исправить, щелкните подчеркнутое слово или фразу правой кнопкой мыши и выберите один из предложенных вариантов.
Если в приложении Office слово отмечено, как содержащее ошибку, но вы написали его правильно, выберите пункт Добавить в словарь, чтобы в будущем это слово не отмечалось как неправильное. Дополнительные сведения см. в статье Добавление слов в словарь проверки орфографии и их изменение.
Если вы не хотите, чтобы в процессе работы приложение Office помечало возможные ошибки волнистыми линиями, вы можете отключить автоматическую проверку правописания.
Откройте параметры проверки правописания:
В OneNote, PowerPoint, Publisher, Visio и Word: в меню Файл выберите пункт Параметры и щелкните Правописание.
В InfoPath: на вкладке Главная щелкните стрелку рядом с надписью Орфография и выберите команду Параметры проверки орфографии.
В Outlook: в меню Файл щелкните Параметры, выберите Почта и нажмите кнопку Орфография и автозамена.
Установите или снимите флажок Проверять орфографию в процессе набора текста. Кроме того, в приложениях с автоматической проверкой грамматики можно установить или снять флажок Отмечать грамматические ошибки в процессе набора текста.
Примечание: В Word можно включать и отключать средство проверки орфографии для документа, с которым вы работаете, или для всех новых документов. Выберите значение в списке Исключения, а затем установите или снимите флажки Скрыть орфографические ошибки только в этом документе и Скрыть грамматические ошибки только в этом документе.
Если вы не хотите, чтобы в приложении Office проверялась грамматика (ни при запуске проверки правописания, ни автоматически по мере ввода), эту функцию можно отключить.
Откройте параметры проверки правописания:
В OneNote, PowerPoint, Publisher, Visio и Word: в меню Файл выберите пункт Параметры и щелкните Правописание.
В InfoPath: на вкладке Главная щелкните стрелку рядом с надписью Орфография и выберите команду Параметры проверки орфографии.
В Outlook: в меню Файл щелкните Параметры, выберите Почта и нажмите кнопку Орфография и автозамена.
Снимите флажки Автоматически проверять грамматику и Также проверять грамматику.
Примечание: не во всех приложениях Office присутствуют оба эти параметра.
В Word, Outlook, PowerPoint 2013 (или более новой версии) можно принудительно выполнить повторную проверку ранее пропущенных слов и выражений.
Откройте документ или элемент, который вы хотите проверить.
Откройте вкладку Файл и выберите команды Параметры > Правописание > Повторная проверка. В Outlook нужно выбрать пункты Файл > Параметры > Почта и нажать кнопку Орфография и автозамена.
Нажмите кнопку Да, когда появится предупреждение о сбросе параметров проверки орфографии и грамматики.
Нажмите кнопку ОК в диалоговом окне, чтобы вернуться к документу, а затем еще раз запустите проверку орфографии и грамматики.
Нам важно ваше мнение
Эта статья последний раз была обновлена Беном 28 октября 2019 г. Если она оказалась полезной для вас (и тем более, если нет), нажмите соответствующую кнопку ниже и поделитесь своими идеями о том, как ее улучшить.
См. также
Приложения Office для Mac автоматически проверяют наличие возможных орфографических и грамматических ошибок при вводе текста. Если вы предпочитаете проверять орфографию и грамматику уже в готовом документе, отключите автоматическую проверку или можно одновременно выполнить проверку орфографии и грамматики.
Автоматическая проверка орфографии и грамматики при вводе
Слово помечает потенциальные орфографические ошибки красной волнистой линией, а потенциальные грамматические ошибки отмечены зеленой волнистой линией.
Совет: Если орфографические и грамматические ошибки не помечаются, вероятно, вам нужно включить автоматическую проверку правописания, о которой пойдет речь в следующей процедуре.
Если вы видите орфографическую и грамматическую ошибку, удерживая нажатой клавишу CONTROL, щелкните слово или фразу и выберите один из вариантов.
Если приложение Word неправильно пометило слово как опечатку и вы хотите добавить это слово в словарь, чтобы приложение Word правильно распознавало его в дальнейшем, см. раздел Добавление слов в словарь проверки орфографии и их изменение
В меню Word выберите Параметры > Правописание.
В диалоговом окне Правописание в разделе Орфография установите или снимите флажок Автоматически проверять орфографию.
В разделе Грамматика установите или снимите флажок Автоматически проверять грамматику.
Закройте диалоговое окно, чтобы сохранить изменения.
На вкладке Рецензирование нажмите кнопку Правописание.
Если Word находит возможную ошибку, открывается диалоговое окно Правописание, в котором орфографические ошибки выделяются красным цветом, а грамматические — зеленым.
Чтобы устранить ошибку, выполните одно из указанных ниже действий.
Введите исправление в соответствующем поле и нажмите кнопку Изменить.
В разделе Варианты выберите нужное слово и нажмите кнопку Изменить.
Чтобы пропустить ошибку, выполните одно из указанных ниже действий.
Чтобы пропустить только этот экземпляр ошибки, нажмите кнопку Пропустить.
Чтобы пропустить все экземпляры ошибки, нажмите кнопку Пропустить все.
Для грамматической ошибки щелкните Следующее предложение, чтобы пропустить экземпляр этой ошибки и перейти к следующей.
Если нужно пропускать слово с ошибкой во всех документах, нажмите кнопку Добавить, чтобы добавить слово в словарь. Это применимо только для слов с орфографическими ошибками. Свою грамматику вы не можете добавить в словарь.
После исправления или пропуска ошибки Word переходит к следующей. По окончании проверки документа в Word появляется сообщение о том, что проверка правописания завершена.
Нажмите кнопку ОК, чтобы вернуться к документу.
Список пропускаемых слов и грамматических ошибок можно очистить, после чего приложение Word снова проверит ошибки в орфографии и грамматике, которые вы до этого решили пропустить.
Примечание: Список пропускаемых слов и грамматики сбрасывается только для документа, который открыт в данный момент. Это действие на затрагивает орфографические и грамматические ошибки, которые вы решили пропустить в других документах Word.
Откройте документ, который необходимо проверить.
В меню Сервис наведите указатель на пункт Правописание и выберите Сбросить пропускаемые слова и грамматику.
Word предупредит вас о том, что эта операция приведет к сбросу средств проверки орфографии и грамматики.
Нажмите кнопку Да, чтобы продолжить.
Откройте вкладку Рецензирование и щелкните Правописание, чтобы проверить орфографию и грамматику.
Outlook
Автоматическая проверка орфографии и грамматики при вводе
По умолчанию приложение Outlook проверяет орфографию в процессе ввода текста. В Outlook используется красная пунктирная линия подчеркивания для обозначения возможных орфографических ошибок, а также зеленая пунктирная линия для обозначения возможных грамматических ошибок.
Если вы видите слово с пунктирной линией подчеркивания, то удерживая нажатой клавишу Control, щелкните слово или фразу и выберите один из вариантов.
В контекстном меню выполните одно из указанных ниже действий.
Выберите один из предлагаемых вариантов в верхней части контекстного меню.
Нажмите кнопку Пропустить правописание, чтобы пропустить одно вхождение слова.
Чтобы добавить слово в орфографический словарь, щелкните Добавить в словарь.
Открыв сообщение электронной почты, выполните указанные ниже действия.
Чтобы Outlook автоматически выполнял исправление орфографических ошибок, в меню Outlook выберите пункт Параметры. В разделе Личные параметры щелкните Правописание. Щелкните в поле рядом с Проверка орфографии при вводе текста.
Чтобы включить или отключить автоматическую проверку грамматики, в меню Outlook выберите пункт Параметры. В разделе Личные параметры щелкните Правописание. Щелкните в поле рядом с пунктом Проверка грамматики при вводе.
Вы можете исправить орфографические и грамматические ошибки во всем тексте после создания сообщения или другого элементы.
В меню Правка наведите указатель на пункт Правописание и выберите Правописание.
Выполните любое из описанных ниже действий.
В списке вариантов выберите нужное слово или введите новый вариант правописания в поле в верхней части, и нажмите Изменить.
Нажмите Пропустить, чтобы пропустить это слово и перейти к следующему слову с ошибкой.
Чтобы добавить слово в орфографический словарь, щелкните Добавить.
Совет: Для пропуска слова и перехода к следующей ошибке правописания используется сочетание клавиш +;.
PowerPoint
В PowerPoint можно проверять орфографию, но не грамматику.
Автоматическая проверка орфографии при вводе
PowerPoint автоматически проверяет и отмечает потенциальные орфографические ошибки с волнистым красным подчеркиванием.
Совет: Если орфографические ошибки не помечаются, вероятно, вам нужно включить автоматическую проверку орфографии, о которой пойдет речь в следующей процедуре.
Если вы увидите орфографическую ошибку, щелкните слово или фразу правой кнопкой мыши (или левой, удерживая клавишу CTRL) и выберите один из предложенных вариантов.
В меню PowerPoint выберите разделы Параметры > Проверка орфографии.
В диалоговом окне Проверка орфографии установите или снимите флажок Автоматически проверять орфографию.
На вкладке Рецензирование нажмите кнопку Проверка орфографии.
При обнаружении ошибки откроется область Проверка орфографии с возможными вариантами исправления.
Чтобы устранить ошибку, выполните одно из указанных ниже действий.
Исправьте ошибку на слайде.
Выберите одно из слов, предложенных в области Проверка орфографии, а затем нажмите кнопку Изменить.
Чтобы пропустить ошибку, выполните одно из указанных ниже действий.
Чтобы пропустить только этот экземпляр ошибки, нажмите кнопку Пропустить.
Чтобы пропустить все экземпляры ошибки, нажмите кнопку Пропустить все.
Чтобы пропускать ошибку во всех документах и добавить слово в словарь, нажмите кнопку Добавить.
После исправления, игнорирования или пропуска PowerPoint перейдет к следующей ошибке. После завершения проверки презентации в PowerPoint появится сообщение о том, что проверка орфографии закончена.
Нажмите кнопку ОК, чтобы вернуться к презентации.
Excel
В Excel можно проверять орфографию, но не грамматику.
Проверка орфографии во всей презентации
На вкладке Рецензирование нажмите кнопку Проверка орфографии.
Примечание: Диалоговое окно Орфография не откроется, если ошибки правописания не обнаружены или вы пытаетесь добавить слово, которое уже есть в словаре.
Выполните любое из описанных ниже действий.
В разделе Варианты выберите нужное слово и нажмите кнопку Изменить.
Изменение каждого экземпляра этого слова в данном документе
В разделе Варианты выберите нужное слово и нажмите кнопку Изменить все.
Пропуск слова и переход к следующему слову с ошибкой
Нажмите кнопку Пропустить.
Пропуск каждого экземпляра этого слова в данном документе и переход к следующему слову с ошибкой
8 способов проверить орфографию в Word
Опубликовано Михаил Непомнящий в 07.12.2016 07.12.2016
Текстовый редактор Microsoft Word проверяет ошибки автоматически, а иногда и самостоятельно вносит правки, однако далеко не всегда стандартной проверки бывает достаточно, особенно при использовании в тексте иностранных языков.
Для более эффективной работы по поиску и исправлению ошибок в редакторе есть дополнительные инструменты, которые мы рассмотрим на примере Word 2016. Однако интерфейс отчасти схож с предыдущими выпусками приложения.
Подчеркивание ошибок
По умолчанию, Word использует подчеркивание красной линией незнакомых ему слов, которые он считает за ошибку. При нажатии правой клавишей мыши на подчеркнутом слове или области, приложение автоматически предложит вариант исправления, если подходящее альтернатива имеется в его словарях. Бывает и так, что альтернативы нет, или же все предлагаемые варианты заведомо вам не подходят.
Чаще всего Word не знаком с названием компаний и мест, а также некоторыми именами и фамилиями. Если вы планируете в дальнейшем не раз использовать, то или иное слово, то через то же контекстное меню, вызываемое кликом правой клавиши мыши, можно выбрать опцию «Добавить в словарь» и слово, используемое в дальнейшем в той же падежной форме, более не будет считаться за ошибку. Кроме того, выбрав из контекстного меню пункт «Пропустить все» в текущем документе вы избавитесь от назойливых подчеркиваний.
Подчеркивание грамматики
Аналогичным образом работает проверка грамматических конструкций. С той разницей, что подчеркиваются возможные ошибки не красной, а синей волнистой линией. Не всегда это действительно является ошибкой, зачастую это лишь мнение текстового редактора, основанное на наборе встроенных правил, поэтому не стоит слепо доверяться подобным выделениям. К слову, предложения по исправлению также доступны по клику правой клавишей мыши.
Настроить набор доступных грамматических правил, включить или отключить данную опцию можно через меню «Файл» – «Параметры» – вкладка «Правописание».
Ручная проверка ошибок и грамматики
Последовательно проверить все ошибки в документе можно перейдя через ленточное меню во вкладку «Рецензирование» и нажав кнопку «Правописание» (либо же просто нажатием клавиши F7). Word поочередно продемонстрирует вам ошибки, а справа в документе откроется специальное окошко, где будут предлагаться варианты для исправления и кнопки по управлению процедурой. Эта опция всерьез сэкономит время при работе с большими документами, последовательно переходя от ошибки к ошибке, вместо того, чтобы самостоятельно выискивать каждое подчеркнутое редактором слово.
Если в процессе работы над документом вы вручную пропускали какие-то слова, то можно отменить это действие. «Файл» – «Параметры» – вкладка «Правописание» и кнопка «Повторная проверка».
Управление словарем
Вы можете случайно добавить слово с ошибкой в словарь и захотеть удалить его или просто хотите почистить набор, доступный в словаре. Для этого идем в меню «Файл» – «Параметры» – вкладка «Правописание» и кнопка «Настраиваемые словари» – выберете используемый словарь и нажмите кнопку «Изменить список слов».
В открывшемся окне вы увидите список всех когда-либо добавленных вручную слов. Вы можете удалить любое из них, либо все сразу. Здесь же вы можете добавлять новые слова, в частности используя различные падежные и числовые формы, чтобы в дальнейшем текстовый редактор не принимал их за ошибки.
Изменение языка
Вы можете запустить проверку орфографии и грамматики для самых разных языков. Для этого из ленточного меню выберете вкладку «Рецензирование», нажмите кнопку «Язык» и из выпавшего меню выберете «Язык проверки правописания». В открывшемся окне вы увидите список доступных языковых наборов. Установленные ранее языки будут помечены специальной иконкой слева от их названия.
Здесь вы можете указать на каком именно языке набран выделенный текст, чтобы при проверке не возникло путаницы. Также в этом окошке вы можете указать язык по умолчанию, который также будет использоваться и в последующих документах.
Установка новых словарей
Если тот или иной языковой словарь у вас не установлен – не проблема. Просто выделите двойным кликом соответствующее наименование в окне «Язык», рассмотренное в предыдущем пункте, а затем в меню «Рецензирование» нажмите «Язык» и выберите пункт «Языковые параметры». У вас отобразится набор выбранных языков и информация о том, установлены ли к ним словари. Если словарь не установлен, то вам будет предложена активная ссылка, нажав на которую вы перейдете на официальный сайт office.com.
На сайте можно выбрать один из доступных языков и скачать словарь. Там же будет предложена инструкция по установке языкового пакета.
Отключение проверки орфографии
Текстовый редактор Word предлагает возможность отключить автоматическую проверку. Причем выборочно можно отключить грамматику или проверку орфографии, либо же и то и другое. Делается это в уже знакомой нам вкладке «Правописание» в меню «Параметров».
Снимите галочку со значения «Проверять орфографию в процессе набора текста» и Word будет занят поиском ошибок только когда вы нажмете кнопку «Правописание» через меню «Рецензирование». Красные волнистые линии более не будут появляться. Если вы хотите отключить данную опцию только для текущего документа, то воспользуйтесь чекбоксом «Скрыть орфографические документы только в этом документе» внизу вкладки «Правописание» в «Параметрах».
Аналогичным образом отключается проверка грамматики. Кроме того, есть возможность точечно отменить проверку, для чего необходимо выделить конкретный абзац, перейти в меню «Рецензирование» – кнопка «Язык» пункт «Язык проверки правописания» и в новом окне отметить галочкой чекбокс «Не проверять правописание».
Автокоррекция
Данная опция может оказаться как полезной, так и откровенно мешающей. Она автоматически исправляет те места, которые считает неправильными. Она активна по умолчанию, но при этом настраиваема. Вы можете вручную указать при каких случаях следует вносить автоматические исправления, а в каких они будут излишни.
В частности, данная опция может оказаться крайне полезной, если вы часто набираете один и тот же набор слов. Скажем, если вы регулярно используете полное наименование того или иного предприятия или учебного заведения, то можно задать ему короткую форму, которая будет автоматически трансформироваться в полноценный вариант.
Делается это в «Параметрах», на вкладке «Правописание» по кнопке «Параметры Автозамены». В открывшемся окне аж пять вкладок, и, изучив содержимое, можно открыть для себя много интересного и полезного.
Другие офисные приложения
В других приложениях в составе пакета Microsoft Office также есть встроенный инструмент проверки орфографии. Например, в PowerPoint аналогичным образом слова будут подчеркиваться, а при работе с электронными таблицами Excel для проверки написания придется воспользоваться ленточным меню – вкладка «Рецензирование» и кнопка «Орфография».
В Word 2013 появилась новая панель – «Правописание». Когда открыт документ, содержащий грамматические ошибки, в строке состояния появляется иконка, наведя на которую, всплывает сообщение: Найдены ошибки правописания, нажмите для исправления (Proofing errors were found. Click to correct).
Данная иконка выглядит, как открытая книга и находится в левой части строки состояния в самом низу окна Word. Если на иконке стоит крест (Х), значит в документе есть ошибки правописания (орфографические и/или грамматические). Кликните по иконке, чтобы открыть панель проверки правописания.
Орфографические ошибки подчёркнуты красной волнистой линией.
Панель «Правописание» открывается справа от документа, показывая первую ошибку, найденную после положения курсора. Если это орфографическая ошибка, то панель озаглавлена Орфография (Spelling). В верхней части панели расположены три кнопки. Чтобы проигнорировать очередную найденную ошибку и перейти к следующей, нажмите Пропустить (Ignore). Если Вы хотите проигнорировать все повторения данной ошибки в этом документе, нажмите Пропустить все (Ignore All). Чтобы считать выделенные слова написанными правильно и добавить их в пользовательский словарь Office, нажмите Добавить (Add). Данное слово больше не будет считаться ошибкой.
Чтобы принять предложенное исправление, выберите его в списке и нажмите Изменить (Change). Чтобы принять предложенное исправление и внести изменение во все найденные повторения данной ошибки в текущем документе, выберите подходящее исправление в списке и нажмите Изменить Все (Change All).
Замечание: Когда Вы нажимаете Изменить (Change), Word автоматически перемещается к следующей ошибке в документе.
Если Вы переместите курсор в другую часть документа при открытой панели «Правописание», то появится кнопка Продолжить (Resume). Нажмите эту кнопку, чтобы продолжить поиск ошибок с текущего положения курсора.
Когда Вы исправите все ошибки, появится диалоговое окно, показанное на рисунке ниже. Нажмите ОК, чтобы закрыть его.
Если документ не содержит ни грамматических, ни орфографических ошибок, то на иконке в виде открытой книги, которая расположена в строке состояния, вместо крестика появляется галочка, а когда Вы наведете на неё указатель мыши, всплывет сообщение: Ошибки правописания не найдены (No proofing errors).
Грамматические ошибки подчёркнуты синей волнистой линией. Панель «Правописание» помогает с исправлением грамматических ошибок. Когда появляется такая ошибка, панель «Правописание» меняет заголовок на Грамматика (Grammar). Предложенные исправления показаны с некоторыми полезными комментариями. В нашем примере даны толкования слов «pear» и «pair».
В некоторых случаях Вы захотите оставить грамматические ошибки как есть, например, когда пишите рассказ, герои которого говорят с ошибками. Если Вы не хотите исправлять грамматическую ошибку, нажмите Пропустить (Ignore). Чтобы принять предложенное исправление, выберите его в списке и нажмите Изменить (Change). И снова Word переместится к следующей найденной в документе ошибке.
Замечание: Возможности Word по проверке грамматики не безграничны. Встречаются грамматические ошибки, которые приложение распознать не сможет. Поэтому рекомендуем Вам внимательно перечитать документ прежде, чем опубликовывать его.
Чтобы закрыть панель «Правописание», нажмите кнопку Х в её верхнем правом углу.
Если Вы захотите принять часть предложенных исправлений, которые ранее решили пропустить, то с легкостью сможете их найти, еще раз запустив проверку правописания. Для этого откройте вкладку Файл (File).
В меню слева нажмите Параметры (Options).
В левой части диалогового окна Параметры Word (Word Options) нажмите Правописание (Proofing).
В группе параметров При исправлении правописания в Word (When correcting spelling and grammar in Word) нажмите кнопку Повторная проверка (Recheck Document).
Откроется диалоговое окно с вот таким предупреждением:
«Данная операция очистит текущий список слов, пропускаемых приложением Word при проверке правописания. Продолжить?»
«This operation resets the spelling checker and the grammar checker so that Word will recheck words and grammar you previously checked and chose to ignore. Do you want to continue?»
Нажмите Да (Yes), чтобы очистить список пропускаемых при проверке слов. Это позволит заново найти пропущенные ранее ошибки.
Кнопка Повторная проверка (Recheck Document) станет серой. Нажмите ОК, чтобы закрыть диалоговое окно Параметры Word (Word Options).
Чтобы заново запустить проверку правописания в документе, откройте вкладку Рецензирование (Review).
В разделе Правописание (Proofing) нажмите кнопку Правописание (Spelling & Grammar).
Начнется проверка правописания, все пропущенные ранее ошибки будут вновь обнаружены, и теперь Вы сможете их исправить.
Замечание: Открыть панель «Правописание» и запустить проверку документа можно нажатием клавиши F7.
Оцените качество статьи. Нам важно ваше мнение:
Текстовый редактор Microsoft Word способен максимально облегчить работу пользователя с различной информацией, предоставляя для этого все необходимые инструменты. Очень примечательной является функция автоматической проверки орфографии, которая может как подмечать сомнительные выражения, так и исправлять их самостоятельно.
Ворд имеет встроенный словарь, в котором находится огромное количество слов с правильным написанием. Таким образом, благодаря этому текстовому редактору вы сможете значительно повысить уровень грамотности в вашем тексте. В данной статье вы узнаете, как включить проверку орфографии в Ворде.
Содержание
Включение проверки орфографии в Ворде
Ознакомиться с основными средствами проверки на ошибки вы сможете на вкладке «Рецензирование». В нашем случае требуется включить именно автоматическую проверку на ошибки, поэтому давайте разберемся, как это сделать.
1. Перейдите на вкладку «Файл» (для более ранних версий программы это будет кнопка «MS Office»).
2. В самом низу меню находится раздел «Параметры» — перейдите в него.
3. В появившемся окне параметров нужно перейти на вкладку «Правописание».
4. Отыщите группу «При исправлении правописание в Word», затем отметьте галочками первые 4 содержащихся в ней строки.
В группе «Исключения для файла» нужно наоборот все убрать. Сверьте ваши параметры со скриншотом, чтобы проверить правильно заполнения, после чего нажмите «ОК».
5. После внесения изменений автоматическая проверка правописания будет активирована на всех последующий документах MS Word.
Таким образом, текстовый редактор будет подчеркивать все неизвестные ему слова, чтобы указать вам на сомнительность написанной фразы.
Благодаря этой функции вы будете видеть выражения, которые отсутствуют в словаре Office Word, а значит с большой вероятностью написаны неверно.
Подчеркиваться будут не только неизвестные слова, но и те что написаны на отличном от основного языка. По этой причине Ворд будет подчеркивать все слова не основного языка, даже название самой программы.
Вы можете самостоятельно добавлять нужные выражения в словарь программы, чтобы в дальнейшем избежать подчеркивания. Сделать это довольно просто.
Кликните по неизвестному слову правой кнопкой мыши, и выберите пункт «Добавить в словарь», чтобы исключить проверку.
После завершения подготовительного этапа следует переключиться на поиск и исправления появившихся ошибок. Делается это следующим образом.
Проверка орфографии в Ворде
Итак, мы разобрались с тем, как включить проверку орфографии. Однако, после выполнения этих шагов наступает этап исправления найденных ошибок.
На нашем сайте есть отдельная статья, которая посвящена инструментам исправления ошибочных слов в Microsoft Word, рекомендуем ознакомиться с ней.
В данной статье были описаны методы включения автоматической проверки орфографических ошибок в Word. Также мы разобрались с тем, с помощью каких инструментов можно исправить ошибочные слова. Надеемся, вам помогла наша статья.
Как проверить пунктуацию
- Как проверить пунктуацию
- Как проверить знаки препинания
- Как включить функцию исправления грамматических ошибок
Нажмите кнопку «Настройка», и вот вы уже можете задавать те грамматические правила, согласно которым будет осуществляться проверка. Если существует потребность проверить весь текст целиком, то установите курсор в начало текста и нажмите команду «Грамматика».
Если проверить нужно лишь отдельный фрагмент, то выделите нужный кусок текста командой «Правка», «Выделить все», а затем также нажмте «Грамматика».
- как проверить магазин на документ
- Как включить проверку орфографии
- Как исправить ошибку текста на сайте
- Как проверить текст на ошибки
Проверка орфографии в Word
В Word’е есть встроенная автоматическая система проверки орфографии, которая задействована в программе по умолчанию. Если даже она отключена, вы всегда можете проверить синтаксис и пунктуацию вручную, используя соответствующую функцию. Работает все это быстро и отлаженно, так что вам не придется тратить много времени на поиск опечаток в собственном тексте. В этой статье мы расскажем, как функционирует проверка орфографии в текстовом редакторе Word.
Как проверить орфографию в Word 2016, 2013, 2010, 2007?
В Ворде есть 2 способа проверить орфографию:
- автоматически;
- вручную.
Автоматическая проверка задействована в приложении по умолчанию, вам даже не надо для этого ничего делать. Если вы изначально не меняли никаких настроек в программе, просто открываем документ и пролистываем его от начала до конца. Как можно заметить, некоторые слова подчеркнуты красным, значит в слове есть ошибка, или же оно попросту не добавлено в словарь, что тоже не редкость. Как бы то ни было, на это слово стоит обратить внимание и внести соответствующие корректировки, если это необходимо.

Если же проверка вам нужна, но она не работает, включите автоматическую проверку орфографии в настройках. Для этого выделим весь текст, используя комбинацию Ctrl-A на клавиатуре, и нажмем на выбор языка на статус-панели Ворда. В результате откроется небольшая форма с выбором средств правописания. Выберем в списке русский язык и уберем здесь галочку «Не проверять правописание».


Если проверка правописания по прежнему не работает, и ошибки в тексте не выделяются, поступим следующим образом: откроем раздел «Файл» в верхнем меню редактора и нажмем здесь на кнопку «Параметры» в левой части экрана.


Открываем категорию «Правописание» и выставляем галочки «Проверять орфографию в процессе набора текста», «Отмечать ошибки грамматики в процессе набора текста» и «Во время проверки орфографии также проверять грамматику». После этого ошибки в словах в документе уж точно будут выделяться.

Теперь несколько слов о применении проверки орфографии вручную. Чтобы проверить синтаксис и пунктуацию, нажмите на иконку книги на статус-панели Ворда. В результате этой нехитрой манипуляции будет инициализирована проверка правописания в документе.

Как проверить орфографию в Word 2003?
Для запуска процедуры проверки грамматики в одной из начальных версий Ворда нужно обратиться к аналогичной иконке на статус-панели редактора, выполнив на ней двойной щелчок.

Если это не помогло, заходим в меню «Сервис» и выбираем тут опцию «Правописание».

Далее в открывшемся окне кликаем на кнопку «Параметры» и в появившейся форме выставляем галочку «Автоматически проверять орфографию».


Этот нехитрый шаг должен помочь в осуществлении поставленной задачи. В остальном имплементация данной функции в Word 2003 весьма схожа с более поздними сборками.
Проверка орфографии – важная и чрезвычайно необходимая фича в любой программе, а в текстовом редакторе это просто must have. Научившись работать с ней один раз, впоследствии вы уже не сможете без нее обойтись, а это еще раз говорит об удобстве и качественной реализации данной функции.
Видеоинструкция
Проверка правописания (орфографии и грамматики) в Word
При написании текстов в программе Microsoft Word можно настроить автоматическую проверку орфографии. Данная функция помогает выявить и сразу исправить ошибки в написании слов. Даже не зная русский язык в совершенстве, вы будете писать грамотно.
- Как включить проверку орфографии в Ворде:
- Параметры автозамены;
- При исправлении орфографии в Microsoft Office;
- При исправлении правописания в Word.
- Как включить орфографию в Word 2003;
- Как включить орфографию в Word 2007, 2010, 2013, 2016;
- Автоматический режим проверки текста на ошибки:
- Как проверить правописание;
- Как проверить пунктуацию в тексте Word.
- Как отключить проверку орфографии в Word.
Как включить проверку орфографии в Ворде
Очень часто, производить каких либо дополнительных действий по включению функции проверки правописания, совершенно не нужно, тк функция включена по умолчанию. И все же, если по какой либо причине, редактор Word не проверяет орфографию, давайте посмотрим как настраивается система.
Настройки по проверке орфографии находятся во вкладке «Файл» → «Параметры».
В появившемся окне «Параметры Word», интересует пункт «Правописание». Здесь можно обнаружить огромное количество настроек, с которым будем разбираться постепенно.
Параметры автозамены
Первый раздел содержит возможность автоматической замены неправильно написанных слов и знаков. При нажатии кнопки «Параметры автозамены …» открывается дополнительное диалоговое окно.
Автозамена
Перечисляются основные ошибки, которые допускаются. В этом окне можно активировать необходимую функцию.
По умолчанию имеются пункты:
- Исправлять ДВе ПРописные буквы в начале слова;
- Делать первые буквы предложений прописными;
- Делать первые буквы ячеек таблиц прописными;
- Писать названия дней с прописной буквы;
- Устранять последствия случайного нажатия cAPS LOCK;
- Исправлять раскладку клавиатуры.
В том случае, если нужно внести свою автозамену, необходимо в окне «заменить:» написать начальный вариант, а в окне «на:» вариант, на который нужно произвести замену.
Произведя необходимые настройки, не забудьте установить галочку напротив строки «Автоматически исправлять орфографические ошибки», для активации функции.
Автозамена математическими символами
При вводе математически заточенного текста, в котором встречается огромное количество символов, правильней всего настроить ввод символов по нажатию определенных команд.
В окне «заменить:» пишем начальный вариант, который вводится, а в окне «на:» вариант, на который нужно произвести замену.
Теперь, достаточно ввести к примеру команду aoint, чтобы получить скрипичный ключ.
Автоформат при вводе
Признаком хорошего тона, считается отделение примой речи при помощи длинного тире, а не короткого и тем более минуса, как делают многие. Так же, очень часто, юзеры используют прямые кавычки, когда нужно использовать парные.
Катастрофической ошибки в этом нет, но все же нужно стараться не только писать без ошибок, но и добавлять соответствующие знаки, в соответствующем месте.
Во вкладке «Автоформат при вводе», некоторые такие неточности, можно заменить автоматически.
Ознакомьтесь самостоятельно со всеми предлагаемыми автозаменами.
Автоформат
Во вкладке «Автоформат», предлагается самостоятельно указать, исключения из правил.
Действия
Пятая вкладка содержит возможные варианты автозамены при каких-либо действиях. Есть возможность добавить свой вариант.
При исправлении орфографии в Microsoft Office
Во время автоматической проверки орфографических ошибок в тексте, можно задать какие слова не следует проверять. Для активации функции, установите галочку на интересующем пункте:
- Пропускать слова из ПРОПИСНЫХ БУКВ;
- Пропускать слова с цифрами;
- Пропускать адреса в Интернете и имена файлов;
- Помечать повторяющиеся слова;
- Использовать прописные с надстрочными знаками (французский).
Для того, чтобы предлагались варианты по правописанию только из основных словарей, ставим галочку в шестом окошке.
Для использования так же других словарей, нажимаем кнопку «Вспомогательные словари». В появившемся окне есть словари, из которых можно использовать слова.
Можно добавить свой словарь: нажимаем на кнопку «создать» и выбираем место сохранения словаря и его имя. После этого ставим галочку возле созданного словаря и нажимаем кнопку «изменить список слов».
В новом окне добавляем и удаляем слова. Можно добавить уже существующий словарь: нажимаем кнопку «добавить» и выбираем на компьютере нужный файл.
Последним пунктом можно настроить замену буквы « е » на букву « ё ».
При исправлении правописания в Word
Проверять орфографию и грамматику, можно непосредственно при наборе текста. Активируйте интересующие команды установив галочку и редактор будет указывать на ошибки сразу же после неправильно введенной фразы, либо слова.
В этом разделе имеются следующие пункты для активации:
- Проверять орфографию в процессе набора текста;
- Отмечать ошибки грамматики в процессе набора текста;
- Сложные слова;
- Во время проверки орфографии также проверять грамматику;
- Показывать статистику удобочитаемости.
Так же, можно выбрать набор правил, на которые будет ориентироваться Word.
Как включить орфографию в Word 2003
Включить автоматическую проверку ошибок в Ворд 2003 можно выбрав вкладку «Сервис» → «Параметры».
В окне содержится вкладка «Правописание», где необходимо поставить галочку в напротив пункта «Автоматически проверять орфографию».
Как включить орфографию в Word 2007, 2010, 2013, 2016
В Ворде 2007, 2010, 2013, 2016 для автоматической проверки орфографии заходим во вкладку «Файл», в списке находим «Параметры».
В окне содержится «Правописание», выбираем нужные пункты, нажимаем «Сохранить».
Автоматический режим проверки текста на ошибки
При включении автоматического режима проверки текста, при допуске ошибок они будут выделяться подчеркнутой волнистой линией. Чтобы исправить ошибку наводим на слово с ошибкой и нажимаем правую кнопку мыши. Открывается список, начинающийся с вариантов замены. Если ошибки нет, слово можно пропустить и подчеркивание уберется.
Как проверить правописание
Исправление ошибок, крайне важный пункт, при составлении профессионального, текстового документа. В современном мире, грамматические ошибки указывают на необразованность человека.
В интернете существует масса способов проверить текст на грамматические ошибки, достаточно только загрузить свой документ и все. Но, зачем обращаться к интернету, если в редакторе Word, так же присутствует очень мощный словарь, способный проверить на правописание абсолютно любой сложности текст.
В ходе статьи уже были рассмотрены варианты автоматической проверки, но в том случае, когда эта функция отключена, проверку текста на ошибки можно запустить из вкладки «Рецензирование» → команд «Правописание».
После активации команды, в правой части документа, появится окно «Орфография» в котором будут отмечаться ошибки в тексте.
Работать с окном крайне просто. На примере ниже, видно, что редактор определил слово «Word», как ошибку. На выбор имеется несколько вариантов:
- Пропустить — пропустить именно эту ошибку;
- Пропустить все — пропустить все ошибки в документе;
- Добавить — если точно уверены в написании слова, лучше всего добавить его в словарь, и больше эта ошибка выскакивать не будет.
В моем случае, лучше добавить слово в словарь, тк присутствует уверенность в правильности написания слова.
А вот другой пример, в котором была допущена опечатка и ворд подсветил слово с ошибкой.
Word обнаружил слово «открывшамся» и подчеркнул его красной волнистой линией, что указывает на орфографическую ошибку. В окне «Орфография», предлагаются варианты по исправлению ошибки, с описанием предлагаемых слов.
Осталось выбрать нужное слово и нажать кнопку «Изменить». Все, ошибка устранена.
Как проверить пунктуацию в тексте Word
Если запятые в тексте поставлены некорректно, предложение подчеркивается волнистой синей линией. Для исправления необходимо нажать на него правой кнопкой мыши и выбрать предложенный вариант, либо внести изменения в ручную.
На примере ниже, редактор Word подчеркнул синей волнистой линией слово «Например», что означает не наличие орфографической ошибки, а о наличии пунктуационной ошибки.
В этом случае, окно меняет название на «Грамматика» и подсвечивает варианты исправления, добавляя описание почему это необходимо сделать.
Как видим, нам подсказывают, что пропущена запятая после вводного слова или перед ним. Выделяем нужный вариант исправления и нажимаем кнопку «Изменить».
Как отключить проверку орфографии в Word
Бытует мнение, прежде чем проверять ошибки, нужно набрать текст полностью, не обращая внимание на опечатки и форматирование. Тем самым, получится в разы сократить время на напечатывании и останется больше времени для проверки текста на орфографические и грамматические ошибки.
Для отключения проверки орфографии необходимо:
- Нажмите на команду «Файл» → «Параметры».
- Выберите команду «Правописание».
- Отметьте галочками две строчки:
- Скрыть орфографически ошибки только в этом документе;
- Скрыть грамматические ошибки только в этом документе.
Проверка пунктуации текста онлайн
Бывает, под рукой только интернет и нет времени открывать редактор. А пунктуацию проверить надо: правильно ли стоят запятые.
Я проверила несколько сервисов на качество и составила их рейтинг.
| Сервис | Качество | Адрес | |
|---|---|---|---|
| Орфо онлайн | Проверяет как Word, но требуется регистрация. Бесплатность ограничена. | 5 | http://online.orfo.ru/ |
| Орфограммка | Проверяет чуть хуже , требуется регистрация, 6000 слов бесплатно. | 4 | https://orfogrammka.ru/cabinet |
| Text ru | Регистрация не требуется. Бесплатно. | 2 | https://text.ru/spelling |
| Languagetool | Регистрация не требуется. Бесплатно. | 2 | languagetool.org |
| Textis | Регистрация не требуется. Бесплатно. | 2 | http://textis.ru/onlayn-proverka-punktuatsii/ |
| Advego | Регистрация не требуется. Бесплатно. Нашел всего одну ошибку. Это анализ текста на уникальность для копирайтеров. | 2 | https://advego.com/text |
| RusTxt | Регистрация не требуется. Бесплатно. | 2 | https://rustxt.ru/check-spelling |
Проверять сервисы будем на образце текста Пришвина, в котором сделано 5 ошибок: 4 пунктуационных и одна орфографическая. Вот он:
Сколько же ошибок нашли сервисы? Орфо онлайн нашел 5 из 5 ошибок, Орфограммка – 4 из 5, а остальные сервисы нашли всего по 2 ошибки.
К сожалению, теперь в Орфо требуется регистрация, но она того стоит – если ошибки и вправду нужно найти. Кроме того, 1000 знаков стоит 1 р, но при регистрации начисляется сумма, так что для разовой бесплатной проверки сервис подойдет.
В Орфограммке тоже требуется регистрация (хотя она проще – через социальные сети), и тоже требуется за объемы платить.
ОРФО онлайн
Проверяет лучше, чем родной чекер Microsoft Word.
Как пользоваться
- Зарегистрируйтесь на orfo.ru (почту можно не подтверждать).
- Перейдите по адресу http://online.orfo.ru/.
- Вставьте текст.
- Щелкните кнопку “Проверить”.
- Ошибки будут подчеркнуты. Даются пояснения, что исправить:
Подсказки Орфо
Характеристики сервиса
| ОРФО онлайн | Все ошибки найдены в русском тексте. |
| Цена 1р за 1000 знаков, при регистрации баланс 100р . | |
| Поддерживается 9 языков. |
Сервис улучшился, несколько лет назад он нашел только 4 ошибки из 5.
Орфограммка
Второе место, найдено 4 ошибки из 5. Чуть хуже орфо, и намного лучше всех остальных. Но требуется регистрация.
- Перейдите сюда https://orfogrammka.ru/cabinet.
- Зарегистрируйтесь (можно через VK).
- Вставьте текст и проверьте.
Орфограммка
Сайт Text.ru
Это второразрядный сервис. Если лень забивать текст кусочками, а хочется проверить крупный текст за раз (ограничение 7 страниц), то можно использовать его. Но ошибок он находит меньше, чем Орфо онлайн. На этом же сайте можно проверить текст на “воду” и уникальность.
Text.ru
Как пользоваться
- Перейдите по адресу https://text.ru/spelling.
- Вставьте текст.
- Щелкните кнопку “Проверить орфографию”.
Характеристики сервиса
| Text.ru | 2 ошибки из 5 найдено в русском тексте. |
| Проверяет 15 000 знаков (примерно 7 страниц) за раз . | |
| Поддерживает 9 языков. |
Сервис Languagetool
Тоже хуже Орфо, но интерфейс хотя бы ничего.
Как пользоваться
- Перейдите по адресу https://languagetool.org/.
- Вставьте текст.
- Выберите русский язык.
- Щелкните кнопку “Check Text”.
Характеристики сервиса
| LanguageTool | 2 ошибки из 5 найдено в русском тексте. |
| Проверяет первые 20000 знаков (примерно 10 страниц). | |
| Поддерживается 27 языков. |
Сервис textis
Это тоже довольно слабенький сервис, по сравнению с Орфо. Единственное преимущество – можно проверять длинный текст. До поля ввода нужно еще прокрутить страницу, интерфейс довольно странный.
Как пользоваться
- Перейдите по адресу http://textis.ru/onlayn-proverka-punktuatsii/.
- Пролистайте страницу вниз до поля ввода текста.
- Вставьте текст.
- Щелкните кнопку “Проверить”.
Характеристики сервиса
| Textis | 2 ошибки из 5 найдено в русском тексте. |
| Проверяет первые 20 000 знаков (примерно 10 страниц). | |
| Поддерживается 2 языка. |
Заключение
В общем не хуже чем Word проверяет один сервис – Орфо онлайн (потому что в Word бывает тот же чекер Орфо, помимо родного). Далее идет Орфограммка. Все остальные не дотягивают и находят раза в два меньше ошибок.
Причем сервисов проверки пунктуации на просторах интернета гораздо меньше, чем орфографии. Я перечислила 4, а большинство других, к сожалению, проверяют только орфографию.