Excel для iPad Word для iPad PowerPoint для iPad Excel для iPhone Word для iPhone PowerPoint для iPhone Еще…Меньше
Примечание:
Мы стараемся как можно оперативнее обеспечивать вас актуальными справочными материалами на вашем языке. Эта страница переведена автоматически, поэтому ее текст может содержать неточности и грамматические ошибки. Для нас важно, чтобы эта статья была вам полезна. Просим вас уделить пару секунд и сообщить, помогла ли она вам, с помощью кнопок внизу страницы. Для удобства также приводим
ссылку на оригинал (на английском языке)
.
Сохранить копию заменена функции «Сохранить как» в Word, Excel и PowerPoint. Чтобы сохранить копию файла, выполните указанные ниже действия.
-
Выберите команды файл > Сохранить копию.
-
Выберите расположение для сохранения файла.
-
Введите имя файла и нажмите Сохранить копию.
Важно: В приложениях Office сохраняются автоматически по ходу работы. Чтобы избежать перезаписав исходный файл, сохраните копию перед началом вносить изменения.
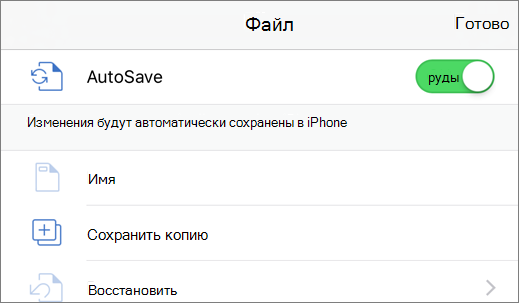
Сохранение нового файла
Вот как сохранить только что созданный файл:
-
Выберите команды Файл > Имя.
-
В списке расположений в левой части экрана выберите облачной службы по своему усмотрению.
-
Введите имя файла и коснитесь кнопки Сохранить.


Нужна дополнительная помощь?
Министерство образования Пензенской области
Государственное автономное профессиональное образовательное учреждение Пензенской области
« Каменский техникум промышленных технологий и предпринимательства »
Сборник тестовых заданий
с ответами (часть 2)
дисциплина «Информатика»

В данном методическом пособии представлены тестовые задания по различным темам дисциплины «Информатика». Данные вопросы можно использовать для проверки знаний учащихся 11 классов и студентов техникумов и колледжей после прохождения соответствующих тем программы дисциплины. Сборник тестов (часть 2) содержит 58 вопросов и 4 варианта ответов на каждый вопрос, один из ответов верный. Методическое пособие содержит и ответы, что является хорошим помощником при необходимости преподавателю. Правильные ответы помечены звездочкой *.
1.К какой категории программ можно отнести утилиты?
1. прикладные программы;
2. инструментальные средства;
3. служебные программы;
4. системные программы;
2. К какой категории программ можно отнести драйверы?
1. прикладные программы;
2. инструментальные средства;
3. системные программы;
4. служебные программы;
3. К какой категории программ можно отнести программы – архиваторы?
1. прикладные программы
2. инструментальные средства
3. системные программы
4. служебные программы
4. Основной недостаток ОС MS DOS:
1. низкая скорость обработки;
2. нет наглядного интерфейса;
3. большой обьем занимаемой памяти;
4. низкая надежность;
5. Команда копирования файлов:
1. del;
2. dir;
3. copy;
4. ren;
6. Программы, составляющие некоторое «ядро» программного обеспечения:
1. инструментальные средства;
2. прикладные программы;
3. служебные программы;
4. системные программы;
7. Команда постраничного просмотра каталога:
1. dir/p;
2. dir;
3. copy;
4. ren;
8. Команда удаления файлов:
1. del;
2. dir;
3. copy;
4. ren;
9. Команда переименования файлов:
1. del;
2. dir;
3. copy;
4. ren;
10. Команда удаления пустых каталогов:
1. del;
2. dir;
3. rd;
4. ren;
11. Команда удаления файлов и каталогов:
1. del;
2. dеltree;
3. rd;
4. ren;
12. Команда создания каталога:
1. del;
2. dir;
3. md;
4. ren;
13. Команда просмотра содержимого каталога:
1. del;
2. dir;
3. rd;
4. ren;
14. Назначение функциональной клавиши F 7 программы – оболочки NC:
1. просмотр файлов;
2. создание каталогов;
3. просмотр и редактирование файлов;
4. копирование файлов;
15. Назначение функциональной клавиши F 5 программы – оболочки NC:
1. просмотр файлов;
2. создание каталогов;
3. просмотр и редактирование файлов;
4. копирование файлов;
16. Назначение функциональной клавиши F 6 программы – оболочки NC:
1. просмотр файлов;
2. переименование и перенос каталогов и файлов;
3. просмотр и редактирование файлов;
4. копирование файлов;
17. Назначение функциональной клавиши F 4 программы – оболочки NC:
1. просмотр файлов;
2. переименование файлов и каталогов;
3. просмотр и редактирование файлов;
4. копирование файлов;
18. Назначение функциональной клавиши F 3 программы – оболочки NC:
1. создание индивидуального меню;
2. переименование файлов и каталогов;
3. просмотр и редактирование файлов;
4. просмотр файлов;
19. Назначение функциональной клавиши F 2 программы – оболочки NC:
1. создание индивидуального меню;
2. переименование файлов и каталогов;
3. просмотр и редактирование файлов;
4. копирование файлов;
20. Назначение функциональной клавиши F 1 программы – оболочки NC:
1. просмотр файлов;
2. создание каталогов;
3. просмотр и редактирование файлов;
4. помощь, справка;
21. Программа-Norton Commander это:
-
операционная система;
-
программа-архиватор;
-
программа-оболочка;
4. программа-драйвер;
22. Назначение функциональной клавиши F 8 программы – оболочки NC:
1. удаление файлов и каталогов;
2. переименование файлов и каталогов;
3. просмотр и редактирование файлов;
4. копирование файлов;
23. Назначение функциональной клавиши F 9 программы – оболочки NC:
1. создание индивидуального меню;
2. переименование файлов и каталогов;
3. включение пунктов верхнего меню;
4. копирование файла;
24. К достоинствам ОС Windows относят:
1. высокая скорость обработки;
2. наглядный интерфейс;
3. высокая надежность;
4. малый объем занимаемой памяти;
25. Позволяет ли дефрагментация улучшить работу ОС?
1. да;
2. нет;
3. в старых версия ОС;
4. на несколько часов;
26. К недостаткам ОС Windows можно отнести:
1. большой объем занимаемой памяти ;
2. низкая скорость обработки;
3. не высокая надежность;
4. наглядный интерфейс;
27. Действия пользователя ЭВМ при вызове контекстного меню на выбранном объекте:
1. Кликнуть правой клавишей мыши 1 раз;
2.Кликнуть правой клавишей мыши 2 раза;
3.Кликнуть левой клавишей мыши 1 раз;
4.Кликнуть левой клавишей мыши 1 раз;
28. Входит ли программа WordPad в комплект ОС Windows:
-
нет;
-
да;
-
частично;
-
с 2001 года;
29. Входит ли программа Paint в комплект ОС Windows:
-
нет;
-
да;
-
с 2001 года;
-
частично;
30. Быстрый доступ до заданной программы это:
-
папка;
-
ярлык;
-
файл;
4. панель задач;
31. Действия пользователя при зависании ПК:
1. перезагрузить ПК;
2. выключить ПК;
3. ждать пока пройдет зависание;
4. нажать последовательность клавиш Alt+Ctrl+Del;
32. Порядок включения ПК:
-
сетевой фильтр, монитор, системный блок;
-
монитор, системный блок, сетевой фильтр;
-
системный блок, сетевой фильтр, монитор;
-
системный блок и монитор вместе, сетевой фильтр;
33. Порядок создания папки на Рабочем столе:
-
вызвать контекстное меню щелчком правой клавиши мыши, выбрать пункт создать и т.д…;
-
вызвать контекстное меню щелчком правой клавиши мыши, выбрать пункт свойства и т.д…;
-
вызвать контекстное меню щелчком правой клавиши мыши, выбрать пункт открыть с помощью и т.д…;
-
вызвать контекстное меню щелчком правой клавиши мыши, выбрать пункт копировать и т.д…;
34. В каком пункте меню находится пункт масштаб программы MS Excel?
1. вид;
2. файл;
3. формат;
4. сервис;
35. В каком пункте меню программы Ms Word меню находится пункт сохранить как…?
1. правка;
2. вид;
3. файл;
4. формат;
36. Для выделения всего содержимого в рабочей области программы Ms Word надо войти в пункт и выбрать – выделить все:
-
файл;
-
правка;
-
вид;
-
вставка;
37. Пункт абзац программы Ms Word находится в пункте:
1. вид;
2. файл;
3. формат;
4. сервис;
38. В каком пункте меню находится пункт ячейки… программы MS Excel?
-
файл;
-
правка;
-
вид;
-
формат;
39. В каком пункте меню находится пункт строка программы MS Excel?
1. вид;
2. файл;
3. формат;
4. сервис;
40. В каком пункте меню находится пункт экспорт программы MS Access?
-
файл;
-
правка;
-
вид;
-
вставка;
41. В каком пункте меню находится пункт сохранить как… программы MS PowerPoint?
-
файл;
-
правка;
-
вид;
-
вставка;
42. В каком пункте меню находится пункт печать программы MS MS FrontPage?
-
файл;
-
правка;
-
вид;
-
вставка;
43. В каком пункте меню находится пункт сохранить как… программы MS FrontPage?
1. файл;
2. правка;
3. вид;
4. вставка;
44. Программа Windows Commander это:
-
операционная система;
-
программа-архиватор;
-
программа-драйвер;
-
программа-оболочка;
45. Программа Windows Commander имеет большое сходство с программой:
-
Ms Dos;
-
Norton Commander;
-
драйвером;
-
архиватором;
46. Пункт упаковать программы Windows Commander находится в пункте:
-
файл;
-
выделение;
-
команды;
-
сеть;
47. Пункт распаковать программы Windows Commander находится в пункте:
1. файл;
2. выделение;
3. команды;
4. сеть;
48. Пункт разбить файл программы Windows Commander находится в пункте:
1. файл;
2. выделение;
3. команды;
4. сеть;
49. Специально организованный файл для хранения корреспонденции:
1. память ЭВМ;
2. принтер;
3. ярлык;
4. почтовый ящик;
50. Слово Web означает:
1. объем;
2. паутина;
3. государство;
4. страна;
51. Коммерческие домены верхнего уровня имеют следующее названия:
1. gov;
2. com;
3. ru;
4. ua;
52. Компьютеры, которые управляют всей сетью и накапливают у себя все данные рабочих станций:
1. браузеры;
2. узлы связи;
3. рабочие станции;
4. серверы;
53. Группа компьютеров, соединенных друг с другом каналом связи:
1. физиология;
2. сеть;
3. топология;
4. стратегия;
54. Способ соединения элементов сети друг с другом:
1. физиология;
2. стратегия;
3. топология;
4. экология;
55. Программа, предназначенная для управления перепиской и личными сведениями:
-
MS Word;
-
FrontPage;
-
MS Qutlook;
-
Internet Explorer;
56. Компонент программы Qutlook, предназначенный для обработки корреспонденции:
-
входящие;
-
задачи;
-
календарь;
-
контакты;
57. В каком пункте меню программы Qutlook находится пункт архивировать:
1. файл;
2. правка;
3. вид;
4. перейти;
58. В каком пункте меню программы Qutlook находится пункт импорт и экспорт:
1. файл;
2. правка;
3. вид;
4. перейти
ВЕРНЫЕ ОТВЕТЫ
1.К какой категории программ можно отнести утилиты?
1. прикладные программы;
2. инструментальные средства;
3. служебные программы; *
4. системные программы;
2. К какой категории программ можно отнести драйверы?
1. прикладные программы;
2. инструментальные средства;
3. системные программы;
4. служебные программы ;*
3. К какой категории программ можно отнести программы – архиваторы?
1. прикладные программы
2. инструментальные средства
3. системные программы
4. служебные программы *
4. Основной недостаток ОС MS DOS:
1. низкая скорость обработки;
2. нет наглядного интерфейса; *
3. большой обьем занимаемой памяти;
4. низкая надежность;
5. Команда копирования файлов:
1. del;
2. dir;
3. copy; *
4. ren;
6. Программы, составляющие некоторое «ядро» программного обеспечения:
1. инструментальные средства;
2. прикладные программы;
3. служебные программы;
4. системные программы; *
7. Команда постраничного просмотра каталога:
1. dir/p;*
2. dir;
3. copy;
4. ren;
8. Команда удаления файлов:
1. del;*
2. dir;
3. copy;
4. ren;
9. Команда переименования файлов:
1. del;
2. dir;
3. copy;
4. ren;*
10. Команда удаления пустых каталогов:
1. del;
2. dir;
3. rd;*
4. ren;
11. Команда удаления файлов и каталогов:
1. del;
2. dеltree;*
3. rd;
4. ren;
12. Команда создания каталога:
1. del;
2. dir;
3. md;*
4. ren;
13. Команда просмотра содержимого каталога:
1. del;
2. dir;*
3. rd;
4. ren;
14. Назначение функциональной клавиши F 7 программы – оболочки NC:
1. просмотр файлов;
2. создание каталогов; *
3. просмотр и редактирование файлов;
4. копирование файлов;
15. Назначение функциональной клавиши F 5 программы – оболочки NC:
1. просмотр файлов;
2. создание каталогов;
3. просмотр и редактирование файлов;
4. копирование файлов; *
16. Назначение функциональной клавиши F 6 программы – оболочки NC:
1. просмотр файлов;
2. переименование и перенос каталогов и файлов; *
3. просмотр и редактирование файлов;
4. копирование файлов;
17. Назначение функциональной клавиши F 4 программы – оболочки NC:
1. просмотр файлов;
2. переименование файлов и каталогов;
3. просмотр и редактирование файлов;*
4. копирование файлов;
18. Назначение функциональной клавиши F 3 программы – оболочки NC:
1. создание индивидуального меню;
2. переименование файлов и каталогов;
3. просмотр и редактирование файлов;
4. просмотр файлов;*
19. Назначение функциональной клавиши F 2 программы – оболочки NC:
1. создание индивидуального меню;*
2. переименование файлов и каталогов;
3. просмотр и редактирование файлов;
4. копирование файлов;
20. Назначение функциональной клавиши F 1 программы – оболочки NC:
1. просмотр файлов;
2. создание каталогов;
3. просмотр и редактирование файлов;
4. помощь, справка; *
21. Программа-Norton Commander это:
1. операционная система;
2. программа-архиватор;
3. программа-оболочка; *
4. программа-драйвер;
22. Назначение функциональной клавиши F 8 программы – оболочки NC:
1. удаление файлов и каталогов;*
2. переименование файлов и каталогов;
3. просмотр и редактирование файлов;
4. копирование файлов;
23. Назначение функциональной клавиши F 9 программы – оболочки NC:
1. создание индивидуального меню;
2. переименование файлов и каталогов;
3. включение пунктов верхнего меню;*
4. копирование файла;
24. К достоинствам ОС Windows относят:
1. высокая скорость обработки;
2. наглядный интерфейс; *
3. высокая надежность;
4. малый объем занимаемой памяти;
25. Позволяет ли дефрагментация улучшить работу ОС?
1. да;*
2. нет;
3. в старых версия ОС;
4. на несколько часов;
26. К недостаткам ОС Windows можно отнести:
1. большой объем занимаемой памяти ;*
2. низкая скорость обработки;
3. не высокая надежность;*
4. наглядный интерфейс;
27. Действия пользователя ЭВМ при вызове контекстного меню на выбранном объекте:
1. Кликнуть правой клавишей мыши 1 раз;*
2.Кликнуть правой клавишей мыши 2 раза;
3.Кликнуть левой клавишей мыши 1 раз;
4.Кликнуть левой клавишей мыши 1 раз;
28. Входит ли программа WordPad в комплект ОС Windows:
1. нет;
2. да;*
3. частично;
4. с 2001 года;
29. Входит ли программа Paint в комплект ОС Windows:
1. нет;
2. да;*
3. с 2001 года;
4. частично;
30. Быстрый доступ до заданной программы это:
1. папка;
2. ярлык;*
3. файл;
4. панель задач;
31. Действия пользователя при зависании ПК:
1. перезагрузить ПК;*
2. выключить ПК;
3. ждать пока пройдет зависание;
4. нажать последовательность клавиш Alt+Ctrl+Del;*
32. Порядок включения ПК:
1. сетевой фильтр, монитор, системный блок;*
2. монитор, системный блок, сетевой фильтр;
3. системный блок, сетевой фильтр, монитор;
4. системный блок и монитор вместе, сетевой фильтр;
33. Порядок создания папки на Рабочем столе:
1. вызвать контекстное меню щелчком правой клавиши мыши, выбрать пункт создать и т.д…;*
2. вызвать контекстное меню щелчком правой клавиши мыши, выбрать пункт свойства и т.д…;
3. вызвать контекстное меню щелчком правой клавиши мыши, выбрать пункт открыть с помощью и т.д…;
4. вызвать контекстное меню щелчком правой клавиши мыши, выбрать пункт копировать и т.д…;
34. В каком пункте меню находится пункт масштаб программы MS Excel?
1. вид; *
2. файл;
3. формат;
4. сервис;
35. В каком пункте меню программы Ms Word меню находится пункт сохранить как…?
1. правка;
2. вид;
3. файл; *
4. формат;
36. Для выделения всего содержимого в рабочей области программы Ms Word надо войти в пункт и выбрать – выделить все:
1. файл;
2. правка;*
3. вид;
4. вставка;
37. Пункт абзац программы Ms Word находится в пункте:
1. вид;
2. файл;
3. формат;*
4. сервис;
38. В каком пункте меню находится пункт ячейки… программы MS Excel?
1. файл;
2. правка;
3. вид;
4. формат;*
39. В каком пункте меню находится пункт строка программы MS Excel?
1. вид;
2. файл;
3. формат;*
4. сервис;
40. В каком пункте меню находится пункт экспорт программы MS Access?
1. файл;*
2. правка;
3. вид;
4. вставка;
41. В каком пункте меню находится пункт сохранить как… программы MS PowerPoint?
1. файл;*
2. правка;
3. вид;
4. вставка;
42. В каком пункте меню находится пункт печать программы MS MS FrontPage?
1. файл;*
2. правка;
3. вид;
4.вставка;
43. В каком пункте меню находится пункт сохранить как… программы MS FrontPage?
1. файл;*
2. правка;
3. вид;
4. вставка;
44. Программа Windows Commander это:
1. операционная система;
2. программа-архиватор;
3. программа-драйвер;
4. программа-оболочка;*
45. Программа Windows Commander имеет большое сходство с программой:
1. Ms Dos;
2. Norton Commander; *
3. драйвером;
4. архиватором;
46. Пункт упаковать программы Windows Commander находится в пункте:
1. файл;*
2. выделение;
3. команды;
4. сеть;
47. Пункт распаковать программы Windows Commander находится в пункте:
1. файл;*
2. выделение;
3. команды;
4. сеть;
48. Пункт разбить файл программы Windows Commander находится в пункте:
1. файл;*
2. выделение;
3. команды;
4. сеть;
49. Специально организованный файл для хранения корреспонденции:
1. память ЭВМ;
2. принтер;
3. ярлык;
4. почтовый ящик; *
50. Слово Web означает:
1. объем;
2. паутина; *
3. государство;
4. страна;
51. Коммерческие домены верхнего уровня имеют следующее названия:
1. gov;
2. com; *
3. ru;
4. ua;
52. Компьютеры, которые управляют всей сетью и накапливают у себя все данные рабочих станций:
1. браузеры;
2. узлы связи;
3. рабочие станции;
4. серверы;*
53. Группа компьютеров, соединенных друг с другом каналом связи:
1. физиология;
2. сеть; *
3. топология;
4. стратегия;
54. Способ соединения элементов сети друг с другом:
1. физиология;
2. стратегия;
3. топология; *
4. экология;
55. Программа, предназначенная для управления перепиской и личными сведениями:
1. MS Word;
2. FrontPage;
3. MS Qutlook;*
4. Internet Explorer;
56. Компонент программы Qutlook, предназначенный для обработки корреспонденции:
1. входящие;*
2. задачи;
3. календарь;
4. контакты;
57. В каком пункте меню программы Qutlook находится пункт архивировать:
1. файл;*
2. правка;
3. вид;
4. перейти;
58. В каком пункте меню программы Qutlook находится пункт импорт и экспорт:
1. файл;*
2. правка;
3. вид;
4. перейти;
В этой статье мы рассмотрим, как сохранить документ в ворде.
Как сохранить новый документ в ворде
После того, как вы закончили наполнять новый документ, пришло время сохранить документ ворд, чтобы не потерять работу, которую вы сделали. Ниже приведены шаги по сохранению отредактированного документа Word.
- Нажмите на вкладку «Файл» в верхнем левом углу экрана.
Как сохранить документ в Word – Вкладка Файл
Версия Word 2007 иметь кнопку «Office» в верхнем левом углу. Нажмите на нее, чтобы открыть меню для продолжения.
Как сохранить документ в Word – Кнопка Office в Word 2007
- В меню выберите пункт «Сохранить как».
Как сохранить документ в Word – Сохранить как
- Появится диалоговое окно «Сохранение документа». Если вы пользуетесь версией Word 2016, 2013, то для появления окна «Сохранение документа» нажмите кнопку «Обзор»:
Как сохранить документ в Word – Обзор
В верхней части и в левой части окна отображается папка, в которой вы будете сохранять документ. Если вы хотите изменить эту папку, перейдите по папкам в левой части диалогового окна, чтобы выбрать ту, где вы хотите сохранить документ ворд.
Как сохранить документ в Word – Окно Cохранение документа
- Ворд автоматически присвоит вашему документу имя, основанное на первых словах вашего текста. Если вам оно не подходит, введите свое имя для документа в поле «Имя файла». Придумайте краткое имя, которое позволит вам легко найти документ ворд.
Как сохранить документ в Word – Название документа
- Нажмите кнопку «Сохранить», и ваш документ будет сохранен с введенным именем в выбранной папке.
Как сохранить документ в Word – Сохранить документ ворд
Как сохранить существующий документ в ворде
В случае, когда вы открываете существующий документ и редактируете его частично или полностью, вы можете сохранить изменения в текущем файле или же сохранить документ ворд под новым именем, не изменяя текущий документ.
Как сохранить изменения в текущем документе
Если вы хотите сохранить текущий документ ворд:
- Просто нажмите клавиши Ctrl+S, чтобы сохранить изменения.
- Вы можете щелкнуть значок дискетки, расположенный в верхнем левом углу чуть выше вкладки «Файл». Этот параметр также поможет вам сохранить изменения.
Как сохранить документ в Word –Кнопка Сохранить документ ворд
- Или же во вкладке «Файл» нажать «Сохранить».
Как сохранить документ в Word – Сохранить документ ворд
Как сохранить текущий документ как новый
В случае если вы хотите сохранить текущий файл с изменениями, как новый документ вы должны выбрать команду «Сохранить как» в меню на вкладке «Файл».
Как сохранить документ в Word – Сохранить документ ворд как новый
Данный способ полезен, когда вы внесли изменения в документ и хотите сохранить изменения, но также сохранить исходный документ в оригинальном формате и под его оригинальным именем.
Вот такими способами вы можете сохранить документ ворд.
Разнообразие программ для работы с текстовыми данными на самом деле огромно. Весь этот софт можно условно разделить на текстовые редакторы и текстовые процессоры. Первые позволяют работать исключительно с текстом, в то время как вторые позволяют также вставлять в документ графические файлы, таблицы, математические формулы, диаграммы и так далее.
Классический текстовый редактор — это стандартный блокнот в операционной системе Windows. На рынке текстовых процессоров с большим отрывом от конкурентов лидирует Microsoft Word. Он входит в пакет программ Office и является универсальным инструментом офисного сотрудника для создания текстовых документов с содержанием комбинированных типов данных. В этой статье будут даны ответы на такие базовые вопросы в работе: как сохранить документ в «Ворде» или как его восстановить, если не сохранил.
Создаем новый документ
Убедитесь, что вы приобрели лицензионную версию пакета программ MS Office или отдельно программы MS Word. Теперь создадим новый документ. Перейдите в папку, где вы бы хотели хранить рабочие файлы. В этой папке наведите курсор мыши на пустое пространство в поле проводника и нажмите правую клавишу мыши. Появится контекстное меню, где необходимо будет выбрать пункт «Создать документ MS Word». Файл будет создан в этом каталоге, после чего вы сможете его открыть двойным щелчком левой клавиши мыши либо одинарным с последующим нажатием клавиши Enter. Таким образом, вы можете использовать этот способ еще до того, как узнаете, как в «Ворде» сохранить документ.
Существует также и другой способ создать новый документ «Ворд». Для этого откройте меню «Пуск» на панели задач Windows и запустите MS Word. Программа запустится, автоматически создав во временной папке пустой документ для текущих задач. Чтобы после закрытия программы иметь доступ к этому файлу, необходимо будет записать его на диск.
Как в «Ворде» сохранить документ?
Перед тем как непосредственно записать созданный вами файл, давайте определимся, как он будет использоваться в дальнейшем. Так, например, если вы используете самую актуальную на сегодня версию программы, а также не имеете необходимости открывать этот файл с помощью более старых ее версий, тогда выполните следующую инструкцию:
- В самом верхнем левом углу ленты инструментов найдите пункт меню «Файл».
- Выберите в подменю пункт «Сохранить как», затем нажмите кнопку «Обзор» — откроется окно сохранения в проводнике Windows.
- Найдите необходимую папку в нужном окне или создайте ее.
- Впишите желаемое имя файла.
- После этого просто нажмите «Сохранить», не меняя остальных параметров.
Что делать, если случайно закрыл Word, не сохранив рабочий файл?
Мы разобрались уже в том, как в «Ворде» сохранить документ. Давайте также заранее изучим порядок действий в ситуации, когда файл был закрыт без сохранения. Как восстановить документ «Ворд», если не сохранил? Если вы используете современную редакцию Office, начиная с версии 2010, сделать это будет довольно просто.
- Найдите на ленте инструментов вкладку «Файл».
- В правой части экрана вы увидите область, которая будет обозначена как «Сведения». Под этим заголовком найдите пункт «Управление версиями».
- Нажмите кнопку «Восстановить документы, которые не были сохранены».
Не бойтесь сами исследовать интерфейс программы Microsoft Word. Так вы сможете изучить основные ее функции довольно быстро, и у вас больше не возникнет вопросов о том, как сохранить документ в формате «Ворд».
В 273 году нашей эры сгорела Александрийская библиотека. Древние египтяне не смогли сохранить документы, находившиеся в ней.
Сегодня же, достаточно знать несколько функций текстового редактора Microsoft Word, чтобы обезопасить себя от угрозы потери данных.
В этой статье, подробно разберемся как сохранять в ворде документы и что делать, если по какой то причине забыли сохранить изменения.
- В каком формате сохранять вордовские документы;
- Как сохранить документ в формате Word;
- Сохранить документ как …;
- Что делать, если забыл сохранить документ;
- Как найти последний сохраненный документ;
- Word не сохраняет изменения:
- Документ защищен командой «Ограничить редактирование»;
- Файл снабжен атрибутом «Только для чтения»;
- Word отказывается сохранять файлы;
- Системные проблемы.
В каком формате сохранять вордовские документы
Старые и новые версии текстового редактора MS Word содержат разные форматы документов. В текстовом редакторе используются расширения:
- .doc — расширение старого образца, применялись до версии 2003 года;
- .docx — расширение нового образца, применяется в версиях от 2003 года.
Если бы все пользователи шли в ногу со временем, думаю проблем бы не возникло, но так как многие, просто не хотят заниматься обновлением программного обеспечения, появляются проблемы связанные с открытием текстовых файлов и передать свою работу на проверку или согласование, не представляется возможным.
Дело в том, что более новые версии (от 2003 года) MS Word, без проблем работают как с расширением .docx, так и с .doc, а вот редакторы более старые, не способны открыть современный формат .docx, что вызывает ряд трудностей.
Существует проверенное временем решение:
- Мы не в силах заставить всех перейти на новый Word, но мы можем сохранять документы в формате .doc, что решит конфликт текстовых редакторов.
- Перед сохранением документа, убедитесь какой версии Word, у того пользователя, которому будете передавать файл.
Альтернативным вариантом открытия новых форматов, является онлайн версия Word. Вы всегда можете открыть документ через бесплатные приложения Office Online, и сохранить в подходящем вам формате, для дальнейшего редактирования на своем компьютере.
Теперь вы знаете, что вордовские документы можно сохранить в двух форматах (.doc, .docx). Рассмотрим что именно нужно сделать, чтобы сохранить файл.
При первом сохранении текста в ворде, следует:
- Кликнуть на вкладку «Файл» в основном меню и выбрать «Сохранить» или нажать горячую клавишу «Ctrl + S».
- В результате откроется окно «Сохранение документа».
- Далее следует выбрать куда нужно сохранить документ. Для этого найдите нужную папку в проводнике и кликните по ней один раз левой клавише мыши.
- Если Вам необходимо сохранить документ в папку второго или третьего уровня, выполните пункт 3.
- После выбора папки следует задать имя файла. Найдите строку «Имя файла» и напишите название вашего документа.
- Строка ниже подписана как «Тип файла», здесь Вы можете задать интересующий формат.
Строчка «Документ Word» сохраняет файл в формате .docx, строчка «Документ Word 97 — 2003» сохраняет файл в формате .doc.
- Нажмите мышкой на «Сохранить» или на клавишу «Enter».
После того, как документ сохранен в файл, все последующие исправления можно сохранить или снова заходя в «Файл» -> «Сохранить», либо сохранить с помощью клавиатуры, клавишами «Ctrl + S» или «Shift + F12».
Сохранить документ как …
Функция бывает полезна во многих случая, при работе с документами, когда нужно сохранить текст в ворде под разными форматами.
К примеру, нужно сохранить документ для старой версии Word в формате .doc, либо .rtf, или поменять название документу, вариантов может быть много.
Один из таких, во время работы с файлами первоисточниками, возникает необходимость создать новый документ на базе открытого и затем редактировать его. Для этого существует команда «Сохранить как».
Рассмотрим, как это делается:
- В ленте основного меню воспользуйтесь вкладкой «Файл».
- Кликните по команде «Сохранить как» или нажмите горячие клавиши «F12» на клавиатуре.
- В диалоговом окне выберите папку для сохранения документа.
- В строке «Имя файла» задайте новое имя файла.
- В строке «Тип файла» вы можете изменить текущее расширение на любое из выпадающего списка.
- Нажмите клавишу «Enter» на клавиатуре или кликните на команду «Сохранить».
Выполнив эти действия, Вы получите, два файла. Один исходный, он будет сохранен на Вашем компьютере и второй новый, он будет открыт и тоже сохранен на ПК, но уже под другим именем и возможно расширением.
Что делать, если забыл сохранить документ
Ни для кого не секрет, что человеку свойственно ошибаться, а компьютер просто машина, поэтому возникают ситуации, когда документ закрывается без сохранения.
Завис компьютер, произошел сбой и Word закрылся, скакнуло напряжение и компьютер выключился, закрыл ворд не сохранил текст документа, подобных случаев можно перечислить очень много, но факт остается фактом, документ, над которым работали очень долго, не сохранился.
Или наоборот, заработался, часть документа удалил и случайно нажал «Сохранить» и теперь надо вернуть более раннюю версию.
Избежать подобных ситуаций, поможет встроенная функция автосохранения документа. Эта функция будет сохранять документ через определенное количество минут автоматически.
И все же, бывают случаи, часто от невнимательности или усталости, когда при закрытии документа, машинально нажал «Не сохранять». Конечно же, все последние изменения будут потеряны, но частично, файл удастся спасти..
Давайте рассмотрим, что следует делать, если вышли без сохранения или в результате программного сбоя закрылся текстовый редактор WS Word или отключили свет и компьютер выключился.
- Войдите в меню «Файл».
- Выберите команду «Параметры».
- Кликните на строку «Сохранение».
- Скопируйте адрес папки из ячейки «Каталог данных для автовосстановления».
- Откройте «Проводник» и вставьте в адресную строку скопированную информацию.
- В открывшемся окне найдите последний сохраненный файл. Время сохранения найдете в колонке «Дата сохранения».
- Откройте файл и увидите, что это потерянный Вами документ сохраненный последним автосохранением.
- Откройте через редактор Word этот файл и, воспользовавшись командой «Сохранить как», присвойте интересующее имя и укажите папку для сохранения.
Как найти последний сохраненный документ
Не опытные пользователи текстового редактора, зачастую не обращают внимания в какую папку сохраняют свой документ, а затем не могут его найти. Ситуация распространенная и решается в два клика.
Найти последний сохраненный документ поможет следующий алгоритм:
- Открыть меню «Файл».
- Выбрать строку с командой «Последние» и кликнуть по ней мышкой.
- В открывшемся окне Вы увидите две колонки: в первой колонке будет последний закрытый документ; во второй, папка, где он сохранен.
Word не сохраняет изменения
Почему Ворд не сохраняет документ? Возможно, Вы сталкивались с проблемой, когда Word отказывается сохранять отредактированный документ. Этому есть различные объяснения начнем с программного.
Документ защищен командой «Ограничить редактирование»
Сообщение выскакивает, когда на документ установлена защита. Чтобы снять ограничение следует, следует знать пароль и тогда:
- В главном меню выбрать пункт «Рецензирование».
- Кликнуть на иконку «Защита».
- В открывшемся меню найти кнопку «Отключить защиту».
- В новом окне ввести пароль и нажать «Ок». После этого Ваш документ будет доступен для редактирования и сохранения.
Файл снабжен атрибутом «Только для чтения»
Чтобы избавится от проблемы следует:
- Закрыть редактируемый документ.
- Найти его в сохраненной папке и кликнуть правой кнопкой мыши.
- В открывшемся окне команд найти «Свойства».
- В открывшемся окне «Свойства» перейти во вкладку «Общие».
- Снять галочку с команды «Атрибуты» «Только чтение».
Word отказывается сохранять файлы
Что делать если ворд не сохранил документ? По какой причине? Да, просто, не хочет сохранять. Может сбой системный, может еще что то.
В этом случае, самый банальный способ, это выделить текст документа и нажать «Ctrl+C», другими словами копировать.
Далее, создаем новый вордовский документ и нажимаем «Ctrl+V», тобишь вставить.
В 90% случаев, данный способ поможет в вашей беде.
Системные проблемы
Существуют более серьезные проблемы, последствиями которых, является не возможность сохранения документа в ворде, к ним относятся:
- заражение компьютера вирусом;
- сбой в работе текстового редактора.
Решить подобные проблемы, помогут системные администраторы, либо, следует переустановить систему.
В заключение наверное стоит вспомнить самое главное правило всех программистов:
Сохраняйся, как можно чаще
Чего тут еще добавить. Хотите не потерять все то, что наработали, заведите себе правило, набрали предложение или абзац, нажмите две клавиши «Ctrl+S».
Если остались вопросы по теме как сохранить документ в ворде, давайте продолжим общение в комментариях. Буду рад ответить на ваши вопросы.













