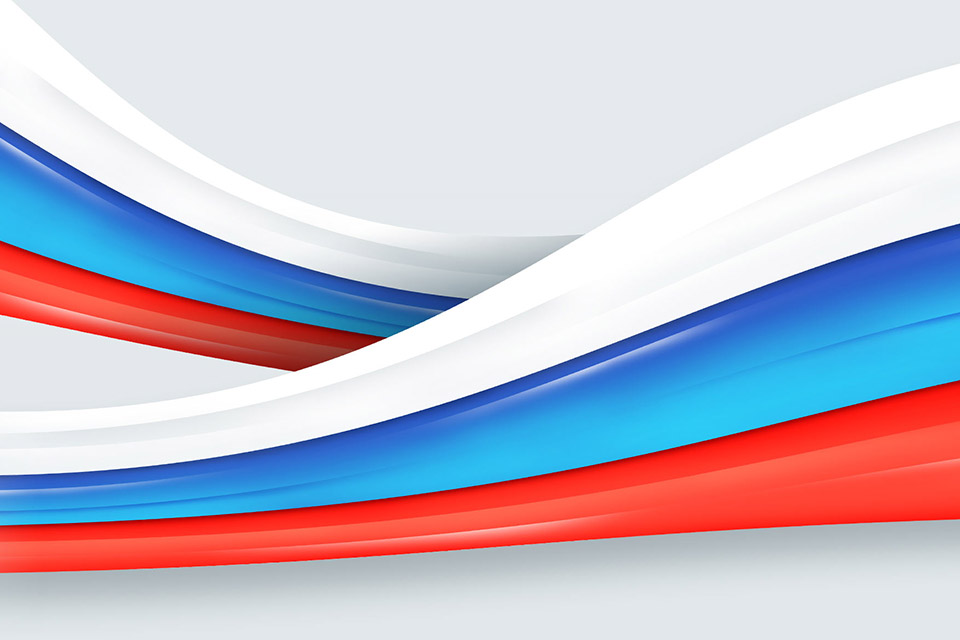В таблице ниже перечислены различные виды документов, которые можно сохранять в приложении Word.
|
Формат файла |
Описание |
|
Документ Word (DOCX). |
Используемый по умолчанию XML-формат документов Word 2008 для Mac, Word для Mac 2011, Word 2016 для Windows, Word 2007 для Windows, Word 2010 для Windows, Word 2013 для Windows и Word 2016 для Windows. |
|
Документ Word 97–2004 (DOC) |
Формат документов, совместимый с версиями от Word 98 до Word 2004 для Mac и от Word 97 до Word 2003 для Windows. |
|
Шаблон Word (DOTX). |
Сохранение документа в виде XML-шаблона, на базе которого можно создавать новые документы. Сохранение содержимого документа и его параметров, в том числе стилей, разметки страниц, элементов автотекста, пользовательских сочетаний клавиш и меню. |
|
Шаблон Word 97–2004 (DOT) |
Сохранение документа в виде шаблона, на основе которого можно создавать новые документы. Сохранение содержимого документа и его параметров, в том числе стилей, разметки страниц, элементов автотекста, пользовательских сочетаний клавиш и меню. Совместим с версиями Word 97–2003 для Windows и Word 98–2004 для Mac. |
|
Формат RTF |
Экспорт содержимого и форматирования документа в формате, распознаваемом и читаемом другими приложениями, включая совместимые программы Майкрософт. |
|
Обычный текст (TXT) |
Экспорт содержимого документа в текстовый файл и сохранение текста без форматирования. Этот формат следует выбирать лишь в том случае, если целевая программа не способна читать файлы других доступных форматов. В этом формате используется расширенный набор символов ASCII для Mac. |
|
Веб-страница (HTM) |
Сохранение документа в формате, предназначенном для просмотра в Интернете. HTML — это стандартный веб-формат, который отображается в браузерах Macintosh и Windows. |
|
|
Экспорт документа в PDF-файл, который выглядит одинаково на компьютерах Macintosh и Windows. |
|
Документ Word с поддержкой макросов (DOCM) |
Формат документов на основе XML, в котором сохраняется код макросов VBA. Макросы VBA выполняются в Word 2016 для Mac и Word для Mac 2011, но не в Word 2008. |
|
Шаблон Word с поддержкой макросов (DOTM) |
Сохранение документа в виде XML-шаблона с кодом макросов VBA. Макросы VBA выполняются в Word 2016 для Mac и Word для Mac 2011, но не в Word 2008. |
|
XML-документ Word (XML) |
Экспорт содержимого документа в XML-файл. Преобразование всех инструкций форматирования и текста в формат XML. Совместим с Word 2007 для Windows. |
|
XML-документ Word 2003 (XML) |
Экспорт содержимого документа в XML-файл. Преобразование всех инструкций форматирования и текста в формат XML. Совместим с Word 2003 для Windows. |
|
Веб-страница в одном файле (MHT) |
Сохранение документа в формате, предназначенном для просмотра в Интернете, с созданием единого файла со всеми элементами страницы, такими как графические объекты. Используется интернет-стандарт MIME HTML. |
|
Шаблон документа Word (DOC) |
Сохранение документа с пометкой «Шаблон» для системы поиска. При открытии такого файла будет открываться новый документ без названия. |
|
Настраиваемый словарь (DIC) |
Сохранение содержимого документа в качестве файла словаря, предназначенного для хранения слов и терминов, которые не входят в основной словарь. |
|
Словарь исключений (DIC) |
Сохранение содержимого документа в качестве файла словаря, предназначенного для хранения предпочтительных вариантов правильно написанных слов. Выбирайте этот вариант, если нужно сохранить в словаре исключений слово наподобие «нуль», чтобы приложение Word не помечало его как неправильно написанное. |
|
Совместимый с Word 4.0–6.0/95 (RTF) |
Этот формат RTF совместим с версиями от Word 4.0 до Word 6.0 для Mac, а также с Word 6.0 и Word 95 для Windows. |
|
Тема Office (THMX) |
Сохранение шрифта, цветовой схемы и фона файла для использования в качестве новой темы. Чтобы применить к документу тему из другого документа, на вкладке Главная в разделе Темы выберите команду Обзор тем. Чтобы сохранить измененную тему как новую, на вкладке Главная в разделе Темы выберите команду Сохранить тему. |
См. также
Сохранение файла в Office для Mac
Нужна дополнительная помощь?

Создание документа
Для того, чтобы создать новый документ, в программе Word необходимо перейти:
Файл – Создать
При этом вы можете выбрать как пустой документ, так и документ по заранее подготовленному шаблону. Список шаблонов отобразится на экране.

Помимо предложенных шаблонов вы можете выбрать одну из категорий, для того, чтобы увидеть больше шаблонов в этой категории: Наборы макетов, Бизнес, Личное, Календари, Карточки, Событие, Образование.
Нажав на одну из этих категорий вы откроете ее. Кроме того, справа отобразится полный перечень возможных категорий.

Для того, чтобы вернуться назад, необходимо нажать кнопку Домой около строки поиска.

Строкой поиска можно воспользоваться для того, чтобы быстро найти необходимый шаблон.
Открытие документов
Для того, чтобы открыть документ в Word необходимо перейти на вкладку Файл — Открыть.

- Последние — список последних открытых вами документов.
- OneDrive — доступно при подключении учетной записи Microsoft. Позволяет открыть документы, сохраненные в облаке.
- Этот компьютер — открытие документов, расположенных на вашем компьютере.
- Добавление места — позволяет добавить облачные службы хранения данных.
- Обзор — отобразит классическое окно для поиска и открытия файлов.
Сохранение документа
Для первоначального сохранения документа Word необходимо в меню выбрать: Файл — Сохранить как

В левой части открывшегося окна необходимо выбрать место сохранения файла: по умолчанию файл сохраняется в папку, которая назначена в настройках, но можно сохранить документ на OneDrive либо в любом другом месте на компьютере.
В право части окна можно указать название файла и его формат.
Для выбора необходимой папки нажимаем Обзор или Дополнительные параметры, выбираем нужную папку и нажимаем Сохранить.
Для сохранения документа Word, которые был создан ранее, можно использовать описанный выше алгоритм либо в меню выбрать: Файл — Сохранить. Документ будет сохранен в ту же папку, из которой он был открыт.
Форматы файлов Word
Word позволяет открывать и сохранять файлы в следующих форматах:
| .docx | Стандартный формат, используется по умолчанию. |
| .doc | Устаревший формат. Использовался в версиях Word 1997-2004 гг. Имеет ограниченную функциональность в сравнении с форматом .docx Используется для совместимости со старыми версиями |
| .dotx | Формат, используемый для сохранения шаблонов Word. |
| .dot | Устаревший формат. Использовался для сохранения шаблонов в версиях Word 1997-2004 гг. |
| .docm | Формат, поддерживающий работу с макросами. |
| .dotm | Формат, поддерживающий работу с макросами в шаблонах. |
| Сторонний формат. | |
| .xps | Текстовый формат, разработанный Microsoft. Функциональность ограничена. |
| .mht | Формат, предназначенный для просмотра документа в Интернете. |
| .mhtml | |
| .htm | |
| .html | |
| .rtf | Сторонний формат, поддерживаемый различными разработчиками текстовых редакторов. Функциональность ограничена по сравнению с форматами Word. |
| .txt | Только текст без форматирования. |
| .xml | Универсальный язык, поддерживающий разметку документов. |
| .odt | Формат OpenOffice |
Работа с PDF в Word
Word 2016 позволяет редактировать файлы формата .pdf
Из Word откройте pdf-файл:
Файл — Открыть

После внесения изменений файл можно сохранить как в pdf, так и в формате word:
Файл — Сохранить как
Восстановление несохраненных документов Word
Иногда стечение обстоятельств приводит к тому, что наши документы не сохраняются и мы теряем информацию.
В некоторых случаях эта проблема поправима.
Откройте вашу документ Word и перейдите в меню Файл — Сведения — Управление документов — Восстановить несохраненные документы.
Поле этого откроется папка, в которую Word сохраняет данные для последующего восстановления. Если какие-то данные были сохранены автоматически, вы увидите их в этой папке.
Также мы рекомендуем вам включить автосохранение. Сделать это можно в меню Файл — Параметры, раздел Сохранение. Можно указать интервал, через которые ваши документы будут сохраняться.
Расписание ближайших групп:
Загружаю…
Содержание
- — Как сохранить документ ворд в более старой версии?
- — Как правильно сохранить документ в ворде?
- — Как открыть Ворд старой версии?
- — Как Пересохранить документ в другом месте?
- — Почему не могу сохранить документ Ворд?
- — Как сохранить документ Word в формате JPG?
- — Как сохранить текст в текстовом документе?
- — Как сделать Файл в формате doc?
- — Как открыть Файл DOC?
- — Что значит в формате Word?
- — Как сохранить документ Word 2010 в Word 2007?
- — Как сохранить таблицу в ворде?
Документ Word (DOCX). Используемый по умолчанию XML-формат документов Word 2008 для Mac, Word для Mac 2011, Word 2016 для Windows, Word 2007 для Windows, Word 2010 для Windows, Word 2013 для Windows и Word 2016 для Windows.
Как сохранить документ ворд в более старой версии?
Создание и сохранение документа для более ранних версий Word
- Выберите Файл > Сохранить как.
- Выберите место для сохранения файла. …
- В диалоговом окне Сохранить как в поле Тип файлавыберите нужный формат файла. …
- Если вы хотите переименовать файл, введите новое имя в поле Имя файла.
- Нажмите кнопку Сохранить.
Как правильно сохранить документ в ворде?
Если вы хотите сохранить текущий документ ворд: Просто нажмите клавиши Ctrl+S, чтобы сохранить изменения. Вы можете щелкнуть значок дискетки, расположенный в верхнем левом углу чуть выше вкладки «Файл». Этот параметр также поможет вам сохранить изменения.
Как открыть Ворд старой версии?
Откройте ссылку сайта Майкрософт => выберите язык и нажмите на “Скачать”. 2. Запустите скачанный файл и следуя инструкции установите его. Данным действием вы установили пакет совместимости для старых версий Word, теперь даже если у вас Word 2003 – вы сможете открыть файлы более новых офисов с расширением docx.
Как Пересохранить документ в другом месте?
Сохранение файла в другом или старом формате
- Откройте вкладку Файл.
- Нажмите кнопку Сохранить как.
- Выберите расположение файла, например OneDrive или «Этот компьютер», в котором нужно сохранить файл.
- В поле Имя файла введите новое имя файла.
- В списке Тип файла выберите формат, в котором требуется сохранить файл.
Почему не могу сохранить документ Ворд?
Если вам не удается сохранить документ Word на вашем компьютере, возможно, проблема связана с Защитником Windows. Защитник Windows имеет встроенную функцию защиты папок, и если эта функция включена, вы не сможете сохранять файлы в определенных каталогах.
Как сохранить документ Word в формате JPG?
Нажмите по вкладке «Файл» и выберите «Сохранить как». Укажите папку на компьютере для сохранения, у меня выбран «Рабочий стол». Назовите изображение и в поле «Тип файла» выберите «JPEG-файл», чтобы перевести текст Word в картинку именно формата jpeg. Нажмите «Сохранить».
Как сохранить текст в текстовом документе?
Сохранить документ можно при помощи меню Файл->Сохранить, кнопки Сохранить на панели функций или горячей клавиши Ctrl-s. Если документ уже сохранён, кнопка на панели инструментов будет неактивной.
Как сделать Файл в формате doc?
При сохранении файлов в программе Word начиная с версии 2007 года по умолчанию создается документ с расширением docx, и чтобы создать документ в формате doc, необходимо зайти в меню «Файл», выбрать пункт «Сохранить как» и в списке типов файлов выбрать «Документ Word 97-2003».
Как открыть Файл DOC?
Как, чем открыть файл .doc?
- Microsoft WordPad.
- Apache OpenOffice.
- Kingsoft Writer.
- LibreOffice.
- Microsoft Word 2019.
- Corel WordPerfect X9.
- SoftMaker Office.
Что значит в формате Word?
Наиболее часто для работы с документами используется формат Word Document (файлы с расширением . doc). Это стандартный формат файлов, создаваемых с помощью программы Microsoft Word. … Это значит, что файл, созданный и отформатированный в последней версии редактора Word, во всех предыдущих может выглядеть иначе.
Как сохранить документ Word 2010 в Word 2007?
Чтобы использовать команду Сохранить как:
- Кликните вкладку Файл.
- Выберите Сохранить как.
- Появится диалоговое окно Сохранить как. Выберите место, где вы хотите сохранить документ.
- Введите имя документа и нажмите Сохранить.
Как сохранить таблицу в ворде?
Как сохранить таблицу в Word
- Выберите команду меню Вставка ⇒ Таблица ⇒ Таблица Excel (Insert ⇒ Table ⇒ Excel Spreadsheet). При этом лента инструментов Word трансформируется в ленту инструментов Excel.
- Чтобы вернуться назад, нужно щелкнуть по свободной области документа Word.
Интересные материалы:
Сколько длятся каникулы в Казахстане?
Сколько длятся каникулы в универе?
Сколько длятся новогодние праздники в Польше?
Сколько длятся приступы кашля при коклюше?
Сколько длился Железный век в Беларуси?
Сколько длится 1 раунд в Юфс?
Сколько длится бейсбольный матч в MLB?
Сколько длится бой в мма?
Сколько длится бой?
Сколько длится день в Арктике?
Прочтите, что это за форматы текстовых файлов: TXT, RTF, DOC, DOCX, HTML, PDF. Какие программы они поддерживают и как вы можете редактировать, открывать и сохранять. Подробнее о них мы поговорим ниже. Работая с документами, далеко не сразу можно обратить внимание на разнообразие доступных им форматов. Далее остановимся на характеристиках каждого из них более подробно.
Самый распространенный и простой формат текстовых файлов — TXT
Если говорить о том, какой формат текстовых файлов появился первым, то это будет txt — его история началась практически одновременно с появлением такого явления, как персональный компьютер. Файл содержит только текст, форматирование, изображения и символы, не сохраненные в txt. Этот формат можно считать одним из самых универсальных — его распознают сотни приложений для различных устройств.
Помимо прочего, TXT можно открыть с помощью одного из следующих приложений:
- Блокнот — простейший инструмент для обработки текстовой информации. Приложение интегрировано в Windows. Приложение позволяет вводить и исправлять текст, сохранять информацию на ПК. Это решение не теряет своей актуальности, так как при работе с информацией не всегда необходимо использовать масштабные текстовые редакторы.
- WordPad — это редактор, который также является частью операционной системы Windows. В приложении большое количество инструментов, но по функциональности уступает решению Writer или Word. Программа происходит от компонента Windows Write, который является частью Windows 1.0. В редакторе доступно форматирование и печать текстовой информации.
- Word — это очень популярное решение от компании Microsoft. Это значительно облегчает взаимодействие пользователя с текстовой информацией. Word пригодится при ведении служебной и деловой переписки, обработке текстовых данных, работе с перепиской. Программа проста и функциональна.
- WordPerfect — это процессор с уникальным интерфейсом. В этом случае у пользователя есть возможность выбрать стиль, аналогичный Microsoft Word. Используя этот инструмент, вы можете просматривать документацию для вашего веб-браузера. Пользователь может скрыть определенную информацию из документа, на ней появится специальная черная полоса.
RTF
Файловые форматы текстовых документов начали быстро развиваться, и Microsoft разработала решение Rich Text Format — RTF. Перед нами кроссплатформенный формат, способный хранить текстовую информацию. RTF умеет сохранять форматирование и вставлять в текст различные объекты:
- сноски;
- столы;
- формулы.
Формат rtf работает с технологией «проверочных» слов, они помечаются специальными символами, поэтому документ занимает больше места на диске.
RTF можно открыть с помощью одного из следующих приложений:
- Microsoft Works — это пакет, который позволяет создавать различные документы. Он имеет инструменты для интеграции с КПК, инструмент воспроизведения презентаций, графический менеджер, ежедневник, электронные таблицы, текстовый процессор и базу данных. В приложение интегрирован специальный «Центр запуска», который включает несколько разделов.
- AbiWord распространяется бесплатно и под лицензией GNU. Процесс экспорта в этой программе имеет свои особенности, при использовании функции «Сохранить как» документу присваивается собственный формат AbiWord, который не используется слишком активно. Удобнее использовать функцию «Сохранить копию» для конвертации».
- Nuance OmniPage — это легкое приложение для распознавания символов. Google Desktop Search упрощает поиск нужных документов, указывая слова, которые они содержат. Приложение умеет работать с файлами, которые содержат не только фотографии, но и другие изображения.
- TextMaker — это редактор, который может работать не только в среде Windows, но и в Windows CE, Windows Mobile, Android и Linux. Это часть пакета SoftMaker Office. Это решение является альтернативой Pocket Word, которая значительно расширяет возможности форматирования и обработки текста. В приложении есть встроенная проверка орфографии.
DOC
Говоря о распространенных форматах текстовых файлов, следует отдельно упомянуть doc. Это решение также было создано корпорацией Microsoft, оно применялось редактором Word. Обратите внимание, что файлы doc являются двоичными, они поддерживаются практически всеми существующими текстовыми редакторами. Этот формат поддерживает гиперссылки, вставку изображений и других объектов в текст, стили и форматирование.
Вы можете открыть DOC с помощью одного из следующих приложений:
- LibreOffice — это решение, которое предлагает возможность управлять графикой, презентациями, базами данных, электронными таблицами и текстами. Этот пакет приложений бесплатный и переведен на многие языки. Во многих отношениях LibreOffice можно использовать как альтернативу известным коммерческим решениям.
- Kingsoft Writer — это пакет, разработанный разработчиками в Китае в качестве альтернативы Microsoft Office. Решение официально переведено на многие языки, включая интерфейсы на польском, русском, португальском, испанском, немецком, французском, английском. Существуют также версии этого решения для Linux и Android.
- OpenOffice — это программный пакет, который во многих отношениях является успешным конкурентом Microsoft Office и других коммерческих решений этого типа. По качеству интерфейса практически не уступает конкурентам. Это решение поддерживается многими операционными системами, включая Solaris, FreeBSD, Windows, MacOS, Linux.
DOCX
Когда дело доходит до форматов текстовых файлов, docx нельзя игнорировать. Это улучшенный документ, который был лицензирован и впервые выпущен вместе с Office 2007.
Вы можете открыть DOCX с помощью одной из следующих программ:
- Ability Write — текстовый редактор с набором функций, аналогичным MS Word. В дизайне различия незначительны, однако в Ability Write отсутствует проверка орфографии и грамматики для русского языка. Это решение является частью пакета офисных программ Ability Office, не требующего ресурсов ПК.
- Panergy docXConverter — это приложение для преобразования файлов docx и xlsx в форматы cvs и rtf. Инструмент позволяет работать с указанными форматами документов даже в тех редакторах, которые изначально их не поддерживали. Преобразованный документ сохраняет форматирование оригинала.
HTML
Форматы, основанные на технологии HTML, получили широкое распространение, включая MHT, CHM и HTM. HTML был создан специально для разработки веб-страниц, но его удобство, небольшой размер и универсальность привели к тому, что сейчас это решение активно используется для хранения текстовой информации. HTML-файл легко воспроизводится с помощью основных инструментов операционной системы и не требует установки стороннего программного обеспечения.
Adobe создала это решение для различных целей печати. Файлы PDF оказались настолько практичными, что стали стандартом при обмене документами.
PDF-файл можно открыть с помощью Adobe Reader. Это серия программных решений, разработанных специально для управления и создания документов интересующего нас формата. Этот продукт позволяет вам работать с презентациями, формами и создавать файлы PDF независимо. Документ может быть интегрирован с видеофайлами, аудиозаписями и анимацией.
Вы также можете открывать PDF-файлы в одном из следующих приложений:
- Foxit Reader;
- Суматра PDF;
- IMSI TurboPDF;
- Конвертер PDF-файлов мороженого.
ODT
Этот формат используется в документах OpenOffice. Это открытый исходный код, который служит альтернативой коммерческому решению docx. Также он позволяет добавлять к текстовой информации гиперссылки, таблицы, изображения.
Вы можете открыть ODT с помощью одного из следующих приложений:
- TextMaker
- IBM Lotus Symphony
- Средство просмотра TextMaker
- ALReader
- AbiWord
Форматы текстовых файлов для электронных книг
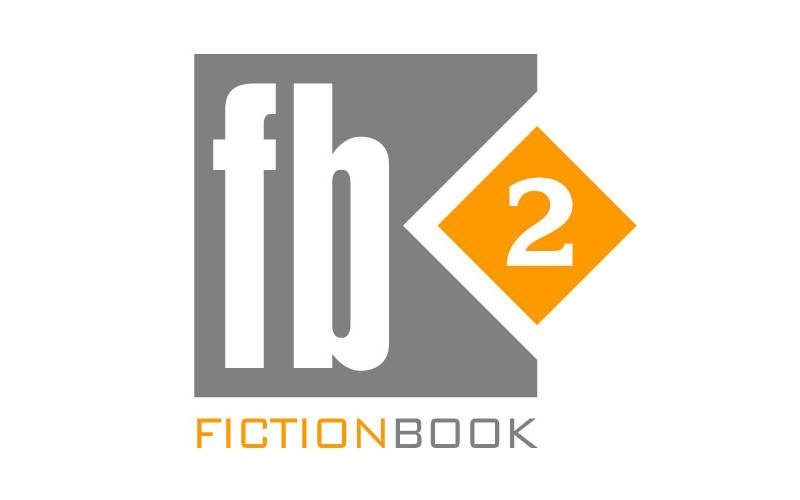
Существуют специальные текстовые форматы, разработанные специально для чтения электронных книг. Для работы с такими материалами потребуется специальное устройство или программное обеспечение. Документы, сохраненные в этих форматах, редактировать нельзя.
Это включает:
- .djvu
- .mobi;
- .epub;
- .fb2
Как поменять формат текстовых файлов
Самый простой способ сохранить текстовый файл в определенном формате — использовать функции Microsoft Word. Алгоритм действий следующий:
- Откройте документ в любой версии Microsoft Word.
- Нажмите «Файл»
- Перейдите на вкладку «Сохранить как».
Кроме того, чтобы изменить формат текстового файла, просто выберите предпочтительный из раскрывающегося списка и укажите место для сохранения. Word может самостоятельно определять форматы текстовых файлов, что упрощает преобразование документов.
Изменение txt
В случае с txt проще вносить изменения в расширение документа. Первое, что нужно сделать, это включить просмотр расширений в операционной системе.
- Зайдите в «Мой компьютер», нажмите клавишу Alt.
- В появившейся строке нажмите «Сервис».
- Откройте вкладку «Параметры папки», затем «Просмотр»
- В списке «Дополнительные параметры» снимите флажок «Скрыть расширения для зарегистрированных типов файлов».
- Нажмите Применить и ОК».
После описанных действий щелкните текстовый документ правой кнопкой мыши, воспользуйтесь функцией «Переименовать». Также вместо .txt указываем, например, .html, .rtf или .doc. Однако имейте в виду, что если вы попытаетесь изменить расширение документа Word, переименовав его, у вас возникнут проблемы с открытием файла.
Документ Microsoft Word представляет собой файл с расширением doc или docx. До 90-х годов XX века расширение doc использовалось для текстовых файлов, которые не содержат разметки. И сейчас можно убедиться, что файл такого типа легко создать с помощью, например, программы «Блокнот». Правда, он не будет иметь богатого форматирования, но легко открывается программой Ворд, в которой набранному в блокноте тексту можно придать более оформленный вид. Когда корпорация Майкрософт выпустила программу Ворд, разработчики решили использовать в ней расширение doc. К настоящему времени этот текстовый редактор является самым популярным в мире, поэтому файл с расширением doc ассоциируют с этим программным продуктом и называют просто «вордовский формат».
Почему Ворд не сохраняет документ? Возможно, Вы сталкивались с проблемой, когда Word отказывается сохранять отредактированный документ. Этому есть различные объяснения начнем с программного.
Документ защищен командой «Ограничить редактирование»
Сообщение выскакивает, когда на документ установлена защита. Чтобы снять ограничение следует, следует знать пароль и тогда:
- В главном меню выбрать пункт «Рецензирование».
- Кликнуть на иконку «Защита».
- В открывшемся меню найти кнопку «Отключить защиту».
- В новом окне ввести пароль и нажать «Ок». После этого Ваш документ будет доступен для редактирования и сохранения.
Файл снабжен атрибутом «Только для чтения»
Чтобы избавится от проблемы следует:
- Закрыть редактируемый документ.
- Найти его в сохраненной папке и кликнуть правой кнопкой мыши.
- В открывшемся окне команд найти «Свойства».
- В открывшемся окне «Свойства» перейти во вкладку «Общие».
- Снять галочку с команды «Атрибуты» «Только чтение».
Word отказывается сохранять файлы
Что делать если ворд не сохранил документ? По какой причине? Да, просто, не хочет сохранять. Может сбой системный, может еще что то.
В этом случае, самый банальный способ, это выделить текст документа и нажать «Ctrl+C», другими словами копировать.
Далее, создаем новый вордовский документ и нажимаем «Ctrl+V», тобишь вставить.
В 90% случаев, данный способ поможет в вашей беде.
Чем открыть формат doc (docx) на айфоне
На айфон нужно установить приложение, которое будет открывать форматы doc и docx. Одно из приложений — это Office reader. Скачать на айфон его можете с магазина АппСторе.
Нужно найти приложение через поиск и нажать «Установить». Когда программа будет установлена, запустите ее на айфоне. Затем, найдите в программе документы с форматами doc или docx (скрин 3).
Кликните по найденным форматам, и документ откроется для просмотра.
Вместе с тем, можно установить другие приложения на айфон:
- Смарт Офис;
- Все документы;
- и другие приложения.
Перечисленные программы работают без проблем, пользоваться ими можно бесплатно.
Открытие документов
Для того, чтобы открыть документ в Word необходимо перейти на вкладку Файл — Открыть.
- Последние — список последних открытых вами документов.
- OneDrive — доступно при подключении учетной записи Microsoft. Позволяет открыть документы, сохраненные в облаке.
- Этот компьютер — открытие документов, расположенных на вашем компьютере.
- Добавление места — позволяет добавить облачные службы хранения данных.
- Обзор — отобразит классическое окно для поиска и открытия файлов.
Для первоначального сохранения документа Word необходимо в меню выбрать: Файл — Сохранить как
В левой части открывшегося окна необходимо выбрать место сохранения файла: по умолчанию файл сохраняется в папку, которая назначена в настройках, но можно сохранить документ на OneDrive либо в любом другом месте на компьютере.
В право части окна можно указать название файла и его формат.
Для выбора необходимой папки нажимаем Обзор или Дополнительные параметры, выбираем нужную папку и нажимаем Сохранить.
Для сохранения документа Word, которые был создан ранее, можно использовать описанный выше алгоритм либо в меню выбрать: Файл — Сохранить. Документ будет сохранен в ту же папку, из которой он был открыт.
Форматы файлов
Word 2021 позволяет открывать и сохранять файлы в следующих форматах:
| .docx | Стандартный формат, используется по умолчанию. |
| .doc | Устаревший формат. Использовался в версиях Word 1997-2004 гг. Имеет ограниченную функциональность в сравнении с форматов .docx |
| .dotx | Формат, используемый для сохранения шаблонов Word. |
| .dot | Устаревший формат. Использовался для сохранения шаблонов в версиях Word 1997-2004 гг. |
| .docm | Формат, поддерживающий работу с макросами. |
| .dotm | Формат, поддерживающий работу с макросами в шаблонах. |
| Сторонний формат. | |
| .xps | Текстовый формат, разработанный Microsoft. Функциональность ограничена. |
| .mht | Формат, предназначенный для просмотра документа в Интернете. |
| .mhtml | |
| .htm | |
| .html | |
| .rtf | Сторонний формат, поддерживаемый различными разработчиками текстовых редакторов. Функциональность ограничена по сравнению с форматами Word. |
| .txt | Только текст без форматирования. |
| .xml | Универсальный язык, поддерживающий разметку документов. |
| .odt | Формат OpenOffice |
Работа с PDF в Word
Word 2021 позволяет редактировать файлы формата .pdf
Из Word откройте pdf-файл:
Файл — Открыть
После внесения изменений файл можно сохранить как в pdf, так и в формате word:
Файл — Сохранить как
Чем открыть файлы doc (docx) в онлайн
В Интернете есть специальные сервисы, которые открывают документы форматов doc или docx. Перечислим популярные ресурсы:
- Гугл документы онлайн;
- Яндекс диск открывает для просмотра и скачивания документов;
- Гугл диск;
- online-reader.com;
- groupdocs.app/viewer/docx;
- com/Welcome/
- и другие ресурсы.
Разберем, как открыть doc формат в сервисе «onlinedocumentviewer.com/Welcome/». Сначала откройте сервис в браузере. Далее нажмите кнопку «UPLOAD File» (скрин 4).
После чего кликните по кнопке «Обзор», чтобы выбрать и загрузить документ doc с компьютера (скрин 5).
На других сервисах, документы в формате doc и docx, открываются по похожему принципу.
Формат docx что это такое? Формат doc — в чем разница, история
Здравствуйте, друзья! Начинающие пользователи программы Ворд иногда задают вопрос, что такое Docx или Doc. Сегодня мы поговорим об этих форматах подробно.
Итак, формат docx что это такое? Это файловый формат документа, предназначенный для хранения, создания и обработки текстов в Ворде. Он входит в линейку форматов Office Open XML (расширяемый язык разметки). Данный документ был создан компанией Майкрософт Офис Ворд в 2008 году, на базе офисного пакета Ворд 2007. Этот формат может сохранять в себе стили разных документов, форматирование, картинки, видео, ссылки, объекты документа и другие данные (скрин 1).
Что такое формат Doc? Это расширение, которое обозначает текстовый файл документа Ворд. То есть, формат для хранения текстовых документов, как и docx. Формат был создан в 1985 году, и постоянно обновлялся до 2007 года Данный формат документов так же используется в текстовом редакторе Word.
В чем разница между Docx и Doc форматами? Первое отличие формата docx от doc – это работа с версиями Ворда. То есть, документ в формате docx используются в программе Ворд 2007 и более новыми. Формат doc работает с более старыми версиями программы Ворд.
Второе отличие форматов – сжатие. Файл документа Docx использует сжатие данных. Он позволяет сжимать документы без потери качества в килобайтах. В то время, как формат doc этого сделать не сможет.
Последнее отличие – несовместимость форматов. К примеру, формат doc не совместим со многими программами. А формат docx отлично работает на компьютере и других устройствах.
Если у вас возникла проблема с открытием форматов docx или doc, далее в статье мы разберем, как их можно открыть.
Максимальный размер файла для документов Microsoft Word
Максимальный размер файла для документов Microsoft Word, содержащих только текст, составляет 32 МБ. Это верно для документов, созданных в Microsoft Word 2007 и более поздних версиях.
Это много места для текста, но не так много для видео или изображений.
Если вы добавите изображения или видео в документ, максимальный размер, который может иметь файл, увеличится до гораздо более просторных 512 МБ — по крайней мере, теоретически. Это абсолютный максимальный размер, но мы рекомендуем соблюдать осторожность, если ваши файлы Word начинают приближаться к этому размеру.
Документы Word размером в половину гигабайта будут чрезвычайно сложными для работы, особенно если большая часть файла содержит изображения или видео. Однако многое зависит от ваших системных ресурсов и от того, способен ли ваш компьютер работать с такими большими файлами.
Это также зависит от самого Word. Хотя программа обычно стабильно для общего использования, может оказаться, что при работе с файлами значительно большего размера, чем обычно, Word не так стабилен и проворен.
То же самое верно, когда вы открываете файл, размер которого больше обычного.
Что делать, если забыл сохранить документ
Ни для кого не секрет, что человеку свойственно ошибаться, а компьютер просто машина, поэтому возникают ситуации, когда документ закрывается без сохранения.
Завис компьютер, произошел сбой и Word закрылся, скакнуло напряжение и компьютер выключился, закрыл ворд не сохранил текст документа, подобных случаев можно перечислить очень много, но факт остается фактом, документ, над которым работали очень долго, не сохранился.
Или наоборот, заработался, часть документа удалил и случайно нажал «Сохранить» и теперь надо вернуть более раннюю версию.
Избежать подобных ситуаций, поможет встроенная функция автосохранения документа. Эта функция будет сохранять документ через определенное количество минут автоматически.
И все же, бывают случаи, часто от невнимательности или усталости, когда при закрытии документа, машинально нажал «Не сохранять». Конечно же, все последние изменения будут потеряны, но частично, файл удастся спасти..
Давайте рассмотрим, что следует делать, если вышли без сохранения или в результате программного сбоя закрылся текстовый редактор WS Word или отключили свет и компьютер выключился.
- Войдите в меню «Файл».
- Выберите команду «Параметры».
- Кликните на строку «Сохранение».
- Скопируйте адрес папки из ячейки «Каталог данных для автовосстановления».
- Откройте «Проводник» и вставьте в адресную строку скопированную информацию.
- В открывшемся окне найдите последний сохраненный файл. Время сохранения найдете в колонке «Дата сохранения».
- Откройте файл и увидите, что это потерянный Вами документ сохраненный последним автосохранением.
- Откройте через редактор Word этот файл и, воспользовавшись командой «Сохранить как», присвойте интересующее имя и укажите папку для сохранения.
Как найти последний сохраненный документ
Не опытные пользователи текстового редактора, зачастую не обращают внимания в какую папку сохраняют свой документ, а затем не могут его найти. Ситуация распространенная и решается в два клика.
Найти последний сохраненный документ поможет следующий алгоритм:
- Открыть меню «Файл».
- Выбрать строку с командой «Последние» и кликнуть по ней мышкой.
- В открывшемся окне Вы увидите две колонки: в первой колонке будет последний закрытый документ; во второй, папка, где он сохранен.
как сохранить картинку из ворда?
Допустим у нас есть вордовский файл и мы узрели на одной из страниц этого документа приятную картинку и у нас возникло безумное желание сохранить ее как отдельное изображение. Как же поступить.
- Можно сфоткать на камеру телефона)
- Можно увеличить размер окна ворда до размеров, пока картинка не станет максимально видна без прокрутки. Далее сделать скриншот окна (либо через клавишу print screen, либо через специальную программу). И затем обрезать получившееся изображение, избавившись от всего лишнего.
Это конечно хорошо, но вопрос вот в чем: а можно ли вытянуть исходный файл изображения, который вставили в ворд? Нажимаем правой кнопкой по картинке и жмем копировать. Далее открываем paint и жмем ctrl+v — сохраняем.
Сохраните в закладки или поделитесь с друзьями
как сохранить картинку из ворда?
Допустим у нас есть вордовский файл и мы узрели на одной из страниц этого документа приятную картинку и у нас возникло безумное желание сохранить ее как отдельное изображение. Как же поступить.
- Можно сфоткать на камеру телефона)
- Можно увеличить размер окна ворда до размеров, пока картинка не станет максимально видна без прокрутки. Далее сделать скриншот окна (либо через клавишу print screen, либо через специальную программу). И затем обрезать получившееся изображение, избавившись от всего лишнего.
Это конечно хорошо, но вопрос вот в чем: а можно ли вытянуть исходный файл изображения, который вставили в ворд? Нажимаем правой кнопкой по картинке и жмем копировать. Далее открываем paint и жмем ctrl+v — сохраняем.
Сохраните в закладки или поделитесь с друзьями
Обновлено: 14.04.2023
Сохранение в программе Word – это когда при помощи некоторых действий мы из напечатанного текста (документа) делаем файл, который потом можно будет открывать на компьютере, записывать на диск, на флешку, пересылать по интернету.
Допустим, мне нужно ввести много данных. За один день я точно не управлюсь. И вот я набрал какое-то количество и решил продолжить печатание завтра. Для того чтобы это было возможно, нужно частично готовый документ записать (сохранить) на компьютер. Сделав сохранение, я завтра смогу открыть напечатанный текст и продолжить работу с того места, где остановился.
Как НЕправильно сохранять
Записать текст на ПК можно несколькими способами. Поговорим о том, как это НЕ нужно делать.
Но лучше все-таки сохранять другим способом. И не в самом конце работы, а время от времени. Дело в том, что есть вероятность потери документа. Например, скачок электричества или зависание Windows. Если вдруг такое произойдет, Ваш текст может не запишется. Это значит, Вы его потеряете. Кстати, это касается не только программы Word, но и любого другого приложения: Paint, Excel, Photoshop и т.д.
Как правильно сохранять
Щелкните по нему. Откроется новое окошко. В нем система предлагает выбрать место, куда записать файл — оно указано в верхней строке.
После этого внутри окошка (в белой его части) откройте нужный Локальный диск, то есть нажмите по нему два раза левой кнопкой мышки.
Если Вы хотите положить документ в какую-то папку, откройте ее в этом же окошке (нажмите по ней два раза левой кнопкой мышки).
Окошко исчезнет — и это будет означать, что данные записались в указанное место.
Быстрое сохранение
Когда Вы составляете документ, лучше время от времени его записывать. Напечатали абзац-другой — сохранили. Для этого есть специальная кнопка вверху программы.
Нажав на нее, документ перезапишется. То есть тот, уже сохраненный Вами вариант, заменится новым.
Дело в том, что иногда компьютер может зависнуть. Или могут неожиданно отключить электричество. В таких ситуациях велика вероятность того, что незаписанная информация потеряется.
В 273 году нашей эры сгорела Александрийская библиотека. Древние египтяне не смогли сохранить документы, находившиеся в ней.
Сегодня же, достаточно знать несколько функций текстового редактора Microsoft Word, чтобы обезопасить себя от угрозы потери данных.
В этой статье, подробно разберемся как сохранять в ворде документы и что делать, если по какой то причине забыли сохранить изменения.
В каком формате сохранять вордовские документы
Старые и новые версии текстового редактора MS Word содержат разные форматы документов. В текстовом редакторе используются расширения:
- .doc — расширение старого образца, применялись до версии 2003 года;
- .docx — расширение нового образца, применяется в версиях от 2003 года.
Если бы все пользователи шли в ногу со временем, думаю проблем бы не возникло, но так как многие, просто не хотят заниматься обновлением программного обеспечения, появляются проблемы связанные с открытием текстовых файлов и передать свою работу на проверку или согласование, не представляется возможным.
Дело в том, что более новые версии (от 2003 года) MS Word, без проблем работают как с расширением .docx, так и с .doc, а вот редакторы более старые, не способны открыть современный формат .docx, что вызывает ряд трудностей.
Существует проверенное временем решение:
- Мы не в силах заставить всех перейти на новый Word, но мы можем сохранять документы в формате .doc, что решит конфликт текстовых редакторов.
- Перед сохранением документа, убедитесь какой версии Word, у того пользователя, которому будете передавать файл.
Альтернативным вариантом открытия новых форматов, является онлайн версия Word. Вы всегда можете открыть документ через бесплатные приложения Office Online, и сохранить в подходящем вам формате, для дальнейшего редактирования на своем компьютере.
Как сохранить документ в формате Word
Теперь вы знаете, что вордовские документы можно сохранить в двух форматах (.doc, .docx). Рассмотрим что именно нужно сделать, чтобы сохранить файл.
При первом сохранении текста в ворде, следует:
Сохранить документ как …
Функция бывает полезна во многих случая, при работе с документами, когда нужно сохранить текст в ворде под разными форматами.
К примеру, нужно сохранить документ для старой версии Word в формате .doc, либо .rtf, или поменять название документу, вариантов может быть много.
Рассмотрим, как это делается:
Выполнив эти действия, Вы получите, два файла. Один исходный, он будет сохранен на Вашем компьютере и второй новый, он будет открыт и тоже сохранен на ПК, но уже под другим именем и возможно расширением.
Как создать новый шаблон Word: основные этапы
Каждый документ, создаваемый в программе Ворд, основан на каком-нибудь шаблоне, даже если пользователь для этого ничего не делал.
Шаблон представляет собой образец для создания нового тестового листа, который хранит разные элементы и составляет основную его часть.
То есть они являются неотъемлемыми частями, определяющими структуру документов и включающие такие настройки: шрифт, макросы, автотекст, параметры страницы, стиль и т.п.
Поговорим сегодня о том, чем может быть полезен шаблон для Ворда, какие виды выделяют, как его можно создать и изменить.
Польза и разновидность инструментов
Шаблон Word — это текстовый инструмент, благодаря которому экономится время на написание различных работ.
Используя в программе Ворд готовые инструменты или создав новый по какой-либо статичной форме, где сохранятся определенные поля для заполнения, пользователю в дальнейшей работе придется только вводить переменные данные, а постоянные будут включаться автоматически, причем независимо от вида данных.
В программе Ворд выделяют 2 основных типа:
- общие (глобальные);
- шаблоны документов (настроенные и пользовательские) или локальные.
Также можно использовать для работы шаблон с расширениями, который бывает следующего вида:
Как уже упоминалось, любой текстовый лист в редакторе создается на основе формы, чаще все заданной по умолчанию. Шаблон стандартный имеет имя normal.dot.
Но не всем известно, что в редакторе имеются и другие, полезные формы для написания писем, факсов, заявлений и прочих типов.
Чтобы создать новые текстовые листы на основе шаблона, можно использовать стандартные формы, включенные в пакет Microsoft Office, или же применить тот, который был скачан с официального сайта.
В первом случае при выборе нужной команды откроется окно, где можно будет подобрать нужную форму, причем необходимо учитывать, что каждый шаблон размещен на вкладках в соответствии с конкретным предназначением.
Выбрав по требованиям более подходящий шаблон, документ соответственно будет изменен.
Основные этапы создания шаблонов
Для того чтобы создавать новые шаблоны, которые будут удовлетворять ваши индивидуальные потребности, необходимо:
Что делать, если забыл сохранить документ
Ни для кого не секрет, что человеку свойственно ошибаться, а компьютер просто машина, поэтому возникают ситуации, когда документ закрывается без сохранения.
Завис компьютер, произошел сбой и Word закрылся, скакнуло напряжение и компьютер выключился, закрыл ворд не сохранил текст документа, подобных случаев можно перечислить очень много, но факт остается фактом, документ, над которым работали очень долго, не сохранился.
Избежать подобных ситуаций, поможет встроенная функция автосохранения документа. Эта функция будет сохранять документ через определенное количество минут автоматически.
Давайте рассмотрим, что следует делать, если вышли без сохранения или в результате программного сбоя закрылся текстовый редактор WS Word или отключили свет и компьютер выключился.
Автоматическое восстановление
Во время работы над документами Word автоматически сохраняет их во временную папку. Существует возможность восстановить файл, воспользовавшись Автоматическим восстановлением
, в случае если Вы забудете сохранить изменения или произойдет сбой.
Как восстановить документ
По умолчанию Word автоматически сохраняет каждые 10 минут. Если документ редактировался менее 10 минут, Word может не успеть выполнить автосохранение.
Если Вы не видите нужный файл, можете посмотреть все автоматически сохраненные файлы в представлении Backstage. Откройте вкладку Файл
, нажмите
Управление версиями
, а затем выберите
Восстановить несохраненные документы
.
Как только напишете заголовок, сразу же сохраните документ
, чтобы в случае непредвиденных обстоятельств, не потерять документ, над которым работали целый день!
Как найти последний сохраненный документ
Не опытные пользователи текстового редактора, зачастую не обращают внимания в какую папку сохраняют свой документ, а затем не могут его найти. Ситуация распространенная и решается в два клика.
Найти последний сохраненный документ поможет следующий алгоритм:
Word не сохраняет изменения
Почему Ворд не сохраняет документ? Возможно, Вы сталкивались с проблемой, когда Word отказывается сохранять отредактированный документ. Этому есть различные объяснения начнем с программного.
Чтобы избавится от проблемы следует:
Word отказывается сохранять файлы
Что делать если ворд не сохранил документ? По какой причине? Да, просто, не хочет сохранять. Может сбой системный, может еще что то.
В 90% случаев, данный способ поможет в вашей беде.
Создание документов Word и Excel из шаблонов
Шаблон — это уже почти готовый документ, сохранённый в виде файла особого формата. Большинство шаблонов Microsoft Office созданы таким образом, чтобы вам осталось лишь дозаполнить в нём данные. Оформление же документа уже есть.
Очевидно, что существует ряд документов, создание которых можно шаблонизировать. К примеру, это может быть резюме или письмо — структура таких документов более или менее одинакова. А раз так, то нет особой необходимости каждый раз изобретать велосипед, создавая новый документ с нуля. Именно для этой цели и были придуманы шаблоны.
Кроме того, если вы регулярно создаёте однотипные документы и при этом не требуется обеспечивать уникальность оформления каждого документа, то в этом случае также можно воспользоваться шаблонами. Как это сделать, мы сейчас рассмотрим.
К каждому типу документации разработаны требования, выполнение которых строго обязательно. В реферате, как и в любой научной работе (курсовая или дипломная работа), обязательны следующие пункты:
- титульный лист;
- содержание;
- введение;
- разделы и подразделы;
- заключение;
- список литературы;
- приложение.
Титульный лист
Это страница, которая содержит название учебного заведения с указанием кафедры и факультета для институтов и университетов. Ниже располагается тип работы (реферат, отчет по практике, контрольная/курсовая/дипломная работа) по конкретному предмету, а также название. Обязательно указываются сведения об учащемся и преподавателе.
Более простой вариант выглядит таким образом:
Как именно должен выглядеть титульный лист у реферата по конкретному предмету, уточните у преподавателя. Как правило, у каждого из них есть один-два нюанса помимо межгосударственного стандарта, обязательных к выполнению.
Введение
Этот раздел кратко (в зависимости от размера работы 1-4 страницы) описывает суть доклада, его значимость, актуальность, предмет и объект, цели и задачи исследования.
Введение пишется после того, как сформирован и структурирован основной текст. В таком случае гораздо легче оформить цели и задачи, которые реально достигнуты. Для этого раздела, в принципе как и для всей работы, характерен научно-публицистический стиль, для которого характерны лаконичность и точность формулировок, использование терминологии. Для гуманитарных предметов уместны эпиграфы, однако стиль написания не меняется.
Хороший тон — это упоминание ученых, работавших над заданной проблемой. В контрольных работах и рефератах, содержащих только расчеты, подобная информация упускается.
Цель доклада рассказывает о том, что будет достигнуто в процессе исследования. Чаще всего ее оформляют одним предложением в зависимости от характера реферата (для описательного текста уместно систематизировать предыдущие достижения, для прикладного — указать практическое назначение исследования).
Разделы
Для подтверждения материала желательно приложить графики, таблицы, изображения в зависимости от предмета.
Допустимо использование цитат с указанием автора и источника. Материал излагается по четко выверенному плану, отвечает на поставленные вопросы и решает указанные во введении задачи. При изучении литературы не рекомендуется опираться на источники, год выпуска которых старше 1990х гг. Это требование не распространяется на узкоспециализированные труды, которые посвящены редко исследуемым сферам.
Заключение
В этом разделе вам необходимо объединить промежуточные выводы и изложить результаты исследования и их совпадение с поставленными во введении целями и задачами. Недопустимо наличие противоречий в итоговом и промежуточных выводах.
Чем шире ученик/студент раскроет выводы в заключении, тем меньше вопросов к нему будет. Существует три метода раскрытия выводов:
- Дедуктивный основывается на результате, полученном в ходе исследования от общего к частному.
- Индуктивный — получение итогов в ходе доказательства от частного к общему. Для получения выводов потребуются внешние факты.
- Использование чужих выводов для получения собственных, если найдено исследование с похожими целями и задачами.
В конце каждой главы рекомендуется в двух-трех предложениях обозначить промежуточные результаты, которые в заключении будут объединены в обширный итоговый вывод.
Список литературы
Если в школе допускается неуникальный текст реферата, то в средних специальных и высших учебных заведениях проверяют совпадение блоков написанного текста с найденным материалом в интернете. Чтобы избежать неприятных последствий, укажите список использованных источников. Это могут быть учебники, мемуары и научная литература, журналы и статьи, интернет-ресурсы. Несмотря на порядок расположения источников, их необходимо расставить по алфавиту.
Оформляют список литературы особенным образом (помимо стандартных критериев, как начертание и размер шрифта, отступы, поля и т.д.). Вначале идут книги/мемуары/научные труды, затем публицистика, в самом конце выдержки из интернет-ресурсов. Как правило, в научных библиотеках есть специальная кнопка, которая позволяет скопировать правильно оформленный библиографический список.
-
Первыми в списке литературы идут законодательные и нормативные акты. Их оформление содержит название, тип нормативного акта (закон, собрание, приказ, указ и т.д.), дату издания и номер, наименование, год, номер и страницу издания. Например, Земельный кодекс Российской Федерации : федер. закон от 25.10.2001 № 136-ФЗ (ред. от 02.08.2019) // Собрание законодательства Российской Федерации. — 2001. — № 44. — Ст. 4147, 1448.
Важно не ограничиваться 1-2-3 книгами. Чем обширнее работа, тем больше источников для изучения должно быть. По тексту реферата при цитировании в квадратных скобках указывается номер источника из списка литературы. Некоторые преподаватели требуют указания номеров страниц по тексту, однако это не целесообразно: они прописываются в списке литературы.
Содержание
Недопустимо писать оглавление вручную. Для этого есть инструменты MS Word, например, автособираемое оглавление нескольких видов. Достаточно выбрать местоположение и тип содержания, после кликнуть на него. Однако предварительно все названия разделов оформляете в виде заголовков: Заголовок 1, Заголовок 2 и т.д.
Приложение
Это та часть научной работы, в которой отображается вспомогательный материал, куда входит статистическая информация, таблицы, расчеты, схемы, законодательные и нормативные документы, опросники и т.д.
Требования к оформлению
Оформляется работа на листах формата А4, ее размер не превышает 20-25 страниц. Размер шрифта – 14 пт, начертание – Times New Roman. Межстрочный интервал – полуторный, красная строка – 1,25, выравнивание – по ширине.
Все структурные элементы начинаются с новой страницы, т.е. вы делаете разрыв страницы, нажав CTRL + Enter после последнего предложения последнего абзаца раздела.
Мы рады, что смогли помочь Вам в решении проблемы.
Отблагодарите автора, поделитесь статьей в социальных сетях.
Опишите, что у вас не получилось. Наши специалисты постараются ответить максимально быстро.
Реферат – такая же научная работа, как и курсовая или дипломная. Поэтому студенту необходимо соблюдать правила оформления.
На что ориентироваться?
- На рекомендации преподавателя;
- На методички;
- На ГОСТы.
В первую очередь уточните, есть ли у преподавателя какие-то свои требования к оформлению рефератов. Если их нет, загляните на кафедру и возьмите методичку по интересующей вас дисциплине. Если нет и методички, стоит перейти к государственным стандартам. Не умничайте: если преподаватель выставляет свои требования, ориентируйтесь именно на них. Правила оформления реферата по ГОСТу следует учитывать только в крайнем случае, когда иных источников информации нет.
Что это за ГОСТы?
Также почитайте ГОСТы, касающиеся оформления библиографических списков. Их – списки, ГОСТы и правила оформления – мы рассмотрим в другой статье.
Формат реферата
Оформление реферата по ГОСТу, актуальному на 2016 год, подразумевает:
- Печатную форму. Документ должен быть создан на компьютере, в идеале – в программе Microsoft Word.
- Распечатку на одной стороне листа. Формат стандартный – А4. Вторую сторону каждого листа оставляем чистой, бумагу не экономим.
- Поля страницы: левое – 30 мм, другие – по 20 мм.
- Выравнивание текста – по ширине. Красная строка оформляется на одном уровне на всех страницах реферата. Отступ красной строки равен 1,25 см.
- Шрифт основного текста – Times New Roman. Размер – 14 п. Цвет – черный. Интервал между строками – полуторный.
- Оформление заголовков. Названия глав прописываются полужирным (размер – 16 п.), подзаголовки также выделяют жирным (размер – 14 п.). Если заголовок расположен по центру страницы, точка в конце не ставится.Подчеркивать заголовок не нужно! Названия разделов и подразделов прописывают заглавными буквами (ВВЕДЕНИЕ, ЗАКЛЮЧЕНИЕ).
- Интервалы после названий и подзаголовков. Между названием главы и основным текстом необходим интервал в 2,5 пункта. Интервал между подзаголовком и текстом – 2 п. Между названиями разделов и подразделов оставляют двойной интервал.
- Нумерацию страниц. Отсчет ведется с титульного листа, но сам лист не нумеруют. Используются арабские цифры.
- Правила оформления примечаний. Примечания располагают на той же странице, где сделана сноска.
- Оформление цитат. Они заключаются в скобки. Авторская пунктуация и грамматика сохраняется.
- Нумерацию глав, параграфов. Главы нумеруются римскими цифрами (Глава I, Глава II), параграфы – арабскими (1.1, 1.2).
Дополнительные требования к оформлению реферата по ГОСТу (на 2018 г.)
Обратите внимание на титульный лист. В верхней его части указывают название организации (вуза), для которого был создан реферат. Ниже указывают тип и тему работы. Используют большой кегль. Под темой, справа, размещают информацию об авторе и научном руководителе. В нижней части по центру – название города и год написания.
Существуют отдельные требования к оформлению библиографических списков, таблиц, ссылок. С ними вы сможете ознакомиться в отдельных статьях.
Потратьте час на изучение стандартов. Это пригодится и в дальнейшем. Но есть вариант для ленивых студентов – оценить оформление реферата по ГОСТу (актуальному на 2018 год) по образцу. А если и это для вас сложно, и вы вообще ничего не хотите писать, воспользуйтесь помощью студлансера.
Читайте также:
- Реферат информация в философии
- Среднерусская певческая традиция реферат
- Обязанности работников добровольной пожарной охраны и добровольных пожарных реферат
- Словарь современного молодежного сленга 2021 реферат проект
- Хирургическое лечение глаукомы реферат