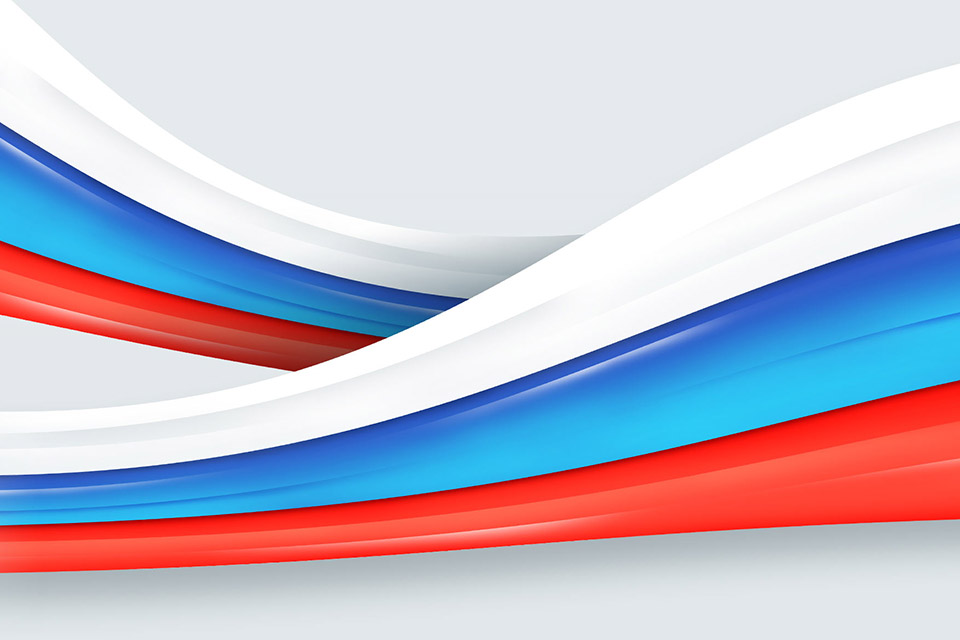В таблице ниже перечислены различные виды документов, которые можно сохранять в приложении Word.
|
Формат файла |
Описание |
|
Документ Word (DOCX). |
Используемый по умолчанию XML-формат документов Word 2008 для Mac, Word для Mac 2011, Word 2016 для Windows, Word 2007 для Windows, Word 2010 для Windows, Word 2013 для Windows и Word 2016 для Windows. |
|
Документ Word 97–2004 (DOC) |
Формат документов, совместимый с версиями от Word 98 до Word 2004 для Mac и от Word 97 до Word 2003 для Windows. |
|
Шаблон Word (DOTX). |
Сохранение документа в виде XML-шаблона, на базе которого можно создавать новые документы. Сохранение содержимого документа и его параметров, в том числе стилей, разметки страниц, элементов автотекста, пользовательских сочетаний клавиш и меню. |
|
Шаблон Word 97–2004 (DOT) |
Сохранение документа в виде шаблона, на основе которого можно создавать новые документы. Сохранение содержимого документа и его параметров, в том числе стилей, разметки страниц, элементов автотекста, пользовательских сочетаний клавиш и меню. Совместим с версиями Word 97–2003 для Windows и Word 98–2004 для Mac. |
|
Формат RTF |
Экспорт содержимого и форматирования документа в формате, распознаваемом и читаемом другими приложениями, включая совместимые программы Майкрософт. |
|
Обычный текст (TXT) |
Экспорт содержимого документа в текстовый файл и сохранение текста без форматирования. Этот формат следует выбирать лишь в том случае, если целевая программа не способна читать файлы других доступных форматов. В этом формате используется расширенный набор символов ASCII для Mac. |
|
Веб-страница (HTM) |
Сохранение документа в формате, предназначенном для просмотра в Интернете. HTML — это стандартный веб-формат, который отображается в браузерах Macintosh и Windows. |
|
|
Экспорт документа в PDF-файл, который выглядит одинаково на компьютерах Macintosh и Windows. |
|
Документ Word с поддержкой макросов (DOCM) |
Формат документов на основе XML, в котором сохраняется код макросов VBA. Макросы VBA выполняются в Word 2016 для Mac и Word для Mac 2011, но не в Word 2008. |
|
Шаблон Word с поддержкой макросов (DOTM) |
Сохранение документа в виде XML-шаблона с кодом макросов VBA. Макросы VBA выполняются в Word 2016 для Mac и Word для Mac 2011, но не в Word 2008. |
|
XML-документ Word (XML) |
Экспорт содержимого документа в XML-файл. Преобразование всех инструкций форматирования и текста в формат XML. Совместим с Word 2007 для Windows. |
|
XML-документ Word 2003 (XML) |
Экспорт содержимого документа в XML-файл. Преобразование всех инструкций форматирования и текста в формат XML. Совместим с Word 2003 для Windows. |
|
Веб-страница в одном файле (MHT) |
Сохранение документа в формате, предназначенном для просмотра в Интернете, с созданием единого файла со всеми элементами страницы, такими как графические объекты. Используется интернет-стандарт MIME HTML. |
|
Шаблон документа Word (DOC) |
Сохранение документа с пометкой «Шаблон» для системы поиска. При открытии такого файла будет открываться новый документ без названия. |
|
Настраиваемый словарь (DIC) |
Сохранение содержимого документа в качестве файла словаря, предназначенного для хранения слов и терминов, которые не входят в основной словарь. |
|
Словарь исключений (DIC) |
Сохранение содержимого документа в качестве файла словаря, предназначенного для хранения предпочтительных вариантов правильно написанных слов. Выбирайте этот вариант, если нужно сохранить в словаре исключений слово наподобие «нуль», чтобы приложение Word не помечало его как неправильно написанное. |
|
Совместимый с Word 4.0–6.0/95 (RTF) |
Этот формат RTF совместим с версиями от Word 4.0 до Word 6.0 для Mac, а также с Word 6.0 и Word 95 для Windows. |
|
Тема Office (THMX) |
Сохранение шрифта, цветовой схемы и фона файла для использования в качестве новой темы. Чтобы применить к документу тему из другого документа, на вкладке Главная в разделе Темы выберите команду Обзор тем. Чтобы сохранить измененную тему как новую, на вкладке Главная в разделе Темы выберите команду Сохранить тему. |
См. также
Сохранение файла в Office для Mac
Нужна дополнительная помощь?
Обновлено: 14.04.2023
Сохранение в программе Word – это когда при помощи некоторых действий мы из напечатанного текста (документа) делаем файл, который потом можно будет открывать на компьютере, записывать на диск, на флешку, пересылать по интернету.
Допустим, мне нужно ввести много данных. За один день я точно не управлюсь. И вот я набрал какое-то количество и решил продолжить печатание завтра. Для того чтобы это было возможно, нужно частично готовый документ записать (сохранить) на компьютер. Сделав сохранение, я завтра смогу открыть напечатанный текст и продолжить работу с того места, где остановился.
Как НЕправильно сохранять
Записать текст на ПК можно несколькими способами. Поговорим о том, как это НЕ нужно делать.
Но лучше все-таки сохранять другим способом. И не в самом конце работы, а время от времени. Дело в том, что есть вероятность потери документа. Например, скачок электричества или зависание Windows. Если вдруг такое произойдет, Ваш текст может не запишется. Это значит, Вы его потеряете. Кстати, это касается не только программы Word, но и любого другого приложения: Paint, Excel, Photoshop и т.д.
Как правильно сохранять
Щелкните по нему. Откроется новое окошко. В нем система предлагает выбрать место, куда записать файл — оно указано в верхней строке.
После этого внутри окошка (в белой его части) откройте нужный Локальный диск, то есть нажмите по нему два раза левой кнопкой мышки.
Если Вы хотите положить документ в какую-то папку, откройте ее в этом же окошке (нажмите по ней два раза левой кнопкой мышки).
Окошко исчезнет — и это будет означать, что данные записались в указанное место.
Быстрое сохранение
Когда Вы составляете документ, лучше время от времени его записывать. Напечатали абзац-другой — сохранили. Для этого есть специальная кнопка вверху программы.
Нажав на нее, документ перезапишется. То есть тот, уже сохраненный Вами вариант, заменится новым.
Дело в том, что иногда компьютер может зависнуть. Или могут неожиданно отключить электричество. В таких ситуациях велика вероятность того, что незаписанная информация потеряется.
В 273 году нашей эры сгорела Александрийская библиотека. Древние египтяне не смогли сохранить документы, находившиеся в ней.
Сегодня же, достаточно знать несколько функций текстового редактора Microsoft Word, чтобы обезопасить себя от угрозы потери данных.
В этой статье, подробно разберемся как сохранять в ворде документы и что делать, если по какой то причине забыли сохранить изменения.
В каком формате сохранять вордовские документы
Старые и новые версии текстового редактора MS Word содержат разные форматы документов. В текстовом редакторе используются расширения:
- .doc — расширение старого образца, применялись до версии 2003 года;
- .docx — расширение нового образца, применяется в версиях от 2003 года.
Если бы все пользователи шли в ногу со временем, думаю проблем бы не возникло, но так как многие, просто не хотят заниматься обновлением программного обеспечения, появляются проблемы связанные с открытием текстовых файлов и передать свою работу на проверку или согласование, не представляется возможным.
Дело в том, что более новые версии (от 2003 года) MS Word, без проблем работают как с расширением .docx, так и с .doc, а вот редакторы более старые, не способны открыть современный формат .docx, что вызывает ряд трудностей.
Существует проверенное временем решение:
- Мы не в силах заставить всех перейти на новый Word, но мы можем сохранять документы в формате .doc, что решит конфликт текстовых редакторов.
- Перед сохранением документа, убедитесь какой версии Word, у того пользователя, которому будете передавать файл.
Альтернативным вариантом открытия новых форматов, является онлайн версия Word. Вы всегда можете открыть документ через бесплатные приложения Office Online, и сохранить в подходящем вам формате, для дальнейшего редактирования на своем компьютере.
Как сохранить документ в формате Word
Теперь вы знаете, что вордовские документы можно сохранить в двух форматах (.doc, .docx). Рассмотрим что именно нужно сделать, чтобы сохранить файл.
При первом сохранении текста в ворде, следует:
Сохранить документ как …
Функция бывает полезна во многих случая, при работе с документами, когда нужно сохранить текст в ворде под разными форматами.
К примеру, нужно сохранить документ для старой версии Word в формате .doc, либо .rtf, или поменять название документу, вариантов может быть много.
Рассмотрим, как это делается:
Выполнив эти действия, Вы получите, два файла. Один исходный, он будет сохранен на Вашем компьютере и второй новый, он будет открыт и тоже сохранен на ПК, но уже под другим именем и возможно расширением.
Как создать новый шаблон Word: основные этапы
Каждый документ, создаваемый в программе Ворд, основан на каком-нибудь шаблоне, даже если пользователь для этого ничего не делал.
Шаблон представляет собой образец для создания нового тестового листа, который хранит разные элементы и составляет основную его часть.
То есть они являются неотъемлемыми частями, определяющими структуру документов и включающие такие настройки: шрифт, макросы, автотекст, параметры страницы, стиль и т.п.
Поговорим сегодня о том, чем может быть полезен шаблон для Ворда, какие виды выделяют, как его можно создать и изменить.
Польза и разновидность инструментов
Шаблон Word — это текстовый инструмент, благодаря которому экономится время на написание различных работ.
Используя в программе Ворд готовые инструменты или создав новый по какой-либо статичной форме, где сохранятся определенные поля для заполнения, пользователю в дальнейшей работе придется только вводить переменные данные, а постоянные будут включаться автоматически, причем независимо от вида данных.
В программе Ворд выделяют 2 основных типа:
- общие (глобальные);
- шаблоны документов (настроенные и пользовательские) или локальные.
Также можно использовать для работы шаблон с расширениями, который бывает следующего вида:
Как уже упоминалось, любой текстовый лист в редакторе создается на основе формы, чаще все заданной по умолчанию. Шаблон стандартный имеет имя normal.dot.
Но не всем известно, что в редакторе имеются и другие, полезные формы для написания писем, факсов, заявлений и прочих типов.
Чтобы создать новые текстовые листы на основе шаблона, можно использовать стандартные формы, включенные в пакет Microsoft Office, или же применить тот, который был скачан с официального сайта.
В первом случае при выборе нужной команды откроется окно, где можно будет подобрать нужную форму, причем необходимо учитывать, что каждый шаблон размещен на вкладках в соответствии с конкретным предназначением.
Выбрав по требованиям более подходящий шаблон, документ соответственно будет изменен.
Основные этапы создания шаблонов
Для того чтобы создавать новые шаблоны, которые будут удовлетворять ваши индивидуальные потребности, необходимо:
Что делать, если забыл сохранить документ
Ни для кого не секрет, что человеку свойственно ошибаться, а компьютер просто машина, поэтому возникают ситуации, когда документ закрывается без сохранения.
Завис компьютер, произошел сбой и Word закрылся, скакнуло напряжение и компьютер выключился, закрыл ворд не сохранил текст документа, подобных случаев можно перечислить очень много, но факт остается фактом, документ, над которым работали очень долго, не сохранился.
Избежать подобных ситуаций, поможет встроенная функция автосохранения документа. Эта функция будет сохранять документ через определенное количество минут автоматически.
Давайте рассмотрим, что следует делать, если вышли без сохранения или в результате программного сбоя закрылся текстовый редактор WS Word или отключили свет и компьютер выключился.
Автоматическое восстановление
Во время работы над документами Word автоматически сохраняет их во временную папку. Существует возможность восстановить файл, воспользовавшись Автоматическим восстановлением
, в случае если Вы забудете сохранить изменения или произойдет сбой.
Как восстановить документ
По умолчанию Word автоматически сохраняет каждые 10 минут. Если документ редактировался менее 10 минут, Word может не успеть выполнить автосохранение.
Если Вы не видите нужный файл, можете посмотреть все автоматически сохраненные файлы в представлении Backstage. Откройте вкладку Файл
, нажмите
Управление версиями
, а затем выберите
Восстановить несохраненные документы
.
Как только напишете заголовок, сразу же сохраните документ
, чтобы в случае непредвиденных обстоятельств, не потерять документ, над которым работали целый день!
Как найти последний сохраненный документ
Не опытные пользователи текстового редактора, зачастую не обращают внимания в какую папку сохраняют свой документ, а затем не могут его найти. Ситуация распространенная и решается в два клика.
Найти последний сохраненный документ поможет следующий алгоритм:
Word не сохраняет изменения
Почему Ворд не сохраняет документ? Возможно, Вы сталкивались с проблемой, когда Word отказывается сохранять отредактированный документ. Этому есть различные объяснения начнем с программного.
Чтобы избавится от проблемы следует:
Word отказывается сохранять файлы
Что делать если ворд не сохранил документ? По какой причине? Да, просто, не хочет сохранять. Может сбой системный, может еще что то.
В 90% случаев, данный способ поможет в вашей беде.
Создание документов Word и Excel из шаблонов
Шаблон — это уже почти готовый документ, сохранённый в виде файла особого формата. Большинство шаблонов Microsoft Office созданы таким образом, чтобы вам осталось лишь дозаполнить в нём данные. Оформление же документа уже есть.
Очевидно, что существует ряд документов, создание которых можно шаблонизировать. К примеру, это может быть резюме или письмо — структура таких документов более или менее одинакова. А раз так, то нет особой необходимости каждый раз изобретать велосипед, создавая новый документ с нуля. Именно для этой цели и были придуманы шаблоны.
Кроме того, если вы регулярно создаёте однотипные документы и при этом не требуется обеспечивать уникальность оформления каждого документа, то в этом случае также можно воспользоваться шаблонами. Как это сделать, мы сейчас рассмотрим.
К каждому типу документации разработаны требования, выполнение которых строго обязательно. В реферате, как и в любой научной работе (курсовая или дипломная работа), обязательны следующие пункты:
- титульный лист;
- содержание;
- введение;
- разделы и подразделы;
- заключение;
- список литературы;
- приложение.
Титульный лист
Это страница, которая содержит название учебного заведения с указанием кафедры и факультета для институтов и университетов. Ниже располагается тип работы (реферат, отчет по практике, контрольная/курсовая/дипломная работа) по конкретному предмету, а также название. Обязательно указываются сведения об учащемся и преподавателе.
Более простой вариант выглядит таким образом:
Как именно должен выглядеть титульный лист у реферата по конкретному предмету, уточните у преподавателя. Как правило, у каждого из них есть один-два нюанса помимо межгосударственного стандарта, обязательных к выполнению.
Введение
Этот раздел кратко (в зависимости от размера работы 1-4 страницы) описывает суть доклада, его значимость, актуальность, предмет и объект, цели и задачи исследования.
Введение пишется после того, как сформирован и структурирован основной текст. В таком случае гораздо легче оформить цели и задачи, которые реально достигнуты. Для этого раздела, в принципе как и для всей работы, характерен научно-публицистический стиль, для которого характерны лаконичность и точность формулировок, использование терминологии. Для гуманитарных предметов уместны эпиграфы, однако стиль написания не меняется.
Хороший тон — это упоминание ученых, работавших над заданной проблемой. В контрольных работах и рефератах, содержащих только расчеты, подобная информация упускается.
Цель доклада рассказывает о том, что будет достигнуто в процессе исследования. Чаще всего ее оформляют одним предложением в зависимости от характера реферата (для описательного текста уместно систематизировать предыдущие достижения, для прикладного — указать практическое назначение исследования).
Разделы
Для подтверждения материала желательно приложить графики, таблицы, изображения в зависимости от предмета.
Допустимо использование цитат с указанием автора и источника. Материал излагается по четко выверенному плану, отвечает на поставленные вопросы и решает указанные во введении задачи. При изучении литературы не рекомендуется опираться на источники, год выпуска которых старше 1990х гг. Это требование не распространяется на узкоспециализированные труды, которые посвящены редко исследуемым сферам.
Заключение
В этом разделе вам необходимо объединить промежуточные выводы и изложить результаты исследования и их совпадение с поставленными во введении целями и задачами. Недопустимо наличие противоречий в итоговом и промежуточных выводах.
Чем шире ученик/студент раскроет выводы в заключении, тем меньше вопросов к нему будет. Существует три метода раскрытия выводов:
- Дедуктивный основывается на результате, полученном в ходе исследования от общего к частному.
- Индуктивный — получение итогов в ходе доказательства от частного к общему. Для получения выводов потребуются внешние факты.
- Использование чужих выводов для получения собственных, если найдено исследование с похожими целями и задачами.
В конце каждой главы рекомендуется в двух-трех предложениях обозначить промежуточные результаты, которые в заключении будут объединены в обширный итоговый вывод.
Список литературы
Если в школе допускается неуникальный текст реферата, то в средних специальных и высших учебных заведениях проверяют совпадение блоков написанного текста с найденным материалом в интернете. Чтобы избежать неприятных последствий, укажите список использованных источников. Это могут быть учебники, мемуары и научная литература, журналы и статьи, интернет-ресурсы. Несмотря на порядок расположения источников, их необходимо расставить по алфавиту.
Оформляют список литературы особенным образом (помимо стандартных критериев, как начертание и размер шрифта, отступы, поля и т.д.). Вначале идут книги/мемуары/научные труды, затем публицистика, в самом конце выдержки из интернет-ресурсов. Как правило, в научных библиотеках есть специальная кнопка, которая позволяет скопировать правильно оформленный библиографический список.
-
Первыми в списке литературы идут законодательные и нормативные акты. Их оформление содержит название, тип нормативного акта (закон, собрание, приказ, указ и т.д.), дату издания и номер, наименование, год, номер и страницу издания. Например, Земельный кодекс Российской Федерации : федер. закон от 25.10.2001 № 136-ФЗ (ред. от 02.08.2019) // Собрание законодательства Российской Федерации. — 2001. — № 44. — Ст. 4147, 1448.
Важно не ограничиваться 1-2-3 книгами. Чем обширнее работа, тем больше источников для изучения должно быть. По тексту реферата при цитировании в квадратных скобках указывается номер источника из списка литературы. Некоторые преподаватели требуют указания номеров страниц по тексту, однако это не целесообразно: они прописываются в списке литературы.
Содержание
Недопустимо писать оглавление вручную. Для этого есть инструменты MS Word, например, автособираемое оглавление нескольких видов. Достаточно выбрать местоположение и тип содержания, после кликнуть на него. Однако предварительно все названия разделов оформляете в виде заголовков: Заголовок 1, Заголовок 2 и т.д.
Приложение
Это та часть научной работы, в которой отображается вспомогательный материал, куда входит статистическая информация, таблицы, расчеты, схемы, законодательные и нормативные документы, опросники и т.д.
Требования к оформлению
Оформляется работа на листах формата А4, ее размер не превышает 20-25 страниц. Размер шрифта – 14 пт, начертание – Times New Roman. Межстрочный интервал – полуторный, красная строка – 1,25, выравнивание – по ширине.
Все структурные элементы начинаются с новой страницы, т.е. вы делаете разрыв страницы, нажав CTRL + Enter после последнего предложения последнего абзаца раздела.
Мы рады, что смогли помочь Вам в решении проблемы.
Отблагодарите автора, поделитесь статьей в социальных сетях.
Опишите, что у вас не получилось. Наши специалисты постараются ответить максимально быстро.
Реферат – такая же научная работа, как и курсовая или дипломная. Поэтому студенту необходимо соблюдать правила оформления.
На что ориентироваться?
- На рекомендации преподавателя;
- На методички;
- На ГОСТы.
В первую очередь уточните, есть ли у преподавателя какие-то свои требования к оформлению рефератов. Если их нет, загляните на кафедру и возьмите методичку по интересующей вас дисциплине. Если нет и методички, стоит перейти к государственным стандартам. Не умничайте: если преподаватель выставляет свои требования, ориентируйтесь именно на них. Правила оформления реферата по ГОСТу следует учитывать только в крайнем случае, когда иных источников информации нет.
Что это за ГОСТы?
Также почитайте ГОСТы, касающиеся оформления библиографических списков. Их – списки, ГОСТы и правила оформления – мы рассмотрим в другой статье.
Формат реферата
Оформление реферата по ГОСТу, актуальному на 2016 год, подразумевает:
- Печатную форму. Документ должен быть создан на компьютере, в идеале – в программе Microsoft Word.
- Распечатку на одной стороне листа. Формат стандартный – А4. Вторую сторону каждого листа оставляем чистой, бумагу не экономим.
- Поля страницы: левое – 30 мм, другие – по 20 мм.
- Выравнивание текста – по ширине. Красная строка оформляется на одном уровне на всех страницах реферата. Отступ красной строки равен 1,25 см.
- Шрифт основного текста – Times New Roman. Размер – 14 п. Цвет – черный. Интервал между строками – полуторный.
- Оформление заголовков. Названия глав прописываются полужирным (размер – 16 п.), подзаголовки также выделяют жирным (размер – 14 п.). Если заголовок расположен по центру страницы, точка в конце не ставится.Подчеркивать заголовок не нужно! Названия разделов и подразделов прописывают заглавными буквами (ВВЕДЕНИЕ, ЗАКЛЮЧЕНИЕ).
- Интервалы после названий и подзаголовков. Между названием главы и основным текстом необходим интервал в 2,5 пункта. Интервал между подзаголовком и текстом – 2 п. Между названиями разделов и подразделов оставляют двойной интервал.
- Нумерацию страниц. Отсчет ведется с титульного листа, но сам лист не нумеруют. Используются арабские цифры.
- Правила оформления примечаний. Примечания располагают на той же странице, где сделана сноска.
- Оформление цитат. Они заключаются в скобки. Авторская пунктуация и грамматика сохраняется.
- Нумерацию глав, параграфов. Главы нумеруются римскими цифрами (Глава I, Глава II), параграфы – арабскими (1.1, 1.2).
Дополнительные требования к оформлению реферата по ГОСТу (на 2018 г.)
Обратите внимание на титульный лист. В верхней его части указывают название организации (вуза), для которого был создан реферат. Ниже указывают тип и тему работы. Используют большой кегль. Под темой, справа, размещают информацию об авторе и научном руководителе. В нижней части по центру – название города и год написания.
Существуют отдельные требования к оформлению библиографических списков, таблиц, ссылок. С ними вы сможете ознакомиться в отдельных статьях.
Потратьте час на изучение стандартов. Это пригодится и в дальнейшем. Но есть вариант для ленивых студентов – оценить оформление реферата по ГОСТу (актуальному на 2018 год) по образцу. А если и это для вас сложно, и вы вообще ничего не хотите писать, воспользуйтесь помощью студлансера.
Читайте также:
- Реферат информация в философии
- Среднерусская певческая традиция реферат
- Обязанности работников добровольной пожарной охраны и добровольных пожарных реферат
- Словарь современного молодежного сленга 2021 реферат проект
- Хирургическое лечение глаукомы реферат
в каком формате сохранять вордовский документ, чтобы потом без проблем распечатать?
17 ноября 2013 21:06
97-2003 нормальный? или лучше ПДФ или какой там ещё?
Рубрика
Здоровье ребенка
Комментарии
Пожалуйста, будьте вежливы и доброжелательны к другим мамам и соблюдайте
правила сообщества
Пожаловаться
ОлькаДонорПозитива
Рамис
4 года
Магнитогорск
Мы не меняем. Зашла в ворд, напечатала, сохранила и можно распечатывать. Формат doc или docx у нас.
17 ноября 2013 21:15
Ответить
0
Пожаловаться
Шато Марго
.doc
17 ноября 2013 21:06
Ответить
0
Предыдущая статья
написала объявление — хочу развесить в подъезде. Посмотрите нормально?
Следующая статья
только у меня сегодня тормозит сильно когда открывается каждый комментарий?????
Актуальные посты
можно ли девочкам кататься на лошадях
центр здоровья женщины курган цены на услуги

Создание документа
Для того, чтобы создать новый документ, в программе Word необходимо перейти:
Файл – Создать
При этом вы можете выбрать как пустой документ, так и документ по заранее подготовленному шаблону. Список шаблонов отобразится на экране.

Помимо предложенных шаблонов вы можете выбрать одну из категорий, для того, чтобы увидеть больше шаблонов в этой категории: Наборы макетов, Бизнес, Личное, Календари, Карточки, Событие, Образование.
Нажав на одну из этих категорий вы откроете ее. Кроме того, справа отобразится полный перечень возможных категорий.

Для того, чтобы вернуться назад, необходимо нажать кнопку Домой около строки поиска.

Строкой поиска можно воспользоваться для того, чтобы быстро найти необходимый шаблон.
Открытие документов
Для того, чтобы открыть документ в Word необходимо перейти на вкладку Файл — Открыть.

- Последние — список последних открытых вами документов.
- OneDrive — доступно при подключении учетной записи Microsoft. Позволяет открыть документы, сохраненные в облаке.
- Этот компьютер — открытие документов, расположенных на вашем компьютере.
- Добавление места — позволяет добавить облачные службы хранения данных.
- Обзор — отобразит классическое окно для поиска и открытия файлов.
Сохранение документа
Для первоначального сохранения документа Word необходимо в меню выбрать: Файл — Сохранить как

В левой части открывшегося окна необходимо выбрать место сохранения файла: по умолчанию файл сохраняется в папку, которая назначена в настройках, но можно сохранить документ на OneDrive либо в любом другом месте на компьютере.
В право части окна можно указать название файла и его формат.
Для выбора необходимой папки нажимаем Обзор или Дополнительные параметры, выбираем нужную папку и нажимаем Сохранить.
Для сохранения документа Word, которые был создан ранее, можно использовать описанный выше алгоритм либо в меню выбрать: Файл — Сохранить. Документ будет сохранен в ту же папку, из которой он был открыт.
Форматы файлов Word
Word позволяет открывать и сохранять файлы в следующих форматах:
| .docx | Стандартный формат, используется по умолчанию. |
| .doc | Устаревший формат. Использовался в версиях Word 1997-2004 гг. Имеет ограниченную функциональность в сравнении с форматом .docx Используется для совместимости со старыми версиями |
| .dotx | Формат, используемый для сохранения шаблонов Word. |
| .dot | Устаревший формат. Использовался для сохранения шаблонов в версиях Word 1997-2004 гг. |
| .docm | Формат, поддерживающий работу с макросами. |
| .dotm | Формат, поддерживающий работу с макросами в шаблонах. |
| Сторонний формат. | |
| .xps | Текстовый формат, разработанный Microsoft. Функциональность ограничена. |
| .mht | Формат, предназначенный для просмотра документа в Интернете. |
| .mhtml | |
| .htm | |
| .html | |
| .rtf | Сторонний формат, поддерживаемый различными разработчиками текстовых редакторов. Функциональность ограничена по сравнению с форматами Word. |
| .txt | Только текст без форматирования. |
| .xml | Универсальный язык, поддерживающий разметку документов. |
| .odt | Формат OpenOffice |
Работа с PDF в Word
Word 2016 позволяет редактировать файлы формата .pdf
Из Word откройте pdf-файл:
Файл — Открыть

После внесения изменений файл можно сохранить как в pdf, так и в формате word:
Файл — Сохранить как
Восстановление несохраненных документов Word
Иногда стечение обстоятельств приводит к тому, что наши документы не сохраняются и мы теряем информацию.
В некоторых случаях эта проблема поправима.
Откройте вашу документ Word и перейдите в меню Файл — Сведения — Управление документов — Восстановить несохраненные документы.
Поле этого откроется папка, в которую Word сохраняет данные для последующего восстановления. Если какие-то данные были сохранены автоматически, вы увидите их в этой папке.
Также мы рекомендуем вам включить автосохранение. Сделать это можно в меню Файл — Параметры, раздел Сохранение. Можно указать интервал, через которые ваши документы будут сохраняться.
Расписание ближайших групп:
Загружаю…
Печать и сохранение документов
Рассматривая работу с текстовым редактором, нельзя не упомянуть о такой его важной функции, как вывод документа на бумагу. Как правило, для этих целей просто щелкают по кнопке Печать. Однако далеко не всегда для вывода используются стандартные листы формата A4, иногда требуется подготовить документ для бумаги иного формата. Кроме того, часто возникает необходимость изменять ширину полей и т. д. А при сохранении файла на диск не всегда подходит стандартный формат файлов Word (DOC). Поэтому прежде чем продолжить знакомство с различными функциями этого текстового процессора, давайте рассмотрим функции Word для управления всем этим хозяйством.
Параметры страницы
Когда вы создаете новый документ в русской версии редактора, он создается в расчете на европейский стандарт A4, то есть лист шириной 210 мм и длиной 297 мм. Поля устанавливаются в 3 см слева, 1,5 см справа и по 2 см сверху и снизу. Поскольку такие настройки не всегда и не всех могут устроить, зайдите в меню Файл и выберите пункт Параметры страницы. В открывшемся окне (рис. 12.28) можно задать размеры полей, а также отступы от краев листа до колонтитулов и ряд иных настроек.
Рис. 12.28. Параметры страницы в Word XP
Если требуется печатать на обеих сторонах листа, то следует включить опцию Зеркальные поля. А для печати буклетов окажется полезной опция 2 страницы на листе, которая заставляет программу выводить страницы таким образом, что, согнув лист пополам, вы получите две страницы на внутренней стороне листа. При этом внутренние и внешние поля переплета будут иметь одинаковую ширину. Переключатель положения переплета определяет, где именно будет находиться переплет.
Перейдя на закладку Размер бумаги, можно выбрать один из предлагаемых вариантов, включающих основные европейские и американские стандарты листов и конвертов. Кроме того, выбрав вариант Другой, допускается задавать размеры бумаги самостоятельно – главное, чтобы с таким форматом мог работать ваш принтер. Ориентация листа в пространстве также подлежит изменению.
На странице Источник бумаги (в Word 2000 эта закладка называлась более точно – Макет) можно активизировать такую полезную опцию, как различие колонтитулов для четных и нечетных страниц. При этом становится возможным, например, указать на левых страницах название всего документа, а на правых – названия глав или разделов. Здесь же определяют вертикальное выравнивание и отступы от колонтитулов.
Предварительный просмотр
Прежде чем отправить документ на печать, следует хоть раз взглянуть на него в режиме предварительного просмотра. Особенно это полезно сделать после того, как вы что-либо измените в параметрах страницы или если работа с документом ведется в виде Обычный, а не в режиме разметки. Для этого щелкните по кнопке Предварительный просмотр на стандартной панели инструментов или выберите аналогичный пункт из меню Файл. В результате Word откроет специальное окно и перейдет в режим просмотра перед печатью (рис. 12.29).
Рис. 12.29. Word в режиме предварительного просмотра перед печатью
В этом режиме невозможно править текст, зато видно то, что и как будет напечатано. Для удобства можно масштабировать изображение листа, размещать две или более страниц рядом (кнопка Несколько страниц). Щелчок мышкой по изображению документа приводит сначала к его увеличению, а затем – к уменьшению. Еще одна интересная кнопка – Подгонка страниц – заставляет Word автоматически изменить размеры шрифтов таким образом, чтобы он сжался на одну страницу. Кнопка Закрыть возвратит вас к правке документа, а Печать отправит весь документ печататься. Кнопка печати, как вы уже знаете, имеется и на стандартной панели инструментов.
Параметры печати
При работе с многостраничными документами часто возникает потребность напечатать не весь документ, а лишь некоторую его часть, например одну подправленную страницу. В таком случае для экономии бумаги, картриджей и времени следует использовать диалоговое окно Печать, вызываемое либо из меню Файл, либо по Ctrl+P (рис. 12.30).
Рис. 12.30. Окно параметров печати в Word XP
В нем прежде всего можно выбрать, на каком принтере печатать (если у вас их несколько), а также определить аппаратные настройки при помощи кнопки Свойства. Опция печати в файл заставит Word сохранить документ в специальном файле, который затем можно будет, например, записать на дискету, отнести на другой компьютер и распечатать с него, вне зависимости от того, имеется там Word или нет.
ПРИМЕЧАНИЕ
Учтите, что указанные вами настройки печати сохранятся только до завершения текущего сеанса работы с редактором. Поэтому, если понадобится поменять настройки принтера на более глобальный отрезок времени, то вам придется залезать в папку Принтеры (помните настройки и Панель управления Windows?) и настроить параметры принтера там.
Возвращаясь к выбору фрагмента для печати, следует отметить, что кроме текущей страницы допускается печатать выбранные страницы, указывая их номера (при этом, если вы самостоятельно осуществляли нумерацию и в качестве начального значения указали значение, отличное от единицы, то номера страниц следует указывать в соответствии с проведенной нумерацией). Помимо этого, если перед тем как вы обратились к окну печати, у вас имелся выделенный фрагмент текста, можно напечатать только его, выбрав соответствующую опцию.
В группе Копии указывают, сколько экземпляров следует напечатать. Чтобы при этом копии выводились не постранично (сначала 5 первых страниц, затем 5 вторых и т. д.), а целиком, следует убедиться, что включена опция Разбивать по копиям.
Список Вывести на печать пригодится при двусторонней печати: сначала вы печатаете только нечетные страницы, а затем переворачиваете стопку напечатанных листов, вновь вставляете в принтер и выводите на печать четные страницы. Только перед этим следует разобраться, какой стороной следует вставлять бумагу в ваш принтер, чтобы не напечатать «вверх ногами» или, что еще хуже, на той стороне листа, где уже напечатан текст.
В Word так же имеется возможность масштабирования. Например, если у вас на работе имеется широкоформатный принтер, а вы дома создали в Word объявление форматом A3, в то время как ваш домашний принтер может печатать лишь в формате A4, то, чтобы посмотреть, как оно будет выглядеть на бумаге, пусть и в уменьшенном виде, укажите в поле По размеру страницы размер A4. Возможна и обратная ситуация: допустим, документ формата A5 (половина от A4) надо вывести на лист обычного размера. В таком случае из списка Число страниц на листе выберите 2, а для списка По размеру страницы укажите A4.
СОВЕТ
Если вы чаще печатаете фрагменты документа, чем файл целиком, либо вынуждены постоянно выбирать принтер, то будет целесообразным при помощи настроек (Сервис ? Настройки) убрать с панели кнопку Печать, а вместо нее поставить «Печать…», которая выглядит точно так же, но предварительно вызывает окно параметров печати. Или же нажимайте Ctrl+P.
Форматы файлов
Сохраняя в первый раз новый документ Word (Ctrl+S), вы увидите окно сохранения файла, похожее на аналогичные по назначению окна в других программах, например, в том же WordPad или даже в Блокноте. Тем не менее, имеются некоторые нюансы: например, в Word XP это окно сделано в стиле ОС Windows 2000 и несколько отличается от окна сохранения других программ – как видом значков, так и наличием дополнительного элемента Сервис (рис. 12.31).
Рис. 12.31. Окно сохранения документа в Word XP
Наиболее интересным (и регулярно используемым) элементом управления в этом окне, помимо строки имени файла, является список Тип файла: из него можно выбрать формат, в котором будет сохранен документ. Если в настройках программы значится сохранение в формате Word, то изначально этот формат и будет указан. При необходимости можно указать другой формат, например RTF, поскольку он более универсален и практически любой текстовый процессор сможет его открыть. В то же время, если вы использовали специфические для Word способы форматирования (анимацию, таблицы, колонки, колонтитулы и многое другое), то при сохранении в формате, отличном от DOC (или DOCX), часть форматирования может быть утеряна. Поэтому, как правило, работают с файлами в родном для вашей версии Word формате, а перед тем как передать файл кому-то другому, сохраняют его при помощи Сохранить как под другим именем и в нужном формате, будь то RTF или даже TXT.
ПРИМЕЧАНИЕ
Microsoft с завидным упрямством использует форматы документов, несовместимые с любыми стандартами, кроме собственных. В частности, используемый в Word 2007/2010 формат .DOCX не совместим со стандартом Open Document (.ODT), используемый всеми остальными редакторами (в частности, LibreOffice).
Следует обратить внимание на кнопку Сервис, при помощи которой можно сразу попасть в настройки сохранения файлов для программы вообще. Из настройки параметров следует обратить внимание на сохранение. Крайне рекомендуется оставить автосохранение ее включенным (или включить, если она вдруг оказалась выключенной) и установить интервал в диапазоне от 5 до 10 минут. Дело в том, что Word, особенно при работе с большими и сложными документами, иногда виснет, показывая зловещее сообщение: «Программа выпустила недопустимую операцию и будет закрыта». Работая над текстом, вы вряд ли сможете регулярно, с интервалом 5 минут нажимать Ctrl+S. А если Word откажется работать, выдав сообщение об ошибке (при включенном автосохранении), то при запуске программы после очередного зависания будет загружена последняя автоматически сохраненная копия файла. Тем не менее расслабляться не стоит и периодически сохранять документ все-таки надо, поскольку хоть и крайне редко, но бывают такие ситуации, что Word зависает именно в момент автосохранения.
2011-08-22 // Есть вопросы, предложения, замечания? Вы можете
обсудить это на форуме
!
« Сноски, колонтитулы, оглавление и указатели в Word
|
Таблицы в Word »
Техподдержка / Связаться с нами
Copyright © 1999-2020 SNK. Все права защищены.
При использовании материалов с сайта ссылка на источник обязательна.
Сохранение и печать документов
Сохранение документов.
Документы Word сохраняются в виде файлов со стандартным расширением .doc или .docx. Параметры сохранения файла можно задать командой Office/Параметры Word/Сохранение/Сохранение документов. При автосохранении (в процессе работы над документом) можно сохранять полностью документ либо разрешить быстрое сохранение, тогда в конец исходного файла будут дописываться лишь внесенные изменения.
Первоначальное сохранение нового документа выполняется командой Office/Сохранить как.
Кроме того, необходимо выбрать формат файла, который определяет способ хранения текста в файле. Существуют универсальные форматы текстовых файлов, которые могут быть прочитаны большинством текстовых редакторов, и оригинальные форматы, которые используются только определенными текстовыми редакторами.
Формат ТХТ (только текст, расширение в имени файла txt) является наиболее универсальным текстовым форматом. Файлы, сохраненные в этом формате, могут быть прочитаны приложениями, работающими в различных операционных системах. Достоинством этого формата является небольшой информационный объем файлов, а недостатком то, что не сохраняются результаты форматирования текста.
Формат RTF (расширенный текстовый формат, расширение в имени файла rtf) является также универсальным форматом текстовых файлов, в котором сохраняются результаты форматирования. Недостатком этого формата является большой информационный объем файлов.
Формат DОС (документ Word, расширение в имени файла doc) является оригинальным форматом текстового редактора Microsoft Word. В этом формате полностью сохраняются результаты форматирования. Этот формат фактически является универсальным, так как понимается практически всеми текстовыми редакторами.
Формат Web-страница (расширение в имени файла htm или html) используется для хранения Web-страниц в компьютерных сетях, так как файлы в этом формате имеют небольшой информационный объем, и при этом сохраняются результаты форматирования. Документы в этом формате создаются в Web-редакторах, а также могут сохраняться с использованием многих текстовых редакторов. Достоинством этого формата является его универсальность, так как Web-страницы могут просматриваться с использованием специализированных программ (браузеров) в любых операционных системах.
Современные текстовые редакторы обеспечивают автоматическое преобразование текстового файла из одного формата в другой при его открытии и сохранении.
Печать документа.
Перед выводом документа на печать полезно выполнить предварительный просмотр документа, это позволяет увидеть, как будет выглядеть документ, напечатанный на бумаге с использованием подключенного к компьютеру принтера.
Вид напечатанного документа (например, распределение текста по страницам) может зависеть от используемого принтера, так как могут несколько различаться шрифты, используемые в разных принтерах.
При выводе документа на печать необходимо установить параметры печати: задать номера выводимых на печать страниц, количество копий документа и др.
Кроме того, целесообразно проверить установки самого принтера: ориентацию бумаги, качество бумаги, качество печати и др.
Перед печатью необходимо настроить принтер. Для вызова диалогового окна:
Нажмите кнопку Office и выберите команду Печать/Печать.
В появившемся диалоговом окне Печать из списка Имя необходимо выбрать принтер, с помощью которого документ будет выведен на печать. Если у вас один принтер, и его название отображается в списке Имя, то выбирать его не нужно.

Для каждого принтера можно установить параметры печати с помощью кнопки Свойства. Все устройства имеют свои параметры. Обычно можно указать способ подачи, ориентацию и размер бумаги, графический режим, качество печати и др.
Кроме выбора устройства печати, в диалоговом окне Печать можно задать следующие параметры.
-
Номера страниц, выводимых на печать. Можно напечатать все страницы, только текущую, выделенный фрагмент или указать номера страниц, которые необходимо напечатать. Номера страниц для печати разделяются запятыми (для непоследовательных страниц) и дефисами (для диапазонов страниц).
-
Количество копий, которое необходимо напечатать. Если установлен флажок разобрать по копиям, то принтер будет печатать комплекты документов. По умолчанию он установлен.
-
Диапазон страниц, выводимых на печать. Можно напечатать все страницы документа, только четные или только нечетные.
-
В области Масштаб указывают, сколько страниц документа (от 1 до 16) необходимо распечатать на одном листе. При этом страницы уменьшаются до соответствующих размеров. Таким образом, можно печатать, чтобы посмотреть, как будут согласовываться несколько страниц большого документа.
Упражнение. Печать части документа
Если документ достаточно большой, а распечатать необходимо только его небольшую часть, то можно указать это в настройках печати.
-
Выделите требуемый фрагмент документа.
-
Воспользуйтесь сочетанием клавиш Ctrl+P для вызова диалогового окна Печать.
-
В диалоговом окне Печать установите переключатель Страницы в положение выделенный фрагмент.

Параметры печати.
В нижней части диалогового окна Печать расположена кнопка Параметры. При ее нажатии открываются дополнительные параметры печати документа.

Тут можно задать печать некоторых элементов управления документа: скрытого текста, свойств документа. Также можно включить опцию обновления полей и связанных данных перед печатью.
Другие дополнительные настройки печати скрываются в области Печать раздела Дополнительно окна Параметры Word.
Тут можно выбрать следующие параметры:
-
Автоматическое преобразование документов, отформатированных для стандарта А4, в стандарт Letter. Стандарт Letter обычно применяется в США.
-
При установке флажка Использовать черновое качество, печать будет проводиться быстрее, однако, при этом будут утеряны некоторые элементы форматирования.
-
При установке флажка Фоновая печать, печать документа будет производиться медленнее, однако, при этом пользователь сможет работать с другими файлами во время распечатки документа.
-
Способ подачи бумаги. Обычно используется режим использовать настройки принтера.
Практическое задание.
-
Откройте текстовый процессор Word.
-
Наберите текст: Унылая пора – очей очарованье.
-
Отдайте команду Office/Сохранить как и сохраните этот текстовый файл в папке Мои документы под именем Вариант1.doc.
-
Затем в тексте начните новый абзац (нажатие клавиши Enter в конце строки) и наберите текст: Поздняя осень.
-
Отдайте команду Office/Сохранить. Тем самым вы сохранили изменения в файле Вариант1.doc.
-
Щелкните два раза левой кнопкой мыши по слову Поздняя и замените его словом Золотая.
-
Отдайте команду Office/Сохранить как. Сохраните файл в папке Мои документы под именем Вариант2.doc.
-
Закройте программу Word.
Последнее изменение: Четверг, 24 июля 2014, 21:49