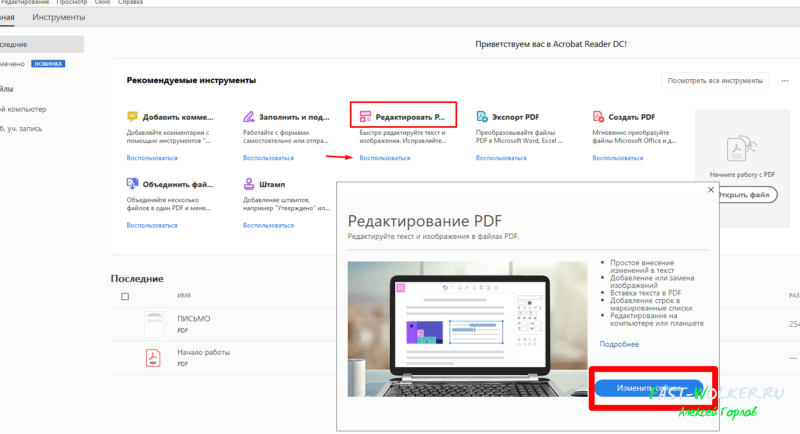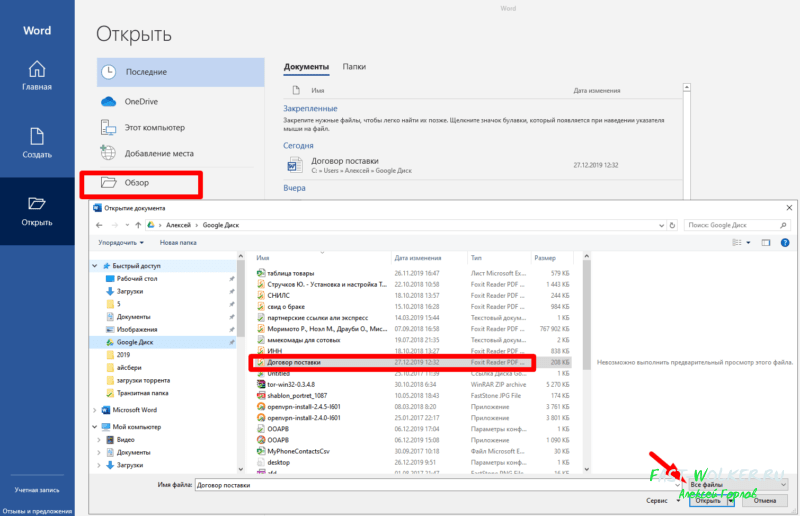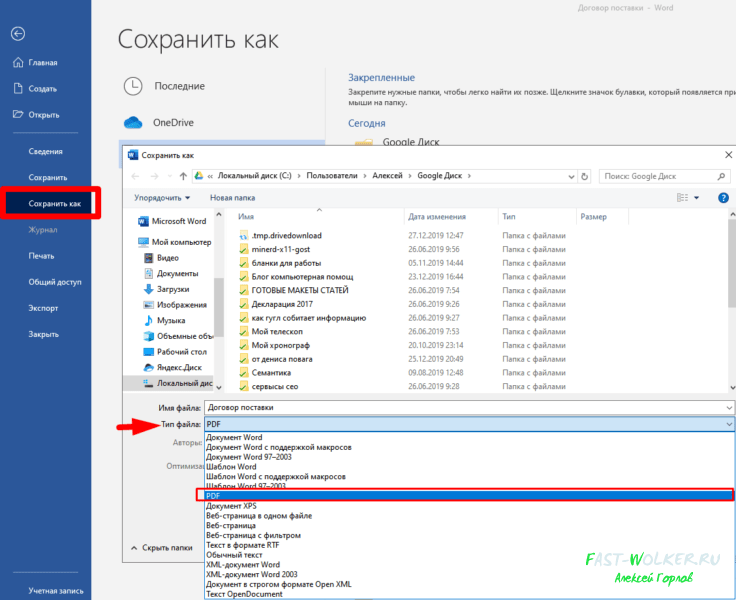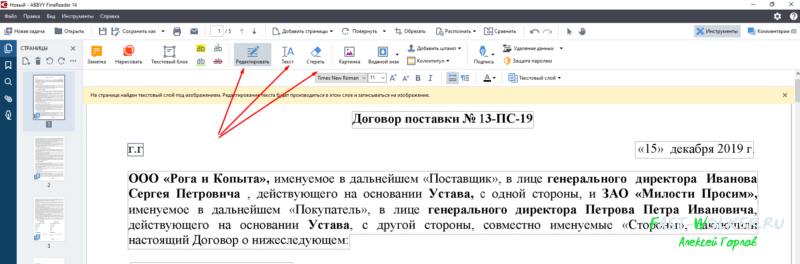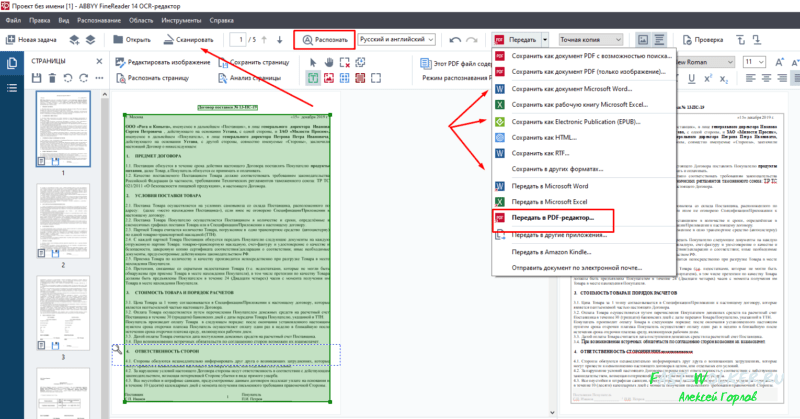Word для Microsoft 365 Word 2021 Word 2019 Word 2016 Word 2013 Word 2010 Word 2007 Еще…Меньше
После сканирования документа его можно открыть в Word для редактирования. То, как это сделать, зависит от Office установленного приложения.
Сканирование документа в формате PDF и его редактирование в Word
Совет: Преобразование лучше всего работает с документами, которые в основном являются текстом.
-
Отсканируйте документ в соответствии с инструкциями для сканера и сохраните его на компьютере в .pdf файла.
-
В Word выберите файл >открыть.
-
Перейдите к расположению PDF-файла на компьютере и нажмите кнопку Открыть.
-
Появится сообщение о том, что Word преобразует PDF-файл в редактируемый документ Word. Нажмите кнопку ОК.
Полного постраничного совпадения преобразованного документа с исходным может и не быть. Например, разрывы строк и страниц могут находиться в других местах. Дополнительные сведения см. в том, как открыть PDF-данные в Word.
Дополнительные сведения
Редактирование содержимого PDF-документа в Word
Сохранение в формате PDF
Важно:
Office 2010 больше не поддерживается. Перейдите на Microsoft 365, чтобы работать удаленно с любого устройства и продолжать получать поддержку.
Повысить статус
Параметр Со сканера или камеры для сканирования документов и изображений не доступен в Word 2010. Вместо этого вы можете отсканировать документ с помощью сканера и сохранить файл на своем компьютере.
Шаг 1. Установка Microsoft Office Document Imaging
Программа Microsoft Office Document Imaging была удалена из Office 2010, однако вы можете установить ее на своем компьютере, используя один из вариантов, описанных в статье Установка приложения MODI для использования совместно с Microsoft Office 2010.
Шаг 2. Создание документа, который можно редактировать
Отсканируйте документ, следуя инструкциям для сканера.
Прежде чем продолжить Преобразуйте файл, созданный сканером, в формат TIFF. Для преобразования Paint можно использовать другую программу.
-
Откройте Microsoft Office Document Imaging, выявив Microsoft Office Document Imaging на Windows меню .
-
В меню Файл выберите команду Открыть.
-
Найдите отсканированный документ и нажмите кнопку Открыть.
-
После запуска Microsoft Office Document Imaging нажмите клавиши CTRL+A, чтобы выделить весь документ, а затем нажмите клавиши CTRL+C.
-
Запустите Microsoft Word.
-
На вкладке Файл нажмите кнопку Создать.
-
Дважды щелкните элемент Новый документ.
-
Нажмите клавиши CTRL+V, чтобы вставить содержимое отсканированного документа в новый файл.
Теперь у вас есть документ, который можно редактировать. Не забудьте сохранить новый файл, чтобы не потерять изменения.
Важно:
Office 2007 больше не поддерживается. Перейдите на Microsoft 365, чтобы работать удаленно с любого устройства и продолжать получать поддержку.
Повысить статус
Параметр «Со сканера» или «Камера» для сканирования документов и изображений не доступен в Microsoft Office Word 2007. Вместо этого вы можете отсканировать документ с помощью сканера и сохранить файл на своем компьютере.
Шаг 1. Установка Microsoft Office Document Imaging
-
Завершите работу всех программ.
Совет: Перед завершением работы всех программ советуем распечатать этот раздел.
-
Открыть панель управления. Щелкните правой кнопкой мыши Windows кнопку Начните, а затем выберите Панель управления иливведите Панель управления Windows поле поиска.
-
На панели управления щелкните Программы, а затем — Программы и компоненты.
-
Щелкните правой кнопкой мыши название установленного выпуска Microsoft Office или щелкните правой кнопкой мышиMicrosoft Office Word 2007(в зависимости от того, в Office или отдельной программе) и нажмите кнопку Изменить .
-
Выберите Добавить или удалить компоненты, а затем нажмите кнопку Продолжить.
-
В разделе Параметры установки щелкните знак «плюс» (+) рядом с компонентом Средства Office.
-
Щелкните стрелку рядом с компонентом Microsoft Office Document Imaging, выберите параметр Запускать все с моего компьютера, а затем нажмите кнопку Продолжить.
Шаг 2. Создание документа, который можно редактировать
Отсканируйте документ, следуя инструкциям для сканера.
Прежде чем продолжить Преобразуйте файл, созданный сканером, в формат TIFF. Для преобразования Paint можно использовать другую программу.
-
Откройте Microsoft Office Document Imaging, выявив Microsoft Office Document Imaging на Windows меню .
-
В меню Файл выберите команду Открыть.
-
Найдите отсканированный документ и нажмите кнопку Открыть.
-
После запуска Microsoft Office Document Imaging нажмите клавиши CTRL+A, чтобы выделить весь документ, а затем нажмите клавиши CTRL+C.
-
Запустите Microsoft Office Word.
-
Нажмите кнопку Microsoft Office кнопку
и нажмите кнопку Новые.
-
Выберите пункт Новый документ, а затем — Создать.
-
Нажмите клавиши CTRL+V, чтобы вставить содержимое отсканированного документа в новый файл.
Теперь у вас есть документ, который можно редактировать. Не забудьте сохранить новый файл, чтобы не потерять изменения.
Нужна дополнительная помощь?
Загрузить PDF
Загрузить PDF
Из этой статьи вы узнаете, как на компьютере преобразовать отсканированный документ в документ Word. Это можно сделать с помощью программы Word, если отсканированный документ сохранен в формате PDF, или с помощью бесплатного конвертера, если отсканированный документ сохранен как изображение. Если у вас есть учетная запись Microsoft и смартфон, используйте бесплатное приложение Office Lens, чтобы отсканировать документ и сохранить его в виде документа Word в облачном хранилище OneDrive.
-
1
Убедитесь, что отсканированный документ сохранен в формате PDF. Microsoft Word может преобразовать такой документ без дополнительного программного обеспечения.[1]
- Если отсканированный документ сохранен как изображение (например, в формате JPG или PNG), воспользуйтесь сервисом New OCR.
-
2
Откройте PDF-документ в Word. Этот процесс зависит от операционной системы:
- в Windows щелкните правой кнопкой мыши по PDF-файлу, выберите «Открыть с помощью», а затем в меню нажмите «Word»;
- в Mac OS X щелкните по PDF-файлу, а потом нажмите «Файл» > «Открыть с помощью» > «Word».
-
3
Нажмите OK, когда появится запрос. Word приступит к преобразованию PDF-документа в формат DOC.
- Этот процесс может занять несколько минут, если в PDF-документе большой текст или много изображений.
-
4
Активируйте редактирование файла (если потребуется). Если в верхней части окна Word отобразилась желтая полоса с предупреждением, нажмите «Включить редактирование» на желтой полосе, чтобы разблокировать документ для редактирования.
- Обычно это относится только к скачанным файлам (например, если вы скачали отсканированный документ в формате PDF из облачного хранилища).
-
5
Отредактируйте документ. Преобразованный документ не будет абсолютной копией исходного — скорее всего, вам придется добавить отсутствующие слова, удалить лишние пробелы и исправить опечатки.
-
6
Сохраните документ. Чтобы сохранить отредактированный документ в формате DOC, выполните следующие действия:
- в Windows нажмите Ctrl+S, введите имя файла, выберите папку для сохранения и нажмите «Сохранить»;
- в Mac OS X нажмите ⌘ Command+S, введите имя файла, выберите папку для сохранения (в меню «Где») и нажмите «Сохранить».
Реклама
-
1
Откройте сайт сервиса New OCR. Перейдите на страницу http://www.newocr.com/ в веб-браузере компьютера.
-
2
Нажмите Обзор. Это серая кнопка в верхней части страницы. Откроется окно Проводника (Windows) или Finder (Mac).
-
3
Выберите отсканированный файл. В окне Проводника или Finder перейдите к отсканированному документу, который сохранен как изображение, и щелкните по нему.
-
4
Нажмите Открыть. Эта кнопка находится в нижнем правом углу окна. Файл загрузится на веб-сайт.
-
5
Щелкните по Upload + OCR (Загрузить и распознать). Вы найдете эту кнопку в нижней части страницы. Текст, который есть на изображении, будет распознан и отобразится на странице.
-
6
Прокрутите вниз и нажмите Download (Скачать). Эта ссылка находится в нижней левой части страницы над полем с текстом. Раскроется меню.
-
7
Щелкните по Microsoft Word (DOC). Эта опция находится в меню «Скачать». Документ Word скачается на компьютер.
-
8
Откройте скачанный документ в программе Word. Для этого дважды щелкните по нему. Теперь изображение является документом Microsoft Word.
- Возможно, вам придется нажать «Включить редактирование» в верхней части страницы, так как по умолчанию документ может быть заблокирован для редактирования.
-
9
Отредактируйте документ. Преобразованный документ не будет абсолютной копией исходного — скорее всего, вам придется добавить отсутствующие слова, удалить лишние пробелы и исправить опечатки.
Реклама
-
1
Запустите приложение Office Lens. Нажмите на красно-белый значок с камерой и буквой «L».
- Если у вас нет этого приложения, скачайте его на Play Маркете для Android-устройства или в App Store для iPhone.
-
2
Разрешите Office Lens получить доступ к телефону. Если вы впервые запускаете Office Lens, нажмите «Разрешить» или «OK», чтобы приложение получило доступ к файлам телефона.
-
3
Коснитесь Документ. Это вкладка внизу экрана.
-
4
Направьте камеру телефона на документе. Сделайте так, чтобы весь документ, который вы хотите отсканировать, отобразился на экране.
- Убедитесь, что документ хорошо освещен, чтобы запечатлеть как можно больше деталей.
-
5
Нажмите кнопку съемки. Это красный круг в нижней части экрана. Будет сделано фото документа.
-
6
Нажмите
. Этот значок находится в правом нижнем углу экрана.
- Чтобы отсканировать больше страниц, нажмите на символ «+» в нижней части экрана.
-
7
Коснитесь Word. Вы найдете эту опцию в разделе «Сохранить» на странице «Экспортировать в».
- На Android-устройстве коснитесь квадратного значка у «Word», а затем нажмите «Сохранить» в нижней части экрана.
-
8
Войдите в свою учетную запись Microsoft. Если вы еще не авторизовались, введите адрес электронной почты и пароль. Теперь документ Word загрузится в вашу учетную запись OneDrive.
- Это должна быть учетная запись, которую вы используете для входа в Microsoft Word.
-
9
Откройте Word на компьютере. Нажмите на синий значок с белой буквой «W».
-
10
Щелкните по Открыть другие документы. Эта опция находится в левой части раздела «Последние».
- На компьютере Mac просто щелкните по значку папки у «Открыть» в левой части окна.
-
11
Нажмите Персональный OneDrive. Эта опция находится в верхней части окна. Откроется папка OneDrive.
- Если вы не видите опцию «OneDrive», нажмите «+» > «Добавить место» > «OneDrive» и войдите в свою учетную запись Microsoft.
-
12
Перейдите в папку Office Lens. Откройте папку «Документы», а затем щелкните по папке «Office Lens». Они находятся на правой панели окна.
-
13
Дважды щелкните по документу Word, который был создан с помощью приложения «Office Lens».
Реклама
Советы
- Приложение Office Lens лучше работает с текстом на бумаге, чем с текстом на экране.
Реклама
Предупреждения
- Результат распознавания текста сервисом New OCR зависит от качества текста на изображении. Чтобы получить оптимальный результат, отсканируйте документ в PDF-файл, а затем преобразуйте его с помощью программы Word (как описано в первом разделе).
Реклама
Об этой статье
Эту страницу просматривали 341 433 раза.
Была ли эта статья полезной?
Download Article
Convert a scan into a Word document with this easy-to-use guide
Download Article
- Opening PDF in Word
- Scanning With & Using Microsoft Lens
- Q&A
- Tips
|
|
|
Do you want to edit that PDF in Word? You can open the PDF using Word’s built-in settings or, If you have a Microsoft account and a smartphone, you can also use the free Microsoft Lens app to scan your document and save it as a Word file in your OneDrive cloud storage. This wikiHow teaches you how to convert a scanned document into an editable Word document on your Windows PC, Mac, or smartphone.
Things You Should Know
- If you have a PDF on your computer, you can open it within Word by going to «File > Open > OK.»
- Use the Microsoft Lens app from your Android, iPhone, or iPad to scan documents and open them in Word.
- If the doc you scanned is not PDF format, convert it first to be able to open it in Word.
-
1
Open Word. You can only do this in newer versions of Word (including anything newer than Word 2010). If you have Word 2010 or older, those are no longer supported versions, and importing a PDF into Word isn’t possible.
- Make sure the document you have is in PDF format.
- Opening a PDF in Word works best if the PDF is mostly text.
-
2
Click File and Open. The File tab is either at the top of your screen (Macs) or right above your document space (Windows).
- Doing this will open your file manager.
Advertisement
-
3
Double-click your PDF. Double-clicking the file once you find it will open it.
-
4
Click OK. Word will begin converting the scanned PDF into a Word document.
- This process can take several minutes if your PDF has lots of text or images.[1]
- This process can take several minutes if your PDF has lots of text or images.[1]
-
5
Clean up your document. Converting scanned files into Word documents isn’t an exact science; you may have to add missing words, remove excess spaces, and fix typos before your Word document is ready to go.
-
6
Save the document. Once you’re ready to save the converted document as its own Word file, do the following:
- Windows — Press Ctrl+S, then enter a file name, select a save location, and click Save.
- Mac — Press ⌘ Command+S, then enter a file name, select a save location from the «Where» drop-down box, and click Save.
Advertisement
-
1
Open Microsoft Lens. Tap the Microsoft Lens app icon, which resembles a red and white app with a camera iris and the letter «L» in the center of the icon.
- Microsoft Lens is a free smartphone app that allows you to take pictures of documents and turn them into PDFs. This will be super useful if you have a piece of paper that you want to edit in Word. In that case, you can take a picture of the paper, turn it into a PDF, and open it in Word.
- If you don’t have Microsoft Lens installed, you can download it from the Google Play Store for Android or from the App Store on iPhone.
-
2
Allow Microsoft Lens access to your phone. If this is your first time opening Microsoft Lens, tap Allow or OK when prompted to allow Microsoft Lens to access your phone’s files.
-
3
Tap DOCUMENT. It’s a tab at the bottom of the screen.
-
4
Point your phone’s camera at a document. Position the document that you want to scan inside the camera’s view.
- Make sure your document is well-lit and positioned on a dark background so the camera can pick up as much detail as possible.
-
5
Tap the «Capture» button. It’s a red circle at the bottom of the screen. This will take a photo of the document’s page.
- Tap Confirm if the capture is ok. Tap Retake if the document wasn’t captured correctly.
-
6
Tap Done. It’s in the bottom-right corner of the screen.
- You can scan more pages by tapping the camera with the plus icon in the bottom left corner of your screen.
-
7
Tap Word. You’ll find this option in the «SAVE TO» section.
- On Android, tap the box next to Word and then tap SAVE at the bottom of the screen[2]
.
- On Android, tap the box next to Word and then tap SAVE at the bottom of the screen[2]
-
8
Sign into your Microsoft account. If you haven’t already, enter your Microsoft account email address and password. Once signed in, your Word document will be uploaded to your OneDrive account.
- This must be the account that you use to log into Microsoft Word as well.
- You’re done using your phone.
-
9
Open Word on your computer. It’s the blue app with a white document and the letter «W» in the icon.
-
10
Click Open. It’s on the left side of the window below the «New» section.
- On Mac, simply click the folder icon that says Open on the left-hand side of the window.
-
11
Click OneDrive — Personal. It’s in the menu on the left side of the window and will prompt your OneDrive to open on the right side of the window.
- If you don’t see the OneDrive option, click + Add a Place, then click OneDrive and sign in with your Microsoft account.
-
12
Go to the Microsoft Lens folder. Click on the «Documents» folder, then click the «Microsoft/Office Lens» folder. This is on the right pane of the window.
-
13
Double-click your Word document. This opens the document you scanned using Microsoft Lens on your phone or tablet in Microsoft Word.
Advertisement
Add New Question
-
Question
Does anything here cost money? Is there any chance of getting a virus on my computer while downloading these things?
Some cost money, some don’t. The free ones run a risk of infection, but you should have an anti-virus program installed anyway.
-
Question
I followed the instructions for enabling document imaging in Word 2007, but did not find the imaging program listed under Microsoft Office Tools, then what went wrong, and how can I do it correctly?
Microsoft (for some reason) didn’t enable document imaging in Word 2007 for 64-bit computers.
-
Question
Will everything I scan become editable?
Indeed, it will. Just follow these simple steps: Go to onlineocr.net or if your file is more than 5mb, use you can use pdf2doc.com. Upload your file to these websites. When the file get uploaded, select doc or docx format and click ‘Convert’. It is a time-consuming process, especially if your file size is big. The moment it completes the conversion, click download the file. After downloading the file, go to your downloads and open the file which will automatically in MS Word. Now here you can edit your file and use it your way.
See more answers
Ask a Question
200 characters left
Include your email address to get a message when this question is answered.
Submit
Advertisement
-
Office Lens will handle physical files (e.g., paper documents) better than on-screen text.
-
If the scanned document is a JPEG or something else, convert it first.
Thanks for submitting a tip for review!
Advertisement
About This Article
Thanks to all authors for creating a page that has been read 2,552,482 times.
Is this article up to date?
После сканирования документа вы можете открыть документ в Word, чтобы изменить его. Способ зависит от того, какая версия Office установлена на вашем компьютере.
Сканирование документа в виде PDF-файла и его редактирование в Word
Совет: Преобразование лучше всего подходит для документов, которые в основном являются текстом.
Отсканируйте документ в соответствии с инструкциями для сканера и сохраните его на компьютере в виде PDF-файла.
В Word откройте меню файл > Открыть.
Перейдите к папке PDF-файла на компьютере и нажмите кнопку Открыть.
Появится сообщение о том, что Word преобразует PDF-файл в редактируемый документ Word. Нажмите кнопку ОК.
Полного постраничного совпадения преобразованного документа с исходным может и не быть. Например, разрывы строк и страниц могут находиться в других местах. Дополнительные сведения можно найти в разделе Открытие PDF-файлов в Word.
Дополнительные сведения
Параметр «от сканера или камеры» для сканирования документов и изображений недоступен в Word 2010. Вместо этого вы можете отсканировать документ с помощью сканера и сохранить файл на своем компьютере.
Шаг 1: Установка Microsoft Office Document Imaging
Программа Microsoft Office Document Imaging была удалена из Office 2010, однако вы можете установить ее на своем компьютере, используя один из вариантов, описанных в статье Установка приложения MODI для использования совместно с Microsoft Office 2010.
Шаг 2: создание документа, который можно изменить.
Отсканируйте документ, следуя инструкциям для сканера.
Прежде чем продолжить Преобразуйте файл, созданный сканером, в формат TIFF. Вы можете преобразовать файл с помощью Paint или другой программы.
Откройте Microsoft Office Document Imaging, выполнив поиск по Microsoft Office Document Imaging в меню «Пуск» Windows.
В меню Файл выберите команду Открыть.
Найдите отсканированный документ и нажмите кнопку Открыть.
После запуска Microsoft Office Document Imaging нажмите клавиши CTRL+A, чтобы выделить весь документ, а затем нажмите клавиши CTRL+C.
Запустите Microsoft Word.
На вкладке Файл нажмите кнопку Создать.
Дважды щелкните элемент Новый документ.
Нажмите клавиши CTRL+V, чтобы вставить содержимое отсканированного документа в новый файл.
Теперь у вас есть документ, который можно редактировать. Не забудьте сохранить новый файл, чтобы не потерять изменения.
Параметр «от сканера или камеры» для сканирования документов и изображений недоступен в Microsoft Office Word 2007. Вместо этого вы можете отсканировать документ с помощью сканера и сохранить файл на своем компьютере.
Шаг 1: Установка Microsoft Office Document Imaging
Завершите работу всех программ.
Совет: Перед завершением работы всех программ советуем распечатать этот раздел.
Откройте панель управления: щелкните правой кнопкой мыши кнопку Пуск в Windows и выберите пункт Панель управленияили введите в поле поиска Windows элемент Панель управления .
На панели управления щелкните Программы, а затем — Программы и компоненты.
Щелкните правой кнопкой мыши имя установленной версии Microsoft Office или щелкните правой кнопкой мыши Microsoft Office Word 2007 (в зависимости от того, установлено ли приложение Word как часть Office или как отдельная программа), а затем нажмите кнопку изменить.
Выберите Добавить или удалить компоненты, а затем нажмите кнопку Продолжить.
В разделе Параметры установки щелкните знак «плюс» (+) рядом с компонентом Средства Office.
Щелкните стрелку рядом с компонентом Microsoft Office Document Imaging, выберите параметр Запускать все с моего компьютера, а затем нажмите кнопку Продолжить.
Шаг 2: создание документа, который можно изменить.
Отсканируйте документ, следуя инструкциям для сканера.
Прежде чем продолжить Преобразуйте файл, созданный сканером, в формат TIFF. Вы можете преобразовать файл с помощью Paint или другой программы.
Откройте Microsoft Office Document Imaging, выполнив поиск по Microsoft Office Document Imaging в меню «Пуск» Windows.
В меню Файл выберите команду Открыть.
Найдите отсканированный документ и нажмите кнопку Открыть.
После запуска Microsoft Office Document Imaging нажмите клавиши CTRL+A, чтобы выделить весь документ, а затем нажмите клавиши CTRL+C.
Запустите Microsoft Office Word.
Нажмите кнопку Microsoft Office 
Выберите пункт Новый документ, а затем — Создать.
Нажмите клавиши CTRL+V, чтобы вставить содержимое отсканированного документа в новый файл.
Теперь у вас есть документ, который можно редактировать. Не забудьте сохранить новый файл, чтобы не потерять изменения.
Как отсканировать документ и распознать его в MS Word
Если Вы выбрали быстрый путь написания теоретической главы, о котором мы говорили в параграфе 2.1., вероятней всего Вам не обойтись без сканирования документов. В ином случае, этот пункт можете пропустить и начинать конспектировать материалы найденные в библиотеке.
Перед началом сканирования нужно определиться, что именно Вы хотите использовать при написании работы. А для этого нужно сначала просмотреть имеющуюся литературу и выделить карандашом нужные моменты.
Когда я впервые сканировал статью из журнала для своей первой курсовой, для меня это занятие было невообразимо сложным. В результате нескольких часов работы со сканером и FineReader’ом у меня на выходе вышла бредятина, не поддающаяся редактированию. В итоге пришлось все набирать руками. Чтобы у Вас не случилось подобного, рассмотрим подробнее все технические моменты сканирования.
Для сканирования вам понадобится:
- Книга или журнал, который нужно отсканировать
- Компьютер с установленным FineReader’ом
- Качественный сканер
Сканер не обязательно покупать. Можно, например, взять на время у товарища. Я пользуюсь сканером CanoScan Lide 60. Это хоть и не самая новая модель, но мне очень нравится этот компактный, быстрый и удобный в работе “девайс”. Если Вы взяли на время сканер, для того чтобы он работал нужно сначала установить программу-драйвер. Драйвера и руководство по установке всегда можно найти на установочном диске, который прилагается к устройству или скачать на сайте у производителя. После установки драйвера, подключите сканер к компьютеру с помощью соединительного шнура. Теперь можно уже непосредственно приступить к сканированию.
Но сначала немного теории. Вы должны знать, что процесс сканирования состоит из двух этапов:
1. Непосредственно сканирование документа. На этом этапе сканнер как бы фотографирует поверхность сканируемого документа и сохраняет полученное изображение на компьютер в виде обычного файла .jpg .gif или в другом формате;
2. Распознавание документа. Это процесс преобразования текста из изображения сделанного сканером в обычный тест, который потом можно сохранить в Word и редактировать. Распознавание осуществляется без участия сканера, с помощью специальной программы (самая популярная Adobe FineReader). Таким образом, Вы можете сначала отсканировать несколько листов текста и сохранить их в виде изображения и только потом преобразовывать в текст.
Итак, начнем этап первый – сканирование:
Запускаем драйвер сканера:
Пуск – Все программы – Canon – ScanGear (название драйвера я указываю для своего сканера). Появится окно драйвера:
Открываем крышку сканера и кладем книгу. Книгу, журнал или что у вас там есть нужно класть текстом вниз, как можно ровнее по отношению к краям рабочей поверхности сканера:
Очень важно сделать так, чтобы крышка сканера как можно плотнее прижимала сканируемый документ, не допуская попадания внешнего освещения не рабочую поверхность сканера, которая соприкасается с документом.
Выполним необходимые установки в драйвере сканера.
Первым делом нужно установить разрешение, в котором будет отсканирован документ. Разрешение – это показатель, который определяет уровень детализации объекта при сканировании и определяется в точках на дюйм (dpi, или т/д). Чем больше разрешение, тем качественнее получается изображение. Но, при сканировании текстовых документов нет смысла устанавливать максимальное разрешение, поскольку толку от этого будет ноль. Кроме того, сканирование с большим разрешением занимает больше времени. Я рекомендую устанавливать разрешение в пределах 400-500 т/д (dpi). При такой настройке изображения получаются достаточно качественными для хорошего их распознания, а сам процесс сканирования не занимает много времени. Посмотрите скриншот установок моего сканера:
Для начала нужно перейти в “Расширенный режим”. Источником всегда будет “Планшет” (планшетный сканер). Цветной режим лучше установить “Черно-белый”, ведь для сканирования текста нам цвета не нужны, а это уменьшит размер изображений на выходе. Разрешение, как я уже сказал, следует установить 400 т/д. Выходной размер изображения – обязательно “А4”. Теперь можно смело жать на кнопку “Сканировать”. Мой сканер устроен таким образом, что сначала запоминает отсканированные изображения во внутренней памяти, и только при закрытии окна драйвера предлагает сохранить их на компьютер. Мне остается только указать место, куда будут сохранены результаты работы.
У вас должны получаться файлы такого типа:
При увеличении такого изображения должен быть отчетливо виден текст.
Второй этап – распознание полученных изображений и их преобразование в текст. Как я уже говорил, для этого понадобится специальная программа – FineReader. Скачайте программу по этой ссылке (72Мб). Чтобы скачать нажмите на стрелочку в правом верхнем углу окна. Распакуйте архив и в папке afr_lrp найдите файл – ABBYY FineReader 12.0.101.exe. Двойной клик на этом файле запустит установку программы на вашем компьютере. Эта версия программы достаточно новая. Все скриншоты ниже я делал используя более старую версию, поэтому интерфейс программы будет немного отличаться от скриншотов. Учтите это при изучении данной инструкции.
Окно FineReader имеет следующий вид:
После установки языка, на котором напечатаны отсканированные Вами ранее документы, можно начинать распознание. Если в тексте присутствует сразу два языка (например, русский и английский) установку сделайте соответственно.
Чтобы начать распознание нажмите на стрелку справа от первой кнопки Сканировать – а затем – Открыть изображение:
Откроется окно выбора изображений. Откройте папку в которую Вы сохранили отсканированные изображения, нажмите CTRL + A (английское) на клавиатуре и нажмите на кнопку Открыть.
После этого слева в окне FineReader’а появятся эскизы добавленных файлов, по центру – на данный момент выделенный эскиз в увеличенном виде, снизу – еще большее увеличение, а справа результат распознания:
Для примера я взял всего два изображения. На скриншоте выше выделено первое из них, его сейчас и распознаем. Как видите, изображение отсканировано вертикально, чтобы распознать текст снимок нужно сначала развернуть на 90 градусов. Для этого воспользуемся кнопками 




Как видите, все текстовые блоки в примере выше выделены зеленым, а рисунки – красным. Таблицы подготавливаются к распознанию аналогично. Для этого предназначена кнопка 


После нажатия кнопки ОК программа создаст документ Word и вставит в него текст из распознанных страниц в том порядке, в котором они находятся на панели эскизов (Пакет). Полученный документ сразу же сохраните в папку в файловой структуре дипломной работы и можете приступать к редактированию. Как это делается, описано в моем бесплатном курсе.
И последний момент. Эсли Вы сканировали газету или журнал, текст там часто дается в виде колонок (как в рассматриваемом примере выше). Эти колонки в Ворде нужно преобразовать в одну. Выделите текст в виде колонок и выполните команду: Формат – Колонки – Одна – ОК. Только после этого можно ставить Книжную ориентацию в Параметрах страницы, отступы полей, шрифт и т.д.
Инструкция, как сканировать документы с принтера на компьютер в формате Ворд
Отсканированный документ перевести в формат Word можно применив один из способов, которые описаны в этой инструкции. Но сначала документ нужно сканировать, используя принтер со сканером (МФУ), на компьютер как изображение или в файл PDF. А только тогда распознать в текст, чтобы в дальнейшем была возможность частично изменить или отредактировать его.
Используем программу ABBY Finereader, чтобы отсканировать и перенести документ в Word
Как сканировать с принтера, МФУ или сканера на компьютер
Finereader
Если стоит задача отсканировать лист с текстом, а потом его изменять, то, скорее всего, пользователи используют популярную программу Finereader. Она может делать первое и второе задание за считаные минуты. Если работа с утилитой вызывает затруднения, то действуйте по такой инструкции:
Настройка параметров сканирования
Перед тем как сканировать текст можно и нужно для более высокого качества результата настроить процесс под текущую задачу. Сделать это можно в меню «Просмотр». Следуйте по таким шагам:
- Перейдите в меню «Сканировать», а в нем нажмите на «Сканировать в Ворд».
- Укажите сканер и перейдите в настройки операции.
- Кликните на кнопку «Просмотр». Через несколько секунд увидите, каким будет результат сканирования.
- Если он не устраивает, то переходим к изменению опций сканирования.
Опции, которые можно изменить:
- Форматирование.
- Точная копия. Внешнее представление практически не изменяется. Возможности изменений минимальные.
- Редактируемая копия. Результат сканирования может отличаться от оригинала, но у пользователя есть возможность редактирования.
- Форматированный текст. Шрифты текста, разбивка на абзацы, размер кегля остаются прежними. Документ может быть отредактирован без проблем.
- Простой текст. Выбор этой опции подразумевает сохранение только разбиения на абзацы. Текст приводится к одному размеру и шрифту.
А также ПО способно сохранить колонтитулы и номера страниц в документе, если это требуется. Отдельно дополнительно настраивается вставка изображений в тексте. Finereader имеет встроенное меню «Настройки предобработки изображений».
Менять настройки можно несколько раз, пока не будет достигнут нужный результат.
Другие утилиты для сканирования
Выше работу в FineReader показано на примере версии 6.0, хотя на сейчас уже доступен 14-й релиз. Все дело в том, что ПО не бесплатное. Вы можете использовать программу в пробный период, но с ограничениями. Как альтернативу можно рассматривать такие популярные аналоги: CuneiForm, SimpleOCR, Free OCR, Readiris. Обращение с ними ничем не отличается между собой. Возможна разница в дизайне, но не алгоритмах.
Загрузка файла с жесткого диска
А также FineReader мы можем использовать для преобразования в файлы Word готовых ранее сканированных документов. Они могут храниться в формате JPEG или PDF. Часто именно в таком виде нужная информация скачивается с интернета или присылается по электронной почте. Первым делом откроем новый проект в программе. Дальше можно потянуть один или несколько файлов мышкой в окно Fine Reader или через меню «Файл, Открыть» загрузить «пдф» файл или рисунок. Дальнейшие действия мы уже описывали ранее в первом разделе статьи. Выделяем области (текст, таблицы, картинки), распознаем, сохраняем в «doc» файл.
Пробуем вставить как объект Microsoft Image Viewer
Если сканированное изображение получилось высокого качества, то можно воспользоваться инструментами самой программы Word для вставки нужного фрагмента и его последующей правки. Речь идет о технологии «Microsoft Image Viewer». Если этот компонент не установлен, то его добавить нужно через панель управления или используя инсталляционный пакет Офиса.
Если документ Вы еще не сканировали, то сделайте сохранение с расширением «tiff». Когда в наличие уже готовые сканы в других форматах, то преобразовать в нужный можно стандартной программой Windows — Paint. Теперь файл можно открывать в утилите «Image Viewer». Выделите весь или часть текста для вставки в документ «Ворд».
Какие есть возможности редактировать прямо в программе
В левом окне программы части документа отображаются как области. Это может быть текст, картинка или таблица. Их можно удалять целиком или исправить ошибки в тексте документа прямо в программе перед сохранением. Выделите нужный фрагмент и правой клавишей мыши откройте контекстное меню. Выберите нужный пункт из перечня.
Для редактирования часть текста будет доступна в правом окне. Здесь можно удалить ненужный или исправить ошибки.
Как открыть отсканированный документ в Word в онлайн-сервисе от ABBY
Часты случаи, когда скачать и установить нужную программу нет возможности. Плохой интернет, установка ПО запрещена на ПК, распознавание необходимо очень редко и другие. Отличным решением будет использование онлайн-сервиса от компании ABBY. Перейдите по адресу https://finereaderonline.com/ru-ru/Tasks/Create. Далее следует загрузить свой файл и указать всего две опции: язык документа (можно указать несколько) и формат, в котором сохранять результат работы сервиса.
ABBY Finereader Online имеет несколько недостатков: принудительная регистрация для использования, ограничения в десять страниц. Снять его можно всего за 5 долларов в месяц.
Как отсканированный документ перевести в формат Word
При работе с текстовыми документами очень часто возникает необходимость набирать текст с уже распечатанного документа. Подобная работа не очень приятная и отнимает много времени.
К счастью, сейчас существуют программы, которые позволяют значительно упростить и ускорить решения подобных задач. С помощью этих программ можно быстро перевести отсканированный документ в формат текстового редактора Word и избежать рутинной работы по набору текста.
В данной статье мы продемонстрируем, как это делается на примере программы ABBY Finereader 12 Professional. Если у вас нет именно такой программы, то вы можете заменить ее другой версией ABBY Finereader либо совершенно другой программой от другого разработчика. Например, вы можете использовать программы CuneiForm, Free OCR, Readiris Pro или SimpleOCR.
Шаг № 1. Запускаем ABBY Finereader и открываем отсканированный документ.
Первым делом нужно запустить программу ABBY Finereader. После запуска программы нужно нажать на кнопку «Открыть» на панели инструментов.
После этого появится окно для открытия отсканированного документа. Выберите изображение или несколько изображений и нажмите на кнопку «Открыть».
Кроме этого, вместо использования кнопки «Открыть» вы можете просто перетащить отсканированные изображения в программу ABBY Finereader.
Шаг № 2. Ждем пока ABBY Finereader проанализирует выбранные изображение.
Дальше нужно подождать, пока программа ABBY Finereader проанализирует выбранные вами изображение и распознает на них текст. Время необходимое на анализ зависит от количества выбранных изображений и производительности вашего компьютера.
Когда анализ изображений будет завершен, появится сообщение с кнопкой «Закрыть».
Нажмите на кнопку «Закрыть» и переходите к следующему шагу.
Шаг № 3. Переведите отсканированный документ в формат Word.
После завершения анализа, отсканированный документ можно перевести в формат Word. Для этого в программе ABBY Finereader есть кнопка «Сохранить».
После нажатия на кнопку «Сохранить» появится окно для сохранения отсканированного документа в текстовом формате. При этом вы можете выбрать один из множества текстовых форматов (DOC, DOCX, RTF, ODT, PDF, HTM, TXT, XLS, XLSX, PPTX, CSV, FB2, EPUB, DJVU). Для того чтобы без проблем отредактировать документ в редакторе Word выберите формат «Документ Microsoft Word 97-2003 (*.doc)» либо формат «Документ Microsoft Word (*.docx)».
После сохранения документа в формате Word откроется текстовый редактор, и вы сможете начать редактировать отсканированный документ.
Что делать если нет возможности установить программу?
Если у вас нет возможности установить описанные выше программы, то вы можете воспользоваться онлайн аналогами. Наиболее продвинутым онлайн сервисом такого рода является ABBY Finereader Online. Данный сервис позволяет перевести отсканированный документ в формат Word, а также в другие популярные текстовые форматы.
К недостаткам ABBY Finereader Online можно отнести то, что данный онлайн сервис требует регистрации и бесплатно обрабатывает только 10 страниц отсканированного текста. Для обработки большего количества страниц нужно покупать подписку, которая стоит от 5 долларов в месяц.
Как сканировать документы напрямую из Word 2016, 2013, 2010
Microsoft по какой-то причине убрала возможность сканировать напрямую из Word еще в версии Office 2010 (убрали вместе с полезной утилитой MODI — Microsoft Office Document). В более новых версиях Word 2013 и Word 2016 также нет кнопки сканирования напрямую из документа Word. Чтобы вставить изображение со сканера в Word приходится отсканированное изображение в графический файл на диск с помощью диалога утилиты сканирования от производителя сканера, а потом вставлять в документ Word сохраненный файл рисунка. Все это очень неудобно, особенно, когда приходится сканировать и вставлять в документы Word десятки изображений в день.
В этой статье мы рассмотрим способ добавления собственной кнопки запуска мастера сканирования в Word и код небольшого VBA макроса, позволяющий автоматически сканировать и вставлять изображения со сканера напрямую в Word. Данная инструкция применима к Word 2016, 2013 и 2010 (учитывайте различия в интерфейсе).
Итак, добавим новый макрос сканирования в наш Word 2016.
- Перейдите на вкладку Вид и выберите Макросы ->Макросы.
- В выпадающем списке Макросы из выберите Normal.dotm (общего шаблона). Укажите имя макроса WIA_Scan и нажмите кнопку Создать.
- В появившемся окне редактора Visual Basic выберите меню Tools ->References.
References» srcset=»https://winitpro.ru/wp-content/uploads/2018/09/proekt-vba-tools-greater-references.png 523w, https://winitpro.ru/wp-content/uploads/2018/09/proekt-vba-tools-greater-references-300×122.png 300w» sizes=»(max-width: 523px) 100vw, 523px» />
- В списке подключается библиотек выберите Microsoft Windows Image Acquisition Library v2.0. Данная библиотека Windows полволяет получать доступ к сканерам из кода VBA. Поддерживаются только драйвера сканеров с поддержкой WIA (Windows Imaging Architecture). Тем самым мы сможем использовать классы библиотеки сканирования WIA (wiaaut.dll) в VBA коде.
- Вставьте в редактор Visual Basic следующий VBA код: Sub WIA_Scan()
‘
‘ WIA_Scan макрос для MS Office 2016/2013
‘
‘
On Error Resume Next
Dim objWIADialog As WIA.CommonDialog
Dim objScanImage As WIA.ImageFile
Dim strDate
‘ инициализация объектов WIA
Set objWIADialog = New WIA.CommonDialog
Set objScanImage = objWIADialog.ShowAcquireImage
‘ путь к временному файлу
strDate = Environ(«temp») & «Scan.jpg»
If Not objScanImage Is Nothing Then
‘удаляем старый файл
Kill strDate
‘ сохраняем скан во временный файл
objScanImage.SaveFile strDate
‘ вставляем файл Scan.jpg в документ Word
Selection.InlineShapes.AddPicture strDate
Set objScanImage = Nothing
End If
Set objWIADialog = Nothing
End Sub
Попробуйте теперь нажать на новую кнопку сканирования.
VBA макрос позволяет вызвать стандартное диалоговое окно интерфейса WIA. Если в системе имеется несколько источников WIA, вам будет предложено выбрать устройство, с которого нужно получить изображение.
После того, как вы выбрали устройство WIA, появится стандартное диалоговое окно сканера с настройками сканирования и окном предпросмотра.
После того, как вы выбрали настройки сканирования, нажмите кнопку Scan и дождитесь окончания сканирования.
Макрос автоматически сохранит отсканированное изображение во временный jpg файл и вставит его в открытый документ Word. В документе Word вы можете изменить размер и положение вставленной сканированной картинки.
Как вы видите, теперь вставлять изображение со сканера в документ Word стало гораздо удобнее.
Сканирование и изменение документа
После сканирования документа его можно открыть в Word для редактирования. То, как это сделать, зависит от установленной версии Office.
Сканирование документа в формате PDF и его редактирование в Word
Совет: Преобразование лучше всего работает с документами, которые в основном являются текстом.
Отсканируйте документ в соответствии с инструкциями для сканера и сохраните его на компьютере в .pdf файла.
В Word выберите файл > открыть.
Перейдите к расположению PDF-файла на компьютере и нажмите кнопку Открыть.
Появится сообщение о том, что Word преобразует PDF-файл в редактируемый документ Word. Нажмите кнопку ОК.
Полного постраничного совпадения преобразованного документа с исходным может и не быть. Например, разрывы строк и страниц могут находиться в других местах. Дополнительные сведения см. в том, как открыть PDF-данные в Word.
Дополнительные сведения
Поддержка Office 2010 прекращена 13 октября 2020 г.
Перейдите на Microsoft 365, чтобы работать удаленно с любого устройства и продолжать получать поддержку.
Параметр Со сканера или камеры для сканирования документов и изображений не доступен в Word 2010. Вместо этого вы можете отсканировать документ с помощью сканера и сохранить файл на своем компьютере.
Шаг 1. Установка Microsoft Office Document Imaging
Программа Microsoft Office Document Imaging была удалена из Office 2010, однако вы можете установить ее на своем компьютере, используя один из вариантов, описанных в статье Установка приложения MODI для использования совместно с Microsoft Office 2010.
Шаг 2. Создание документа, который можно редактировать
Отсканируйте документ, следуя инструкциям для сканера.
Прежде чем продолжить Преобразуйте файл, созданный сканером, в формат TIFF. Для преобразования файла можно использовать Paint или другую программу.
Откройте Microsoft Office Document Imaging, вы можете найти Microsoft Office Document Imaging в меню «Пуск» Windows.
В меню Файл выберите команду Открыть.
Найдите отсканированный документ и нажмите кнопку Открыть.
После запуска Microsoft Office Document Imaging нажмите клавиши CTRL+A, чтобы выделить весь документ, а затем нажмите клавиши CTRL+C.
Запустите Microsoft Word.
На вкладке Файл нажмите кнопку Создать.
Дважды щелкните элемент Новый документ.
Нажмите клавиши CTRL+V, чтобы вставить содержимое отсканированного документа в новый файл.
Теперь у вас есть документ, который можно редактировать. Не забудьте сохранить новый файл, чтобы не потерять изменения.
Параметр Со сканера или камеры для сканирования документов и изображений не доступен в Microsoft Office Word 2007. Вместо этого вы можете отсканировать документ с помощью сканера и сохранить файл на своем компьютере.
Шаг 1. Установка Microsoft Office Document Imaging
Завершите работу всех программ.
Совет: Перед завершением работы всех программ советуем распечатать этот раздел.
Открыть панель управления: щелкните правой кнопкой мыши кнопку Начните Windows и выберите Панель управления иливведите Панель управления в поле Поиск Windows.
На панели управления щелкните Программы, а затем — Программы и компоненты.
Щелкните правой кнопкой мыши название установленного выпуска Microsoft Office или щелкните правой кнопкой мышиMicrosoft Office Word 2007 (в зависимости от того, как вы установили Word в составе Office или отдельной программы), а затем нажмите кнопку Изменить.
Выберите Добавить или удалить компоненты, а затем нажмите кнопку Продолжить.
В разделе Параметры установки щелкните знак «плюс» (+) рядом с компонентом Средства Office.
Щелкните стрелку рядом с компонентом Microsoft Office Document Imaging, выберите параметр Запускать все с моего компьютера, а затем нажмите кнопку Продолжить.
Шаг 2. Создание документа, который можно редактировать
Отсканируйте документ, следуя инструкциям для сканера.
Прежде чем продолжить Преобразуйте файл, созданный сканером, в формат TIFF. Для преобразования файла можно использовать Paint или другую программу.
Откройте Microsoft Office Document Imaging, вы можете найти Microsoft Office Document Imaging в меню «Пуск» Windows.
В меню Файл выберите команду Открыть.
Найдите отсканированный документ и нажмите кнопку Открыть.
После запуска Microsoft Office Document Imaging нажмите клавиши CTRL+A, чтобы выделить весь документ, а затем нажмите клавиши CTRL+C.
Запустите Microsoft Office Word.
Нажмите кнопку Microsoft Office и нажмите кнопку Новые.
Выберите пункт Новый документ, а затем — Создать.
Нажмите клавиши CTRL+V, чтобы вставить содержимое отсканированного документа в новый файл.
Теперь у вас есть документ, который можно редактировать. Не забудьте сохранить новый файл, чтобы не потерять изменения.
Как вставить отсканированный текст или изображения в Word
Если вы хотите вставить в документ Word печатный документ или рисунок, это можно сделать несколькими способами.
Примечание: Если вам нужно получить инструкции по подключению сканера или копироватора к Microsoft Windows, посетите веб-сайт службы поддержки изготовителя вашего устройства.
Сканирование изображения в Word
Для сканирования изображения в документ Word можно использовать сканер, многофункциональный принтер, копировальный аппарат с возможностью сканирования или цифровую камеру.
Отсканируйте изображение или сделайте его снимок с помощью цифровой камеры или смартфона.
Сохраните изображение в стандартном формате, таком как JPG, PNG или GIF. Поместите его в папку на своем компьютере.
В Word, поместите курсор туда, куда вы хотите вставить отсканированное изображение, а затем на вкладке Вставка нажмите кнопку Рисунки.
Выберите отсканированный рисунок в диалоговом окне и нажмите кнопку Вставить.
Вставка отсканированного текста в Word
Для сканирования документа в Microsoft Word проще всего использовать наше бесплатное приложение Office Lens на смартфоне или планшете. Оно получает снимок документа с помощью камеры устройства и сохраняет его в виде редактируемого документа непосредственно в Word. Она доступна бесплатно на iPad,iPhone,Windows Phone и Android.
Если вы не хотите использовать Office Lens, лучше всего отсканировать документ в формате PDF с помощью программного обеспечения сканера, а затем открыть его в Word.
В Word выберите Файл > Открыть.
Перейдите к папке, в которой хранится PDF-файл, и откройте его.
Word откроет диалоговое окно, в котором нужно подтвердить импорт текста PDF-файла. Нажмите кнопку ОК, Word импортировать текст. Word постарается сохранить форматирование текста.
Примечание: Точность распознавания текста зависит от качества сканирования и четкости отсканированного текста. Рукописный текст редко распознается, поэтому для лучших результатов сканируйте печатные материалы. Всегда проверяйте текст после его открытия в Word, чтобы убедиться, что он правильно распознан.
Кроме того, со сканером может поставляться приложение для распознавания текста (OCR). Обратитесь к документации своего устройства или к его производителю.
Остались вопросы о Word?
Помогите нам улучшить Word
У вас есть предложения, как улучшить Word? Поделитесь ими на странице Word User Voice.
Как превратить отсканированный документ в документ Microsoft Word
В создании этой статьи участвовала наша опытная команда редакторов и исследователей, которые проверили ее на точность и полноту.
Команда контент-менеджеров wikiHow тщательно следит за работой редакторов, чтобы гарантировать соответствие каждой статьи нашим высоким стандартам качества.
Количество просмотров этой статьи: 288 506.
Из этой статьи вы узнаете, как на компьютере преобразовать отсканированный документ в документ Word. Это можно сделать с помощью программы Word, если отсканированный документ сохранен в формате PDF, или с помощью бесплатного конвертера, если отсканированный документ сохранен как изображение. Если у вас есть учетная запись Microsoft и смартфон, используйте бесплатное приложение Office Lens, чтобы отсканировать документ и сохранить его в виде документа Word в облачном хранилище OneDrive.
Содержание
- Как изменить отсканированный документ в word
- Работа с документом в FineReader
- Загрузка и сканирование
- Удаление форматирования из документа
- Видео: Как изображение перевести в Microsoft Word
- Редактирование
- Конвертирование в формат Word
- Завершающее редактирование отсканированного документа в Ворде
- Как вставить отсканированный текст или изображения в Word
- Сканирование изображения в Word
- Вставка отсканированного текста в Word
- Остались вопросы о Word?
- Помогите нам улучшить Word
- Как отредактировать PDF файлы в Word или со сканера бесплатно?
- Как редактировать пдф файлы на компьютере с помощью Adobe Reader DC?
- Как редактировать PDF документ в Word?
- Как редактировать сканированный документ в формате PDF?
- Видео о том, как редактировать ПДФ файлы на компьютере, бесплатно?
- Инструкция, как сканировать документы с принтера на компьютер в формате Ворд
- Используем программу ABBY Finereader, чтобы отсканировать и перенести документ в Word
- Как сканировать с принтера, МФУ или сканера на компьютер
- Finereader
- Настройка параметров сканирования
- Другие утилиты для сканирования
- Загрузка файла с жесткого диска
- Пробуем вставить как объект Microsoft Image Viewer
- Какие есть возможности редактировать прямо в программе
- Как открыть отсканированный документ в Word в онлайн-сервисе от ABBY
- Сканирование документов в Ворд: инструкция. Как сканированный документ перевести в Ворд для редактирования: программа
- Первый путь
- Способ открыть скан сразу в Ворде
- PDF-скан
- Изображение
- Второй путь
- OCR CuneiForm
- Послесловие
- WinScan2PDF
- Как редактировать пдф файлы на компьютере с помощью Adobe Reader DC?
- Интерфейс и доступные задачи
- Как изменить отсканированный документ в word
- Freemore OCR
Как изменить отсканированный документ в word
С помощью программы FineReader можно легко преобразовать текст с бумажного носителя в файл формата Ворд и отредактировать его при необходимости.
Узнать все этапы проведения данной процедуры можно в представленной статье.
Большое количество пользователей, работающих с документами, нередко сталкиваются с необходимостью копирования текста с бумажного носителя в Word. В этом случае самым оптимальным выбором будет сканирование текста и его дальнейшее редактирование.
Сделать это возможно с помощью современной программы FineReader, она успешно преобразует обычную фотографию, полученную со скана, в осмысленный набор слов.
Работа с документом в FineReader
FineReader – наиболее актуальная программа автоматического распознавания отсканированного документа, она была создана российскими программистами. Ее главными достоинствами можно считать возможность поддерживания большого количества языков, среди которых имеются даже самые древние.
Помимо этого в этой программе допускается пакетная обработка многостраничного текста.
Ее преимуществами также можно назвать:
Пробную версию данной программы можно загрузить на официальном сайте, ее единственный недостаток заключается в том, что там установлено ограничение. Бесплатно можно обработать не более пятидесяти отсканированных страниц текста.
Полная версия программы стоит около пятидесяти долларов, на ней подобное ограничение отсутствует.
Загрузка и сканирование
Самым первым этапом работы в FineReader является загрузка и сканирование файла.
Для запуска процесса:
Данная программа автоматом выделит фрагменты документа, рисунки и таблицы, при необходимости повернет сканированный текст по нужному направлению. После завершения сканирования, в данной программе требуется выбрать язык для расшифровки написанного.
Выбрать его можно в выпадающем окне «Язык документа», если загруженный скан будет написан на нескольких иностранных языках – следует выбрать автоматический режим.
Удаление форматирования из документа
Сейчас мы более подробно разберем, как можно отредактировать отсканированный документ в программе FineReader. На представленном изображении таблицы, картинки и тексты будут отличаться разными цветами.
Данные области расшифровываются автоматически в зависимости от своего типа. В дальнейшем работать с ними в данной программе позволяет раздел под названием «Проверьте области», он располагается в правом окне FineReader.
Для удаления какой-либо области из документа необходимо выбрать в выпадающем меню кнопку «Удалить область», а затем можно будет щелкать мышкой по тем фрагментам, которые следует удалить.
Допускается уничтожение всех картинок и таблиц, можно оставить только лишь нужный для распознавания и дальнейшего сохранения текст.
Видео: Как изображение перевести в Microsoft Word
Редактирование
Чтобы выделить какую-либо область требуется выполнить следующие действия:
А чтобы выделить картинку или таблицу потребуется:
Многих пользователей интересует, можно ли в программе FineReader поменять размеры выделенного фрагмента. Это вполне реально, необходимо лишь щелкнуть мышью по нужному фрагменту, навести курсор на его границу до возникновения специального курсива.
Именно на нее требуется нажать левой кнопкой мыши и, удерживая, менять размер, перемещая мышь в большую или меньшую сторону.
Конвертирование в формат Word
После того, как все области будут выделены и отредактированы так, как нужно, можно будет приступить к распознаванию написанного документа и его сохранению в формате Word. Для проведения подобной процедуры следует нажать кнопку «Конвертировать» в меню программы.
Пользователю нужно будет подождать некоторое количество времени, после чего он сможет просмотреть результаты проделанной работы. Для сохранения текста необходимо ввести имя файла, выбрать для него место и формат сохранения.
Для создания файла в формате Microsoft Word нужно выбрать в окне «Rich Text Format (*.rtf)».
Завершающее редактирование отсканированного документа в Ворде
После проведенных манипуляций документ будет создан в формате Ворд, пользователь может открыть его и сравнить с оригиналом. Если будут выявлены какие-либо ошибки, их можно будет без труда отредактировать в обычном режиме программы.
Как правило, программа FineReader отлично распознает написанное на любом языке, но при плохом качестве исходника некоторые слова могут быть распознаны неверно.
Программа FineReader позволяет пользователям существенно экономить свое время при обработке текста, таблиц или картинок с бумажного носителя. Для того чтобы действительно оценить все преимущества работы с ней, можно скачать бесплатную пробную версию программы на пятнадцать дней на официальном сайте.
Источник
Как вставить отсканированный текст или изображения в Word
Если вы хотите вставить в документ Word печатный документ или рисунок, это можно сделать несколькими способами.
Примечание: Если вы ищете инструкции по подключению сканера или скопатора к Microsoft Windows, посетите веб-сайт поддержки изготовителя вашего устройства.
Сканирование изображения в Word
Для сканирования изображения в документ Word можно использовать сканер, многофункциональный принтер, копировальный аппарат с возможностью сканирования или цифровую камеру.
Отсканируйте изображение или сделайте его снимок с помощью цифровой камеры или смартфона.
Сохраните изображение в стандартном формате, таком как JPG, PNG или GIF. Поместите его в папку на своем компьютере.
В Word, поместите курсор туда, куда вы хотите вставить отсканированное изображение, а затем на вкладке Вставка нажмите кнопку Рисунки.
Выберите отсканированный рисунок в диалоговом окне и нажмите кнопку Вставить.

Вставка отсканированного текста в Word
Если вы не хотите использовать Office Lens, лучше всего отсканировать документ в формате PDF с помощью программного обеспечения сканера, а затем открыть его в Word.
В Word выберите Файл > Открыть.
Перейдите к папке, в которой хранится PDF-файл, и откройте его.
Word откроет диалоговое окно, в котором нужно подтвердить импорт текста PDF-файла. Нажмите кнопку ОК, Word импортировать текст. Word постарается сохранить форматирование текста.

Примечание: Точность распознавания текста зависит от качества сканирования и четкости отсканированного текста. Рукописный текст редко распознается, поэтому для лучших результатов сканируйте печатные материалы. Всегда проверяйте текст после его открытия в Word, чтобы убедиться, что он правильно распознан.
Кроме того, со сканером может поставляться приложение для распознавания текста (OCR). Обратитесь к документации своего устройства или к его производителю.
Остались вопросы о Word?
Помогите нам улучшить Word
У вас есть предложения, как улучшить Word? Дайте нам знать, предоставив нам отзыв. Дополнительные сведения см. в Microsoft Office.
Источник
Как отредактировать PDF файлы в Word или со сканера бесплатно?
Здравствуйте, друзья! Формат PDF уже давно стал общепринятым; мы видим как постепенно растет количество этих документов — мы их получаем и отправляем по почте в виде электронных копий. Многие, получив такой нужный документ хотели бы его отредактировать, взять из него табличный или текстовый материл для переработки.
Как редактировать пдф файлы на компьютере с помощью Adobe Reader DC?
Первый предполагает наличие официальной программы (и платной) Adobe Reader DC. В ней помимо всего прочего можно заполнять формы, делать пометки и сноски. Официальный разработчик на платной основе предлагает оформить подписку и вы сможете редактировать документ PDF напрямую, прямо из программы.
Менять можно не только текст, но и изображение в документе.
Если Ваша работа предполагает защищенный электронный документооборот с обработкой и редактированием файлов PDF между участниками — можно подумать об оформлении подписки. Это вполне очевидный, официальный способ. Но, для решения обычных задач он нам малоинтересен.
Как редактировать PDF документ в Word?
Второй вариант — Вы получили документы по почте в формате ПДФ и хотели бы переработать их содержимое для себя взяв текст, таблицы, формы бланка отчетности — можно иногда воспользоваться текстовым редактором Ворд.
Просто откройте документ PDF в Word. Свежие версии Office позволяют открыть документ и быстро распознать его содержимое:
Если Вам не нужна ТОЧНАЯ копия исходного документа, а только его содержимое — распознавание текста в ворде — идеальный вариант.
Вы сможете редактировать содержимое документа уже в ворде — для себя. При необходимости можно снова его сохранить здесь же обратно в PDF:
Если документ содержит только текст и таблицы — документ будет выглядеть точно так же как оригинал — только отредактированный Вами.
Как редактировать сканированный документ в формате PDF?
Универсальным инструментом на все случаи является программа ABBY Fine Reader. Она умеет распознавать текст в PDF, и переводить в любой формат. Умеет работать непосредственно со сканером и после получения изображения распознаёт текст даже если изображение не очень качественное.
Если вы хотите получить навыки реального редактирования ПДФ документов — эта программа содержит встроенный редактор PDF файлов. Который позволяет непосредственно работать как с с текстом, так и с изображениями отдельно.
Для этого надо открыть полученный документ в Abby Fine Reader и передать документ в «редактор PDF». Но есть еще целая куча других возможностей — например та же передача в Word или, если у вас Open Office то можно и в такой формат.
Словом, мощная программа, которая незаменима в некоторых случаях, когда документ PDF достаточно сложный и нужна кропотливая работа по его редактированию. В конце посмотрите небольшое наглядно видео о том, как можно легко редактировать PDF документы.
Видео о том, как редактировать ПДФ файлы на компьютере, бесплатно?
Источник
Инструкция, как сканировать документы с принтера на компьютер в формате Ворд
Отсканированный документ перевести в формат Word можно применив один из способов, которые описаны в этой инструкции. Но сначала документ нужно сканировать, используя принтер со сканером (МФУ), на компьютер как изображение или в файл PDF. А только тогда распознать в текст, чтобы в дальнейшем была возможность частично изменить или отредактировать его.
Используем программу ABBY Finereader, чтобы отсканировать и перенести документ в Word
Как сканировать с принтера, МФУ или сканера на компьютер
Finereader
Если стоит задача отсканировать лист с текстом, а потом его изменять, то, скорее всего, пользователи используют популярную программу Finereader. Она может делать первое и второе задание за считаные минуты. Если работа с утилитой вызывает затруднения, то действуйте по такой инструкции:
Настройка параметров сканирования
Перед тем как сканировать текст можно и нужно для более высокого качества результата настроить процесс под текущую задачу. Сделать это можно в меню «Просмотр». Следуйте по таким шагам:
Опции, которые можно изменить:
А также ПО способно сохранить колонтитулы и номера страниц в документе, если это требуется. Отдельно дополнительно настраивается вставка изображений в тексте. Finereader имеет встроенное меню «Настройки предобработки изображений».
Менять настройки можно несколько раз, пока не будет достигнут нужный результат.
Другие утилиты для сканирования
Выше работу в FineReader показано на примере версии 6.0, хотя на сейчас уже доступен 14-й релиз. Все дело в том, что ПО не бесплатное. Вы можете использовать программу в пробный период, но с ограничениями. Как альтернативу можно рассматривать такие популярные аналоги: CuneiForm, SimpleOCR, Free OCR, Readiris. Обращение с ними ничем не отличается между собой. Возможна разница в дизайне, но не алгоритмах.
Загрузка файла с жесткого диска
А также FineReader мы можем использовать для преобразования в файлы Word готовых ранее сканированных документов. Они могут храниться в формате JPEG или PDF. Часто именно в таком виде нужная информация скачивается с интернета или присылается по электронной почте. Первым делом откроем новый проект в программе. Дальше можно потянуть один или несколько файлов мышкой в окно Fine Reader или через меню «Файл, Открыть» загрузить «пдф» файл или рисунок. Дальнейшие действия мы уже описывали ранее в первом разделе статьи. Выделяем области (текст, таблицы, картинки), распознаем, сохраняем в «doc» файл.
Пробуем вставить как объект Microsoft Image Viewer
Если сканированное изображение получилось высокого качества, то можно воспользоваться инструментами самой программы Word для вставки нужного фрагмента и его последующей правки. Речь идет о технологии «Microsoft Image Viewer». Если этот компонент не установлен, то его добавить нужно через панель управления или используя инсталляционный пакет Офиса.
Если документ Вы еще не сканировали, то сделайте сохранение с расширением «tiff». Когда в наличие уже готовые сканы в других форматах, то преобразовать в нужный можно стандартной программой Windows — Paint. Теперь файл можно открывать в утилите «Image Viewer». Выделите весь или часть текста для вставки в документ «Ворд».
Какие есть возможности редактировать прямо в программе
В левом окне программы части документа отображаются как области. Это может быть текст, картинка или таблица. Их можно удалять целиком или исправить ошибки в тексте документа прямо в программе перед сохранением. Выделите нужный фрагмент и правой клавишей мыши откройте контекстное меню. Выберите нужный пункт из перечня.
Для редактирования часть текста будет доступна в правом окне. Здесь можно удалить ненужный или исправить ошибки.
Как открыть отсканированный документ в Word в онлайн-сервисе от ABBY
Часты случаи, когда скачать и установить нужную программу нет возможности. Плохой интернет, установка ПО запрещена на ПК, распознавание необходимо очень редко и другие. Отличным решением будет использование онлайн-сервиса от компании ABBY. Перейдите по адресу https://finereaderonline.com/ru-ru/Tasks/Create. Далее следует загрузить свой файл и указать всего две опции: язык документа (можно указать несколько) и формат, в котором сохранять результат работы сервиса.
ABBY Finereader Online имеет несколько недостатков: принудительная регистрация для использования, ограничения в десять страниц. Снять его можно всего за 5 долларов в месяц.
Источник
Сканирование документов в Ворд: инструкция. Как сканированный документ перевести в Ворд для редактирования: программа


Многим людям, работающим в офисе, зачастую приходится иметь дело с огромным количеством печатных документов, которые содержат довольно большие объемы сложного текста. Время от времени эти документы требуют редактирования, однако перепечатывать их вручную целиком – крайне долгий, утомительный и сложный процесс.
Однако благодаря такому устройству, как сканер можно перенести изображение документа на компьютер и, при помощи специальной программы, преобразовать изображение в текстовый документ Word.
В нашей статье Вы найдете подробную инструкцию по сканированию документов и их перевод в текстовый формат Word для редактирования.
Изображение 1. Как перевести документ PDF в Microsoft Word?
Первый путь
Найдите в ней пункт «Установка и удаление программ», найдите в открывшемся списке Офис и перейдите к выбору компонентов. Среди них вы как раз и найдёте Image Viewer, необходимый нам для выполнения задачи. После установки он появится в главном меню.
Так вот, после его открытия, drag’n’drop’ом или через меню окна, откройте в этой программе сканированный файл. Нужно будет подождать пару минут, так как на экране появится прогресс-бар, отображающий ход распознавания. По завершении процесса, собственно, откроется окно с распознанным текстом. Его вы можете скопировать в Ворд для дальнейшего редактирования. Конечно, вы должны учитывать, что распознавание текста, искажённого сканированием, может пройти не идеально, так что стоит провести так называемую «вычитку», то есть отредактировать его, исправляя неправильно распознанные символы. Гораздо хуже дело обстоит с рукописным текстом, вероятность, что его удастся отредактировать, сильно коррелирует с цветом бумаги и чернил, качеством сканирования и, конечно, разборчивостью почерка. Но такая работа достаточно редко проводится с рукописным текстом, обычно всё же речь идёт о напечатанном.










Способ открыть скан сразу в Ворде
Скан копия: что это и как сделать? Детальная инструкция
PDF-скан
Изображение


Второй путь
Вообще говоря, второй способ состоит в том же самом, что и первый, с той только разницей, что для включения режима распознавания текста и его редактирования используется сначала сторонний софт, а потом уже Word. Потребуется установленная программа. Возможно, она даже будет работать лучше, чем решение от Microsoft, так как подобные программы разрабатываются и проектируются специально для этой задачи. Авторы обещают практически 100% точность в работе с печатным текстом и чуть более скромные цифры, когда речь заходит о рукописном. Но чтобы отделить маркетинговые уловки от истинного положения вещей, придётся ступить на стезю эмпирической проверки.
На практике оказывается, что разрыв не столь велик. Да, кому-то может показаться удобным, что не нужно включать режим редактирования текста через связку Microsoft Image Viewer — Microsoft Word, но ведь для этого придётся использовать другую связку программ, а точность распознавания символов будет для печатных документов и так стабильно высокой. Поэтому причины платить больше за одну из этих программ, когда есть решение, встроенное в пакет Office — весьма туманны. Другое дело, если вы имеете дело с частными случаями. Например, у вас есть много отсканированных в плохом качестве документов, которые нужно оцифровать и подготовить для режима редактирования. Тогда узкоспециализированный софт, настроенный под работу с шумом и искажениями в таких изображениях, разумеется, будет предсказуемо лучше. Он точнее обработает лист с символами, корректнее распознает их и передаст в Word для дальнейшей работы. Но таких случаев не так уж много и, как правило, рядовой пользователь с ними не сталкивается. Поэтому для типовых задач этот путь уже практически не используется.
OCR CuneiForm
Бесплатная программа для считывания текстовой информации с изображений. Точность распознавания на порядок ниже, чем у предыдущей рассматриваемой программы. Но как для бесплатной утилиты, функционал все-таки на высоте.
Интересно!
CuneiForm распознает блоки текста, графические изображения и даже различные таблицы. Более того, считыванию поддаются даже неразлинованные таблицы.
Для обеспечения точности к процессу распознавания подключаются специальные словари, которые пополняют словарный запас из сканируемых документов.
Послесловие
Пакет Office представляет собой широкий набор инструментов для решения самых разнообразных задач. У каждой из входящих в него программ есть своя функциональность, и они дополняют друг друга при выполнении офисных работ. В частности, для редактирования отсканированных документов в Word потребуется программа распознавания, и в пакете она представлена. Такая структура «Всё-в-одном» весьма удобна, так как не приходится думать, где найти и как установить сторонний софт, не нужно разбираться с особенностями его интерфейса: есть решения, выполненные в едином стиле. Поэтому Office был и остаётся стандартом де-факто для офисной работы.
Что же касается возможности вставить изображение напрямую в Word и редактировать его прямо оттуда, то пока что такой режим не поддерживается. Однако учитывая тенденции на объединение программ внутри пакета и уход в онлайн (мы имеем в виду Office365), стоит этого вскоре ожидать. Сейчас же нужно будет установить требуемый компонент (если он ещё не был установлен) и работать именно так.
WinScan2PDF
Это даже не полноценная программа, а утилита. Установка не потребуется, а исполнительный файл весит всего в несколько килобайт. Процесс распознавания происходит предельно быстро, правда, полученные в его результате документы сохраняются исключительно в формате PDF.
Фактически весь процесс выполняется при нажатии трех кнопок: выбор источника, места назначения и, собственно, запуска программы.
Утилита предназначена для быстрой пакетной обработки множества файлов. Для удобства пользователей предусмотрен большой языковой пакет интерфейса.
Как редактировать пдф файлы на компьютере с помощью Adobe Reader DC?
Первый предполагает наличие официальной программы (и платной) Adobe Reader DC. В ней помимо всего прочего можно заполнять формы, делать пометки и сноски. Официальный разработчик на платной основе предлагает оформить подписку и вы сможете редактировать документ PDF напрямую, прямо из программы.
Менять можно не только текст, но и изображение в документе.
Если Ваша работа предполагает защищенный электронный документооборот с обработкой и редактированием файлов PDF между участниками — можно подумать об оформлении подписки. Это вполне очевидный, официальный способ. Но, для решения обычных задач он нам малоинтересен.







Интерфейс и доступные задачи
После запуска программы монитор компьютера отобразит меню, логично разложенное по командам. FineReader к основным задачам относит:
На этом этапе пользователь может настроить цветовой режим: цветной или монохромный, и языки распознания. Доступны для обработки такие из них, как английский, русский, испанский, итальянский, немецкий. Также пользователь может воспользоваться выбором искусственно созданных языков: эсперанто, интерлингва, ИДО.
Если перед пользователем стоит такая задача, как отсканировать документ, несущий в себе, к примеру, текст медицинского характера, то программа распознает латинский шрифт, после того как будет поставлена галочка в необходимом чекбоксе. Также FineReader видит и формальные языки. Он успешно справляется с распознанием простых химических формул. Пользователь, который часто работает с документами на различных языках, может сэкономить свое время, воспользовавшись функцией их автоматической настройки.
Как изменить отсканированный документ в word
С помощью программы FineReader можно легко преобразовать текст с бумажного носителя в файл формата Ворд и отредактировать его при необходимости.
Узнать все этапы проведения данной процедуры можно в представленной статье.
Большое количество пользователей, работающих с документами, нередко сталкиваются с необходимостью копирования текста с бумажного носителя в Word. В этом случае самым оптимальным выбором будет сканирование текста и его дальнейшее редактирование.
Сделать это возможно с помощью современной программы FineReader, она успешно преобразует обычную фотографию, полученную со скана, в осмысленный набор слов.
Freemore OCR
Программа позволяет оперативно извлекать текст и графику с изображений. Софт поддерживает работу с несколькими сканерами без потери производительности. Извлеченный текст может быть сохранен в формате текстового документа или документа MS Office.
Кроме того предусмотрена функция многостраничного распознавания.
Распространяется Freemore OCR бесплатно, однако, интерфейс только на английском. Но это обстоятельство никак не влияет на удобство пользования, потому как организованы элементы управления интуитивно понятным образом.
Источник
Отсканировав документ, вы можете открыть его в Word для редактирования. Метод зависит от версии Office, установленной на компьютере. Сканирование документа в виде PDF-файла и его редактирование в Word Совет. Преобразование лучше всего подходит для документов, которые в основном состоят из текста.
Отсканируйте документ в соответствии с инструкциями сканера и сохраните его на свой компьютер в виде файла PDF. В Word перейдите в меню «Файл»> «Открыть. Найдите на своем компьютере папку с файлом PDF и нажмите «Открыть. Появится сообщение о том, что Word преобразует PDF-файл в редактируемый документ Word. Щелкните ОК. Может не быть полного постраничного совпадения преобразованного документа с оригиналом. Например, разрывы строк и страниц могут появляться в другом месте. Дополнительные сведения см. В разделе «Открытие PDF-файлов в Word.
Дополнительные сведения
Параметр «Сканер» или «Камера» для сканирования документов и изображений недоступен в Word 2010. Вместо этого вы можете отсканировать документ с помощью сканера и сохранить файл на свой компьютер.
Шаг 1: Установка Microsoft Office Document Imaging
Microsoft Office Document Imaging был удален из Office 2010, но вы можете установить его на свой компьютер, используя один из вариантов, описанных в разделе Установка MODI для использования с Microsoft Office 2010.
Шаг 2: создание документа, который можно изменить.
Отсканируйте документ, следуя инструкциям для вашего сканера.
Прежде чем продолжить Преобразуйте файл, созданный сканером, в формат TIFF. Вы можете преобразовать файл с помощью Paint или другой программы.
Откройте Microsoft Office Document Imaging, выполнив поиск Microsoft Office Document Imaging в меню «Пуск» Windows.
В меню «Файл» выберите «Открыть.
Найдите отсканированный документ и нажмите кнопку «Открыть.
После запуска Microsoft Office Document Imaging нажмите CTRL + A, чтобы выделить весь документ, затем нажмите CTRL + C.
Запустите Microsoft Word.
На вкладке «Файл» нажмите кнопку «Создать.
Дважды щелкните Новый документ.
Нажмите CTRL + V, чтобы вставить содержимое отсканированного документа в новый файл.
Теперь у вас есть документ, который вы можете редактировать. Не забудьте сохранить новый файл, чтобы не потерять свои изменения.
Параметр «Сканер» или «Камера» для сканирования документов и изображений недоступен в Microsoft Office Word 2007. Вместо этого вы можете отсканировать документ с помощью сканера и сохранить файл на свой компьютер.
Шаг 1: Установка Microsoft Office Document Imaging
Закройте все программы.
Совет: рекомендуется распечатать этот раздел перед выходом из всех программ.
Откройте панель управления: щелкните правой кнопкой мыши кнопку «Пуск» в Windows и выберите «Панель управления» или введите «Панель управления» в поле поиска Windows .
В Панели управления щелкните «Программы», затем щелкните «Программы и компоненты.
Щелкните правой кнопкой мыши имя установленной версии Microsoft Office или щелкните правой кнопкой мыши Microsoft Office Word 2007 (в зависимости от того, установлен ли Word как часть Office или как отдельная программа), затем нажмите «Изменить.
Выберите «Добавить или удалить компоненты», затем нажмите «Продолжить.
В разделе «Параметры установки» щелкните значок «плюс» (+) рядом с «Инструменты Office.
Щелкните стрелку рядом с Microsoft Office Document Imaging, выберите параметр Запускать все с моего компьютера и нажмите кнопку Продолжить.
Шаг 2: создание документа, который можно изменить.
Отсканируйте документ, следуя инструкциям для вашего сканера.
Прежде чем продолжить Преобразуйте файл, созданный сканером, в формат TIFF. Вы можете преобразовать файл с помощью Paint или другой программы.
Откройте Microsoft Office Document Imaging, выполнив поиск Microsoft Office Document Imaging в меню «Пуск» Windows.
В меню «Файл» выберите «Открыть.
Найдите отсканированный документ и нажмите кнопку «Открыть.
После запуска Microsoft Office Document Imaging нажмите CTRL + A, чтобы выделить весь документ, затем нажмите CTRL + C.
Запустите Microsoft Office Word.
Нажмите кнопку Microsoft Office и выберите Создать.
Выберите «Новый документ», а затем «Новый.
Нажмите CTRL + V, чтобы вставить содержимое отсканированного документа в новый файл.
Теперь у вас есть документ, который вы можете редактировать. Не забудьте сохранить новый файл, чтобы не потерять свои изменения.
Как отсканировать документ и распознать его в MS Word
Если вы выбрали быстрый способ написания теоретической главы, о котором мы говорили в пункте 2.1., Скорее всего, вы не сможете не сканировать документы. В противном случае вы можете пропустить этот шаг и начать делать заметки по материалам, найденным в библиотеке.
Перед тем, как начать сканирование, нужно определиться, что именно вы хотите использовать при написании работы. А для этого необходимо предварительно просмотреть имеющуюся литературу и выделить карандашом необходимые моменты.
Когда я впервые отсканировал журнальную статью для своей первой курсовой работы, для меня это было невероятно сложно. В результате нескольких часов работы со сканером и FineReader я обнаружил нередактируемую чушь. В итоге пришлось все набирать руками. Чтобы с вами этого не случилось, рассмотрим подробнее все технические аспекты сканирования.
Для сканирования вам потребуется:
- Книга или журнал для сканирования
- Компьютер с установленным FineReader
- Сканер качества
Сканер покупать не нужно. Вы можете, например, одолжить у друга. Я использую сканер CanoScan Lide 60. Хотя это не самая новая модель, мне очень нравится этот компактный, быстрый и простой в использовании «прибор». Если вы одолжили сканер, вы должны сначала установить программу драйвера, чтобы это работало. Драйверы и руководство по установке всегда находятся на установочном диске, который прилагается к устройству или загружен с сайта производителя. После установки драйвера подключите сканер к компьютеру с помощью соединительного кабеля. Теперь вы можете начать сканирование напрямую.
Но сначала немного теории. Обратите внимание, что процесс сканирования состоит из двух этапов:
1. Отсканируйте документ напрямую. На этом этапе сканер как бы фотографирует поверхность отсканированного документа и сохраняет полученное изображение на компьютере как обычный файл .jpg .gif или другого формата;
2. Подтверждение документа. Это процесс преобразования текста из отсканированного изображения в обычный тест, который затем можно сохранить в Word и отредактировать. Распознавание осуществляется без участия сканера, с помощью специальной программы (самая популярная — Adobe FineReader). Поэтому вы можете сначала отсканировать несколько листов текста и сохранить их как изображение, а только потом преобразовать их в текст.
Итак, приступим к первому шагу — сканированию:
Запускаем драйвер сканера:
Пуск — Все программы — Canon — ScanGear (указываю название драйвера для своего сканера). Появится окно драйвера:
Откройте крышку сканера и поместите книгу. Книгу, журнал или все, что у вас есть, следует класть текстом вниз, как можно более ровно по отношению к краям рабочей поверхности сканера:
очень важно убедиться, что крышка сканера максимально плотно прижимает сканируемый документ, не допуская попадания внешнего света на рабочую поверхность сканера, которая соприкасается с документом.
Производим необходимые настройки в драйвере сканера.
Первый шаг — установить разрешение, при котором документ будет сканироваться. Разрешение — это показатель, который определяет уровень детализации объекта при сканировании и определяется в точках на дюйм (dpi или dpi). Чем выше разрешение, тем лучше изображение. Но при сканировании текстовых документов выставлять максимальное разрешение не имеет смысла, так как от этого не будет никакого смысла. Кроме того, сканирование с более высоким разрешением занимает больше времени. Рекомендую установить разрешение в пределах 400-500 dpi. С этой настройкой изображения имеют достаточное качество для хорошего распознавания, а сам процесс сканирования не занимает много времени. Посмотрите снимок экрана с настройками моего сканера:
Для начала вам нужно перейти в «Расширенный режим». Источником всегда будет «Планшетный» (планшетный сканер). Лучше установить цветовой режим «Черно-белый», потому что нам не нужны цвета для сканирования текста, и это уменьшит размер выходных изображений. Разрешение, как я уже сказал, должно быть 400 dpi. Размер выходного изображения обязательно «А4». Теперь можете смело нажимать кнопку «Сканировать». Мой сканер спроектирован таким образом, что он сначала сохраняет отсканированные изображения во внутренней памяти, и только когда окно драйвера закрыто, он предлагает сохранить их на компьютер. Мне просто нужно указать место, где будут сохранены результаты работы.
У вас должны получиться такие файлы:
Когда это изображение увеличено, текст должен быть хорошо виден.
Второй этап — это распознавание полученных изображений и их преобразование в текст. Как я уже сказал, для этого нужна специальная программа: FineReader. Скачайте программу по этой ссылке (72МБ). Для загрузки щелкните стрелку в правом верхнем углу окна. Распакуйте архив и в папке afr_lrp найдите файл — ABBYY FineReader 12.0.101.exe. Двойной щелчок по этому файлу запустит установку программы на ваш компьютер. Эта версия программы довольно новая. Все приведенные ниже скриншоты я сделал с использованием более старой версии, поэтому интерфейс программы будет немного отличаться от снимков экрана. Помните об этом при чтении данного руководства.
Окно FineReader выглядит так:
После установки языка, на котором были напечатаны ранее отсканированные документы, можно начинать распознавание. Если текст содержит одновременно два языка (например, русский и английский), установите соответственно.
Чтобы начать распознавание, щелкните стрелку справа от первой кнопки «Сканировать», а затем щелкните «Открыть изображение:
Откроется окно выбора изображения. Откройте папку, в которой вы сохранили отсканированные изображения, нажмите CTRL + A (английский) на клавиатуре и нажмите кнопку «Открыть.
Далее миниатюры добавленных файлов появятся слева в окне FineReader, в центре — текущий выбранный эскиз в увеличенном виде, внизу — еще больший масштаб и справа — результат распознавания:
Например, я сделал всего два снимка. На скриншоте выше первый из них выделен, и теперь мы его узнаем. Как видите, изображение сканируется вертикально, чтобы распознать текст, изображение сначала нужно повернуть на 90 градусов. Для этого используйте кнопки 



Как видите, все текстовые поля в приведенном выше примере выделены зеленым, а изображения — красным. Таблицы готовятся к распознаванию аналогичным образом. Кнопка предназначена для этого. Чтобы перейти к следующему изображению, щелкните левой кнопкой мыши по его миниатюре слева. Таким образом, все изображения, полученные в результате сканирования, подготавливаются к распознаванию. Когда вы закончите подготовку изображений, вам нужно выбрать их все. Для этого щелкните левой кнопкой мыши пустое место на панели эскизов (называемой «Пакет») и нажмите Ctrl + A (на английском языке) на клавиатуре. Затем нажмите кнопку 

После нажатия кнопки ОК программа создаст документ Word и вставит текст с распознанных страниц в том порядке, в котором они отображаются на панели эскизов (Пакет). Сохраните полученный документ в папке в файловой структуре диссертации, и вы можете приступить к его редактированию. Как это сделать, описано в моем бесплатном курсе.
И последний момент. Если вы сканировали газету или журнал, текст часто предоставляется в виде столбцов (как в примере выше). Эти столбцы в Word необходимо преобразовать в один. Выделите текст в виде столбцов и выполните команду: Формат — Столбцы — Один — ОК. Только после этого вы можете установить вертикальную ориентацию в параметрах страницы, полях, шрифте и т.д.

































































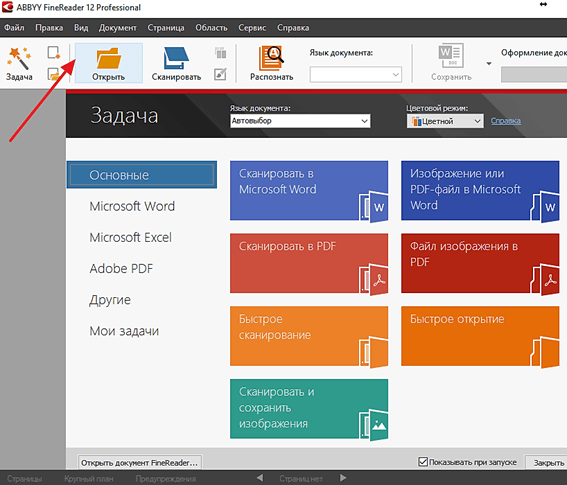
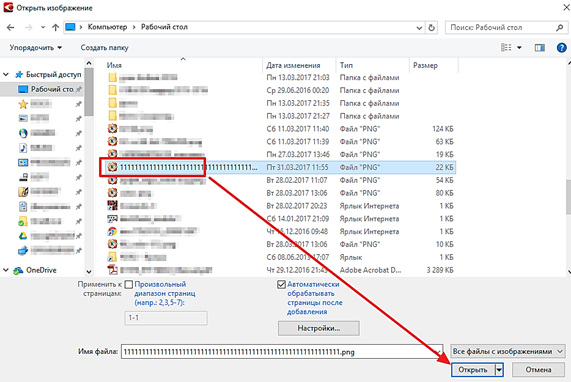
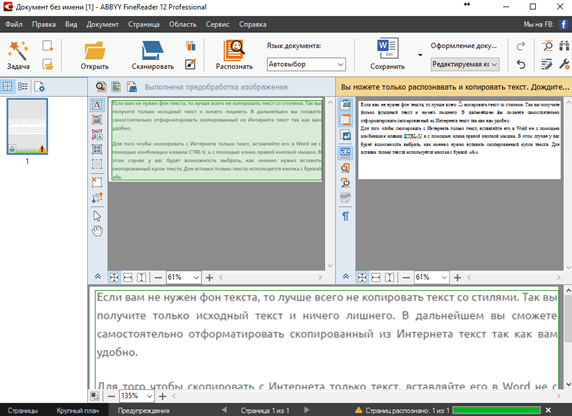
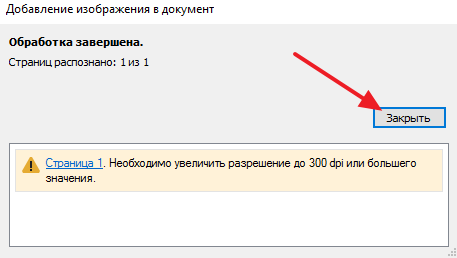

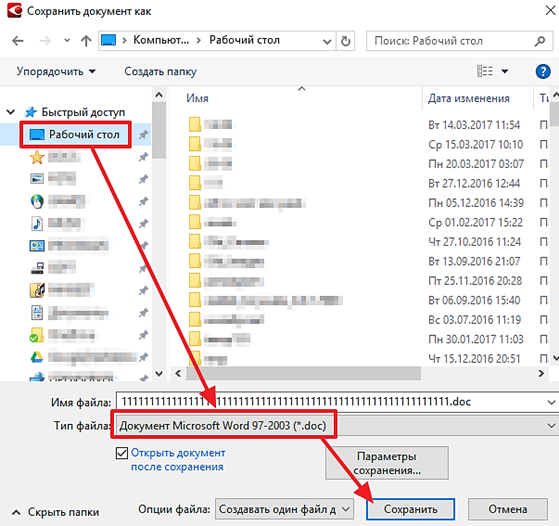



 References» srcset=»https://winitpro.ru/wp-content/uploads/2018/09/proekt-vba-tools-greater-references.png 523w, https://winitpro.ru/wp-content/uploads/2018/09/proekt-vba-tools-greater-references-300×122.png 300w» sizes=»(max-width: 523px) 100vw, 523px» />
References» srcset=»https://winitpro.ru/wp-content/uploads/2018/09/proekt-vba-tools-greater-references.png 523w, https://winitpro.ru/wp-content/uploads/2018/09/proekt-vba-tools-greater-references-300×122.png 300w» sizes=»(max-width: 523px) 100vw, 523px» />