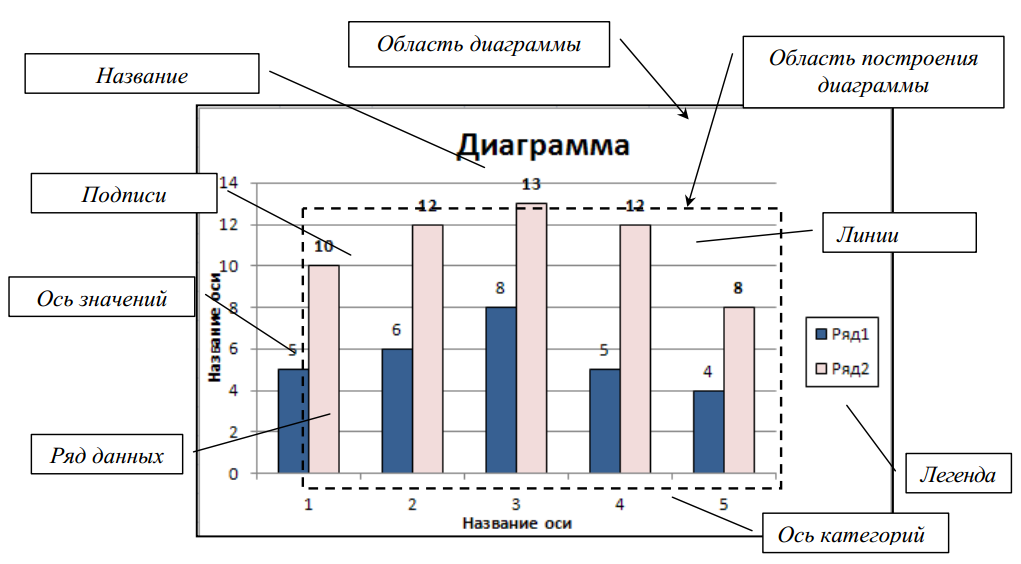1. В какой вкладке расположены встроенные функции?
А) Вставка. Б) Формулы. В) Главная. Г) Вид.
2. Какую встроенную функцию необходимо внести в ячейку, чтобы подсчитать четвертую степень числа?
А) =СТЕПЕНЬ(A1*4).Б) =СТЕПЕНЬ(A1;4). В) =СТЕПЕНЬ(A1^4). Г) =СТЕПЕНЬ(A1, 4).
3. Что произойдет в результате выполнения функции =СУММЕСЛИ(A1:A5;«>15»)?
А) Вычисление суммы чисел, равных 15, из диапазона А1:А5. Б) Сравнение чисел, больше 15, из диапазона А1:А5. В) Вычисление суммы чисел из диапазона А1:А5. Г) Вычисление суммы чисел, больше 15, из диапазона А1:А5.
4. Какую встроенную функцию нужно внести в ячейку, чтобы найти максимальное значение в диапазоне ячеек с С1 по С45?
А) = МАКС(с С1 по С45). Б) = МАКС(С1 – С45). В) = МАКС(С1:С45). Г) = МАКС(С1,С45).
5. Какой категории нет во встроенных функциях?
А) Математические. Б) Финансовые. В) Физические. Г) Логические.
6. Какую встроенную функцию необходимо внести в ячейку, чтобы найти минимальное значение в диапазоне ячеек с В3 по В10?
А) = МИН(с B3 по B10). Б) = МИН(B3-B10)3). В) = МИН(B4:B11). Г) = МИН(B3:B10)
Вариант 1
1. В какой вкладке расположены «Встроенные функции»
1) вставка 2)формулы 3) главная 4) вид
2. Какую встроенную функцию необходимо внести в ячейку, чтобы подсчитать пятую степень числа
1) =СТЕПЕНЬ(A1*5) 2) =СТЕПЕНЬ(A1;5)
3) =СТЕПЕНЬ(A1^5) 4) =СТЕПЕНЬ(A1, 5)
3. Как изменится формула =А3+$B2 при копировании из ячейки В3 в ячейку D4
1) =C3+$B3 2) =B4+$B2
3) =A4+$B3 4) =C4+$B3
4. Что произойдет в результате выполнения функции =СУММЕСЛИ(A1:A20;»>10″)
1) вычисление суммы чисел, равных 10, из диапазона А1:А20
2) сравнение чисел, больших 10, из диапазона А1:А20
3) вычисление суммы чисел из диапазона А1:А20
4) вычисление суммы чисел , больших 10, из диапазона А1:А20
5. Определите тип ссылки В$5
1) относительная 2) абсолютная
3) универсальная 4) смешанная
6. Какую встроенную функцию необходимо внести в ячейку, чтобы найти максимальное значение в диапазоне ячеек с В3 по В21
1) =МАКС(с B3 по B21) 2) =МАКС(B3 — B21)
3) =МАКС(B3:B21) 4) =МАКС(B1:B21)
7. Дан фрагмент электронной таблицы. Определите значение, записанное в ячейке С2.
Весь материал — смотрите документ.
Excel для Microsoft 365 Excel 2019 Excel 2016 Excel 2013 Excel 2010 Excel 2007 Еще…Меньше
Функции — это заранее определенные формулы, которые выполняют вычисления по заданным величинам, называемым аргументами, и в указанном порядке. Эти функции позволяют выполнять как простые, так и сложные вычисления. Все функции Excel можно найти на вкладке «формулы» на ленте.
-
Синтаксис функции Excel
В приведенном ниже примере функции ОКРУГЛ , округленной на число в ячейке A10, показан синтаксис функции.
1. Structure. Структура функции начинается со знака равенства (=), за которым следует имя функции, открывающую круглую скобку, аргументы функции, разделенные запятыми, и закрывающая круглая скобка.
2. имя функции. Чтобы просмотреть список доступных функций, щелкните ячейку и нажмите клавиши SHIFT + F3, чтобы открыть диалоговое окно Вставка функции .
3. аргументы. Аргументы могут быть числами, текстом, логическими значениями, такими как Истина или ложь, массивами, значениями ошибок, например #N/a или ссылками на ячейки. Используемый аргумент должен возвращать значение, допустимое для данного аргумента. В качестве аргументов также используются константы, формулы и другие функции.
4. всплывающая подсказка аргумента. При вводе функции появляется всплывающая подсказка с синтаксисом и аргументами. Например, всплывающая подсказка появляется после ввода выражения =ОКРУГЛ(. Всплывающие подсказки отображаются только для встроенных функций.
Примечание: Вам не нужно вводить функции во все прописные буквы, например = «ОКРУГЛИТЬ», так как Excel автоматически заполнит ввод имени функции после нажатия кнопки «Добавить». Если вы неправильно наводите имя функции, например = СУМА (a1: A10), а не = сумм (a1: A10), Excel вернет #NAME? Если позиция, которую вы указали, находится перед первым или после последнего элемента в поле, формула возвращает ошибку #ССЫЛКА!.
-
Ввод функций Excel
Диалоговое окно Вставить функцию упрощает ввод функций при создании формул, в которых они содержатся. После выбора функции в диалоговом окне Вставка функции Excel запустит мастер функций, который выведет на экран имя функции, каждый из ее аргументов, описание функции и каждый аргумент, текущий результат функции и текущий результат всей формулы.
Для упрощения создания и редактирования формул, а также для минимизации ошибок ввода и синтаксиса используйте Автозаполнение формул. После ввода знака = (знак равенства) и начальных букв функции Excel отобразит динамический раскрывающийся список допустимых функций, аргументов и имен, соответствующих этим буквам. Затем вы можете выбрать один из раскрывающегося списка, и приложение Excel введет его автоматически.
-
Вложение функций Excel
В некоторых случаях может потребоваться использовать функцию в качестве одного из аргументов другой функции. Например, в следующей формуле используется вложенная функция СРЗНАЧ , а результат сравнивается со значением 50.
1. Функции СРЗНАЧ и СУММ вложены в функцию ЕСЛИ.
Допустимые типы вычисляемых значений Вложенная функция, используемая в качестве аргумента, должна возвращать соответствующий ему тип данных. Например, если аргумент должен быть логическим, т. е. иметь значение ИСТИНА либо ЛОЖЬ, вложенная функция также должна возвращать логическое значение (ИСТИНА или ЛОЖЬ). В противном случае Excel выдаст ошибку «#ЗНАЧ!».
<c0>Предельное количество уровней вложенности функций</c0>. В формулах можно использовать до семи уровней вложенных функций. Если функция Б является аргументом функции А, функция Б находится на втором уровне вложенности. Например, функция СРЗНАЧ и функция сумм являются функциями второго уровня, если они используются в качестве аргументов функции если. Функция, вложенная в качестве аргумента в функцию СРЗНАЧ, будет функцией третьего уровня, и т. д.
Нужна дополнительная помощь?
Built In Functions
MS Excel has many built in functions, which we can use in our formula. To see all the functions by category, choose Formulas Tab » Insert Function. Then Insert function Dialog appears from which we can choose the function.
Functions by Categories
Let us see some of the built in functions in MS Excel.
-
Text Functions
-
LOWER − Converts all characters in a supplied text string to lower case
-
UPPER − Converts all characters in a supplied text string to upper case
-
TRIM − Removes duplicate spaces, and spaces at the start and end of a text string
-
CONCATENATE − Joins together two or more text strings.
-
LEFT − Returns a specified number of characters from the start of a supplied text string.
-
MID − Returns a specified number of characters from the middle of a supplied text string
-
RIGHT − Returns a specified number of characters from the end of a supplied text string.
-
LEN − Returns the length of a supplied text string
-
FIND − Returns the position of a supplied character or text string from within a supplied text string (case-sensitive).
-
-
Date & Time
-
DATE − Returns a date, from a user-supplied year, month and day.
-
TIME − Returns a time, from a user-supplied hour, minute and second.
-
DATEVALUE − Converts a text string showing a date, to an integer that represents the date in Excel’s date-time code.
-
TIMEVALUE − Converts a text string showing a time, to a decimal that represents the time in Excel.
-
NOW − Returns the current date & time.
-
TODAY − Returns today’s date.
-
-
Statistical
-
MAX − Returns the largest value from a list of supplied numbers.
-
MIN − Returns the smallest value from a list of supplied numbers.
-
AVERAGE − Returns the Average of a list of supplied numbers.
-
COUNT − Returns the number of numerical values in a supplied set of cells or values.
-
COUNTIF − Returns the number of cells (of a supplied range), that satisfies a given criteria.
-
SUM − Returns the sum of a supplied list of numbers
-
-
Logical
-
AND − Tests a number of user-defined conditions and returns TRUE if ALL of the conditions evaluate to TRUE, or FALSE otherwise
-
OR − Tests a number of user-defined conditions and returns TRUE if ANY of the conditions evaluate to TRUE, or FALSE otherwise.
-
NOT − Returns a logical value that is the opposite of a user supplied logical value or expression i.e. returns FALSE if the supplied argument is TRUE and returns TRUE if the supplied argument is FAL
-
-
Math & Trig
-
ABS − Returns the absolute value (i.e. the modulus) of a supplied number.
-
SIGN − Returns the sign (+1, -1 or 0) of a supplied number.
-
SQRT − Returns the positive square root of a given number.
-
MOD − Returns the remainder from a division between two supplied numbers.
-
Каждая
функция имеет свой синтаксис и
порядок действия, который нужно
соблюдать, чтобы вычисления были
верными. Аргументы функции записываются
в круглых скобках, причем функции могут
иметь или не иметь аргументы, при их
использовании необходимо учитывать
соответствие типов аргументов. Функция
может выступать в качестве аргумента
для другой функции, в этом случае
она называется вложенной функцией.
При этом в формулах можно использовать
до нескольких уровней вложения функций.
В
Excel 2007 существуют математические,
логические, финансовые, статистические,
текстовые и другие функции. Имя функции
в формуле можно вводить вручную с
клавиатуры или можно выбирать в окне
Мастер
функций,
активируемом кнопкой
на панелиБиблиотека
функций
вкладки Формулы
или из групп функций на этой же панели,
либо с помощью кнопкипанелиРедактирование
вкладки Главная.
Работа с диаграммами
Диаграмма
– это способ наглядного представления
информации, заданной в виде таблицы
чисел. Демонстрация данных с помощью
диаграмм является более наглядной и
эффективной для восприятия.
Создание
диаграммы
Диаграммы
строятся на основе данных, содержащихся
на рабочем листе, поэтому перед созданием
диаграммы они должны быть введены.
Диаграммы в Excel динамические, т. е.
автоматически обновляются после
изменения данных, на основе которых
построены. Диаграмма может быть размещена
как на листе с данными, так и на отдельном
листе (занимая весь лист).
Основные
элементы диаграммы:
Для
создания диаграммы необходимо,
предварительно выделив диапазон данных,
нажать кнопку нужного типа диаграммы
на панели Диаграммы
вкладки Вставка.
После
этого выбранная диаграмма сразу же
будет построена на листе. Одновременно
на ленте главного меню появится
контекстный инструмент Работа
с диаграммами,
содержащий вкладки: Конструктор,
Макет
и Формат.
На этих вкладках расположены основные
инструменты, позволяющие отформатировать
и изменить диаграмму.
Изменение
диаграммы
Диаграмма
может быть изменена как с использованием
кнопок соответствующих панелей, так
и пунктов контекстного меню по
нажатию правой кнопки на выделенном
элементе диаграммы.
-
Вкладка
Конструктор
состоит из панелей: Тип,
Данные, Макеты диаграмм, Стили диаграмм,
Расположение.
Основные операции, выполняемые этими
инструментами: изменение типа и
расположения диаграммы, ее данных и
стиля. -
Вкладка
Макет
содержит панели: Текущий
фрагмент, Вставить, Подписи, Оси, Фон,
Анализ, Свойства.
Эти инструменты предназначены для
добавления и настройки отдельных
элементов диаграммы. -
Вкладка
Формат
включает панели: Текущий
фрагмент, Стили фигур, СтилиWordArt,
Упорядочить и
Размер
с инструментами, позволяющими
отформатировать отдельные элементы
диаграммы.
Перемещение,
копирование, удаление диаграммы
Чтобы
переместить диаграмму в другое место
листа, нужно выделить ее и перетащить
левой кнопкой мыши. Чтобы переместить
диаграмму на другой лист, нужно
воспользоваться стандартными командами
по вырезке (Главная
– Буфер обмена – Вырезать
или комбинация клавиш Ctrl+X)
и вставке (Главная–Буфер
обмена– Вставка
или комбинация клавиш Ctrl+V).
Для перемещения диаграммы и размещения
на отдельном листе нужно использовать
команду Работа
с диаграммами– Конструктор–
Расположение– Переместить диаграмму.
Чтобы скопировать диаграмму в другое
место листа, нужно переместить диаграмму
при нажатой клавише Ctrl,
на новом месте получится ее копия.
Чтобы скопировать диаграмму,
расположенную на отдельном листе,
нужно переместить при нажатой клавише
Ctrl
ярлычок самого листа, в результате в
книгу будет добавлен лист с копией
диаграммы. Также для копирования можно
применять стандартные команды по
копированию (Главная–
Буфер обмена– Копировать
или комбинация клавиш Ctrl+C)
и вставке ( Главная–
Буфер обмена– Вставка
или комбинация клавиш Ctrl+V).
Для удаления диаграммы достаточно
выделить ее и нажать клавишу Delete.
Чтобы удалить диаграмму на отдельном
листе нужно щелкнуть по ярлычку листа
и по правой кнопке мыши из контекстного
меню выбрать команду Удалить.
Соседние файлы в предмете [НЕСОРТИРОВАННОЕ]
- #
- #
- #
- #
- #
- #
- #
- #
- #
- #
- #