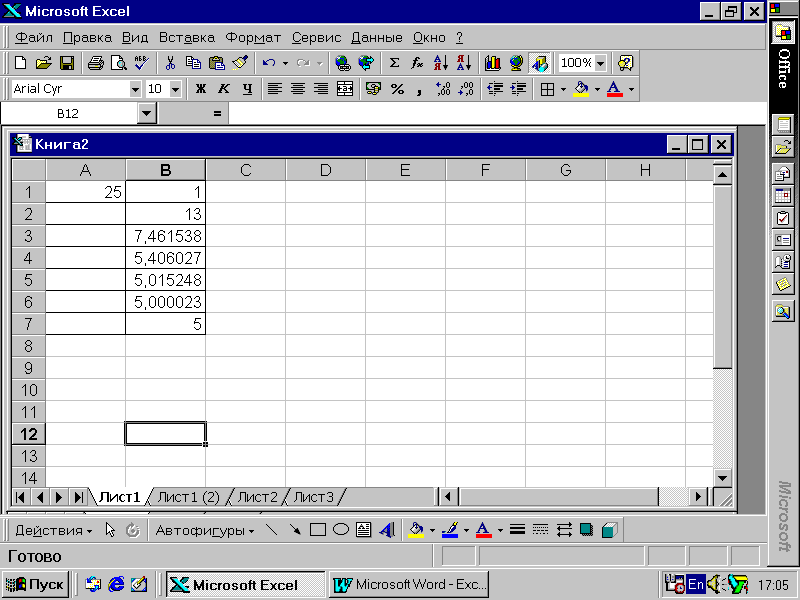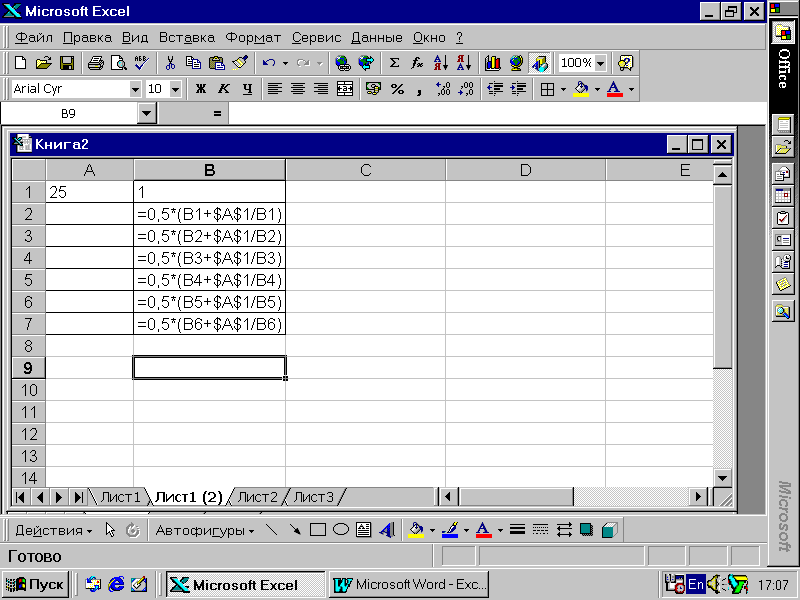Excel для Microsoft 365 Excel 2021 Excel 2019 Excel 2016 Excel 2013 Excel 2010 Excel 2007 Еще…Меньше
В некоторых случаях порядок вычисления может повлиять на возвращаемое формулой значение, поэтому для получения нужных результатов важно понимать стандартный порядок вычислений и знать, как можно его изменить.
-
Порядок вычислений
Формулы вычисляют значения в определенном порядке. Формула в Excel всегда начинается со знака равно (=). Excel интерпретирует символы после знака равно как формулу. После знака равно вычисляются элементы (операнды), например константы или ссылки на ячейки. Они разделены операторами вычислений. Excel вычисляет формулу слева направо в соответствии с определенным порядком для каждого оператора в формуле.
-
Приоритет операторов в формулах Excel
Если в одной формуле используется несколько операторов, Microsoft Excel выполняет операции в порядке, указанном в приведенной ниже таблице. Если формула содержит операторы с одинаковым приоритетом ( например, если формула содержит операторы умножения и деления), Excel оценивает операторы слева направо.
Оператор
Описание
: (двоеточие)
(один пробел)
, (запятая)
Операторы ссылок
–
Знак «минус»
%
Процент
^
Возведение в степень
* и /
Умножение и деление
+ и —
Сложение и вычитание
&
Объединение двух текстовых строк в одну
=
< >
<=
>=
<>Операторы сравнения
-
Использование скобок в Excel формулах
Чтобы изменить порядок выполнения формулы, заключите ее часть, которая должна быть выполнена первой, в скобки. Например, результатом приведенной ниже формулы будет число 11, поскольку в Microsoft Excel умножение выполняется раньше сложения. В данной формуле число 2 умножается на 3, а затем к результату добавляется число 5.
=5+2*3
Если же с помощью скобок изменить синтаксис, Microsoft Excel сложит 5 и 2, а затем умножит результат на 3; результатом этих действий будет число 21.
=(5+2)*3
В приведенном ниже примере скобки, в которые заключена первая часть формулы, задают следующий порядок вычислений: определяется значение B4+25, после чего полученный результат делится на сумму значений в ячейках D5, E5 и F5.
=(B4+25)/СУММ(D5:F5)
Нужна дополнительная помощь?
Excel для Microsoft 365 Excel для Microsoft 365 для Mac Excel для Интернета Excel 2021 Excel 2021 для Mac Excel 2019 Excel 2019 для Mac Excel 2016 Excel 2016 для Mac Excel 2013 Excel для iPad Excel для iPhone Excel для планшетов с Android Excel 2010 Excel для Mac 2011 Excel для телефонов с Android Еще…Меньше
Операторы определяют операции, которые необходимо выполнить над элементами формулы. Существует стандартный порядок вычислений, но его можно изменить с помощью скобок.
В этой статье
-
Типы операторов
-
Порядок выполнения действий в формулах Excel
Типы операторов
Существует четыре различных типа операторов вычислений: арифметические, сравнительные, текстовые (объединение текста) и ссылки.
Арифметические операторы
Выполнение основных математических операций, таких как с добавление, вычитание или умножение; объединить числа; и получить числовые результаты, используйте в формуле арифметические операторы:
|
Арифметический оператор |
Значение |
Пример |
Результат |
|
+ (знак «плюс») |
Сложение |
=3+3 |
6 |
|
– (знак «минус») |
Вычитание |
=3–1 |
2 -1 |
|
* (звездочка) |
Умножение |
=3*3 |
9 |
|
/ (косая черта) |
Деление |
=15/3 |
5 |
|
% (знак процента) |
Доля |
=20%*20 |
4 |
|
^ (крышка) |
Возведение в степень |
=3^2 |
9 |
Операторы сравнения
Операторы сравнения используются для сравнения двух значений. При сравнении двух значений с помощью этих операторов результатом является логическое значение ИСТИНА или ЛОЖЬ.
|
Оператор сравнения |
Значение |
Пример |
|
= (знак равенства) |
Равно |
A1=B1 |
|
> (знак «больше») |
Больше |
A1>B1 |
|
< (знак «меньше») |
Меньше |
A1<B1 |
|
>= (знак «больше или равно») |
Больше или равно |
A1>=B1 |
|
<= (знак «меньше или равно») |
Меньше или равно |
A1<=B1 |
|
<> (знак «не равно») |
Не равно |
A1<>B1 |
Текстовый оператор конкатенации
С помощью амперсанд (&) можно совмещать (объединять) одну или несколько текстовых строк, чтобы получить один фрагмент текста.
|
Текстовый оператор |
Значение |
Пример |
Результат |
|
& (амперсанд) |
Соединение или объединение последовательностей знаков в одну последовательность |
=»North»&»wind» |
Northwind |
|
=»Привет» & » » & «мир» В этом примере между двумя словами вставляется пробел. Знак пробела определяется пробелом в открывающих и закрывающих кавычках (» «). |
Всем привет |
Операторы ссылок
Для определения ссылок на диапазоны ячеек можно использовать операторы, указанные ниже.
|
Оператор ссылки |
Значение |
Пример |
|
: (двоеточие) |
Оператор диапазона, который образует одну ссылку на все ячейки, находящиеся между первой и последней ячейками диапазона, включая эти ячейки. |
B5:B15 |
|
; (точка с запятой) |
Оператор объединения. Объединяет несколько ссылок в одну ссылку. |
СУММ(B5:B15,D5:D15) |
|
(пробел) |
Оператор пересечения, который возвращает ссылку на ячейки, общие с диапазонами в формуле. В этом примере ячейка C7 находится в обоих диапазонах, поэтому это пересечение. |
B7:D7 C6:C8 |
К началу страницы
Порядок выполнения действий в формулах Excel
В некоторых случаях порядок выполнения вычислений может повлиять на возвращаемую формулу, поэтому важно понимать, как определяется порядок и как можно изменить порядок получения нужных результатов.
Порядок вычислений
Формулы вычисляют значения в определенном порядке. Формула в Excel всегда начинается со знака равно (=). Знак равно означает Excel что последующие символы образуют формулу. После знака равно вычисляются элементы (операнды, например числа или ссылки на ячейки), разделенные операторами вычислений (такими как +, -, *или /). Excel вычисляет формулу слева направо в соответствии с определенным порядком для каждого оператора в формуле.
Приоритет операторов
Если в одной формуле используется несколько операторов, Microsoft Excel выполняет операции в порядке, указанном в приведенной ниже таблице. Если формула содержит операторы с одинаковым приоритетом — например, операторы деления и умножения, — они выполняются слева направо.
|
Оператор |
Описание |
|
: (двоеточие) (один пробел) , (запятая) |
Операторы ссылок |
|
– |
Знак «минус» |
|
% |
Процент |
|
^ |
Exponentiation (поднятия до питания) |
|
* и / |
Умножение и деление |
|
+ и — |
Сложение и вычитание |
|
& |
Объединение двух текстовых строк в одну |
|
= |
Сравнение |
Использование круглых скобок
Чтобы изменить порядок вычисления формулы, заключите ее часть, которая должна быть выполнена первой, в скобки. Например, следующая формула дает результат 11, так как Excel умножение перед с добавлением. В этой формуле число 2 умножается на 3, а затем к результату прибавляется число 5.
=5+2*3
Если же с помощью скобок изменить синтаксис, Microsoft Excel сложит 5 и 2, а затем умножит результат на 3; результатом этих действий будет число 21.
=(5+2)*3
В следующем примере скобки вокруг первой части формулы Excel сначала вычислить ячейки B4+25, а затем разделить результат на сумму значений в ячейках D5, E5 и F5.
=(B4+25)/СУММ(D5:F5)
К началу страницы
Нужна дополнительная помощь?
Вообще, тема этой статьи относится скорее к базовой школьной программе арифметики. В самом деле — то что умножение имеет приоритет перед суммированием, вроде бы должны знать все… Но, практика показывает, даже это знание не мешает тем, к то с MS Excel знаком поверхностно, допускать досадные ошибки в вычислениях.
Простейший пример на который любят ссылаться авторы учебников: почему один и тот же пример 7+5х3 при расчете на калькуляторе дает результат «36», а при расчете в Excel, «22»?
На самом деле, как это не странно, и тот и другой результат правильный, просто нужно понимать как ведется счет. Калькулятор решает пример в порядке ввода данных и пошагово, то есть сначала мы вводим 7+5 и получаем промежуточный результат 13 (1 шаг), а ввод следующего арифметического знака (умножение), калькулятор считает уже за второй шаг и умножает промежуточный результат на следующее число, т.е. 12х3. Вот тебе и 36.
Иногда строгий арифметический порядок при вычисления формул в MS Excel дает совсем не тот ответ, что мы ждем
MS Excel решает тот же пример по всем правилам математики и не разделяя пример на шаги-действия: сперва идет умножение 5х3, а затем сложение: 15+7=22.
Приоритет расчета внутри excel-формулы всегда происходят в следующем порядке:
- Круглые скобки
- Возведение в степень
- Умножение
- Деление
- Сложение
- Вычитание.
Другими словами, если бы решили посчитать тот же самый пример в экселе «по-калькуляторному», формула выглядела бы как (7+5)х3. В этом случае сперва будет выполнено действие в скобках, и только потом следующее действие в порядке приоритета.
К счастью, с помощью скобок мы можем задавать порядок и приоритет математических excel-операций вручную.
Удобнее всего сперва записывать «сложные» формулы состоящие из нескольких частей сперва целиком, а затем, расставить скобки вручную перемещаясь по формуле с помощью стрелок на клавиатуре. Особенно внимательно следите за тем, чтобы скобки всегда были парными, иначе MS Excel выдаст сообщение об ошибке.
При работе со скобками в MS Excel главное запомнить простое правило: количество скобок всегда должно быть четным
Пример решения «сложной» формулы со скобками в MS Excel:
В моем примере вы можете видеть формулу: =((25*3)-(52+5))/12. Расчет результата в ней MS Excel проводит в следующем порядке:
- Сначала вычисляются части формулы внутри общих скобок, в свою очередь также стоящие в скобках: 25*3=75 и 52+5=57
- Затем из первого полученного результата вычитается второй полученный результат: 75-57=18
- Скобки наконец кончились, поэтому теперь можно выполнить последнее действие, т.е. деление: 18/12=1,5
Также вас может заинтересовать:
Арифметическое
выражение –
это
совокупность числовых констант, ссылок
на ячейки и функций, связанных
арифметическими операциями. Решением
арифметического выражения является
число.
Арифметические
операции:
+ — * / %
^ (возведение
в степень).
Операции
сравнения
— = ; <; <=; >; >=; < >.
Порядок
выполнения
операций в арифметических выражениях
– раскрываются скобки (если они есть),
выполняются функции,
% , затем
возведение
в степень, умножение и деление, сложение
и вычитание. Приведем
пример формулы с арифметическим
выражением: =(А1
+ В1)/(С1+COS(D1))
Логические
выражения
(ЛВ).
Простое
логическое выражение — это выражение
отношения или два арифметических
выражения, связанные операцией отношения.
Операции
отношения
<, < =,
>, > =, <>
(не равно),
= .
Например:
А1 > С1 . Если
А1 больше
С1,
то результат решения логического
выражения — true,
иначе значение false.
Сложное
логическое выражение включает логические
операции:
И(
логическое умножение) , ИЛИ
(логическое сложение), НЕ
(операция отрицания). Синтаксис
логической операции И
:
И
(логическое
выражение 1; логич. выражение 2; … ; логич.
выражение 30)
Операция
И
— возвращает значение ИСТИНА, если все
аргументы имеют значение ИСТИНА
(возвращает ЛОЖЬ, когда хотя бы один
аргумент имеет значение ЛОЖЬ ). Например,
значение ячейки А1=95, тогда логическое
выражение И(A1<=100;
A1>=90)
имеет значение – истина.
Синтаксис
логической операции ИЛИ:
ИЛИ
(логическое выражение 1; логич. выражение
2; …; логич. выражение 30) Операция
ИЛИ — возвращает ИСТИНА, если хотя бы
один аргумент имеет значение ИСТИНА
(возвращает ЛОЖЬ – когда все аргументы
имеют значение ЛОЖЬ). Например,ИЛИ(A1<=100;
A1>=90)
может иметь значение – истина, когда
истинны оба логических выражения, либо
одно из выражений.
Операция
отрицания НЕ
— меняет на
противоположное логическое значение
своего аргумента. Например, НЕ
(ложь) – истина.
Глава 6. Вычисления в Excel
6.1. Абсолютные, относительные и смешанные адреса
Адреса
ячеек в
формулах. В формуле могут быть записаны
относительные
и
абсолютные адреса
ячеек, а
также смешанные, содержащие относительные
и абсолютные адреса
Абсолютные
адреса имеют
признак $
перед именем столбца и строки. Например,
$A$2.
При копировании формулы этот адрес не
изменяется.
Относительные
адреса –
без признака $.
Например, А2.
Относительные
адреса изменяются в зависимости
от того, куда
копируется
формула.
Смешанные
адреса – содержат относительную и
абсолютную части. Например, $A1 – имя
столбца не будет изменяться при
копировании, а строка будет. Если адрес
будет А$1, то имя столбца будет меняться,
а строки нет.
Копирование
формулы в смежные ячейки выполняется
протягиванием мышкой за маркер ячейки.
|
А |
В |
С |
|
|
1 |
4,5 |
6 |
=А1+$В$1 |
|
2 |
2,4 |
= |
|
|
3 |
3,1 |
=А3+$В$1 |
Пример
6.1. Вычисление
задано итерационной формулой
при начальном приближении у0=1
и х=25. Значение Х записываем в ячейку
a1.
Начальное значение у0
записываем
в ячейку b1.
Формулу
запишем в ячейку b2 . Так как значениеХ
в формуле не изменяется, то и его адрес
в формуле является абсолютным $a$1.
Копируем (тащим за маркер заполнения
вниз) ячейку b2 в ячейки b3: b7.
На
рис. 6.1 слева представлен фрагмент ЭТ с
отображением результатов, а справа с
отображением формул с модификацией
адресов b1,b2,..b6 при копировании.
Рис. 6.1. Вычисления
по итерационной формуле
Соседние файлы в предмете [НЕСОРТИРОВАННОЕ]
- #
- #
- #
- #
- #
- #
- #
- #
- #
- #
- #
34
34 people found this article helpful
Updated on March 17, 2019
Spreadsheet programs such as Excel and Google Spreadsheets have a number of arithmetic operators that are used in formulas to carry out basic mathematical operations such as addition and subtraction.
If more than one operator is used in a formula, there is a specific order of operations that Excel and Google Spreadsheets follow in calculating the formula’s result.
The Order of Operations is:
- Parentheses
- Exponents
- Division
- Multiplication
- Addition
- Subtraction
An easy way to remember this is to use the acronym formed from the first letter of each word in the order of operations:
P E D M A S
How the Order of Operations Works
- Any operation(s) contained in parentheses or round brackets will be carried out first.
- Second, any calculations involving exponents will occur.
- After that, Excel considers division or multiplication operations to be of equal importance and carries out these operations in the order they occur left to right in the formula.
- The same goes for the next two operations — addition and subtraction. They are considered equal in the order of operations. Whichever one appears first in an equation, either addition or subtraction is the operation carried out first.
Changing the Order of Operations in Excel Formulas
Since parentheses are first in the list, it is quite easy to change the order in which mathematical operations are carried out simply by adding parentheses around those operations we want to occur first.
The examples on the next step show how to change the order of operations using brackets.
Changing the Order of Operations Examples
These examples include step by step instructions for creating the two formulas seen in the image above.
Example 1 — The Normal Order of Operations
- Enter the data seen in the image above into cells C1 to C3 in an Excel worksheet.
- Click on cell B1 to make it the active cell. This is where the first formula will be located.
- Type the equal sign ( = ) in cell B1 to begin the formula.
- Click on cell C1 to add that cell reference to the formula after the equal sign.
- Type a plus sign ( +) since we want to add the data in the two cells.
- Click on cell C2 to add that cell reference to the formula after the plus sign.
- Type a forward slash ( / ) which is the mathematical operator for division in Excel.
- Click on cell C3 to add that cell reference to the formula after the forward-slash.
- Press the ENTER key on the keyboard to complete the formula.
- The answer 10.6 should appear in cell B1.
- When you click on cell B1 the complete formula = C1 + C2 / C3 appears in the formula bar above the worksheet.
Formula 1 Breakdown
The formula in cell B1 uses Excel’s normal order of operations so the division operation C2 / C3 will take place before the addition operation C1 + C2, even though the addition of the two cell references occurs first when reading the formula from left to right.
This first operation in the formula evaluates to 15 / 25 = 0.6
The second operation is the addition of the data in cell C1 with the results of the division operation above. This operation evaluates to 10 + 0.6 which gives the answer of 10.6 in cell B1.
Example 2 — Changing the Order of Operations Using Parentheses
- Click on cell B2 to make it the active cell. This is where the second formula will be located.
- Type the equal sign ( = ) in cell B2 to begin the formula.
- Type a left parenthesis » ( « in cell B2.
- Click on cell C1 to add that cell reference to the formula after the left bracket.
- Type a plus sign ( + ) to add the data.
- Click on cell C2 to add that cell reference to the formula after the plus sign.
- Type a right parenthesis » ) « in cell B2 to complete the addition operation.
- Type a forward slash ( / ) for division.
- Click on cell C3 to add that cell reference to the formula after the forward-slash.
- Press the ENTER key on the keyboard to complete the formula.
- The answer 1 should appear in cell B2.
- When you click on cell B2 the complete formula = (C1 + C2) / C3 appears in the formula bar above the worksheet.
Formula 2 Breakdown
The formula in cell B2 uses brackets to change the order of operations. By placing parentheses around the addition operation (C1 + C2) we force Excel to evaluate this operation first.
This first operation in the formula evaluates to 10 + 15 = 25
This number is then divided by the data in cell C3 which is also the number 25. The second operation is therefore 25 / 25 which gives the answer of 1 in cell B2.
Thanks for letting us know!
Get the Latest Tech News Delivered Every Day
Subscribe


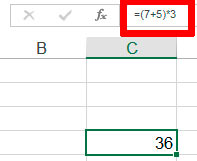
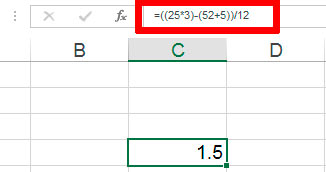

 А2+$В$1
А2+$В$1