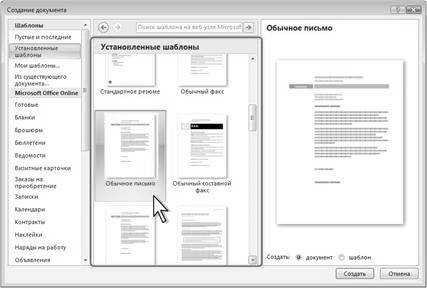Word для Microsoft 365 Word 2021 Word 2019 Word 2016 Word 2013 Word 2010 Word 2007 Еще…Меньше
К основным типам графики, которые можно использовать в документах Word, относятся объекты-рисунки, графические объекты SmartArt, диаграммы, изображения и картинки. Рисунками называются объекты-рисунки или их группы.
Объекты-рисунки включают в себя фигуры, диаграммы, блок-схемы, кривые и прямые линии, а также объекты WordArt. Эти объекты являются частью документа Word. Вы можете изменять цвета, узоры, границы и другие эффекты этих объектов.
Примечание: Больше не нужно вставлять полотно для работы с объектами-рисунками в Word. Однако вы можете использовать полотно в качестве организационной помощи при работе с несколькими объектами-рисунками или при добавлении соединители между фигурами. Чтобы вставить полотно, на вкладке Вставка нажмите кнопкуФигуры и выберите новое полотно.
В этой статье
-
Добавление рисунка в документ
-
Удаление всего рисунка или его части
Добавление рисунка в документ
-
Щелкните в том месте документа, где вы хотите создать рисунок.
-
На вкладке Вставка в группе элементов Иллюстрации нажмите кнопку Фигуры.
-
При вставке полотна появляется вкладка Формат, на которой можно:
-
Вставить фигуру. На вкладке Формат в группе Вставка фигур выберите фигуру и щелкните в нужном месте документа.
-
Изменить фигуру. Щелкните фигуру, которую вы хотите изменить. На вкладке Формат в группе Вставка фигур нажмите кнопку Изменить фигуру, выберите Изменить фигуру и щелкните новую фигуру.
-
Добавить текст в фигуру. Щелкните фигуру и введите текст.
-
Сгруппировать выделенные фигуры. Чтобы выделить несколько фигур одновременно, щелкните их, удерживая нажатой клавишу CTRL. На вкладке Формат в группе Упорядочить щелкните Группировать, чтобы все фигуры рассматривались как один объект.
-
Рисовать в документе. На вкладке Формат в группе Вставка фигур разверните список фигур, щелкнув стрелку. В разделе Линии щелкните Полилиния или Рисованная кривая.
Совет: Прервать рисование с помощью линий типа «Полилиния» или «Рисованная кривая» можно двойным щелчком мыши.
-
Изменить размер фигур. Выделите фигуры, размер которых вы хотите изменить. На вкладке Формат в группе Размер выберите с помощью стрелок или введите значения в полях Высота и Ширина.
-
Применить стиль к фигуре. Наведите указатель мыши на стиль в группе Стили фигур, чтобы увидеть, как будет выглядеть фигура, если применить к ней этот стиль. Щелкните стиль, чтобы применить его. Кроме того, можно выбрать нужные параметры, нажав кнопку Заливка фигуры или Контур фигуры.
Примечание: Если вы хотите использовать цвет или градиент, которые недоступны в группе Стили фигур, сначала подберите цвет, а затем примените градиент.
-
Добавление flow charts with connectors. Перед созданием потоковой диаграммы добавьте полотно. Для этого на вкладке Вставка в группе Иллюстрации нажмите кнопку Фигуры и выберите создать полотно. На вкладке Формат в группе Вставка фигур щелкните фигуру Flow диаграммы. В областиЛинии выберите соединители, такие как Кривая стрелка.
-
Использовать затенение и объемные эффекты, чтобы сделать фигуры на рисунке более привлекательными. На вкладке Формат в группе Стили фигур щелкните Эффекты фигур, а затем выберите эффект.
-
Выровнять объекты на полотне. Чтобы выровнять объекты, нажмите и удерживайте клавишу CTRL, выделяя при этом объекты. На вкладке Формат в группе Упорядочить щелкните Выровнять и выберите одну из команд выравнивания.
-
Удаление всего рисунка или его части
-
Выделите объект-рисунок, который вы хотите удалить.
-
Нажмите клавишу DELETE.
Дополнительные сведения
Добавление фигур
Рисование кривой или окружности
Добавление изображений
Обрезка рисунка
Добавление коллекции картинок в файл
В этой статье
-
Добавление рисунка в документ
-
Удаление всего рисунка или его части
Добавление рисунка в документ
-
Щелкните в том месте документа, где вы хотите создать рисунок.
-
На вкладке Вставка в группе элементов Иллюстрации нажмите кнопку Фигуры.
-
Когда вы найдете фигуру, которая вы хотите вставить, дважды щелкните, чтобы вставить ее автоматически, или щелкните и перетащите, чтобы нарисовать ее в документе.
При вставке полотна появляется вкладка Формат, на которой можно:
-
Вставить фигуру. На вкладке Формат в группе Вставка фигур выберите фигуру и щелкните в нужном месте документа.
-
Изменить фигуру. Щелкните фигуру, которую вы хотите изменить. На вкладке Формат в группе Стили фигур нажмите кнопку Изменитьфигуру и выберите другую фигуру.
-
Добавление текста в фигуру. Щелкните фигуру правой кнопкой мыши, выберите добавить тексти введите текст.
-
Сгруппировать выделенные фигуры. Чтобы выделить несколько фигур одновременно, щелкните их, удерживая нажатой клавишу CTRL. На вкладке Формат в группе Упорядочить щелкните Группировать, чтобы все фигуры рассматривались как один объект.
-
Рисовать в документе. На вкладке Формат в группе Вставка фигур разверните список фигур, щелкнув стрелку. В разделе Линии щелкните Полилиния или Рисованная кривая.
-
Изменить размер фигур. Выделите фигуры, размер которых вы хотите изменить. На вкладке Формат в группе Размер щелкните стрелки или введите новые размеры в поля Высота фигуры и Ширина фигуры.
-
Применить стиль к фигуре. Наведите указатель мыши на стиль в группе Стили фигур, чтобы увидеть, как будет выглядеть фигура, если применить к ней этот стиль. Щелкните стиль, чтобы применить его. Кроме того, можно выбрать нужные параметры, нажав кнопку Заливка фигуры или Контур фигуры.
Примечание: Если вы хотите использовать цвет или градиент, которые недоступны в группе Стили фигур, сначала подберите цвет, а затем примените градиент.
-
Добавление flow charts with connectors. Перед созданием потоковой диаграммы добавьте полотно. Для этого на вкладке Вставка в группе Иллюстрации нажмите кнопку Фигуры и выберите создать полотно. На вкладке Формат в группе Вставка фигур щелкните фигуру Flow диаграммы. В областиЛинии выберите соединители, такие как Кривая стрелка.
-
Используйте тень и объемные эффекты, чтобы сделать фигуры в рисунке более эффектными. На вкладке Формат выберите вариант в группе Эффекты тени или Трехуголовые эффекты.
-
Выровнять объекты на полотне. Чтобы выровнять объекты, нажмите и удерживайте клавишу CTRL, выделяя при этом объекты. На вкладке Формат в группе Упорядочить щелкните Выровнять и выберите одну из команд выравнивания.
-
Удаление всего рисунка или его части
-
Выделите объект-рисунок, который вы хотите удалить.
-
Нажмите клавишу DELETE.
Дополнительные сведения
Рисование кривой или окружности
Добавление изображений
Обрезка рисунка
Добавление коллекции картинок в файл
Нужна дополнительная помощь?
Вставлять графические объекты в документ Word очень просто. Вы можете скопировать картинку в буфер обмена из любого источника (веб-страницы или другого документа), а потом вставить из Буфера обмена в нужное место текущего документа. Кроме того, в Word существуют возможности хранения и открытия различных графических файлов непосредственно в документе.
Чтобы вставить в документ изображение, которое хранится в файле на жестком диске или флеш-памяти, нажмите кнопку Рисунок в группе Иллюстрации на вкладке Вставка на ленте (рис. 4), выберите графический файл в окне Вставка рисунка и нажмите кнопку Вставить.
Рис. 4. Вставка рисунка
Для работы с изображениями служит область задач Коллекция клипов. С ее помощью можно работать как с растровыми, так и с векторными изображениями. По умолчанию доступны три коллекции:
- Мои коллекции — сюда входят все папки жесткого диска, содержащие картинки;
- Коллекции Microsoft Office — начинающие пользователи чаще всего работают именно с этим собранием изображений, которое входит в поставку Microsoft Office;
- Веб-коллекции — позволяет расширить собрание картинок Word с помощью изображений, доступных на Интернет-ресурсе Office Online).
3.3. Точное размещение графики
Обычно простой вставки графического объекта бывает недостаточно. Объект может быть неподходящего размера, его может неправильно обтекать текст и т.д.
К операциям точного размещения графики относятся:
- изменение размера изображения;
- перемещение изображения;
- размещение графики внутри текста;
- копирование, группировка и вращение изображений;
- горизонтальное и вертикальное выравнивание группы объектов.
1) Изменение размера изображения
Для этого нужно выделить изображение, а затем необходимо поместить указатель мыши на один из маркеров изменения размера сверху, снизу, сбоку или на углу картинки. После этого маркер нужно перетащить, чтобы изменить размер. Внешний вид маркера изменения размера зависит от типа изображения.
Кнопка Обрезка, для доступа к которой нужно щелкнуть по кнопке Размер, позволяет обрезать рисунок с каждой стороны. Обратите внимание, что Word не удаляет обрезанную часть рисунка, а просто перестает ее отображать. Если опять нажать кнопку Обрезка и потянуть указатель в противоположную сторону, то картинка восстановится.
В группе Размер есть также поля для установки размеров рисунка по ширине и высоте. Размер устанавливается в сантиметрах.
2) Перемещение изображения
Для этого нужно выделить изображение и перетащить его на новое место.
В случае изображений, расположенных не на полотне, как только начинается перетаскивание, рядом с указателем появляются небольшой прямоугольник и указатель вставки, которые помогают выбрать положение рисунка.
В случае изображений, расположенных на полотне, вы перемещаете полотно, а не сам рисунок. Поэтому нужно поместить указатель мыши на границе полотна (если вы не видите полотна, щелкните по рисунку, чтобы полотно появилось). Когда появится четырехконечная стрелка, щелкните и перетащите полотно.
В случае диаграммы (включая организационные диаграммы) указатель следует навести на ее границу. Когда появится четырехконечная стрелка, щелкните и перетащите диаграмму.
3) Размещение графики внутри текста
Любое изображение должно находиться во взаимодействии с текстом, ведь в Word оно является вспомогательным средством для оформления текста и подчеркивания деталей. Поэтому для каждого изображения можно выбрать режим взаимодействия с текстом. В одном документе изображение может быть фоновым и располагаться за текстом, в другом — текст может обтекать изображение по границам или по контуру. По умолчанию программа устанавливает режим обтекания в тексте, при котором рисунок разрывает текст. Имеются следующие варианты обтекания.
- в тексте — изображение «разрывает» текст и помещается на одну строку с текстом. Это значит, что оно ведет себя как текст и перемещается вместе с ним. Рекомендуется использовать этот параметр для небольших изображений, поскольку они не сильно нарушают структуру окружающего текста.
- вокруг рамки — рисунок вписан в прямоугольник, текст обтекает его по рамке этого прямоугольника, текст окружает изображение. Изображение можно поместить в центре, чтобы текст окружал его со всех сторон, или вплотную к одному из полей, чтобы оно было окружено текстом лишь с трех сторон.
- по контуру — текст обтекает рисунок по его границе. Этот вариант похож на вариант Вокруг рамки, но в данном случае текст вплотную примыкает к фактическому краю изображения, а не к его рамке.
- за текстом — рисунок будет играть роль фонового изображения, помещается позади текста и просматривается сквозь него.
- перед текстом — рисунок будет помещен над текстом и закроет собой его часть;
- сверху и снизу – текст помещается сверху, над рисунком, и снизу, под ним;
- сквозное – текст проходит через рисунок.
4) Копирование, группировка и вращение изображений
Копирование
Если какое-либо изображение требуется использовать несколько раз, его не нужно рисовать или вставлять заново. Щелкните по изображению, чтобы выбрать его, копируйте и вставляйте его так же, как вы это делаете с обычным текстом.
Группировка
Группировка отдельных изображений позволяет превращать их в один объект, с которым можно работать как с единым целым. Пусть у вас имеются две фотографии, которые всегда должны быть расположены рядом, или несколько фигур, которые должны поворачиваться на один и тот же угол. Вместо того чтобы вращать фигуры отдельно и думать о том, все ли фигуры повернуты одинаково, объедините их в группы и вращайте всю группу целиком. Помните, что перед группировкой изображения следует поместить на полотно.
Вращение
Обычно при вставке изображения в документ оно расположено вертикально. Если нужно расположить его под другим углом, выделите изображение. В верхней части изображения находится зеленый маркер — это маркер вращения. Если поместить над ним указатель мыши, появится круглая стрелка, потянув за которую можно повернуть изображение на любой угол.
Примечание. Диаграммы не могут вращаться, их можно копировать, но нельзя сгруппировать.
3.4. Редактирование графического объекта
В Word 2007 средства для работы с изображениями появляются только тогда, когда в документ добавляется новая картинка или выделяется существующая. Как только курсор перемещается в область текста, вкладка Работа с рисунками бесследно исчезает. Кстати, то же касается и некоторых других элементов документа. Все инструменты для работы с диаграммами, таблицами, объектами SmartArt объединены на отдельных вкладках, которые не отображаются, пока соответствующий элемент не будет выделен.
Редактирование объектов векторной графики отличается от настройки растровых изображений. Отличительной особенностью векторных изображений является то, что можно редактировать не только объекты в целом, но и их элементы. Также есть возможность создать единый рисунок из нескольких изображений.
Вставленные и созданные в Word графические объекты (рисунки, фигуры) можно изменять с помощью команд вкладки Формат – Работа с рисункамииФормат – Средства рисования(для фигур).
К операциям редактирования графических объектов относятся:
- Цвет заливки;
- Вид заливки (сплошная, градиентная, текстура, узорная, рисунок);
- Цвет линии;
- Цвет шрифта;
- Тип линии;
- Тип шрифта;
- Вид стрелки;
- Тени;
- Объем.
С помощью кнопки Перекрасить в группе Изменить можно настроить цвет картинки. По умолчанию она находится в режиме Без перекраски. Вы можете выбрать один из предложенных вариантов перекраски, используя значки предварительного просмотра, или же выбрать команду Другие Варианты, где указать один из доступных цветов. Чтобы посмотреть, как выбранный вариант цвета будет смотреться по отношению к рисунку, не обязательно его применять. Достаточно выделить рисунок, после чего раскрыть меню Перекрасить. При наведении курсора на предлагаемые варианты перекраски исходный рисунок будет изменяться.
Группа Стили рисунков (рис.5) предлагает широкие возможности по оформлению изображений.
Рис. 5. Вкладка «Работа с рисунками – Формат»
В этом меню представлен небольшой набор наиболее распространенных эффектов, например, добавление виньетки, добавление рамок разной формы, эффект объемной 3D-картинки, отражение и пр. Можно создать собственный стиль рисунка, используя меню Эффекты для рисунка.
Если вас не устраивает прямоугольник, в который по умолчанию помещается текст надписи, то вы легко можете заменить фигуру. Любая фигура (за исключением линий, соединительных и ломаных) может стать рамкой надписи. Для изменения фигуры нажмите кнопку Изменить фигуру в группе Стили надписей. В этой же группе вы можете подобрать параметры оформления для надписи, которые идентичны рассмотренным выше настройкам форматирования фигур – стили, заливка, контур. Кроме этого, к надписям можно добавлять тени и делать их объемными.
Объекты WordArt являются векторными, соответственно в Word есть много инструментов для редактирования данных фигур. Вы можете растягивать, сжимать, изгибать, вписывать их в разные геометрические фигуры. Кроме того, можно изменять цвет, заливку, толщину линий и наличие теней.
Шаблоны
У каждого документа Word есть некоторый набор стилей. Шаблон – это файл, содержащий макет страницы, набор стилей, а иногда и уже напечатанный стандартный текст. Шаблоны используются для ускорения создания и оформления документов. Кроме того, за счет применения шаблонов обеспечивается единообразие оформления документов.
Абсолютно все документы в Word создаются на основе шаблонов. Если щелкнуть на кнопке Создать (Пустые и последние, Новый документ), то Word создаст новый документ на основе шаблона Обычный. Word включает более 30 установленных шаблонов для различных видов документов, например, писем, факсов, отчетов, резюме, записок и др. Можно создавать новые шаблоны — это полезная возможность, потому что, если строго использовать предлагаемые шаблоны писем и записок, то получившийся документ в значительной степени будет расходиться с требованиями российских стандартов.
Шаблон представляет собой весьма удобную основу для создания документов. Например, если требуется еженедельно подготавливать новую повестку собрания, отличающуюся от предыдущей лишь некоторыми деталями, то, используя шаблон, содержащий множество готовых элементов, вы сможете значительно ускорить работу.
Предположим, что на работе часто требуется отправлять факсы в разные компании. Для каждого факса нужна титульная страница. Можно каждый раз создавать эту страницу заново в программе Word, а можно использовать готовую титульную страницу факсов в Word.
Эти и другие шаблоны доступны среди установленных шаблонов Word (рис.6).
Коллекция шаблонов включает различные категории: повестки, календари, объявления, письма и резюме. Шаблоны настроены таким образом, чтобы их без труда можно было изменять. Достаточно заполнить пустые места нужной информацией, распечатать страницу и использовать ее в работе. Даже если требуется добавить что-то на страницу или удалить некоторые элементы, основное содержимое не придется создавать заново.
При открытии шаблона создается новый документ на его основе, то есть открывается не сам шаблон, а его копия. В этом и состоит уникальное преимущество шаблона: он открывает копию самого себя, наделяя новый документ всем своим содержимым. Далее пользователь работает с новым документом, включающим все элементы исходного шаблона, удаляя и добавляя информацию при необходимости. Поскольку новый документ не является шаблоном, то изменения сохраняются в документе, а шаблон остается без изменений. Таким образом, один шаблон может служить основой для неограниченного числа документов.
Рис.6. Шаблоны
Если вы загружаете шаблон на веб-узле Office Online , исходный шаблон при этом не меняется, а остается на веб-узле. Однако его копия сохраняется на локальном диске компьютера. Для повторного использования загруженного шаблона не требуется вновь посещать веб-узел Office Online, его можно открыть в папке «Мои шаблоны». После выбора шаблона на экране отобразится новый текстовый документ с набором уже существующих элементов, в которые вводятся изменения
В каждом шаблоне есть подсказки по использованию. Это может быть короткая инструкция в конце документа или надписи типа Здесь впишите название Вашей фирмы в самом тексте. Все подобные подсказки необходимо заменить соответствующим текстом. Шаблоны можно использовать полностью или частично.
Можно создать свои (пользовательские) шаблоны. При создании шаблона заносите в него только общую информацию, которая нужна в каждом документе, основанном на таком шаблоне. Например, не стоит при создании шаблона для делового письма набирать данные, которые могут изменяться, иначе каждый раз, когда вы захотите воспользоваться своим шаблоном, придется удалять их и вносить новые. Можно создать новый шаблон на основе уже имеющегося. Для этого необходимо открыть установленный шаблон, внести в него изменения и сохранить как новый шаблон.
Шаблоны отличаются от документов не только своими функциями, но и типом файлов. Шаблон сохраняется как файл типа Шаблон Word. Файлы этого типа имеют расширение .dotx (в более ранних версиях Word использовалось расширение .dot).
Статьи к прочтению:
- Вставка и внедрение диаграмм
- Вставка колонтитулов, сносок, номеров страниц
59Вставка графических объектов
Похожие статьи:
-
Форматирование графического объекта
Работа с графическими элементами Инструменты для работы с графикой находятся на панели Иллюстрации ленты Вставка . Создание графического примитива Кнопка…
-
Создание и обработка графических объектов
Лекция № 5 Новые возможности текстового процессора WORD Возможность импорта многих графических форматов, редакторов формул, программ деловой графики и…
Добавление изображения или других иллюстративных объектов в документ Word делается очень просто, но расположение этих объектов и их размещение на том месте, где вы хотите их видеть, может быть неприятным. К счастью, в Word есть инструменты, чтобы сделать это более управляемым, если вы знаете, где искать. Давайте ознакомимся со способами размещения изображений в определённых местах текста.
Кратко об обтекании текстом
Прежде чем мы перейдём к этим инструментам позиционирования, вы должны немного узнать об обтекании текстом. По умолчанию, когда вы вставляете изображения и другие графические объекты в документ, Word применяет одну из двух форм обтекания текстом: «В тексте» (для изображений и большинства других графических объектов) или «Перед текстом» (для фигур и трёхмерных моделей).
Когда вы устанавливаете обтекание текстом «В тексте», Word обрабатывает рассматриваемый объект как текстовый символ. Если вы вводите или вставляете текст до или после объекта, он перемещается вдоль линии и вниз по странице, как любой другой текстовый символ. Когда вы устанавливаете обтекание текстом для объекта на значение «Перед текстом», объект появляется поверх любого текста, и вы можете переместить его в любую нужную вам позицию.
Понимание того, как происходит обтекание текстом вокруг объектов, является важной частью размещения картинок в соответствии с вашими желаниями, поэтому, если вы ещё не знакомы с тем, как это работает, мы настоятельно рекомендуем вам прочитать наше руководство по этому вопросу.
Связанная статья: Как настроить обтекание текстом вокруг картинок и других объектов в Word
В этой статье мы используем объект, для которого мы установили обтекание текстом на опцию «Квадрат». Инструменты позиционирования, о которых мы будем говорить, применимы к любому типу обтекания текстом, который вы используете, но точное позиционирование, которое вы сможете выполнить, будет зависеть от того, какой вид обтекания текстом вы выбрали.
Открытие и использование меню Положение
В связи с этим давайте поговорим об этих инструментах позиционирования.
В своём документе выберите объект, с которым вы хотите работать, переключитесь в меню «Макет», а затем нажмите кнопку «Положение». Эта кнопка также появляется в меню «Формат» и работает аналогичным образом.
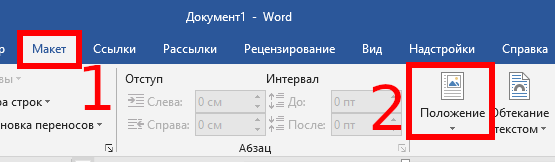
Раскрывающееся меню «Положение» состоит из двух разделов: «В тексте» и «Обтекание текстом».
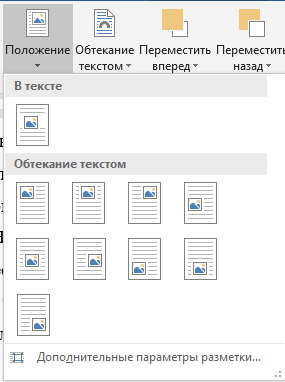
Раздел «В тексте» предлагает только один вариант по умолчанию, и вот как это выглядит.
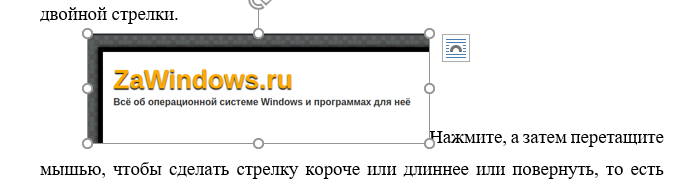
Девять параметров в разделе «Обтекание текстом» позволяют выбрать фиксированную позицию на странице для вашего объекта, начиная от верхнего левого угла до нижнего правого угла. Вот наше изображение с выбранной опцией «Положение посередине в центре с обтеканием текста вокруг рамки».
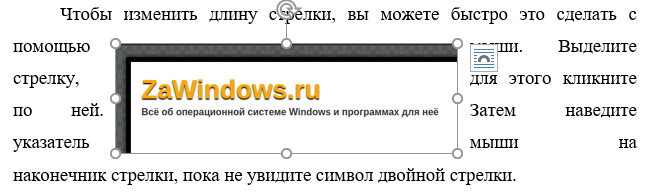
Теперь, когда мы выбрали положение по отношению к тексту, наше изображение останется там независимо от того, как изменяется текст. Вы можете удалить текст из этого абзаца, изменить порядок абзацев, добавить новый текст или все, что вам нужно сделать, и это изображение останется в выбранной вами позиции.
Однако следует быть осторожным с тем, что при выборе всего абзаца, к которому привязан объект, этот объект также обычно выбирается. Поэтому, если вы выберете, а затем удалите этот абзац, вы также удалите этот объект. Вы можете определить, что объект выбран, потому что он принимает серый цвет и для него очерчивается граница.
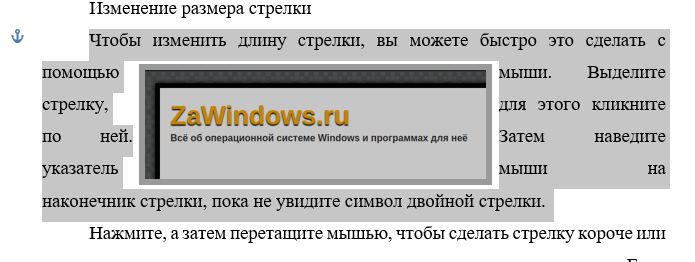
Если вы хотите удалить абзац, не удаляя объект, то выделите весь абзац, а затем, удерживая клавишу Ctrl, кликните на объект, чтобы отменить его выбор. При удалении абзаца объект (картинка) останется в документе.
Вы также можете перетащить объект в новое место, и оно останется в этом новом месте.
Точная настройка и другие параметры для точного позиционирования
Эти базовые пресеты хорошо работают для простого позиционирования, и вы можете перетащить свой объект в определённое место, если хотите. Но что, если вы хотите разместить два изображения на заданную величину или установить своё изображение на определённом расстоянии от полей? Word предоставляет палитру параметров, которые можно использовать для точной настройки положения объекта.
Выберите ваш объект, вернитесь в Макет → Положение и на этот раз нажмите «Дополнительные параметры разметки».
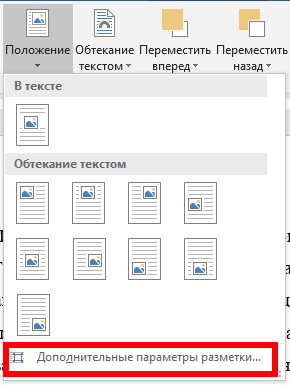
Должно открыться окно «Макет» с выбранной вкладкой «Положение».
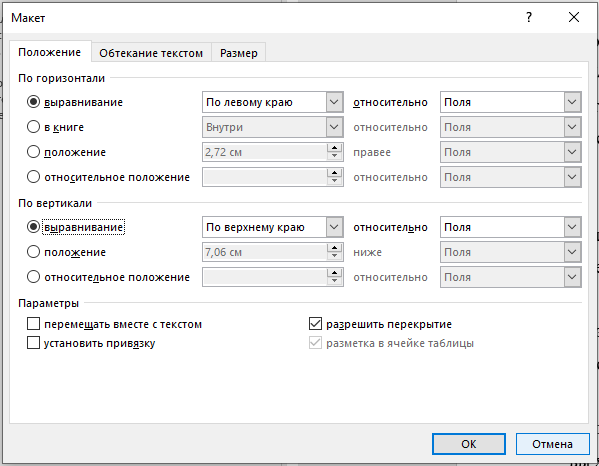
Здесь вы можете настроить по своему вкусу. Давайте посмотрим, начиная с опций выравнивания. Эти два параметра (один для горизонтального и один для вертикального выравнивания) управляют выравниванием объекта по отношению к частям документа. Мы установили наше изображение на середину средней части страницы ранее, и вы можете увидеть этот выбор, отражённый на изображении ниже, с горизонтальным выравниванием, установленным на «по центру», и с вертикальным выравниванием, установленным также на «по центру» — оба измерения относительно поля страница.
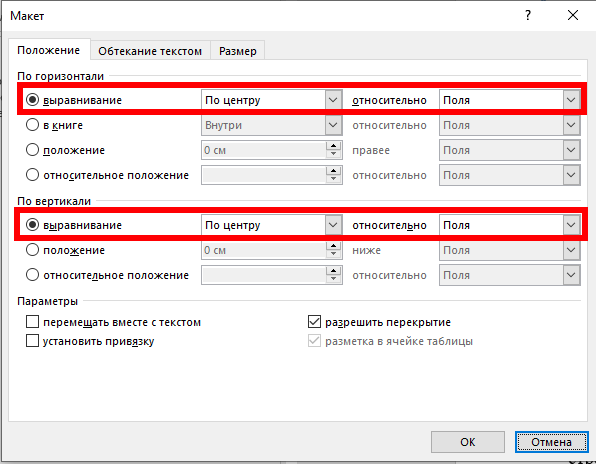
Если вы хотите, чтобы эти выравнивания были измерены относительно чего-либо, кроме полей страницы, вы можете выбрать различные параметры в раскрывающихся меню справа от каждого параметра.

В разделе «По горизонтали» вы также увидите параметр «в книге», который используется, когда ваш документ имеет формат лево/правой страницы для печати и переплёта. Варианты здесь довольно просты. Вы можете расположить свой объект относительно внутренней или внешней части поля или страницы. Эти параметры работают совместно с параметрами Макет → Поля, особенно с опцией «Зеркальные».

Завершают набор «положение» и «относительное положение» в разделах «По горизонтали» и «По вертикале». Эти параметры дают вам более точный контроль над конкретной позицией объекта. Выбор «положение» (имеется ввиду абсолютное положение) означает, что ваш объект будет оставаться в этой точной позиции независимо от того, какое другое форматирование или текст вы можете изменить. «относительное положение» означает, что ваш объект будет расположен относительно части структуры документа, поэтому, если эта часть документа перемещается, ваше изображение перемещается вместе с ним и остаётся в той же относительной позиции. Это полезно, когда вы хотите, чтобы ваше изображение всегда было на определённом расстоянии от поля, например, даже если вы позже измените поле.

Перекрывающиеся изображения
Под разделами «По горизонтали» и «По вертикале» в окне «Макет» вы также найдёте несколько других вариантов. Давайте начнём с опции «Разрешить перекрытие», потому что это довольно просто и очень полезно.
Если в вашем документе имеется более одного объекта, и вы хотите, чтобы некоторые из них могли перекрываться с другими, вам нужно — как вы уже догадались — включить опцию «Разрешить перекрытие». Это параметр уровня «весь документ», который означает, что он влияет на каждый объект в документе, а не только на объект, который вы выбрали при включении параметра. Это имеет большой смысл, если вы думаете об этом, потому что зачем вам включать это для одного изображения, а не для других? Как и все параметры позиционирования, «Разрешить перекрытие» применяется только к изображениям, которые не используют стиль обтекания «В тексте». Как только вы выключите «Обтекание текстом», вы сможете перетаскивать изображения так, чтобы они перекрывали друг друга.
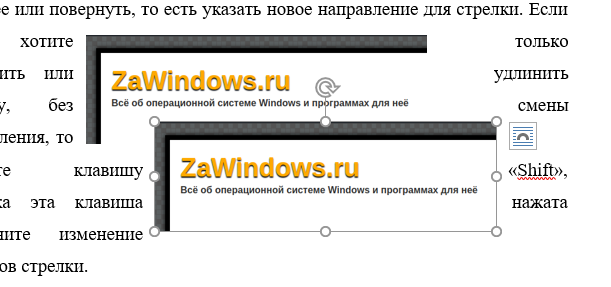
Если вы хотите изменить, какое изображение находится выше, а какое ниже другого, переключитесь на вкладку «Макет» (или «Формат») и используйте параметры «Переместить вперёд» и «Переместить назад», чтобы наложить изображения на нужный вам слой.
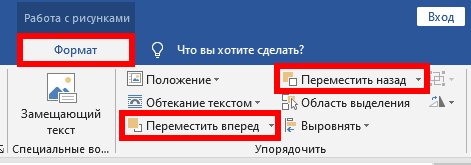
Понимание параметров «Перемещать с текстом» и «Зафиксировать положение на странице»
Различные варианты горизонтального и вертикального выравнивания (и «Разрешить перекрытие») довольно просты, особенно после того, как вы немного поиграли с ними и увидели, как они влияют на позиционирование.
С другой стороны, параметры «Перемещать с текстом» и «Зафиксировать положение на странице» часто приводят к некоторой путанице, поэтому нам потребуется немного больше времени, чтобы объяснить, как они работают.
Перво-наперво: когда вы начнёте экспериментировать с этими двумя вариантами, вы можете заметить, что мало что происходит независимо от того, какой вы выберете. Это потому, что эти параметры влияют только на объекты, которые не имеют фиксированной позиции. Когда вы изменили своё изображение с «В тексте» на другой стиль обтекания текстом, был включён параметр, который вы, вероятно, пропустили, если только вы явно его не искали. Этот параметр называется «Зафиксировать положение на странице», и вы можете найти его в меню Макет (или Формат) → Обтекание текстом.
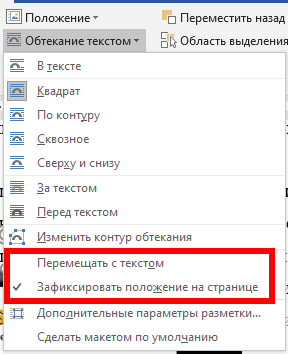
Когда у вас включена опция «Зафиксировать положение на странице», опции «Перемещать с текстом» и «установить привязку» в окне «Макет» ничего не делают. Эти параметры работают, только если изображение может двигаться. Чтобы использовать их, вы должны включить опцию «Перемещать с текстом».
Итак, в меню «Обтекание текстом» включите опцию «Перемещать с текстом». Этот параметр определяет, будет ли объект перемещаться с абзацем, к которому он привязан. Если этот параметр включён, вы можете добавлять или удалять абзацы выше того, который содержит ваш объект, и объект перемещается вместе со своим собственным абзацем.
Быстрый пример покажет это в действии. Мы начнём с изображения в тексте, установив параметр обтекания текстом «Квадрат» и «Положение сверху в центре».

Когда переключатель «Перемещать с текстом» включён, изображение остаётся с исходным абзацем, когда мы добавляем ещё один абзац выше.

Но когда «Перемещать с текстом» отключён, то когда мы добавляем ещё один абзац выше, изображение остаётся там, где оно находится на странице.
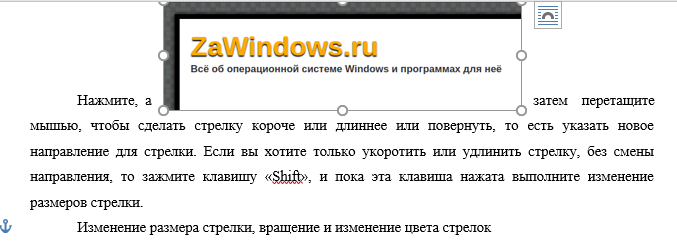
Это подводит нас к тому, как Word помечает объект как принадлежащий определённому абзацу — как он узнаёт, как перемещать объект с помощью абзаца, когда включена функция «Перемещать с текстом»? Word делает это с помощью «якоря». Вы можете увидеть якорь при выборе изображения.
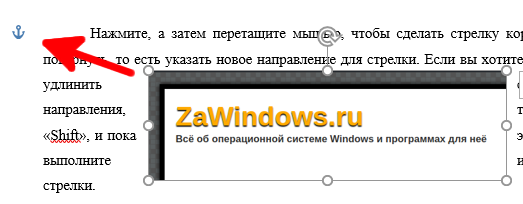
Примечание. Если вы не видите привязку, перейдите в «Файл» → «Параметры» → «Отображение» и убедитесь, что «Привязки объектов» включены.
По умолчанию привязка прикрепляется к абзацу, в который вы вставляете объект, но когда вы перемещаете объект в другой абзац, привязка перемещается вместе с ним. Допустим, у вас есть два абзаца: первый и второй. Если ваш объект находится в первом абзаце и пункт «Перемещать с текстом» включён, ваше изображение будет двигаться вместе с первым абзацем. Если вы перетащите свой объект во второй абзац, привязка будет присоединена ко второму абзацу, и после этого объект начнёт перемещаться вместе со вторым абзацем.
Но что, если вы хотите, чтобы ваш объект оставался в той же позиции на странице, но всегда был на странице с её якорным абзацем?
Вот тут-то и появляется настройка «установить привязку». Когда вы включаете «установить привязку», вы можете переместить ваше изображение в любую позицию на той же странице, что и абзац привязки, и объект останется в этой позиции. Однако если вы переместите якорный абзац на другую страницу, объект также переместится на эту страницу, но останется в той же относительной позиции на странице.
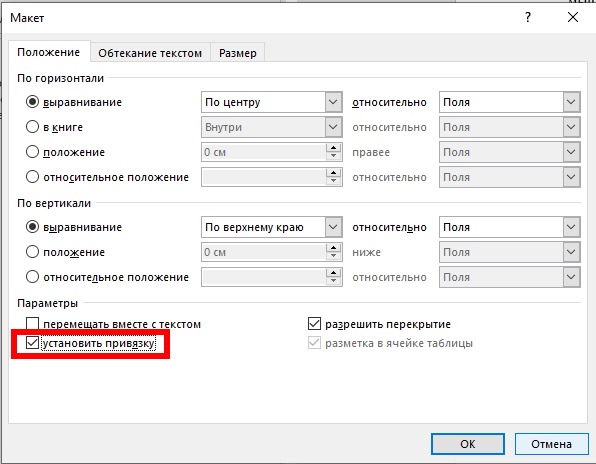
Так, например, если у вас был объект в центре верхней части страницы, и вы переместили абзац привязки на другую страницу, объект также переместился бы на ту же страницу, где вы переместили абзац привязки, но остался в верхней центральной части страницы этой новой страницы.
Связанные статьи:
- Как настроить обтекание текстом вокруг картинок и других объектов в Word (100%)
- Как удалить фон с картинки в Word (70.5%)
- Как использовать встроенный в Word инструмент создания скриншотов (50.9%)
- Как перевернуть картинку в Word (50.9%)
- Как сжать изображения в Word (50.9%)
- Как удалить страницу в Microsoft Word (RANDOM — 50%)
В
документах Microsoft Word используются два
основных типа изображений: графические
объекты и рисунки. Графические объекты
включают автофигуры, схемы, кривые,
линии и объекты WordArt. Эти объекты являются
частью документа Microsoft Word. Для изменения
этих объектов, а также цветов, заливок,
границ и других параметров служит панель
инструментов Рисование.
Рисунки
являются изображениями, созданными из
другого файла. Они включают точечные
рисунки, сканированные изображения и
фотографии, а также картинки. Для
изменения рисунков служат панель
инструментов Настройка изображения и
некоторые кнопки панели инструментов
Рисование. В некоторых случаях для
использования кнопок панели инструментов
Рисование необходимо предварительно
разгруппировать рисунок и преобразовать
его в графический объект.
При
вставке графического объекта в документ
Microsoft Word ХР вокруг графического объекта
отображается полотно — область, в которой
можно рисовать фигуры. С помощью полотна
можно упорядочивать рисунки в документе.
Использование размещения нескольких
фигур в пределах полотна позволяет
изменять положение и размер одновременно
для всех фигур. Кроме того, полотно
содержит границу, которая отделяет
рисунок от остальной части документа.
По умолчанию граница и фон полотна не
отображены, однако к полотну можно
применять форматирование, как к любому
графическому объекту.
С
помощью панели инструментов Рисование
в документ можно добавлять диаграммы
различных типов, которые могут быть
использованы для более наглядного
представления материала. Используя
сочетания автофигур на панели инструментов
Рисование, включая фигуры и соединители
блок-схем, можно создавать в документе
блок-схемы. Для включения в документ
иллюстрации иерархических отношений,
например, между руководителями отделов
и сотрудниками в организации, используются
средства построения диаграмм на панели
инструментов Рисование.
Изменение
способа вставки графики.
При вставке графики следует учитывать,
вставляются ли графические объекты как
встроенные, перемещаемые вместе с
текстом, или как перемещаемые, с
размещением текста вокруг, поверх или
под вставленными рисунками; вставляется
ли вокруг графических объектов (таких,
как автофигуры или надписи) при их
создании полотно, помогающее в упорядочении
и перемещении нескольких объектов.
Для
размещения рисунков по умолчанию в
меню Сервис выберите
команду Параметры,
затем откройте вкладку Правка и
в поле Вставлять
рисунки как выберите
нужное размещение по умолчанию. Для
вставки рисунков по умолчанию как
встроенных выберите пункт в тексте, а
для вставки как перемещаемых — любой
другой пункт.
Для
автоматической вставки полотна вокруг
графических объектов в меню Сервис
выберите команду Параметры,
затем откройте вкладку Общие и
установите флажок автоматически
вставлять полотно при
вставке автофигур.
Инструменты
панели Рисование в Microsoft Word.
Для отображения в окне Word панели
инструментов Рисование щелкните кнопку
«Рисование» в панели инструментов
Стандартная или выберите в
меню Вид команду Панели
инструментов — Рисование.
На панели инструментов Рисование расположены
инструменты для рисования, управления
и форматирования всех видов графических
объектов. Назначение большинства
инструментов этой панели интуитивно
понятно, их названия и назначения можно
просмотреть с помощью всплывающей
подсказки (рис. 15).
Рис.
15. Назначение инструментов панели
Рисование: выполнить действия с выделенным
объектом; выбрать объект; вставить
автофигуру; нарисовать линию; стрелку;
прямоугольник; овал; надпись; объект
WordArt; вставить диаграмму; добавить
картинку; добавить рисунок; задать цвета
заливки, линий и шрифта; определить тип
линии; тип штриха, вид стрелки; определить
стиль тени, объем
При
выделении рисунка на экране появляется
панель инструментов Настройка изображения
(рис. 16), которую можно использовать для
обрезки изображения, добавления границ,
регулировки яркости и контрастности,
а также для использования рисунка в
качестве подложки.
Рис
16. Панель Настройка изображения
Для
создания рисунка Microsoft Word выберите в
меню Вставка команду Объект,
а затем — вкладку Создание.
Из списка Тип
объекта выберите
тип Рисунок Microsoft Word. С помощью панели
инструментов Рисование вставьте и
отредактируйте нужные графические
объекты. По окончании работы выберите
в меню Файл команду Закрыть
рисунок для
возврата в Word.
Графический
объект можно преобразовать в подложку.
Для этого, щелкнув мышью на рисунке,
вызовите панель инструментов Настройка
изображения. Щелкнув кнопку «Изображение»
на панели инструментов Настройка
изображения в меню, выберитеПодложка.
При
желании здесь же можно выполнить
настройку яркости и контрастности
рисунка. Чтобы изменить обтекание
рисунка текстом, выберите вкладку Обтекание и
задайте другие параметры в группе
Обтекание.
Для
поворота графического объекта на
произвольный угол выделите объект,
затем перетащите маркер поворота объекта
в нужном направлении, как показано на
рис. 17, и щелкните за пределами объекта,
чтобы зафиксировать поворот.
Рис.
17. Поворот изображения
Примечание.
Чтобы шаг угла поворота объекта был
равен 15°, при перетаскивании маркера
поворота удерживайте нажатой клавишу SHIFT.
Для
поворота объекта на 90° влево или вправо
нажмите кнопку «Действия» на панели
инструментов Рисование и выберите
команду Повернуть/отразить,
а затем — команду Повернуть
влево или Повернуть
вправо.
Чтобы
добавить текст, прикрепленный к
графическому объекту (кроме линий),
выделите этот объект, а затем выберите
в контекстном меню команду Добавить
текст и
введите нужный текст. Для добавления
текста в любое место страницы, в том
числе и на графический объект, выберите
в панели инструментов Рисование
инструмент Надпись и растяните рамку
надписи, после чего введите текст. Для
изменения формата текста надписи
выделите ее, выберите команду Шрифт в
меню Формат и
задайте нужные параметры.
Поворот
текста осуществляется путем выбора
соответствующего параметра в диалоговом
окне Направление
текста (менюФормат).
Так как надписи являются графическими
объектами, для изменения их границ, фона
и других параметров используйте панель
инструментов Рисование.
Для
создания фигурного текста используйте
кнопку «Добавить объект WordArt» на панели
рисования.
Соседние файлы в предмете [НЕСОРТИРОВАННОЕ]
- #
- #
- #
- #
- #
- #
- #
- #
- #
- #
- #
Довольно часто работа с документами в MS Word не ограничивается одним только текстом. Так, если вы печатаете реферат, методичку, брошюру, какой-нибудь отчет, курсовую, научную или дипломную работу, вам вполне может понадобиться вставить в то или иное место изображение.
Урок: Как сделать буклет в Ворде
Вставить рисунок или фото в документ Word можно двумя способами — простым (не самым правильным) и чуточку посложнее, зато правильным и более удобным для работы. Первый метод заключается в банальном копирование/вставке или перетаскивание графического файла в документ, второй — в использование встроенных инструментов программы от Microsoft. В этой статье мы расскажем о том, как правильно в Ворде вставить картинку или фотографию в текст.
Урок: Как сделать диаграмму в Word
1. Откройте текстовый документ, в который требуется добавить изображение и кликните в том месте страницы, где оно должно находиться.
2. Перейдите ко вкладке “Вставка” и нажмите на кнопку “Рисунки”, которая расположена в группе “Иллюстрации”.
3. Откроется окно проводника Windows и стандартная папка “Изображения”. откройте с помощью этого окна папку, в которой содержится необходимый графический файл, и кликните по нему.
4. Выбрав файл (картинку или фото), нажмите кнопку “Вставить”.
5. Файл будет добавлен в документ, после чего сразу откроется вкладка “Формат”, содержащая в себе инструменты для работы с изображениями.
Основные инструменты для работы с графическими файлами
Удаление фона: если это необходимо, вы можете удалить фон картинки, точнее, убрать нежелательные элементы.
Коррекция, изменение цвета, художественные эффекты: с помощью этих инструментов вы можете изменить цветовую гамму изображения. В число параметров, которые можно изменить, входят яркость, контраст, насыщенность, оттенок, другие варианты цвета и многое другое.
Стили рисунков: используя инструменты “Экспресс-стили”, вы можете изменить внешний вид добавленного в документ изображения, в том числе и форму отображения графического объекта.
Положение: данный инструмент позволяет изменить положение изображения на странице, “вклинив” его в текстовое содержимое.
Обтекание текстом: этот инструмент позволяет не только грамотно расположить картинку на листе, но и вписать ее непосредственно в текст.
Размер: это группа инструментов, в которой вы можете обрезать изображение, а также задать точные параметры для поля, внутри которого находится картинка или фото.
Примечание: Область, внутри которой находится изображение, всегда имеет прямоугольную форму, даже если сам объект имеет другую форму.
Изменение размера: если вы хотите задать точный размер для картинки или фото, используйте инструмент “Размер”. Если же ваша задача — растянуть картинку произвольно, просто возьмите за один из кружков, обрамляющих изображение, и потяните за него.
Перемещение: для того, чтобы переместить добавленное изображение, кликните по нему левой кнопкой мышки и перетяните в необходимое место документа. Для копирования/вырезки/вставки используйте горячие комбинации клавиш — Ctrl+C/Ctrl+X/Ctrl+V, соответственно.
Поворот: чтобы повернуть изображение, кликните по стрелке, расположенной в верхней части области, в которой находится графический файл, и поверните его в необходимом направлении.
- Совет: Чтобы выйти из режима работы с изображением, просто кликните левой кнопкой мышки за пределами обрамляющей его области.
Урок: Как нарисовать линию в MS Word
Собственно, на этом все, теперь вы знаете, как в Ворде вставить фото или картинку, а также знаете о том, как ее можно изменить. И все же, стоит понимать, что данная программа является не графическим, а текстовым редактором. Желаем вам успехов в ее дальнейшем освоении.