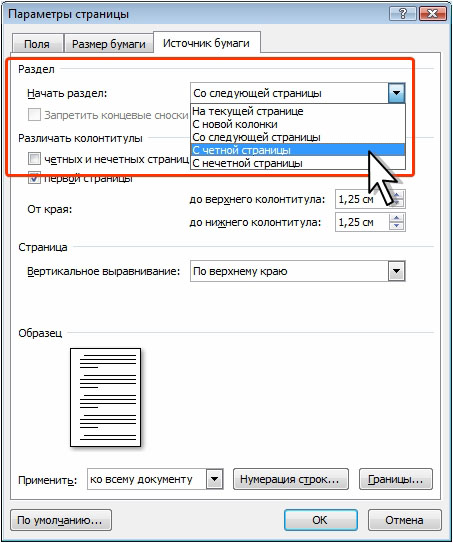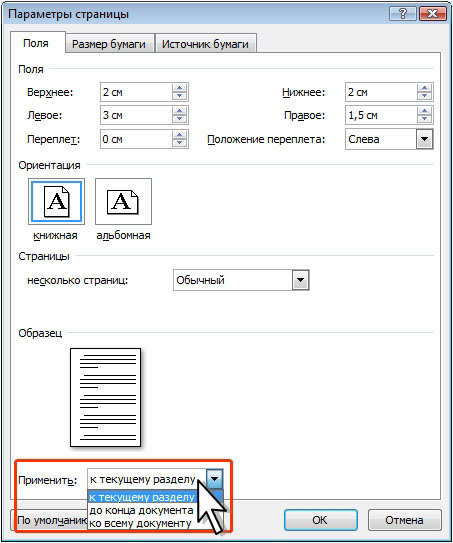Уровень 3. Использование разделов в документе
О разделах
Раздел — часть документа, для которой можно устанавливать независимые от других частей параметры форматирования страницы, нумерацию различных элементов и колонтитулы.
В каждом разделе документа можно отдельно от других разделов установить следующие параметры: поля страницы; размер и ориентация бумаги; источник бумаги для принтера; границы страницы; вертикальное выравнивание; колонтитулы; колонки; нумерация страниц; нумерация строк; сноски.
Отдельные разделы создают, как правило, для отдельных глав документа, для размещения таблиц и больших рисунков на странице с горизонтальной ориентацией листа. Иногда разделы создаются автоматически независимо от желания пользователя, например при оформлении многоколоночного текста.
Для разделения документа на разделы используют разрывы разделов.
Разрыв раздела представляет собой непечатаемый знак и имеет вид двойной пунктирной линии со словами «Разрыв раздела», который вставляется в документ для обозначения конца раздела (
рис.
2.148).
Разрыв раздела хранит сведения о таких элементах форматирования раздела, как поля, ориентация страницы, колонтитулы и последовательность номеров страниц. При удалении разрыва раздела предшествующий текст становится частью следующего раздела и принимает соответствующее форматирование. Последний знак абзаца в документе определяет форматирование последнего раздела в документе (или всего документа, если документ не разбит на несколько разделов).
В режиме просмотра Черновик и Структура знак разрыва раздела отображается всегда. В режимах просмотра Разметка страницы — только когда включен режим отображения непечатаемых знаков.
Для того чтобы узнать в каком разделе документа находится курсор, достаточно посмотреть в строку состояния. Там на второй позиции, после указания номера страницы, указан номер раздела.
Вставка разрыва раздела
- Установите курсор в место, куда следует вставить разрыв раздела
- Во вкладке Вставка в группе Параметры страницы нажмите кнопку Разрывы и в появившемся меню (
рис.
2.149) выберите, откуда следует начать новый раздел.
Чаще всего новый раздел начинают со следующей страницы (команда Со следующей страницы ).
В тех случаях, когда текст нового раздела документа обязательно должен начаться с четной или нечетной страницы используют соответствующие переключатели (команды С четной страницы или С нечетной страницы ). Если новый раздел начинается с четной страницы, и данный разрыв раздела находится на четной странице, то следующая нечетная страница останется пустой. Аналогично, если новый раздел начинается с нечетной страницы, и данный разрыв раздела находится на нечетной странице, то следующая четная страница останется пустой. Эта пустая страница не отображается ни в одном из режимов просмотра документа, имеющихся в меню Вид. Но ее можно увидеть в режиме предварительного просмотра.
Создание нового раздела на текущей странице (команда На текущей странице ) чаще всего используется при использовании многоколоночного текста.
Удаление разрыва раздела
- Выделите разрыв раздела, который следует удалить. Если в режиме разметки или режиме структуры разрыв раздела не виден, включите режим отображения непечатаемых знаков.
- Нажмите клавишу DELETE.
При удалении разрыва раздела также удаляется форматирование текста расположенного над ним раздела. Этот текст становится частью следующего раздела и принимает соответствующее форматирование.
Можно удалить сразу все разрывы разделов в документе.
- В группе Редактирование вкладки Главная нажмите кнопку Заменить.
- Если во вкладке Заменить окна Найти и заменить не видна кнопка Специальный, нажмите кнопку Больше.
- Нажмите кнопку Специальный, а затем выберите команду Разрыв раздела.
- Поле Заменить на не заполняйте.
- Нажмите кнопку Заменить все.
Изменение типа разрыва раздела
Можно изменить тип разрыва раздела.
- Установите курсор в любое место раздела, для которого надо изменить тип разрыва раздела.
- Любым способом отобразите диалоговое окно Параметры страницы и перейдите во вкладку Источник бумаги (
рис.
2.150). - В раскрывающемся списке Начать раздел выберите параметр, указывающий, откуда следует начать текущий раздел. В раскрывающемся списке Применить должно быть выбрано к текущему документу.
Рис.
2.150.
Изменение разрыва раздела
Можно изменить типы разрывов разделов сразу в нескольких разделах или во всем документе. Для этого в раскрывающемся списке Применить (см.
рис.
2.150) выберите до конца документа или ко всему документу.
Особенности работы с документом, разделенным на разделы
Установка параметров страниц
По умолчанию параметры страниц устанавливаются для текущего раздела документа. При необходимости в окне Параметры страницы (
рис.
2.151) в раскрывающемся списке Применить можно выбрать, к какой части документа будут применены установленные параметры.
Рис.
2.151.
Установка параметров страницы
Параметры страниц можно установить только для текущего раздела (к текущему разделу), для текущего и всех последующих разделов (до конца документа) или для всего документа (ко всему документу),
Установка границ страниц
По умолчанию границы страниц устанавливаются для всего документа. При необходимости во вкладке Страница окна Границы и заливки (
рис.
2.152) в раскрывающемся списке Применить к можно выбрать, к какой части документа будут применены установленные параметры.
Рис.
2.152.
Установка границ страниц
Границы страниц можно установить для всего документа ( всему документу ) или для текущего раздела ( этому разделу ). При установке границ страниц для текущего раздела можно также выбрать особенности границ первой страницы раздела.
Колонтитулы
По умолчанию колонтитул каждого раздела документа повторяет колонтитул предыдущего раздела (
рис.
2.153). При этом кнопка Как в предыдущем разделе группы Переходы контекстной вкладки Конструктор нажата.
Для создания независимого колонтитула отожмите кнопку Как в предыдущем разделе и введите другой текст. Эту процедуру надо повторить для каждого колонтитула каждого раздела.
Для быстрого перемещения по колонтитулам разделов можно использовать кнопки Предыдущий раздел и Следующий раздел группы Переходы контекстной вкладки Конструктор.
Нумерация страниц
По умолчанию в документе создается сплошная нумерация страниц. Однако если колонтитулы разделов различаются, то нумерация страниц автоматически проставляется только в текущем разделе или выделенных разделах. Для простановки нумерации во всем документе эту процедуру надо повторить для каждого раздела.
Можно установить независимую нумерацию для разных разделов.
- Вставьте номера страниц обычным порядком.
- Установите курсор в раздел или выделите разделы, которые требуется пронумеровать отдельно.
- Во вкладке Вставка в группе Колонтитулы щелкните по кнопке Номер страницы и в появившемся списке выберите команду Формат номеров страниц.
- В диалоговом окне Формат номера страниц (
рис.
2.154) в счетчике начать с введите значение начального номера страницы данного раздела. При желании можно изменить и формат номера.
Рис.
2.154.
Изменение нумерации страниц
Зачем нужны
разделы?
У
всех возможностей форматирования в
Word
есть ограничения. Так, гарнитура, размер
и все остальные атрибуты применяются
только к шрифту. Затем следует
форматирование
абзаца — определенные команды, служащие
для выравнивания по центру или по ширине,
создания отступа и т. д. Далее идет
форматирование страницы, которое
включает
установку полей страницы, колонтитулов
и другие параметры.
Что
же стоит над форматированием страницы?
Есть ли следующая ступень? Конечно! Это
создание разделов,
с
помощью которых можно менять параметры
форматирования страниц
документа. Так, если в данном месте
документа должна быть страница с
выравниванием
по центру или страница с альбомной
ориентацией, без нового раздела не
обойтись.
Раздел — это самый большой фрагмент
документа, который можно форматировать.
На
рис. 1 показан документ, имеющий несколько
разделов. Изображение довольно мелкое,
но, тем не менее, видно, что у каждого из
них — свои параметры форматирования
страницы.
В каждом разделе форматирование
независимое. Зная это, вы можете
использовать
данную функциональную возможность в
своих документах.
Рис. 1. Документ с
несколькими разделами
Как создать
новый раздел?
Для
создания разделов используется диалоговое
окно Разрыв.
Такое
название может показаться странным.
Казалось бы, идея состоит в том, чтобы
ничего не
ломать,
но не тут-то было.
Может быть, имеется в виду разбиение
текста на фрагменты?
В
ыбрав
в строке меню, Вставка
> Разрыв, вы
увидите диалоговое окно (рис. 2) с
возможными
вариантами разрывов страницы или начала
разделов.
Рис. 2. Разделы
создаются здесь
Одна
только опция на
текущей странице не
создает принудительного разрыва
страницы.
При выборе разрыва с
четной страницы или
с
нечетной страницы в
документе создаются
пустые дополнительные страницы, чтобы
новый раздел начинался с четной или
нечетной
страницы соответственно. (Этот вариант
лучше использовать при работе с
документом,
имеющим разные параметры форматирования
четных и нечетных страниц.)
Как выровнять
титульный лист по центру по высоте?
«Идеальный»
титульный лист представляет собой
отдельный
раздел документа.
В этом случае можно использовать команду
форматирования страницы для выравнивания
текста
на этой странице по центру по высоте
так, чтобы это не влияло на форматирование
других
страниц в документе. Таким образом,
титульный лист — это действительно
специальная
страница.
Распространенный,
но неправильный способ его создания
состоит в том, чтобы сначала
ввести содержимое, затем вставить
принудительный разрыв страницы, а затем
набрать
остальную часть документа. К
сожалению, многие пользователи Word
пытаются делать это вручную, нажимая
клавишу Enter,
пока заголовок не окажется более или
менее выровненным по центру. Но, работая
в текстовом процессоре, так делать, не
стоит.
О
титульный лист от остального документа
можно посредством разрыва раздела.
Это так похоже на то, что пытается делать
большинство пользователей, что разница
почти
незначительна, но преимущества при этом
огромные.
-
Ввести титульный
лист.
Просто введите
текст.
Если
вы уже ввели содержимое титульной
страницы, удалите его (а также принудительный
разрыв страницы, если он есть). Начните
заново.
2. Введя
заголовок, выберите Вставка
> Разрыв.
3. Выберите
со
следующей страницы, чтобы
создать разрыв страницы и новый раздел.
4. Щелкните
ОК.
Пока
разрыв раздела (начало нового раздела)
— это то-же самое, что разрыв страницы.
Только после применения к титульному
листу других параметров он действительно
станет вспомогательным
средством для форматирования.
1. Щелкните
мышью по титульной странице. Вы собираетесь
изменить параметры форматирования
страницы для титульного листа.
-
Выберите
Файл
> Параметры страницы. -
Зайдите
на вкладку Источник
бумаги. -
В
разделе
Страница
| Вертикальное выравнивание выберите
в раскрывающемся списке
По
центру Скорее
всего, первоначально в нем будет
установлено По
верхнему краю —
выравнивание текста, используемое в
Word
по умолчанию.
5. Нажмите
кнопку ОК. Теперь титульный лист выровнен
по центру. Чтобы убедиться в
этом, воспользуйтесь опцией Предварительный
просмотр.
Поскольку
титульная страница представляет собой
отдельный раздел, ее форматирование
(выравнивание по центру) не будет
перенесено в следующий раздел, в котором
находится
большая часть текста документа.
3
Соседние файлы в папке Лабораторная_работа_2
- #
- #
- #
Разделы в ворде
Разделы в ворде позволяют сделать документ в документе. К примеру, если возникает желание или необходимость разместить в текстовом документе содержание, пояснительную записку и приложения, то для них потребуются разные колонтитулы.
Word разрыв раздела для разных колонтитулов
Дело в том, что в колонтитулах размещаются рамки, штампики, основные и дополнительные надписи, предъявляемые для оформления текстовых документов проектной и рабочей документации по ГОСТ 21.1101-2013. Графы основных и дополнительных надписей будут отличатся для содержания, пояснительной записки и приложений, а следовательно потребуется сделать разные колонтитулы в документе. Для решения этой задачи в ворде предусмотрен специальный инструмент — Раздел. Под разделом понимается часть документа, для которого возможно индивидуально настроить оформление.
Разрывы разделов в ворде. Разные колонтитулы
Полезно. Как сделать колонтитулы в документе имеющем один раздел, посвящена статья здесь.
Итак, думаю проделав небольшую практическую работу, пользы будет больше, чем от описания функций кнопок, и вы научитесь делать разрывы разделов в ворде и разные колонтитулы.
Теперь по порядку:
1. Скачайте подготовленный файл, кликнут здесь.
2. Откройте документ, с оформлением первой и последующих страниц с учетом требований к текстовым документам.
3. По двойному клику левой кнопки мыши на штампике основной надписи перейдите к редактированию нижнего колонтитула. Или перейдите в ленте верхнего меню Вставка → Нижний колонтитул → Изменить нижний колонтитул.
4. Для наглядности, на первой и второй странице, измените надпись с сайтом на «Содержание».
5. Закройте окно редактирования двойным кликом в области листа, или нажатием кнопки «Закрыть окно колонтитулов» на вкладке «Конструктор».
6. Установите курсор в конце текста на последней странице и вставьте разрыв раздела со следующей страницы перейдя Разметка страницы → Разрывы → Следующая страница.
7. Таким образом вы разбили документа на два раздела, первый будет использоваться для содержания, а второй раздел для пояснительной записки. Установите курсор на последней странице и перейдите в режим редактирования колонтитула (пункт 3).
8. Важный момент! Отожмите кнопку «Как в предыдущем разделе» в верхнем меню.
9. Измените надпись «Содержание» на «Пояснительная записка» и выйдите из режима редактирования (пункт 5).
10. Перейди на следующую страницу, проще всего нажав сочетание клавиш Ctrl+Enter. Обратите внимание, что надпись колонтитула второго раздела осталась «Содержание».
11. Завершите редактирование надписи во втором разделе проделав пункты 7-9. Напоминаю о важности отжать кнопку «Как в предыдущем разделе», иначе изменения распространятся как на первый так и второй раздел в ворде.
Вот таким образом, использование разделов, позволяет формировать документ с различным оформлением страниц в одном файле.
Как убрать разделы в ворде
Особое внимание хотелось бы уделить тому, как убрать (удалить) разделы в ворде. Здесь важна последовательность действий, иначе результат оформление страниц раздела вам испортит настроение.
Удаление раздела в ворде выполняется так:
1. Включите отображение скрытых символов нажатием соответствующей кнопки на главной вкладке верхнего меню.
2. Найдите в документе надпись «Разрыв раздела (со следующей страницы) и удалите ее. Для удаления установите курсор перед надписью, и нажмите клавишу Delete.
Важно! Удаление разделов происходит снизу в верх, т.е. если в документе два раздела, то удалится последний, но форматирование страниц перенесется с последнего раздела.
Для корректного сохранения оформления страниц первого раздела, перед удалением сделайте следующее:
— Настройте ориентацию страниц второго раздела как в первом.
— Сделайте колонтитулы второго раздела как в первом. Для этого перейдите в режим редактирования и зажмите соответствующую кнопку (см. здесь). Будьте внимательны, это необходимо сделать для верхнего и нижнего колонтитула обоих страниц, если для первой он особый.
Интересно. Для полного счастья не хватает нумерации страниц, как это сделать читайте здесь.
Разделы в word. Видеоурок
Заходите чуть позже, не хватает времени…
ВКонтакте
Download SocComments v1.3
Содержание
- Создание раздела
- Вставка разрыва страницы
- Форматирование и настройка раздела
- Очевидная польза разбивки документа на разделы
- Вопросы и ответы
Большинство команд форматирования в Microsoft Word применяются ко всему содержимому документа или к области, которая была предварительно выделена пользователем. В числе таких команд установка полей, ориентация страницы, ее размер, колонтитулы и т.д. Все бы хорошо, вот только в некоторых случаях требуется по-разному отформатировать разные части документа, а для этого следует разбить документ на разделы.
Урок: Как убрать форматирование в Ворде
Примечание: Несмотря на то, что создавать разделы в Microsoft Word очень просто, ознакомиться с теорией по части данной функции лишним уж точно не будет. Именно с этого мы и начнем.
Раздел — это как документ внутри документа, точнее, независимая его часть. Именно благодаря такому разбиению можно изменить размеры полей, колонтитулы, ориентацию и ряд других параметров для отдельной страницы или определенного их количества. Форматирование страниц одного раздела документа будет происходить независимо от остальных разделов этого же документа.
Урок: Как убрать колонтитулы в Ворде
Примечание: Разделы, о которых идет речь в данной статье, это не часть научной работы, а элемент форматирования. Отличие вторых от первых заключается в том, что при просмотре распечатанного документа (как и его электронной копии) никто не догадается о разбиении на разделы. Такой документ выглядит и воспринимается как целостный файл.
Простой пример одного раздела — титульная страница. К этой части документа всегда применяются особые стили форматирования, который не должен распространяться на остальную часть документа. Именно поэтому без выделения титульной страницы в отдельный раздел попросту не обойтись. Также, можно выделить в раздел таблицы или любые другие фрагменты документа.
Урок: Как сделать титульную страницу в Word
Создание раздела
Как было сказано в начале статьи, создать раздел в документе не сложно. Для этого нужно добавить разрыв страницы, а затем выполнить еще несколько простых манипуляций.
Вставка разрыва страницы
Добавить разрыв страницы в документ можно двумя способами — с помощью инструментов на панели быстрого доступа (вкладка «Вставка») и с помощью горячих клавиш.
1. Установите указатель курсора в том месте документа, где должен заканчиваться один раздел и начинаться другой, то есть, между будущими разделами.
2. Перейдите во вкладку «Вставка» и в группе «Страницы» нажмите кнопку «Разрыв страницы».
3. Документ будет разделен на два раздела с помощью принудительного разрыва страницы.
Для вставки разрыва с помощью клавиш просто нажмите «CTRL+ENTER» на клавиатуре.
Урок: Как в Ворд сделать разрыв страницы
Форматирование и настройка раздела
Разделив документ на разделы, которых, как вы понимаете, вполне может быть и больше двух, можно смело переходить к форматированию текста. Большинство средства форматирования располагаются во вкладке «Главная» программы Word. Правильно отформатировать раздел документа вам поможет наша инструкция.
Урок: Форматирование текста в Ворде
Если в разделе документа, с которым вы работаете, содержатся таблицы, рекомендуем ознакомиться с детальной инструкцией по их форматированию.
Урок: Форматирование таблиц Word
Помимо использования определенного стиля форматирования для раздела, возможно, вы пожелаете сделать отдельную нумерацию страниц для разделов. Наша статья вам в этом поможет.
Урок: Нумерация страниц в Ворде
Наряду с нумерацией страниц, которая, как известно, располагается в верхних или нижних колонтитулах страниц, при работе с разделами также может возникнуть необходимость изменения этих самых колонтитулов. О том, как их изменить и настроить вы можете прочесть в нашей статье.
Урок: Настройка и изменение колонтитулов в Word
Очевидная польза разбивки документа на разделы
Помимо возможности выполнения независимого форматирования текста и прочего содержимого части документа, разбивка на разделы имеет еще одно явное преимущество. Если в документ, с которым вы работаете, состоит из большого количества частей, каждую из них лучше всего вывести в независимый раздел.
Например, титульный лист — это первый раздел, введение — второй, глава — третий, приложение — четвертый, и т.д. Все зависит лишь от количества и типа текстовых элементов, входящих в состав документа, с которым вы работаете.
Обеспечить удобство и высокую скорость работы с документом, состоящим из большого количества разделов, поможет область навигации.
Урок: Функция навигации в Ворде
Вот, собственно, и все, из этой статьи вы узнали, как создавать разделы в документе Word, узнали об очевидной пользе этой функции в целом, а заодно и о ряде других возможностей этой программы.
Разделы в ворде
Разделы в ворде позволяют сделать документ в документе. К примеру, если возникает желание или необходимость разместить в текстовом документе содержание, пояснительную записку и приложения, то для них потребуются разные колонтитулы.
Word разрыв раздела для разных колонтитулов
Дело в том, что в колонтитулах размещаются рамки, штампики, основные и дополнительные надписи, предъявляемые для оформления текстовых документов проектной и рабочей документации по ГОСТ 21.1101-2013. Графы основных и дополнительных надписей будут отличатся для содержания, пояснительной записки и приложений, а следовательно потребуется сделать разные колонтитулы в документе. Для решения этой задачи в ворде предусмотрен специальный инструмент — Раздел. Под разделом понимается часть документа, для которого возможно индивидуально настроить оформление.
Разрывы разделов в ворде. Разные колонтитулы
Полезно. Как сделать колонтитулы в документе имеющем один раздел, посвящена статья здесь.
Итак, думаю проделав небольшую практическую работу, пользы будет больше, чем от описания функций кнопок, и вы научитесь делать разрывы разделов в ворде и разные колонтитулы.
Теперь по порядку:
1. Скачайте подготовленный файл, кликнут здесь.
2. Откройте документ, с оформлением первой и последующих страниц с учетом требований к текстовым документам.
3. По двойному клику левой кнопки мыши на штампике основной надписи перейдите к редактированию нижнего колонтитула. Или перейдите в ленте верхнего меню Вставка → Нижний колонтитул → Изменить нижний колонтитул .
4. Для наглядности, на первой и второй странице, измените надпись с сайтом на «Содержание».
5. Закройте окно редактирования двойным кликом в области листа, или нажатием кнопки «Закрыть окно колонтитулов» на вкладке «Конструктор».
6. Установите курсор в конце текста на последней странице и вставьте разрыв раздела со следующей страницы перейдя Разметка страницы → Разрывы → Следующая страница .
7. Таким образом вы разбили документа на два раздела, первый будет использоваться для содержания, а второй раздел для пояснительной записки. Установите курсор на последней странице и перейдите в режим редактирования колонтитула (пункт 3).
8. Важный момент! Отожмите кнопку «Как в предыдущем разделе» в верхнем меню.
9. Измените надпись «Содержание» на «Пояснительная записка» и выйдите из режима редактирования (пункт 5).
10. Перейди на следующую страницу, проще всего нажав сочетание клавиш Ctrl+Enter. Обратите внимание, что надпись колонтитула второго раздела осталась «Содержание».
11. Завершите редактирование надписи во втором разделе проделав пункты 7-9. Напоминаю о важности отжать кнопку «Как в предыдущем разделе», иначе изменения распространятся как на первый так и второй раздел в ворде.
Вот таким образом, использование разделов, позволяет формировать документ с различным оформлением страниц в одном файле.
Как убрать разделы в ворде
Особое внимание хотелось бы уделить тому, как убрать (удалить) разделы в ворде. Здесь важна последовательность действий, иначе результат оформление страниц раздела вам испортит настроение.
Удаление раздела в ворде выполняется так:
1. Включите отображение скрытых символов нажатием соответствующей кнопки на главной вкладке верхнего меню.
2. Найдите в документе надпись «Разрыв раздела (со следующей страницы) и удалите ее. Для удаления установите курсор перед надписью, и нажмите клавишу Delete.
Важно! Удаление разделов происходит снизу в верх, т.е. если в документе два раздела, то удалится последний, но форматирование страниц перенесется с последнего раздела.
Для корректного сохранения оформления страниц первого раздела, перед удалением сделайте следующее:
— Настройте ориентацию страниц второго раздела как в первом.
— Сделайте колонтитулы второго раздела как в первом. Для этого перейдите в режим редактирования и зажмите соответствующую кнопку (см. здесь). Будьте внимательны, это необходимо сделать для верхнего и нижнего колонтитула обоих страниц, если для первой он особый.
Интересно. Для полного счастья не хватает нумерации страниц, как это сделать читайте здесь.
Разные колонтитулы на страницах Word
Опубликовано Михаил Непомнящий в 18.04.2017 18.04.2017
Текстовый редактор Microsoft Word позволяет добавлять два типа колонтитулов – верхние и нижние, а также гибко работать с ними. Для создания колонтитула воспользуйтесь пунктом меню “Вставка” и одной из кнопок в области “Колонтитулы”.
При выделении новой области внизу или верху любой страницы в ленточном меню добавится вкладка “Конструктор” в категории “Работа с колонтитулами”. Здесь регулируются многочисленные настройки, среди которых можно выбрать отображение разных вариантов колонтитулов для четных и нечетных страниц, а также задать особый колонтитул для первой страницы.
Чтобы создать разные колонтитулы в разных частях документа, необходимо разбить текст на разделы. Для этого в меню “Макет” (“Разметка страницы” в прежних версиях Word) жмем на кнопку “Разрывы”, предварительно установив курсор в начало новой главы, и пункт “Следующая страница”. Разделы созданы.
Выделяем область колонтитула у нового раздела и убеждаемся, что действительно раздел пронумерован. По умолчанию новые разделы имеют связь со старыми, копируя колонтитул и логически продолжая нумерацию страниц. Эту связь можно отменить по кнопке “Как в предыдущем разделе” в меню “Конструктора” (кнопка должна быть не активной).
После этого можно изменить содержимое колонтитула, что никак не повлияет на другой раздел в документе. Таким образом, можно получить разные колонтитулы на разных страницах, а точнее в разных разделах вашего файла.
Колонтитулы в Word 2010
Колонтитулы в MS Word представляют собой текст или изображения, размещенные в нижней и/или в верхней части страниц документа. Колонтитулы используют для оформления и размещения дополнительной информации, например, такой как название разделов, фамилии авторов, название и логотип организации и прочее.
В данной статье мы подробно рассмотрим, как сделать колонтитулы в ворде 2010, как их изменять, как добавить изображение; как убрать колонтитулы и многое другое.
Как вставить колонтитул?
Начнем с главного вопроса «как сделать колонтитул в Word 2010». Для того чтобы вставить колонтитул, зайдите в меню « Вставка », а затем выберите пункт «Верхний колонтитул» или «Нижний колонтитул».
Колонтитулы в Word 2010 – Панель «Колонтитулы»
В панели «Колонтитулы» в «Верхнем колонтитуле» и «Нижнем колонтитуле» находится группа встроенных макетов. Для выбора необходимого макета достаточно кликнуть по нему кнопкой мыши.
Колонтитулы в Word 2010 – Макеты колонтитула
В документе MS Word откроется область верхнего и нижнего колонтитулов. Кроме того на ленте появится вкладка «Работа с колонтитулами».
Колонтитулы в Word 2010 – Верхний колонтитул
В большинстве колонтитулов есть замещающий текст (например, « Введите текст »), поверх которого вам необходимо ввести собственный текст.
На вкладке «Работа с колонтитулами» есть команды, с помощью которых в колонтитул можно добавить различное содержание, в том числе дату, таблицу, время, изображение, имя автора и другие сведения о документе. Кроме того, вы можете настроить разные колонтитулы для четных и нечетных страниц и указать, что первая страница не должна содержать верхнего и нижнего колонтитула.
Колонтитулы в Word 2010 – Вкладка «Работа с колонтитулами»
После завершения настроек нажмите на кнопку «Закрыть окно колонтитулов».
Как изменить колонтитул?
Если вам необходимо изменить содержание колонтитула, то для этого достаточно дважды кликнуть по нему мышью, после чего активируется режим работы с колонтитулами.
Существует второй способ изменить колонтитул. В данном случае необходимо перейти в меню « Вставка », выбрать пункт «Верхний колонтитул» или «Нижний колонтитул», а затем выбрать пункт «Изменить верхний колонтитул» или «Изменить нижний колонтитул».
Колонтитулы в Word 2010 – Изменить колонтитул
Как вставить номера страниц в колонтитул?
В большинстве случаев колонтитулы используют для нумерации страниц в Word. Для того чтобы вставить в колонтитул номер страницы, перейдем в меню « Вставка », панель «Колонтитулы» пункт « Номер страницы ».
Колонтитулы в Word 2010 – Номер страницы
В списке выбираем интересующее нас положение. Предположим, что нам необходимо разместить номера страниц вверху страницы по правому краю. Выбираем следующие пункты:
Колонтитулы в Word 2010 – Вставка номеров страниц
После этого в верхнем колонтитуле появится номер текущей страницы.
Колонтитулы в Word 2010 – Нумерация страниц
Для того чтобы выйти с режима работы с колонтитулами щелкните на кнопке «Закрыть окно колонтитулов». Более подробная информация о работе с номерами страниц описана в этой статье.
Как удалить колонтитул?
Способы удаления колонтитула аналогичны способам его изменения. Для того чтобы убрать колонтитул в ворде 2010, нужно перейти в меню « Вставка », выбрать пункт «Верхний колонтитул» или «Нижний колонтитул», а затем выбрать пункт «Удалить верхний колонтитул» или «Удалить нижний колонтитул».
Колонтитулы в Word 2010 – Удалить колонтитул
Или активировать двойным кликом на поле колонтитула режим работы с колонтитулами, выделить содержимое колонтитула и нажать клавишу DELETE или BACKSPACE .
Как убрать колонтитул с первой страницы?
Для многих документов нумерация на первой странице или любые другие колонтитулы не используется. Поэтому рассмотрим, как убрать колонтитул с первой страницы.
Перейдите в раздел «Работа с колонтитулами» дважды нажав на верхнюю или нижнюю область странице.
Колонтитулы в Word 2010 – Работа с колонтитулами
Установите флажок на панели «Особый колонтитул на первой странице».
Колонтитулы на первой странице будут автоматически удалены, и вы сможете добавить другой колонтитул или оставить эту область пустой.
Как сделать разные колонтитулы на разных страницах?
Для создания разных колонтитулов на разных страницах необходимо в первую очередь создать разрыв раздела. Перейдите в раздел « Разметка страницы » и нажмите на кнопку « Разрывы » и выберите пункт « Следующая страница ».
Колонтитулы в Word 2010 – Разрыв раздела
Таким образом, в нашем документе теперь два раздела. Но колонтитулы одинаковые для обоих разделов.
Колонтитулы в Word 2010 – Одинаковые колонтитулы
Примечание : для управления колонтитулами в разных разделах используйте навигацию « Предыдущий/Следующий раздел » и « Перейти к нижнему/верхнему колонтитулу ».
Колонтитулы в Word 2010 – Управление колонтитулами
Далее открываем «Конструктор колонтитулов» и переходим ко второму разделу с помощью кнопки « Следующий раздел », выбираем пункт « Как в предыдущем разделе » для отключения связи с предыдущим разделом.
Колонтитулы в Word 2010 – Отключение связи с предыдущим разделом
Теперь во втором разделе редактируем текст нашего колонтитула и выходим с режима «Работы с колонтитулами».
Колонтитулы в Word 2010 – Редактирование колонтитула второго раздела
Колонтитулы будут выглядеть следующим образом:
Колонтитулы в Word 2010 – Разные колонтитулы на разных страницах
Для того чтобы удалить колонтитулы в определенном разделе, мы переходим к нему с помощью кнопок навигации «Предыдущий/Следующий раздел», затем нажимаем кнопку «Верхний колонтитул» или «Нижний колонтитул», в нижней части меню выбираем команду «Удалить верхний колонтитул» или «Удалить нижний колонтитул».
Колонтитулы в Word 2010 – Удалить колонтитул
Для возврата к основному тексту документу, нажмите кнопку «Закрыть окно колонтитулов» или щелкните по основному тексту документа два раза.
Разные колонтитулы для четных и нечетных страниц
В случае если колонтитулы должны различаться только на четных или нечетных страницах, то для этого разрыв раздела не требуется, достаточно установить флажок на панели «Разные колонтитулы для четных и нечетных страниц».
Колонтитулы в Word 2010 – Разные колонтитулы для четных и нечетных страниц
Как добавить картинку в колонтитул?
Кроме номеров страниц и текстовых заголовков в колонтитулы можно добавить изображение (например, логотип компании).
Чтобы вставить картинку в колонтитул, на вкладке « Вставка » выберите верхний или нижний колонтитул.
Если рисунок сохранен на вашем компьютере, то выберите необходимый рисунок. Но помните, что он должен быть небольшого размера, чтобы он выглядел уместно и не занимал все рабочее пространство.
Колонтитулы в Word 2010 – Добавление изображения
Настроить, изменить стиль рисунка и его размер вы сможете на вкладке « Формат рисунка ».
Колонтитулы в Word 2010 – Добавление изображения в колонтитул
Чтобы изменить размер изображения выделите его и при помощи маркеров по углам картинки задайте необходимый размер.
Теперь вы знаете, как с легкостью сделать колонтитулы в ворде. И как видите, в этом нет ничего сложного!