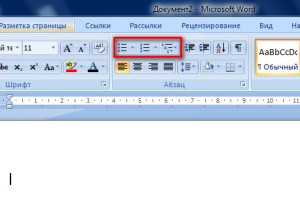Вы можете настроить внешний вид списка, определив собственный нумерованный, маркированный или многоуровневый список. После этого можно сохранить его параметры в качестве стиля и использовать их повторно.
Задачи
-
Определение нового формата маркера
-
Определение нового формата номера
-
Определение нового многоуровневого списка
-
Определение нового стиля списка
-
Отключение автоматической нумерации списков
-
Дополнительные сведения
Определение нового формата маркера
Выполните одно из указанных ниже действий.
Изменение маркера на символ
-
Выделите текст или маркированный список, который вы хотите изменить.
-
На вкладке Главная в группе Абзац щелкните стрелку рядом с кнопкой Маркированный список
и выберите пункт Определить новый маркер.
-
Нажмите кнопку Символ и щелкните нужный символ.
-
Нажмите кнопку ОК.
Изменение маркера на рисунок
-
Выделите текст или маркированный список, который вы хотите изменить.
-
На вкладке Главная в группе Абзац щелкните стрелку рядом с кнопкой Маркированный список
и выберите пункт Определить новый маркер.
-
Щелкните Рисунок и выберите изображение из файла или с помощью поиска изображений Bing.
-
Нажмите кнопку Вставить.
-
Просмотрите, как будет выглядеть рисунок в качестве маркера, и нажмите кнопку ОК, чтобы добавить его, либо замените рисунок, повторив шаги 3–5.
Изменение шрифта маркера
-
Выделите текст или маркированный список, который вы хотите изменить.
-
На вкладке Главная в группе Абзац щелкните стрелку рядом с кнопкой Маркированный список
и выберите пункт Определить новый маркер.
-
Нажмите кнопку Шрифт и измените свойства шрифта, который будет использоваться для маркера. Вы можете выбрать параметры на вкладках Шрифт и Дополнительно:
|
Вкладка |
Описание |
|---|---|
|
Вкладка Шрифт |
Изменение шрифта, начертания, размера, цвета, стиля и цвета подчеркивания, а также эффектов для маркера. |
|
Вкладка Дополнительно |
Настройка межзнаковых интервалов и возможностей OpenType для шрифта маркера. |
Изменение выравнивания маркера
-
Выделите текст или маркированный список, который вы хотите изменить.
-
На вкладке Главная в группе Абзац щелкните стрелку рядом с кнопкой Маркированный список
и выберите пункт Определить новый маркер.
-
В группе «Выравнивание» выберите Слева, По центру или Справа.
-
Нажмите кнопку ОК.
Определение нового формата номера
-
Выделите текст или нумерованный список, который вы хотите изменить.
-
На вкладке Главная в группе Абзац щелкните стрелку рядом с кнопкой Нумерованный список
и выберите пункт Определить новый формат номера.
-
Чтобы изменить стиль, щелкните стрелку вниз рядом с полем Нумерация и выберите числа, буквы или другой формат последовательности.
-
Чтобы изменить размер, начертание и цвет шрифта, щелкните Шрифт и задайте параметры на вкладках Шрифт и Дополнительно:
Вкладка
Описание
Вкладка Шрифт
Изменение шрифта, начертания, размера, цвета, стиля и цвета подчеркивания, а также эффектов для маркера.
Вкладка Дополнительно
Настройка межзнаковых интервалов и возможностей OpenType для шрифта маркера.
-
Чтобы добавить к номеру дефис, круглую скобку или другой символ, введите его в поле Формат номера.
-
Чтобы настроить выравнивание номеров, выберите Слева, По центру или Справа в разделе «Выравнивание».
-
Нажмите кнопку ОК.
Определение нового многоуровневого списка
-
Выделите текст или нумерованный список, который вы хотите изменить.
-
На вкладке Главная в группе Абзац щелкните стрелку рядом с кнопкой Многоуровневый список
и выберите пункт Определение нового многоуровневого списка.
-
Разверните диалоговое окно «Многоуровневый список», щелкнув Дополнительно в левом нижнем углу.
-
Выберите уровень списка, который нужно изменить, щелкнув его в списке. По умолчанию выбрано значение 1.
-
Укажите, к чему вы хотите применить изменения, щелкнув ко всему списку, до конца документа или к текущему абзацу.
-
Чтобы использовать существующий стиль в Word для каждого уровня в списке, выберите стиль в разделе «Связать уровень со стилем».
-
Выберите номер для отображения в коллекции. По умолчанию отображается Уровень 1.
-
Присвойте многоуровневому списку имя в разделе «Имя списка поля ListNum». Оно будет отображаться для всех полей ListNum.
-
Чтобы добавить к нумерованному списку дефис, круглую скобку или другой символ, введите его в поле Формат номера.
-
Чтобы изменить размер, начертание и цвет шрифта, щелкните Шрифт и задайте параметры на вкладках Шрифт и Дополнительно:
Вкладка
Описание
Вкладка Шрифт
Изменение шрифта, начертания, размера, цвета, стиля и цвета подчеркивания, а также эффектов для маркера.
Вкладка Дополнительно
Настройка межзнаковых интервалов и возможностей OpenType для шрифта маркера.
-
Чтобы изменить стиль, щелкните стрелку вниз рядом с полем Нумерация и выберите числа, буквы или другой формат последовательности. Укажите номер уровня, начиная с которого нужно это включать.
-
Выберите начальный номер для списка. Значение по умолчанию — 1. Чтобы заново начать нумерацию после определенного уровня, установите флажок Нумеровать заново и выберите уровень в списке.
-
Выберите Заменить римские цифры арабскими для использования этого стиля в многоуровневом списке.
-
Чтобы настроить выравнивание номеров, выберите Слева, По центру или Справа в разделе «Выравнивание».
-
Укажите, откуда нужно начать выравнивание, и задайте отступ.
-
Чтобы применить эти значения ко всему списку, выберите Параметры для всех уровней.
-
Укажите, что должно следовать после каждого номера: знак табуляции, пробел или ничего. Установите флажок Добавить позицию табуляции и введите значение.
-
Нажмите кнопку ОК.
Определение нового стиля списка
-
Выделите текст или нумерованный список, который вы хотите изменить.
-
На вкладке Главная в группе Абзац щелкните стрелку рядом с кнопкой Многоуровневый список
и выберите пункт Определение нового стиля списка.
-
Введите имя для нового стиля списка.
-
Выберите начальный номер для списка. Значение по умолчанию — 1.
-
Выберите уровень в списке, к которому нужно применить форматирование.
-
Укажите начертание, размер и цвет шрифта для стиля списка.
-
Щелкните стрелку вниз, чтобы изменить стиль нумерованного или маркированного списка.
-
Выберите символ для списка.
-
Выберите изображение для списка.
-
Сместите отступ влево или вправо.
-
Укажите, нужно ли применить эти изменения Только в этом документе или же В новых документах, использующих этот шаблон.
-
Чтобы настроить дополнительные параметры форматирования, щелкните Формат и выберите Шрифт, Нумерация, Текстовые эффекты или другие настройки.
-
Нажмите кнопку ОК.
Отключение автоматической нумерации списков
-
Следуйте инструкциям для используемой версии Word
Word 2016, Word 2013 или Word 2010
-
Выберите Файл, а затем в левой области выберите Параметры.
Word 2007
-
Нажмите кнопку Microsoft Office и выберите Параметры Word.
-
-
В диалоговом окне Параметры Word выберите Правописание.
-
В правой области в разделе Параметры автозамены нажмите кнопку Параметры автозамены.
-
Откройте вкладку Автоформат при вводе.
-
В разделе Применять при вводе снимите флажок стили маркированных списков и нажмите кнопку ОК.
Визуализация – представление информации в наглядном виде. Текстовую информацию представляют в виде списков, таблиц, диаграмм, снабжают иллюстрациями (фотографиями, схемами, рисунками).
Правила оформления различных документов иногда требуют наличия в документах списков.
Списки были придуманы для того, чтобы упорядочить текст, относящийся к одной тематике и содержащий, как правило, последовательное перечисление или инструкцию к выполнению.
Списки различают:
- по структуре: одноуровневыми (применяются чаще всего) и многоуровневыми;
- по способу оформления: маркированные и нумерованные.
Многоуровневый список — это список, элемент которого является сам списком. Он применяется в больших сложных документах, например, в кандидатских и докторских диссертациях. Также примером может быть оглавление учебника по информатики или по любому другому предмету.
Рис. 1. Пример многоуровневого нумерованного списка
Одноуровневые нумерованные и маркированные списки используются в большинстве документов (рассмотрены ниже).
В маркированных списках перед каждым пунктом ставится специальный символ или рисунок, отмечающий элемент списка (значок-маркер). Для всех элементов одного списка используются одинаковые маркеры.
Маркированные списки обычно применяются для перечисления параметров, порядок следования которых не важен (например, список свойств какого-либо продукта).
Рис. 2. Пример маркированного списка
Нумерованный вид списка предполагает вместо значка-маркера использовать последовательность чисел или символов. Каждый элемент такого списка имеет свой индивидуальный номер, что удобно при перечислении свойств или операций, порядок следования которых важен. Например, список пошаговых процедур.
Нумерованные списки применяются при необходимости перечислить элементы списка в определенном порядке, либо чтобы упростить ссылку на конкретный элемент списка (в дипломе, печатном документе, проектной работе).
Нумерованные списки основаны на обозначении составляющих списка (пунктах) цифрами, арабскими, римскими или латинскими (прописными или строчными).
Рис. 3. Нумерованные списки
Для создания списка нужно воспользоваться кнопками на панели форматирования (рис. 4).
Рис. 4. Создание списков

Создавая и редактируя текстовые документы, часто приходится составлять новые списки или придавать списочный вид готовому тексту. Какой список использовать в каждом конкретном случае решать автору текста, обычно нумерованный список применяется в тех случаях, когда важна определенная последовательность составных частей списка. Если же имеем дело с простым перечислением, без определенного порядка, то можно обойтись маркированным списком.
Инструменты для создания различных списков находятся во вкладке «Главная» в разделе «Абзац». В MS Word есть возможность создания разных видов списков.
Создание маркированного списка
Для создания маркированного списка нужно нажать на кнопку «маркеры» в вышеназванном меню, при этом не имеет значения, где в этот момент расположен курсор, в начале строки или в ее середине. В любом случае маркером будет отмечен весь абзац, в котором располагался курсор в это время.
Определение формата маркера
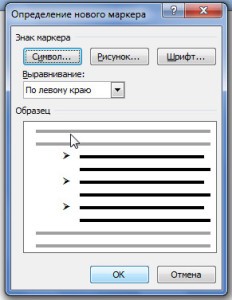
Создание нумерованного списка
Для создания нумерованного списка предназначена следующая кнопка «Нумерация» блока инструментов создания списков. Работает эта кнопка также как и кнопка «Маркер», достаточно установить курсор в нужном месте текста или в начале нового абзаца.
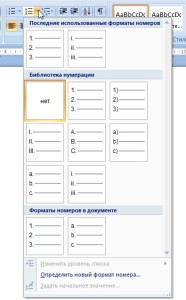
Определение формата номера
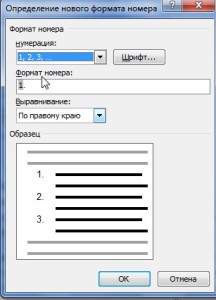
Определение формата номера списка делается точно также как и для маркеров, то есть нажатием стрелочки справа от значка «Нумерация». В библиотеке нумерации представлены нумерация арабскими и римскими цифрами, а также буквенная нумерация. Изменить формат нумерации, здесь возможно только изменяя параметры шрифта.
Создание многоуровневого списка
Если маркированный или нумерованный список уже создан, то в окне «Определение формата …» появляется возможность изменить его уровень, так как становится активной соответствующая кнопка в выпадающем меню. Для создания многоуровневого списка предназначена третья кнопка меню списков, при нажатии на которую, выпадает меню с различными стилями многоуровневых списков. Задать определенный уровень списка можно следующим способом: установить курсор в нужную строку и в выпадающем меню и нажать на «Изменить уровень списка». Среди появившихся вариантов нужно выбрать требуемый, и кликнуть по нему мышкой.

Создание списка из готового текста
Если создается список из уже готового текста, то этот текст необходимо выделить и нажать на кнопку «Маркеры» или «Нумерация». Здесь нужно помнить, что нумерация или маркировка будет произведена по отдельным абзацам.
Автоматическое создание списка
Каждый, пробовавший набирать текст в MSWord, наверное замечал, что если в начале нового абзаца вставить звездочку * или знак единицы с точкой 1., то программа автоматически создает маркированный или нумерованный список. Так в программе реализовано автоматическое создание списка.
Таким образом, в программе Word Office имеется возможность создания маркированных и нумерованных списков, а также многоуровневых списков. Создание списков при помощи специальных инструментов, а не вручную, позволяет сохранить форматирование текста, которое иногда нарушается при открытии файла в других версиях тестового редактора.
Содержание
- Создание нового маркированного списка
- Преобразование готового текста в список
- Изменение уровня списка
- Создание многоуровневого списка
- Изменение стиля маркированного списка
- Удаление списка
- Вопросы и ответы
Создать список в Microsoft Word можно довольно просто, достаточно сделать всего несколько кликов. Кроме того, программа позволяет не только создавать маркированный или нумерованный список по ходу набора текста, но и преобразовать в список текст, который уже был набран.
В этой статье мы детально рассмотрим то, как сделать список в Ворде.
Урок: Как в MS Word отформатировать текст
Создание нового маркированного списка
Если вы только планируете печатать текст, который должен быть оформлен в виде маркированного списка, выполните следующие действия:
1. Установите курсор в начале строки, в которой должен находиться первый пункт списка.
2. В группе “Абзац”, которая расположена во вкладке “Главная”, нажмите кнопку “Маркированный список”.
3. Введите первый пункт нового списка, нажмите “ENTER”.
4. Введите все последующие пункты маркированного списка, нажимая в конце каждого из них “ENTER” (после точки или точки с запятой). Когда закончите вводить последний пункт, дважды нажмите “ENTER” или нажмите “ENTER”, а затем “BackSpace”, чтобы выйти из режима создания маркированного списка и продолжить обычный набор текста.
Урок: Как в Ворде упорядочить список по алфавиту
Преобразование готового текста в список
Очевидно, что каждый пункт будущего списка должен находиться в отдельной строке. Если ваш текст еще не разделен на строки, сделайте это:
1. Установите курсор в конце слова, фразы или предложения, которое должно быть первым пунктом в будущем списке.
2. Нажмите “ENTER”.
3. Повторите это же действие для всех следующих пунктов.
4. Выделите фрагмент текста, который должен стать списком.
5. На панели быстрого доступа во вкладке “Главная” нажмите кнопку “Маркированный список” (группа “Абзац”).
- Совет: Если после созданного вами маркированного списка еще нет текста, дважды нажмите “ENTER” в конце последнего пункта или нажмите “ENTER”, а затем “BackSpace”, чтобы выйти из режима создания списка. Продолжите обычный набор текста.
Если вам необходимо создать нумерованный список, а не маркированный, нажмите кнопку “Нумерованный список”, расположенную в группе “Абзац” во вкладке “Главная”.
Изменение уровня списка
Созданный нумерованный список можно сместить влево или вправо, изменив таким образом его “глубину” (уровень).
1. Выделите созданный вами маркированный список.
2. Нажмите на стрелку, расположенную справа от кнопки “Маркированный список”.
3. В выпадающем меню выберите пункт “Изменить уровень списка”.
4. Выберите уровень, который вы хотите задать для созданного вами маркированного списка.
Примечание: С изменением уровня изменится и маркировка в списке. О том, как изменить стиль маркированного списка (вид маркеров, в первую очередь), мы расскажем ниже.
Аналогичное действие можно выполнить и с помощью клавиш, причем, вид маркеров в таком случае изменен не будет.
Примечание: Красной стрелкой на скриншоте показана начальная позиция табуляции для маркированного списка.
Выделите список, уровень которого нужно изменить, выполните одно из следующих действий:
- Нажмите клавишу “TAB”, чтобы сделать уровень списка более глубоким (сместить его вправо на одну позицию табуляции);
- Нажмите “SHIFT+TAB”, если вы хотите уменьшить уровень списка, то есть, сместить его на “шаг” влево.
Примечание: Одно нажатие клавиши (или клавиш) смещает список на одну позицию табуляции. Комбинация “SHIFT+TAB” будет работать только в том случае, если список находится на расстоянии хотя бы в одну позицию табуляции от левого поля страницы.
Урок: Табуляция в Word
Создание многоуровневого списка
При необходимости вы можете создать многоуровневый маркированный список. Более детально о том, как это сделать, вы можете узнать из нашей статьи.
Урок: Как в Ворд создать многоуровневый список
Изменение стиля маркированного списка
Помимо стандартного маркера, устанавливаемого в начале каждого пункта списка, для его маркировки вы можете использовать и другие знаки, доступные в MS Word.
1. Выделите маркированный список, сnиль которого необходимо изменить.
2. Нажмите на стрелку, расположенную справа от кнопки “Маркированный список”.
3. Из выпадающего меню выберите подходящий стиль маркера.
4. Маркеры в списке будут изменены.
Если по каким-то причинам вас не устраивают стили маркеров, доступные по умолчанию, вы можете использовать для маркировки любой из присутствующих в программе символов или рисунок, который можно добавить с компьютера или загрузить из интернета.
Урок: Вставка символов в Ворде
1. Выделите маркированный список и нажмите на стрелку справа от кнопки “Маркированный список”.
2. В выпадающем меню выберите “Определить новый маркер”.
3. В открывшемся окне выполните необходимые действия:
Уроки:
Вставка изображений в Word
Изменение шрифта в документе
Удаление списка
Если вам необходимо убрать список, оставив при этом сам текст, который содержится в его пунктах, выполните следующие действия.
1. Выделите весь текст, входящий в список.
2. Нажмите на кнопку “Маркированный список” (группа “Абзац”, вкладка “Главная”).
3. Маркировка пунктов исчезнет, текст, который входил в состав списка, останется.
Примечание: Все те манипуляции, которые можно выполнить с маркированным списком, применимы и для нумерованного списка.
Вот, собственно, и все, теперь вы знаете, как в Ворде создать маркированный список и, если это необходимо, изменить его уровень и стиль.
В Word
есть возможность работы с нумерованными
и маркированными списками. При
использовании этой возможности все
выделенные абзацы оформляются в
соответствии с единым форматом и к ним
добавляются маркеры или нумерация.

можно создавать вручную или автоматически.
В последнем случае перед вводом списка
необходимо выполнить команду Формат►Список
(рис. 4.6), или нажать на панели инструментов
кнопку [Нумерация]или [Маркеры]
.
Завершать очередной пункт списка
необходимо нажатием клавиши [Enter]. В этом
случае будет вставлен очередной маркер
списка или номер.
Для организации сложной иерархической
структуры нумерации в любом списке или
документе его можно преобразовать в
многоуровневый список. Для изменения
уровня элемента простого списка
используются кнопки: [Увеличить отступ]
или [Уменьшить отступ]
на панели инструментов форматирования.
-
Подготовка таблиц средствами текстового процессора Word.
Создание таблиц путем преобразования
текста
Для того чтобы преобразовать текст в
таблицу, выполните следующие действия:
Введите текст, разделяя будущие ячейки
таблицы с помощью табуляции. Если текст
уже введен, разделите его на ячейки с
помощью табуляции.
Выделите текст, который необходимо
преобразовать в таблицу.
Включите отображение сетки таблиц с
помощью команды Меню Таблица — Линии
Сетки.
Выберите команду меню Таблица —
Преобразовать Текст.
В появившемся диалоговом окне в группе
полей Разделитель выберите поле
Табулятор.
Нажмите кнопку ОК.
Создать таблицу вы можете также с помощью
кнопки с изображением таблицы на панели
инструментов Стандартная.
Таблица создается в месте нахождения
маркера текстового курсора. В текстовом
редакторе word
для работы с таблицей используется
меню командыТаблица (Table).
Для создания таблицы необходимо выбрать
команду Таблица-Вставить таблицу
(Table—Insert
Table).В результате
вызывается диалоговое окно, в котором
требуется указать число столбцов, число
строк и ширину столбца. В последствии
указанное число строк и столбцов можно
изменить. В полеширина
столбца по умолчанию устанавливается
значениеАвто (Auto).Это значение определяет вставку столбцов
одинаковой ширины в пределах полей
документа.
Перемещение курсора по таблице
выполняется: (а)при помощи мыши;(6)с использованием клавиш управления
курсором. Переход от одной клетки таблицы
к другой осуществляется при помощи
клавишtab
(направо) илиshift-tab
(налево). Если, при нахождении в конце
последней строки таблицы, нажать клавишуtab,
автоматически в таблицу добавляется
новая строка.
Работа с таблицей предусматривает
выполнение следующих операций: добавление
строк, столбцов или ячеек в таблицу;
разделение таблицы; объединение и
разбиение ячеек таблицы; удаление ячеек,
строк и столбцов; сортировка строк;
изменение ширины столбцов и высоты
строк таблицы; запись формул.
добавление стРОК
(СТОЛБЦОВ, ЯЧЕЕК) В ТАБЛИЦУ. Для добавления
в таблицу новых строк (столбцов, ячеек)
достаточно реализовать следующий
алгоритм:
• отмаркировать столько строк (столбцов,
ячеек) таблицы, сколько необходимо
вставить;
• вызвать из меню Таблица (Table)командуВставить Строки (Insert
Rows), Вставить
Колонки (Insert
Column), Вставить
Ячейки (Insert Cells)соответственно.разделение
таБЛИЦЫ. Для разделения таблицы на
части необходимо поместить курсор в
строку, за которой вводится раздел и
вызвать командуТаблица-Разбить
таблицу (Table—Split
Table). Если таблица
размещена в начале документа и возникла
необходимость ввести перед ней текст,
то следует поместить текстовый курсор
в ячейку таблицы и нажать комбинацию
клавишctrl-shift-enter.
объединение И
РАЗБИЕНИЕ ЯЧЕЕК ТАБЛИЦЫ. Для объединения
нескольких ячеек строки таблицы в одну
необходимо отмаркировать эти ячейки и
вызвать командуТаблица-Объединить
ячейки (Table—Merge
Cells).Для разбиения
одной ячейки на несколько следует
поместить текстовый курсор в ячейку и
вызвать командуТаблица-Разделить
ячейки (Table—Split
Cells).
Следует отметить, что редактор Wordне поддерживает объединение нескольких
ячеек одного столбца. Для создания
эффекта такого объединения:(а)части
текста равномерно размещают в этих
ячейках; (б) используя команду
Формат-Обрамление и Заполнение
(Formal—Shading
and Borders)удаляют между ячейками таблицы
разделительные линии.
удаление ЯЧЕЕК,
СТРОК И СТОЛБЦОВ. Для удаления ячеек,
строк или столбцов таблицы необходимо
предварительно их отмаркиро-вать и
выбрать в Таблица (Table)соответствующую команду:(а) Удалить
Ячейки (Delete
Cells), (б)
Удалить Строки (Delete
Rows); (в)
Удалить Колонки (Delete
Column).
Для удаления содержимого отмаркированных
ячеек, строк или столбцов таблицы
необходимо нажать клавиши delete
илиbackspace.
СОРТИРОВКА СТРОК. Для упорядочивания
информации в лексикографическом порядке
требуется:
• отмаркировать строки, подлежащие
сортировке;
• вызвать команду Таблица-Сортировка
(Table—Sorting),
• установить в поле ТИП (type)
тип и направление сортировки;
• выбрать Да (ОК).
форматирование
таблицы. осуществляется командой
Таблица-Автоформат (Table—Autoformat).При выборе команды на экране появляется
диалоговое окно. Из поляформаты
(formats)
этого окна выбирается типовой формат
оформления. Вид формата представлен в
полеобразец
(preview).
Для индивидуального, нетипового
оформления таблицы необходимо
отмаркировать ячейки таблицы и выбрать
команду Формат-Обрамление и Заливка
(Format— Borders
and Shading).
ЗакладкаЗаливка (Shading)позволяет установить для отмаркированных
ячеек таблицы узор, цвет и фон заполнения
(рис. 12.10).
Закладка Обрамление (Borders)командыФормат-Обрамление и Заливка(рис. 12.1 1) используется при обрамлении
ячеек таблицы. В полеграницы
(border)
определяются линии обрамления.
Наличие и тип этих линий устанавливается
в полях Линия(line)
и ТИП(presets)
соответственно.
изменение ШИРИНЫ
СТОЛБЦА. Изменение ширины столбца
осуществляется двумя способами. Первый
способ предусматривает использование
мыши. Необходимо поместить курсор мыши
на разделительную линию столбца (курсор
мыши примет форму двунаправленной
стрелки). Затем, нажав первую кнопку
мыши и не отпуская ее, передвинуть
разделительную линию столбца на требуемую
величину.
Второй способ позволяет с помощью
основного меню более точно установить
размер столбца. Для этого требуется,
предварительно отмаркировав столбец,
вызвать команду Таблица-Высота и
Ширина ячейки (Table—Cell
Height and
Width).Выбрав в
появившемся диалоговом окне закладкустолбец (column)
устанавливают требуемые значения
в поляхрасст.между
столбцами (space
BETWEENcols)
Иширина КОЛОНКИ(width
oFcolumn).
изменение ВЫСОТЫстроки. Высота
строки определяется автоматически в
зависимости от объема текста. В случае,
если требуется установить точную высоту
строки, необходимо:
• установив курсор в эту строку, выбрать
команду Таблица-Высота и Ширина ячейки
(Table—Cell
Height and
Width),
• в появившемся диалоговом окне выбрать
закладку строка
(row);
• установить значения поля высота
(height)
способ определения высоты и нажать
ОК.
Вычисления в таблице.Выполнение
математических вычислений в таблице
производится с помощью командыТаблица-Формула (Table—Formula.
В поле формула
(formula)
задается математическое выражение.
Например: =Sum(Left)
суммирование содержимого расположенных
слева ячеек таблицы или =Average(Above)
расчет среднего значения содержимого
ячеек таблицы, расположенных сверху.
Выбор и просмотр имеющихся встроенных
математических функций осуществляется
в полевставить
функцию (paste
function).
Результат вычисления помещается в
ячейку таблицы, в которой находится
курсор.
Поле формат числа
(number
format)
определяет формат выводимых чисел.

 и выберите пункт Определить новый маркер.
и выберите пункт Определить новый маркер. и выберите пункт Определить новый формат номера.
и выберите пункт Определить новый формат номера. и выберите пункт Определение нового многоуровневого списка.
и выберите пункт Определение нового многоуровневого списка.