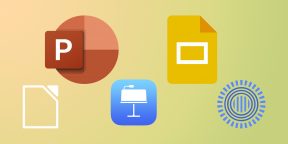Ответы
Ответ:
1)Microsoft PowerPoint
2)кодирование звука
3)подготовки и демонстрации компьютерных презентаций
4)Для таких вопросов надо вставлять картинку, не понятно!
5)Макеты нужны, для упрощения создания презентации (Нужно ответа не нашел)
6)Microsoft Office
7)ppt
Объяснение:
Если дополните свои вопросы, возможно смогу ответить лучше)
Автор ответа: ermolukegor
6
Ответ:.
- Powe
- Кодирование звук
- подготовки и демонстрации компьютерных презентаций
- Создание слайда, его оформление, вставка текста и графики
- порядка размещения на слайдах различных элементов
- Microsoft Office
- doc
Интересные вопросы
Предмет: Химия,
автор: akkosyya
Предмет: Физика,
автор: Zozoqlqb
Отличные приложения, которые помогут доходчиво и эффектно донести информацию до аудитории.
1. Microsoft PowerPoint
- Платформы: Windows, macOS, веб, Android и iOS.
- Стоимость: от 5 990 рублей в составе пакета программ Office 365, веб-версия доступна бесплатно.
Эта программа настолько популярна, что её название стало именем нарицательным. Когда речь заходит о ПО для работы над презентациями, то PowerPoint — первое, что приходит на ум большинству пользователей.
Стоит отметить, что популярность эта весьма заслуженна. PowerPoint предлагает все функции, которые только могут пригодиться для создания стильных интерактивных презентаций. Большое количество инструментов редактирования, фонов, шаблонов и шрифтов, возможности работать в команде по Сети, вставлять видео, аудио, таблицы и графики — всё это и многое другое есть в PowerPoint.
По правде говоря, функций и настроек так много, что это обилие может запутать начинающего пользователя. Но для авторов, которые создают сложные профессиональные презентации, PowerPoint подходит идеально.
Microsoft PowerPoint →
2. Apple Keynote
- Платформы: macOS, веб и iOS.
- Стоимость: бесплатно.
Apple Keynote — ещё один тяжеловес из мира программ для презентаций, который может спокойно соперничать с Microsoft PowerPoint на равных. Keynote содержит богатый набор для профессионального оформления ваших идей: красивые эффекты, темы, шрифты и разноплановые инструменты для редактирования текста. Проект позволяет работать коллективно через интернет и совместим с форматами PowerPoint.
К главным отличиям двух продуктов можно отнести стоимость и количество поддерживаемых платформ. Так, Apple Keynote не имеет версий для Windows (хотя доступен через сайт) и Android, но предлагается бесплатно всем владельцам iOS-устройств и Mac.
Apple Keynote →
3. LibreOffice Impress
- Платформы: Windows, macOS, Linux, Android и iOS.
- Стоимость: бесплатно.
Impress — упрощённая альтернатива PowerPoint и другому профессиональному ПО для создания презентаций. Этой программе не хватает красивого интерфейса, некоторых фишек оформления и онлайн-функций для работы в командах. Кроме того, приложениям Impress для мобильных устройств достались сильно урезанные возможности.
С другой стороны, в отличие от многих конкурентов, программа абсолютно бесплатна, присутствует на всех платформах и совместима даже со старыми версиями ОС вроде Windows XP.
LibreOffice Impress →
4. Google Slides
- Платформы: веб, Chrome, Android и iOS.
- Стоимость: бесплатно.
Сервис Google Slides привлёк огромное количество пользователей, работающих в командах. Всё потому, что разработчики сделали особый акцент на совместном редактировании презентаций, лучше всего проработав онлайн-часть проекта. Вы можете вносить правки в слайды совместно с коллегами в режиме реального времени. Изменения, внесённые каждым пользователем, фиксируются в специальном журнале.
Вместе с тем редактировать и сохранять презентации можно офлайн. Достаточно установить расширение для браузера. В Google Slides вы найдёте большинство основных функций для работы над слайдами, которые присутствуют в PowerPoint. Кроме того, сервис Google прекрасно работает с форматами PowerPoint, очень прост в освоении и доступен бесплатно.
Google Slides →
5. Prezi
- Платформы: Windows, macOS, веб, Android и iOS.
- Стоимость: бесплатно или от 3 долларов в месяц за офлайн-версию.
Среди других программ из списка Prezi стоит особняком. Создатели этого проекта отказались от привычного формата слайдов. Ваша презентация выглядит как одна большая карта, на которой вы можете размещать текст, видео, снимки и прочую информацию. Во время показа изображение движется не от слайда к слайду, а от одного участка карты к другому. При этом нужные области увеличиваются с помощью красивых эффектов.
Prezi можно использовать и для бизнес-презентаций, но лучше всего она подходит для креативного представления идей. Даже без навыков дизайнера вы можете создать динамичную нелинейную презентацию, которая способна увлекательно преподнести абсолютно любую тему. Функций для оформления в Prezi предостаточно. Есть также возможность работать с коллегами онлайн.
Prezi →
6. Canva
- Платформы: веб, Android.
- Стоимость: бесплатно или от 119,40 доллара в год за дополнительные функции.
Canva — идеальный инструмент для тех, кто не занимается презентациями постоянно, а хочет по-быстрому создать что-то простенькое, но стильное. Сервис предлагает большую коллекцию готовых фонов, изображений графических элементов и шрифтов. Можно также добавить в ваше творение музыку и видео.
Готовую презентацию можно экспортировать в формате PPTX, опубликовать в виде одностраничного сайта с параллакс-эффектом или мобильного сайта с панелью навигации, вставить в виде HTML-кода. Кроме того, предусмотрен режим докладчика и прямой эфир, в котором аудитория может присылать вопросы. Как в бесплатной, так и платной версии презентации можно редактировать совместно.
Canva можно пользоваться абсолютно бесплатно, поскольку подписка Canva Pro предназначена в большей степени для тех, кому нужен неограниченный доступ к графическим библиотекам и настройкам бренда.
Canva →
7. WPS Office
- Платформы: Windows, macOS, Linux, Android.
- Стоимость: бесплатно или от 1 685 рубелей в год за дополнительные функции.
WPS Office — это аналог Microsoft Office от китайских разработчиков. Он полностью поддерживает файлы PowerPoint. Программа для презентаций в составе пакета предлагает практически все те же возможности, что и PowerPoint. В наличии куча анимаций, эффектов и переходов между слайдами.
Пользовательский интерфейс тут весьма своеобразный — это попытка скопировать продукты от Microsoft и одновременно придумать что-то своё. Но разобраться несложно. WPS Office предоставляет доступ к собственному облаку, благодаря которому можно совместно редактировать документы и получать к ним доступ с любого устройства.
Минус WPS Office — наличие рекламы и просьбы перейти на премиум-версию. В платном варианте у вас откроется свободный доступ к библиотеке шаблонов. Иначе за каждый отдельный шаблон придётся выкладывать по 9,99 доллара.
WPS Office →
Текст материала обновлён 15 февраля 2021 года.
Читайте также 🧐
- 10 ошибок, которые испортят любую презентацию
- Как сделать классные слайды для презентации, если вы не дизайнер
- Почему вам нужна презентация, если вы выступаете перед аудиторией

Сравнительно недавно, все программы для создания презентаций, можно было пересчитать по пальцам одной руки. Сейчас же их такое количество, что боюсь не хватит и десятка моих статей, чтобы описать их все 😉.
Есть программы всего в 1-2 МБ, а есть громадные пакеты в несколько гигабайт (в них имеются готовые шаблоны практически на любые тематики).
Кстати, сейчас набирают популярность онлайн-сервисы, где за несколько кликов мышкой можно сделать простенькую презентацию, которая подойдет в качестве небольшого доклада (многим пользователям этого более, чем достаточно).
В этой статье приведу только самое-самое часто-используемое, тот софт, и онлайн-сервисы, которые позволяет быстро решить подобную задачу!
📌 Ремарка!
Презентацию нужно не только сделать, но и правильно оформить. О наиболее популярных ошибках при оформлении можете узнать здесь
*
Содержание статьи
- 1 Топ-10 лучших программ и онлайн-сервисов
- 1.1 Офисные пакеты
- 1.1.1 ❶ PowerPoint
- 1.1.2 ❷ OpenOffice Impress
- 1.1.3 ❸ LibreOffice Impress
- 1.1.4 ❹ SmartDraw
- 1.2 ПО для видео-презентаций
- 1.2.1 ❺ Фото-ШОУ
- 1.2.2 ❻ Prezi
- 1.2.3 ❼ Промо-ШОУ
- 1.3 Онлайн-сервисы
- 1.3.1 ❽ Google Презентации (Диск от Google)
- 1.3.2 ❾ Яндекс-диск
- 1.3.3 ❿ POWToon
- 1.1 Офисные пакеты
→ Задать вопрос | дополнить
Топ-10 лучших программ и онлайн-сервисов
Офисные пакеты
❶ PowerPoint
Сайт: https://products.office.com/ru-ru/home
Пример создания презентации в PowerPoint доступен здесь.
Одна из самых знаменитых и распространенных программ для подготовки презентаций. Входит в пакет Microsoft Office, а потому есть на большинстве компьютеров.
Суть работы программы примерно следующая: вы создаете листы-слайды, затем добавляете на них фото, видео, текст и прочую информацию.
Весь процесс происходит с помощью простых «движений» мышки — т.е. с программой справиться любой начинающий пользователь.
PowerPoint 2019 — выбор темы для создания презентации / Кликабельно
Именно в ней и рекомендуют делать свою первую презентацию всем начинающим пользователям (я тоже придерживаюсь этого мнения, ссылку на свою статью дал выше).
*
❷ OpenOffice Impress
Официальный сайт: http://www.openoffice.org/
Эта программа — аналог PowerPoint. Impress является бесплатным приложением из пакета OpenOffice, основное направление которого — создание и редактирование презентаций. Причем, программа позволяет открывать и работать с презентациями, созданными в том же PowerPoint.
OpenOffice Impress — редактирование презентации / Скриншот
Принцип работы с ней аналогичен PowerPoint: так же создаются слайды добавляется необходимая информация.
Я бы только отметил не такое большое количество готовых шаблонов (впрочем, с учетом того, что вручную можно редактировать любую малейшую деталь — то все не так уж и плохо…).
*
❸ LibreOffice Impress
Официальный сайт: https://ru.libreoffice.org/download/
Еще один бесплатный офисный пакет. Отличается от предыдущего большим количеством готовых шаблонов — здесь их «добрая» сотня (перед создание презентации — вам предлагается выбрать один из них, см. скрин ниже).
LibreOffice Impress — скрин окна программы / Кликабельно
Программа поддерживает файлы, созданные в Power Point (поэтому она может стать, в принципе, полноценной заменой платному MS Office).
Не могу также не отметить, что в LibreOffice есть спец. приложение для редактирования PDF-файлов (довольно частая задача в офисной работе).
В общем и целом, очень добротный пакет, который рекомендую к использованию!
*
❹ SmartDraw
Сайт: https://www.smartdraw.com/
Эта программа несколько отличается от остальных — ее основное назначение работа с презентациями, которые содержат графики, схемы, диаграммы.
Разработчики программы предусмотрели ее тесную интеграцию с приложениями Microsoft Office: Word, Excel, PowerPoint.
SmartDraw — электрическая схема / В качестве примера
*
ПО для видео-презентаций
❺ Фото-ШОУ
Сайт: http://fotoshow.su/
Эта программа разработана специально для неискушенных пользователей, чтобы помочь им быстро и легко создать фильм из фото и музыки (своего рода слайд-шоу или, как ее еще часто называют, видео-презентацию).
Одно из преимуществ программы: все операции делаются пошагово (а значит нельзя запутаться). Добавьте к этому достаточно большое количество эффектов анимации, переходов, шаблонов, заставок, фильтров, титров и пр.
Если у вас на диске уже подобраны несколько фото, текст (возможно видео) — то для создания видео-презентации вам понадобиться каких-то 10-20 мин. (без преувеличения).
ФотоШОУ — создание слайд-шоу (видео-презентации) / Кликабельно
В общем и целом, рекомендую все начинающим пользователям начать свое творчество с этого ПО.
*
❻ Prezi
Сайт: https://prezi.com/
Эта программа подойдет больше для продвинутых пользователей (в отличие от предыдущей). Ее целесообразнее использовать при создании бизнес-презентаций (например, она будет весьма кстати для экономистов, дизайнеров, менеджеров).
С помощью Prezi можно добавить несколько иной контент в презентацию: чертеж, 3D-анимацию, видео, PDF-документ и прочее.
В программе есть десятки самых разнообразных шаблонов, любой из них можно «подогнать» под-себя.
Prezi — пример редактирования презентации (с офиц. сайта)
Если вы делаете презентацию в первый раз (и время не ждет) — пользоваться не рекомендую (можете не успеть вовремя разобраться с ПО).
❼ Промо-ШОУ
Сайт: http://promoshow.su/
Очень мощная программа для создания видео-презентаций: можно вставлять анимации, титры, видеоклипы с 3D-эффектами. За несколько минут можно сделать весьма качественный видеоролик из одних только картинок и фото на диске.
В программу включено более 100 эффектов и переходов, есть коллекции титров и заставок, звуковые фоны и вставки. Готовый проект можно сохранить в разнообразных форматах: AVI, MKV, MP4 и прочие.
Из минусов: программа платная, но есть бесплатный период…
ПромоШОУ — пример работы в программе
*
Онлайн-сервисы
❽ Google Презентации (Диск от Google)
Сайт: https://www.google.com/intl/ru/drive/
Google Disk: для создания новой презентации — просто щелкните правой кнопкой мышки в любом свободном месте диска (пример на скрине)
Если у вас на компьютере нет программы для создания презентации — то есть вариант обойтись и без нее. Правда, вам нужно будет зарегистрироваться в сервисе Google-диск (я думаю, многие уже зарегистрированы ✌).
Принцип создания презентации в Google — очень похож на классический PowerPoint, правда, с сильно урезанным функционалом. Если ничего сложного делать не планируется и нужна самая обычная презентация — в принципе, возможностей сервиса Googl’а должно хватить.
Кстати, обратите внимание, что на сервисе Google Disk достаточно много шаблонов, причем, как на развлекательную тематику, так и на достаточно серьезную.
Шаблоны презентаций в Google (в качестве примера)
*
❾ Яндекс-диск
Официальный сайт: https://disk.yandex.ru/client/disk
Яндекс-диск — презентация
Сервис от Яндекс-диска по своим возможностям не уступает сервису от Google (если брать в целом). Причем, я бы отметил очень положительную вещь: при создании презентации на сервисе от Яндекс — вы будете работать с Power Point Online (см. скрин ниже).
Во-первых, это для многих будет удобно (не нужно привыкать к чему-то новому), во-вторых, она полностью совместима с классической программой (а значит можно открывать и редактировать файлы без нарушения структуры и разметки).
Power Point Online на Яндекс Диск
👉 В помощь!
Яндекс Диск: как им пользоваться, загружать и скачивать файлы, фото. Как настроить авто-создание копии моих документов.
*
❿ POWToon
Сайт: https://www.powtoon.com/
Весьма не плохой облачный сервис, который позволит вам создавать анимированные слайд-шоу и презентации. Чтобы получить доступ к коллекции звуковых эффектов, шаблонов, фона и прочего «добра» — необходимо пройти несложную процедуру регистрации.
PowToon хорошо подойдет, если вам нужна простая и лаконичная презентация, например, по представлению своего продукта, программы, сайта, доклада (актуально для выступления перед молодой аудиторией. Люди старшего возраста могут не понять всю эту «анимацию»).
POWToon — анимированная презентация
Тематика работы может быть практически любой — на сервисе достаточно обширный набор всевозможных заготовок. В общем, рекомендую к ознакомлению.
*
Дополнения по теме всегда приветствуются!
Благодарю за внимание!
👣
Первая публикация: 09.09.2017
Корректировка: 1.11.2022


Полезный софт:
-
- Видео-Монтаж
Отличное ПО для создания своих первых видеороликов (все действия идут по шагам!).
Видео сделает даже новичок!
-
- Ускоритель компьютера
Программа для очистки Windows от «мусора» (удаляет временные файлы, ускоряет систему, оптимизирует реестр).
Содержание
- Как сделать презентацию на компьютере со слайдами — пошаговая инструкция
- В каких программах можно сделать презентацию
- Как сделать презентацию со слайдами на компьютере
- Как сохранить сделанную презентацию на компьютере
- Как сделать презентацию в PowerPoint. пошаговая инструкция
- Как создать презентацию в Powerpoint пошаговая инструкция
- Как быстро создать презентацию в PowerPoint и Word
- Подготавливаем грубый набросок в Word
- Создаем структуру в PowerPoint
- Добавляем разбивку в презентации
- Подбираем подходящий дизайн
- Разрабатываем индивидуальный дизайн
- Улучшаем внешний вид содержания
- Добавляем верхние и нижние колонтитулы
- Настраиваем переход слайдов
- Как сделать презентацию на компьютере в Powerpoint, Word: пошаговая инструкция с фото для «чайников»
- Какую презентацию можно сделать самому?
- Бесценная инструкция, как сделать презентацию в Powerpoint
- Запуск программы и создание слайдов
- Редактирование текстовой информации
- Работа с графиками, диаграммами и таблицами
- Работа с картинками
- Работа с видео и звуком
- Непосредственное представление презентации
- Создание основы для презентации в MS Word
- Как сделать презентацию в ворде
- Как создать презентацию в ворде
Как сделать презентацию на компьютере со слайдами — пошаговая инструкция
Презентация – классический способ проведения докладов. Вывод самой важной информации на экран позволяет сделать доклад более интересным и понятным для публики.
Сейчас для проведения презентаций используют компьютер и специальные программы. Благодаря этому презентацию со слайдами можно сделать буквально за пару минут.
В каких программах можно сделать презентацию
Для того чтобы сделать презентацию со слайдами на компьютере вам понадобится специальная программа для создания презентаций. Самой популярной программой такого рода является PowerPoint, которая включена в комплект офисных программ Microsoft Office. Поэтому, если на вашем компьютере уже установлен Microsoft Office, то нужная программа у вас есть.
Если же Microsoft Office не установлен, то вы можете установить его самостоятельно. На сайте office.com можно скачать пробную версию Microsoft Office, которая будет работать в течение 1 месяца. В дальнейшем необходимо будет купить полную версию или приобрести подписку.
Также вы можете сделать презентацию с помощью бесплатных программ. Например, можно воспользоваться программой Impress, которая входит в комплект бесплатных офисных программы LibreOffice. Для этого необходимо зайти на сайт libreoffice.org, скачать пакет программ LibreOffice и установить его на свой компьютер.
В данной статье мы расскажем, как сделать презентацию на примере программы PowerPoint из офисного пакета Microsoft Office. Поскольку данный пакет программ очень распространен и у большинства пользователей он уже установлен.
Как сделать презентацию со слайдами на компьютере
Чтобы сделать презентацию со слайдами на компьютере в первую очередь необходимо запустить программу. Для этого откройте меню «Пуск», перейдите в список программ и найдите там программу PowerPoint. Также данную программу можно запустить с помощью поиска в меню «Пуск» или с помощью ярлыка на рабочем столе.
После запуска программы PowerPoint список различных дизайнов, которые можно использовать для оформления презентации. Здесь вы можете выбрать любой понравившийся вариант. В дальнейшем, если выбранный дизайн вам не понравится, его можно будет поменять, не переделывая презентацию с нуля. Для примера выберем дизайн зеленого цвета, который называется «Аспект».
После этого перед вами появится интерфейс программы PowerPoint в котором вы и будете делать презентацию. Интерфейс PowerPoint разделен на три части. В верху разделенная на вкладки панель инструментов, слева список слайдов, а по центру сами слайды презентации.
Изначально в презентации только один слайд. Это заглавный слайд, с которого будет начинаться вся презентация. Здесь необходимо ввести название презентации и какую-то дополнительную информацию о ней, например, название организации.
После заполнения стартового слайда можно приступать непосредственно к созданию самой презентации. Делается это очень просто, добавляем в презентацию новый пустой слайд, заполняем его информацией и переходим к следующему. Если вы раньше работали с текстовым редактором Word, то заполнение слайдов презентации не должно создать для вас проблем, поскольку здесь все работает точно также.
Для того чтобы сделать новый слайд презентации используется кнопка «Создать слайд», которая находится на вкладке «Главная». Нажмите на стрелку под этой кнопкой, и вы увидите полный список возможных макетов слайда.
В списке «Создать слайд» выберите тот макет слайда, который вам больше всего подходит, и перед вами появится новый пустой слайд. В новом слайде будет несколько полей, который необходимо заполнить информацией. Это могут быть поля для вставки заголовка слайда, текста, изображения. Для заполнения текстовых полей необходимо просто кликнуть по пустому полю и вставить текст.
Если поле предполагает вставку рисунка, то необходимо кликнуть по иконке и в открывшемся окне выбрать изображение для вставки. Поля других форматов заполняются аналогично, кликаем по иконке и вводим нужные данные.
Если стандартные макеты слайдов вас не устраивают, то вы можете удалить некоторые поля или наоборот добавить новые. Для добавления новых полей воспользуйтесь инструментами на вкладке «Вставка». Здесь есть кнопки, которые позволяет вам вставлять в слайды текстовые поля, картинки, таблицы, диаграммы, видеоролики, аудиозаписи и многое другое. Например для того, чтобы добавить к слайду новое изображение воспользуйтесь кнопкой «Рисунки», а для добавления текстового поля нажмите на кнопку «Надпись» и нарисуйте мышкой нужный размер поля.
Также вы можете изменить дизайн уже готовой презентации. Для этого перейдите на вкладку «Конструктор» и выберите там один из предложенных дизайнов.
Для того чтобы сделать полноценную презентацию необходимо настроить переходы между слайдами. Для этого откройте вкладку «Переход» и выберите один из предложенных вариантов. Также на этой вкладке есть кнопка «Применить ко всем», которая применяет текущие настройки перехода сразу ко всем слайдам презентации.
Для предварительного просмотра получившейся презентации перейдите на вкладку «Слайд-шоу» и воспользуйтесь кнопками «С начала» или «С текущего кадра», которые запускают воспроизведение презентации с первого или текущего кадра.
На остальных вкладках также есть полезные инструменты, обязательно изучите их самостоятельно.
Как сохранить сделанную презентацию на компьютере
После того как презентация сделана, ее необходимо сохранить. В PowerPoint это делается точно также, как и в других программах, необходимо открыть меню «Файл» и выбрать «Сохранить как». Но, есть некоторые особенности, связанные с выбором формата файла. Основным форматом презентаций PowerPoint является формат PPTX, который также называется «Презентация PowerPoint». При использовании данного формата у вас останется возможность открыть файл и продолжить редактировать презентацию, поэтому сохранять презентацию необходимо именно в PPTX.
Но, если презентация уже сделана, и вы готовы ее демонстрировать, то в дополнение к формату PPTX, вы можете сохранить презентацию в формате PPSX, который также называют «Демонстрация PowerPoint».
Особенностью формата PPSX или «Демонстрации PowerPoint» является то, что при откртии такого файла не появляется интерфейс программы PowerPoint, вместо этого пользователи сразу видят первый слайд презентации, который открыт на весь экран. Это позволяет сразу после открытия файла приступать к показу сделанной презентации. Но, PPSX-файлы нельзя редактировать, поэтому всегда необходимо иметь копию презентации, сохраненную в формате PPTX.
Как сделать презентацию в PowerPoint. пошаговая инструкция
Как создать презентацию в Powerpoint пошаговая инструкция
Источник
Как быстро создать презентацию в PowerPoint и Word
С помощью PowerPoint и Word вы мгновенно превратите свою информацию в эффектную презентацию.
Для действительно быстрого получения результата необходимо воспользоваться объединенной мощью нескольких офисных программ. Мы покажем, как это работает, на примере PowerPoint.
После загрузки документа Word вы получите практически готовую презентацию, которую останется лишь немного отполировать. После выбора темы и целевой группы можно начинать.
Подготавливаем грубый набросок в Word
Откройте новый пустой документ и напишите все заголовки, которые понадобятся вам в презентации. Для того чтобы PowerPoint впоследствии смог с этим работать, заголовки необходимо отформатировать в соответствии с иерархией. Из «Заголовков 1» PowerPoint создаст новый слайд.
Подчиненные форматы (Заголовок 2, Заголовок 3 и т. д.) будут присвоены первому «Заголовку 1» и попадут в тот же слайд. Тексты без заголовков будут полностью проигнорированы. После составления плана запустите PowerPoint и выберите «Файл | Открыть». Перейдите к месту расположения документа, поменяйте «Все презентации PowerPoint» на «Все структуры» и откройте файл.
Создаем структуру в PowerPoint
Разумеется, разбивку можно сделать напрямую в PowerPoint, однако это чуть сложнее. Перейдите на вкладку «Структура» или же выберите в PowerPoint 2016 «Вид | Режим структуры». Нажмите на значок для создания нового слайда и введите заголовок. Клавишей [Enter] завершите создание слайда.
Чтобы добавить подзаголовки, нажмите на [Tab]. Клавишами [Shift] + [Tab] вы перейдете на ближайший более высокий уровень. Создайте необходимое количество слайдов.
Добавляем разбивку в презентации
Если необходимо расширить уже имеющуюся презентацию, создайте новый план в Word, перейдите в PowerPoint и на вкладке «Главная» в категории «Слайды» нажмите на «Новый слайд».
С помощью команды «Слайды из структуры» вы можете выбрать свой документ Word и «Добавить» новые заголовки.
Подбираем подходящий дизайн
На вкладке «Дизайн» выберите один из предложенных вариантов. При движении по ленте мышью PowerPoint отображает текущий слайд в соответствующем дизайне. Стрелкой в нижнем правом углу вы сможете вызвать дополнительные шаблоны.
Чтобы остановиться на каком-то варианте, щелкните по нему. Если же тема должна применяться только к определенным слайдам, правой кнопкой мыши щелкните по ней и выберите пункт «Применить к выделенным слайдам».
Разрабатываем индивидуальный дизайн
Если вам не понравилось ни одно из готовых решений, на вкладке «Дизайн», в окне «Варианты | «Дополнительные параметры», нажмите по параметру «Цвета» и выберите «Настроить цвета». В левой части окна укажите желаемую цветовую гамму, задайте имя и сохраните тему.
Теперь щелкните по кнопке «Шрифты», выберите «Настроить шрифты». После выбора подходящего, сохраните свой вариант. Теперь в группе «Темы» нажмите на самую нижнюю правую стрелку и выберите «Сохранить текущую тему». Ваш собственный дизайн вы найдете в группе «Пользовательские».
Улучшаем внешний вид содержания
Теперь добавьте собственно содержание. Длинные тексты вы можете выделить и оформить через «Главная | Параграф | Преобразовать в графический объект SmartArt». Инструменты категории «Работа с рисунками SmartArt» улучшат внешний вид остальных элементов презентации.
Добавляем верхние и нижние колонтитулы
На вкладке «Вставка» щелкните по кнопке «Колонтитулы». Решите, что должен содержать верхний колонтитул, например, дату и номер слайда. «Нижний колонтитул» необходимо активировать отдельно. Поставьте флажок перед опцией «Не показывать на титульном слайде» и нажмите на «Применить ко всем».
Настраиваем переход слайдов
Напоследок на вкладке «Переходы» в группе «Переход к слайду» выберите подходящий вариант. Откажитесь от оптических игр и при необходимости смягчите эффект в разделе «Параметры эффектов».
Благодаря кнопке «Просмотр» вы можете оценить проделанную работу. В группе «Время» щелкните по «Применить ко всем». Теперь ваша презентация готова к показу.
Фото: компании-производители
Источник
Как сделать презентацию на компьютере в Powerpoint, Word: пошаговая инструкция с фото для «чайников»
Уметь грамотно преподнести свою работу – высокое искусство. Вот почему так важно знать тонкости создания презентации на компьютере. Но если раньше вы никогда не встречались с этим «зверем», мы подробненько расскажем и покажем, как сделать презентацию в ворде (а также в powerpoint) с пошаговой инструкцией.
Какую презентацию можно сделать самому?
В офисном пакете (а именно в Microsoft Power Point), который уже освоили, скорее всего, все студенты, можно сделать весьма достойную презентацию – из нескольких листов (слайдов), со звуковыми эффектами, с графиками и диаграммами.
Но перед началом работы вам придется запастись самым необходимым – тем, без чего не получится ни одна презентация:
Ну и конечно же, самое главное, что нужно для составления презентации в powerpoint – это план! Как бы красиво не представлялась вам ваша собственная презентация в мыслях, без плана и строй логической последовательности мыслей она будет лишь набором текста, картинок и графиков. Тщательно продумайте свою целевую аудиторию, а также время, в которое вы должны будете уложиться.
Бесценная инструкция, как сделать презентацию в Powerpoint
Запуск программы и создание слайдов
Запустите Power Point, найдите пункт «Главная» и нажмите кнопку «Создать слайд». Здесь можно создавать и удалять слайды, менять их местами при необходимости, задавать им заголовки. Если установленный вид презентации вас не устраивает, поиграйте с выбором макетов слайдов.
Просто щелкните по слайду правой клавишей мышки по самому слайду. Слева появится действий, где выберите настройку «макет. ». Теперь самое время поработать над внешним видом презентации в поверпоинт. Выбрать тему можно путем открытия тем – найдите в панели инструментов кнопку «Дизайн» и выберите там «Темы».
Редактирование текстовой информации
Тут все удивительно просто – нажмите в нужный блок. Автоматически на этом месте появляется курсор, который позволит ввести нужную информацию или вставить ее из другого документа/файла. Опять же, с помощью мышки вы можете повернуть или переместить этот блок с текстом в нужное место – просто нажмите левой клавишей мышки на край рамки, в которой находится текст.
Работа с графиками, диаграммами и таблицами
Их употреблять в презентациях не только можно, но и нужно. Презентация сама по себе – отличный наглядный материал, который делает сложную информацию более легкой для восприятия. А графики, диаграммы и таблицы, собственно, сложат той же цели. Грех было бы не воссоединить все эти инструменты в одном месте.
Итак, чтобы нарисовать диаграмму, достаточно выбрать в строке инструментов «Вставка/Диаграммы». Далее выбираем тот вид диаграммы, который нужен вам – круговую, точечную, линейную или другую.
После того, как вы выбрали нужный тип диаграммы, программа откроет для вас окошко, в которое нужно будет ввести основные показатели для отображения в презентации. Вот как это будет выглядеть:
С таблицами тоже работать просто – в инструментах выбираем «Вставка/Таблицы», сразу выбираете нужное количество строк и столбиков (все как в ворде) и заполняйте себе на здоровье!
Работа с картинками
Этот элемент презентации – самый популярный из всех (после текста, конечно же). Так что не поленитесь поработать над грамотным подбором картинок и их вставкой. Картинки должны быть качественными, крупными по одной на слайд. Вставить изображение просто – панель инструментов «Вставка/Изображения» предложит вам выбрать место на компьютере, где хранится картинка.
Работа с видео и звуком
Оба эти элемента по сути добавляются одинаково. Единственное что вам стоит учесть, если уж вы решили добавлять эти специфические элементы – будут ли установлены необходимые кодеки для их проигрывания на том устройстве, которым вы будете пользоваться во время презентации. Итак, вставлять их просто – выбирайте в панели инструментов «Вставка/Фильм (звук)», укажите место, где расположен файл с видео или звуком и готово.
Соглашаемся на условие программы, что во время просмотра слайда видео будет проигрываться автоматически и все.
Можно также поиграть с разными видами анимации, кадрирования и прочих «фишек», но мы с вами рассматриваем базовое создание, поэтому как-нибудь в другой раз.
Непосредственное представление презентации
Чтобы начать просмотр вашей презентации, достаточно запустить ее и нажать F5. Можно и иначе – запустить презентацию, нажать «Показ слайдов» и выбрать «Начать показ сначала».
Вот вы и создали самую простую, но вполне симпатичную презентацию, которая поможет вам добиться желаемого эффекта. Если же у вас нет возможности (ну, скажем, компьютера) или времени на собственноручное ее создание презентации в Power Point, вы всегда можете обратиться за помощью в студенческий сервис.
Наталья – контент-маркетолог и блогер, но все это не мешает ей оставаться адекватным человеком. Верит во все цвета радуги и не верит в теорию всемирного заговора. Увлекается «нейрохиромантией» и тайно мечтает воссоздать дома Александрийскую библиотеку.
Источник
Создание основы для презентации в MS Word
Практически на каждом компьютере установлен пакет Microsoft Office, в состав которого входит ряд специализированных программ. Каждая из этих программ предназначена для различных целей, но многие функции у них схожи. Так, к примеру, создавать таблицы можно не только в Excel, но и в Word, а презентации не только в PowerPoint, но и в Ворде тоже. Точнее, в этой программе можно создать основу для презентации.
Во время подготовки презентации предельно важно не погрязнуть во всей красоте и обилии инструментов PowerPoint, которые вполне могут запутать малоопытного пользователя ПК. Первым делом следует сосредоточиться на тексте, определив содержание будущей презентации, создав ее костяк. Как раз все это и можно сделать в Ворде, как раз об этом мы и расскажем ниже.
Типичная презентация — это набор слайдов, которые, помимо графических компонентов, имеют название (заголовок) и текст. Следовательно, создавая основу презентации в Word, следует упорядочить всю информацию в соответствии с логикой ее дальнейшего представления (показа).
Примечание: В Ворде можно создать заголовки и текст для слайдов презентации, изображение же лучше вставлять уже в PowerPoint. В противном случае графические файлы будут отображаться некорректно, а то и вовсе будут недоступны.
1. Определитесь с тем, сколько у вас будет слайдов в презентации и отдельной строкой пропишите в документе Word заголовок для каждого из них.
2. Под каждым заголовком впишите необходимый текст.
Примечание: Текст под заголовками может состоять из нескольких пунктов, в нем могут присутствовать маркированные списки.
- Совет: Не делайте слишком объемные записи, так как это усложнит восприятие презентации.
3. Измените стиль заголовков и текста под ними, чтобы PowerPoint смог автоматически расположить каждый фрагмент по отдельным слайдам.
Примечание: Окно выбора стилей для текста находится во вкладке «Главная» в группе «Стили».
4. Сохраните в удобном месте документ в стандартном формате программы (DOCX или DOC).
Примечание: Если вы используете старую версию Майкрософт Ворд (до 2007 года), при выборе формата для сохранения файла (пункт «Сохранить как»), можно выбрать формат программы PowerPoint — PPTX или PPT.
5. Откройте папку с сохраненной основой презентации и кликните по нему правой кнопкой мышки.
6. В контекстном меню нажмите «Открыть с помощью» и выберите PowerPoint.
Примечание: Если программа не представлена в списке, найдите ее через пункт «Выбор программы». В окне выбора программы убедитесь в том, что напротив пункта «Использовать выбранную программу для всех файлов такого типа» не установлена галочка.
- Совет: Помимо открытия файла через контекстное меню, вы также можете сначала открыть PowerPoint, а затем уже открыть в нем документ с основой для презентации.
Основа презентации, созданная в Word, будет открыта в PowerPoint и разделена на слайды, количество которых будет идентично количеству заголовков.
На этом мы закончим, из этой небольшой статьи вы узнали, как сделать основу презентации в Ворде. Качественно преобразить ее и улучшить поможет специализированная программа — PowerPoint. В последнюю, к слову, можно еще и таблицы добавлять.
Помимо этой статьи, на сайте еще 12366 инструкций.
Добавьте сайт Lumpics.ru в закладки (CTRL+D) и мы точно еще пригодимся вам.
Отблагодарите автора, поделитесь статьей в социальных сетях.
Источник
Как сделать презентацию в ворде
Иногда, приходится делать презентацию в ворде. Или можно просто скопировать и вставить слайды презентации в сам вордовский документ. Примеры✅
Как создать презентацию в ворде
Как правило, все слайды презентации находятся в горизонтальном положении. Поэтому, нужно подготовить листы в ворде. Открываем документ, на вкладке «Макет» выбираем «Ориентация» и жмем на «Альбомная».
Теперь, кликаем мышью по листу (это будет местом начала презентации). В самом верхнем левом углу расположена вкладка «Вставка», (переходим по ней).
Далее, переместимся в самый верхний правый угол документа. Там будет располагаться меню «Текст», в нем нужно нажать на кнопку под названием «Объект».
Появится окно «Вставка объекта» и на вкладке «Создание» придется немного полистать колесом мыши, чтобы найти «Microsoft PowerPoint Slide», (кликнуть) «ОК».
После всех этих действий, откроется программа презентации (прямо в ворде). Нужно понимать, что на вордовском листе создается слайд, который можно редактировать (пример).
Через вкладку «Конструктор», можно выбрать любой шаблон для презентации (в ворде). По сути, сам процесс ничем не отличается от обычного создания презентации.
Но, всегда найдется маленькое исключение. Например, придется изменить размер слайда. Необходимо, левой кнопкой мыши растянуть слайд (за угол) до границ листа в ворде.
Чтобы выйти из режима редактирования, нужно просто кликнуть по листу ворда или за его пределами (один раз). Если потребуется вернуться, то (двойной клик) по слайду.
Титульный слайд готов, переходим к созданию нового. В программе ворд, на вкладке «Вставка» выбираем «Страницы» и кликаем по «Разрыв страницы». Должен появиться пустой лист, (если есть лишний, то его удаляем).
Создание слайдов презентации в ворде всегда делается пошагово. То есть, функция «Создать слайд» здесь не работает. Решить проблему, можно в окне презентации: вкладка «Главная», кнопка «Макет» и выбрать тип слайда, например «Заголовок и объект».
Презентации в ворде делаются, именно по такому принципу. Все примеры иллюстрируют о том, что нет ничего сложно в процессе создания.
Источник

Презентация – классический способ проведения докладов. Вывод самой важной информации на экран позволяет сделать доклад более интересным и понятным для публики.
Сейчас для проведения презентаций используют компьютер и специальные программы. Благодаря этому презентацию со слайдами можно сделать буквально за пару минут.
Содержание
- В каких программах можно сделать презентацию
- Как сделать презентацию со слайдами на компьютере
- Как сохранить сделанную презентацию на компьютере
В каких программах можно сделать презентацию
Для того чтобы сделать презентацию со слайдами на компьютере вам понадобится специальная программа для создания презентаций. Самой популярной программой такого рода является PowerPoint, которая включена в комплект офисных программ Microsoft Office. Поэтому, если на вашем компьютере уже установлен Microsoft Office, то нужная программа у вас есть.
Если же Microsoft Office не установлен, то вы можете установить его самостоятельно. На сайте office.com можно скачать пробную версию Microsoft Office, которая будет работать в течение 1 месяца. В дальнейшем необходимо будет купить полную версию или приобрести подписку.
Также вы можете сделать презентацию с помощью бесплатных программ. Например, можно воспользоваться программой Impress, которая входит в комплект бесплатных офисных программы LibreOffice. Для этого необходимо зайти на сайт libreoffice.org, скачать пакет программ LibreOffice и установить его на свой компьютер.
В данной статье мы расскажем, как сделать презентацию на примере программы PowerPoint из офисного пакета Microsoft Office. Поскольку данный пакет программ очень распространен и у большинства пользователей он уже установлен.
Как сделать презентацию со слайдами на компьютере
Чтобы сделать презентацию со слайдами на компьютере в первую очередь необходимо запустить программу. Для этого откройте меню «Пуск», перейдите в список программ и найдите там программу PowerPoint. Также данную программу можно запустить с помощью поиска в меню «Пуск» или с помощью ярлыка на рабочем столе.

После запуска программы PowerPoint список различных дизайнов, которые можно использовать для оформления презентации. Здесь вы можете выбрать любой понравившийся вариант. В дальнейшем, если выбранный дизайн вам не понравится, его можно будет поменять, не переделывая презентацию с нуля. Для примера выберем дизайн зеленого цвета, который называется «Аспект».

После этого перед вами появится интерфейс программы PowerPoint в котором вы и будете делать презентацию. Интерфейс PowerPoint разделен на три части. В верху разделенная на вкладки панель инструментов, слева список слайдов, а по центру сами слайды презентации.
Изначально в презентации только один слайд. Это заглавный слайд, с которого будет начинаться вся презентация. Здесь необходимо ввести название презентации и какую-то дополнительную информацию о ней, например, название организации.

После заполнения стартового слайда можно приступать непосредственно к созданию самой презентации. Делается это очень просто, добавляем в презентацию новый пустой слайд, заполняем его информацией и переходим к следующему. Если вы раньше работали с текстовым редактором Word, то заполнение слайдов презентации не должно создать для вас проблем, поскольку здесь все работает точно также.
Для того чтобы сделать новый слайд презентации используется кнопка «Создать слайд», которая находится на вкладке «Главная». Нажмите на стрелку под этой кнопкой, и вы увидите полный список возможных макетов слайда.

В списке «Создать слайд» выберите тот макет слайда, который вам больше всего подходит, и перед вами появится новый пустой слайд. В новом слайде будет несколько полей, который необходимо заполнить информацией. Это могут быть поля для вставки заголовка слайда, текста, изображения. Для заполнения текстовых полей необходимо просто кликнуть по пустому полю и вставить текст.

Если поле предполагает вставку рисунка, то необходимо кликнуть по иконке и в открывшемся окне выбрать изображение для вставки. Поля других форматов заполняются аналогично, кликаем по иконке и вводим нужные данные.

Если стандартные макеты слайдов вас не устраивают, то вы можете удалить некоторые поля или наоборот добавить новые. Для добавления новых полей воспользуйтесь инструментами на вкладке «Вставка». Здесь есть кнопки, которые позволяет вам вставлять в слайды текстовые поля, картинки, таблицы, диаграммы, видеоролики, аудиозаписи и многое другое. Например для того, чтобы добавить к слайду новое изображение воспользуйтесь кнопкой «Рисунки», а для добавления текстового поля нажмите на кнопку «Надпись» и нарисуйте мышкой нужный размер поля.

Также вы можете изменить дизайн уже готовой презентации. Для этого перейдите на вкладку «Конструктор» и выберите там один из предложенных дизайнов.

Для того чтобы сделать полноценную презентацию необходимо настроить переходы между слайдами. Для этого откройте вкладку «Переход» и выберите один из предложенных вариантов. Также на этой вкладке есть кнопка «Применить ко всем», которая применяет текущие настройки перехода сразу ко всем слайдам презентации.

Для предварительного просмотра получившейся презентации перейдите на вкладку «Слайд-шоу» и воспользуйтесь кнопками «С начала» или «С текущего кадра», которые запускают воспроизведение презентации с первого или текущего кадра.

На остальных вкладках также есть полезные инструменты, обязательно изучите их самостоятельно.
Как сохранить сделанную презентацию на компьютере
После того как презентация сделана, ее необходимо сохранить. В PowerPoint это делается точно также, как и в других программах, необходимо открыть меню «Файл» и выбрать «Сохранить как». Но, есть некоторые особенности, связанные с выбором формата файла. Основным форматом презентаций PowerPoint является формат PPTX, который также называется «Презентация PowerPoint». При использовании данного формата у вас останется возможность открыть файл и продолжить редактировать презентацию, поэтому сохранять презентацию необходимо именно в PPTX.

Но, если презентация уже сделана, и вы готовы ее демонстрировать, то в дополнение к формату PPTX, вы можете сохранить презентацию в формате PPSX, который также называют «Демонстрация PowerPoint».

Особенностью формата PPSX или «Демонстрации PowerPoint» является то, что при откртии такого файла не появляется интерфейс программы PowerPoint, вместо этого пользователи сразу видят первый слайд презентации, который открыт на весь экран. Это позволяет сразу после открытия файла приступать к показу сделанной презентации. Но, PPSX-файлы нельзя редактировать, поэтому всегда необходимо иметь копию презентации, сохраненную в формате PPTX.