В таблице ниже перечислены различные виды документов, которые можно сохранять в приложении Word.
|
Формат файла |
Описание |
|
Документ Word (DOCX). |
Используемый по умолчанию XML-формат документов Word 2008 для Mac, Word для Mac 2011, Word 2016 для Windows, Word 2007 для Windows, Word 2010 для Windows, Word 2013 для Windows и Word 2016 для Windows. |
|
Документ Word 97–2004 (DOC) |
Формат документов, совместимый с версиями от Word 98 до Word 2004 для Mac и от Word 97 до Word 2003 для Windows. |
|
Шаблон Word (DOTX). |
Сохранение документа в виде XML-шаблона, на базе которого можно создавать новые документы. Сохранение содержимого документа и его параметров, в том числе стилей, разметки страниц, элементов автотекста, пользовательских сочетаний клавиш и меню. |
|
Шаблон Word 97–2004 (DOT) |
Сохранение документа в виде шаблона, на основе которого можно создавать новые документы. Сохранение содержимого документа и его параметров, в том числе стилей, разметки страниц, элементов автотекста, пользовательских сочетаний клавиш и меню. Совместим с версиями Word 97–2003 для Windows и Word 98–2004 для Mac. |
|
Формат RTF |
Экспорт содержимого и форматирования документа в формате, распознаваемом и читаемом другими приложениями, включая совместимые программы Майкрософт. |
|
Обычный текст (TXT) |
Экспорт содержимого документа в текстовый файл и сохранение текста без форматирования. Этот формат следует выбирать лишь в том случае, если целевая программа не способна читать файлы других доступных форматов. В этом формате используется расширенный набор символов ASCII для Mac. |
|
Веб-страница (HTM) |
Сохранение документа в формате, предназначенном для просмотра в Интернете. HTML — это стандартный веб-формат, который отображается в браузерах Macintosh и Windows. |
|
|
Экспорт документа в PDF-файл, который выглядит одинаково на компьютерах Macintosh и Windows. |
|
Документ Word с поддержкой макросов (DOCM) |
Формат документов на основе XML, в котором сохраняется код макросов VBA. Макросы VBA выполняются в Word 2016 для Mac и Word для Mac 2011, но не в Word 2008. |
|
Шаблон Word с поддержкой макросов (DOTM) |
Сохранение документа в виде XML-шаблона с кодом макросов VBA. Макросы VBA выполняются в Word 2016 для Mac и Word для Mac 2011, но не в Word 2008. |
|
XML-документ Word (XML) |
Экспорт содержимого документа в XML-файл. Преобразование всех инструкций форматирования и текста в формат XML. Совместим с Word 2007 для Windows. |
|
XML-документ Word 2003 (XML) |
Экспорт содержимого документа в XML-файл. Преобразование всех инструкций форматирования и текста в формат XML. Совместим с Word 2003 для Windows. |
|
Веб-страница в одном файле (MHT) |
Сохранение документа в формате, предназначенном для просмотра в Интернете, с созданием единого файла со всеми элементами страницы, такими как графические объекты. Используется интернет-стандарт MIME HTML. |
|
Шаблон документа Word (DOC) |
Сохранение документа с пометкой «Шаблон» для системы поиска. При открытии такого файла будет открываться новый документ без названия. |
|
Настраиваемый словарь (DIC) |
Сохранение содержимого документа в качестве файла словаря, предназначенного для хранения слов и терминов, которые не входят в основной словарь. |
|
Словарь исключений (DIC) |
Сохранение содержимого документа в качестве файла словаря, предназначенного для хранения предпочтительных вариантов правильно написанных слов. Выбирайте этот вариант, если нужно сохранить в словаре исключений слово наподобие «нуль», чтобы приложение Word не помечало его как неправильно написанное. |
|
Совместимый с Word 4.0–6.0/95 (RTF) |
Этот формат RTF совместим с версиями от Word 4.0 до Word 6.0 для Mac, а также с Word 6.0 и Word 95 для Windows. |
|
Тема Office (THMX) |
Сохранение шрифта, цветовой схемы и фона файла для использования в качестве новой темы. Чтобы применить к документу тему из другого документа, на вкладке Главная в разделе Темы выберите команду Обзор тем. Чтобы сохранить измененную тему как новую, на вкладке Главная в разделе Темы выберите команду Сохранить тему. |
См. также
Сохранение файла в Office для Mac
Нужна дополнительная помощь?
Вариант 1: Microsoft Word 2007 и новее
Ввиду того, что в Ворде, начиная с версии 2007 года, основным форматом является DOCX, задача сохранения документов в нем не стоит как таковая – это происходит по умолчанию при выборе соответствующего пункта меню. Текстовый файл, созданный в этой и последующих версиях приложения, будет совместим с каждой из них, но не с 2003, в которой использовался DOC. Если же вам требуется сделать так, чтобы созданный в «свежих» редакциях документ можно было открыть в самой «старой», выполните следующее:
- Откройте меню «Файл» (Word 2010 и более новый) текстового редактора или нажмите на кнопку с логотипом «Microsoft Office» (2007).
- На боковой панели выберите пункт «Сохранить как», затем нажмите «Обзор».
Примечание: Вместо выполнения двух предыдущих шагов можно воспользоваться клавишей F12.
Читайте также: Горячие клавиши для удобной работы в Word
- Укажите путь к папке, в которую вы хотите поместить документ. По желанию измените его имя. Разверните меню «Тип файла» и выберите пункт «Документ Word 97 — 2003». Для подтверждения нажмите на кнопку «Сохранить».
Примечание: В Microsoft Word 2007 возможность выбора типа экспортируемого файла доступна еще на предыдущем шаге, при выборе пункта меню «Сохранить как».
Теперь файл, созданный в любой из актуальных версий текстового редактора Майкрософт, можно будет открыть в Ворде 2003 и даже, как можно было заметить при выполнении последнего пункта инструкции, Ворде 97, так как он имеет формат DOC.

Вариант 2: Microsoft Word 2003
Вполне возможно, что под вопросом из заголовка статьи подразумевается ситуация, когда в Ворде 2003 требуется сохранить документ в стандартном для 2007 и более свежих редакций формате – DOCX. Последний, как мы уже обозначили выше, изначально этой устаревшей версией программы не поддерживается. Решением в данном случае является установка специального пакета совместимости, который помимо открытия, импорта и экспорта файлов в актуальном расширении, наделяет рядом дополнительных возможностей все приложения-компоненты Майкрософт Офис. Узнать о том, как его скачать, установить и использовать, можно в представленной по ссылке ниже статье. Само же сохранение осуществляется по рассмотренному выше алгоритму, с поправкой на различия в интерфейсе, по сути, все что потребуется от вас – это выбрать тип файла.
Подробнее: Как добавить поддержку формат DOCX в Word 2003
Еще статьи по данной теме:
Помогла ли Вам статья?
Наша статья расскажет вам о текстовом формате DOCX: особенности создания и редактирования, как открыть DOCX и какие платформы поддерживают этот формат.
Общее описание формата DOCX
Формат DOCX — это обновленное расширение документа, появившееся в первом редакторе Microsoft Word. Программа предоставляет инструменты для форматирования текста, стилей и работы с изображениями. Информация о документе хранится в сжатом XML-архиве. Папки docProps, Word и _rels определяют свойства источника и отношения между файлами.
История возникновения
Первая редакция Microsoft Word как часть блока Microsoft Office появилась в 1983 году. Разработчиком был Ричард Броуди, ранее работавший в Xerox PARC над графическим редактором Bravo.
Программа получила признание пользователей в 1985 году в пакете «Word 3.01 для Macintosh». Поэтому компании постепенно отказались от конкурентов WordPerfect и WordStar, которые работали с комбинациями «горячих клавиш”.
С 1990 по 1995 год Microsoft Word занимал лидирующие позиции, добавляя новые «фишки»: введение дополнительных объектов, графических инструментов, разнообразных стилей и шрифтов.
В 2008 году компания открыла Stocknote, и теперь документы Word открыты практически во всех «офисах». Однако бывает и с ошибками: пропадают части текста, изменение не сохраняется. Чтобы исправить ситуацию, Microsoft выпускает формат DOCX. Расширяемый язык разметки добавил преимущества к формату: меньший «вес» документа при сохранении исходных свойств изображений. Вот как формат DOCX стал расширением по умолчанию для Microsoft Word 2007.
Последнее обновление редактора было выпущено в 2018 году.
Как и чем открыть файл DOCX расширения
Помимо общего описания формата, мы подготовили список совместимых программ, открывающих формат DOCX. Выберите, как открыть файл DOCX на вашем компьютере, смартфоне, онлайн или офлайн:
Чем открыть файл DOCX онлайн
Быстрый и удобный способ открыть документ Word в Интернете — это виртуальное хранилище Документов Google. Войдите в свой аккаунт и приступайте к работе.
- Чтобы открыть новый документ, в верхней панели нажмите «Файл», затем «Создать», в раскрывающемся списке выберите «Документ».
- Чтобы загрузить файл со своего компьютера, в правом верхнем углу щелкните значок папки и нажмите «Загрузить». Документ отображается в поле редактора. Изменения сохраняются автоматически.
- Чтобы загрузить документ, нажмите кнопку «Файл», выберите «Загрузить» как. Найдите нужный формат и щелкните. Документ сохраняется в папке «Загрузки» на вашем компьютере.
Откройте DOCX Online в Microsoft Word Online. Для работы с документами в этой службе вам необходимо разрешение в OneDrive. Интерфейс аналогичен интерфейсу Google: слева список последних файлов, справа — модели.
- В правом верхнем углу нажмите «Отправить документ для импорта с компьютера».
- Появится окно редактора, идентичное стационарному Word, с тем же набором функций.
- Если документ не нужен, закройте окно после редактирования. Однако изменения будут сохранены.
- Для загрузки нажмите «Файл» в левом верхнем углу и выберите «Сохранить как».
Читайте также Как перенести файлы с компьютера на компьютер?
Третий способ открыть файл DOCX — это онлайн-сервис Zoho Writer.
- Щелкните «Начать писать». Создайте аккаунт на сайте или воспользуйтесь авторизацией через социальные сети , , .
- Откроется окно редактора.
- В левом верхнем углу нажмите кнопку «Файл», затем нажмите «Импортировать документ». После загрузки нажмите «Открыть».
- Документ открыт для работы.
- После внесения изменений выберите «Файл» и «Загрузить как» вверху».
Если вам нужно открыть документ Word Office в Интернете только для просмотра, выберите конвертер DocsPal.
- На странице сервиса нажмите Просмотр файлов и выберите файлы».
- Документ откроется в поле просмотра.
Чем открыть DOCX на андроиде
Официальное приложение Google — Quickoffice также можно загрузить с нашего сайта. Открывайте и конвертируйте текстовые файлы, таблицы Excel и презентации. Синхронизация с облаком и File Commander для быстрого доступа к файлам на вашем смартфоне. По сравнению с другими приложениями, он оснащен расширенными инструментами.
Чем открыть DOCX на компьютере
Мы расскажем, как открыть расширение DOCX на вашем компьютере, если Microsoft Word не установлен.
В Windows 7
В Windows встроен один секрет: программа WordPad. Через меню «Пуск» найдите раздел «Все программы», затем «Стандартные». Вот как выглядит собственный редактор:
Программа создает новый текст или изменяет существующий. По инструментам этот редактор не уступает Word.
Открыть DOCX в Word 2003
Поскольку Word 2003 — более старая версия, открыть формат DOCX проблематично. Файлы с этим расширением открываются в режиме ограниченной функциональности. Чтобы решить эту проблему, загрузите обновление SP1. Перейдите по ссылке и нажмите «Скачать». После загрузки откройте установочный файл и следуйте инструкциям. Однако даже после установки такого пакета вы не сможете изменить некоторые элементы.
Какие еще могут быть проблемы с DOCX файлом
Если в файле DOCX неправильно отображаются части текста или символы, причиной является поврежденный документ.
Сделайте архивную копию документа:
- создать новый DOCX и добавить расширение zip;
- присвоить поврежденному документу другое имя (например, DOK1.DOCX.zip);
- скопировать в созданный архив, заменив документы;
- переименуйте его обратно в DOC1.DOCX.zip;
- открыть папку — документ будет восстановлен.
В чем разница между doc и docx файлами и как их восстановить
Документы Doc и DocX — одни из наиболее распространенных форматов текстовых файлов. Созданные Microsoft, они поддерживаются практически любой программой, которая так или иначе работает с текстами песен.
DocX был выпущен сравнительно недавно и его главным преимуществом перед предшественником Doc можно назвать меньший размер документа. В имени DocX X означает Xml.
Однако в чем разница между форматом Doc и DocX, помимо различий в размере файла? В этой статье мы подробнее рассмотрим преимущества каждого из них и сравним их. Обратите внимание, что рассматриваемые форматы не имеют ничего общего с файлами DDOC и ADOC.
В чем разница между doc и docx?
Док
Много лет назад Microsoft Word использовал Doc в качестве текстового файла по умолчанию. Этот формат присутствует в операционной системе с момента выхода первой версии Word для MS-DOS.
До 2006 года, когда был впервые запущен Microsoft Word, это был проприетарный формат. То есть это была частная собственность компании, в которой он был разработан, и мог использоваться только в исходном пакете приложений. С тех пор многое изменилось, и формат Doc может быть открыт большинством сторонних текстовых редакторов.
Doc входит в популярные текстовые редакторы, такие как LibreOffice Writer, OpenOffice Writer, KingSoft Writer и другие, список довольно обширный.
Вы можете использовать эти программы для открытия и редактирования файлов Doc.Не менее популярно интернет-приложение поисковой системы Google: Google Docs. Он позволяет не только сохранять документы, написанные в формате Doc, но и загружать их на сайт для дальнейшей работы.
Docx
В 2007 году формату Doc пришлось отойти на второй план, когда на сцену вышел новый DocX, созданный Microsoft как преемник устаревшего документа. Он был создан из-за растущей конкуренции между бесплатными форматами и форматами с открытым исходным кодом, такими как Open Office и ODF.
В DocX весь код был написан в формате Xml. Именно по этой причине к имени старого файла Doc была добавлена буква платформы, на которой была создана новая версия. В результате новая кодировка внесла свои изменения и дополнительные функции в работу.
DocX, продукт стандартов, представленных под названием Office Open XML, внес такие улучшения, как уменьшение размеров файлов. Это изменение дало возможность компании разрабатывать форматы PPTX и XLSX.
Форматирование Doc в DocX
В подавляющем большинстве случаев любое программное обеспечение для обработки текстов, которое не может открыть старый формат Doc, способно преобразовать его в DocX. То же самое можно сделать и в обратном направлении.
Эта проблема возникает, если пользователь использует Word 2003 или более ранние версии приложения. В этом случае вам нужно открыть файл DocX в Word 2007 или более поздней версии и снова сохранить его в Doc.
Microsoft всегда стремится к максимальной совместимости продуктов. Поэтому для предыдущих версий Word был выпущен пакет совместимости, который можно установить для поддержки формата DocX.
Если ваш Word по-прежнему не поддерживает DocX и он вам нужен, не отчаивайтесь! Существуют такие приложения, как Google Docs, LibreOffice Writer и множество других, которые могут помочь преобразовать любой файл Doc в DocX, RTF, TXT и т.д.
Какой формат использовать? Doc или DocX?
На самом деле, вопрос «что использовать» относительно Doc и DocX не настолько остр, чтобы стать делом принципа. Оба эти формата одинаково широко используются всеми программами, которые так или иначе работают с текстом.
Однако DocX лучше, потому что он приводит к значительному уменьшению размера файла. Такие документы намного проще отправить по почте и открыть для чтения. Еще одним преимуществом DocX является его основа: Office Open XML, который позволяет документу поддерживать расширенные функции. Многие приложения постепенно отказываются от сохранения документов в формате Doc.
Таким образом, принципиальной разницы между форматами нет. Исключением является проблема с размером файла и тот факт, что некоторые текстовые программы постепенно отказываются от поддержки Doc. Поэтому мы рекомендуем вам переключиться на DocX, если вам все еще нужно работать с Doc.
Как восстановить Doc и DocX файлы?
Потеря важной информации в современном цифровом мире — далеко не редкость. Многие из нас испытали случайное удаление файла с помощью комбинации Shift + Del или, что еще хуже, сбой жесткого диска, в результате которого все документы были потеряны. Если вы столкнетесь с такой ситуацией, читайте дальше, и мы обязательно поможем вам восстановить утерянные файлы Doc и DocX!
Starus Office Recovery 2.6 станет хорошим выбором для любого офисного сотрудника, который ежедневно работает с большим количеством чрезвычайно важных документов для своей компании. Интуитивно понятный русскоязычный интерфейс, высокая производительность и точность сканирования позволят быстро найти и восстановить удаленные файлы.
Расширение файла WORD
WORD — это расширение файла, обычно связанное с файлами MacWrite Document. Файлы с расширением WORD могут использоваться программами, распространяемыми для платформы Mac OS. Файл WORD принадлежит к категории файлов документов так же, как и другие расширения файлов, перечисленные в нашей базе данных. Пользователям рекомендуется использовать программное обеспечение iWork Pages для обработки файлов WORD, хотя 1 другие программы также могут обрабатывать этот тип файлов.
Программы, которые поддерживают WORD расширение файла
Программы, которые могут обрабатывать файлы WORD, следующие. Файлы с расширением WORD, как и файлы любого другого формата, можно найти в любой операционной системе. Эти файлы можно передавать на другие устройства, будь они мобильными или стационарными, но не все системы могут правильно обрабатывать такие файлы.
Может быть несколько причин, по которым у вас могут быть проблемы с открытием файлов WORD в данной системе. К счастью, наиболее распространенные проблемы с файлами WORD могут быть решены без глубоких знаний в области ИТ и, что самое главное, за считанные минуты. Приведенный ниже список проведет вас через процесс решения вашей проблемы.
Шаг 1. Получить iWork Pages
Наиболее частой причиной таких проблем является отсутствие соответствующих приложений, поддерживающих файлы WORD, установленные в системе. Наиболее очевидное решение — загрузить и установить iWork Pages или одну из перечисленных программ: Mac OS X. Полный список программ, сгруппированных по операционной системе, доступен выше. Один из самых безопасных способов загрузки программного обеспечения — использовать ссылки на официальных дистрибьюторов. Посетите веб-сайт iWork Pages и загрузите установщик.
Шаг 2. Обновите iWork Pages до последней версии
Если вы уже установили iWork Pages в свои системы, а файлы WORD по-прежнему не открываются должным образом, проверьте, установлена ли у вас последняя версия программного обеспечения. Разработчики программного обеспечения могут реализовать поддержку более современных форматов файлов в обновленных версиях своих продуктов. Причина, по которой iWork Pages не может обрабатывать файлы WORD, может заключаться в том, что программное обеспечение устарело. Любые форматы файлов, которые правильно обрабатывались предыдущими версиями этой программы, также следует открывать с помощью iWork Pages.
Шаг 3. Свяжите файлы MacWrite Document с iWork Pages
После установки iWork Pages (последней версии) убедитесь, что он установлен в качестве приложения по умолчанию для открытия файлов WORD. Метод довольно прост и мало отличается в зависимости от операционной системы.
Выбор приложения первого выбора в Windows
- Щелчок правой кнопкой мыши на WORD вызовет меню, в котором вы должны выбрать опцию Открыть с помощью
- Затем выберите вариант «Выбрать другое приложение», затем используйте «Другие приложения», чтобы открыть список доступных приложений.
- Наконец, выберите Искать другое приложение в этом…, укажите папку, в которой установлены iWork Pages, установите флажок Всегда использовать это приложение для открытия файлов WORD и подтвердите свой выбор, нажав ОК
Выбор приложения первого выбора в Mac OS
- В раскрывающемся меню, доступ к которому можно получить, щелкнув файл .WORD, выберите Информация
- Перейдите в раздел Открыть с помощью. Если он закрыт, щелкните заголовок, чтобы получить доступ к доступным параметрам.
- Выберите соответствующую программу из списка и подтвердите, нажав «Изменить для всех» .
- Если вы выполнили предыдущие шаги, должно появиться сообщение: Это изменение будет применено ко всем файлам с расширением WORD. Затем нажмите кнопку «Далее», чтобы завершить процесс.
Шаг 4. Убедитесь, что файл WORD заполнен и не содержит ошибок
Вы внимательно выполнили шаги, перечисленные в шагах 1–3, но проблема все еще существует? Вам необходимо проверить, является ли файл допустимым файлом WORD. Отсутствие доступа к файлу может быть связано с различными проблемами.
1. Убедитесь, что WORD не заражен компьютерным вирусом
Если случится так, что WORD заражен вирусом, это может быть причиной, которая мешает вам получить к нему доступ. Немедленно просканируйте файл антивирусом или просканируйте всю систему, чтобы убедиться, что вся система в безопасности. WORD файл инфицирован вредоносным ПО? Следуйте инструкциям вашего антивирусного программного обеспечения.
2. Убедитесь, что структура файла WORD не повреждена
Вы получили файл WORD от другого человека? Попросите его отправить повторно. При копировании файла могут возникать ошибки, которые делают файл неполным или поврежденным. Это могло быть источником проблем с файлом. При загрузке файла с расширением WORD из Интернета может произойти ошибка, приводящая к неполному файлу. Попробуйте загрузить файл еще раз.
3. Убедитесь, что у вас есть соответствующие права доступа
Иногда пользователю необходимы права администратора для доступа к файлам. Войдите в систему под учетной записью администратора и посмотрите, решит ли это проблему.
4. Проверьте, может ли ваша система обрабатывать iWork Pages
В операционных системах может быть достаточно свободных ресурсов для запуска приложения, поддерживающего файлы WORD. Закройте все запущенные программы и попробуйте открыть файл WORD.
5. Убедитесь, что у вас установлены последние версии драйверов, системных обновлений и исправлений
Обновленные системы и драйверы не только делают ваш компьютер более безопасным, но также могут решить проблемы с файлом MacWrite Document. Возможно, что одно из доступных обновлений системы или драйверов может решить проблемы с файлами WORD, влияющими на более старые версии данного программного обеспечения.
Если у вас есть дополнительная информация о расширении файла WORD, мы будем признательны, если вы поделитесь ею с пользователями нашего сайта. Используйте форму здесь и отправьте нам информацию о вашем файле WORD.
Всем привет, на связи автор блога scriptcoding.ru. Сегодня мы рассмотрим параметры сохранения документа в Word 2007. Редактирование любого текста требует его сохранения, и, как правило, не один раз, а несколько. Для сохранения документа в Word можно воспользоваться соответствующим значком на панели быстро доступа, или, воспользоваться пунктами Сохранить или Сохранить Как в меню кнопки Office. Если файл ещё не был сохранён, всё равно, какую из команд вы выбираете, потому что программа определяет, что файл ещё не имеет имени, и в обоих случаях появится диалоговое окно Сохранить как.
Если вы уже сохраняли файл, то используйте команду Сохранить, которая сохраняет последние изменения в документе Word и не требует указания имени и расположения документа. Если вы использовали команду Сохранить как, текстовый редактор позволит вам переименовать файл, причём, сохраняя при этом и исходный файл со старым именем. Вы создаёте на самом деле копию существующего файла.
Сохранение документа в Word – форматы файлов
При сохранении документа в Word важно проверить тип файла. Если вы работаете с версией Word 2007, то будет автоматически предлагаться формат docx. При желании, можно указать формат файла по умолчанию (например. формат doc), для этого надо зайти в меню параметры Word, и в пункте Сохранение выбрать подходящий формат по умолчанию.
Отталкивающим моментом формата docx является то, что его нельзя открыть в старых версиях Word. Естественно, есть дополнения, который позволяют обойти данную проблему, но, суть не в этом. Новый формат предлагает ряд дополнительных возможностей, которых не было в старых версиях Word. Так, чтобы работать в полном спектре возможностей с объектами SmartArt, нужно сохранить документ Word в новом формате. Надпись Режим ограниченной функциональности в заголовке документа говорит о том, что мы не можем воспользоваться всеми функциями программы.
Стоит также упомянуть, что сохранение документа Word возможно и в ряде других форматах (wps, xml, xps и так далее).
Если вы скачали и установили с сайта Microsoft дополнение SaveAsPDFandXPS.exe, то вы можете сразу производить сохранение Word документов в формате .pdf или .xps.
Формат .pdf (Portable Document Format), безусловно, не нуждается в представлении. Формат .xps (XML Paper Specification) также форматированный документ, который предназначенный для обмена файлами, но не настолько популярный как .pdf.
Чтобы сохранить документ Word в нужном формате, выполните команду Сохранить Как, из списка форматов выберите PDF или Документ XPS. Диалоговое окно немного изменится. Так, внизу появятся дополнительные поля. Так, поставив галочку возле Открыть файл после публикации, мы сможем сразу просмотреть сохранённый файл. Например, если мы использовали для сохранения документа в Word формат PDF, то автоматически произойдёт открытие файла с помощью установленной в системе программы для чтения PDF файлов.
В разделе Оптимизировать можно выбрать, что важнее — размер файла или качество для печати. Если вы хотите высокое качество, нажмите на опцию Стандартная, в противном случае – Минимальный размер. Нажав на кнопку Параметры, появится диалоговое окно, в котором можно ввести ряд дополнительных сведений.
Дополнительные параметры сохранения документов в Word
Вернёмся к окну Сохранить как, где мы можем сохранить наш документ. В этом диалоговом окне имеется кнопка Сервис, нажав на которую, появятся дополнительные параметры сохранения документа Word.
- Общие параметры — Здесь мы можем задать пароль для защиты документа.
- Параметры сохранения – откроется окно Параметры Word на пункте Сохранение, где вы можете выбрать, как часто должно происходить автоматическое сохранение документа и указать ряд других настроек.
По умолчанию, сохранение Word документа происходит автоматически каждые пять минут. Помимо всего прочего, Word отслеживает, происходило ли критическое закрытие документа (например, отключилось питание), поэтому, при следующем запуске программы, Word спросит нас о том, восстанавливать ли последнее автоматическое сохранение документа.
При работе с большими или сложными документами хорошо создавать свои резервные копии.
В Параметрах Word, в меню Дополнительно, в блоке Сохранение, можно поставить галочку возле Всегда создавать резервную копию. Резервные копии не содержит самое последнее изменение, однако, предотвращают полную потерю документа, если происходит сбой.
Уровень 2. Работа с файлами других форматов
О файлах Microsoft Office Word 2007
В Microsoft Office 2007 введен новый формат файлов, основанный на языке XML. По умолчанию документы, создаваемые в Word 2007, сохраняются с новым расширением имени файла, которое получается путем добавления суффикса » x » или » m » к привычному расширению. Суффикс » x » указывает на то, что XML-файл не содержит макросов, а суффикс » m » — что XML-файл макросы содержит. Таким образом, имена обычных файлов Word 2007 имеют расширение docx, а не doc.
XML-форматы предоставляют целый ряд преимуществ — не только для разработчиков и создаваемых ими продуктов, но также для отдельных пользователей и организаций.
Файлы автоматически сжимаются, и в некоторых случаях их размер может сокращаться на 75 процентов по сравнению с предыдущими версиями Word.
Формат обеспечивает улучшенное восстановление поврежденных файлов. Файлы построены по модульному принципу, при котором разные компоненты данных хранятся в файле отдельно друг от друга. Это позволяет открывать файлы даже при разрушении или повреждении какого-либо компонента файла (например, диаграммы или таблицы).
Обеспечивается более легкое обнаружение документов, содержащих макросы. Файлы, которые сохраняются с расширением docx, не могут содержать макросы, написанные на языке VBA (Visual Basic для приложений) или элементы управления ActiveX, следовательно, в них отсутствует угроза безопасности, связанная с такого рода внедренными кодами. Только файлы, с расширением docm могут содержать макросы на языке VBA и элементы управления ActiveX, хранящиеся в обособленных частях файла. Различные расширения имен файлов позволяют легко отличать файлы, содержащие макрос, от файлов, которые его не содержат, и облегчают обнаружение антивирусными программами файлов, содержащих потенциально опасный код. Кроме того, системные администраторы могут заблокировать документы, содержащие нежелательные макросы или элементы управления, что повышает безопасность открытия документов.
Следует отметить, что файлы новых форматов недоступны для работы в предыдущих версиях Word. Для того чтобы можно было открывать и изменять файлы Word 2007 в более ранних версиях, в них следует загрузить необходимые конвертеры файлов.
Открытие файлов других форматов
Word позволяет открывать файлы разных форматов. По умолчанию в окне Открытие документа (см.
рис.
1.25) отображаются только файлы Word. Для открытия файла другого формата щелкните по кнопке, на которой указан тип открываемых файлов (
рис.
1.29) и выберите необходимый формат или режим Все файлы.
Таким образом, например, можно открывать файлы формата txt или rtf. При открытии текстовых файлов формата txt может появиться запрос на выбор кодировки при преобразовании файла.
При открытии в Word 2007 документа, созданного в Word 2003, Word 2002 или Word 2000, автоматически включается режим совместимости, а в строке заголовка окна документа отображается надпись Режим ограниченной функциональности. Включение режима совместимости гарантирует, что при работе с документом не будут использоваться новые и расширенные возможности Word 2007 и пользователи более ранних версий Microsoft Word смогут редактировать любую часть этого документа.
Следует отметить, что в режиме совместимости можно открывать, редактировать и сохранять документы Word 97-2003, но использование новых возможностей Word 2007 будет невозможно.
Сохранение файлов в другом формате
По умолчанию все файлы сохраняются в том же формате, в котором были открыты. Новые документы и файлы Word 2007 сохраняются в формате Документ Word, файлы предыдущих версий сохраняются в формате Документ Word 97 2003, файлы RTF сохраняются как Текст в формате RTF и т.д.
При сохранении можно изменить формат файла. Для этого в окне Сохранение документа щелкните по кнопке с указанием типа файла и в появившемся меню выберите необходимый тип (
рис.
1.30).
Выбранный формат может не поддерживать какие-то элементы оформления документа, о чем появится соответствующее предупреждение. При сохранении документа в формате Обычный текст необходимо будет выбрать кодировку для преобразования файла.
Особенности сохранения файлов предыдущих версий Word в формате Word 2007
При сохранении файлов Word 97, Word 2000, Word 2002, Word 2003 в формате Документ Word 2007 можно включить режим совместимости с предыдущими версиями, т.е. отключить новые возможности Word 2007. Это необходимо сделать в том случае, если файл в последующем будет сохраняться для пользователей, не имеющих Word 2007. Для отключения новых возможностей в окне Сохранение документа (
рис.
1.31) установите флажок Поддерживать совместимость с Word 97-2003.
При сохранении файлов предыдущих версий Word, в формате Документ Word 2007 может появиться предупреждение о возможных изменениях в макете документа (
рис.
1.32). Нажмите кнопку ОК. Для удобства дальнейшей работы можно установить флажок Больше не задавать этот вопрос.
Особенности сохранения документов Word 2007 в формате предыдущих версий Word
При сохранении документа, созданного в Word 2007, в формате Документ Word 97-2003 в нем автоматически будут произведены некоторые изменения.
Некоторые данные в стандартных блоках документа, а также элементах автотекста могут быть утеряны.
Ссылки и списки литературы будут преобразованы в статический текст и перестанут автоматически обновляться.
Внедренные объекты, созданные в приложениях Microsoft Office 2007, невозможно будет редактировать.
Формулы будут преобразованы в изображения. Их редактирование будет невозможным, пока документ не будет преобразован в новый формат файла.
Рисунки SmartArt будут преобразованы в один объект, который нельзя редактировать.
Положение некоторых надписей изменится.
Для проверки совместимости текущего документа с предыдущими версиями Word нажмите кнопку Office, выберите команду Подготовить и в появившемся подчиненном меню — команду Проверка совместимости.
В окне результатов проверки совместимости (
рис.
1.33) будет отображен список несовместимых элементов. Для продолжения работы нажмите кнопку Продолжить.
Рис.
1.33.
Сводка проверки совместимости документа с предыдущими версиями Word
Преобразование файлов предыдущих версий Word в формат Word 2007
При сохранении файла, созданного в одной из предыдущих версий Word, в файл Word 2007, появляется новый файл, а исходный файл остается в той же папке. Вместо этого можно преобразовать файл таким образом, чтобы файл формата Word 2007 заменил старый файл.
- Нажмите кнопку Office и выберите команду Преобразовать (
рис.
1.34). - В окне предупреждения о возможных изменениях в разметке документа (
рис.
1.35) нажмите кнопку ОК. Для удобства дальнейшей работы можно установить флажок Больше не задавать вопрос о преобразовании документов.
|
Формат |
Расширение |
Описание |
|
Документ |
DOCX |
Формат |
|
Документ |
DOCM |
Формат |
|
Документ |
DOC |
Формат |
|
Шаблон |
DOTX |
Шаблон |
|
Шаблон |
DOTM |
Шаблон |
|
Шаблон |
DOT |
Шаблон |
|
Документ |
XML |
Формат |
|
Документ |
XML |
Формат |
Конвертирование
фабрика
форматов
Среди
большого числа платных и бесплатных
видео конвертеров Фабрика Форматов
заметно выделяется богатым функционалом
и удобством работы. Фактически, это
многофункциональный медиа-конвертор,
который умеет выполнять преобразование
из одного формата в другой не только
видео, но и аудио, и файлов изображений.
Что
же можно делать с помощью Format Factory? Прежде
всего, это конвертирование файлов из
одного формата в другой:
-
Любое
видео – в формат MP4, AVI, WMV, 3GP, MPG,
FLV, SWF. -
Любое
аудио – в формат MP3, WMA, OGG, M4A, MMF, AMR,
WAV. -
Любые
изображения – в формат JPG, PNG, BMP, TIF, ICO. -
DVD
– в видеофайл, -
CD
— в аудиофайл. -
MP4
— в
формат
iPod/iPhone/PSP/BlackBerry.
технология
ole
Появление
технологии OLE
обусловлено необходимостью формирования
документов из данных разного типа.
Основное достоинство технологии OLE,
которая была разработана фирмой
Microsoft,
состоит в том, что она не имеет ограничений
и позволяет организовать передачу
данных практически любыми приложениями.
Технология OLE
определяется правилами (протоколом)
взаимодействия Windows-приложений.
Базовый вариант технологии OLE
был впоследствии расширен до версии
OLE
2.0, которая в настоящее время является
наиболее употребительной. Аббревиатура
OLE
означает Object
Linking
and
Embedding,
что означает связываение и внедрение
объекта.
Технологию
OLE
полностью поддерживают не все
Windows-приложения,
а только те, которые предназначены для
разработки составных документов. Одни
приложения можно использовать только
в качестве приемника, другие — только в
качестве источника, но есть приложения,
которые могут выступать и в той и в
другой роли.
Например:
Такстовый
редактор WordPad
полностью обеспечивает работу по
технологии OLE,
так как он предназначен для создания
текстовых документов в которых могут
быть рисунки, звуки, таблицы, видеоклипы
и др. Графический редактор Paint
предназначен для подготовки несложных
рисунков, он не может работать по
технологии OLE
только как приложение-источник. Текстовый
процессор Word
представляет собой сложный комплекс и
фактически включает в себя несколько
приложений: редактор рисунков, редактор
формул, текстовый редактор идр. Эти
приложения по-разному используют
технологию OLE
Редактор формул действует только как
приложение-источник (OLE-сервер),
а текстовый редактор может выступать
как в роли источника, так и в роли
приемника (OLE-клиента)
Технология
OLE
обеспечивает пользоваетлю возможность
редактировать вставленный в составной
документ объект средствами, которые
предоставляет приложение-источник.
OLE-объект
всегда сохраняет связь с приложением-источником.
Технология
OLE
предусматривает два варианта обмена
данными:
1)
Внедрение
объекта,
при котором в документ-приемник
вставляется сам объект. Для отображения
на экране или распечатки документа
OLE-объект
сохраняет связь с приложением-источником,
которая позволяет обеспечить редактирование
OLE-объекта
внутри составного документа;
Внедрить
объект в документ можно несколькими
способами:
—
из открытого документа (с помощью
Вставить
и Специальная
вставка);
—
из файла (специальной командой вставки
или импорта файла);
—
непосредственным вызовом OLE-сервера
(командой Вставить
объект);
Внедрение
объекта из открытого документа выполняется
следующим образом:
—
в приложении-источнике выделяется
объект, который будет внедряться;
—
выделенный объект копируется в буфер
обмена с помощью команды Копировать
или Вырезать;
—
осуществляется переход в приложение-приемник,
где формируется составной документ, и
указатель мыши устанавливается в место
вставки объекта;
—
вставляется объект с помощью команды
Вставить
или Специальная
вставка;
Если
один и тот же объект внедряется в
несколько документов, то в каждом
документе будет храниться своя копия
объекта. В этом случае хранение объекта
и всех копий требует дополнительного
расхода внешней памяти. Кроме того не
сохраняется никакой связи между копиями
объекта, изменение одной из копий никак
не влияет на остальные копии объекта.
2)
Связывание объекта, при котором в
документ-приемник помещается не сам
объект, а лишь ссылка не документ-источник.
В этом случае OLE-объект
будет связан не с приложением-источником,
а с документом-источником в котором
находится этот объект. Эта связь позволяет
изменить представление объекта в
документе-приемнике, как только этот
объект будет изменен в документе-источнике.
Технология
связывания объекта целесообразно
пользоваться в следующих случаях:
—
объект вставляется в несколько разных
документов, и необходимо, чтобы любимые
изменения этого объекта отражались в
этих документах;
—
объект занимает слишком много места и
затрудняет работу с составным документом;
—
при недостатке внешней памяти;
Создание
связанных объектов в составном документе
возможно двумя способами:
—
из открытого документа. При этом в
составной документ можно включить лишь
некоторый фрагмент из документа-источника;
—
из файла. При этом документ-источник
полностью включается в составной
документ.
Связывание
объекта из открытого документа выполняется
следующим образом:
—
в приложении-источнике выделяется
объект, который будет связываться;
—
выделенный объект переносится в буфер
обмена с помощью команды Копировать;
—
осуществляется переход в приложение-приемник,
в котором формируется составной документ,
и указатель мыши устанавливается в
место вставки объекта;
—
вводится команда Специальная
вставка;
Соседние файлы в предмете [НЕСОРТИРОВАННОЕ]
- #
- #
- #
- #
- #
- #
- #
- #
- #
- #
- #
Содержание
- 1 Инструкция
- 2 Видео: Сохранение в форматах .docx и .doc в Word 2007 (28/40)
- 3 Используем средства Word
- 4 Разработчики спешат на помощь
- 5 Преобразование форматов онлайн
Бывает, что у пользователей есть Windows XP на одном компьютере, а на другом – Windows 7 или более поздние версии. Либо на одном компьютере Word 2003, а на другом – Word 2007 или старше версии. Попробуем разобраться, в чем разница между вордовскими файлами .doc и .docx.
Приведу пример, когда может понадобиться перевод из .doc в .docx или наоборот. Иногда предлагают отказаться от бумажных счетов по оплате жилищно-коммунальных услуг, услуг связи стационарного телефона и перейти на получение счетов по email. При этом счета могут прислать в «старом» формате .doc.
Содержание:
- Зачем такая путаница между файлами doc и docx?
- Как конвертировать docx в doc или doc в docx в Word 2007
- Видео: Как перевести doc v docx и обратно в Word 2007?
Можно конвертировать (преобразовать) .docx в .doc и наоборот минимум двумя способами:
- c помощью онлайн конвертера,
- c помощью программы Word.
Про онлайн-конвертер «online-convert.com/ru» подробнее в ЭТОЙ статье. А теперь перейдем ко второму способу преобразования с помощью Word.
Файлы с расширением .doc (например, test.doc или курсовая.doc) создаются с помощью ранних версий программы Word, а именно Word 97-2003. Для создания такого файла в меню Файл используется команда «Создать». Соответственно открываются файлы .doc без каких-либо проблем именно с помощью Word 97-2003.
Напомню, что расширение имени файла (к примеру, .doc, .txt, .mp4, .jpg) для пользователя может и ничего не значить, а для операционной системы Windows расширение является подсказкой, какой именно программой этот файл следует открывать.
С другой стороны, если файл создавать «с нуля» в программе Word 2007, то у такого файла автоматически будет создано расширение .docx.
Зачем такая путаница между файлами doc и docx?
Разработчиком офисной программы Word является компания Microsoft. В свое время эта компания анонсировала появление нового расширения .docx для файлов, которые занимают намного меньше места на жестком диске компьютера по сравнению с файлами со старым расширением .doc.
Кстати, особенно это заметно на «тяжелых» вордовских файлах с многочисленными картинками и таблицами. Файлы .docx с большим количеством картинок, таблиц, занимают на жестком диске компьютера значительно меньше места, чем такой же файл, но с расширением .doc.
Аналогично эксельные (Excel) таблицы с новым расширением .xlsx также существенно экономят место на жестком диске ПК по сравнению с таблицами со «старым» расширением .xls.
Другой плюс такого перехода с формата .doc на .docx состоит в том, что Word 2007 (и более поздние версии) имеют более широкий функционал, чем Word 97-2003.
Именно поэтому, если файл со «старым» расширением .doc открыть с помощью Word 2007 (или более поздней версии), то неожиданно сверху можно увидеть надпись «Режим ограниченной функциональности» (рис. 1). Он потому и ограниченный, что для файлов со «старым» расширением .doc нельзя использовать неограниченные возможности нового Word 2007.
Рис. 1 Файл с расширением .doc открывается в Word 2007 в режиме ограниченной функциональности
Чтобы убрать надпись «Режим ограниченной функциональности» и работать с документом в обычном режиме без ограничений, надо сохранить файл .doc в новом формате .docx, об этом подробнее ниже.
Итак, вордовские файлы могут иметь такие расширения:
- .doc (созданы в редакторе Word 2003), либо
- .docx (созданы в Word 2007 и позднее).
На первый взгляд, разница небольшая: всего лишь одна «лишняя» буква «х». Однако если периодически пользоваться то компьютером с Windows XP, то компьютером с Windows 7, то рано или поздно сталкиваешься с такой ситуацией. Создан файл в Word 2007, значит, он имеет расширение .docx. Если перенести файл .docx на Windows XP и попытаться открыть его там, то он может не открыться.
Как я писала выше, проблема в том, что старый Word 2003 (тот, который производит файлы с расширением .doc) не понимает, не открывает и не дружит с новыми файлами из Word 2007, у которых расширение .docx.
Как решить проблему? Во-первых, обращать внимание на то расширение, которое появляется у файла при его первом сохранении в Word.
Во-вторых, файл с расширением .docx можно сохранить в Word 2007 с другим расширением — .doc. Тогда у Вас будет один и тот же файл, сохраненный с разными расширениями. Например, в Word 2007 один и тот же файл можно сохранить так:
- test.doc,
- test.docx.
Тогда файл test.doc будет открываться в Word 2003 и в Word 2007 (правда, здесь в режиме ограниченной функциональности).
Как конвертировать docx в doc или doc в docx в Word 2007
Word 2003 года сохраняет и открывает документы с расширением .doc.
А Word 2007 г. (и позднее) сохраняет и открывает документы с расширением .docx.
Однако в Word 2007 есть возможность открыть документ .docx и сохранить его как .doc. Либо можно сделать наоборот: файл .doc сохранить как .docx.
Рис. 2 Как файл со «старым» расширением .doc сохранить с «новым» расширением .docx или наоборот сохранить .docx в .doc
Для этого в Word 2007 (или более поздняя версия Word)
- откройте документ,
- нажмите кнопку Office (цифра 1 на рис. 2),
- в этом меню кликните по опции «Сохранить как»,
- выберите папку или место для хранения файла (цифра 2 на рис. 2),
- откройте выпадающий список «Тип файлов» (цифра 3 на рис. 2) — появится окно, как на рис. 3.
Рис. 3 Нужно кликнуть по Типу файла – Документ Word (*.docx)
Как видно на рис. 3, нужно кликнуть по Типу файла – Документ Word (*.docx) – цифра 2 на рис. 3. После этого автоматически у файла появится «новое» расширение .docx. Остается щелкнуть по кнопке «Сохранить» (рис. 2).
Если нужно обратная процедура, то есть, из .docx сделать .doc, то на рис. 3 нужно кликнуть по типу файла «Документ Word 97-2003 (*.doc)», после чего нажать на кнопку «Сохранить».
Как перевести doc v docx и обратно в Word 2007
P.S. К этой статье отлично подходит:
Как сделать гиперссылку в Word?
Как преобразовать DOC в PDF?
Как заполнить анкету в Word
Как легко посчитать буквы в тексте
Как поставить тире в программе Word?
Получайте актуальные статьи по компьютерной грамотности прямо на ваш почтовый ящик.
Уже более 3.000 подписчиков
.
Важно: необходимо подтвердить свою подписку! В своей почте откройте письмо для активации и кликните по указанной там ссылке. Если письма нет, проверьте папку Спам.
Автор: Надежда
3 января 2016
Doc – это устаревший формат текстовых файлов. Раньше он активно использовался всеми пользователями популярного текстового редактора Microsoft Word(купить лицензионную версию). Однако, разработчики этой программы в 2007 году изменили данный формат на docx. Многие пользователи обновили свое программное обеспечение до новой версии, но остались и те, кто в своей работе предпочитают старую версию, которая новый формат не распознает. Как же быть, если вы пишите текст в новой программе, а просматривать его будут в старой?
Инструкция
- Для пользователей программы Microsoft Word 2003 или более старой версии данного программного обеспечения сохранение документов в формате doc не вызовет никаких трудностей. Если текст был набран вручную в новом документе, то нужно выполнить стандартную процедуру сохранения: открыть меню «Файл» и нажать команду «Сохранить» или «Сохранить как». В последнем случае нужно будет указать место для нового файла и вписать его имя, а потом нажать кнопку «Сохранить». Если при помощи редактора был открыт текстовый документ в другом формате, например, txt, то нужно выполнить следующие действия:
- Открыть меню «Файл» и выполнить команду «Сохранить как».
- В поле «Тип файла» нужно поменять исходный формат на doc, при необходимости вписать новое имя документа и указать место для его хранения, нажать кнопку «Сохранить».
Изменение исходного формата на doc
- Пользователи, которые используют Microsoft Word 2007 и более новые версии, имеют возможность сохранить документы в формате doc, но некоторые элементы форматирования текста могут быть утеряны. Для сохранения документа в таком формате нужно набрать текст в новом документе редактора или открыть уже имеющийся документ и выполнить следующие команды:
- Нажать пункт меню «Файл» и выполнить команду «Сохранить как».
- В открывшемся окне вписать новое имя документа и в поле «Тип файла» выбрать пункт «Документ Word 97-2003» или выбрать формат doc (зависит от версии программы). Нажать кнопку «Сохранить».
Сохранение файла как «Документ Word 97-2003»
- В некоторых версиях программы может появиться предупреждение о потере некоторых элементов форматирования. Необходимо согласиться с этим предупреждением.
3. Текстовый редактор Word поддерживает огромное количество текстовых форматов, таких как: html, xml, txt, rtf, wps и многие другие. Все эти форматы при необходимости можно конвертировать в формат doc или docx (в новых версиях редактора). Для этого нужно открыть один из таких документов и выполнить действия, описанные в предыдущих пунктах. В поле «Тип файла» необходимо указать нужный формат.
Видео: Сохранение в форматах .docx и .doc в Word 2007 (28/40)
Рубрика Word
Также статьи о работе с файлами doc и docx в Ворде:
- Чем открыть файл doc?
- Как открыть файл doc онлайн?
- Как открыть документ docx?
- Как открыть файл docx онлайн?
Создать doc или docx файл можно с помощью текстового редактора Word, и если он установлен на компьютере, то подобный вопрос в принципе не должен возникать. Если Word не установлен, в операционной системе Windows 7 и выше имеется встроенное приложение, которое частично может решить данную проблему.
В стандартных программах Windows можно найти простой текстовый редактор WordPad, который может сохранять файл в различных форматах. Но с помощью данной утилиты можно только создать docx файл.
Создать файл doc сейчас можно только с помощью программы Word либо старыми версиями программ, работающими с данным форматом. На сегодняшний день формат doc устарел, вместо которого сейчас используется формат docx.
В Windows7 утилиту WordPad можно найти в меню «Пуск» в пункте «Все программы» в списке программ «Стандартные». Для создания файла docx необходимо зайти в меню, выбрать «Сохранить как» и указать формат «Документ Office Open XML».
При сохранении файлов в программе Word начиная с версии 2007 года по умолчанию создается документ с расширением docx, и чтобы создать документ в формате doc, необходимо зайти в меню «Файл», выбрать пункт «Сохранить как» и в списке типов файлов выбрать «Документ Word 97-2003».
Microsoft Word обучение
Способы конвертирования документов
Как конвертировать старые документы, где найти DOC в DOCX конвертер. Более двадцати лет мы сохраняли компьютерные тексты и документы в формате DOC. Но времена меняются и на смену старым форматам приходят новые — DOCX. В этом формате сохраняет документы Microsoft Word, начиная с версии 2007. Формат DOC использовался в версиях Microsoft Word 97-2003.
Существует несколько способов. Выбирайте какой вам понравиться:
- Сохранение в новом формате DOCX с помощью Microsoft Word
- Сохранение в новом формате DOCX с помощью LibreOffice Writer
- Онлайн конвертер DOC в DOCX
Какой способ выбрать, чтобы открыть .docx документы во многом зависит от вашей операционной системы системы — MacOS, Linux или Windows? Какая версия Microsoft Office установлена у вас? Какова цель открытия DOCX документа — хотите его прочитать или отредактировать?
Краткая справка
DOC (аббревиатура от «документ») является расширением файла текстовых документов; оно связано в основном с Microsoft и их программой Microsoft Word. Исторически сложилось так, что оно было использовано для документации в текстовом формате, в частности в программах или на компьютерной технике, в широком диапазоне операционных систем. Почти все использовали формат файла DOC каждый раз, при написании письма, при работе или вообще при написании чего-либо на компьютере вы бы использовали формат файла DOC. В 1990-х годах Microsoft выбрала расширение DOC для обработки своих файлов программы Microsoft Word. По мере развития и роста технологий ПК, первоначальное использование расширения стало менее важным и в значительной степени исчезло из мира ПК.
DOCX был введен с программой Microsoft Word 2007, он основан на Open XML и использует сжатие ZIP для уменьшения размера файла. Выгода от наличия открытого XML в том, что такой файл удобен для обработки документов программам и одновременно удобный для чтения и создания документов человеком, с подчёркиванием нацеленности на использование в Интернете. Однако, чтобы открыть его с помощью любого Microsoft Word,версия которого предшествовала 2007, потребуется преобразовать DOCX в формат DOC.
Сохранение в новом формате DOCX с помощью Microsoft Word
Лучший способ для пользователей Windows, у которых установлены старые версии Microsoft Office (ниже 2007), это установить пакет совместимости Microsoft для предыдущих версий Office, который добавляет поддержку .docx в Microsoft Word. Кроме того Пакет FileFormatConverters обеспечит совместимость файлов для Excel и PowerPoint. Если вы хотите только просматривать документы DOCX, не изменяя их, то можно установить приложение wordview_ru-ru от Microsoft
Если у вас установлена версия Microsoft Word 2007 или выше, открыв документ пересохраните его в новом формате.
Выбираем команду из Главного меню Файл — Сохранить как.. и указываем тип файла Документ Word вместо Документ Word 97-2003.
Сохранение в новом формате DOCX с помощью LibreOffice Writer
Выбираем команду из Главного меню Файл — Сохранить как.. и указываем тип файла Документ Word 2007-2013 XML(.docx) вместо Документ Word 97-2003 (.doc)
Установка LibreOffice описана в этой статье
Онлайн DOC в DOCX конвертер
Для пользователей, которые не используют Microsoft Office, можно воспользоваться одним из нескольких онлайн-конвертеров, которые преобразуют DOCX файлы в формат DOC. Чтобы преобразовать DOCX в DOC или DOC в DOCX, вы просто скопируйте без минусов ссылку на сайт конвертера—http://document.online-convert.com/ru— и нажмите на кнопку Обзор, чтобы выбрать документ на вашем компьютере. После этого нажмите кнопку Преобразовать файл. Через некоторое время вам будет предложено сохранить сконвертированный файл.

Он-лайн конвертер может преобразовывать не только текстовые форматы, но и аудио, видео, конвертировать электронные книги, изображения, архивы.
Дорогой читатель! Вы посмотрели статью до конца. Получили вы ответ на свой вопрос? Напишите в комментариях пару слов.Если ответа не нашли, укажите что искали.
Рекомендовано Вам:
Приветствую вас.
Сегодня я расскажу, как конвертировать doc в docx самыми простыми способами. Пока ещё не понимаете, что это и зачем нужно? Введу в курс дела.
Программа Word выпуска 97-2003 годов сохраняла документы в расширении .doc. Начиная с версии 2007 года, компания Microsoft внедрила новый формат — .docx. Не буду здесь останавливаться, потому что писал уже вот тута об этом:
Он имеет более широкий функционал и занимает гораздо меньше места, чем предшественник. В повседневном использовании вы можете и не заметить второе преимущество. Но когда дело касается объёмных файлов с большим количеством картинок, разница чувствуется.
Загвоздка в том, что если современной программой открыть документ со старым расширением, то мы увидим надпись ««Режим ограниченной функциональности». Это значит, что Ворд не сможет применить к этому файлу определённые функции. В ситуации наоборот, устаревший пакет Office может вовсе не распознать расширение .docx, и, следовательно, не открыть его.
Но после прочтения моей статьи вы будете знать, как быстро разрешить такие затруднения.
Чтобы перевести один формат в другой, можно обойтись без сторонних программ. Для этого вам нужно просто заново сохранить документ, но уже в необходимом расширении. Вот так:
- Открываете файл и нажимаете на логотип пакета Office или вкладку «Файл» в левом верхнем углу;
- В контекстном меню выбираете функцию «Сохранить как»;
- В появившемся окне указываете папку для размещения нового документа;
- Жмёте внизу на стрелочку в строке «Тип файла» и выбираете формат DOC или DOCX в зависимости от ситуации.
Разработчики спешат на помощь
Компания Microsoft выпустила специальный пакет совместимости офисных программ, чтобы у пользователей разных версий операционной системы не возникало проблем с открытием файлов. При автоматическом обновлении винды он скачивается и устанавливается самостоятельно. Если у вас такая функция отключена, загрузите сами пакет совместимости с официального сайта
Преобразование форматов онлайн
Всегда имеете доступ к интернету и не хотите заморачиваться с описанными выше способами? Можно переформатировать документы из одного расширения в другое с помощью онлайн-сервисов. Их в сети полно, поэтому вам нужно лишь прописать соответствующий запрос в поисковике и воспользоваться понравившимся конвертером.
К примеру можно использовать такой загружаете документ при помощи кнопки «Выберите файл», затем нажимаете ниже «Преобразовать файл» и через несколько секунд он автоматически загрузится.
Вот и все дела. Не забудьте подписаться на обновления моего блога, если ещё этого не сделали. У меня для вас найдётся море интересной информации.
Удачи.







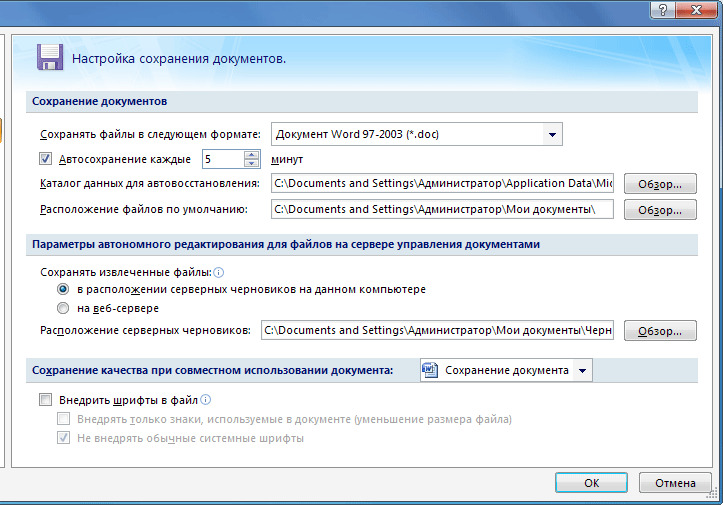
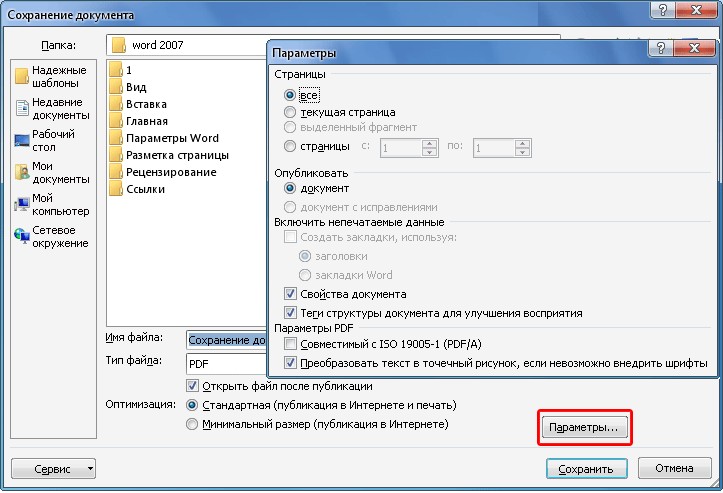
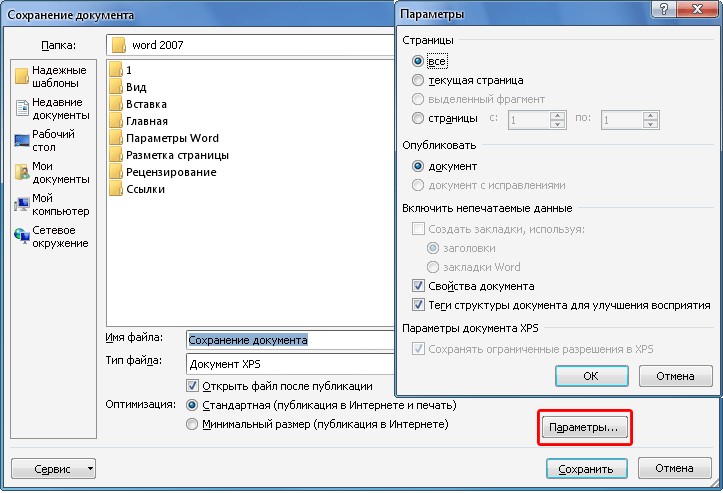
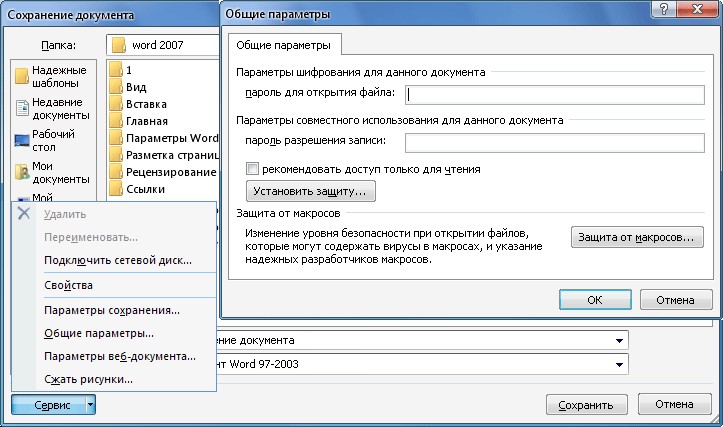
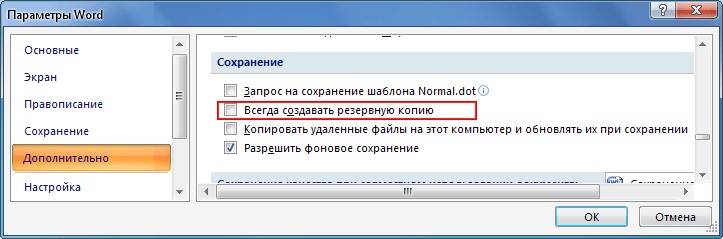
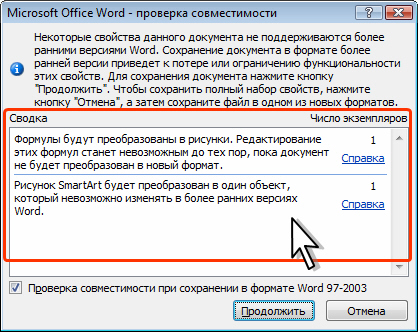



 Изменение исходного формата на doc
Изменение исходного формата на doc Сохранение файла как «Документ Word 97-2003»
Сохранение файла как «Документ Word 97-2003»





