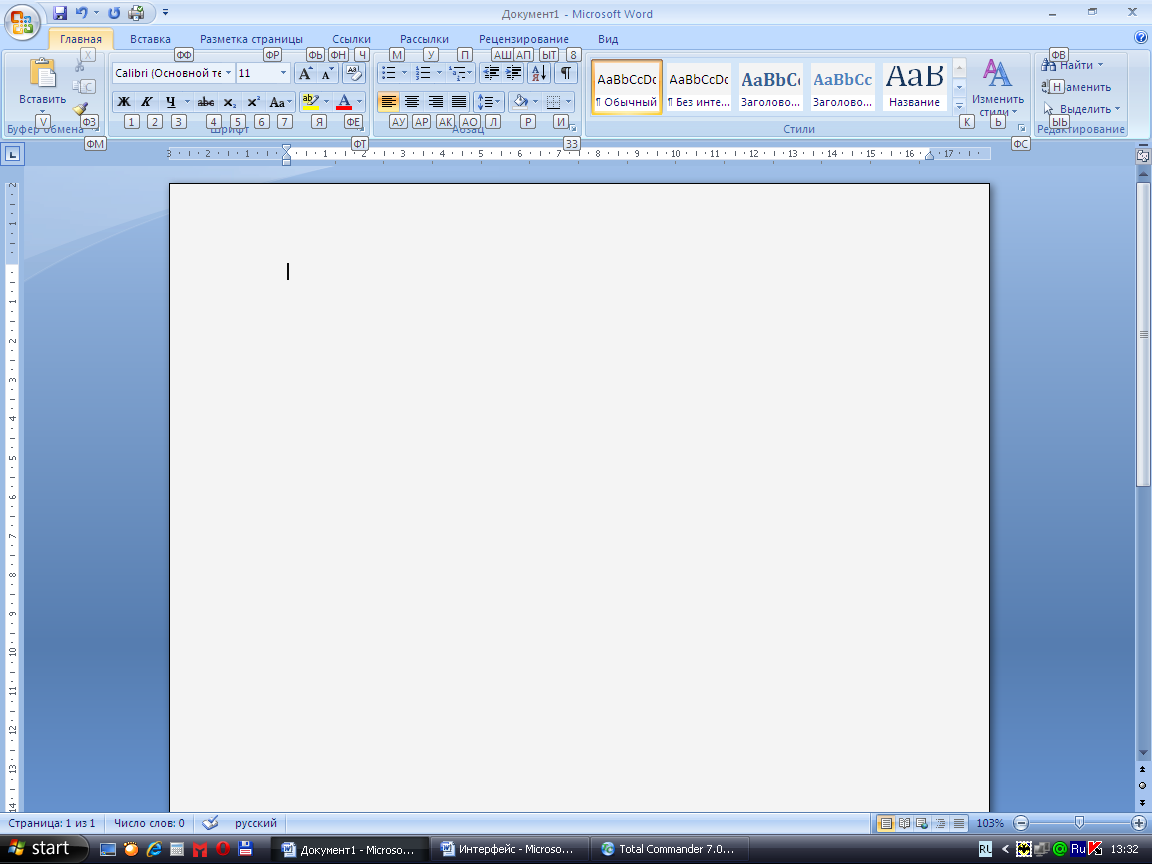В окне программы одновременно может быть открыто несколько документов, которые располагаются, в свою очередь, в отдельных окнах. Переключаться между окнами документов, можно выбирая название файла из списка открытых документов в меню «Окно», также перемещаться по окнам можно, нажав клавиши «Ctrl+F6».
Команда «Новое» из меню «Окно» (рис. 12.3) открывает новое окно с копией настроек текущего документа.
Рис. 12.3 Команда «Новое» из меню «Вид» Word 2007
Команда «Упорядочить все» (рис. 12.4) размещает в окне Word все открытые документы таким образом, чтобы они были видны на экране.
Рис. 12.4 Команда «Упорядочить все» из меню «Вид» Word 2007
Команда «Разделить» (рис. 12.5) разбивает окно документа на две области, размер которых определяется пользователем.
Рис. 12.5 Команда «Разделить» из меню «Вид» Word 2007
Это бывает необходимо, когда нужно видеть одну часть документа, а редактировать в это же время другую. Просматривать и редактировать документ можно в любой из час
тей окна. Чтобы снять разделение окна нужно выбрать команду «Снять разделитель», которая появляется в меню «Окно» при включенном разделителе.

Интерфейс Word выглядит следующим образом:

Интерфейс Word 2016 включает в себя следующие элементы:
Заголовок документа
Заголовок документа отображает название открытого файла. Если создан новый документ, в заголовке будет указано “Документ 1”.
Лента
Лента – поле, на котором располагаются элементы управления.

Скрытие и отображение Ленты
Для того, чтобы освободить место на экране для документа, ленту можно свернуть одним из следующих способов:
1. Двойной щелчок по названию открытой вкладки.
2. Щелчок правой кнопкой мыши по любому свободному месту на ленте откроет дополнительное меню, в котором необходимо выбрать команду “Свернуть ленту”.

3. Нажать на кнопку “Свернуть ленту”, расположенную в правом нижнем углу ленты:

4. Нажать на клавиатуре сочетание клавиш Ctrl + F1.
5. Нажать на кнопку “Параметры отображения ленты”, расположенную в правом верхнем углу документа:

И выбрать один из следующих вариантов:
- “Автоматически скрывать ленту” – меню полностью будет скрыто. При необходимости воспользоваться лентой нужно кликнуть в верхней части экрана.
- “Показывать вкладки” – лента будет скрыта, но останутся вкладки, при нажатии на которые будет появляться лента.
- “Показывать вкладки и команды” – данная команда включена по умолчанию. Нажатие на нее вернет внешний вид ленты к исходному значению.
Для того, чтобы снова отобразить ленту, необходимо воспользоваться теми же способами.
Панель быстрого доступа
Панель быстрого доступа позволяет настроить быстрый доступ к часто используемым командам и функциям.
Если вы часто используете какие-то конкретные команды Word, не обязательно каждый раз переходить на нужную вкладку. Для более быстрого доступа к таким командам воспользуйтесь панелью быстрого доступа, которая расположена в левом верхнем углу.
Нажатие кнопки панели быстрого доступа

приведет к открытию контекстного меню, в котором вы сможете поставить галочки у наиболее часто используемых опций.
Кнопка Другие команды откроет окно, в котором можно будет выбрать из всех доступных команд.
Необходимо выбрать в лево части окна команду и нажать кнопку Добавить.
Выбранные вами команды будут доступны в левом верхнем углу каждого документа, независимо от того, какая вкладка открыта.
Линейки
Линейки помогают ориентироваться на странице.
Линейки могут быть вертикальными и горизонтальными.
Для включения/выключения отображения линеек необходимо перейти на вкладку Вид и в группе Показатьпоставить соответствующую галочку:

Там же можно включить отображение сетки:

Вкладки
Вкладки – основные разделы Word.
Основные вкладки:
Вкладка Файл
Вкладка Файл содержит команды, необходимые для работы с документом в целом (сохранение, печать и др.), а также параметры настройки программы Word.
Раздел Сведения — сведения о файле (дата создания, автор и т.д.) и его защите.

Раздел Создать — создание нового документа (пустого или из предложенных шаблонов).
Раздел Открыть — открытие существующих документов Word, а также список последних открытых файлов.
Раздел Сохранить и Сохранить как — сохранение открытого файла.
Печать — отправка документа на печать.
Общий доступ — настройка совместной работы с документом, а также его отправка по электронной почте и публикация.
Экспорт — сохранение документа в формате PDF, XPS и других форматах.
Закрыть — закрытие текущего документа без выхода из Word.
Учетная запись — настройка учетной записи пользователя, подключение дополнительных аккаунтов (Facebook, OneDrive, YouTube и др).
Параметры — настройки Word.
Вкладка Главная
Вкладка Главная — наиболее часто используемые команды, связанные с редактированием документа и форматированием текста.
Вкладка Вставка
Вкладка Вставка — команды для вставки в документ различных объектов (таблицы, колонтитулы, формулы, символы и прочие).
Вкладка Дизайн
Вкладка Дизайн — инструменты, используемые для оформления документа.
Вкладка Макет
Вкладка Макет — команды, используемые для изменения расположения тех или иных объектов на странице.
Вкладка Ссылки
Вкладка Ссылки — создание ссылок (в том числе оглавлений, списков литературы, сносок и т.д.).
Вкладка Рассылки
Вкладка Рассылки — инструменты для создания писем, конвертов, наклеек.
Вкладка Рецензирование
Вкладка Рецензирование — проверка орфографии и отслеживание изменений в документе.
Вкладка Вид
Вкладка Вид — позволяет настраивать внешний вид отображаемого документа.
Вкладка Разработчик
Вкладка Разработчик — работа с макросами и полями. По умолчания данная вкладка скрыта. Для ее отображения необходимо перейти:
Файл — Параметры — Настроить ленту — Рецензирование (поставить галочку).

Вкладки Конструктор и Макет
Кроме основных вкладок в документе могут появляться дополнительные вкладки (при активации тех или иных функций): Конструктор и Макет, которые содержат дополнительные инструменты, используемые в рамках выбранной функции.
Группы
Инструменты на каждой вкладке объединены в Группы, в которых они группируются по тому или иному принципу.

Строка состояния
Строка состояния отображает различную текущую информацию о документе и обеспечивает доступ к некоторым функциям Word.
Если указанной информации вам недостаточно, мы можете посмотреть статистику документа Word, нажать кнопку Статистика на вкладке Рецензирование в группе Правописание:
В появившемся окне вы увидите статистику с количеством страниц, слов и знаков в документе.

Настройка строки состояния
Настройка строки состояния осуществляется нажатием по ней правой кнопкой мыши, которое откроет дополнительное диалоговое окно:

Форматированный номер страницы — показывает номер, который стоит на этой странице.
Раздел — порядковый номер раздела, в котором вы находитесь.
Номер страницы — порядковый номер текущей страницы и общее количество страниц.
Вертикальное положение на странице — расстояние от верхнего края, на котором находится курсор.
Номер строки — порядковый номер строки, в которой установлен курсор.
Столбец — порядковый номер столбца, в которой установлен курсор.
Число слов — общее количество слов в документе.
Проверка правописания — показывает, есть ли ошибки в документе.
Язык — указывает, какая раскладка клавиатуры активна.
Исправления — показывает, включен ли режим исправлений.
Caps Lock — указывает, включен ли Caps Lock.
Замена — смена режима между вставкой и заменой.
Ярлыки режимов просмотра — позволяют переключаться между режимом чтения, разметкой страницы и веб-документом. Про режимы отображения мы написали ниже.
Ползунок масштаба позволяет – увеличивать или уменьшат размер текста. Можно использовать кнопки «+» и «-«, а также просто передвигать ползунок вправо и влево.
Масштаб — позволяет более детально настроить представление.
Изменение масштаба

При нажатии на кнопку с указанием процентов откроется диалоговое окно, в котором доступны следующие настройки:
- Установка масштаба (как заданные варианты, так и произвольный);
- Размещение окна на экране (по ширине страницы, по ширине текста, целая страница, несколько страниц);

Режимы отображения документов
Переключиться между режимами отображения документа Word можно на вкладке Вид:

или в правой части строки состояния:
- Разметка страницы — основной режим работы в Word. Отображаем содержимое документа в том виде, в котором оно будет напечатано.
- Режим чтения — большинство элементов управления Word будут скрыты. Максимальную часть экрана займет текст. Режим предназначен для чтения текста. Редактирование в режиме чтения невозможно. Для выхода из режима чтения необходимо нажать на клавиатуре Esc.
- Веб-документ — показывает документ в том виде, в котором он будет отображаться в браузере при работе в интернет.
- Структура — В этом режиме отображается структура с уровнями документа (заголовки, основной текст…). Более удобный инструмент для внесения изменений в иерархию документа.
- Черновик — отображаем содержимое документа в упрощенном виде (без картинок и некоторых элементов оформления). Режим предназначен для быстрого ввода и редактирования текста.
Расписание ближайших групп:
Загружаю…
13.1.1. Основное меню Word
Пройдемся по основному меню Word. Мы не будем сейчас рассматривать все команды (все равно вы их не запомните), а разберемся, для чего используется тот или иной пункт главного меню:
Файл — содержит команды для работы с файлами (создание нового документа, открытие, сохранение, сохранение под другим именем), для печати документа и команду выхода.
Правка — содержит команды для редактирования документа (команды для работы с буфером обмена, команды поиска и замены текста и др.).
Вид — команды этого подменю позволяют изменить внешний вид окна документа. Лично мне больше нравится вид Разметка страницы, а вам, возможно, понравится Обычный режим — все зависит от вкуса. Тем не менее с помощью данного меню вы сможете подобрать вид документа исходя из того, что нужно будет с ним сделать.
Вставка — используется для вставки в документ различных объектов (рисунков, закладок и т. д.).
Формат — содержит команды форматирования текста.
Сервис — содержит служебные команды (выбор языка, проверка правописания, вызов окна параметров и др.).
Таблица — команды для работы с таблицами.
Окно — команды для управления окнами.
Справка — управление справочной системой.
Данный текст является ознакомительным фрагментом.
Читайте также
7.3.1. Основное окно Comodo Internet Security
7.3.1. Основное окно Comodo Internet Security
Рассмотрим основное окно программы (рис. 7.1), которое открывается при двойном щелчке на значке Comodo Internet Security в области уведомлений Windows (представляет собой красный щит с буквой C).На вкладке Сводка приводится сводка по основным компонентам
6.1. Средства Microsoft Word
6.1. Средства Microsoft Word
С простыми рисунками и схемами можно работать непосредственно в редакторе Word.Работа с готовыми рисунками в WordВ документ текстового редактора Word можно вставлять рисунки, которые были созданы ранее и сохранены в виде отдельных файлов.Для этого на
Меню Инструменты и меню Операции
Меню Инструменты и меню Операции
Пункты системного меню Инструменты и Операции отображаются для разных типов документов: первого – только для чертежей и фрагментов, второго – для деталей или сборок. Мы рассмотрим эти пункты меню в одном подразделе, так как их команды
2.1. Документы Word
2.1. Документы Word
Файлы в Word называются документами. В Word 2007 используется новый формат файлов – DOCX. Такие файлы нельзя прочитать при помощи предыдущих версий Word, в которых файлы имели расширение DOC.Когда вы открываете окно программы Word, в нем автоматически создается
MICROSOFT WORD
MICROSOFT WORD
…Я люблю – и значит, я живу, – это из Высоцкого …Я пишу – и значит, я работаю в Word, – это уже из нашей повседневной реальности… Наверное, нет в мире другой столь популярной программы, как текстовый редактор Word (исключая разве что Windows, хотя Word превосходно себя
Интерфейс Microsoft Word
Интерфейс Microsoft Word
Ну а теперь перейдем от славословий и осанн к конкретике. Запустите Word… И пока что ничего не делайте. Просто помедитируйте (как говорят на Востоке) на его солнцеподобный лик. А когда глаза привыкнут – попытайтесь вычленить из единой картинки отдельные
Word Utilities
Word Utilities
(http://wordutilities.chat.ru/)Эта небольшая, всего 0,3 Мб, программка поможет тем, кто никак не может привыкнуть к переключению языка набора или ставит множество пробелов между словами.? Word Utilities оптимизирует размер межсловных пробелов.? Разберется с короткими строками абзацев.?
MS Word
MS Word
Создание и разметка документаСовременную жизнь нельзя представить без обилия текстовых документов в бумажном и электронном виде.Microsoft Word – один из лучших текстовых редакторов. Он позволяет создавать и редактировать документы, добавлять в них таблицы и рисунки,
Контекстное меню пункта меню Пуск
Контекстное меню пункта меню Пуск
С помощью системного реестра можно запретить вызов контекстного меню, открываемого щелчком правой кнопкой мыши на пункте меню Пуск (рис. 2.23). Для этого необходимо в разделе HKEY_CURRENT_USERSoftwareMicrosoftWindowsCurrentVersionPoliciesExplorer создать REG_DWORD-параметр
Основное меню
Основное меню
Основное меню – это практически единственный элемент рабочего окна Photoshop, который на 100 % похож на аналогичное меню любой другой графической программы. Именно поэтому на первом этапе пользователям намного проще работать с ним, чем с меню на палитрах или с
13.1.Окно MS Word
13.1.Окно MS Word
Знакомство с Word начнем с главного окна. Понимаю, тут много разных кнопок, которые сразу хочется понажимать. Однако для начала изучим основные элементы окна (рис. 108):Заголовок окна — в нем выводится имя вашего документа (имя файла без расширения «.doc»);Главное
Facebook подвело основное хранилище данных Михаил Карпов
Facebook подвело основное хранилище данных
Михаил Карпов
ОпубликованоМихаил Карпов
Многие пользователи социальной сети Facebook не могли получить доступ к сайту 23 сентября 2010 года в течение примерно 2,5 часов. Ничего подобного не случалось уже почти
Настройки Microsoft Word
Настройки Microsoft Word
Вид окна Microsoft Word зависит от выбора, сделанного в меню Вид строки Меню (рис. 3.2).
Рис. 3.2. Меню Вид строки МенюНаиболее привычный вид документа вы увидите при включенном пункте меню Разметка страницы и выбранном пункте Линейка.В любом случае вы можете
Word
Word
Программа Microsoft Word – очень мощный текстовый редактор. Она позволяет сделать с текстом все, что угодно (и не только с текстом). Думаю, что вы уже видели толстые и умные книги по изучению этой программы. Но, по всей вероятности, подавляющее большинство из них не содержит ее
2.2. Основное программное обеспечение
2.2. Основное программное обеспечение
Компьютер – это просто груда железа. Чтобы она заработала, требуется установить на ПК специальные программы. Это азбучные истины, и сейчас мы познакомимся с теми программами, которые необходимы каждому или почти каждому
Люба Снежкова
Эксперт по предмету «Информатика»
Задать вопрос автору статьи
При запуске текстового процессора Word открывается главное окно программы.
Рисунок 1. Главное окно программы Word
Рассмотрим основные составные элементы главного окна программы.
Кнопка Office
В левом верхнем углу окна находится кнопка Office, при нажатии на которую отображается меню основных команд для работы с файлами, список последних документов и кнопка Параметры Word для настройки параметров приложения.
Рисунок 2. Главное меню программы Word
Панель быстрого доступа
Панель быстрого доступа по умолчанию располагается в верхней части окна Word возле кнопки Office и используется для быстрого доступа к наиболее часто используемым функциям.
Изначально на панели расположены 3 команды: Сохранить, Отменить и Вернуть.
Для добавления новых команд на панель быстрого доступа (или удаления существующих) необходимо выполнить следующие действия:
- нажать кнопку Настройка панели быстрого доступа;
- в открывшемся меню выбрать необходимый элемент; присутствующие на панели элементы отмечены галочкой.
Рисунок 3. Меню настройки панели быстрого доступа
Для добавления команды, которой нет в открывшемся списке, необходимо выбрать пункт Другие команды… В разделе Настройка окна Параметры Word необходимо выбрать меню из выпадающего списка Выбрать команды из, в котором находится нужный элемент, далее выделить элемент в списке и нажать кнопку Добавить.
«Главное окно, настройки и параметры текстового процессора MS Word» 👇
Рисунок 4. Окно Параметры Word
Для быстрого применения команды можно назначить ей сочетание клавиш, нажав на кнопку Настройка…
Рисунок 5. Окно настройки сочетания клавиш для команд
Внесенные изменения можно сохранить только для открытого в данный момент документа или для всех документов (шаблон Normal.dot).
Также для добавления на панель быстрого доступа любой команды можно воспользоваться контекстным меню этой команды, в котором необходимо выбрать пункт Добавить на панель быстрого доступа.
Рисунок 6. Контекстное меню элемента ленты
С помощью кнопки Настройка панели быстрого доступа можно изменить ее расположение на размещение под лентой.
Строка заголовка
Строка заголовка располагается в самой верхней части экрана и отображает название программы и название открытого документа. В программе Word одновременно можно открыть несколько различных документов, причем в строке заголовка будет отображено название того документа, с которым ведется работа.
Кнопки управления окном, которые расположены в строке заголовка, используются для закрытия окна и изменения его размера.
Лента
Вместо панелей инструментов, которые использовались в более ранних версиях Word, начиная с версии 2007 набор инструментов для работы с текстом располагается на ленте.
Инструменты на ленте не удаляются и не добавляются, однако ее можно свернуть для увеличения рабочей области несколькими способами:
1. Нажать кнопку Настройка панели быстрого доступа – Свернуть ленту.
Рисунок 7.
- Дважды щелкнуть имя активной вкладки. Таким же образом лента разворачивается.
- С помощью сочетания клавиш Ctrl + F1.
Вкладки
Изначально в окне Word отображается 7 вкладок: Главная, Вставка, Разметка страницы, Ссылки, Рассылки, Рецензирование и Вид.
Некоторые вкладки открываются в зависимости от того объекта, над которым производятся какие-либо действия. Например, при работе с таблицей появляются дополнительные вкладки Конструктор и Макет, а при работе с изображениями – вкладка Формат.
Можно также на ленту добавить вкладку Разработчик, для чего необходимо:
- Нажать кнопку Office.
- Выбрать команду Параметры Word.
- Установить флажок Показывать вкладку Разработчик на ленте в разделе Основные открывшегося диалогового окна.
Рисунок 8.
Строка состояния
В строке состояния, которая располагается в самом низу окна программы, отображается информация об активном документе и текущем положении в нем: количество страниц и номер текущей страницы, число слов, язык ввода текста, режим просмотра документа и масштаб. Кроме того в строке состояния располагаются кнопки, которые предназначены для включения режима записи макроса и записи исправлений.
Рисунок 9. Строка состояния
Изменить набор элементов строки состояния можно с помощью контекстного меню.
Режимы просмотра документа
Режим просмотра документа можно выбрать в группе Режимы просмотра документа вкладки Вид или с помощью кнопок в строке состояния:
- Разметка страницы – в этом режиме отображаются элементы форматирования (колонки, разрывы страниц, колонтитулы и др.) в таком виде, в котором они будут выведены на печать;
- Режим чтения – наиболее удобный режим для просмотра текста документа;
- Веб-документ – режим, в котором можно работать с текстом, графикой, звуком, анимацией и другими эффектами для Web;
- Структура – отображает документ в виде структурной схемы, которая помогает ориентироваться в его организации
Мини-панель инструментов
Мини-панель инструментов содержит команды, которые наиболее часто используются для форматирования данных. Отображается она в двух случаях – при нажатии правой кнопки мыши на тексте и при выделении текста.
Рисунок 10. Мини-панель инструментов
Находи статьи и создавай свой список литературы по ГОСТу
Поиск по теме
Содержание
- Включение всей панели инструментов
- Включение отдельных элементов панели инструментов
- Вопросы и ответы
В программе Microsoft Word исчезла панель инструментов? Что делать и как получить доступ ко всем тем средствам, без которых работа с документами попросту невозможна? Главное, не паникуйте, как исчезла, так и вернется, тем более, что найти эту потерю довольно просто.
Как говорится, все, что не делается — к лучшему, поэтому благодаря загадочному исчезновению панели быстрого доступа, вы сможете узнать не только о том, как ее вернуть, но и как настроить элементы, которые на ней отображаются. Итак, приступим.
Включение всей панели инструментов
Если вы используете версию Ворд 2012 и выше, для возвращения панели инструментов достаточно нажать всего одну кнопку. Располагается она в верхней правой части окна программы и имеет вид направленной вверх стрелки, расположенной в прямоугольнике.
Нажимаете эту кнопку один раз, исчезнувшая панель инструментов возвращается, нажимаете еще раз — она снова исчезает. К слову, иногда ее действительно нужно скрыть, например, когда вам необходимо целиком и полностью сконцентрироваться на содержании документа, и чтоб ничего лишнего не отвлекало.
У этой кнопки есть три режима отображения, выбрать подходящий можно как раз-таки при нажатии на нее:
- Автоматически скрывать ленту;
- Показывать только вкладки;
- Показывать вкладки и команды.
Название каждого из этих режимов отображения говорит само зе себя. Выберите тот, который будет наиболее удобным для вас во время работы.
Если же вы используете MS Word 2003 — 2010, для включения панели инструментов необходимо выполнить следующие манипуляции.
1. Откройте меню вкладки «Вид» и выберите пункт «Панели инструментов».
2. Установите галочки напротив тех пунктов, которые вам нужны для работы.
3. Теперь все они будут отображаться на панели быстрого доступа в виде отдельных вкладок и/или групп инструментов.
Включение отдельных элементов панели инструментов
Бывает и так, что «исчезает» (скрывается, как мы с вами уже разобрались) не вся панель инструментов, а ее отдельные элементы. Или же, к примеру, пользователь попросту не может найти какой-нибудь инструмент, а то и целую вкладку. В данном случае необходимо включить (настроить) отображение этих самых вкладок на панели быстрого доступа. Сделать это можно в разделе «Параметры».
1. Откройте вкладку «Файл» на панели быстрого доступа и перейдите в раздел «Параметры».
Примечание: В ранних версиях Ворд вместо кнопки «Файл» есть кнопка «MS Office».
2. Перейдите в появившемся окне в раздел «Настроить ленту».
3. В окне «Основные вкладки» установите галочки напротив вкладок, которые вам необходимы.
- Совет: Нажав на «плюсик» возле названия вкладки, вы увидите списки групп инструментов, которые в этих вкладках содержатся. Развернув «плюсики» этих пунктов, вы увидите список инструментов, представленных в группах.
4. Теперь перейдите в раздел «Панель быстрого доступа».
5. В разделе «Выбрать команды из» выберите пункт «Все команды».
6. Пройдитесь по списку ниже, встретив там необходимый инструмент, кликните по нему и нажмите кнопку «Добавить», расположенную между окнами.
7. Повторите аналогичное действие для всех остальных инструментов, которые вы хотите добавить на панель быстрого доступа.
Примечание: Вы также можете удалять ненужные инструменты нажимая кнопку «Удалить», и сортировать их порядок, используя стрелки, расположенные справа от второго окна.
- Совет: В разделе «Настройка панели быстрого доступа», расположенном над вторым окном, вы можете выбрать, будут ли применяться внесенные вами изменения для всех документов или только для текущего.
8. Чтобы закрыть окно «Параметры» и сохранить внесенные изменения, нажмите кнопку «ОК».
Теперь на панели быстрого доступа (панель инструментов), будут отображаться только необходимые вам вкладки, группы инструментов и, собственно, сами инструменты. Правильно настроив эту панель, вы сможете заметно оптимизировать рабочее время, повысив в результате свою продуктивность.
Как сделать, чтобы в Ворде не исчезала главная панель?
Отсутствие на виду главной панели приносит множество неудобств. Чтобы исправить такую деталь, не нужно долго копаться в настройках — нужная кнопка находится в верхнем правом углу. Называется и выглядит она по-разному, это зависит от установленной версии Microsoft Word.
Если версия 2010 года:
Если версия 2012 года и выше:
Что делать, если исчезла панель инструментов в MS Word
В программе Microsoft Word исчезла панель инструментов? Что делать и как получить доступ ко всем тем средствам, без которых работа с документами попросту невозможна? Главное, не паникуйте, как исчезла, так и вернется, тем более, что найти эту потерю довольно просто.
Как говорится, все, что не делается — к лучшему, поэтому благодаря загадочному исчезновению панели быстрого доступа, вы сможете узнать не только о том, как ее вернуть, но и как настроить элементы, которые на ней отображаются. Итак, приступим.
Включение всей панели инструментов
Если вы используете версию Ворд 2012 и выше, для возвращения панели инструментов достаточно нажать всего одну кнопку. Располагается она в верхней правой части окна программы и имеет вид направленной вверх стрелки, расположенной в прямоугольнике.
Нажимаете эту кнопку один раз, исчезнувшая панель инструментов возвращается, нажимаете еще раз — она снова исчезает. К слову, иногда ее действительно нужно скрыть, например, когда вам необходимо целиком и полностью сконцентрироваться на содержании документа, и чтоб ничего лишнего не отвлекало.
У этой кнопки есть три режима отображения, выбрать подходящий можно как раз-таки при нажатии на нее:
- Автоматически скрывать ленту;
- Показывать только вкладки;
- Показывать вкладки и команды.
Название каждого из этих режимов отображения говорит само зе себя. Выберите тот, который будет наиболее удобным для вас во время работы.
Если же вы используете MS Word 2003 — 2010, для включения панели инструментов необходимо выполнить следующие манипуляции.
1. Откройте меню вкладки «Вид» и выберите пункт «Панели инструментов».
2. Установите галочки напротив тех пунктов, которые вам нужны для работы.
3. Теперь все они будут отображаться на панели быстрого доступа в виде отдельных вкладок и/или групп инструментов.
Включение отдельных элементов панели инструментов
Бывает и так, что «исчезает» (скрывается, как мы с вами уже разобрались) не вся панель инструментов, а ее отдельные элементы. Или же, к примеру, пользователь попросту не может найти какой-нибудь инструмент, а то и целую вкладку. В данном случае необходимо включить (настроить) отображение этих самых вкладок на панели быстрого доступа. Сделать это можно в разделе «Параметры».
1. Откройте вкладку «Файл» на панели быстрого доступа и перейдите в раздел «Параметры».
Примечание: В ранних версиях Ворд вместо кнопки «Файл» есть кнопка «MS Office».
2. Перейдите в появившемся окне в раздел «Настроить ленту».
3. В окне «Основные вкладки» установите галочки напротив вкладок, которые вам необходимы.
- Совет: Нажав на «плюсик» возле названия вкладки, вы увидите списки групп инструментов, которые в этих вкладках содержатся. Развернув «плюсики» этих пунктов, вы увидите список инструментов, представленных в группах.
4. Теперь перейдите в раздел «Панель быстрого доступа».
5. В разделе «Выбрать команды из» выберите пункт «Все команды».
6. Пройдитесь по списку ниже, встретив там необходимый инструмент, кликните по нему и нажмите кнопку «Добавить», расположенную между окнами.
7. Повторите аналогичное действие для всех остальных инструментов, которые вы хотите добавить на панель быстрого доступа.
Примечание: Вы также можете удалять ненужные инструменты нажимая кнопку «Удалить», и сортировать их порядок, используя стрелки, расположенные справа от второго окна.
- Совет: В разделе «Настройка панели быстрого доступа», расположенном над вторым окном, вы можете выбрать, будут ли применяться внесенные вами изменения для всех документов или только для текущего.
8. Чтобы закрыть окно «Параметры» и сохранить внесенные изменения, нажмите кнопку «ОК».
Теперь на панели быстрого доступа (панель инструментов), будут отображаться только необходимые вам вкладки, группы инструментов и, собственно, сами инструменты. Правильно настроив эту панель, вы сможете заметно оптимизировать рабочее время, повысив в результате свою продуктивность.
Мы рады, что смогли помочь Вам в решении проблемы.
Помимо этой статьи, на сайте еще 11902 инструкций.
Добавьте сайт Lumpics.ru в закладки (CTRL+D) и мы точно еще пригодимся вам.
Отблагодарите автора, поделитесь статьей в социальных сетях.
Опишите, что у вас не получилось. Наши специалисты постараются ответить максимально быстро.
Как отобразить или скрыть панель инструментов (ленту)
Чтобы отобразить или скрыть панель инструментов или ленту (так правильнее ее назвать) необходимо сделать 2 быстрых клика по названию вкладки на ленте.
Допустим как на рисунке у нас выбрана вкладка «Главная» выполните по ней двойной быстрый клик это скроет ленту или наоборот ее отобразит.
Для чего скрывать ленту?
К примеру подобная необходимость возникает при просмотре документов MS Word 2007-2010 на нетбуках — маленькие ноутбуки с маленьким экраном. При скрытии панели инструментов текста видно на 20% больше, что на много удобнее. Также просто при чтении текста лента, собственно говоря, не нужна.
Не забывайте это сделать сегодня и пару раз завтра и после завтра )) и тогда вы на долго запомните как отобразить панель инструментов )) Удачи!
Жми Привет! Если статья полезна, поддержи меня и сайт, поделись ей
Читайте также:
Добреля Тимофей автор
Если моя информация на сайте была полезна поддержи меня. Спасибо.
Назначение команд Главного меню и панели быстрого доступа
|
Команда |
Функция |
|
|
Создает |
|
|
Открывает |
|
|
Сохраняет |
|
|
Запускает |
|
|
Показывает |
|
|
Закрывает |
|
|
Отменяет |
|
|
Позволяет |
|
|
Позволяет |
|
|
Запускает |
Кроме
этого, в Главном
меню
имеется кнопка Параметры
Word,
которая открывает окно настройки
Word.
В данном окне имеются следующие разделы:
-
Изменение
наиболее часто используемых параметров
Word; -
Настройка
отображения и печати содержимого
документов; -
Настройка
исправления и форматирования текста; -
Настройка
сохранения документов; -
Дополнительные
параметры для работы с Word; -
Настройка
панели быстрого доступа и сочетания
клавиш.
Работа
с «быстрыми» клавишами
Сочетания
клавиш («быстрые»
клавиши),
начинающиеся с Ctrl
и Shift
(например, Ctrl+C
для копирования в Буфер
обмена
или Shift+F12
для сохранения файла), остались такими
же, как в предыдущих версиях приложения
Word.
Однако для ленты используются новые
сочетания клавиш.
Нажмите
Alt
для отображения карточек
подсказок клавиш для всех вкладок ленты,
команд панели быстрого доступа и кнопки
Microsoft Office
(рис.9).
Рис.9.
Карточки подсказок клавиш
Затем
нажмите подсказку клавиш, соответствующую
той вкладке, которую требуется отобразить.
Например, чтобы отобразить вкладку
Главная,
нажмите клавишу Я.
После этого появятся карточки подсказок
клавиш для всех команд этой вкладки.
Здесь можно щелкнуть подсказку клавиш
для требуемой команды (рис.10).
Рис.10.
Подсказки клавиш для вкладки Главная
Старые
сочетания клавиш из предыдущих версий
приложения Word
для доступа к меню и командам по-прежнему
работают, однако поскольку старые меню
недоступны, то отсутствуют напоминания
о том, какие символы необходимо нажимать,
а потому нужно знать полное сочетание
клавиш.
В
таблице 2 представлен краткий перечень
«быстрых»
клавиш,
общих для всех ключевых приложений в
MS
Office
2007. При этом необходимо учитывать, что
каждое приложение имеет свой собственный
большой набор таких клавиш.
Таблица
2
Общие
комбинации «быстрых» клавиш в MS
Office 2007
|
Комбинация |
Команда |
Комбинация |
Команда |
|
Ctrl+O |
Открыть |
Ctrl+X |
Вырезать |
|
Ctrl+Z |
Отменить |
Ctrl+V |
Вставить |
|
Ctrl+Y |
Повторить |
Ctrl+F |
Найти |
|
Ctrl+S |
Сохранить |
Ctrl+H |
Заменить |
|
Ctrl+P |
Печать |
Ctrl+A |
Выделить |
|
Alt+F4 |
Закрыть |
F7 |
Запустить |
|
Ctrl+B |
Полужирный |
||
|
Ctrl+I |
Наклонный |
Ctrl+F7 |
Отобразить |
|
Ctrl+U |
Подчеркивание |
||
|
Ctrl+R |
По |
Ctrl+Shift+S |
Диалоговое |
|
Ctrl+E |
По |
Ctrl+Shift+F |
Диалоговое |
|
Ctrl+C |
Копировать |
Линейка
форматирования
Линейка
форматирования расположена
над окном
документа.
С ее помощью можно изменять абзацные
отступы,
отступ первой строки, ширину колонок и
устанавливать позиции табуляции.
По
умолчанию линейка форматирования
градуирована
в
сантиметрах.
Нулевая
точка на
линейке форматирования
выровнена по границе левого поля
документа. Если текст состоит из
нескольких колонок, то перевод курсора
в другую колонку сопровождается
автоматическим смещением нулевой точки
линейки.
Линейка
форматирования
включается
и выключается с помощью
команды
Линейка
на вкладке
Вид
в группе Показать
или скрыть.
Если
линейка форматирования
включена,
то рядом с опцией Линейка
стоит
галочка. Кроме того, линейку форматирования
можно включить с помощью кнопки,
находящейся в верхней части вертикальной
полосы прокрутки.
Форматирование
абзаца
Абзацный
отступ —
расстояние
между краем текста и
краем
рабочей зоны страницы. Рабочая
зона,
или наборное
поле (текстовое поле),
отделена от физического края листа
полями.
Положительным является
отступ, если абзац размещается внутри
рабочей зоны. Отрицательные отступы
позволяют
записать текст, выступающий за ограниченную
полями рабочую зону страницы (край
текста).
Для
установки абзацных
отступов
можно
пользоваться как мышью, так и клавиатурой.
Чтобы установить для
абзаца
отступ слева или справа, отличающийся
от стандартного, следует отбуксировать
мышью фиксатор левого или правого
отступа на линейке форматирования в
соответствующее место. Фиксаторы
отступов имеют вид треугольников.
Левый
фиксатор
состоит из двух частей: фиксатора отступа
первой строки (верхний)
и фиксатора отступа слева (нижний).
Для
выполнения точной установки следует
выбрать командную вкладку Разметка
страницы.
Здесь в группе команд
Абзац
можно
задать отступ слева или справа, а также
можно
изменить интервалы до и после абзаца.
Кроме того, в командной
вкладке Главная,
в
группе команд
Абзац
задается тип выравнивания для форматируемых
(выделенных) абзацев, а также междустрочные
интервалы.
Установка
позиций табуляции
Позиции
табуляции
служат для размещения
и выравнивания
текста в
таблице
или колонках.
Для
установки позиций
табуляции
необходимо щелкнуть левой клавишей
мыши по линейке
форматирования в нужном месте. Для
определения позиции табуляции более
точно или вставки определенного символа
(заполнителя) перед табуляцией следует
использовать диалоговое окно Табуляция.
Для открытия этого диалогового окна
дважды щелкните любую из позиций
табуляции на линейке.
Позицию
табуляции можно удалить, перетащив ее
(вверх или вниз) из области линейки.
Когда кнопка будет отпущена, знак
табуляции исчезнет. Кроме того, уже
установленные позиции табуляции можно
перемещать влево или вправо по линейке.
Установка
параметров страницы
Линейка
форматирования позволяет изменять
поля
страницы в активном документе.
Для этого необходимо мышью перетащить
границы полей на линейке.
Кроме
того, поля страницы можно установить,
выбрав команду Поля
на вкладке Разметка
страницы
в группе Параметры
страницы.
Там же можно выбрать ориентацию страницы
при печати и размер бумаги.
Чтобы
сохранить установленные параметры
страницы в качестве стандартных, нажмите
кнопку
вызова диалогового окна Параметры
страницы,
в открывшемся окне нажмите
кнопку По
умолчанию….
Здесь же можно выбрать к какой области
текста должны быть применены изменения
параметров: к текущему разделу или ко
всему документу.
Разделитель
экрана
Разделитель
экрана расположен
над вертикальной полосой прокрутки
(над кнопкой включения линейки
форматирования)
и представляет
собой серый прямоугольник.
Для
разделения окна
на
две равные панели
следует
разместить указатель мыши на разделителе
(курсор приобретет
специфический
вид) и выполнить двойной щелчок мышью.
Для
разделения окна на две панели произвольного
размера необходимо
позиционировать
указатель мыши на разделителе
и,
удерживая
левую
клавишу мыши нажатой, отбуксировать
его вниз. После отпускания кнопки мыши
окно разделится на две
панели.
В процессе
перемещения
разделителя по экрану передвигается
горизонтальная
линия
маркировки, позволяющая спрогнозировать
результат.
Для
закрытия
окна-фрагмента (панели) следует
отбуксировать разделитель
экрана
на исходную (начальную) позицию, либо
выполнить на нем двойной щелчок мышью.
Каждое
окно можно разделить по горизонтали на
две панели, или на два окна. В каждом из
этих окон-фрагментов можно независимо
листать текст, чтобы одновременно
отображать
на экране различные
части одного документа.
Колонка
маркировки
Колонкой
маркировки называется
зона экрана, расположенная слева от
текста. Эта колонка никак не выделена
на экране, но как только курсор
мыши
попадает в область этой колонки,
он
приобретет вид стрелки, направленной
вправо вверх.
Колонка
маркировки предназначена
для
выделения отдельных текстовых строк,
абзацев или всего документа.
Полосы
прокрутки
Полосы
прокрутки расположены
вдоль правого и нижнего краев рабочего
окна. Вертикальная и горизонтальная
полосы прокрутки
используются для
передвижения окна редактора над текстом
по вертикали и горизонтали соответственно.
На
каждой из линеек прокрутки находится
по одному прямоугольнику,
так называемому движку
прокрутки.
Эти
движки указывают
относительные позиции (вертикальную и
горизонтальную) того места в тексте, в
котором располагается окно. При этом
полная длина полосы прокрутки
рассматривается как эквивалент полного
размера документа. С помощью полос
прокрутки можно переместить окно
редактора над текстом или, считая окно
неподвижным, «прокрутить» изображение
текста в окне. Управление перемещением
по документу с использованием полос
прокрутки осуществляется с помощью
мыши. В таблицах 3 и 4 представлены
изображения элементов полос прокрутки
и соответствующие
им
функции.
Таблица
3
Соседние файлы в предмете [НЕСОРТИРОВАННОЕ]
- #
- #
- #
- #
- #
- #
- #
- #
- #
- #
- #