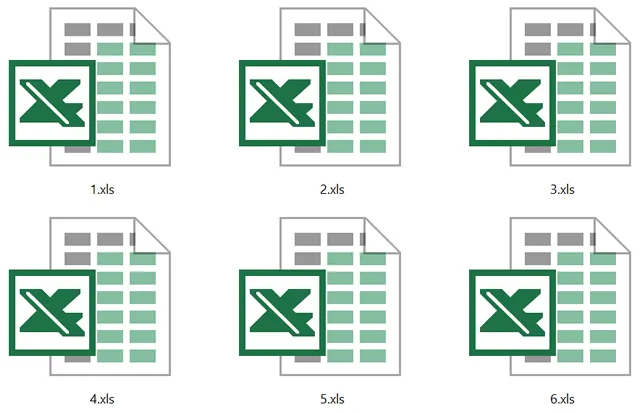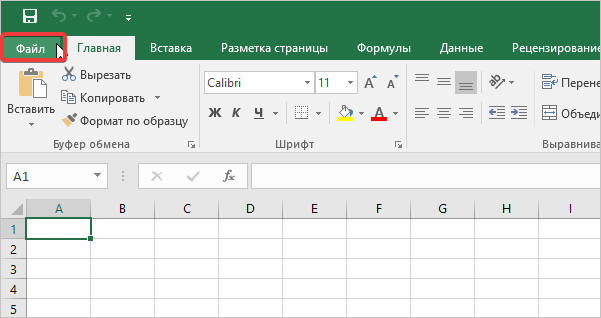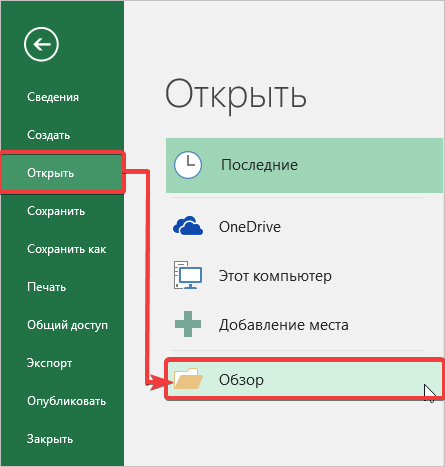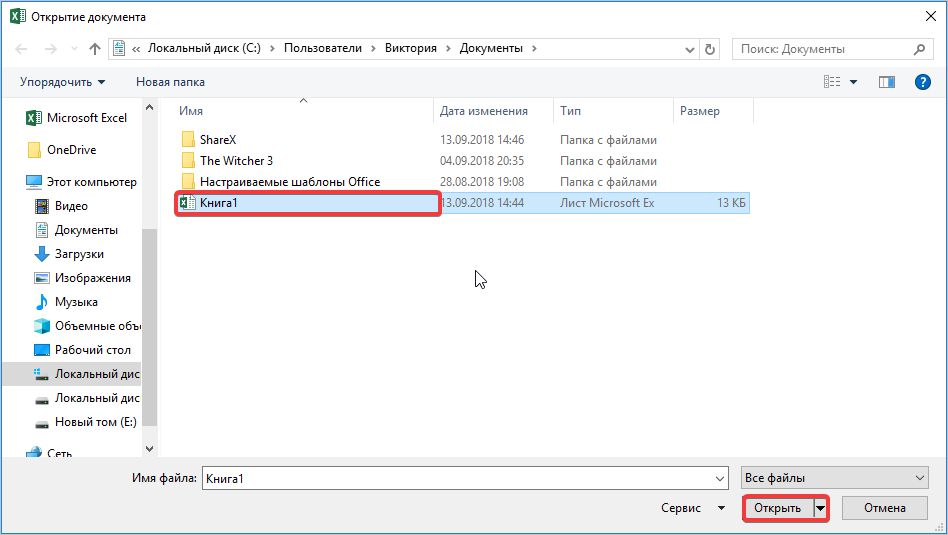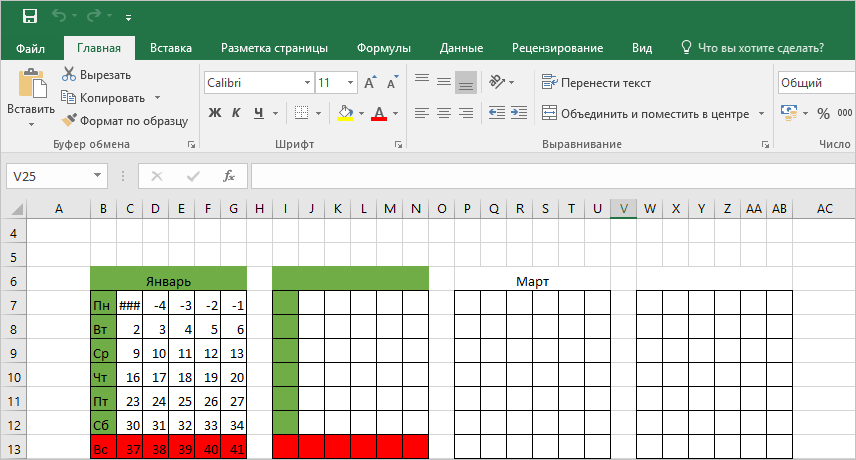Файл с расширением XLS является «детищем» Microsoft Excel 97-2003. Более поздние версии Excel по умолчанию сохраняют файлы электронных таблиц в формате XLSX.
Файлы XLS хранят данные в строках и столбцах таблицы с поддержкой форматированного текста, изображений, диаграмм и многого другого. Файлы Microsoft Excel, являющиеся файлами с поддержкой макросов, используют расширение файла XLSM.
Как открыть файл XLS
Файлы XLS могут быть открыты в любой версии Microsoft Excel. Вы можете открывать файлы XLS без Microsoft Excel, используя бесплатную программу Microsoft Excel Viewer, которая поддерживает открытие и печать файлов XLS, а также копирование данных из них.
Несколько бесплатных альтернатив Excel также можно использовать для открытия и редактирования файлов XLS: Kingsoft Spreadsheets и OpenOffice Calc.
Открывать и редактировать файлы XLS очень легко в веб-браузере Chrome с бесплатным расширением под названием «Редактирование файлов Office». Вы можете открывать и редактировать файлы XLS, найденные в интернете, без необходимости загружать их на свой компьютер, а также просматривать и манипулировать ими со своего компьютера, перетаскивая их в браузер Chrome.
Сохранение файлов XLS таким способом с использованием расширения Chrome приведёт к преобразования их формата на XLSX.
Если вы не используете Chrome, вы все равно можете открывать и редактировать файлы XLS исключительно онлайн с помощью бесплатного инструмента Zoho Sheet. Вам даже не нужна учетная запись пользователя для работы с файлами XLS в Zoho – вы можете загрузить файл на веб-сайт и сразу же начать вносить изменения. Он поддерживает сохранение обратно в онлайн-аккаунт или на компьютер в нескольких форматах, в том числе обратно в XLS.
DocsPal – это ещё одна бесплатная возможность просмотра XLS, которая является чисто программой для просмотра, а не редактором. Поскольку он работает в режиме онлайн без установки, он работает во всех браузерах и операционных системах.
Ваш файл XLS по-прежнему не может нормально открыться? Убедитесь, что вы правильно читаете расширение файла и не путайте файл XSL или XSLT с файлом XLS.
Как конвертировать файл XLS
Если вы уже используете одну из программ для работы с электронными таблицами, о которых я уже упоминал, конвертировать проще всего, открыв файл XLS в этой программе, а затем сохранив его в другом формате. На сегодняшний день это самый быстрый способ преобразования файлов XLS в другие форматы, такие как CSV, PDF, XPS, XML, TXT, XLSX, PRN и другие подобные форматы.
Если у вас нет установленного редактора XLS или вы не хотите его устанавливать, используйте бесплатный конвертер документов. Zamzar – один из примеров бесплатного онлайн-конвертера файлов XLS, который конвертирует XLS в MDB, ODS и другие, включая форматы изображений, такие как JPG и PNG.
Если в вашем файле XLS есть данные, которые вам нужны, в открытом структурированном формате, онлайн-инструмент Mr. Data Converter является отличным вариантом, позволяющим конвертировать XLS или CSV напрямую в XML, JSON или ряд других похожих форматов.
Как взломать пароль XLS или разблокировать XLS
Файлы XLS могут быть защищены паролем с помощью такой программы, как Excel. Вы также можете использовать ту же программу для удаления пароля. Однако, что делать, если вы забыли пароль к своему файлу XLS?
Бесплатный инструмент, который вы можете попробовать найти пароль XLS-файла, – это мастер восстановления паролей Word и Excel.
Excel Password Recovery Lastic – ещё один вариант, хотя и не бесплатный.
Excel File Extensions and Their Uses
XLS, XLSX, XLSM, XLTX and XLTM
A file extension is the group of letters that appear after the last period in a file name. File extensions are usually 2 to 4 characters long, although they can be of any length. Excel uses a handful of standard extensions to disambiguate certain kinds of spreadsheet files.
The information in this article applies to Excel 2019, Excel 2016, Excel 2013, Excel 2010, Excel 2007, Excel Online, and Excel for Mac.
XLS vs. XLSX
The current default file extension for an Excel file is XLSX. Prior to Excel 2007, the default file extension was XLS. The main difference between the two is that XLSX is an XML-based open file format and XLS is a proprietary Microsoft format. But, the newer versions of Excel save and open XLS files for the sake of compatibility with earlier versions of the program.
Determine if a file contains macros before you open it. Macros contain code that could damage files and compromise computer security if they come from untrusted sources. Excel files containing VBA and XLM macros use the XLSM extension.
XML and HTML
XML stands for extensible markup language. XML is related to HTML, the extension used for web pages. Advantages of this file format include:
- Smaller file sizes for storage and transfer.
- Better recovery of information from damaged files.
- Easier detection of files containing macros.
XLTX and XLTM
If an Excel file has either an XLTX or an XLTM extension, it is saved as a template file. Template files are used as starter files for new workbooks. Templates contain saved settings such as the default number of sheets per workbook, formatting, formulas, graphics, and custom toolbars. The difference between the two extensions is that the XLTM format can store VBA and XML macro code.
Macintosh computers do not rely on file extensions to determine which program to use when opening a file. However, for the sake of compatibility with the Windows version of the program, Excel for Mac uses the XLSX file extension.
Excel files created in one operating system can be opened the other. One exception to this is Excel 2008 for the Mac, which does not support VBA macros. As a result, it cannot open XLMX or XMLT files created by Windows or later Mac versions that support VBA macros.
Change File Formats With Save As
To change an Excel format (and its extension), follow these steps:
-
Open the workbook and select File > Save As. In Excel 2019, select Save a Copy instead.
-
In the dialog box, accept the suggested file name or type a new name for the workbook.
-
In the Save as type or File Format list, choose the format for the resulting file.
-
Select Save to save the file in the new format and return to the current worksheet.
If a file is saved in a format that does not support all the features of the current format, such as formatting or formulas, an alert message box appears prompting you to continue or to cancel.
Thanks for letting us know!
Get the Latest Tech News Delivered Every Day
Subscribe
Меня часто спрашивают, зачем в Excel множество форматов файлов? А выбор действительно большой. Давайте разберемся поподробнее, для чего нужны разные расширение файлов Excel. Большинство типов файлов действительно полезны!
Содержание
- 1. Расширение файлов Excel. Чем отличается *.xlsx от *.xls?
- 2. Формат с поддержкой макросов в Эксель
- 3. Двоичная книга Excel. *.xlsb
- 4. Расширение *.xltx
- 5. Расширения *.xlam и *.xla
- Похожие статьи
1. Расширение файлов Excel. Чем отличается *.xlsx от *.xls?
Сперва ответим на самый распространенный вопрос
Файл с расширением *.xlsx — это формат подавляющего большинства файлов Excel на настоящий момент. Появился начиная с версии 2007. Как говорит нам википедия: это набор *.xml файлов, помещенный в архив.
Файл с расширением *.xls — это формат всех файлов версии Excel 2003 и раньше. Он не является архивом. Имеет меньше возможностей, работает медленнее.
Прочие форматы
2. Формат с поддержкой макросов в Эксель
Расширение *.xlsm — Расширение файлов Excel 2007 и выше. Способен хранить в себе макросы. Т.е. программный код на языке VBA (Visual Basic for Applications), подробнее читайте здесь.
3. Двоичная книга Excel. *.xlsb
Расширение *.xlsb — это, объективно, самый удобный формат Excel. Это расширение позволяет уменьшать размер файла примерно в два раза, а убыстряет его работу где-то в полтора раза. Дело в том, что это документ хранящий информацию в бинарном коде, что позволяет быстрее работать с форматом .XML. Расширение просто не заменимо когда вы работаете с файлом с десятками тысяч строк (сохраните файл как Двоичная книга Excel (см. первую картинку). Тотальный разбор, от чего может тормозить Excel, читайте здесь.
Почему тогда все не пользуются этим форматом, если он такой хороший? Потому что ни один редактор не сможет открыть его, только Excel, т.е. теряется универсальность использования. Наприме, вы не откроете его онлайн или его не прочитает большинство альтернатив Excel.
Но, к сожалению, просто большинство пользователей никогда не слышало о *.xlsb.
4. Расширение *.xltx
Это формат для сохранения шаблонов. Скоро будет отдельная статья по этой теме. Макросы не сохраняет, для этого есть формат *.xltm — тоже самое, но с макросами.
5. Расширения *.xlam и *.xla
Форматы для cохранения надстроек в 2007 и выше и 2003 и ниже соответственно. Очень пригодятся, если нужно запускать макрос из любой книги.
И напоследок
Если вам попался формат .xlс — то это формат для сохранения диаграмм в Excel 2003. Формат — большая редкость и уже не поддерживается новыми версиями программы. Так же как и форматы WK1 и выше и форматы постепенно отмирающей Lotus 1-2-3.
Файлы с расширением .xls – это электронные таблицы созданные при помощи программы Microsoft Excel, которая входит в широко распространенный программный пакет Microsoft Office.

Что такое xls
Разрешение .xls имеют файлы, созданные программой Microsoft Excel 2003 или более ранними. Начиная с версии 2007 года в Excel используется другой формат — OOXML, и файлы таблиц имеют разрешение .xlsx.
Прародителем Excel, как и многих других табличных редакторов, послужила программа Visicalc, разработанная компанией Software Arts в 1979 году. Всего было продано около 700 тысяч экземпляров.
Первый Excel был выпущен 1985 году и предназначался для Mac, версия для Wndows появилась тремя годами позднее. Excel предоставлял пользователю функции, которых ранее не предлагал никто. Например, возможность изменять шрифты и внешний вид таблицы.
Интересным нововведением был «умный» пересчет значений таблицы — обновлялись значения ячеек, которых коснулись изменения, в то время, как другие редакторы пересчитывали таблицу целиком, что могло занимать значительное время.
В 1993 году Excel был объединен с программами Microsoft Word и Microsoft PowerPoint, что положило начало пакету Microsoft Office.
Чем открыть
Помимо Microsoft Excel, существует ряд программ, с помощью которых можно открыть файлы с расширением .xls для просмотра и редактирования.
Microsoft Excel Viewer — бесплатная утилита от производителя Excel, позволяющая просматривать и распечатывать таблицы.
Microsoft Excel вплоть до версии 2003 года отличается собственным двоичным форматом — BIFF. В 2008 году компания опубликовала спецификацию формата, которая заняла 349 страниц.
OpenOffice — пакет офисных приложений, аналогичный Microsoft, но распространяемый свободно под лицензией Apache. Разработку в разное время вели корпорации
LibreOffice — также свободный офисный пакет. Часть разработчиков OpenOffice из-за административных разногласий основали собственный проект, распространяется под лизензией GNU LGPL.
Gnumeric — кроссплатформенный табличный редактор, выпускаемый под лицензией GNU GPL, то есть является свободным программным обеспечением.
Kingsoft Office — проприетарный пакет офисных приложений, выпускаемых китайским разработчиком Kingsoft. Существуют бесплатные для личного использования версии программ.
Активно разрабатывают приложения для просмотра и редактирования файлов Excel под мобильные ОС — Android и iOS.
К примеру, Calc XLS или Office HD можно установить на устройство Apple. OfficeSuite, Docs To Go, Kingsoft Office — неплохие варианты для Android OS.
Видео по теме
Описание формата XLS
Файл XLS является электронной таблицей, которая была создана при помощи распространенной системной утилиты Microsoft Excel, представляющей из себя, мощное средство для создания и редактирования электронных таблиц. Подобное расширение файла, входило в ряд наиболее популярных форматов для хранения таблиц.
Формат XLS содержит данные документа, хранимые в ячейках, каждая такая ячейка обладает определенным адресом. Любые ячейки таких форматов файлов, могут нести формулы, связанные с информацией в прочих ячейках, а также фиксированные данные. Как известно, в документах Microsoft Word (файл расширением DOC), можно выполнять различные изменения представления текста. XLS формат позволяет производить такие же изменения с текстом, редактируя всевозможные параметры, связанные с цветом, начертанием, шрифтом, выравниванием и так далее.
Расширение файла XLS, может хранить в себе различные изображения. Подобный файл формата, имеет возможность хранения диаграмм, которые были построены на основе данных в тех или иных ячейках документа.
Длительное время, Microsoft Office представлял из себя офисный пакет, в котором утилита Excel использовала расширение XLS в качестве основного, позволяя открыть XLS максимально быстро, однако, в 2007 году разработчики обновили программы Microsoft. Обновленное приложение Microsoft Office Excel, формирует новый документ .XLSX, созданный для замены устаревших XLS файлов.
Открыть файл XLS, можно при помощи специального программного обеспечения в операционных системах Windows , Linux, MacOS, а также на мобильных платформах Android либо iOS. Стоит отметить, что файлы расширением XLS запускают и в рамках Web при помощи Google Drive. Кроме официальной программы Microsoft Excel, пользователь может открыть файл посредством таких утилит, как LibreOffice, Apache Open Office, а также SoftMaker Office, Corel Quattro Pro и прочих.
Программы для работы с XLS в Windows
Mac
Linux
Web
iOS
Android
Решение проблем с файлами XLS
Наиболее распространенная проблема — файл не открывается.
Мы подготовили набор программ, с помощью которых вы гарантированно сможете открыть нужный файл в вашей операционной системе.
Какой программой открыть XLS?
Если вам необходимо создать файл «с нуля» воспользуйтесь одной из программ с нужным функционалом. Вы найдете несколько вариантов программ для различных платформ по ссылке ниже.
Программы для создания XLS файлов
Как пишется формат эксель
Расширение файлов Excel .xls и .xlsx
Файл с расширением *.xls — это формат всех файлов версии Excel 2003 и раньше. Он имеет меньше возможностей, работает медленнее.
Файл с расширением *.xlsx — это формат подавляющего большинства файлов Excel на настоящий момент, используется начиная с версии Microsoft Office 2007.
в большинстве случаев сохранение книги происходит в текущем формате xlsx, но чтобы файл можно было открыть в Excel 2003 или более ранней версии Excel необходимо при сохранении сделать следующее:
открыть файл который необходимо сохранить → Файл → Сохранить как
в появившемся окне выбираем куда необходимо сохранить файл → указываем имя → и тип файла «Книга Excel 97-2003»
Существуют прочие форматы:
Расширение *.xlsm — Расширение файлов Excel 2007 и выше. Способен хранить в себе макросы т.е. программный код на языке VBA (Visual Basic for Applications).
Расширение *.xlsb — говоря откровенно, это самый лучший формат Excel. И это не субъективно. Это расширение позволяет уменьшает размер файла примерно в два раза, а убыстряет его где-то в полтора раза. Дело в том что, это документ хранящий информацию в бинарном коде, что позволяет быстрее работать с форматом .XML. Расширение просто не заменимо когда вы работаете с файлом с десятками тысяч строк, чтобы ускорить его. Почему тогда все не пользуются этим форматом? Потому что ни один редактор не сможет открыть его, только excel, т.е. теряется универсальность.
Расширение *.xltx — это формат для сохранения шаблонов. Макросы не сохраняет — для этого есть формат *.xltm — тоже самое, но с макросами.
Расширения *.xlam и *.xla — форматы для cохранения надстроек в 2007 и выше и 2003 и ниже соответственно.
Формат .xlс — формат для сохранения диаграмма в excel 2003. Больше не поддерживается новыми версиями. Так же как и форматы WK1 и выше, как форматы отмирающей Lotus 1-2-3.
Как в Эксель расширение файла выбрать: полезные советы
Привет, друзья. Сегодня хочу поговорить о форматах файлов Excel. Когда вы сохраняете рабочую книгу, программа предлагает вам выбрать формат, в котором будет храниться файл. Как выбрать подходящий, а какой выбирать не нужно? Чтобы сделать правильный выбор – читайте этот пост.
Важно знать, что файл Excel 2007 и более поздних версий кардинально отличается от ранних версий программы. Например, документ Microsoft Excel 2003 имел расширение xls, но, начиная с пакета Microsoft Office 2007, разработчики обновили программу, дали ей новый интерфейс и расширение xlsx. Файлы старого образца в материалах этого блога я не буду затрагивать, а вот обновленный – рассмотрим подробно.
Конвертер xlsx в xls
Файлы нового образца старые версии Excel открыть не могут. Если вы используете MS Excel в редакции более ранней, чем Office 2007, разработчики предлагают вам пакет совместимости, который позволит открывать книги с расширением xlsx и сохранять подобные документы. К сожалению, это не расширяет функционал программы, и вам не будут доступны обновленные инструменты. Тем не менее, мы получаем возможность открыть любой документ, независимо от версии Майкрософт Офис.
Выбираем формат файла Excel
Как я уже говорил ранее, при сохранении рабочей книги, вы можете выбрать формат файла, и сейчас я опишу самые популярные из них (на примере Microsoft Excel 2013):

- Книга Excel – сохраняет документ с расширением xlsx без поддержки макросов. Если в рабочей книге есть макросы – они удаляются. Самый обычный документ Excel
- Книга Excel с поддержкой макросов – сохраняет в формате xlsm, макросы разрешены
- Двоичная книга Excel – выбирайте этот пункт, если у вас огромный файл, который вы будете использовать только в Эксель. Такие книги быстрее загружаются, занимают меньше места на жёстком диске, но могут быть проблемы в совместной работе с другими приложениями
- Книга Excel 97-2003 – документ старого формата с расширением xls. Применяйте, если файл будет использоваться в Excel старше, чем 2007
- XML-данные – сохраняется в формате XML, если такая информация есть на рабочих листах
- PDF – сохраняет вашу табличку в формате PDF, что удобно, например, для электронной рассылки
Другие типы файлов применяются реже, можете спрашивать о них в комментариях, отвечу на ваши вопросы.
Хочу добавить, что файлы xlsx занимают на жёстком диске на порядок меньше места, чем xls. Если вы используете MS Office 2007 или новее, можно сохранить документы xls в новом формате, чтобы сэкономить дисковое пространство.
Проверка совместимости файлов Эксель
Когда вы используете Microsoft Excel нового образца (начиная с Office 2007), а сохраняете файл в устаревшем формате xls, некоторые элементы расчетов или оформления могут быть потеряны, т.к. их не поддерживают предыдущие версии программы. Поэтому, перед каждым подобным сохранением пользуйтесь проверкой совместимости

Для этого, выполните Файл – Сведения – Проверка книги – Проверка совместимости . Программа отобразит окно со списком функций, которые не поддерживается, в комментарии будет указано, как себя поведёт программа, если не принять мер по обеспечению совместимости.
Если программа нашла ошибки совместимости – вам нужно на них отреагировать. Вы можете заменить неподдерживаемые формулы и функции, либо удалить их. Если оставить всё, как есть – это может изменить результаты расчетов и привести к серьёзным ошибкам.

Правильный выбор типа файла при сохранении позволит вам избежать проблем совместимости и потери данных.Я рекомендую не использовать Excel старого образца и, тем более, не сохранять свои проекты в их форматах. Пожалуй, порекомендую делать проверку совместимости для всех документов, ведь с каждой новой редакцией программы, добавляются новые функции. Например, если вы пользуетесь срезами в Excel 2013, то Эксель 2007 и 2010 этот инструмент не поддерживают, у вас будут проблемы. Главное — инструмент проверки даёт все возможности оценить возможные сложности с открытием в других версиях программы.
На этом я закончу рассматривать типы файлов Эксель. Если у вас остались вопросы по теме поста – пишите в комментариях, постараюсь ответить быстро.
Спасибо за прочтение этой статьи. Следующий пост будет о защищенном режиме просмотра. Обязательно прочтите, от этого зависит безопасное использование вашей информации!
Excel works!
Excel работает за вас

Excel works!
Thanks for Visiting
Расширение файлов Excel
Меня часто спрашивают зачем в Excel множество форматов файлов, а выбор действительно большой. Давайте разберемся поподробнее, для чего нужны разные расширение файлов Excel. Большинство типов файлов действительно полезны!
1. Расширение файлов Excel. Чем отличается *.xlsx от *.xls?
Сперва ответим на самый распространенный вопрос
Файл с расширением *.xlsx — это формат подавляющего большинства файлов Excel на настоящий момент. Появился начиная с версии 2007. Как говорит нам википедия это набор *.xml файлов помещенный в архив.
Файл с расширением *.xls — это формат всех файлов версии Excel 2003 и раньше. Он не является архивом. Имеет меньше возможностей, работает медленнее.
2. Формат с поддержкой макросов в Эксель
Расширение *.xlsm — Расширение файлов Excel 2007 и выше. Способен хранить в себе макросы . Т.е. программный код на языке VBA (Visual Basic for Applications), подробнее читайте здесь.
3. Двоичная книга Excel. *.xlsb
Расширение *.xlsb — говоря откровенно, это самый удобный формат Excel. И это не субъективно. Это расширение позволяет уменьшать размер файла примерно в два раза, а убыстряет его работу где-то в полтора раза. Дело в том что, это документ хранящий информацию в бинарном коде, что позволяет быстрее работать с форматом .XML. Расширение просто не заменимо когда вы работаете с файлом с десятками тысяч строк, сохраните файл как Двоичная книга Excel (см. первую картинку). Тотальный разбор, от чего может тормозить Excel читайте здесь .
Почему тогда все не пользуются этим форматом, если он такой хороший? Потому что ни один редактор не сможет открыть его, только Excel, т.е. теряется универсальность. Например вы не откроете его онлайн или его не прочитает большинство альтернатив Excel.
Но к сожалению, просто большинство пользователей никогда не слышало о *.xlsb.
4. Расширение *.xltx
Это формат для сохранения шаблонов. Скоро будет отдельная статья по этой теме. Макросы не сохраняет — для этого есть формат *.xltm — тоже самое, но с макросами.
5. Расширения *.xlam и *.xla
Форматы для cохранения надстроек в 2007 и выше и 2003 и ниже соответственно. Очень пригодятся, если нужно запускать макрос из любой книги.
Если вам попался формат .xlс — то формат для сохранения диаграмм в Excel 2003. Формат — большая редкость и уже не поддерживается новыми версиями программы. Так же как и форматы WK1 и выше, как форматы постепенно отмирающей Lotus 1-2-3.
Microsoft Excel
трюки • приёмы • решения
Определение файловых форматов Excel
Возможно, одну из наиболее сложных проблем в Excel представляет почти ошеломляющее количество форматов файлов, с которыми он может работать. С появлением Excel 2007 все стало еще более запутанным, поскольку в этой версии появилось несколько новых форматов. В этой статье описываются новые форматы файлов, которые используются Excel, начиная с Excel 2007.
Распознаем новые форматы файлов Excel
Новые форматы файлов Excel:
- XLSX — файл книги, которая не содержит макросов;
- XLSM — файл книги, которая содержит макросы;
- XLTX — файл шаблона книги, которая не содержит макросов;
- XLTM — файл шаблона книги, которая содержит макросы;
- XLSA — файл надстройки;
- XLSB — двоичный файл, подобный старому формату XLS, но способный вмещать в себя новые возможности;
- XLSK — файл резервной копии.
За исключением XLSB, все это открытые форматы файлов XML, а это значит, что другие приложения смогут читать такие типы файлов и производить в них запись.
XML-файлы — это сжатые архивом ZIP текстовые файлы. Если вы переименуете один из этих файлов так, чтобы он имел расширение ZIP, то сможете проанализировать его содержимое с помощью любой утилиты для файлов ZIP — в том числе и встроенной в Windows поддержки этих файлов.
Пакет обеспечения совместимости Office
Как правило, пользователи, работающие с более ранней версией Excel, не имеют возможности открывать книги, которые были сохранены в новых форматах файлов Excel. Но, к счастью, компания Microsoft выпустила бесплатный пакет обеспечения совместимости для Office 2003 и Office ХР (Compatibility Pack).
Пользователи Office 2003 или Office ХР, которые устанавливают пакет обеспечения совместимости, смогут открывать у себя файлы, созданные в Office 2007 и Office 2010, а также сохранять файлы в новых форматах. Пакет обеспечивает совместимость для следующих программ Office: Excel, Word и PowerPoint. Чтобы загрузить вышеупомянутый пакет обеспечения совместимости, выполните поиск в Интернете по словам Microsoft Office Compatibility Pack.
Сохранение файла для использования в более старой версии Excel
Чтобы сохранить файл для его последующего использования в более старой версии Excel, выберите Файл ► Сохранить как и укажите в раскрывающемся списке один из следующих типов.
- Книга Excel 97-2003 (*.xls) — если файл будет использован теми, у кого установлены Excel 97, Excel 2000, Excel 2002 или Excel 2003.
- Книга Microsoft Excel 5.0/95 (*.xls) — если файл будет использован теми, у кого установлены Excel 5 или Excel 95.
При сохранении файла в одном из этих форматов Excel выводит диалоговое окно проверки совместимости. В нем будет содержаться список всех возможных проблем, связанных с совместимостью.
Если книга будет применяться только теми, у кого установлен пакет обеспечения совместимости, вам не нужно сохранять ее, указывая старые форматы файлов. Тем не менее будет полезно запустить проверку совместимости, чтобы убедиться в том, что вы не используете функции, которые не поддерживаются в более ранних версиях Excel. Чтобы проверить потенциальные проблемы совместимости в активной книге, выберите Файл ► Сведения ► Поиск проблем ► Проверка совместимости.
Если вы хотите использовать один из старых форматов файлов в качестве формата по умолчанию, выберите Файл ► Параметры и перейдите в раздел Сохранение. Укажите формат файла по умолчанию в раскрывающемся списке Сохранять файлы в следующем формате.
Программа Microsoft Excel позволяет работать с массой документов в подходящем формате. Также при помощи встроенных параметров производить конвертацию документов, но для этого нужен навык. В сегодняшнем уроке разберем файлы в двух форматах: xlsx и xls. Эти похожие обозначения имеют разные особенности.
Считается, что формат электронных таблиц xlsx является одним из популярных, который образуется после сохранения. Любая версия программы Excel, начиная с 2007 года подразумевает это обозначение, как «коренное», соответственно, открывает его без ограничений.
- Чтобы перейти к запуску документа с форматом xlsx, необходимо открыть программу традиционным образом, можно создать пустой электронный лист. Затем перемещайтесь во вкладку «Файл».
- Далее выберите вкладку «Открыть и переместитесь в папку «Обзор».
- Перед вами откроется окно с папкой, где хранятся данные приложения, из которого вам нужно выбрать необходимый файл и нажать на кнопку «Открыть».
- После проделанных манипуляций перед вами откроется документ формата xlsx.
Если вы используете старую версию Microsoft Excel, то открыть файл данного формата не получится, так как этот формат возник после того, как была создана версия 2007 года.
Открытие файла с форматом XLS
Заявленный тип файла тоже относится к одному из вариантов сохранения в документе Microsoft Excel. Открывать этот тип файла можно тем же способом, однако пользоваться вы сможете только теми возможностями, которые присутствовали в версии файла, с которой он был сохранен.
Чем отличаются файл XLSX и XLS
Файл, созданный в формате XLSX, может быть сохранен только в приложениях, начиная от версии 2007 года. Такой тип был создан разработчиками в качестве главного заменителя формата XLS. Однако новый формат не поддерживает настройку макросов, если они необходимы для сохранения, тогда файл будет автоматически преобразован в соответствующий.
Формат XLS — это один из удобных электронных листов, который корректно отображает данные графиков, диаграмм, различных формул и таблиц с базами данных.
Документы с форматами файлов XLSX и XLS успешно конвертируются в форматы более поздних версий, как самим офисным приложением, так и программами онлайн.
Осуществлять редактирование этих документов можно не только при помощи официальной версии Microsoft Excel, но еще и в других программах, которые работают с электронными таблицами.
#Руководства
- 5 янв 2023
-
0
Рассказываем, какие форматы ячеек есть в Excel. Показываем, как их изменить и как настроить пользовательский формат.
Иллюстрация: Meery Mary для Skillbox Media
Рассказывает просто о сложных вещах из мира бизнеса и управления. До редактуры — пять лет в банке и три — в оценке имущества. Разбирается в Excel, финансах и корпоративной жизни.
Форматы в Excel отвечают за то, как будут отображаться данные в ячейках. Форматирование позволяет из разнородного набора информации — текста, чисел — сделать структурированную и читаемую таблицу.
Например, с помощью изменения формата можно к значению ячейки добавить знак процента или обозначение денежной единицы. Также форматирование может изменить количество знаков после запятой или разделить группы разрядов в числах.
Всё это необходимо, чтобы таблица Excel была наглядной — так ей удобнее пользоваться.
В статье разберём:
- как работает форматирование ячеек в Excel;
- какие форматы ячеек есть в Excel;
- как изменить формат ячеек в Excel;
- как настроить пользовательский формат ячеек в Excel;
- как узнать больше о работе в Excel.
Перед тем как начать разбираться с форматами ячеек в Excel, важно разделить понятия «значение ячейки» и «формат ячейки».
Значение ячейки — информация, которая в ней хранится. Формат ячейки — то, как эта информация отображается.
На скриншоте ниже пример того, как может выглядеть одно и то же значение в разных форматах.
Скриншот: Excel / Skillbox Media
В первом случае с помощью изменения формата убрали знаки после запятой. Во втором — убрали знаки после запятой и добавили разделитель групп разрядов. В третьем к разделителю разрядов добавили символ рубля.
Чтобы понять, какое значение «хранится» в ячейке с изменённым форматом, нужно нажать на эту ячейку — её значение появится в строке формул.
Скриншот: Excel / Skillbox Media
Важно понимать, что форматирование изменяет только внешний вид содержимого ячеек — их значения остаются прежними. Например, если отформатировать значение 0,5673 так, чтобы после запятой отображался только один знак, в таблице оно превратится в 0,6. При этом значение ячейки в строке формул останется 0,5673 — при расчётах Excel будет использовать его.
В Excel доступно десять форматов:
- общий;
- числовой;
- денежный;
- финансовый;
- дата;
- время;
- процентный;
- дробный;
- экспоненциальный;
- текстовый.
Также в Excel можно настроить пользовательский формат.
Ниже рассказываем о главных характеристиках форматов — чем они друг от друга отличаются. В следующем разделе показываем, как изменить формат ячейки.
Общий формат. Его получают все ячейки по умолчанию при вводе значений.
При общем формате любое значение остаётся в том виде, в каком его ввели в ячейку. Исключение — длинное число в узком столбце. В этом случае Excel либо округлит значение, либо автоматически изменит его на научный (экспоненциальный) формат.
На рисунке ниже значение ячейки — 6000000000. Ширины ячейки не хватило, чтобы показать это число полностью, поэтому Excel отобразил его как 6Е+09 — 6, умноженное на 10 в 9-й степени.
Скриншот: Excel / Skillbox Media
Числовой формат. Это основной формат для отображения чисел. В числовом формате можно настроить:
- количество отображаемых после запятой знаков;
- разделитель групп разрядов;
- способ отображения отрицательных чисел.
Скриншот: Excel / Skillbox Media
Денежный формат. Используют для отображения денежных значений. Настройки денежного формата:
- символ денежной единицы (валюты);
- количество знаков, отображаемых после запятой;
- способ отображения отрицательных чисел.
Скриншот: Excel / Skillbox Media
Финансовый формат. Так же как и денежный, финансовый формат используют для отображения денежных значений. Различие в том, что в финансовом формате нельзя изменить выравнивание значений в ячейке — они всегда расположены по правому краю.
В финансовом формате можно настроить:
- символ денежной единицы (валюты);
- количество отображаемых после запятой знаков.
Скриншот: Excel / Skillbox Media
Формат даты. Используют для отображения дат. Этот формат устанавливается автоматически при вводе в ячейку числа, месяца и года в формате «ДД.ММ.ГГГГ».
По умолчанию можно выбрать краткий формат даты или длинный, как на рисунке ниже. Также в настройках можно выбрать другой тип отображения — например, «ДД.ММ.ГГ» или «ГГГГ-ММ-ДД».
Скриншот: Excel / Skillbox Media
Формат времени. Используют для отображения времени. В настройках можно выбрать тип отображения, некоторые из типов — на скриншоте.
Скриншот: Excel / Skillbox Media
Процентный формат. В этом формате значение ячейки умножается на 100 и добавляется символ процента. В процентном формате можно настроить только количество отображаемых после запятой знаков.
Скриншот: Excel / Skillbox Media
Дробный формат. Показывает число в виде дроби. Тип отображения дроби можно выбрать в настройках.
Скриншот: Excel / Skillbox Media
Экспоненциальный формат. Используют для записи очень больших или очень маленьких чисел. Он отображает число в экспоненциальном представлении — заменяет часть числа на значение E+n. E обозначает умножение предшествующего числа на 10 в степени n.
Например, число 6620000000 в экспоненциальном формате будет выглядеть как 6,62E+09. Это значит, что для того, чтобы получить число 6620000000, нужно 6,62 умножить на 10 в 9-й степени (на 1000000000).
В настройках экспоненциального формата можно изменить количество отображаемых после запятой знаков.
Скриншот: Excel / Skillbox Media
Текстовый формат. Используют для того, чтобы значение ячейки — и число, и текст — отображалось в том виде, в каком его ввели.
Например, в текстовом формате число 6000000000000 не преобразуется в 6Е+12 (как в общем формате), а останется в первоначальном виде.
Скриншот: Excel / Skillbox Media
Есть два основных способа изменить формат ячеек.
Первый способ. Выделить ячейку (или диапазон) и на главной вкладке нажать на стрелку возле окна с форматами.
Скриншот: Excel / Skillbox Media
Затем нужно выбрать нужный формат. В нашем примере для отображения цены выберем денежный формат.
Скриншот: Excel / Skillbox Media
В автоматической настройке денежного формата установлены разделитель групп разрядов, обозначение символа рубля и два знака после запятой. Можно оставить такой вид ячеек, а можно его изменить.
Для примера уберём нули после запятой и вместо рубля поставим знак доллара. Для этого снова вызовем окно форматов и выберем значение «Другие числовые форматы».
Скриншот: Excel / Skillbox Media
В появившемся окне меняем число десятичных знаков на 0, символ рубля на символ доллара.
Скриншот: Excel / Skillbox Media
Готово — в выбранных ячейках отображаются целые числа с символом $.
Скриншот: Excel / Skillbox Media
Кроме настроек отображения чисел, в этом же окне можно изменить тип выравнивания, шрифт, границу и заливку ячеек.
Второй способ. Выделить ячейку (или диапазон), кликнуть правой кнопкой мыши и выбрать значение «Формат ячеек».
Скриншот: Excel / Skillbox Media
В появившемся окне слева выберем нужный формат, а справа изменим настройки: число десятичных знаков и символ.
Скриншот: Excel / Skillbox Media
Результат будет таким же, как и при первом способе.
Скриншот: Excel / Skillbox Media
Этими же способами можно менять формат ячеек на любой из предложенных Excel. В следующем разделе рассмотрим, как настроить пользовательский формат ячеек.
Кроме форматов по умолчанию, в Excel можно создать пользовательские форматы. Их можно использовать, например, чтобы отображать значение ячейки в виде почтового индекса, телефонного номера или формата госномера авто.
Для примера разберём, как создать формат телефонного номера.
Выделим ячейки, которые нужно отформатировать, и вызовем меню настройки форматов — с помощью одного из способов, описанных выше.
Скриншот: Excel / Skillbox Media
В появившемся окне выберем значение «Все форматы». Excel предложит дополнительные варианты. Можно выбрать один из предложенных и изменить его либо в поле «Тип» ввести полностью новый.
Скриншот: Excel / Skillbox Media
В поле «Тип» введём формат телефонного номера — например, в таком виде: +7(000)-000-00-00. В поле «Образец» можно проконтролировать, какой вид примет ячейка после форматирования.
Нажмём кнопку «ОК».
Скриншот: Excel / Skillbox Media
Готово — все выделенные ячейки получили пользовательский формат.
Скриншот: Excel / Skillbox Media
- В этой статье Skillbox Media собрали 15 статей и видео об инструментах Excel, которые ускорят и упростят работу с электронными таблицами.
- В Skillbox есть курс «Excel + Google Таблицы с нуля до PRO». Он подойдёт как новичкам, которые хотят научиться работать в Excel с нуля, так и уверенным пользователям, которые хотят улучшить свои навыки. На курсе учат быстро делать сложные расчёты, визуализировать данные, строить прогнозы, работать с внешними источниками данных, создавать макросы и скрипты.
- Кроме того, Skillbox даёт бесплатный доступ к записи онлайн-интенсива «Экспресс-курс по Excel: осваиваем таблицы с нуля за 3 дня». Он подходит для начинающих пользователей. На нём можно научиться создавать и оформлять листы, вводить данные, использовать формулы и функции для базовых вычислений, настраивать пользовательские форматы и создавать формулы с абсолютными и относительными ссылками.
Другие материалы Skillbox Media по Excel
- Как создать базу данных в Excel: разбираем на примере
- Как сделать сортировку в Excel: детальная инструкция со скриншотами
- Как установить фильтр и расширенный фильтр в Excel: детальные инструкции со скриншотами
- Как сделать ВПР в Excel: пошаговая инструкция со скриншотами
- Основы Excel: работаем с выпадающим списком. Пошаговая инструкция со скриншотами
- Основы Excel: как использовать функцию ЕСЛИ

Научитесь: Excel + Google Таблицы с нуля до PRO
Узнать больше