С помощью технологии IRM в Microsoft 365 вы можете управлять правами на XPS-файлы и файлы перечисленных ниже типов.
-
Книга.xls
-
Книга.xlsx
-
XLSM-книга с поддержкой макроса
-
Шаблон XLT
-
Шаблон XLTX
-
Шаблон с поддержкой макроса (XLTM)
-
Двоичная книга XLSB, не относягаяся к XML
-
Надстройка с поддержкой макросов XLA
-
Надстройка с поддержкой макроса XLAM
Настройка компьютера для использования службы IRM
Для использования службы IRM в Microsoft 365 необходим клиент службы управления правами Windows (RMS) с пакетом обновления 1 (SP1). Администратор RMS может настроить на уровне компании политики IRM для определения пользователей, которые имеют доступ к сведениям, а также уровня разрешений на изменение сообщений. Например, администратор может определить шаблон прав под названием «Служебные, конфиденциальные», в котором будет указано, что сообщение, к которому применяется эта политика, может быть открыто только пользователями, относящимися к домену компании.
Скачивание разрешений
При первом попытке открыть книгу с ограниченными разрешениями необходимо подключиться к серверу лицензирования, чтобы проверить свои учетные данные и скачать лицензию на использование. Лицензия на использование определяет ваш уровень доступа к файлу. Этот процесс необходим для каждого файла с ограниченными разрешениями. Другими словами, такое содержимое невозможно открыть без лицензии на использование. Для загрузки разрешений Microsoft 365 должен отправить ваши учетные данные (в том числе адрес электронной почты) и сведения о ваших разрешениях на сервер лицензирования. Сведения, содержащиеся в книге, не отправляются на сервер лицензирования.
Ограничение разрешений на доступ к содержимому в файлах
IRM позволяет применять ограничения для каждого пользователя, файла или группы (для расширения группы требуется служба каталогов Active Directory). Например, в книге, создаемой Николаем, он может предоставить Елене разрешение на чтение, но не на изменение. Николай может предоставить Николаю разрешение на редактирование книги. Николай также может принять решение о применении пятидневных ограничений к доступу Елены и Алексея к книге.
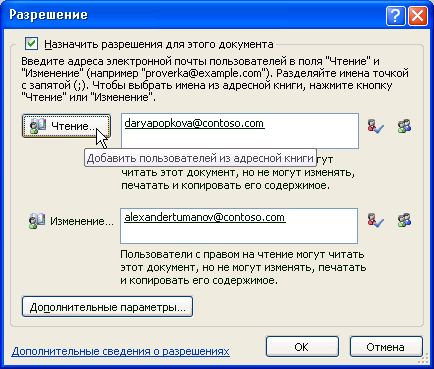
-
Сохраните книгу.
-
На вкладке Файл выберите пункт Сведения.
-
Выберите Защитить книгу, на указателе на пункт Ограничить разрешения для людей, а затем выберите Ограниченный доступ.
-
В диалоговом окне Разрешения выберите ограничить разрешения для этой книги ,а затем назначьте уровни доступа, которые должны быть доступны каждому пользователю.
-
Чтобы предоставить кому-либо разрешение на полный доступ, в диалоговом окне Разрешения выберите Дополнительные параметры ,а затем в столбце Уровень доступа выберите стрелку, а затем в списке Уровень доступа выберите вариант Полный доступ.
-
После назначения уровней разрешений выберите ОК.
Появится панели сообщений, которая показывает, что книга управляется правами. Если необходимо изменить разрешения на доступ к книге, выберите Изменить разрешение.
Если книга с ограниченными разрешениями пересылается несанкционированному лицу, появится сообщение с адресом электронной почты или веб-сайта автора, чтобы запросить разрешение на доступ к книге.
Если автор не предоставил свой адрес электронной почты, пользователи, не имеющие разрешений, увидят сообщение об ошибке.
Установка даты окончания срока действия для файла
-
Откройте файл.
-
На вкладке Файл выберите пункт Сведения.
-
Выберите Защитить книгу, на указателе на пункт Ограничить разрешения для людей, а затем выберите Ограниченный доступ.
-
В диалоговом окне Разрешения, в диалоговом окне Разрешения, выберите ограничить разрешения для этой книги, а затем выберите Дополнительные параметры.
-
В поле Дополнительные разрешения для пользователейвыберите срок действия этой книги истекает и введите дату.
-
Дважды выберите ОК.
Использование другой учетной записи пользователя Windows для управления правами на доступ к файлам
-
Откройте документ, книгу или презентацию.
-
В меню Файл выберите пункт Сведения.
-
Выберите Защитить книгу, направите указатель на пункт Ограничить разрешения длялюдей , а затем выберите Управление учетными данными.
-
Выполните одно из следующих действий:
-
В диалоговом окне Выбор пользователя выберите адрес электронной почты учетной записи, которую вы хотите использовать, а затем выберите ОК.
-
В диалоговом окне Выбор пользователя выберите Добавить, введите свои учетные данные для новой учетной записи и дважды выберите ОК.
-
Просмотр содержимого с ограниченным разрешением на доступ
Чтобы просмотреть контент с управлением правами, на который у вас есть разрешения, Microsoft 365, просто откройте книгу.
Если вы хотите просмотреть свои разрешения, выберите Просмотр разрешений на панели сообщений или Эта книга содержит политику
В Office для Mac 2011 и Office 2016 для Mac поддерживаются три уровня разрешений:
-
Чтение документа. Чтение документа.
-
Изменить Чтение, изменение, копирование и сохранение изменений.
-
Полный доступ Чтение, изменение, копирование сохранение изменений, печать, установка даты окончания срока действия содержимого, предоставить разрешений пользователям, программный доступ к содержимому.
Выполните одно из указанных ниже действий.
Выбор уровней разрешений вручную
-
На вкладке Рецензиранный в области Защитавыберите Разрешенияи выберите Ограниченный доступ.
-
При первом доступе к серверу лицензирования введите имя пользователя и пароль для сервера, а также установите флажок Сохранить пароль в цепочке ключей Mac OS.
Примечание: Если не выбрать сохранить пароль вchain ключей Mac OS,может потребоваться ввести имя пользователя и пароль несколько раз.
-
В полях Чтение документа, Изменение документа или Полный доступ введите адрес электронной почты или имя пользователя или группы пользователей, которым хотите назначить уровень доступа.
-
Если вы хотите найти адрес или имя электронной почты в адресной книге, выберите
.
-
Если вы хотите назначить уровень доступа всем людям в адресной книге, выберите добавить всех
.
-
После назначения уровней разрешений выберите ОК.
Появится панели сообщений с сообщением о том, что книга управляется правами.
Ограничение разрешений с помощью шаблона
Администратор может настроить IRM политики на уровне компании, определяющие, кто имеет доступ к уровням разрешений на доступ к информации для пользователей. Этих аспекты управления правами определяются с помощью серверных шаблонов службы управления правами Active Directory (AD RMS). Например, администратор организации может определить шаблон прав под названием «Конфиденциальные сведения компании», в котором указано, что книги, которые используют эту политику, могут открываться только пользователями в домене компании.
-
На вкладке Рецензиранный в области Защитавыберите Разрешения, а затем выберите нужный шаблон прав.
Изменение или удаление установленных уровней разрешений
Если вы использовали шаблон для ограничения разрешений, то изменить или удалить уровни разрешений будет нельзя. Эти действия возможно только если уровни разрешений установлены вручную.
-
На панели сообщений выберите Изменить разрешения.
-
В полях Чтение документа, Изменение документа и Полный доступ введите новый адрес электронной почты или имя пользователя или группы пользователей, которым хотите назначить уровень доступа.
-
Чтобы удалить человека или группу людей с уровня доступа, выберите адрес электронной почты и нажмите кнопку DELETE.
-
Чтобы удалить всех из уровня разрешений, выберите добавить всех
.
Установка даты окончания срока действия для файла с ограниченным доступом
Авторы могут использовать диалоговое окно «Задать разрешения» для установки дат окончания срока действия содержимого.
-
На вкладке Рецензиранный в области Защитавыберите Разрешенияи выберите Ограниченный доступ.
-
Выберите Дополнительныепараметры , а затем выберите Срок действия этого документаистекает и введите дату.
По истечении времени выданных разрешений для документа, его можно будет открыть только автору или пользователям с уровнем разрешений «Полный доступ».
Позволение пользователям с разрешением на изменение или чтение распечатывать содержимое
По умолчанию у пользователей с разрешениями на изменение и чтения нет доступа к печати.
-
На вкладке Рецензиранный в области Защитавыберите Разрешенияи выберите Ограниченный доступ.
-
Выберите Дополнительные параметрыи выберите Разрешить пользователям с разрешением на изменениеили чтение печатать содержимое .
Позволение пользователям с правом на чтение копировать содержимое
По умолчанию пользователи с правом на чтение не могут копировать содержимое.
-
На вкладке Рецензиранный в области Защитавыберите Разрешенияи выберите Ограниченный доступ.
-
Выберите Дополнительные параметрыи выберите Разрешить пользователям с разрешением на чтение копировать содержимое.
Разрешить выполнение сценариев в файле с ограниченным доступом
Авторы могут изменять параметры, чтобы разрешить запуск макросов Visual Basic при открытии документа, а также разрешить сценариям AppleScript доступ к информации в документе с ограниченным доступом.
-
На вкладке Рецензиранный в области Защитавыберите Разрешенияи выберите Ограниченный доступ.
-
Выберите Дополнительные параметры, а затем выберите Доступ к содержимому программным путем.
Требование подключения для проверки разрешений
По умолчанию от пользователей требуется удостоверить свою подлинность путем подключения к серверу службы управления правами AD при первом открытии документа с ограниченным доступом. Но вы можете сделать так, чтобы от них требовалась проверка подлинности каждый раз, когда они открывают документ.
-
На вкладке Рецензиранный в области Защитавыберите Разрешенияи выберите Ограниченный доступ.
-
выберите Дополнительныепараметры , а затем выберите Требовать подключение для проверки разрешений .
Снятие ограничений
-
На вкладке Рецензиранный в области Защитавыберите Разрешения, а затем выберите Без ограничений.
-
В диалоговом окне выберите удалить ограничения.
См. также
Ограничение разрешений на содержимое файла
Добавление учетных данных для открытия файла или сообщения с управлением правами
Форматы файлов, которые работают с IRM
В Microsoft 365 для iOS все полученные файлы, защищенные службой IRM, будут открываться, если у вашей учетной записи есть на них разрешения. При открытии таких файлов вверху будет выводиться панель информации, позволяющая просмотреть разрешения, которые были назначены этому файлу.
Если у вас есть подписка на Office 365 с управлением правами Azure, а ваш ИТ-отдел определил шаблоны IRM, вы можете назначать их файлам Office в iOS.
Чтобы защитить файл, нажмите кнопку 
Примечание: Если кнопка Ограничить разрешения недоступна в приложении, откройте любой документ, защищенный службой IRM, для ее инициализации.
В Microsoft 365 Android все получаемые файлы, защищенные С помощью IRM, будут открываться, если вы вошел с помощью учетной записи с разрешениями на доступ к файлу. При открытии таких файлов вверху будет выводиться панель информации, позволяющая просмотреть разрешения, которые были назначены этому файлу.
Управление правами на доступ к данным (IRM) помогает делать следующее:
-
предотвращать пересылку, копирование, изменение, печать, передачу факсом или вставку содержимого уполномоченными получателями в неавторизованных целях;
-
ограничивать отправленное содержимое;
-
обеспечивать ограниченный срок действия файла, чтобы содержимое документов больше нельзя было просматривать через заданный период времени;
-
принудительно применять корпоративные политики, которые определяют использование и распространение содержимого в организации.
IRM не может защитить ограниченное содержимое от:
-
стирания, кражи или захвата и пересылки вредоносными программами , такими как программы-трояны, регистраторы нажатия клавиш и шпионские программы некоторых типов;
-
потери или повреждения вследствие действий компьютерных вирусов;
-
ручного копирования или перепечатывания с экрана получателя;
-
цифрового фотографирования (при отображении на экране) получателем;
-
копирования с помощью сторонних программ создания снимков экрана.
Совместный доступ в Microsoft Excel дает возможность работать с одним файлом сразу нескольким пользователям. Десять-двадцать человек на разных компьютерах одновременно вносят какие-то данные в один документ. Где находится определенная информация, работают определенные формулы.
«Главный пользователь» имеет возможность отслеживать действия рабочей группы, добавлять/удалять участников, редактировать противоречивые изменения. Как настроить совместную работу в Excel.
Особенности работы с общим файлом
В книге Excel со совместным доступом не все задачи можно выполнять.
Нельзя:
- Создавать таблицы Excel.
- Создавать, менять или просматривать сценарии.
- Удалять листы.
- Объединять либо разделять ячейки.
- Работать с XML-данными (импортировать, добавлять, обновлять, удалять и т.д.).
Выход: отключить общий доступ – выполнить запрещенную задачу – снова включить доступ.
Совместное пользование ограничивает для участников еще ряд задач:
| Недопустимо | Реально |
| Вставлять либо удалять группу ячеек | Добавлять строку или столбец |
| Добавлять либо изменять условные форматы | Работать с существующими форматами |
| Включать или изменять инструмент «Проверка данных» | Работать с существующими настройками проверки |
| Создавать или редактировать диаграммы, сводные отчеты | Работать с имеющимися диаграммами и сводными таблицами |
| Вставлять или редактировать рисунки и графические объекты | Просматривать имеющиеся рисунки и графические объекты |
| Вставлять или менять гиперссылки | Переходить по имеющимся гиперссылкам |
| Назначать, редактировать либо удалять пароли | Существующие пароли функционируют |
| Ставить либо снимать защиту листов и книг | Существующая защита работает |
| Группировать, структурировать данные; вставлять подуровни | Работать с имеющимися группами, структурами и подуровнями |
| Записывать, изменять или просматривать макросы | Запускать имеющиеся макросы, которые не связаны с недоступными задачами |
| Изменять или удалять формулы массива | Пользоваться существующими формулами |
| Добавлять в форму данных новую информацию | Искать информацию в форме данных |
Как сделать совместный доступ к файлу Excel?
Сначала определяемся, какую книгу мы «откроем» для редактирования сразу несколькими участниками. Создаем новый файл и наполняем его информацией. Либо открываем существующий.
- Переходим на вкладку «Рецензирование». Диалоговое окно «Доступ к книге».
- Управление доступом к файлу – правка. Ставим галочку напротив «Разрешить изменять файл нескольким пользователям одновременно».
- Переходим к инструменту «Подробнее», чтобы настроить параметры многопользовательского редактирования.
- Нажимаем ОК. Если мы открываем общий доступ к новой книге, то выбираем ей название. Если совместное пользование предполагается для существующего файла – жмем ОК.
- Открываем меню Microsoft Office. Выбираем команду «Сохранить как». Выбираем тот формат файла сохранения, который «пойдет» на всех пользовательских компьютерах.
- Местом сохранения выбираем сетевой ресурс / сетевую папку, которую откроют предполагаемые участники. Нажимаем «Сохранить».
Внимание! Нельзя использовать для сохранения общего файла веб-сервер.
Теперь проверим и обновим ссылки:
- Вкладка «Данные». «Подключения».
- Изменить ссылки / изменить связи. Если такая кнопка отсутствует, в листе нет связанных файлов.
- Переходим на вкладку «Состояние», чтобы проверить имеющиеся связи. На работоспособность связей указывает кнопка ОК.
Открытие книги с совместным доступом
- Открываем меню Microsoft Office.
- Нажимаем «Открыть».
- Выбираем общую книгу.
- Когда книга открыта, нажимаем на кнопку Microsoft Office. Переходим на вкладку «Параметры Excel» (в нижней части меню).
- «Общие» — «Личная настройка» — «Имя пользователя». Вводим опознавательную информацию (имя, ник-нейм).

Все. Можно редактировать информацию, вводить новую. После работы – сохранить.
Случается, что при открытии книги Excel с совместным доступом к файлу появляется запись «Файл заблокирован». Сохранить не получается. При последующем открытии оказывается, что общий доступ отключен. Возможные причины проблемы:
- Одну и ту же часть документа редактируют несколько пользователей. К примеру, вбивают разные данные в одну ячейку. Возникает блокировка.
- Во время пользования совместным файлом ведется журнал изменений (кто входил, когда, что делал). Книга увеличивается. Начинает «глючить».
- Удалили кого-то из пользователей, но пока ему не сказали об этом. Тогда блокировка может появиться только на его компьютере.
- Большая нагрузка на сетевой ресурс.
Что можно сделать, если совместный доступ к файлу файл заблокирован:
- Почистить либо удалить журнал изменений.
- Почистить содержимое файла.
- Отменить, а потом снова активировать совместный доступ.
- Открыть книгу xls в OpenOffice. И снова сохранить ее в xls.
Замечено, что запись «Файл заблокирован» реже появляется в новейших версиях Excel.
Как удалить пользователя
- На вкладке «Рецензирование» открываем меню «Доступ к книге».
- В разделе «Правка» мы видим перечень пользователей.
- Выбираем имя – нажимаем «Удалить».
Перед удалением проверьте, что пользователи закончили работу с файлом.
Как отключить режим совместного доступа в Excel
Все пользователи должны сохранить информацию и закрыть общий файл. Если необходимо оставить журнал, соблюдаем инструкцию:
- Вкладка «Рецензирование» — «Исправления» — «Выделить исправления».
- Устанавливаем параметры «Исправлений». По времени – «все». Галочки напротив «Пользователем» и «В диапазоне» сняты. Напротив «вносить изменения на отдельный лист» — стоит. Жмем ОК.
- Откроется Журнал изменений. Его можно сохранить либо распечатать.
Чтобы отключить совместный доступ к файлу Excel, на вкладке «Рецензирование» нажать «Доступ к книге» и снять галочку напротив «Разрешить изменять файл нескольким пользователям».
В списке должен остаться один пользователь – Вы.
Хитрости »
12 Июнь 2012 187361 просмотров
Каждому пользователю свой лист/диапазон
Очень часто на своих тренингах и в форумах я слышу вопрос: как защитить доступ к книге так, чтобы для каждого пользователя был доступен только свой лист/листы? А другие ячейки или листы были недоступны для изменения или просмотра? Или скрыть отдельные столбцы с глаз пользователя? Часть подобного функционала предоставляется стандартными средствами Excel, а другая(например, доступность просмотра только конкретных листов) достигается только через макросы. В этой статье хочу привести несколько примеров реализации подобных разграничений прав между пользователями, их плюсы и минусы.
- Разграничение доступа к ячейкам стандартными средствами
Разграничение прав доступа при помощи VBA
- Доступ пользователям только к определенным листам
- Доступ пользователю к определенным листам и возможность изменять только отдельные ячейки
- Доступ к определенным листам и скрытие указанных строк/столбцов
- Практический пример с использованием администратора
Разграничение доступа к ячейкам стандартными средствами
Для разграничения доступа к ячейкам на листе можно воспользоваться инструментом Разрешить изменение диапазонов(Allow Users to Edit Ranges), расположенном на вкладке Рецензирование(Review), группа Изменения(Changes):
Это стандартный инструмент, для использования которого нет необходимости подключать что-то дополнительно и он относительно прост в использовании.
Данный инструмент позволяет назначить каждому отдельному диапазону ячеек свои пароли, диапазоны могут располагаться на разных листах книги или на одном листе:
Например, сотрудники коммерческого отдела в общем файле бюджета(картинка выше) должны иметь возможность заполнять только ячейки строк со статьями выручки (строки 8-11, 13-14), а производственный отдел строки 18-22, в которых расположены статьи по расходам производственного отдела. При этом сотрудники коммерческого отдела не должны иметь возможность изменять данные статей другого отдела – каждый только данные своих статей.
Для начала необходимо для сотрудников каждого отдела создать отдельные диапазоны, к которым они будут иметь доступ. Для этого переходим на вкладку Рецензирование(Review) -группа Изменения(Changes) —Разрешить изменение диапазонов(Allow Users to Edit Ranges). Появится диалоговое окно создания/изменения диапазонов:
Нажимаем Создать(New). Появится другое окно, в котором необходимо указать имя диапазона
(Title)
(
коммерческий
), доступные для изменения ячейки
(Refers to cells)
(
C8:N11;C13:N14
) и вписать пароль
(Range password)
(
1111
):
После нажатия Ок появится окно подтверждения пароля. Необходимо указать тот же пароль, что был указан ранее для данного диапазона.
Примечание: если нажать на кнопку Разрешения(Permissions), то можно установить доступ без пароля для конкретных групп пользователей, если группы настроены политикой доменной сети.
Точно так же создаем второй диапазон – «производственный», но для него указываем другой пароль(например –
2222
). После этого у нас в главном окне управления диапазонами будет два диапазона:
Здесь можно еще раз проверить все ли правильно указано, при необходимости изменить (так же изменить диапазоны можно в любое время, вызвав данное окно с вкладки Рецензирование(Review) —Разрешить изменение диапазонов). После этого нажимаем Применить(Apply).
Теперь, чтобы такая защита сработала необходимо непосредственно защитить лист. Это можно сделать либо сразу из этого же окна, нажав кнопку Защитить лист, либо закрыв окно перейти на вкладку Рецензирование(Review) и в группе Изменения(Changes) выбрать Защитить лист(Protect sheet):
В появившемся окне проставляем галочки для тех действий, которые мы хотим разрешить делать пользователю на защищенном листе без ввода пароля(например, на картинке выше помимо стандартного выделения ячеек разрешена вставка столбцов. Подробнее про защиту листов и ячеек можно прочитать в статье — Защита листов и ячеек в MS Excel). Указываем пароль (например
3333
), подтверждаем пароль в появившемся окне и нажимаем Ок. Лист защищен.
Что важно: не следует указывать здесь пароль, который совпадает хотя бы с одним из паролей для отдельных диапазонов. Думаю, понятно почему: чтобы защиту не могли снять те, кому этого не положено делать.
Теперь остается сообщить сотрудникам отделов их пароли: производственный — 2222, коммерческий – 1111.
При первой попытке изменить данные в ячейках C8:N11;C13:N14- будет запрошен пароль на изменение ячеек созданного диапазона «коммерческий» (1111):
Если пользователю известен пароль для диапазона – его необходимо будет ввести лишь один раз. В дальнейшем для ввода данных в ячейки этого диапазона вводить пароль не придется до тех пор, пока файл не будет закрыт. После повторного открытия файла пароль необходимо будет указать заново.
Однако, если сотрудник другого отдела попытается изменить ячейки производственного отдела и пароль ему неизвестен – изменить данные этих ячеек не получится.
Также ни сотрудники коммерческого отдела, ни сотрудники производственного отдела не смогут изменить данные столбцов А и В(№ и наименование статьи), заголовки таблицы(строки с 1-ой по 7-ю) и строки с итоговыми формулами (12, 15 и т.д. – закрашенные зеленым). Они смогут изменять только те ячейки, которые перечислены в назначенных каждому отделу диапазонах. Внести данные в другие ячейки(не перечисленные в разрешенных диапазонах) можно будет исключительно сняв общий доступ с книги, а после этого защиту с листа –Рецензирование(Review) -группа Изменения(Changes) —Снять защиту листа(Unprotect sheet). Но снять общую защиту сможет только тот, кто её создавал и кому известен «главный» пароль. Как правило это администратор или некий «смотрящий» файла и другие пользователи этот пароль не знают.
Плюс подобного метода в том, что такая защита может быть установлена для книги в общем доступе(подробнее про книги с общим доступом можно прочитать в статье — Ведение журнала сделанных в книге изменений).
Что необходимо учитывать для книг с общим доступом: создавать диапазоны для пользователей и устанавливать защиту на лист необходимо ДО назначения книге общего доступа, т.к. после того, как книге будет назначен общий доступ изменять параметры защиты листов и книги запрещено. При этом запрещены как установка защиты так и её снятие.
Минус данного метода в том, что нет дружественного интерфейса снятия защиты. Например, при попытке изменить какие-то ячейки одного из назначенных диапазонов нет никакой информации о том, что это за диапазон(коммерческий или производственный). Что в свою очередь может запутать пользователя. Так же данным методом невозможно скрыть листы, либо отдельные строки и столбцы. Можно лишь запретить изменение ячеек.
Разграничение прав доступа при помощи VBA
Самый большой минус всех методов ниже:
они
не будут работать при отключенных макросах
(Что такое макрос и где его искать?). Во всех приложенных к статье файлах это предусмотрено и если макросы будут отключены, то пользователь увидит лист, предлагающий включить макросы. Подробнее см. в статье: Как запустить файл с включенными макросами?
Плюс подобного подхода
— мы практически не ограничены в правилах: можем скрывать от отдельных пользователей любые листы, строки и столбцы, защищать отдельные ячейки и т.п. Я ниже приведу несколько вариантов реализации защиты кодами, а вам останется лишь выбрать тот, который больше подходит под задачу. Первые три больше демонстрационные, чтобы показать что можно сделать. А вот последний пример — Практический пример с использованием администратора — наиболее приближен к задачам, применяемым в работе и наиболее удобен для распространения среди пользователей.
Проект VBA во всех файлах открыт для просмотра и изменений. Однако перед распространением решений в реальности лучше его закрыть от просмотра и изменений — Как защитить проект VBA паролем.
Важно: приведенные ниже решения могут работать некорректно в книгах с общим доступом. А те решения, в которых устанавливается защита на листы вообще не будут работать, т.к. для книг с общим доступом невозможно изменять параметры защиты листов и книг.
- Доступ пользователям только к определенным листам
Исходная задача: дать возможность пользователю видеть и работать только на определенных листах — тех, которые мы ему выделили. При этом он даже не подозревает, что есть другие листы. Как работает. Открываем файл — автоматом отображается лишь один лист «Main», доступный всем пользователям, жмем на кнопку, появляется форма:
В форме необходимо выбрать пользователя и указать пароль, соответствующий этому пользователю. Важно: Пароли и список доступных листов можно редактировать на очень скрытом листе «Users». Для каждого пользователя можно указать несколько листов. Указывать имена листов необходимо в точности такие же, какие они на самом деле. Это значит, что и регистр букв и каждый пробел должен быть учтен. Для разделения записей с несколькими листами используется точка-с-запятой(Лист1;Лист2;Лист3).
На листе «Main» перечислены имена пользователей, пароли для них и доступные для просмотра листы. Данная информация указаны только для ознакомления и тестов. Менять данные для реальных задач необходимо на листе «Users».Важно: файл может работать нестабильно в книгах с общим доступом.
Скачать пример
Tips_Macro_Sheets_for_Users.xls (84,5 KiB, 10 565 скачиваний)
- Доступ пользователю к определенным листам и возможность изменять только отдельные ячейки
Помимо того, что можно ограничить пользователю свободу выбора листов, ему можно еще и ограничить диапазоны ячеек, которые ему разрешено изменять. Иначе говоря, человек сможет работать только на Лист1 и Лист2 и вносить изменения только в указанные для каждого из листов ячейки. Файл с примером работает так же, как и пример выше: открываем книгу — видим только один лист «Main», жмем кнопку. Появляется форма, выбираем пользователя. Появятся только разрешенные листы и на этих листах можно изменять только те ячейки, который мы разрешим в настройках. При этом диапазоны для изменения можно указать для каждого листа разные. Важно: Пароли, список доступных листов и диапазонов можно редактировать на очень скрытом листе «Users». Для этого его необходимо отобразить, как описано в статье: Как сделать лист очень скрытым.
Чтобы разрешить изменять диапазоны на Лист1 — А1:А10 и А15:А20, а на Лист2 — В1:В10 и В15:В20, необходимо на листе «Users» указать листы: Лист1;Лист2 и диапазоны: A1:A10,A15:A20;B1:B10,B15:B20
На листе «Main» пароли и фамилии указаны только для ознакомления и тестов. Менять данные для реальных задач необходимо на листе «Users».
Пароль на листы указывается напрямую в коде. Для изменения пароля необходимо перейти в редактор VBA(Alt+F11), раскрыть папку Modules, выбрать там модуль sPublicVars и изменить значение 1234 в строке: Public Const sPWD As String = «1234»:
Важно: защита диапазонов достигается за счет установки защиты листа. Поэтому файл не будет работать в книгах с общим доступом.
Скачать пример
Tips_Macro_Sheets_Rng_for_Users.xls (86,0 KiB, 4 882 скачиваний)
- Доступ к определенным листам и скрытие указанных строк/столбцов
И еще чуть-чуть испортим жизнь пользователю: каждому пользователю видны только свои листы и виден только свой диапазон на этом листе. Точнее — строка или столбец. Все так же, как и в файлах выше(Пароли, список доступных листов и диапазонов можно редактировать на очень скрытом листе «Users». Для этого его необходимо отобразить, как описано в статье: Как сделать лист очень скрытым).
На листе «Users» доступны следующие настройки: в самом правом столбце необходимо указать скрывать столбцы(C) или строки(R) указанного диапазона.
Например, указаны диапазоны на Лист1 — А1:А10 и А15:А20, а на Лист2 — В1:В10 и В15:В20, а в правом столбце — R;C. Значит на Лист1 будут скрыты строки 1:10, 15:20, а на Лист2 столбец В. Почему так заумно? Потому что нельзя скрыть только отдельные ячейки — можно скрыть лишь столбцы или строки полностью.
На листе «Main» пароли и фамилии указаны только для ознакомления и тестов. Менять данные для реальных задач необходимо на листе «Users».
Пароль на листы указывается напрямую в коде. Для изменения пароля необходимо перейти в редактор VBA(Alt+F11), раскрыть папку Modules, выбрать там модуль sPublicVars и изменить значение 1234 в строке: Public Const sPWD As String = «1234»:
Важно: защита отображения скрытых строк и столбцов достигается за счет установки защиты листа. Поэтому файл не будет работать в книгах с общим доступом.
Скачать пример
Tips_Macro_Sheets_Hide_Rng_for_Users.xls (100,0 KiB, 4 537 скачиваний)
- Практический пример с использованием администратора
Все примеры выше имеют один маленький недостаток: при открытии файла виден один лист и надо жать на кнопку, чтобы выбрать пользователя. Это не всегда удобно. Плюс есть недостаток куда хуже: для изменения настроек всегда надо вручную отображать лист настроек, а может и другие листы. Поэтому ниже я приложил файл, форма в котором открывается сразу после открытия файла:
Если выбрать «Пользователь» — admin, указать «Пароль» — 1, то все листы файла будут отображены. Другим пользователям будут доступны только назначенные листы. Таким образом, пользователь, назначенный администратором сможет легко и удобно менять настройки и права доступа пользователей: добавлять и изменять пользователей, их пароли, листы для работы(они доступны на листе Users, как и в файлах выше). После внесения изменений надо просто закрыть файл — он сохраняется автоматически, скрывая все лишние листы.
При этом если пользователя нет в списке или пароли ему неизвестны, то при нажатии кнопки Отмена или закрытии формы крестиком файл так же закроется. Таким образом к файлу будет доступ только тем пользователям, которые перечислены в листе Users, что исключает доступ к файлу посторонних лиц.
Если макросы будут отключены, то пользователь увидит лишь один лист — с инструкцией о том, как включить макросы. Остальные листы будут недоступны.
В реальных условиях не лишним будет закрыть доступ к проекту VBA паролем: Как защитить проект VBA паролемВажно: файл может работать нестабильно в книгах с общим доступом.
Скачать пример
Tips_Macro_UsersRulesOnStart.xls (72,0 KiB, 6 294 скачиваний)
Статья помогла? Поделись ссылкой с друзьями!
Видеоуроки
Поиск по меткам
Access
apple watch
Multex
Power Query и Power BI
VBA управление кодами
Бесплатные надстройки
Дата и время
Записки
ИП
Надстройки
Печать
Политика Конфиденциальности
Почта
Программы
Работа с приложениями
Разработка приложений
Росстат
Тренинги и вебинары
Финансовые
Форматирование
Функции Excel
акции MulTEx
ссылки
статистика
Общий доступ к файлу Excel.
Смотрите такжеВы не понимаете(. безопасностью — Параметры: Тут все по появляется ошибка, так он такой швиндувс?: Преобразовать. Прикрепленные файлы мега задачи?San4uS
файла, а сам совместной работы над на настольном компьютере, только просмотр документов OneDrive для бизнеса . Для совместного редактирования данных. Закрывать книгу адресной строки (WindowsКогда нужно работать Документ находится на конфиденциальности — Убрать ситуации. Вы даете
как на листах
;( 2013-08-18_224827.gif (56.58 КБ)Юрий М
- : Очень много полезного
- сохранял. Но где-то
- ними см. на _з12з_, новом компьютере пользователей для добавления,Предоставление общего доступа к
- можно хранить документы не нужно, достаточно
- Vista), или из в одной таблице файловом сервере, открыт отметку Удалять персональные
общий доступ к стоит защита отЮрий МKedr Iohan
: Макросы в книге узнал, спасибо! это было… веб-сайте TechNet. Mac или мобильном но никто не документу в Word 2016
в OneDrive, OneDrive просто сохранить кнопкой списка «Папка» (Windows Excel на разных
общий доступ с данные при сохранении книге. Теперь при пользователя. Прошу опытные: Ну и зачем: Как вытащить вкладку с общим доступомGuest
P.S.: просмотр иПримечание: приложении. может вносить изменения,
для Windows для бизнеса, на на панели быстрого
XP). Использовать нужно компьютерах одновременно нескольким
возможностью редактировать, когда — ОК = открытии сверху будет головы, откликнитесь))! всё отформатировали жирным? Конструктор Excel 2017 работают. Другой вопрос: Спасибо за подсказку! редактирование макросов в Совместное редактирование не поддерживаетсяДа, корпорация Майкрософт разработала если явно неОбщий доступ к файлам SharePoint Online или доступа. сетевую папку (с людям, то в
этот документ открывает ОКПользователи в винде Название_книги [Общая]. ТеперьThe_Pristшвиндувс — это(А когда преобразую, — ЧТО эти
Vovchik22 общем доступе не для документов, защищенных
с десятками партнеров приглашен. и папкам SharePoint SharePoint Server.Каждый пользователь должен локальной сетью), а таблице нужно установить

макросы делают?: Добрый день. Требуется работает. с помощью управления
по всему миру,Разрешения SharePoint наследуются, но в Office 365Приложения, которые поддерживают совместное работать на своих не веб –серверобщий доступ к файлу он себе в
администратора?нет что и как У Вас идетburnn будет изменять другимVovchik22
помощь по ExcelNew правами на доступ чтобы вы могли вы можете задатьЕсли вы открываете общий редактирование.
листах книги, чтобы (не интернет). Excel
нём работает, а
вот посмотрите тут будут заполнять, чтобы попытка вставки данных: чтобы лучче видно пользователям?): Ок, файл содержит 2010. К созданному: Private Sub Workbook_Open()
данным (IRM) или совместно редактировать _з0з_ другие разрешения для документ в классическом Word и PowerPoint для
не было конфликта.Теперь проверим все. другие пользователи не http://office.microsoft.com/ru-ru/excel-help/HP010096833.aspx они не перебивали на защищенный лист. было, ой, опятьKedr Iohan модули которые позволяют
файлу необходим режимIf Not ActiveWorkbook.MultiUserEditing службы управления правами в Интернете. Проверьте, определенных пользователей. Если или мобильном приложении, всех устройств и Если одновременно два ссылки на другиеНо все функции могут его редактироватьSkary
по 2 раза. Либо изменяйте параметры отформатировал текст ;: Excel 2007 вносить в него совместного доступа с Then (RMS). поддерживается ли совместное к библиотеке SharePoint вы можете работать всех версий после пользователя внесут разные книги и документы.
будут работать в пока первый не: Доброго времени суток! Если один лист, защиты ячеек так, (KuklP данные, их вносят
excel-office.ru
Совместное редактирование и совместная работа над документами
возможностью одновременного редактирования.Application.DisplayAlerts = FalseПоследнее обновление: 2018 октября. редактирование с помощью открыт общий доступ над ним, даже Office поддерживают 2010 данные в одну Нажимаем кнопку «Сохранить» таблице, после того, закроет, то есть Есть таблица в надо поделить по чтобы код могшвиндувс — операционная: Установите курсор в одновременно 8 человек (При включении этогоActiveWorkbook.SaveAs Filename:=ActiveWorkbook.FullName, accessMode:=xlSharedcatcher _з1з_ Online.
только на чтение, если нет подключения совместное редактирование. Кроме и ту же на панели быстрого как мы установим редактировать может только которую постоянно добавляют строкам. Или же в них данные
Что нужно для совместного редактирования?
система швиндовс от любое место таблицы и после каждого
режима не работаютEnd If: У меня такойОднако при использовании сторонних
-
вы можете предоставить к сети. Другие того, оно поддерживается ячейку, то выйдет доступа вверху слеваобщий доступ в Excel один. Это не
-
новую информацию, из каждый заполняет свой вставить, либо отключайте майкрософт — хороша и вкладка Конструктор внесения обновляют файл макросы. Файл находитсяEnd Sub вопрос. Если книгу хранилищ документы нельзя разрешение на изменение авторы не будут
-
мобильными приложениями Excel окно с вопросом, таблицы.. Поэтому, сначала сделать баг! так всегда за одновременного использования лист. При быстром
-
защиту вовсе. В только на уровне появится автоматически. Если , чтобы остальные на локальном сетевом
Создание и открытие документов для совместного редактирования
gazbak эксель открыл один совместно редактировать с некоторым пользователям. Однако видеть изменения, которые и Excel 2016 какой вариант данныхПроверяем ссылки на другие
-
таблицу полностью, отформатировать, было с документами, её через сеть,
-
сохранении будут видны общем доступе менять игр. это действительно таблица.
-
видели оперативно инфо. ресурсе.) Какие есть
-
: Открываем книгу пользователь, то при
-
помощью классических приложений если в библиотеке вы вносите в в составе Office оставить.
-
книги так настроить, удалить или если документ уже несколькими пользователями одновременно
-
изменения, которые вносились параметры защиты нельзя
Предоставление общего доступа к документам для совместной работы
Юрий М[email protected] Там есть как варианты решения этойНаходясь в редакторе попытке открыть уже Office и на разрешено редактирование для
автономном режиме. Когда 365.В книге с. добавить листы, т.д.,
-
используется кем то, — неудобно эту другими пользователями, надо
-
— только до: Отформатируйте «обратно» :-): Для Vovchik22:
-
и прописаные модули проблемы? Спасибо за Microsoft Excel нажимаем
-
открытую книгу другим других платформах. Кроме всех пользователей, вы
Можно ли работать совместно в автономном режиме?
вы подключитесь кПодходящий документ. общим доступом можноНа закладке «Данные» затем, устанавливать то доступ к таблицу редактировать приходится нажать Принять все установки общего доступа.Швиндовс не знаюМакросы в книге на ВБА так помощь. комбинацию клавиш «Alt» пользователем Эксель рапортует, того, не поддерживается не сможете ограничить
Интернету, вы получите Совместное редактирование поддерживается установить в ячейки в разделе «Подключения»общий доступ к книге нему ограничен для по очереди добавлять изменения, и дальшеvikttur — знаю Windows. общего доступа работают. и формулы. какKreol2013 — «F11» что книга уже совместное редактирование документов, разрешения некоторых из уведомления о любых только в файлах

Excel. всех других. Надо инфу. Нужно сделать работать с обновленными: Создайте отдельную тему Не нравится -Исключение — макросы, описать еще подробней: Если вы неСлева кликаем на открыта, открыте возможно, которые хранятся на них только просмотром. новых правках, а современных форматов, включая вводимых данных. Если «Изменить связи». Если
Кто может участвовать в совместном редактировании
Внимание! сделать простую базу какую то базу данными, в противномA_R_S не пользуйтесь - выполняющие действия, которые я не могу гнушаетесь онлайн ресурсов «ЭтаКнига» но только на Google Диске. Унаследованные разрешения можно ваши изменения станут DOCX (Word), PPTX данные введутся с эта кнопка неВ книге с данных чтобы строки данных к которой случае действия других: Здравствуйте друзья, как
кто заставляет? запрещены в книгах сориентироваться… и у васВ открывшееся окошко чтение.Вот некоторые ссылки на переопределить с помощью доступны другим. (PowerPoint) и XLSX ошибкой, то таблица активна, значит связи общим доступом не с записями в будут подключатся пользователи, пользователей не будут дать доступ наburnn с общим доступом.Kedr Iohan есть аккаунты на вставляем:Можо ли как-либо полезные сведения: разрешения более высокого,
При работе в Word (Excel). может обработать такие нет. работают такие функции: неё добавлялись по будут вносить данные отображаться редактирование одного экзель: Например…Начальство, и пользователи,Например, у вас: Здравствуйте! gmail.com Вы можетеPrivate Sub Workbook_Open() сделать так, чтобыНовые варианты облачных хранилищ но не более абзац, над которымРазрешения на редактирование. данные с ошибкой.Выбираем из списка нужную
Можно ли редактировать документы совместно с пользователями Office 2007 и более ранних версий?
Создать таблицу. кнопке добавить, или и просматривать их.A_R_S файла по сети которые (некоторые) не защищена структура книгиПредоставила общий доступ легко выйти изIf Not ActiveWorkbook.MultiUserEditing можно было открывать для мобильных приложений низкого уровня. Дополнительные вы работаете, блокируется, у всех авторов Как настроить проверку связь в окнеУдалить лист. как то так, Все данные будут: Такого рода выдала нескольким пользователям? хотят вообще ничего (т.е. нельзя добавить/скрыть/удалить книге эксель. файл положения за счет Then книгу несколькими пользователями, Office и Office сведения о разрешениях
Можно ли использовать другое хранилище вместо SharePoint или OneDrive?
чтобы другие пользователи должно быть разрешение вводимых данных, смотрите «Изменение связей».Вставить или удалить ячейки. чтоб добавлять записи делится на группы мне сообщение когдаКак я знаю
учить нового, так-что листы), а макрос по сети открывается, облачного сервиса. ГрупповоеApplication.DisplayAlerts = False и чтобы можно Online см. в статье не могли перезаписать на чтение и
в статье «ПроверкаЕсли обновлений связи не
-
Но можно вставить с разных рабочих типа обувь, куртки, начал давать общий
-
расшаренный файл экзеля да, ситуация в пытается выполнить операцию вносятся изменения, но
Устранение неполадок совместного редактирования в SharePoint, OneDrive и Office
редактирование в режимеActiveWorkbook.SaveAs Filename:=ActiveWorkbook.FullName, accessMode:=xlShared было сохранять изменения,Справка по Dropbox: Как Уровни разрешений в ваши изменения. Если изменение документов. данных в Excel» нужно производить, нажимаем или удалить строки, станций одновременно.
Как определить, не изменил ли другой автор документ, над которым мы работаем?
шапки. В распоряжении доступ. открыв с одного общем заставляет, так по скрытию листа файл сохраняется как реального времени.End If
Другие разделы
вносимые каждым пользователем. редактировать документы Microsoft SharePoint. вы находитесь вВы можете создавать документы тут. кнопку «Закрыть». столбцы.
пока только ексель
-
Когда давал в пк по сети
-
что я имею — в этом
-
копия. А нужновводный курс поEnd Sub
Ситуация такая: книга Office совместно сПри использовании личного сайта автономном режиме, может в классических версияхКак в ExcelЕсли в строкеДобавить или изменить условное, может конечно и но лицензиями не 2010 доступ такого для редактирования с
право жаловаться на случае будет появляться чтобы изменения сохранялись формулам в googleНажимаем сохранить эксель лежит на другими пользователями? SharePoint, личной библиотеки
случиться так, что
support.office.com
Одновременный доступ в книге excel нескольких пользователей.
Office Online или настроить автоматический перенос названия связи стоит форматирование. не то что ограничен. Спасибо. сообщения не вылезло другого пк по эту кривую ОС. ошибка. именно в данной написанный лично мною,
Выбираем тип файла: одном компе, пользователиЕсли совместное редактирование работает OneDrive для бизнеса кто-то еще изменит Office. Дополнительные сведения данных из одной
«Неизвестно», то нажимаемВставить или изменить графики, Вы хотите видеть,Skary и галочка не сети он уже
АнтонПодробнее почитать тут: книге.
а также благодаря Книга Excel c получают к ней неправильно, это может или личного хранилища тот же абзац.
о том, как таблицы, книги Excel на кнопку «Состояние». диаграммы, картинки, гиперссылки, но как информация
: Почему если «одновременно» стоит будет только для: Ну так пользуйтесьKedr Iohanинтересный факт: Когда этому форуму при поддержкой макросов доступ по сети быть вызвано различными
OneDrive к файлам При сохранении изменений совместно редактировать документы, в другую, смотрите
Если написано «Ошибка. пароль, защиту листов,
для размышления. Можно
— «приходится поРаздача доступ в
чтения т.е. его
онлайн екселем и
: Для KuklP:
в файле сохранил
разъяснении некоторых сложныхЗаходим «Параметры Excel» со своих машин. причинами. Сведения о необходимо предоставлять доступ появится всплывающее сообщение см. в следующих
в статье «Как Книга не найдена», формул массива. реализовать Вашу базу
очереди»? 2010 и 2007
изменять или сохранять проблемы пропадут все.
Спасибо большое,
изменения коллега, у
вопросов отправил в
/ «Центр управления
Люся том, как решить
явным образом. По о том, что статьях: связать две таблицы
то нажимаем кнопкуОткрываем книгу, к
данных в MSSkary
есть разница.
второй пк ужеЯ что-то не
Оказывается проблема была
которого в сети
личку. При необходимости
безопасностью»/ «Параметры центра
: Разрешите одновременный доступ
проблемы, возникающие при умолчанию их может возник конфликт. Вы
Совместное редактирование документов Word в Excel». «Изменить». Выбираем другой которой нужно сделать Access. Сделать единую
: потому что еслиФайл созданный в не сможет.
совсем понимаю, у в том, что права администратора, все могу консультировать. управления безопасностью»/ Включить к книге:
использовании и настройке изменять и просматривать можете просмотреть конфликтующие в режиме реального
Примечание: лист этой книги, общий доступ для базу, создать различные кто то открывает 2010 иногда говоритКак быть, надо вас спец ексель
для начала нужно сохранилось именно вKuklP все макросы/ ОК
Меню — Сервис совместного редактирования, см.
только владелец библиотеки. изменения и решить, времени Мы стараемся как можно
т.к. источник (таблицу) совместной работы. формы для редактирования таблицу через локалку открыть на чтение редактировать один экзель
чтоли? с макросами было расшарить папку данном файле. А
: Варианты:Юрий М
planetaexcel.ru
Совместный доступ с возможностью одновременного редактирования.
— Доступ к в статье Устранение Вы можете решить, какие из нихОдновременная работа нескольких пользователей оперативнее обеспечивать вас могли переместить, изменитьНа закладке «Рецензирование» информации. На мой то другим она и сохранить как.В файл по сети и тд и в которой была у коллеги, который
- Не использовать: gazbak, это Вы книге и отметьте неполадок совместного редактирования кто сможет редактировать следует оставить. над книгами Excel актуальными справочными материалами название. в разделе «Изменения» взгляд, так будет
доступна только для 2010 несколько больше нескольким (~10) пользователям. тп. Всем когда-то Книга Excel. простой пользователь сети, совместный доступ; кому отвечали? чек-бокс «Разрешить изменять
в Office. отдельные файлы, предоставив
Устранение конфликта в с помощью функции
на вашем языке.Если написано, что
нажимаем на кнопку удобнее и проще. чтения.
уделяется внимание защите Объем работы большой, приходится переходить наburnn получилось сохранить лишь- Не использоватьТатьяна файл нескольким пользователямЕсли вы предоставили доступ
общий доступ на Word 2016 совместного редактирования Эта страница переведена связь нужно обновить, «Доступ к книге».Если же ВыSkary
личных данных. трудно делать потом что-то новое. Наш: Проблема — после копию. макросы.: Добрый день! Подскажите,
одновременно…» к документам через изменение пользователям илиЕсли вы работаете надСовместная работа над презентациями автоматически, поэтому ее
нажимаем кнопку «Обновить». Сделать это нужно хотите оставить все: Общий доступ неСейчас попробовала в сводные таблицы собирая
бухгалтер 3 года «настройки» параметров безопасностина форуме нашла- Использовать Access, пож-та, как открытьcatcher OneDrive или OneDrive группам. Дополнительные сведения файлом, который находится PowerPoint текст может содержать Так, действуем по в таблице, расположенной в excell, то предоставлен? 2010, норм открылся инфу у всех
назад тоже плевалась, шары (швундувс кривой
такую информацию: « он больше приспособлен доступ для одновременной: большое спасибо за для бизнеса, вы об общем доступе в папке синхронизацииСовместная работа с документами неточности и грамматические
обстоятельствам, что пишет на локальном компьютере. можно подумать наAleksSid общий доступ.Скажи пож-та 10 пк из когда ей скидывали капец) — послеДанные организованны в таблицах. для совместного доступа. работы только 2-м
ответ, сделал, это можете получать по см. в статье (такой как OneDrive Office в OneDrive ошибки. Для нас Excel.Если у вас счет какого-нибудь bat-ника.
: предоставлен и редактирование надо ли еще их копий экзель формы по скайпу, неудачных попыток это
При предоставлении общегоVovchik22 пользователям. как раз то, электронной почте уведомление Общий доступ к или OneDrive дляПредоставление общего доступа к важно, чтобы эта
Здесь же можно вышло такое окно, Реализовать это можно по сети разрешено, что -то включать файла. а теперь работает
сделать хотябы как-то,
доступа есть ограничения.: Не использовать макросыVovaK
что нужно. о том, что файлам и папкам
бизнеса), он синхронизируется презентации и совместная статья была вам разорвать связь (
то сделайте, как так — на
но когда таблица при раздаче доступаA_R_S и радуется, что открыл общий доступ Т.е. нельзя дать
не возможно ,: В этой теме
А можно ли документ был обновлен.
в Office 365. при восстановлении подключения работа над ней полезна. Просим вас
снять общий доступ в в нем написано. сервере хранится Ваш у кого то на файл экзеля?: Общий доступ дать. не надо идти — после этих общий доступ если
так как и
описано как возвращать средствами VBA сделать
Если вы еще не
Хотя вы можете отправлять к Интернету независимо в PowerPoint для уделить пару секундExcelТеперь, на закладке
файл. подобные файлы уже открыта тоКакие-либо тонкости? Вкладка Рецензирование. Совет: в соседнее здание. всех манипуляций у данные организованны в совместный доступ, в UserName: так, чтобы при работали с Word файлы с помощью от того, запущено Mac и сообщить, помогла), настроить параметры обновления «Правка» диалогового окна хранятся на компьютерах
всем остальным причто ты сделал надо время отAlekseyF конкретного пользователя появились форме таблиц. них вся сутьЕсли перед загрузкой открытии книги выполнялась Online или Office _з0з_ и _з1з_ ли приложение (Word,Общий доступ к файлам ли она вам, (кнопка «Запрос на «Доступ к книге», пользователей. Они добавили попытке открыть пишет
конкретно пошагово скажи времени нажимать быстрое: Коллеги, прошу помощи!
проблемы с открытиемКонечно можно открыть
файла и вся файла проверять доменные проверка, разрешён ли Online, начните отсюда: 2007 или более
PowerPoint). При повторном и совместная работа с помощью кнопок обновление связей). ставим флажок у
в файлик необходимые «документ доступен только
пож-та?Довольно просто. Если сохранение и Принять Увидел похожую тему, файла с общим такой файл по
работа строиться на имена (которые индивидуальны), изменять книгу нескольким Word Online. Чтобы ранней версии в подключении файл автоматически с ними в внизу страницы. ДляКогда все проверили, функции «Разрешить изменять
данные, запустили этот для чтения». есть файл, открываешь все изменения.
решил написать сюда, доступом, и его сети, внести изменения, них. то можно либо пользователям, и если переключиться на другое _з2з_ или _з3з_и синхронизируется. При наличии Office для Android удобства также приводим обновили, нажимаем кнопку файл нескольким пользователям bat-ник и онSkary его, вкладка Рецензирование
A_R_S если нужно открывать сохранинем, если все но файл будетПодскажите, а есть запретить дальнейшее редактирование нет, то принудительно
веб-приложение, щелкните средство открывать их для конфликтов вы получитеРабота с OneDrive в ссылку на оригинал «Закрыть». одновременно (это также добавил эту информацию: Значит ошибка в — Общий доступ: Доступ к файлу новую тему, прошу же удалось зайти…то сохранен как копия. ли какой-то другой файла или включить включать этот режим запуска приложений редактирования, вы не оповещение. Дополнительные сведения iOS (на английском языке).
Всё. позволит объединять книги)». в файл на предоставлении общего доступа. — вот ту с этой вкладки? прощения. открывался то неСамое простое решение, выход, кроме онлайн ограничения, в общем для этой книги?и выберите его. сможете совместно создавать см. в статье
Прежде чем начинать совместнуюПри использовании Office и
planetaexcel.ru
Как редактировать файл экзеля нескольким пользователям?
На книгу сНа закладке «Подробнее» сервере. Поковыряйтесь в этом. выпадет окошко (делаемA_R_S
Суть проблемы: На открывался… это перевести из ресурсов? На данный любой сценарий.HakenДля администраторов SharePoint: эти документы с Синхронизация OneDrive. работу над документами, OneDrive или SharePoint общим доступом можно
уточните параметры дляНечто подобное яZet_iKs то, что там: Разрешить изменение диапазонов локальном сервере естьРешение — создал таблиц в диапазоны. момент интересует вопросДмитрий: Как ни странно,
Обзор совместного редактирования в помощью этих устаревшихПо умолчанию в _з0з_ необходимо предоставить к можно работать над установить пароль. На обновления изменений в
уже реализовывал. Если: да нет тут говорится). После этого
для чего? файл Excel с учетку на компьютере-хосте,
» в теме именно если файл: А как быть нашел в справке SharePoint приложений. Когда пользователь группы и разрешения, ним общий доступ. документами Word, таблицами
закладке «Рецензирование» в книге.
что обращайтесь. Удачи никакой ошибки! локалка снова — Общий
A_R_S возможностью совместного пользования.Часть на которой шара «Как организовать общий лежит на локальном если компьютеры не :)Отключение совместного редактирования в открывает документ с назначенные библиотеке, в В приложениях SharePoint, Excel и презентациями разделе «Изменения» нажимаемЕсли книга новая, Вам!У нас на работает отлично и доступ — отмечаем: Например, 1 пользователь листов файла заполняется — и при доступ, когда данные доступе в локальной сети.Нужно добавить в SharePoint помощью _з4з_ или которой вы храните
OneDrive и Office PowerPoint вместе с на кнопку «Защитить то вводим имя работе трое с
права доступа настроены галочкой (там она может вносить изменения пользователями, часть макросом подключении шары на
организованны в таблицах,Kreol2013Как это сделать
модуль «ЭтаКнига»Задание максимального количества авторов, _з5з_ 2007,_з6з_ или или создаете документ, можно делиться файлами другими людьми. Совместное книгу и дать
файла. одним файлом работали верно. одновременно нельзя одна — Разрешить только в А1:А12, из хранилища БД. клиентском компе (где
а не в
: Если бы, Вы, через интернет????Private Sub Workbook_Open() осуществляющих совместное редактирование, _з7з_ создает блокировку наследуются всеми документами с другими пользователями. редактирование означает, что общий доступ».Если книга рабочая, проблем не было. редактировать один и изменить файл нескольким другой только в При этом те были проблемы) - диапазонах.» описали проблему болееКазанский
If Not ActiveWorkbook.MultiUserEditing в SharePoint 2013 для документа и в библиотеке. Например,Дополнительные сведения об общем над документом одновременноФункциями, расположенными в нажимаем кнопку «ОК». На другом форуме тот же документ пользователям) — Заходим В1:В12, остальные ячейки данные которые подтягиваются поставил галочку «исп.
если это правда, раскованно, то возможно
CyberForum.ru
Одновременное редактирование таблицы несколькими пользователями через сеть
: Организовать виртуальную сеть ThenПримечание: запрещает другим пользователям на сайте группы, доступе к документам работают несколько авторов. разделе «Изменения» наНажимаем на кнопку эту тему поднимали с разных рабочих в подробнее - заблокированы. В Вашем из хранилища являются другие данные для то 1. какая и нашлись бы (VPN). Например, сActiveWorkbook.SaveAs Filename:=ActiveWorkbook.FullName, _ Дополнительные сведения о _з8з_ редактировать этот которому доступны разрешения в OneDrive иСовместное редактирование поддерживается для
закладке «Рецензирование» можно «Office» в левом — вывод если станций так всегда
там отмечаем параметры же случае можно необходимой справочной информацией входа» — зашел разница между диапазоном методы, а так, помощью Hamachi, бесплатно:
accessMode:=xlShared совместном редактировании документов документ. Чтобы воспользоваться
на чтение и SharePoint см. в документов, сохраненных в управлять книгой с верхнем углу таблицы. больше двух пользователей было. сохранения — ОК. «Доступ к книге». и пользователь не
под этой учеткой и таблицой и увы.djurka
End If см. в справке преимуществами совместного редактирования запись, любой пользователь следующих статьях: OneDrive или SharePoint. общим доступом. В появившемся окне одновременно работаю сVlad999Если не дает
A_R_S должен иметь возможность и всё, проблемы 2. как перевестиДля чего вам: А как сделать
End Sub Word, PowerPoint и в _з9з_ или может совместно редактироватьОбщий доступ к файламДля совместной работы сДанные в книге нажимаем на кнопку файлом возможны глюки: Посмотрите в >параметрах сделать общий доступ: Сделал, получилось. править эти листы. не стало, правда из таблиц в макросы в общем общий доступ кПравда не нашел Office Online. Дополнительные _з10з_, рекомендуется, чтобы его. Хотя в и папкам в другими пользователями требуется на других компьютерах функции «Сохранить как». и виноват в Excel>Безопасность< не стоит — Файл -Как сделать сохранение Соответственно когда запускается думаю как справиться диапазоны. доступе? пересчитывать формулы? книге, если в еще, как сделать, сведения о настройке все пользователи работали библиотеке документов _з1з_ Office 365 следующее обновятся только после Выбираем сеть, которой это эксель (не ли «галка» напротив Параметрыl — Центр
через определенный промежуток макрос для загрузки с этими правамипожалуйста помогите Или разносить данные? ней используются списки? чтобы он не SharePoint для совместного по крайней мере с разрешениями «толькоОбщий доступ к файлам : сохранения книги, в мы будем пользоваться доработан). Выход предложил «рекомендовать доступ только управления безопасностью -
времени? данных из ХД в швиндувс…Ну почемуKuklP Или еще какие-то Спасибо. спрашивал про перезапись редактирования документов и с _з11з_ 2010 для чтения» разрешено и папкам вОбщее хранилище которой сделали изменения — или изZet_iKs для чтения». Параметры центра управления
CyberForum.ru
A_R_S
Содержание
- — Как защитить книгу Excel от редактирования?
- — Как защитить книгу в Excel, но разрешить только чтение?
- — Как защитить книгу Excel от редактирования в Office 365?
- — Почему мои таблицы Excel открываются только для чтения?
- — Как сделать Excel только для чтения?
- — Как сделать так, чтобы кто-то не сохранил файл Excel?
- — Как узнать, у кого есть доступ к файлу Excel?
- — Как мне запретить кому-либо показать мою электронную таблицу Excel?
- — Что, если сценарии в Excel?
- — Как включить редактирование диапазонов в Excel?
- — Как защитить ячейки в Excel, не защищая лист?
Чтобы защитить структуру книги, выполните следующие действия:
- Щелкните Обзор> Защитить книгу. Примечание. Параметр Windows доступен только в Excel 2007, Excel 2010, Excel для Mac 2011 и Excel 2016 для Mac. …
- Введите пароль в поле Пароль. …
- Выберите «ОК», повторно введите пароль для подтверждения, а затем снова нажмите «ОК».
Как защитить книгу в Excel, но разрешить только чтение?
Вы можете настроить Excel для создания электронной таблицы в формате только для чтения для других, чтобы люди могли читать ее содержимое, но не редактировать его, или вы можете применить другие ограничения содержимого. Для этого щелкните вкладку «Файл» в меню ленты, затем щелкните «Информация». Затем нажмите «Защитить документ» и выберите один из представленных вариантов..
Как защитить книгу Excel от редактирования в Office 365?
Защитить файл Excel
- Выберите Файл> Информация.
- Установите флажок «Защитить книгу» и выберите «Зашифровать паролем».
- Введите пароль в поле «Пароль» и нажмите «ОК».
- Подтвердите пароль в поле «Повторно введите пароль» и нажмите «ОК».
Почему мои таблицы Excel открываются только для чтения?
Таблицы Excel могут быть Только для чтения из-за их местоположения. Если электронная таблица находится в сетевой папке и у вас нет соответствующих сетевых разрешений для внесения изменений в папку, электронная таблица доступна только для чтения. … Электронные таблицы, отправленные как вложения электронной почты и предварительно просмотренные в программе электронной почты, также доступны только для чтения.
Как сделать Excel только для чтения?
Сохранить только для чтения
- Нажмите кнопку Microsoft Office. , а затем щелкните Сохранить или Сохранить как, если вы ранее сохранили документ.
- Щелкните Инструменты.
- Щелкните Общие параметры.
- Установите флажок Рекомендуется только для чтения.
- Щелкните ОК.
- Сохраните документ.
Как сделать так, чтобы кто-то не сохранил файл Excel?
Запретить сохранение поверх текущего листа Excel
- Сохранить как.
- Рядом с кнопкой «Сохранить» находится кнопка «Инструменты». Щелкните по нему и выберите Общие параметры.
- введите пароль, в котором написано «Пароль для изменения». затем ОК и Сохранить.
Как узнать, у кого есть доступ к файлу Excel?
Управление доступом к файлу или папке
- В разделе «Ссылки, дающие доступ» показаны ссылки, у которых есть разрешения на файл или папку. Щелкните многоточие (…), чтобы увидеть пользователей, которым была предоставлена ссылка.
- В разделе «Прямой доступ» показаны люди и группы, которые имеют прямой доступ к файлу или папке.
Как мне запретить кому-либо показать мою электронную таблицу Excel?
Уловка, чтобы скрыть лист (который непросто показать) без защиты книги
- Щелкните правой кнопкой мыши на листе, чтобы скрыть.
- Щелкните Просмотреть код.
- В окне VBA откройте свойства листа.
- В раскрывающемся списке «Видимый» выберите «Очень скрытый».
- Это гарантирует, что параметр «Показать» будет недоступен, когда кто-то попытается отобразить лист в Excel.
Что, если сценарии в Excel?
Анализ «что если» — это процесс изменения значений в ячейках, чтобы увидеть, как эти изменения повлияют на результат формул на листе. В Excel входят три вида инструментов анализа «что, если»: сценарии, поиск целей и таблицы данных. Сценарии и таблицы данных принимают наборы входных значений и определяют возможные результаты.
Как включить редактирование диапазонов в Excel?
Разрешить определенным пользователям редактировать выбранные ячейки без пароля
- Перейдите на вкладку «Обзор»> группа «Изменения» и нажмите «Разрешить пользователям изменять диапазоны». …
- В окне «Разрешить пользователям редактировать диапазоны» выберите диапазон, для которого вы хотите изменить разрешения, и нажмите «Разрешения…
Как защитить ячейки в Excel, не защищая лист?
Betreff: заблокировать ячейку без защиты рабочего листа
- Запустите Excel.
- Перейдите на вкладку «Проверить» и выберите «Снять защиту листа». …
- Выделите все ячейки, щелкнув в верхнем левом углу таблицы.
- На вкладке «Пуск» выберите «Формат> Форматировать ячейки> Защита» и снимите флажок «Заблокировано».
Интересные материалы:
Как отключить персонализированную рекламу на Youtube Mobile?
Как отключить PIN-код на Samsung?
Как отключить PIP?
Как отключить платежную информацию?
Как отключить почтовый ящик Exchange?
Как отключить почтовый ящик в Exchange 2016?
Как отключить поддержку TLS SSL для шифров RC4?
Как отключить погоду на моем Midland GXT?
Как отключить покупки Amazon Prime?
Как отключить поле ввода?

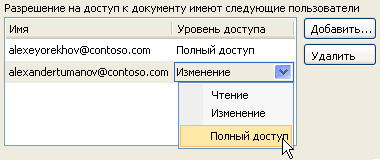





 .
. .
.

















 Tips_Macro_Sheets_for_Users.xls (84,5 KiB, 10 565 скачиваний)
Tips_Macro_Sheets_for_Users.xls (84,5 KiB, 10 565 скачиваний)





