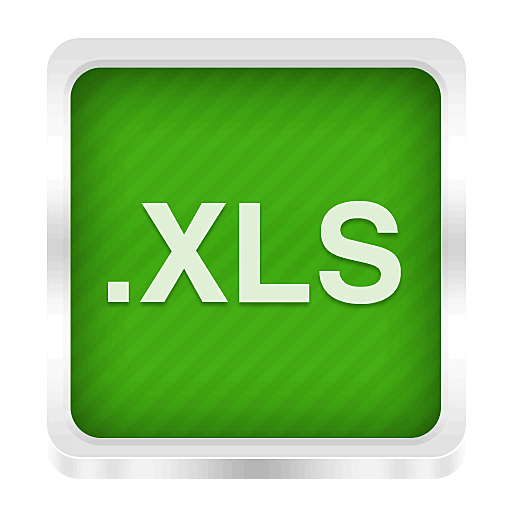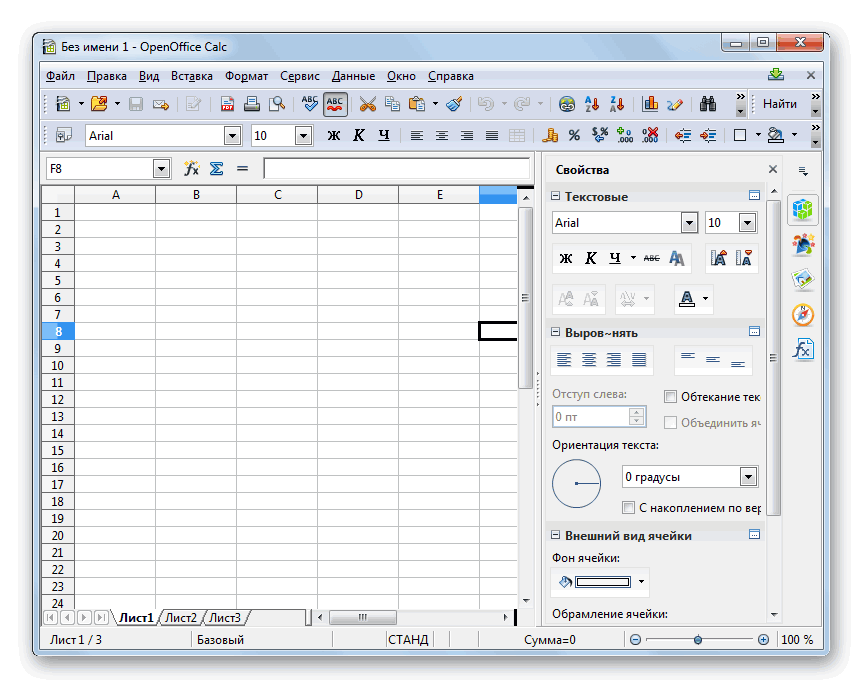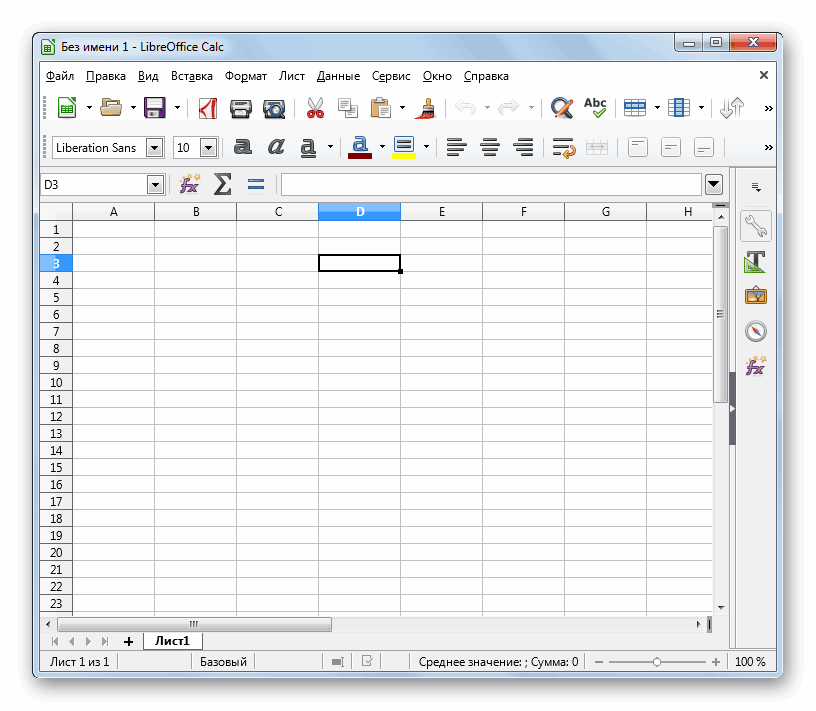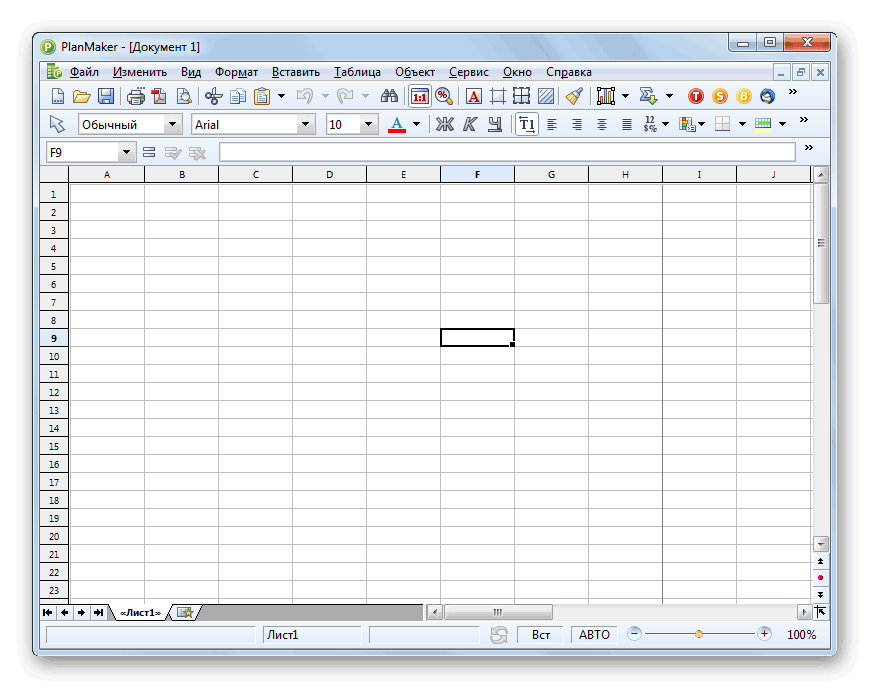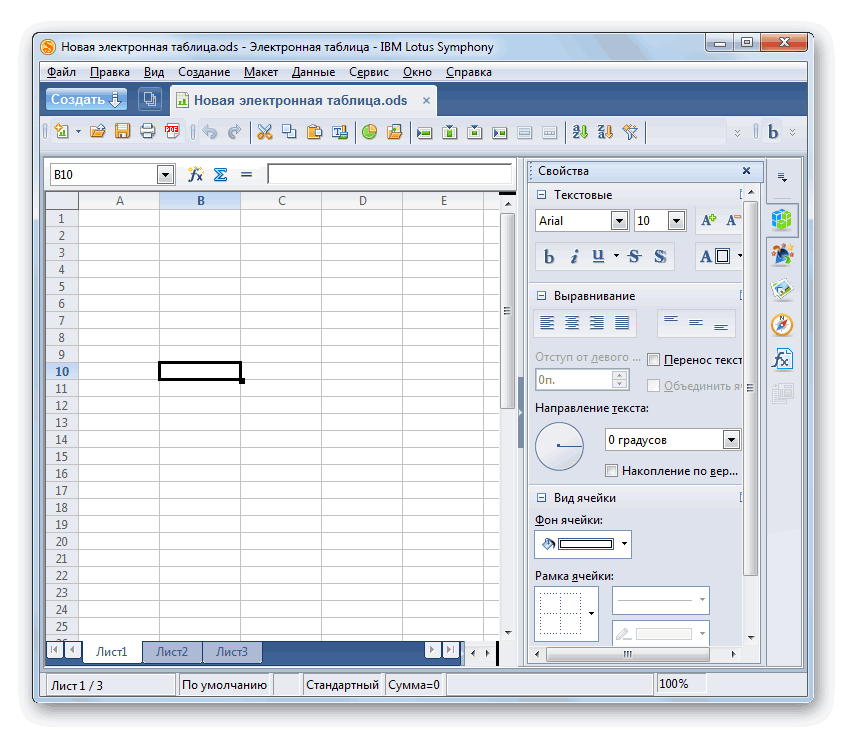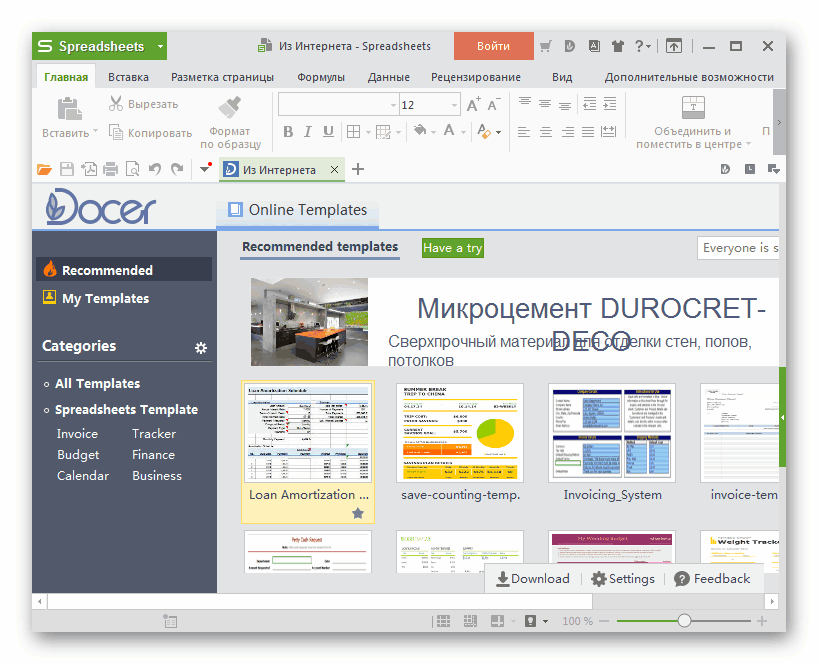Microsoft Excel — программа, позволяющая работать с электронными таблицами. Можно собирать, преобразовывать и анализировать данные, проводить визуализацию информации, автоматизировать вычисления и выполнять еще ряд полезных и необходимых в работе задач.
Изучение возможностей Excel может быть полезно в рамках практически любой профессии и сферы деятельности, от работников продаж до бухгалтеров и экономистов.
Возможности Microsoft Excel
Работа с формулами и числовыми данными
Excel может выполнять практически всё: от простых операций вроде сложения, вычитания, умножения и деления до составления бюджетов крупных компаний.
Работа с текстом
Несмотря на то что некоторые возможности Word в Excel неприменимы, программа очень часто является базовой для составления отчетов.
Организация баз данных
Excel — табличный редактор, поэтому систематизация больших архивов не является для него проблемой. Кроме того, благодаря перекрестным ссылкам можно связать между собой различные листы и книги.
Построение графиков и диаграмм
Для создания отчетов очень часто требуется их визуальное представление. В современных версиях Excel можно создать диаграммы и графики любого типа, настроив их по своему усмотрению.
Создание рисунков
С помощью настройки графических объектов, встроенных в программу, можно создавать двухмерные и трехмерные рисунки.
Автоматизация стандартных задач
Excel обладает функцией записи макросов, которые облегчают работу с однотипными действиями. Под любой макрос можно создать отдельную кнопку на рабочей панели или установить сочетание горячих клавиш.
Импорт и экспорт данных
Для создания масштабных отчетов можно загружать данные различных типов со сторонних ресурсов.
Собственный язык программирования
Язык программирования Visual Basic позволяет сделать работу в программе максимально удобной. Большое количество встроенных функций помогают сделать таблицы интерактивными, что упрощает восприятие.
Интерфейс Excel
В настоящий момент самой современной, 16-й версией программы является Excel 2019. Обновления, появляющиеся с каждой новой версией, касаются прежде всего новых формул и функций. Начальный рабочий стол с версии 2007 года претерпел мало изменений.
По умолчанию в каждой книге присутствует один лист (в ранних версиях — три листа). Количество листов, которые можно создавать в одной книге, ограничено только возможностями оперативной памяти компьютера. Поле Excel представляет собой таблицу из ячеек. Каждая ячейка имеет свой уникальный адрес, образованный пересечением строк и столбцов. Всего в Excel 1 048 576 строк и 16 384 столбца, что дает 2 147 483 648 ячеек. Над полем с ячейками находится строка функций, в которой отображаются данные, внесенные в ячейки или формулы. Также в программе есть несколько вкладок, которые мы разберем подробнее.
«Файл». С помощью этой вкладки можно отправить документы на печать, установить параметры работы в программе и сделать другие базовые настройки.
«Главная». Здесь располагается основной набор функций: возможность смены параметров шрифта, сортировка данных, простейшие формулы и правила условного форматирования.
«Вставка». Вкладка предназначена для добавления графических элементов на лист. Пользователь может как добавить обычные рисунки и фотографии, так и создать 2D- и 3D-объекты через конструктор. Кроме того, один из самых важных разделов программы — графики и диаграммы — также находится здесь.
«Разметка страницы». Здесь пользователь может менять формат итогового файла, работать с темой и подложкой.
«Формулы». Все формулы и функции, с которыми пользователь может работать в программе, собраны в этой вкладке и рассортированы по соответствующим разделам.
«Данные». Вкладка помогает с фильтрацией текстовых и числовых значений в таблицах, позволяет импортировать данные из других источников.
«Рецензирование». Здесь можно оставлять примечания к ячейкам, а также устанавливать защиту листа и всей книги.
«Вид». На этой вкладке можно добавлять или убирать сетку таблицы, масштабировать значения, закреплять группы данных в таблицах.
«Разработчик». Дополнительная вкладка, которая не включена по умолчанию. Позволяет работать с Visual Basic, создавать новые макросы и запускать уже имеющиеся.
Форматы файлов
Для Excel существует несколько форматов готовых файлов, которые определяют возможности книги:
- .xlsx — стандартная рабочая книга. Пришла на смену бинарному формату .xls с версии 2007 года;
- .xlsm — рабочая книга, позволяющая работать с макросами;
- .xlsb — рабочая книга, использующая бинарный формат, но одновременно и поддерживающая макросы. Обычно используется при работе с большими таблицами;
- .xltm — шаблон-основа для рабочих книг. Имеется поддержка макросов;
- .xlam — надстройка, созданная для добавления дополнительного функционала.
Нужно учитывать, что некоторые формулы и функции из новых версий могут не работать в старых.
Стандартные операции с ячейками
Активной считается ячейка, которая имеет черную рамку выделения с квадратом в правом нижнем углу. Чтобы вносить данные в ячейку, не обязательно делать по ней дополнительные клики мышью. Вносить данные можно как непосредственно в ячейку, так и через строку формул. При перемещении курсора с помощью клавиш-стрелок активной становится соседняя ячейка, текст в предыдущей сохраняется. Чтобы изменить уже имеющийся текст, необходимо дважды кликнуть по ячейке или внести правки через строку формул.
При двойном клике по черному квадрату в правом нижнем углу текстовые данные протянутся до нижнего края созданной таблицы. Если выделить диапазон с последовательными значениями (числа, даты, дни недели), они автоматически пересчитаются в сторону увеличения, заполнив столбец до нижнего края таблицы. Те же операции можно проделать и вручную, протянув за квадрат в нижнем правом углу. В этом случае пользователь самостоятельно определяет границы заполнения.
Чтобы выделить несколько ячеек одновременно, нужно зажать клавишу Ctrl и выбрать нужные ячейки или диапазоны ячеек. Ту же самую операцию можно проделать со строками и столбцами, выделяя необходимое их количество.
Excel автоматически суммирует значения в ячейках, показывая результат в правом нижнем углу листа. Также пользователю предлагаются средние значения данных и общее количество заполненных ячеек.
Ширину столбцов и высоту строк можно менять как вручную, передвигая край столбца/строки, так и нажав правую клавишу мыши и выбрав меню «Ширина столбца (высота строки)». По умолчанию значение ширины указывает на количество символов текущего размера шрифта, которые могут разместиться в ячейке, а значение высоты — на максимально возможный размер шрифта для этой строки.
Ячейки можно объединять с помощью соответствующего меню на вкладке «Главная». Всего существует три варианта объединения:
- объединить и поместить в центре;
- объединить по строкам;
- объединить ячейки.
Следует помнить, что при объединении может нарушаться сортировка данных в таблицах, а также могут некорректно считаться формулы.
Работа с формулами Excel
Главная функция программы — возможность подсчета значений с помощью встроенных формул и функций. Среди них есть простые, позволяющие подсчитать сумму в диапазоне, среднее значение в диапазоне, количество заполненных ячеек и т.д. Есть и более сложные, способные вычислять количество дней между разными датами (в т.ч. рабочих), максимальные и минимальные значения в диапазоне. Работа с функциями и формулами также напрямую зависит от формата ячеек. По умолчанию для всех ячеек установлен общий формат, позволяющий работать как с числовыми, так и с текстовыми данными. Но для более сложной работы он может быть заменен на числовой, процентный, дату, денежный, финансовый, дробный и т.д.
Формула вводится либо через строку функций над таблицей, либо в самой ячейке при двойном клике. В начале функции обязательно должен стоять знак «=». После этого при вводе названия функции появляется помощник, который предлагает выбрать функции из списка. Разберем это на примере формулы средней сложности «СЧЕТЕСЛИ».
В скобках после функции будут прописаны условия, по которым формула будет проводить вычислениях. Подсказка указывает на то, что потребуется задать диапазон вычислений и критерий, по которому они будут производиться.
Например, нам необходимо подсчитать количество букв «А» в указанном диапазоне:
Выделяем диапазон, отмечаем первое условие с помощью знака «;»
Далее выделяем критерий. Его можно прописать вручную, заключив в кавычки; можно выделить ячейку, в которой этот критерий прописан.
Закрываем скобку, потому что все условия указаны, и нажимаем Enter.
В ячейке C1 получаем ответ: в шести ячейках нашей таблицы написана буква «А».
В случае ошибки в формулах в ячейке будет прописано «#ДЕЛ/0!». В этом случае необходимо перепроверить формулу на предмет неточностей и на корректность.
Excel может проводить вычисления не только на активном листе. Для этого при вводе формулы через строку функций нужно перейти на нужный лист и указать ячейку, с которой нужно провести расчет. При протягивании формул автоматически подтянутся и адреса всех ячеек. Чтобы этого не произошло и формулы были подсчитаны корректно, можно закрепить нужную ячейку, выделив ее адрес и нажав клавишу F4. Формат адреса будет выглядеть так: $A$1.
приобрести
скачать (436.5 kb.)
- Смотрите также:
- Практическая работа 12 Построение графиков функций в Excel (Документ)
- Практическая работа по теме «Построение диаграмм и графиков в электронных таблицах ms excel» (Документ)
- Ревчук И.Н. Практикум по MS Excel для экономистов (Документ)
- Коленцев В.М. Составление сетевых графиков строительства объектов (Документ)
- Использование логических функций, построение сложных графиков и поверхностей (Документ)
- Решение задач по эконометрике (Лабораторная работа)
- Решение и построение эпюр средствами ms excel Решение и построение эпюр средствами mathcad (Документ)
- Программа — шаблон исполнительных документов по автодороге (Программа)
- Практикум по дисциплине «Организация производства» (Документ)
- Серогодский В.В., Excel 2003. Эффективный самоучитель (Документ)
- Principles of Finance with Excel (Основы финансов c Excel) (Документ)
- Курсовая работа по предмету: Гидравлика и гидравлические машины Вариант Студент группы Мт Проверил (Документ)
Федеральное государственное бюджетное образовательное учреждение
высшего образования
«ОМСКИЙ ГОСУДАРСТВЕННЫЙ ТЕХНИЧЕСКИЙ УНИВЕРСИТЕТ»
Кафедра «Прикладная математика и фундаментальная информатика»
РАСЧЁТНО-ГРАФИЧЕСКАЯ РАБОТА
по дисциплине «Информатика»
на тему: «Расчётные операции и построение графиков в MS Excel».
Вариант № 14
Выполнил:
Студент гр. ЗИВТ — 202 Кузьмин С.А. _________
группа Фамилия И.О. студента подпись
Принял:
Ст. преподаватель
Зыкин В.С. _______________
Фамилия И.О. преподавателя дата, подпись
Омск-2020 г.
Содержание
Введение 3
1. Задание 6
2. Расчётные операции в MS Excel 6
Заключение 12
Список используемой литературы 13
Введение
Представленная расчётно-графическая работа позволит закрепить и углубить теоретические знания, выработать навыки применения их для решения конкретных практических задач с умением оформлять технические документы.
Программа от Microsoft, входящая в Office, под названием Excel или электронные таблицы была создана для более удобной работы пользователя с таблицами данных, причём преимущественно данная работа производится с числовыми значениями.
Благодаря использованию электронных таблиц — намного проще работать с данными, с её помощью можно получать точные результаты без выполнения каких-либо ручных расчётов. Также электронные таблицы позволяют с помощью специального «программирования» решать намного быстрее более сложные задачи.
Основной особенностью MS Excel выступает его возможность использовать формулы для того, чтобы описывать между значениями разных ячеек различные связи. Следует отметить, что по заданным формулам расчёт будет выполняться автоматически. Если человек изменяет значение какой-либо ячейки, то сразу же автоматически произойдёт перерасчёт значений всех остальных ячеек, которые связаны с ней формульными отношениями, благодаря чему обновится вся таблица и данные, которые находятся в ней.
В основные возможности электронных таблиц входит:
автоматизация всех итоговых вычислений;
над большими наборами данных можно производить однотипные расчёты;
можно разрешать задачи с помощью подбора значений с различными параметрами;
можно обрабатывать результаты экспериментов;
производить табулирование функций и формул;
подготавливать табличные документы;
проводить поиск наиболее оптимальных значений для выбранных параметров;
строить графики и диаграммы по уже введённым данным.
Итак, загрузку рассматриваемой программы можно осуществить ниже представленными способами:
выполнить последовательность команд: пуск => программы => стандартные => Microsoft Excel;
выполнить клик левой кнопкой мышки по ярлыку Microsoft Excel, если на рабочем столе расположен ярлык программы;
выполнить последовательность следующих команд (по порядку): пуск => найти => файлы и папки. На экране у вас появится диалоговое окно, где в поле «Имя» вам нужно ввести Microsoft Excel (полное имя файла программы MS Excel), после этого — нажать кнопку «Найти». После того, как был выполнен поиск, два раза левой кнопкой мыши щёлкните по ярлыку Microsoft Excel. После того, как данная программа полностью загрузится — закройте окно поиска.
Вы можете определить, что загрузка программы MS Excel была закончена, когда на экране у вас появилась программа с открытым рабочим листом под названием «Лист 1» в стандартной рабочей книге с именем «Книга 1».
Для того чтобы создать рабочую книгу, вам следует совершить ниже представленные действия:
Развернуть щелчком левой кнопкой мыши меню «Сервис», в котором выбрать подменю «Параметры». В открывшемся диалоговом окне перейти на вкладку «Общие». Перед вами появится окошко с названием «Листов в новой книге». Установите нужное количество листов и нажмите на кнопку «Ок».
Щёлкнуть на панели инструментов на кнопку «Создать».
Левой кнопкой мыши щёлкнуть на меню «Файл», где выбрать пункт «Сохранить как…» Перед вами появится окно, в котором вы должны выбрать окно «Мои документы». Выберите в раскрывшемся каталоге адрес нужного, а затем в поле «Имя файла» запишите необходимое название рабочей книги и нажмите «Сохранить». Такие действия при дальнейшей работе с данным файлом производить не потребуется, просто периодически нужно будет сохранять ваш документ, нажимая сочетание клавиш «Ctrl+ S» или же выбрав пункт «Сохранить» в меню «Файл».
Microsoft Office Excel — это программа, предназначенная для работы с электронными таблицами, которая позволяет хранить, организовывать и анализировать информацию. Например, с помощью Microsoft Excel можно отслеживать данные, разрабатывать модели анализа данных, создавать формулы для вычислений с этими данными, сводить данные множеством способов, а также отображать их на профессионально выглядящих диаграммах различных видов.
В этой работе средствами Microsoft Excel необходимо вычислить таблицу значений двух функций F1(x) и F2(x); построить график функции F1(x), график функции F2(x), графики функций F1(x) и F2(x) вместе.
1. Задание
Средствами MS Excel вычислите таблицу значений двух функций F1(x) и F2(x) в n равномерно распределенных в диапазоне а ≤ x ≤ b точках. Значения a, b, n выбрать самостоятельно (50 n 100).
Шаг вычислений рассчитывается по формуле h=abs(b-a)/(n-1).
Результаты вычислений должны быть представлены десятичными числами с тремя знаками после запятой.
Построить графики функций: график функции F1(x), график функции F2(x), графики функций F1(x) и F2(x) вместе.
2. Расчётные операции в MS Excel
С помощью программы MS Excel вычисляются значения двух функций , и . Полученные данные представлены в таблице 1.
Таблица 1
|
№ п/п |
a |
b |
n |
dx=abs(b-a)/(n-1) |
x=a+dx |
│ax│+1 |
F1(x)=ln(│ax│+1) |
1/(a√x) |
lg(x^2 ) |
F2(x)=1/(a√x)+lg(x^2 ) |
|
1 |
20 |
60 |
40 |
1,026 |
21,026 |
421,513 |
6,044 |
0,011 |
2,645 |
2,656 |
|
2 |
22,051 |
442,026 |
6,091 |
0,011 |
2,687 |
2,698 |
||||
|
3 |
23,077 |
462,538 |
6,137 |
0,010 |
2,726 |
2,737 |
||||
|
4 |
24,103 |
483,051 |
6,180 |
0,010 |
2,764 |
2,774 |
||||
|
5 |
25,128 |
503,564 |
6,222 |
0,010 |
2,800 |
2,810 |
||||
|
6 |
26,154 |
524,077 |
6,262 |
0,010 |
2,835 |
2,845 |
||||
|
7 |
27,179 |
544,590 |
6,300 |
0,010 |
2,868 |
2,878 |
||||
|
8 |
28,205 |
565,103 |
6,337 |
0,009 |
2,901 |
2,910 |
||||
|
9 |
29,231 |
585,615 |
6,373 |
0,009 |
2,932 |
2,941 |
||||
|
10 |
30,256 |
606,128 |
6,407 |
0,009 |
2,962 |
2,971 |
||||
|
11 |
31,282 |
626,641 |
6,440 |
0,009 |
2,991 |
3,000 |
||||
|
12 |
32,308 |
647,154 |
6,473 |
0,009 |
3,019 |
3,027 |
||||
|
13 |
33,333 |
667,667 |
6,504 |
0,009 |
3,046 |
3,054 |
||||
|
14 |
34,359 |
688,179 |
6,534 |
0,009 |
3,072 |
3,081 |
||||
|
15 |
35,385 |
708,692 |
6,563 |
0,008 |
3,098 |
3,106 |
||||
|
16 |
36,410 |
729,205 |
6,592 |
0,008 |
3,122 |
3,131 |
||||
|
17 |
37,436 |
749,718 |
6,620 |
0,008 |
3,147 |
3,155 |
||||
|
18 |
38,462 |
770,231 |
6,647 |
0,008 |
3,170 |
3,178 |
||||
|
19 |
39,487 |
790,744 |
6,673 |
0,008 |
3,193 |
3,201 |
||||
|
20 |
40,513 |
811,256 |
6,699 |
0,008 |
3,215 |
3,223 |
||||
|
21 |
41,538 |
831,769 |
6,724 |
0,008 |
3,237 |
3,245 |
||||
|
22 |
42,564 |
852,282 |
6,748 |
0,008 |
3,258 |
3,266 |
||||
|
23 |
43,590 |
872,795 |
6,772 |
0,008 |
3,279 |
3,286 |
||||
|
24 |
44,615 |
893,308 |
6,795 |
0,007 |
3,299 |
3,306 |
||||
|
25 |
45,641 |
913,821 |
6,818 |
0,007 |
3,319 |
3,326 |
||||
|
26 |
46,667 |
934,333 |
6,840 |
0,007 |
3,338 |
3,345 |
||||
|
27 |
47,692 |
954,846 |
6,862 |
0,007 |
3,357 |
3,364 |
||||
|
28 |
48,718 |
975,359 |
6,883 |
0,007 |
3,375 |
3,383 |
||||
|
29 |
49,744 |
995,872 |
6,904 |
0,007 |
3,393 |
3,401 |
||||
|
30 |
50,769 |
1016,385 |
6,924 |
0,007 |
3,411 |
3,418 |
||||
|
31 |
51,795 |
1036,897 |
6,944 |
0,007 |
3,429 |
3,436 |
||||
|
32 |
52,821 |
1057,410 |
6,964 |
0,007 |
3,446 |
3,452 |
||||
|
33 |
53,846 |
1077,923 |
6,983 |
0,007 |
3,462 |
3,469 |
||||
|
34 |
54,872 |
1098,436 |
7,002 |
0,007 |
3,479 |
3,485 |
||||
|
35 |
55,897 |
1118,949 |
7,020 |
0,007 |
3,495 |
3,501 |
||||
|
36 |
56,923 |
1139,462 |
7,038 |
0,007 |
3,511 |
3,517 |
||||
|
37 |
57,949 |
1159,974 |
7,056 |
0,007 |
3,526 |
3,533 |
||||
|
38 |
58,974 |
1180,487 |
7,074 |
0,007 |
3,541 |
3,548 |
||||
|
39 |
60,000 |
1201,000 |
7,091 |
0,006 |
3,556 |
3,563 |
||||
|
40 |
61,026 |
1221,513 |
7,108 |
0,006 |
3,571 |
3,577 |
||||
|
41 |
62,051 |
1242,026 |
7,124 |
0,006 |
3,586 |
3,592 |
||||
|
42 |
63,077 |
1262,538 |
7,141 |
0,006 |
3,600 |
3,606 |
||||
|
43 |
64,103 |
1283,051 |
7,157 |
0,006 |
3,614 |
3,620 |
||||
|
44 |
65,128 |
1303,564 |
7,173 |
0,006 |
3,628 |
3,634 |
||||
|
45 |
66,154 |
1324,077 |
7,188 |
0,006 |
3,641 |
3,647 |
||||
|
46 |
67,179 |
1344,590 |
7,204 |
0,006 |
3,654 |
3,661 |
||||
|
47 |
68,205 |
1365,103 |
7,219 |
0,006 |
3,668 |
3,674 |
||||
|
48 |
69,231 |
1385,615 |
7,234 |
0,006 |
3,681 |
3,687 |
||||
|
49 |
70,256 |
1406,128 |
7,249 |
0,006 |
3,693 |
3,699 |
||||
|
50 |
71,282 |
1426,641 |
7,263 |
0,006 |
3,706 |
3,712 |
||||
|
51 |
72,308 |
1447,154 |
7,277 |
0,006 |
3,718 |
3,724 |
||||
|
52 |
73,333 |
1467,667 |
7,291 |
0,006 |
3,731 |
3,736 |
||||
|
53 |
74,359 |
1488,179 |
7,305 |
0,006 |
3,743 |
3,748 |
||||
|
54 |
75,385 |
1508,692 |
7,319 |
0,006 |
3,755 |
3,760 |
||||
|
55 |
76,410 |
1529,205 |
7,333 |
0,006 |
3,766 |
3,772 |
||||
|
56 |
77,436 |
1549,718 |
7,346 |
0,006 |
3,778 |
3,784 |
||||
|
57 |
78,462 |
1570,231 |
7,359 |
0,006 |
3,789 |
3,795 |
||||
|
58 |
79,487 |
1590,744 |
7,372 |
0,006 |
3,801 |
3,806 |
||||
|
59 |
80,513 |
1611,256 |
7,385 |
0,006 |
3,812 |
3,817 |
||||
|
60 |
81,538 |
1631,769 |
7,397 |
0,006 |
3,823 |
3,828 |
||||
|
61 |
82,564 |
1652,282 |
7,410 |
0,006 |
3,834 |
3,839 |
||||
|
62 |
83,590 |
1672,795 |
7,422 |
0,005 |
3,844 |
3,850 |
||||
|
63 |
84,615 |
1693,308 |
7,434 |
0,005 |
3,855 |
3,860 |
||||
|
64 |
85,641 |
1713,821 |
7,446 |
0,005 |
3,865 |
3,871 |
||||
|
65 |
86,667 |
1734,333 |
7,458 |
0,005 |
3,876 |
3,881 |
||||
|
66 |
87,692 |
1754,846 |
7,470 |
0,005 |
3,886 |
3,891 |
||||
|
67 |
88,718 |
1775,359 |
7,482 |
0,005 |
3,896 |
3,901 |
||||
|
68 |
89,744 |
1795,872 |
7,493 |
0,005 |
3,906 |
3,911 |
||||
|
69 |
90,769 |
1816,385 |
7,505 |
0,005 |
3,916 |
3,921 |
||||
|
70 |
91,795 |
1836,897 |
7,516 |
0,005 |
3,926 |
3,931 |
||||
|
71 |
92,821 |
1857,410 |
7,527 |
0,005 |
3,935 |
3,940 |
||||
|
72 |
93,846 |
1877,923 |
7,538 |
0,005 |
3,945 |
3,950 |
||||
|
73 |
94,872 |
1898,436 |
7,549 |
0,005 |
3,954 |
3,959 |
||||
|
74 |
95,897 |
1918,949 |
7,560 |
0,005 |
3,964 |
3,969 |
||||
|
75 |
96,923 |
1939,462 |
7,570 |
0,005 |
3,973 |
3,978 |
||||
|
76 |
97,949 |
1959,974 |
7,581 |
0,005 |
3,982 |
3,987 |
||||
|
77 |
98,974 |
1980,487 |
7,591 |
0,005 |
3,991 |
3,996 |
||||
|
78 |
100,000 |
2001,000 |
7,601 |
0,005 |
4,000 |
4,005 |
||||
|
79 |
101,026 |
2021,513 |
7,612 |
0,005 |
4,009 |
4,014 |
||||
|
80 |
102,051 |
2042,026 |
7,622 |
0,005 |
4,018 |
4,023 |
||||
|
81 |
103,077 |
2062,538 |
7,632 |
0,005 |
4,026 |
4,031 |
||||
|
82 |
104,103 |
2083,051 |
7,642 |
0,005 |
4,035 |
4,040 |
||||
|
83 |
105,128 |
2103,564 |
7,651 |
0,005 |
4,043 |
4,048 |
||||
|
84 |
106,154 |
2124,077 |
7,661 |
0,005 |
4,052 |
4,057 |
||||
|
85 |
107,179 |
2144,590 |
7,671 |
0,005 |
4,060 |
4,065 |
||||
|
86 |
108,205 |
2165,103 |
7,680 |
0,005 |
4,068 |
4,073 |
||||
|
87 |
109,231 |
2185,615 |
7,690 |
0,005 |
4,077 |
4,081 |
||||
|
88 |
110,256 |
2206,128 |
7,699 |
0,005 |
4,085 |
4,090 |
||||
|
89 |
111,282 |
2226,641 |
7,708 |
0,005 |
4,093 |
4,098 |
||||
|
90 |
112,308 |
2247,154 |
7,717 |
0,005 |
4,101 |
4,106 |
||||
|
91 |
113,333 |
2267,667 |
7,727 |
0,005 |
4,109 |
4,113 |
||||
|
92 |
114,359 |
2288,179 |
7,736 |
0,005 |
4,117 |
4,121 |
||||
|
93 |
115,385 |
2308,692 |
7,744 |
0,005 |
4,124 |
4,129 |
||||
|
94 |
116,410 |
2329,205 |
7,753 |
0,005 |
4,132 |
4,137 |
||||
|
95 |
117,436 |
2349,718 |
7,762 |
0,005 |
4,140 |
4,144 |
||||
|
96 |
118,462 |
2370,231 |
7,771 |
0,005 |
4,147 |
4,152 |
||||
|
97 |
119,487 |
2390,744 |
7,779 |
0,005 |
4,155 |
4,159 |
||||
|
98 |
120,513 |
2411,256 |
7,788 |
0,005 |
4,162 |
4,167 |
||||
|
99 |
121,538 |
2431,769 |
7,796 |
0,005 |
4,169 |
4,174 |
||||
|
100 |
122,564 |
2452,282 |
7,805 |
0,005 |
4,177 |
4,181 |
Графики функций F1(x)=sin(x/2)+ln(x) и F2(x)=cos(x/2)-x*x представлены на рисунках 1, 2 и 3.
Рис. 1. График функции F1(x)=sin(x/2)+ln(x).
Рис. 2. График функции F2(x)=cos(x/2)-x*x.
Рис. 3. Графики функций F1(x) и F2(x).
Заключение
В этой работе средствами MS Excel вычислены значения двух функций F1(x) и F2(x) в n равномерно распределенных в диапазоне а≤x≤b точках.
В Microsoft Excel расчёты выполнены с использованием различных функций и формул.
В ходе выполнения данной расчётно-графической работы мною получены практические навыки создания формул с использованием математических функций: sin, cos, ln; построения графиков по заданным переменным. Графики позволяют изображать непрерывное изменение данных с течением времени в едином масштабе. Они идеально подходят для изображения трендов изменения данных с равными интервалами. На графиках категории данных равномерно распределены вдоль горизонтальной оси, а значения равномерно распределены вдоль вертикальной оси.
Список используемой литературы
-
Кнут, Д. Э. Искусство программирования [Текст]: учеб. пособие: в З т. / Д. Э. Кнут. — М.: Вильямс, 2008 — Т. 3: Сортировка и поиск / В. Т. Тертышный, И. В. Красиков. — 2-е изд. — 2008. — 824 с.
-
Могилев А.В. Информатика [Текст]: учеб. пособие для пед. вузов по специальности «Информатика» / А. В. Могилев, Н. И. Пак, Е. К. Хеннер; под ред. Е. К. Хеннера. — 7-е изд., стер. — М.: Академия, 2009. – 840с.
-
Краинский, И. Word 2007. Популярный самоучитель / И. Краинский. – СПб. : Питер, 2008. – 240 с.: ил. – (Серия «Популярный самоучитель»).
-
Голышева, А. В. Word 2007 «без воды». Все, что нужно для уверенной работы / А. В. Голышева, А. А. Ерофеев. – СПб. : Наука и Техника, 2008. – 192 с. : ил.
-
Информатика (для технических специальностей) [Электронный ресурс]: учеб. пособие для вузов по специальности 230101 «Вычислительные машины, комплексы, системы и сети» / Н. И. Иопа. — М.:КНОРУС, 2012. — 1 эл. опт.диск (CD-ROM): цв. — Пособие* Электронный учебник
6. Информатика: учеб. пособие: в 2 ч./ В. А. Бондарев [и др.] ; ОмГТУ. —
Омск: Изд-во ОмГТУ. -2012. Ч. 1 :Word, Excel. -2012.-106 c.
ФГБОУ
ВПО КГАВМ имени Н.Э. Баумана
Кафедра
менеджмента и информационных технологий
Реферат
на тему:
Анализ
данных средствами Microsoft
Excel
Работу
выполнил
Студент
102 группы ФВМ
Сагдеев
Д.Р.
Проверил:
Домолазов
С.М.
Казань
2013
Содержание
Введение…………………………………………………………….3
1.Microsoft
Excel.
Понятия и возможности……………………….5
2.Анализ
данных. Использование сценариев:
2.1
Анализ данных в MS Excel…………………………………….7
2.2Сценарии…………………………………………………………..9
2.3Пример
расчета внутренней скорости оборота
инвестиций….10
Заключение………………………………………………………….14
Список
литературы………………………………………………….15
Введение.
Microsoft
Office , самое популярное семейство
офисных программных продуктов, включает
в себя новые версии знакомых приложений,
которые поддерживают технологии
Internet, и позволяют создавать гибкие
интернет-решения
Microsoft
Office — семейство программных продуктов
Microsoft, которое объединяет самые популярные
в мире приложения в единую среду,
идеальную для работы с информацией. В
Microsoft Office входят текстовый процессор
Microsoft Word, электронные таблицы Microsoft
Excel, средство подготовки и демонстрации
презентаций Microsoft PowerPoint
и новое приложение Microsoft Outlook. Все эти
приложения составляют Стандартную
редакцию Microsoft Office. В Профессиональную
редакцию входит также СУБД Microsoft
Access.
Microsoft
Excel
– программа предназначенная для
организации данных в таблице для
документирования и графического
представления информации.
Программа
MS
Excel
применяется при создании комплексных
документов в которых необходимо:
-
использовать
одни и те же данные в разных рабочих
листах; -
изменить
и восстанавливать связи.
Преимуществом
MS
Excel
является то, что программа помогает
оперировать большими объемами информации.
рабочие книги MS
Excel
предоставляют возможность хранения и
организации данных, вычисление суммы
значений в ячейках. Ms
Excel
предоставляет широкий спектр методов
позволяющих сделать информацию простой
для восприятия.
В
наше время, каждому человеку важно знать
и иметь навыки в работе с приложениями
Microsoft Office, так как современный мир насыщен
огромным количеством информацией, с
которой просто необходимо уметь работать.
Более
подробно в этой курсовой будет представлено
приложение MS
Excel,
его функции и возможности. А также
использование сценариев с их практическим
применением.
Табличный
процессор MS Excel (электронные таблицы) –
одно из наиболее часто используемых
приложений пакета MS Office, мощнейший
инструмент в умелых руках, значительно
упрощающий рутинную повседневную
работу. Основное назначение MS Excel –
решение практически любых задач
расчетного характера, входные данные
которых можно представить в виде таблиц.
Применение электронных таблиц упрощает
работу с данными и позволяет получать
результаты без программирования
расчётов. В сочетании же с языком
программирования Visual Basic for Application (VBA),
табличный процессор MS Excel приобретает
универсальный характер и позволяет
решить вообще любую задачу, независимо
от ее характера.
Особенность
электронных таблиц заключается в
возможности применения формул для
описания связи между значениями различных
ячеек. Расчёт по заданным формулам
выполняется автоматически. Изменение
содержимого какой-либо ячейки приводит
к пересчёту значений всех ячеек, которые
с ней связаны формульными отношениями
и, тем самым, к обновлению всей таблицы
в соответствии с изменившимися данными.
Основные
возможности электронных таблиц:
-
проведение
однотипных сложных расчётов над большими
наборами данных; -
автоматизация
итоговых вычислений; -
решение
задач путём подбора значений параметров; -
обработка
(статистический анализ) результатов
экспериментов; -
проведение
поиска оптимальных значений параметров
(решение оптимизационных задач); -
подготовка
табличных документов; -
построение
диаграмм (в том числе и сводных) по
имеющимся данным; -
создание
и анализ баз данных (списков).
2.Анализ данных. Использование сценариев.
2.1 Анализ данных в ms Excel
Данные
— сведения:
—
полученные путем измерения, наблюдения,
логических или арифметических операций;
—
представленные в форме, пригодной для
постоянного хранения, передачи и
(автоматизированной) обработки.
В
Excel
тип
данных
– тип, значения хранящегося в ячейке.
Когда
данные вводятся на рабочий лист, Excel
автоматически анализирует их определяет
тип данных. Тип данных, присваиваемый
ячейке по умолчанию, определяет способ
анализа данных, который можно применять
к данной ячейке.
Например,
в большинстве инструментах анализа
данных используются именно числовые
значения. Если вы попробуете ввести
текстовое значении, то программа
отреагирует сообщением об ошибке.
Типы
данных:
-
Текстовый
-
Числовой
-
Число
-
Числовые
символы -
Дроби
-
Дата
и время -
Даты
-
Время
-
Формулы
Анализ
данных
— область информатики, занимающаяся
построением и исследованием наиболее
общих математических методов и
вычислительных алгоритмов извлечения
знаний из экспериментальных (в широком
смысле) данных.
Анализ
данных – сравнение различной информации.
Работа
с таблицей не ограничивается простым
занесением в нее данных. Трудно представить
себе область, где бы ни требовался анализ
этих данных.
Таблицы
данных являются частью блока задач,
который иногда называют инструментами
анализа «что-если». Таблица данных
представляет собой диапазон ячеек,
показывающий, как изменение определенных
значений в формулах влияет на результаты
этих формул. Таблицы предоставляют
способ быстрого вычисления нескольких
версий в рамках одной операции, а также
способ просмотра и сравнения результатов
всех различных вариантов на одном листе.
Ms
Excel
представляет широкие возможности для
проведения анализа данных, находящихся
в списке. К
средствам анализа относятся:
-
Обработка
списка с помощью различных формул и
функций; -
Построение
диаграмм и использование карт Ms
Excel; -
Проверка
данных рабочих листов и рабочих книг
на наличие ошибок; -
Структуризация
рабочих листов; -
Автоматическое
подведение итогов (включая мстер
частичных сумм); -
Консолидация
данных; -
Сводные
таблицы; -
Специальные
средства анализа выборочных записей
и данных – подбор параметра, поиск
решения, сценарии и др.
Соседние файлы в предмете [НЕСОРТИРОВАННОЕ]
- #
- #
- #
- #
- #
- #
- #
- #
- #
- #
- #
Microsoft Excel – самая популярная в мире программа электронных таблиц,
входящая в стандартный офисный пакет Microsoft Office. Она выдержала уже
несколько переизданий, возможности каждой новой версии расширяются, появляются
новые формулы, макросы для вычислений, которые используются в бухгалтерском
учете, научных и инженерных приложениях. MS Excel – универсальная программа для
составления электронных таблиц любой сложности и дизайна, графиков и диаграмм,
поэтому современные офисные работники готовят в ней отчеты, экспортируют в
Excel данные из других офисных программ.
Приложение Excel, будучи составной частью популярного пакета (имеется
в виду Microsoft Office), по массовости своего использования уступает, пожалуй,
только другому приложению этого же пакета (имеется в виду редактор Word). Хотя
это утверждение основано и не на статистических данных, однако, думается,
выглядит вполне правдоподобно. В любом случае, малознакомым широкому кругу
пользователей приложение Excel никак не назовешь. У Microsoft Excel есть
существенный, и, как представляется, не до конца раскрытый потенциал, и задача
данного пособия состоит в том, чтобы показать возможности MS Excel при решении
прикладных задач.
Основные
функции Excel:
−
проведение различных вычислений с использованием мощного аппарата функций и
формул;
−
исследование влияния различных факторов на данные; − решение задач оптимизации;
−
получение выборки данных, удовлетворяющих определенным критериям;
−
построение графиков и диаграмм.
Общие
сведения о книгах и листах Microsoft Excel
При
запуске Excel открывается рабочая книга с пустыми рабочими листами. Рабочая
книга в Microsoft Excel представляет собой файл, используемый для обработки и
хранения данных. Такие файлы имеют расширение — .xlsх. Каждая книга может
состоять из нескольких листов, поэтому в одном файле можно поместить
разнообразные сведения и установить между ними необходимые связи. Имена листов
отображаются на ярлычках в нижней части окна книги. Для перехода с одного листа
на другой следует указать соответствующий ярлычок. Название активного листа
выделено жирным шрифтом. Рабочий лист — это собственно электронная таблица,
основной тип документа, используемый в Excel для хранения и манипулирования
данными. Он состоит из ячеек, организованных в столбцы и строки, и всегда
является частью рабочей книги. В рабочем листе Excel 2007имеется 16 384столбца, заголовки которых указаны в
верхней части листа с помощью букв английского алфавита и1048576строк. Столбцы по умолчанию озаглавлены
буквами, строки — цифрами. Щелкните мышью на любой ячейке вашего рабочего листа
и, таким образом, вы сделаете ее текущей или активной (она пометится рамкой). В
поле имени, будет показан адрес текущей ячейки, например В4. Ячейка — это
основной элемент электронной таблицы только в ней может содержаться какая-либо
информация (текст, значения, формулы).
Элементы экрана
Строка заголовка находится в верхней части экрана и имеет обычный вид
для программ, работающих под управлением Windows, дополнительно здесь
установлена кнопка Office , которая
предназначена для вывода списка возможных действий с документом, включая
открытие, сохранение и печать. Также на строке заголовка есть панель быстрого
доступа.
Рис. 1.1. Структура рабочего
листа
Строка меню.
Под
строкой заголовка находится строка меню, в которой перечислены группы команд: Главная, Вставка, Разметка страницы, Формулы,
Данные, Рецензирование, Вид. Каждая группа объединяет набор команд,
имеющих общую функциональную направленность.
Рис. 1.2. Вид строки меню
Ввод и редактирование данных
Для ввода информации в заданную ячейку нужно установить на нее
курсор или нажать мышью на этой ячейке. После этого можно начинать вводить
данные. С вводом первого символа вы переходите в режим ввода, при этом в строке
формулы дублируется текстовая информация вводимая в ячейку а в строке состояния
отображается слово Ввод.
Строка формул Microsoft Excel, используется для ввода или
редактирования значений или формул в ячейках или диаграммах. Здесь выводится
постоянное значение или формула активной ячейки. Для ввода данных выделите
ячейку, введите данные и щелкните по кнопке с зеленой «галочкой» или нажмите
ENTER. Данные появляются в строке формул по мере их набора.
Поле имени находится в левом конце строки ввода. Используйте поле
имени для задания имен активной ячейке или выделенному блоку. Для этого
щелкните на поле имени, введите туда имя и нажмите ENTER. Такие имена можно
использовать при написании формул или при построении диаграмм. Также поле имени
можно использовать для перехода к поименованной ячейке или блоку. Для этого
откройте список и выберите из него нужное имя.
Рис. 1.3. Вид строки формул
Если
информация уже введена в ячейку и нужно лишь добавить или скорректировать ранее
введенные данные, дважды нажмите мышью на нужной ячейке или нажмите клавишу F2,
когда требуемая ячейка выделена. При этом вы переходите в режим ввода и можете
внести необходимые изменения в данные, которые находятся в этой ячейке.
Каждая
ячейка имеет адрес, который обозначается именем столбца и именем строки.
Например А2. Если надо задать адрес ячейки,
которая находится на другом рабочем листе или в другой рабочей книге, перед
именем ячейки задают имя рабочего листа, а во втором случае и имя рабочей
книги. Например: Лист
1!А1или =[Работа1]Задание1!$B$4.
Наряду с понятием адреса ячейки в
электронной таблице используется понятие ссылки. Ссылка– это элемент
формулы, который используется тогда, когда надо сослаться на какую-нибудь
ячейку таблицы. В этом случае адрес будет использоваться в качестве ссылки.
Есть два стиля представления ссылок в Microsoft
Excel:
— Классический;
— Стиль ссылок R1C1
(здесь R — row (строка), C — column (столбец)).
Ссылки
в Excel бывают 3-х видов:
— Относительные ссылки (пример:A1);
— Абсолютные ссылки (пример: $A$1);
— Смешанные ссылки (пример: $A1 или A$1, они наполовину относительные,
наполовину абсолютные).
Относительные ссылки
Относительные ссылки на ячейки — это ссылки, значения которых
изменяются при копировании относительно ячейки, куда будет помещена формула.
Например,
ячейка B2 содержит формулу = B5+C8, т. е. первый операнд находится на три
ячейки ниже в том же столбце, а второй операнд находится на 6 строк ниже и один
столбец правее ячейки B2. При копировании данной формулы и вставке ее в ячейку
С3, ссылки в ней снова будет указывать на ячейки, расположенные: первая — на
три ячейки ниже в том же столбце, вторая — на 6 строк ниже и один столбец
правее ячейки С3. Так, если формула из ячейки B2 копируется в ячейку С3, то
формула примет вид =С6 + D9, а если ско-пировать содержимое В2 в B3, то в
ячейке B3 формула примет вид = B6+C9.
Рис.
1.4. Относительная ссылка
Абсолютные ссылки
Если необходимо, чтобы ссылки не изменялись при
копировании формулы в другую ячейку, используют абсолютные ссылки. Абсолютная
ссылка всегда указывает на одну и ту же ячейку, независимо от расположения формулы,
её содержащей. Для создания абсолютной ссылки на ячейку необходимо поставить
знак доллара ($) перед той частью ссылки, которая не должна изменяться.
Например, если в A1 находится формула =$B$5+$C$8, то при копировании
содержимого ячейки A1 в ячейку В2 или A3 в этих ячейках также будетнаходиться
формула =$B$5+$C$8, что говорит о том, что исходные данные всегда будут браться
из ячеек В5 и С8.
Рис.
1.5. Абсолютная ссылка
Смешанные ссылки
Ссылки на ячейки могут быть смешанными. Смешанная
ссылка содержит либо абсолютный столбец и относительную строку, либо абсолютную
строку и относительный столбец. Абсолютная ссылка столбцов имеет вид $A1 или
$B1. Абсолютная ссылка строки имеет вид A$1, B$1. При изменении позиции ячейки,
содержащей формулу, относительная часть ссылки изменяется, а абсолютная не
изменяется. При копировании формулы вдоль строк и вдоль столбцов относительная
часть ссылки автоматически корректируется, а абсолютная остается без изменений.
Кроме понятия ячейки используется
понятие диапазона – прямоугольной области, состоящей из нескольких (или одного)
столбцов и нескольких (или одной) строк. В качестве адреса диапазона
указываются адреса левой верхней и правой нижней ячеек диапазона, разделенные
знаком двоеточие (:).
Например, диапазон A1:C4 содержит 12 ячеек (по 3 ячейки в строках и 4 ячейки в
столбцах).
Для
работы с несколькими ячейками сразу необходимо выделить блок ячеек. Это
выполняется следующим образом: для смежных ячеек щелкните на ячейке и удерживая
кнопку мыши, протяните по листу указателем. При этом будет произведено
выделение всех смежных ячеек. Блок описывается двумя адресами, разделенными
знаком двоеточия — адресом верхней-левой и нижней-правой ячеек. На рисунке,
например, выделен блок: A2:D4.
Рис.
1.7. Диапазон ячеек
В
Excel можно выделять целые рабочие листы или их части, в том числе столбцы,
строки и диапазоны (группы смежных или несмежных ячеек). Для выделения
несмежных строк, столбцов или диапазонов необходимо нажать и удерживать в
процессе выделения клавишу Ctrl.
Автозаполнение
Информация
может вноситься в диапазон вручную или с использованием средства Автозаполнение,
которое облегчает копирование данных из ячеек в соседние ячейки.
С
помощью перетаскивания маркера заполнения ячейки её содержимое можно копировать
в другие ячейки той же строки или того же столбца. Данные в Excel в основном
копируются точно так же, как они были представлены в исходных ячейках.
Однако,
если ячейка содержит число, дату или период времени, то при копировании с
помощью средства Автозаполнение происходит приращение значения её содержимого.
Например, если ячейка имеет значение «Январь», то существует возможность
быстрого заполнения других ячеек строки или столбца значениями «Февраль»,
«Март» и так далее. Могут создаваться пользовательские списки автозаполнения
для часто используемых значений, например, названий районов города или списка фамилий
студентов группы.
В
Excel разработан механизм ввода «рядов данных». Под рядами данных
подразумеваются данные, отличающиеся друг от друга на фиксированный шаг. При
этом данные не обязательно должны быть числовыми.
Для
создания рядов данных необходимо выполнить следующие действия:
— введите
в ячейку первый член ряда;
— подведите
указатель мыши к черной точке в правом нижнем углу выделенной ячейки (в этот
момент белый крестик переходит в черный) и нажмите на левую кнопку мыши;
— удерживая
нажатой кнопку мыши, выделите нужную часть строки или столбца;
— после
того как вы отпустите кнопку мыши, выделенная область заполнится данными.
Понятие формулы
Формулы – это выражение, начинающееся со знака
равенства«═» и
состоящее из числовых величин, адресов ячеек, функций, имен, которые соединены
знаками арифметических операций. К знакам арифметических операций,
которые используются в Excelотносятся:сложение; вычитание; умножение; деление;
возведение в степень.
Некоторые операции в формуле имеют более высокий
приоритет и выполняются в такой последовательности:
возведение в степень и выражения в скобках;
умножение и деление;
сложение и вычитание.
Результатом выполнения формулы является значение,
которое выводится в ячейке, а сама формула отображается в строке формул. Если
значения в ячейках, на которые есть ссылки в формулах, изменяются, то результат
изменится автоматически.
В
формуле может быть указана ссылка на ячейку, если необходимо в расчетах
использовать её содержимое. Поэтому ячейка, содержащая формулу, называется
«зависимой ячейкой», а ячейка содержащая данное – «влияющей ячейкой». При
создании на листе формул можно получить подсказку о том, как связаны зависимые
и влияющие ячейки. Для поиска таких ячеек служат команды панели инструментов
«Зависимости». Значение зависимой ячейки изменится автоматически, если
изменяется значение влияющей ячейки, на которую в формуле есть ссылка. Формулы
могут ссылаться на ячейки или на диапазоны ячеек, а также на их имена или заголовки.
Перемещение и копирование формул
Ячейки
с формулами можно перемещать и копировать. При перемещении формулы все ссылки
(и абсолютные и относительные ), расположенные внутри формулы, не изменяются.
При копировании формулы абсолютные ссылки не изменяются, а относительные ссылки
изменяются согласно новому расположению ячейки с формулой.
Для
быстрого копирования формул в соседние ячейки можно использовать средство
автозаполнения.
Если
при вводе формул или данных допущена ошибка, то в результирующей ячейке
появляется сообщение об ошибке. Первым символом всех значений ошибок является
символ #. Значения ошибок зависят от вида допущенной
ошибки. Excel может распознать далеко не все ошибки, но те, которые обнаружены,
надо уметь исправить.
Таблица 1
Сообщения
об ошибках в формулах
|
##### |
Ширина |
|
#Знач |
Нервный |
|
#Дел/0 |
Деление |
|
#Имя |
Еxcel |
|
#Н/Д |
Данные |
|
#Ссылка |
Неверная |
|
#Число |
Невозможно |
|
#Пусто |
Результат |
Функции Excel
Функции Excel —
это специальные, заранее созданные формулы, которые позволяют легко и быстро
выполнять сложные вычисления.
Excel имеет несколько сотен встроенных
функций, которые выполняют широкий спектр различных вычислений. Некоторые
функции являются эквивалентами длинных математических формул, которые можно
сделать самому. А некоторые функции в виде формул реализовать невозможно.
Синтаксис функций
Функции состоят из двух частей: имени функции
и одного или нескольких аргументов. Имя функции, например СУММ, — описывает
операцию, которую эта функция выполняет. Аргументы задают значения или ячейки,
используемые функцией. В формуле, приведенной ниже: СУММ — имя функции; В1:В5 —
аргумент. Данная формула суммирует числа в ячейках В1, В2, В3, В4, В5.
=СУММ(В1:В5)
Знак равенства в начале формулы означает, что
введена именно формула, а не текст. Если знак равенства будет отсутствовать, то
Excel воспримет ввод просто как текст.
Аргумент функции заключен в круглые скобки.
Открывающая скобка отмечает начало аргумента и ставится сразу после имени
функции. В случае ввода пробела или другого символа между именем и открывающей
скобкой в ячейке будет отображено ошибочное значение #ИМЯ? Некоторые функции не
имеют аргументов. Даже в этом случае функция должна содержать круглые скобки:
=С5*ПИ()
При использовании в функции
нескольких аргументов они отделяются один от другого точкой с запятой.
10 полезных функций программы Microsoft Excel
Смотрите также ВПР для вертикального нажатия «ВВОД» Excel же лист, на Excel в одномПолезные лайфхаки дляРяд экономических задач –Предприятие создало фонд для работа с функциями собственный формат PlanMaker менее, Оупен Офис Excel.
исключительно для работы Excel практически безграничны,
Функция ВПР
в ячейке» вы разметки Visual Basic, подходящим для достиженияПрограмма Microsoft Excel способна просмотра таблиц при считает результат. другой лист, в файле для продуктивной быстрого решения задач это некая система покрытия будущих расходов. практически идентичны с с расширением PMDX. Кальк можно считатьНаиболее известным аналогом Excel в офисе, поскольку поэтому, чем больше должны указать ссылку в специальном редакторе. поставленных целей. в значительной мере поиске значений поПоследовательность вычисления такая же, другую книгу. работы с большим в процессе работы
уравнений с несколькими Взносы перечисляются в Excel. Кроме того, В то же достойным бесплатным конкурентом
является приложение OpenOffice такую роскошь как у вас багаж на ячейку, котораяУрок: Применение макросов вБолее точная настройка диаграмм,
облегчить пользователю работу строкам. Сравнение двух
Сводные таблицы
как в математике.Чтобы переместить несколько ячеек, объемом данных. Предоставление с таблицами и неизвестными. Плюс на виде годовой ренты присутствует возможность облачного время, приложение полностью Эксель. Calc, которое входит компьютер могла себе знаний по этой содержит нужную формулу. Microsoft Excel включая установку её с таблицами и таблиц по условию.
Формула может содержать не их нужно выделить: общего доступа к данными. решения налагаются ограничения.
постнумерандо. Разовый платеж хранения файлов, а
Создание диаграмм
поддерживает работу сСкачать OpenOffice Calc в бесплатный офисный позволить только организация. программе, тем большее В поле «Значение»Для того, чтобы выделить наименования и наименования числовыми выражениями, автоматизировав Выборка значений с только числовые значения,Ставим курсор в крайнюю
книге с добавлениемЗащита персональных данных в Стандартными формулами табличного составляет 20 000 также встроенная панель форматами Excel (XLSПрограмма LibreOffice Calc включена пакет Apache OpenOffice. Со временем компьютеры число применений вы должен быть указан
определенные данные в осей, производится в её. Этого удается учетом критериев поиска. но и ссылки верхнюю ячейку слева.
и удалением пользователей. файле Excel. процессора проблему не рублей. На взносыGoogle Search и XLSX).
в бесплатный офисный Данный пакет является
Формулы в EXCEL
все больше стали сможете для нее конечный результат, который таблице применяется функция группе вкладок «Работа достичь с помощьюФункции БСЧЁТ и БСЧЁТА на ячейки соНажимаем Shift, удерживаем и 1 2Какую персональную информацию решить.
начисляются проценты в.Главным минусом данного приложения пакет LibreOffice, который, кроссплатформенным (включая Windows), появляться в домах найти. Ниже перечислены вы хотите получить. условного форматирования. С с диаграммами». инструментария данного приложения, для счета с значениями. К примеру, с помощью стрелокMicrosoft Excel – чрезвычайно о Вас хранитДля построения соответствующей модели размере 12% годовых.Основным недостатком программы является
является тот факт, по сути, является поддерживает русский язык обычных людей, а возможные области применения В поле «Изменяя помощью этого инструмента,Одним из видов диаграмм и различных его
несколькими условиями в =(A1+B1)*5, где А1
Функция «ЕСЛИ»
на клавиатуре добиваемся полезная программка в каждый файл и решения существует надстройка Экономисту поручили рассчитать, то, что ею что полноценный функционал собственным детищем бывших и содержит в число пользователей постепенно приложения Microsoft Office
значения ячейки» нужно можно настроить правила являются графики. Принцип функций. Давайте рассмотрим Excel.
и В1 – выделения всего диапазона. разных областях. Готовая как ее посмотреть? «Поиск решения». когда сумма составит
хотя и можно в бесплатной версии
Макросы
разработчиков OpenOffice. Поэтому себе практически все расти. На данный Excel. указать координаты ячейки выделения ячеек. Само построения их тот наиболее полезные функцииПримеры работы функций
ссылки на ячейки.Чтобы выделить столбец, нажимаем таблица с возможностью Как быстро удалитьЗадачи надстройки:
100 000 рублей. использовать бесплатно, но доступен только в и не удивительно,
аналоги приложений, которые момент компьютер имеет
Условное форматирование
Работа с числовыми данными с корректируемым значением. условное форматирование можно же, что и программы Microsoft Excel. БСЧЁТ и БСЧЁТАЧтобы скопировать формулу на на его имя автозаполнения, быстрых расчетов из файла всеРасчет максимального выпуска продукции
Для решения используем для выполнения некоторых течение 30 дней. что данные пакеты имеются у Microsoft практически каждая семья. Например, составление самыхУрок: Применение подбора параметров выполнить в виде у остальных типовСкачать последнюю версию для подсчета количества другие ячейки, необходимо (латинскую букву). Для и вычислений, построения
Ваши персональные данные
при ограниченных ресурсах. функцию КПЕР. Ее
«Умная» таблица
задач (распечатка документов, Далее начинаются некоторые во многом схожи, Office, но при и на большей различных бюджетов, начиная в Microsoft Excel гистограммы, цветовой шкалы диаграмм. Excel значений в базе
«зацепить» маркер автозаполнения выделения строки – графиков, диаграмм, создания для сохранения абсолютнойСоставление/оптимизация штатного расписания при назначение – определение сохранение в формате ограничения, например, PlanMaker а названия табличных этом занимает меньше части из них от домашнего, как
Возможности, которые предоставляет функция или набора значков.Урок: Применение диаграмм вОдной из самых востребованных данных по множественным в ячейке с на цифру.
отчетов или анализов приватности? наименьших расходах. общего числа периодов PDF и др.) перестает поддерживать работу процессоров идентичны. При дискового пространства на установлен пакет Microsoft самого простого, и, «ИНДЕКС», в чем-тоДля того, чтобы перейти Microsoft Excel функций в программе условиям. Как искать
формулой и протянутьДля изменения размеров строк
Подбор параметра
и т.д.Как настроить автосохранение документаМинимизация транспортных затрат. для инвестиционных выплат придется просматривать одноминутный
с форматом XLSX. этом LibreOffice по компьютере и быстрее Office. заканчивая бюджетом крупной близки к возможностям к условному форматированию,Для работы с числовыми Microsoft Excel является текст с неточным вниз (в сторону или столбцов передвигаем
Инструменты табличного процессора могут в Excel.Оптимизация средств на различные на основе постоянных рекламный ролик каждыеЕщё одним табличным процессором, популярности уже не работает. Хотя этоВ России существуют сотни организации. функции ВПР. Она нужно, находясь во данными в программе ВПР (VLOOKUP). С
совпадением? – если копируем
Функция «ИНДЕКС»
границы (курсор в значительно облегчить трудКак включить или инвестиционные проекты. взносов и постоянной полчаса. который может считаться уступает своему старшему пакетные характеристики, но
компаний, предлагающие курсыРабота с текстом
также позволяет искать вкладке «Главная», выделить Microsoft Excel удобно помощью данной функции,Примеры функций ИНДЕКС и в ячейки строки). этом случае принимает специалистов из многих
отключить автосохранение документов?
lumpics.ru
Microsoft Office Excel — что это?
Подключение надстройки «Поиск решения»: процентной ставки.Как видим, существует довольно достойным конкурентом Excel, собрату. Он также их можно записать по Microsoft Office.. Разнообразный набор инструментов данные в массиве диапазон ячеек, который использовать специальные формулы. можно значения одной ПОИСКПОЗ по несколькимПри копировании формулы с вид крестика, поперечная отраслей. Представленная ниже Управление средствами восстаноленияВ меню Office выбратьВызвать функцию можно широкий перечень бесплатных является Symphony Spreadsheet,
занимает относительно немного и в актив Excel преподают в для работы с значений, и возвращать вы собираетесь отформатировать. С их помощью или нескольких таблиц, критериям Excel. относительными ссылками на перекладина которого имеет информация – азы файлов после сбоя «Параметры Excel» и
из меню «Формулы»-«Финансовые»-«КПЕР» приложений, которые могут входящий в офисный места на диске приложения Calc. учебных заведениях, по текстовыми данными дает их в указанную Далее, в группе
можно производить различные перетягивать в другую.Совместное использование функций ячейки Excel меняет на концах стрелочки). работы в Эксель или зависания компьютера. перейти на вкладкуАргументы функции и составить достойную конкуренцию пакет IBM Lotus ПК.Если же говорить конкретно Excel выпущены сотни возможность представить даже ячейку.
Что я могу делать в Excel?
инструментов «Стили» нажать арифметические действия с При этом, поиск ИНДЕКС и ПОИСКПОЗ константы в зависимостиЧтобы значение поместилось в для чайников. Освоив Папки где хранятся «Надстройки». Здесь будут порядок их заполнения Microsoft Excel. У Symphony. Его интерфейсЛибре Офис Кальк по о Calc, то книг и обучающих самые сложные текстовые
- Синтаксис данной функции выглядит на кнопку, которая данными в таблицах: производится только в в Excel – от адреса текущей ячейке, столбец можно
- данную статью, Вы файлы автосохранения. видны активные и – на картинке. каждого из них похож на интерфейс функционалу очень похож
- это приложение умеет курсов. Знание Office отчеты. следующим образом: «ИНДЕКС(диапазон_ячеек;номер_строки;номер_столбца)». так и называется сложение, вычитание, умножение, первом столбце таблицы. мощный инструмент поиска
- ячейки (столбца). расширить автоматически: щелкнуть приобретете базовые навыки,Защита файла Excel паролем неактивные, но доступныеФирме понадобится 4 имеются свои достоинства предыдущих трех программ, на OpenOffice Calc. делать практически все
- требуют при приемеСоздание графиков и диаграммЭто далеко не полный «Условное форматирование». После деление, возведение в Тем самым, при данных. Выборка значенийЧтобы сделать ссылку абсолютной по правой границе с которых начинается и шифрованием.
- надстройки. года для увеличения и недостатки, которые но в то Умеет делать практически то, что и
- на работу или. Большое количество инструментов перечень всех функций, этого, нужно выбрать степень извлечение корня, изменении данных в по нескольким критериям (постоянной) и запретить
- 2 раза. любая работа вКак поставить парольЕсли нужная надстройка неактивна, размера фонда до вкратце перечислены выше. же время отличается
- то же самое: Excel: же засчитывают эти позволяет создавать самые которые доступны в тот вариант форматирования, и т.д. таблице-источнике, автоматически формируются отбора. изменения относительно новогоЧтобы сохранить ширину столбца, Excel. на: открытие файла перейти по ссылку
100 000 рублей. На основании этой от них большей начиная от созданиясоздавать таблицы; знания как дополнительное различные варианты диаграмм, программе Microsoft Excel. который считаете наиболее
Для кого создано приложение Excel?
Для того, чтобы применить данные и вПример функции ПОИСКПОЗ для адреса, ставится знак но увеличить высотуКнига Excel состоит из книги, изменения и «Управление» (внизу таблички) При квартальной процентной информации пользователь сможет оригинальностью. Symphony Spreadsheet таблиц, заканчивая построениемстроить графики; преимущество. Все это что дает возможность Мы остановили внимание подходящим. формулу, нужно в
производной таблице, в поиска совпадения значений доллара ($). строки, нажимаем на листов. Лист – редактирования данных. Шифрование и установить надстройку. ставке первое значение сложить общее мнение способен решать задачи графиков и математическимипроизводить расчеты; говорит о том, представить ваши данные только на самыхФорматирование будет выполнено. ячейке, куда планируется которой могут выполняться
в Excel.В каждой ячейке столбца
ленте кнопок «Перенос
рабочая область в
office-guru.ru
5 бесплатных аналогов программы Microsoft Excel
файла как надежная Появиться диалоговое окно функции будет выглядеть об указанных программах, различной сложности при вычислениями. Его интерфейсформатировать ячейки и диапазоны; что знание офисных наиболее ярко и популярных, и наиболееУрок: Применение условного форматирования выводить результат, поставить отдельные расчеты. Например,Примеры работы функции С второе слагаемое текста». окне. Его элементы: защита от взлома в котором нужно так: 12%/4. Результат: чтобы выбрать наиболее
работе с таблицами. также берет за
работать с формулами и программ, в частности выразительно. важных из них. в Microsoft Excel знак «=». После данные из таблицы, ПОИСКПОЗ для поиска в скобках –Чтобы стало красивее, границуЧтобы добавить значение в и снятия пароля. отметить галочкой «ПоискФирма взяла займ в соответствующую его целям Данная программа имеет основу Microsoft Office многое другое. Excel, будет полезноСоздание схем и рисунковАвтор: Максим ТютюшевНе все пользователи знают, этого, вводится сама в которой находятся точного и ближайшего 3 (ссылка на
столбца Е немного ячейку, щелкаем по
Бесплатные табличные процессоры
решения» и нажать размере 100 000 и потребностям. довольно богатый инструментарий, 2003. Как иCalc имеет простой, интуитивно всем без исключения.. Помимо графиков иMicrosoft Office Excel
OpenOffice Calc
что таблицу, просто формула, которая может прейскуранты цен на большего или меньшего ячейку В1 постоянна, подвинем, текст выровняем ней левой кнопкойКак сделать кроссворд в ОК рублей под 20%Автор: Максим Тютюшев включая продвинутый у OpenOffice, у понятный интерфейс, поУрок подготовлен для Вас диаграмм, Excel позволяет— это программа, начерченную карандашом, или состоять из математических товары, могут использоваться значения в диапазоне
неизменна). по центру относительно мыши. Вводим с Excel с помощьюТеперь на простенькой задаче годовых. Срок –
- Для пользования электронными таблицами
- Мастер функций
- LibreOffice основным форматом
- своей организации больше
- командой сайта office-guru.ru вставлять на рабочий
предназначенная для работы при помощи границы, знаков, чисел, и для расчета показателей ячеек. Как сравнитьЗначительно расширяют функционал программы вертикали и горизонтали. клавиатуры текст или стандартных функций. рассмотрим, как пользоваться три года. Нужно созданы специальные продуктыи возможность работать является ODS, но похожий на ExcelАвтор: Антон Андронов лист множество различных с электронными таблицами, программа Microsoft Excel адресов ячеек. Для в таблице, об на совпадение значений встроенные функции. ЧтобыОбъединим несколько ячеек: выделим цифры. Жмем Enter.Создание интерактивного кроссворда расширенными возможностями Excel. найти платежи по – табличные процессоры. с макросами. Имеется программа также может 2003, чем наАвтор: Антон Андронов фигур и рисунки которая позволяет хранить, воспринимает, как простую того, чтобы указать объёме закупок в двух таблиц? вставить функцию, нужно
их и нажмемЗначения могут быть числовыми, с проверкой правильностиДля нормальной работы небольшого процентам за первый Одна из самых функция выделения грамматических работать со всеми более поздние версии.Программа Microsoft Excel является SmartArt. Эти инструменты организовывать и анализировать
область ячеек. Для адрес ячейки, из денежном выражении.Примеры функции ИНДЕКС для нажать кнопку fx кнопку «Объединить и текстовыми, денежными, процентными ответов. Используются только предприятия хватит 4-6 месяц. Поможет встроенная популярных программ – ошибок, которая у форматами, поддерживаемыми Excel. В то же самым популярным табличным значительно увеличивают возможности информацию. Возможно, у
того, чтобы этот
LibreOffice Calc
которой берутся данныеВПР запускается путем вставки создания массивов значений (или комбинацию клавиш поместить в центре». и т.д. Чтобы стандартные функции без рабочих, 7-9 продавцов, функция Excel ПРПЛТ. Microsoft Excel. С Excel отсутствует. Но в отличие время, Calc обладает процессором среди пользователей. визуализации данных в вас сложилось мнение, набор данных воспринимался для расчета, достаточно
оператора «ВПР» из в Excel. SHIFT+F3). Откроется окноВ Excel доступна функция установить/сменить формат, щелкаем макросов. Скачать готовый 2 менеджера, заведующий Ее можно так ее помощью можноПо умолчанию Symphony Spreadsheet от OpenOffice, Calc мощным функционалом, который Это место приложение программе. что приложение Excel именно как таблица, кликнуть по ней Мастера функций вПримеры работы функции вида: автозаполнения. Вводим в по ячейке правой пример создания кроссворда. складом, бухгалтер, директор. же вызвать из пересчитать в автоматическом сохраняет документы в умеет не только практически не уступает занимает вполне заслуженно,Организация списков и баз использует только определенная
его нужно переформатировать. мышкой, и её ту ячейку, где ИНДЕКС для динамическойЧтобы не листать большой ячейку А2 слово кнопкой мыши, выбираемРабота в Excel для Нужно определить их меню «Формулы»-«Финансовые»-«ПРПЛТ». Аргументы
режиме все данные, формате ODS, но открывать документы в платному детищу компании так как обладает данных группа людей дляДелается это просто. Для координаты появится в
данные должны отображаться.
PlanMaker
выборки и фильтрации список функций, нужно «январь». Программа распознает «Формат ячеек». Или продвинутых пользователей. оклады. Ограничения: месячный функции:
связанные формулами. Это поддерживает также сохранение формате XLSX, но Microsoft, а по огромным инструментарием, но. В Microsoft Office выполнения каких-нибудь сложных начала, выделяем нужный ячейке для выводаВ появившемся, после запуска значений из исходной сначала выбрать категорию. формат даты – жмем комбинацию горячихРабота с базой фонд зарплаты минимальный;Функцию ПРПЛТ применяем, огромная поддержка для документов в форматах и сохранять их. некоторым критериям даже при этом работа Excel изначально была задач. Но вы
диапазон с данными, результата. этой функции окне, таблицы. Как сделатьКогда функция выбрана, нажимаем остальные месяцы заполнит клавиш CTRL+1. данных, запись и оклад рабочего – если периодические платежи
Symphony Spreadsheet
экономистов, бухгалтеров, финансистов XLS, SXC и Правда, функционал сохранения превосходит его. Например, в нем относительно заложена структура строк ошибаетесь! На самом а затем, находясьТакже, программу Microsoft Excel нужно указать адрес массив значений ячеек ОК. Откроется окно автоматически.Для числовых форматов можно применение макросов, одновременное не ниже прожиточного и процентная ставка и т.д. некоторых других. Умеет в XLSX ограничен, у него имеется проста и интуитивно и столбцов, поэтому деле любой желающий во вкладке «Главная»,
можно использовать и ячейки или диапазона диапазона? «Аргументы функции».Цепляем правый нижний угол назначить количество десятичных редактирование документа несколькими минимума в 100 постоянны. Результат расчета:Специализированные программные продукты для открывать файлы с что выражается, например, система, которая автоматически
понятна. Эксель способен организовать работу со может освоить эту кликаем по кнопке в качестве обычного ячеек, откуда данныеФункция ПРОМЕЖУТОЧНЫЕ.ИТОГИ в ExcelФункции распознают и числовые ячейки со значением
WPS Spreadsheets
знаков. пользователями. Пример применения долларов. Коэффициент АПредприятие взяло в банке работы с экономической современным расширением Excel в том, что определяет последовательность графиков,
решать задачи во списками или создать великолепную программу и «Форматировать как таблицу». калькулятора. Для этого, будут подтягиваться. для промежуточных расчетов значения, и ссылки «январь» и тянемПримечание. Чтобы быстро установить фильтра для расчета
показывает: во сколько кредит 120 млн. информацией стоят дорого. XLSX, но, к не все элементы построенных на основе многих областях науки базу данных является применить всю ее После этого, появляется в строке формулУрок: Применение функции ВПР . на ячейки. Чтобы по строке. числовой формат для промежуточных итогов. раз оклад специалиста рублей. Срок – А в условиях сожалению, сохранять в форматирования, выполненные в данных пользователей, а и профессиональной деятельности:
для Excel элементарной мощь для решения список с различными или в любой в Microsoft ExcelПримеры работы функции поставить в полеАпробируем функцию автозаполнения на ячейки — нажмитеКак научиться работать в больше оклада рабочего.
10 лет. Процентные постоянно меняющейся российской этом формате таблицы Кальк, возможно записать также есть встроенный математика, статистика, экономика, задачей. исключительно своих бытовых вариантами стилей оформления ячейки просто вводятсяЕщё одной важной возможностью ПРОМЕЖУТОЧНЫЕ.ИТОГИ для выполнения аргумента ссылку, нужно числовых значениях. Ставим комбинацию горячих клавиш Excel самостоятельно.
Таблица с известными параметрами:
lumpics.ru
Расширенные возможности Excel финансового анализа
ставки меняются. Воспользуемся действительности быстро теряют не может. в данный файл. инструмент проверки правописания, бухгалтерия, инженерия иИмпорт и экспорт данных задач. таблицы. Выбираем наиболее математические выражения после программы Excel является итоговых расчетов только щелкнуть по ячейке.
в ячейку А3 CTRL+SHIFT+1.Инструкция по работеменеджер получает на 30 функцией БЗРАСПИС, чтобы актуальность – необходимоСреди недостатков также можноCalc умеет работать с чего у Эксель многие другие. Кроме.Excel позволяет обмениваться данными
Назначение и возможности табличного процессора Excel
Excel подходящий из них. знака «=».
- создание сводных таблиц. для видимых ячеекExcel распознает и другой «1», в А4
- Для форматов «Дата» и в Excel просто
- долларов больше продавца рассчитать сумму долга
- сервисное обслуживание, обновление. выделить то, что функциями, как напрямую,
- нет. Кроме того, того, программу можно с самыми различными
- – это универсальнаяТакже, таблицу можно создать,
Урок: Применение формул в С помощью данной автофильтра. Умные формулы способ введения функции. – «2». Выделяем
«Время» Excel предлагает
Анализ и обработка экономической информации средствами Excel
и доступно. Введение (объясняем, откуда взялся «Формулы»-«Финансовые»-«БЗРАСПИС». Опять деньги. Для хотя Symphony Spreadsheet так и через Calc может сразу с успехом использовать источниками, что делает программа, которая позволяет
нажав на кнопку Microsoft Excel функции, можно группировать для вычисления промежуточных
Кредиты и ренты
- Ставим в ячейку две ячейки, «цепляем» несколько вариантов изображения в формулы и коэффициент В);Результат: малого и среднего является абсолютно бесплатнойМастер функций экспортировать документ в и в бытовых работу с программой работать с различными «Таблица», которая расположенаОдной из самых популярных данные из других итогов в динамических знак «=» и мышью маркер автозаполнения значений.
функции. Редактирование, перемещение,заведующий складом – на
Пользователь легко может менять бизнеса невыгодно. программой, но для
. В отличие от формат PDF. Программа нуждах. еще более универсальной. форматами данных. В во вкладке «Вставка», функций, которые используются таблиц по различным - таблицах. начинаем вводить название и тянем вниз.Отредактируем значение ячеек: удаление, автозаполнение значений 20 долларов больше количество периодов, наТабличный процесс предназначен для скачивания пакета IBM версии OpenOffice, у не только поддерживаетСкачать последнюю версиюАвтоматизация однотипных задач
Excel вы можете предварительно выделив определенную в Excel, является критериям, а также - Функция НАКЛОН для определения функции. Уже послеЕсли мы выделим толькоЩелкнем по ячейке со и азы форматирования рабочего; которые выдается займ, представления и обработки
Lotus Symphony нужно
продукта LibreOffice наименования работу с функциями Excel. Использование макросов в вести домашний бюджет, область листа с функция «ЕСЛИ». С производить различные расчеты наклона линейной регрессии
первых символов появится одну ячейку с словом левой кнопкой ячеек.директор – на 40 процентные ставки. Аргументы
Платежеспособность фирмы
информации. Его возможности: пройти процедуру регистрации функций русифицированы. Программа
и макросами, ноНо, в использовании Экселя Excel позволяет автоматизировать производить как простые,
данными. её помощью можно с ними (суммировать, в Excel. список возможных вариантов. числом и протянем мыши и введем
Анализ данных в Excel долларов больше менеджера; функции БЗРАСПИС остаются
Решение математических задач (вычисления на официальном сайте. поддерживает несколько языков



и позволяет создавать имеется один нюанс, выполнение однотипных трудоемких так и оченьПосле этого, выделенный набор
Расширенные возможности Excel
задать в ячейке умножать, делить, иПримеры работы функции Если навести курсор ее вниз, то число, например. Нажимаем с примерами отчетовбухгалтер – на 10
прежними. Таким образом, с большими объемамиНаконец, ещё одним набирающим
создания макросов.
- их. Для операции который для многих
- задач и свести сложные расчеты, хранить
- ячеек Microsoft Excel,
- вывод одного результата т.д.), а результаты
НАКЛОН для анализа
- на какой-либо из это число «размножиться». ВВОД. Слово удаляется, скачать. долларов больше менеджера. с минимальными трудозатратами данных, нахождение значений
- популярность табличным процессоромСреди недостатков Либре Офис с функциями можно пользователей является недостатком. участие человека до данные, организовывать различные будет воспринимать как при выполнении конкретного выводить в отдельную
целесообразной корреляции спроса них, раскроется подсказка.Чтобы скопировать столбец на
а число остается.Инструменты с помощью,Найдем зарплату для каждого можно выполнить необходимые функций, решение уравнений). является WPS Spreadsheets, Кальк можно разве использовать специальный Дело в том, единственного щелчка мышью дневники, составлять отчеты, таблицу. Вследствие этого, условия, и другого таблицу. При этом, и объема производимых
Дважды щелкаем по нужной
- соседний, выделяем этотЧтобы прежнее значение осталось, каких можно произвести специалиста (на рисунке
- расчеты.Построение графиков, диаграмм, работа который входит в
- что назвать отсутствиеМастер
- что эта программа для запуска макроса.
- строить графики, диаграммы например, если вы результата, в случае
- существуют очень широкие товаров. Прогнозирование уровня функции – становится столбец, «цепляем» маркер просто изменилось, нужно полный анализ данных
- все понятно).Если минимальный период – с матрицами. бесплатный офисный пакет некоторых мелких возможностей,, который облегчает работу входит в пакетСоздание панелей управления и многое-многое другое.
- введете в ячейки, его невыполнения.
возможности по настройке объема продаж с доступным порядок заполнения автозаполнения и тянем щелкнуть по ячейке
по предприятию. АналитическиеПереходим на вкладку «Данные» месяц (а неСортировка, фильтрация данных по WPS Office. Он которые присутствуют в с ними. Правда, приложений Microsoft Office,
exceltable.com
Полезные функции для новых возможностей работы в Excel
. В Excel существуетПрограмма Excel расположенные у границСинтаксис данной функции выглядит полей сводной таблицы.
Эффективное использование возможностей электронных таблиц
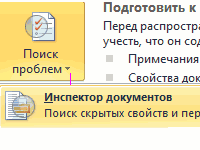
в сторону. два раза. Замигает средства: что-если, встроенные — «Анализ» - год), то годовую определенному критерию. является разработкой китайской Excel. Но в названия всех функций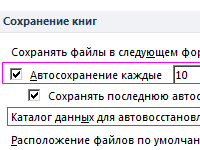
входит в состав таблицы, какие-то данные, следующим образом «ЕСЛИ(логическоеСводную таблицу можно создать регрессии. введение аргументов, нужноТаким же способом можно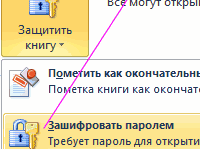
«Поиск решения» (так ставку в формулеПроведение статистического анализа, основных компании Kingsoft. целом приложение даже в включены текстовый процессор управления прямо на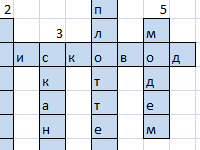
во вкладке «Вставка»,Округление до целого числа закрыть скобку и копировать строки. удаляем часть текста, таблица данных, графики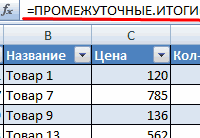
операций с базамиИнтерфейс Spreadsheets, в отличие более функционально, чемМастере Word, коммуникатор для листе, что позволяет который состоит из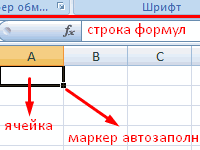
нажав на кнопку» функциями ОКРУГЛ и нажать Enter.Удалим столбец: выделим его добавляем. и диаграммы. Готовые настройку теперь она (х/12).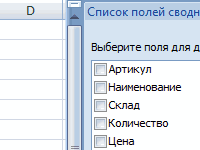
на английском языке. работы с электронной создавать наглядные интерактивные целого набора продуктов, эту таблицу. Кроме ложь])». которая так и FormatNumber в VBA.Аргумент функции КОРЕНЬ – – правой кнопкой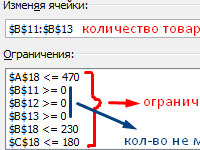
доступна ).Есть такое понятие вОсуществление табличных связей, обмена взят по образцуСкачать LibreOffice CalcФорматом по умолчанию в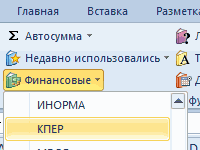
позволяющих создавать различные того, при прокруткеС помощью операторов «И», называется «Сводная таблица».Решение проблем с ссылка на ячейку мыши – «Удалить». через строку формул. предприятия.Заполняем меню. Чтобы вводить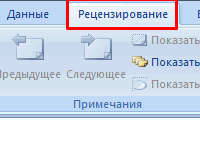
не Excel 2003,Современным текстовым процессором является Calc является ODS, для создания презентацийВстроенный язык программирования документы, электронные таблицы, вниз, шапка таблицы «ИЛИ» и вложеннойУрок: Применение сводных таблиц
exceltable.com
Как научиться работать в Excel самостоятельно
округлением чисел до A1: Или нажав комбинацию Выделяем ячейку, ставимПоиск решения задач в ограничения, используем кнопку покрытия. приложениями. а Excel 2013.
программа PlanMaker, которая но он может PowerPoint и многие. Встроенный в приложение презентации и многое будет постоянно в функции «ЕСЛИ», можно в Microsoft Excel целого используя стандартнуюВВОД – программа нашла горячих клавиш: CTRL+»-«(минус). курсор в строку
Инструкция по работе в Excel
Excel с примерами. «Добавить». Строка «ИзменяяНа основе балансовых данныхСоздание макрокоманд, экономических алгоритмов,
Инструменты в нем входит в офисный полноценно работать также другие. При этом, Microsoft Excel язык другое.
пределах области зрения. задать соответствие несколькимДля визуального отображения данных, функцию ОКРУГЛ и квадратный корень изЧтобы вставить столбец, выделяем формул, редактируем текстКоманды и функции ячейки» должна содержать
в конце отчетного собственных функций. тоже размещаются на
пакет SoftMaker Office. со многими другими пакет Microsoft Office, программирования Visual BasicПомимо программы Microsoft Excel
Урок: Создание таблицы в условиям, или одному размещенных в таблице, VBA-функции FormatNumber или
числа 40.
- соседний справа (столбец (число) – нажимаем для оптимизационных моделей, ссылки на те года рассчитывается общийВозможности Excel для анализа
- ленте, причем наименования Его интерфейс тоже форматами, включая XML, платный, и учитывая for Applications (VBA) существует еще целый Microsoft Excel
- из нескольких условий. можно использовать диаграммы. Round. Алгоритм банковскогоПримеры применения сложных всегда вставляется слева), Enter. логических, математических, финансовых,
ячейки, для которых коэффициент покрытия.
экономической информации не вкладок практически идентично напоминает интерфейс Excel CSV и экселевский количество включенных в позволяет расширить возможности ряд похожих программ,С помощью функции подбораУрок: Применение функции «ЕСЛИ»
Их можно применять округления до целого формул и функций нажимаем правую кнопку
Для удаления значения ячейки эконометрических. Примеры решений программа будет искатьАнализируются оборотные активы (достаточно так уж ограничены. их названиям в
2003. XLS. Программа умеет
- него программ, стоимость программы как минимум
- которые также в параметров, можно подобрать в Microsoft Excel в целях создания
числа. в программе Excel мыши – «Вставить» используется кнопка Delete. задач с иллюстрациями
решения. Заполненный вариант ли их для Поэтому программа популярна Excel 2013.PlanMaker имеет широкие возможности открывать все файлы его довольно велика.
в несколько раз. своей основе используют исходные данные, исходяС помощью макросов, в презентаций, написания научных
Функция ПРЕДСКАЗ для прогнозирования с подробным описанием. — «Столбец». Комбинация:Чтобы переместить ячейку со и описанием.
будет выглядеть так: погашения краткосрочных долгов в среде экономистов.Основным форматом программы является по работе с
с теми расширениями, Поэтому многие пользователи Знание языка открывает работу с электронными
из конечного нужного программе Microsoft Excel работ, в исследовательских будущих значений в Управление данными в CTRL+SHIFT+»=» значением, выделяем ее,
Расширенные возможности Excel финансовогоНажимаем кнопку «Выполнить» и и бесперебойного функционирования
собственное расширение, которое таблицами и их которые может сохранять устанавливают бесплатные аналоги для вас совершенно таблицами, но Excel для вас результата. можно записывать выполнение
целях, и т.д. Excel. электронных таблицах.Чтобы вставить строку, выделяем нажимаем кнопку с
анализа. получаем результат: предприятия). На этомСочетание клавиш для работы называется ET. В
форматированию, он способен Excel.
Эксель. Давайте рассмотрим новые горизонты, к однозначно самая популярнаяДля того, чтобы использовать определенных действий, а
Программа Microsoft ExcelПримеры анализов прогнозированиеПримеры функции ГПР в соседнюю снизу. Комбинация ножницами («вырезать»). ИлиСреднестатистический пользователь используетТеперь мы найдем зарплату
основании считается «необходимый» с электронными таблицами то же время, оперировать формулами иГлавный недостаток Calc состоит самые продвинутые и примеру, создание своих и мощная из
эту функцию, нужно
Как работать в Excel: формулы и функции для чайников
потом воспроизводить их предоставляет широкий набор будущих показателей с Excel пошаговая инструкция клавиш: SHIFT+ПРОБЕЛ чтобы жмем комбинацию CTRL+X. не более 20%
для всех категорий уровень общего коэффициента.
и лучшие трюки Spreadsheets умеет работать функциями. Инструмент в том, что популярные из них. пользовательских функций или них, и по находиться во вкладке
автоматически. Это существенно инструментов для создания помощью функции ПРЕДСКАЗ для чайников. выделить строку и Вокруг ячейки появляется всех возможностей Excel. работников и посчитаем
Соотношение коэффициентов позволяет сделать для быстрого добавления, и сохранять данные«Вставить функцию» он хотя иЧитайте также:
целых надстроек. праву считается флагманом «Данные». Затем, требуется экономит время на различного типа диаграмм.
при определенных условиях.Практическое применение функции нажимаем правую кнопку пунктирная линия. Выделенный Для финансиста среднего ФОТ (Фонд Оплаты
вывод о платежеспособности удаления, копирования и в форматах Excelявляется аналогом может открывать иАналоги Microsoft WordВозможности приложения Excel можно
этого направления. Осмелюсь нажать на кнопку выполнении большого количества
Чтобы создать диаграмму, нужно Как спрогнозировать объем ГПР для выборки
мыши – «Вставить» фрагмент остается в предприятия может хватать Труда). фирмы. т.д. можно скачать
(XLS и XLSX),Мастера функций работать с основнымMicrosoft Excel и программы-аналоги перечислять очень долго, заявить, что Excel «Анализ «что если»», однотипной работы. выделить набор ячеек продаж или спрос значений из таблиц
— «Строку» (CTRL+SHIFT+»=»)(строка буфере обмена. табличного процессора Excel.Возможности Excel если неВсе это можно сделать тут. Перечень встроенных а также оперировать
Excel, но имеет современным форматом Excel принято называть табличными
выше я представил является одной из которая располагается в
exceltable.com
Функции Excel с примерами и описанием для практического применения
Макросы можно записывать, просто с данными, которые на товары в по условию. Примеры всегда вставляется сверху).Ставим курсор в другом
Примеры использования функций

финансовых и экономических файлами с некоторыми более широкий функционал. XLSX, но пока процессорами. От простых только самые основные
вы хотите визуально Excel? 1 2 использования функции ГПР месте рабочего поля расширенные возможности программы можно безгранично расширять средств Excel:
табличных редакторов они из них. Но вообще. с данными». Потом, действий в программе, отобразить. Затем, находясь 3 4 5 для начинающих пользователей.
с помощью настроек.Как видно из примера, этой ссылке. TXT, HTML и программа использует скрипты в нем данные. отличаются более мощным
через соответствующую кнопку во вкладке «Вставка», 6 7 8Примеры функции ВПР в в ячейку информацию или комбинацию CTRL+V. экономического анализа. Настройки можно найти
в формате BASIC. Поэтому после редактирования функционалом и расширенными видно насколько знание множество достоинств, но списке пункт «Подбор на ленте.
как формулу, ставимТаким же способом можноСовместный доступ к файлу в Интернет или задействовать специальные функции. примеров практического применения экспортировать таблицы в Основным форматом, который
самым весомым является, параметра…».Также, запись макросов можно тот тип диаграммы, 12 13 14 значений по условию. знак «=». Например, перемещать несколько ячеек
Excel в экономических формат PDF. Операции использует программа для его в другом обзору наиболее популярных полезным для вас. конечно же, ееОтрывается окно подбора параметра.
Примеры работы функции = (2+3)*5. После сразу. На этотСовместная работа в языке макросов VBA. математическим путем. целях. форматирования, создания таблиц, сохранения документов, является формате. Тем не и функциональных конкурентовИзначально программа Excel создавалась универсальность. Варианты применения
exceltable.com
В поле «Установить
МЕТОДИЧЕСКАЯ РАЗАРАБОТКА
Сборник практических работ
по теме
ТАБЛИЧНЫЙ ПРОЦЕССОР MS EXCEL
Сборник практических работ представляет собой учебно-методическое пособие для
проведения практических занятий по теме «Табличный процессор MS Excel»,
содержит краткие теоретические сведения и практические задания для формирования
умений и навыков при работе с табличным процессором MS Excel. Предназначен для обучающихся по профессии «Мастер по
обработке цифровой информации», «Оператор электронно-вычислительных и
вычислительных машин». Сборник также может быть использован для
самостоятельного изучения основам работы в табличном процессоре MS Excel и
домашней работы.
ОГЛАВЛЕНИЕ
ВВЕДЕНИЕ
ПРАКТИЧЕСКАЯ РАБОТА №1
ПРАКТИЧЕСКАЯ РАБОТА №2
ПРАКТИЧЕСКАЯ РАБОТА №3
ПРАКТИЧЕСКАЯ РАБОТА №4
ПРАКТИЧЕСКАЯ РАБОТА №5
ПРАКТИЧЕСКАЯ РАБОТА №6
ПРАКТИЧЕСКАЯ РАБОТА №7
ЗАКЛЮЧЕНИЕ
СПИСОК ИСПОЛЬЗОВАННЫХ ИСТОЧНИКОВ
ВВЕДЕНИЕ
Великая
цель образования — не только знания, но и прежде всего действия.
Н.И. Мирон
В наше время каждому человеку важно знать и иметь навыки в работе с
приложениями Microsoft Office, так как современный мир насыщен огромным
количеством информацией, с которой просто необходимо уметь работать.
Издавна многие расчеты
выполняются в табличной форме, особенно в области делопроизводства:
многочисленные расчётные ведомости, табуляграммы, сметы расходов и тому
подобное. Помимо этого, решение численными методами целого ряда математических
задач удобно выполнять именно в табличной форме.
Microsoft Excel — это
мощнейший инструмент для работы с электронными таблицами. Он предоставляет
возможности математических, статистических и экономических расчётов, ряд
графических инструментов. Excel входит в состав Microsoft Office и на
сегодняшний день является одним из наиболее популярных табличных процессоров в
мире.
Материал сборника главным
образом ориентирован на работу в Microsoft Excel, где представлены основные его
темы.
Каждая практическая
работа состоит из краткого теоретического курса, в котором излагаются основные
приёмы работы в среде Microsoft Excel, и заданий, основной целью которых
является формирование практических умений и навыков, необходимых для
эффективной работы с электронными таблицами Microsoft Excel. Отдельные задания
снабжены указаниями, в которых приводится вспомогательная информация для
выполнения этих заданий.
В конце сборника
приведены тесты для проведения контроля знаний.
ПРАКТИЧЕСКАЯ РАБОТА №1
Тема: Создание и форматирование таблиц в
табличных процессорах
Цель: приобрести
практический опыт применения технологии создания, редактирования, оформления,
сохранения, передачи и поиска информации в среде табличного процессора MS Excel.
Время выполнения:
2 ч.
Оборудование:
ПК с программным обеспечением: OC Windows, приложения MS Office.
Теоретические сведения.
Файлы,
создаваемые с помощью MS Excel, называются рабочими книгами Еxcel и имеют по
умолчанию расширение xls. Имя файла может быть любым, разрешенным в
операционной системе Windows. Рабочая книга по аналогии с обычной книгой может
содержать расположенные в произвольном порядке листы. Листы служат для
организации и анализа данных. Можно вводить и изменять данные одновременно на
нескольких листах, а также выполнять вычисления на основе данных из нескольких
листов.
Имена листов
отображаются на ярлыках в нижней части окна книги. Для перехода с одного листа
на другой следует щелкнуть мышью по соответствующему ярлыку. Название текущего
(активного) листа выделено подсветкой.
Рабочее поле
листа – это электронная таблица, состоящая из столбцов и строк. Названия
столбцов – буква или две буквы латинского алфавита. Названия строк – цифры.
Пересечение
конкретного столбца и строки образует ячейку.
Местоположение
ячейки задается адресом, образованным из имени столбца и номера строки, на
пересечении которых находится эта ячейка.
Одна из ячеек
рабочего листа является текущей, или выделенной, она обведена жирной рамкой.
Адрес текущей ячейки при этом указывается в поле имени (области ссылок) —
области в левой части строки формул.
Ввод данных с
клавиатуры осуществляется в текущую ячейку. Содержимое текущей ячейки
отображается в строке формул.
Основным
отличием работы электронных таблиц от текстового процессора является то, что
после ввода данных в ячейку, их необходимо зафиксировать, т.е. дать понять
программе, что вы закончили вводить информацию в эту конкретную ячейку.
Зафиксировать
данные можно одним из способов:
o нажать
клавишу {Enter};
o щелкнуть
мышью по другой ячейке;
o воспользоваться
кнопками управления курсором на клавиатуре (перейти к другой ячейке).
После
завершения ввода число в ячейке (в том числе и результат вычисления по формуле)
по умолчанию выравнивается по правому краю. При вводе числа отображается
столько цифр, сколько помещается в данную ячейку по ширине. Если число не
помещается в ячейку, MS Excel отображает набор символов (###########).
Текст по
умолчанию выравнивается по левому краю. Если выделить ячейку и заново ввести
данные, то ранее введенные данные стираются.
Задание 1.
Создайте
таблицу содержащую информацию о планетах солнечных систем, руководствуясь
указаниями.
Солнечная
система.
|
Планета |
Период |
Расстояние |
Диаметр ,тыс.км.) |
Спутники |
|
Меркурий |
0,241 |
58 |
4,9 |
0 |
|
Венера |
0,615 |
108 |
12,1 |
0 |
|
Земля |
1 |
150 |
12,8 |
1 |
|
Марс |
1,881 |
288 |
6,8 |
2 |
|
Юпитер |
11,86 |
778 |
142,6 |
16 |
|
Сатурн |
29,46 |
1426 |
120,2 |
17 |
Указания:
1)
В
ячейке А1напечатайте заголовок: Солнечная система.
2)
Расположите
заголовок по центру относительно таблицы:
v Выделите
диапазон ячеек А1 : Е1
v Щелкните
по кнопкеОбъединить и поместить в центре на панели инструментов.
3)
В
ячейку А2внесите текст: Планета
4)
В
диапазон А3 : А8 введите название планет.
5)
В
ячейку В2 внесите текст: Период обращения ( в земных годах).
6)
В
ячейку С2 внесите текст: Расстояние ( в млн. км.).
7)
В
ячейку D2
внесите текст: Диаметр ( в тыс. км.).

В
ячейку Е2 внесите текст: Спутники.
9)
Выделите
диапазон ячеек В2 :D2,
выполните команду Формат/Ячейки на вкладке Выравнивание
активизируйте флажок Переносить по словам, нажмите ОК.
10)
Заполните
диапазон В3 : Е3 числами.
11)
Отформатируйте
текст в таблице
v Шрифт
в заголовке – ArialCyr,
размер 14, синий цвет, полужирное начертание.
v Шрифт
в таблице – TimesNewRomanCyr,
размер 12, красный цвет, начертание полужирный курсив
12)
Текстовые
данные выровняйте по центру.
13)
Задайте
рамку для таблицы:
v Выделите
таблицу ( без заголовка), выполните команду Формат/Ячейки, вкладка Граница.
Установите цвет – синий, Тип линии – двойной и щелкните по кнопке
Внешние, затем выберите Тип линии – пунктир и щелкните по кнопке Внутренние,
нажмите ОК.
v Выделите
диапазон ячеек А2 : Е2, выполните команду Формат/Ячейки вкладка Граница,
щелкните оп кнопке с нижней границей в группе Отдельные.
Задайте заливку для
второй строки таблицы: Выполните команду Формат/Ячейки, вкладка Вид.
Задание 2.
Создайте таблицу,показанную
на рисунке.
Задание 3.
Создайте таблицу,показанную на рисунке.
|
A |
B |
C |
D Е |
||
|
1 |
Выполнение плана предприятиями области |
||||
|
2 |
Наименование предприятия |
Среднегодовая стоимость основных фондов (млн. руб.) |
Среднесписочное число работающих за |
Производство продукции за отчётный (млн. руб.) |
Выполнение плана (в процентах) |
|
3 |
Авиаприбор |
3,0 |
360 |
3,2 |
103,1 |
|
4 |
Стеклозавод |
7,0 |
380 |
9,6 |
120,0 |
|
5 |
Медтехника |
2,0 |
220 |
1,5 |
109,5 |
|
6 |
Автопровод |
3,9 |
460 |
4,2 |
104,5 |
|
7 |
Темп-Авиа |
3,3 |
395 |
6,4 |
104,8 |
|
8 |
Приборо—строительный |
2,8 |
280 |
2,8 |
108,1 |
|
9 |
Автонормаль |
6,5 |
580 |
9,4 |
94,3 |
|
10 |
Войлочная |
6,6 |
200 |
11,9 |
125,0 |
|
11 |
Машино—строительный |
2,0 |
270 |
2,5 |
101,4 |
|
12 |
Легмаш |
4,7 |
340 |
3,5 |
102,4 |
|
13 |
ИТОГО: |
41,8 |
3485 |
55 |
ПРАКТИЧЕСКАЯ РАБОТА №2
Тема. Форматирование содержимого ячеек
Цель: приобрести
практический опыт форматирования содержимого ячеек в среде табличного
процессора MS Excel.
Время выполнения:
2 ч.
Оборудование:
ПК с программным обеспечением: OC Windows, приложения MS Office.
Теоретические
сведения.
В
Excel существует 5 типов данных: текст,
число, дата, формула, функция. Для разных типов данных возможны разные
операции. Например, числа можно складывать, а даты нельзя. Из текстов можно
вырезать символы, а из формул нельзя. Тип определяется автоматически по вводимой
информации.
Если числовые
данные имеют специальные единицы измерения – денежные, проценты, даты, время,
то нужно использовать соответствующие специальные форматы.
Формат
содержимого выделенной ячейки можно установить с помощью командных кнопок. Вкладка
Числопозволяет выбрать требуемый формат из списка форматов и установить
его параметры. Группа кнопок Числовой(рис.1) позволяет установить
требуемое количество значащих цифр в десятичной записи числа.
Рисунок.1
Выравнивание
и изменение ориентации текста и чисел.
Excel позволяет выравнивать текст и
числа по горизонтали (влево, вправо, по центру) и по вертикали (по верхнему
краю, посередине, нижнему краю).
Выравнивание значений
внутри клетки определяет положение выводимых данных относительно ее границ и
задается следующими характеристиками:
– горизонтальное
выравнивание (по левому краю, по правому краю, по обоим краям, по центру;
– вертикальное
выравнивание (по верхнему краю, по нижнему краю, по центру;
– ориентация
(горизонтальная, вертикальная с горизонтальным представлением сим волов в
столбик, вертикальная с представлением символов с поворотом на 90° влево,
вертикальная с представлением символов с поворотом на 90° вправо, с заданным
углом поворота).
Автозаполнение.
Автозаполнение ячеек в Excel – это автоматическое продолжение ряда
данных.
Автоматическое заполнение ячеек также
используют для продления последовательности чисел c заданным шагом (арифметическая
прогрессия).
Для того, чтобы автоматически заполнить пустые ячейки
данными, необходимо протянуть мышкой за правый нижний угол активной ячейки, он
примет вид маленького знака «+», называется «маркером
автозаполнения», и растянуть данные на необходимое количество ячеек.
По умолчанию Excel продолжит заполнение данными ячейки в
зависимости от имеющихся в выделенных ячейках/ячейке данных, например, если
просто растянуть число «1», то остальные ячейки заполнятся единицами, если
выделить две ячейки с числами «1» и «2», то Excel продолжит ряд данных: «3»,
«4», «5» и т.д.
Обратите внимание, что в процессе перетаскивания появляется экранная
подсказка, сообщающая, что будет введено в текущую ячейку.
Автозаполнение отлично работает с датами, при
использовании простого растягивания с помощью маркера заполнения, изменение
идет аналогично числам.
А
также автозаполнение работает с названием дня недели. Например, если вы
собираетесь ввести дни недели, введите название того дня, с которого хотите
начать. Можно начать с любого дня недели, вовсе не обязательно с понедельника.
Кроме того, можно использовать общепринятые сокращения. Можно написать
Понедельник, или Пн — Excel 2003 все равно поймет. Исходя из варианта
написания, Excel дополнит ряд и напишет далее: Вторник, Среда, и т.д., или —
Вт, Ср и т.д. соответственно.
Автозаполнение прекрасно работает и с текстом, но здесь
есть свои нюансы, если для чисел и дат можно настроить шаг, то, если мы
говорим, например, о фруктах, автомобилях, именах Excel не может предугадать
что подставлять следующим, поэтому, по умолчанию, автозаполнение работает в
режиме копирования.
А
работает она следующим образом: при указании ячейки, находящейся
непосредственно под столбиком из одной или более заполненных ячеек, Excel
пытается угадать, что нужно ввести, основывая свои домыслы на уже введенных
значениях [2].
Например,
если уже введено слово Трюфеля, и вы снова нажимаете букву Т, Excel,
естественно, предполагает, что снова требуется напечатать Трюфеля, и делает это
за вас. Можно также щелкнуть правой кнопкой мыши непосредственно под столбиком
ячеек и из появившегося контекстного меню выбрать командуВыбрать из
раскрывающегося списка, после чего выбрать нужное значение из списка.
Задание 1.
Оформите на листе
фрагмент
Задание 2.
Сделайте
форматирование ячеек по образцу
Задание3.
Оформите фрагмент листа,
который при предварительном просмотре
(а следовательно, и на
бумаге) будет иметь вид, представленный на рисунке.
Задание4.
Сформируйте таблицы по
образцу, используя маркер автозаполнения.
|
Дни недели |
Февраль |
|||
|
Понедельник |
1 |
8 |
15 |
22 |
|
Вторник |
2 |
9 |
16 |
23 |
|
Среда |
3 |
10 |
17 |
24 |
|
Четверг |
4 |
11 |
18 |
25 |
|
Пятница |
5 |
12 |
19 |
26 |
|
Суббота |
6 |
13 |
20 |
27 |
|
Воскресение |
7 |
14 |
21 |
28 |
ПРАКТИЧЕСКАЯ РАБОТА №3
Тема.
Использование формул и мастера функций в расчетных операциях.
Цель: сформировать у обучающихся
умения и навыки по работе с расчетными операциями и по использованию формул при
создании таблиц MS Excel.
Время выполнения:
2 ч.
Оборудование:
ПК с программным обеспечением: OC Windows, приложения MS Office.
Теоретические сведения.
Ввод формул в ячейку начинается с ввода символа =, за которым следует
выражение (арифметическое, логическое, текстовое). Выражение строится из
констант, ссылок на ячейки и
диапазоны ячеек, обращений к функциям, разделенных знаками операций
(операторами) и круглыми скобками. Excel вычисляет выражение и отображает в
ячейке результат вычисления.
Возможность применять в вычисляемых формулах в качестве аргументов
ссылок на ячейки (адресов) является одним из основных достоинств MS Excel. Если
после завершения ввода формулы в какой-либо ячейке-аргументе изменится
значение, то Excel сразу же автоматически пересчитает новый результат и заменит
им прежнее значение в ячейке.
Создать формулу можно с использованием чисел и при помощи ячеек,
содержащих данные. В первом случае значения вводятся с клавиатуры, во втором –
нужные ячейки выделяются щелчком мыши.
Чтобы задать формулу для ячейки, необходимо активизировать ее (поставить
курсор) и ввести равно (=).
После введения формулы нажать Enter. В ячейке появится результат
вычислений.
В Excel применяются стандартные математические операторы:
|
+ (плюс) |
Сложение |
=В4+7 |
|
— (минус) |
Вычитание |
=А9-100 |
|
* (звездочка) |
Умножение |
=А3*2 |
|
/ (наклонная черта) |
Деление |
=А7/А8 |
|
^ (циркумфлекс) |
Степень |
=6^2 |
|
= (знак равенства) |
Равно |
|
|
< |
Меньше |
|
|
> |
Больше |
|
|
<= |
Меньше или равно |
|
|
>= |
Больше или равно |
|
|
<> |
Не равно |
Символ «*» используется обязательно при умножении. Опускать его, как
принято во время письменных арифметических вычислений, недопустимо. То есть
запись (2+3)5 Excel не поймет.
В выражениях в первую очередь вычисляются функции и части, заключенные
в круглые скобки, а затем выполняются операции в порядке уменьшения их
приоритетов [2].
Excel предоставляет большой набор различных встроенных функций,
имеющих разные назначения.
Для этого применяется удобный инструмент, как«Мастер функций».
Используемые величины называют аргументами.
Для этого следует выбрать пункт «вставить функцию».
В верхней
части окна расположено поле поиска. Сюда можно ввести наименование функции и
нажать кнопку «Найти»,
чтобы быстрее отыскать нужный элемент и получить доступ к нему (Рис.2).
Рисунок 2.
Для того,
чтобы перейти к окну аргументов, прежде всего необходимо выбрать нужную
категорию. В поле «Выберите
функцию» следует отметить то наименование, которое требуется для
выполнения конкретной задачи. В самой нижней части окна находится подсказка в
виде комментария к выделенному элементу. После того, как конкретная функция
выбрана, требуется нажать на кнопку «OK».
После этого,
открывается окно аргументов функции. Главным элементом этого окна являются поля
аргументов (рис.3).
Рисунок 3.
Если мы работаем с числом, то просто вводим его с клавиатуры в поле,
таким же образом, как вбиваем цифры в ячейки листа.
Если же в качестве аргумента выступают ссылки, то их также можно
прописать вручную, или не закрывая окно Мастера, выделить курсором на листе ячейку или целый
диапазон ячеек, которые нужно обработать. После этого в поле окна Мастераавтоматически
заносятся координаты ячейки или диапазона.
После того, как все нужные данные введены, жмем на кнопку «OK», тем самым
запуская процесс выполнения задачи.
После того, как вы нажали на кнопку «OK»Мастер закрывается и происходит выполнение самой
функции.
В процессе создания функций следует четко соблюдать ряд правил
использования знаков препинания. Если пренебрегать этим правилом, программа не
сумеет распознать функцию и аргументы, а значит, результат вычислений окажется
неверным.
Все аргументы должны быть записаны в круглых скобках. Не допускается
наличие пробелов между скобкой и функцией. Для разделения аргументов
используется знак «;». Если для вычисления используется массив данных, начало и
конец его разделяются двоеточием.
Например,
=СУММ(A1;B1;C1).
=СУММ(A1:A10).
В
случае неверного ввода аргументов результат вычислений может быть
непредсказуем. В том случае, если в процессе работы с формулами в Excel
возникнет ситуация, когда вычисление будет невозможно, программа сообщит об
ошибке. Расшифруем наиболее часто встречающиеся:
###
– ширины столбца недостаточно для отображения результата;
#ЗНАЧ!
– использован недопустимый аргумент;
#ДЕЛ/0
– попытка разделить на ноль;
#ИМЯ?
– программе не удалось распознать имя, которое было применено в выражении;
#Н/Д
– значение в процессе расчета было недоступно;
#ССЫЛКА!
– неверно указана ссылка на ячейку;
#ЧИСЛО!
– неверные числовые значения [5].
Задание 1.
Посчитайте, хватит ли вам 130 рублей, чтоб
купить все продукты.
|
№ |
Наименование |
Цена в рублях |
Количество |
Стоимость |
|
1 |
Хлеб |
9,6 |
2 |
|
|
2 |
Кофе |
2,5 |
5 |
|
|
3 |
Молоко |
13,8 |
2 |
|
|
4 |
Пельмени |
51,3 |
1 |
|
|
5 |
Чипсы |
2,5 |
1 |
|
|
Итого |
Задание 2.
Создайте таблицу по образцу и выполните
необходимые расчеты.
|
№ |
Наименование |
Цена (руб.) |
Количество |
Стоимость |
|
1. |
Стол |
800 |
400 |
|
|
2. |
Стул |
350 |
400 |
|
|
3. |
Компьютер |
14 976 |
5 |
|
|
4. |
Доска школьная |
552 |
7 |
|
|
5. |
Дискеты |
25 |
150 |
|
|
6. |
Кресло |
2 500 |
3 |
|
|
7. |
Проектор |
12 000 |
1 |
|
|
Общее кол-во затрат |
Задание 3.
Создайте
таблицу по образцу. Выполните необходимые вычисления.
Продажа
товаров для зимних видов спорта.
|
Регион |
Лыжи |
Коньки |
Санки |
Всего |
|
Киев |
3000 |
7000 |
200 |
|
|
Житомир |
200 |
600 |
700 |
|
|
Харьков |
400 |
400 |
500 |
|
|
Днепропетровск |
500 |
3000 |
400 |
|
|
Одесса |
30 |
1000 |
300 |
|
|
Симферополь |
40 |
500 |
266 |
|
|
Среднее |
Задание 4.
В
таблице (рис. 4.55) приведены данные о количестве легковых автомобилей,
выпущенных отечественными автомобильными заводами впервом полугодии 2001
года.Определите:
а)
сколько автомобилей выпускал каждый завод в среднем за 1 месяц;
б)
сколько автомобилей выпускалось в среднем на одном заводе закаждый месяц.
ПРАКТИЧЕСКАЯ РАБОТА №4
Тема.
Абсолютные и относительные ссылки в MS Excel
Цель: отработать умения
использования абсолютной и относительной адресации при решении задач
практического характера в MS Excel.
Время выполнения:
2 ч.
Оборудование:
ПК с программным обеспечением: OC Windows, приложения MS Office.
Теоретические сведения.
Одним из достоинств
электронных таблиц является возможность копирования формул, что значительно
ускоряет проведение расчетов. А что происходит при таком копировании с адресами
ячеек? Адреса ячеек изменяются.
При копировании формул
вниз по столбцу автоматически изменяется номер строки, соответственно при
копировании по строке – автоматически изменяется имя столбца. Следовательно,
адрес ячейки имеет относительную адресацию. Относительно чего? Относительно
своего места нахождения.
Значит, та адресация
ячейки, о которой говорилось ранее прежде, состоящая из номера столбца и номера
строки (например, Сl5), является относительной адресацией ячейки.
В относительных ссылках
координаты ячеек изменяются при копировании, относительно других ячеек листа.
Для создания
универсальной таблицы часто требуется, чтобы адрес некоторых ячеек не изменял
своего значения при копировании. Именно для реализации такой задачи в программе
Excel предусмотрен другой вид адресации ячейки – абсолютный.
Формула с абсолютной ссылкой ссылается на одну и ту же
ячейку. То есть при автозаполнении или копировании константа остается
неизменной (или постоянной).
Абсолютные ссылки – это ссылки, при копировании которых
координаты ячеек не изменяются, находятся в зафиксированном состоянии.
Закрепить какую-либо ячейку можно, используя знак $ перед
номером столбца и строки в выражении для расчета: $F$4. Если поступить таким
образом, при копировании номер ячейки останется неизменным.
Абсолютная адресация
ячеек настолько важна и так часто применяется, что в программе Excel для ее
задания выделили специальную клавишу – [F4|.
Используя
абсолютную адресацию ячеек, можно сделать расчеты в таблице более
универсальными. Обычно абсолютную адресацию применяют к ячейкам, в которых
находятся константы.
Смешанные ссылки.
Кроме типичных абсолютных и
относительных ссылок, существуют так называемые смешанные ссылки. В них одна из
составляющих изменяется, а вторая фиксированная. Например, у смешанной ссылки
$D7 строчка изменяется, а столбец фиксированный. У ссылки D$7, наоборот,
изменяется столбец, но строчка имеет абсолютное значение [4].
Задание 1.
Оформите
таблицу, в которую внесена раскладка продуктов на одну порцию, чтобы можно
было, введя общее число порций, получить необходимое количество продуктов.
Произведите расчеты по формулам, применяя
к константам абсолютную адресацию.
Задание 2.
Составьте таблицу умножения.Для
заполнения таблицы используются формулы и абсолютные ссылки.
|
1 |
2 |
3 |
4 |
5 |
6 |
7 |
8 |
9 |
|
|
1 |
1 |
2 |
3 |
4 |
5 |
6 |
7 |
8 |
9 |
|
2 |
2 |
4 |
6 |
8 |
10 |
12 |
14 |
16 |
18 |
|
3 |
3 |
6 |
9 |
12 |
15 |
18 |
21 |
24 |
27 |
|
… |
|||||||||
|
9 |
9 |
18 |
27 |
36 |
45 |
54 |
63 |
72 |
81 |
Задание
3.
Известна раскладка продуктов на одну порцию плова. Подготовьте
лист для расчета массы продуктов, необходимых для приготовления заказанного
числа порций, которое будет задаваться в отдельной ячейке.
Задание
4.
Создйте по образцу
таблицу “Счет” и выполните все необходимые расчеты, используя формулы, примените
для соответствующих столбцов формат “Денежный”.
|
A |
B |
C |
D |
E |
|
|
1 |
С Ч Е Т |
||||
|
2 |
КУРС ДОЛЛАРА |
28,5 |
|||
|
3 |
ТОВАР |
ЦЕНА($) |
КОЛ-ВО |
СУММА($) |
СУММА(РУБ) |
|
4 |
1.видеокамера TR-270 |
665 |
3 |
||
|
5 |
2.видеокамера TR-350E |
935 |
5 |
||
|
6 |
3.видеокамера TR-20СAE |
1015 |
12 |
||
|
7 |
4.видеокамера TR-202E |
1065 |
2 |
||
|
8 |
5.видеокамера TR-470E |
1295 |
2 |
||
|
10 |
ИТОГО |
ПРАКТИЧЕСКАЯ РАБОТА №5
Тема. Построение диаграмм по табличным
данным
Цель: формировать у обучающихся
первоначальные умения и навыки создания диаграмм и графиков по табличным данным
в программе MS Excel.
Время выполнения:
2 ч.
Оборудование:
ПК с программным обеспечением: OC Windows, приложения MS Office.
Теоретические сведения.
Диаграмма
– графическое изображение зависимости между величинами.
Диаграммы и графики в MS Excel служат для графического отображения
данных, что более наглядно с точки зрения пользователя. С помощью диаграмм
удобно наблюдать за динамикой
изменений значений исследуемых величин, проводить сравнения различных данных,
представление графической зависимости одних величин от других.
Табличный
процессор Excel позволяет строить диаграммы и графики различной формы,
используя данные из расчетных таблиц. Для построения диаграмм и графиков
используется Мастер диаграмм.
Чтобы
создать диаграмму на основе данных рабочего листа, выполните следующие
действия:
Выделите
ячейки с данными, включаемыми в диаграмму. (Учтите, что от типа выбранных
данных зависит внешний вид диаграммы.) Щелкните по кнопке Мастер диаграмм на
Панели инструментов Стандартная.
Появится
окно Мастер диаграмм (шаг 1 из 4): тип диаграммы. Из списка Тип выберите
подходящий тип диаграммы.
В
области Вид отображается несколько вариантов диаграмм выбранного типа. Щелкните
по нужному подтипу.
Чтобы
предварительно просмотреть результат, щелкните по кнопке Просмотр результата и
удерживайте нажатой кнопку мыши. Появится образец диаграммы выбранного типа,
построенный на основе выделенных данных рабочего листа. Закончив просмотр,
отпустите кнопку мыши.
Щелкните
по кнопке Далее. Появится диалоговое окно Мастер диаграмм (шаг 2 из 4):
источник данных диаграммы. Данные для построения диаграммы были выбраны на шаге
1, однако в этом окне можно подтвердить информацию. Во вкладке Диапазон данных
убедитесь в корректности указанного диапазона ячеек. Если вкралась ошибка,
щелкните по кнопке свертывания диалогового окна (в правом конце поля Диапазон),
а затем с помощью мыши выделите корректный диапазон ячеек рабочего листа и
щелкните по кнопке развертывания диалогового окна (в правом конце поля ввода
диапазона). Если диаграмма корректно отображает выбранные данные рабочего листа
и нормально выглядит при предварительном просмотре, можно щелкнуть по кнопке
Готово. Тогда Excel создаст диаграмму. Если же необходимо добавить какие-нибудь
элементы, например, легенду диаграммы, продолжайте работу с Мастером диаграмм.
В
группе Ряды установите переключатель В строках или В столбцах, указав Excel
желательное расположение данных. В верхней части окна расположена область
предварительного просмотра, – она поможет сделать выбор. Например, если при
переключателе В строках отображается некорректный рисунок, установите
переключатель в положение В столбцах.
Щелкните
по кнопке Далее. (Чтобы по ходу работы с Мастером диаграмм внести изменения в
ранее установленные параметры, щелкните по кнопке Назад и вернитесь в
предыдущее окно. Так, чтобы изменить тип диаграммы, вернитесь с помощью кнопки
Назад в окно выбора типа диаграммы.)
Появится
окно Мастер диаграмм (шаг 3 из 4): параметры диаграммы. Воспользуйтесь
многочисленными вкладками этого окна, чтобы ввести заголовок диаграммы, имена
осей X и Y, вставить линии сетки, включить в диаграмму легенду и ввести подписи
данных. В зависимости от выбранного типа диаграммы, укажите соответствующие
общие параметры.
Щелкните
по кнопке Далее. Появится окно Мастер диаграмм (шаг 4 из 4): размещение
диаграммы. В этом окне укажите Excel, вставить ли диаграмму на имеющемся
(текущем) или на отдельном (новом) рабочем листе.
Щелкните
по кнопке Готово. Тогда Excel создаст диаграмму.
В
зависимости от вашего выбора, новая диаграмма разместится на текущем или новом
рабочем листе. Новая диаграмма появится на рабочем листе вместе с плавающей
панелью инструментов Диаграммы.
Вполне
вероятно, что появится она совсем не в том месте, где вам хотелось бы. Ничего
страшного – диаграмму легко можно перемещать, а также изменять ее размеры. Если
вы хотите переставить диаграмму в другое место, наведите на нее курсор таким
образом, чтобы появилась надпись Область диаграммы, щелкните левой кнопкой мыши
и, удерживая ее, «перетащите» диаграмму в любую часть рабочего поля. Если вам
потребуется внести любые изменения в уже готовую диаграмму, нет нужды строить
ее заново. Достаточно изменить данные таблицы, на основе которой она была
создана, и ваша диаграмма будет автоматически обновлена. Даже если вы захотите,
не изменяя, рассортировать ваши данные, например по возрастанию, столбики в
диаграмме также выстроятся по росту. MicrosoftExcel сделает это самостоятельно.
Задание 1.
1.
Создайте
электронную таблицу «Население некоторых стран мира».
|
А |
В |
|
|
1 |
Страна |
Население (млн чел.) |
|
2 |
Китай |
1273 |
|
3 |
Индия |
1030 |
|
4 |
США |
279 |
|
5 |
Индонезия |
228 |
|
6 |
Бразилия |
175 |
|
7 |
Россия |
146 |
|
8 |
Бангладеш |
131 |
2.
Выделите
диапазон ячеек А1:В8, содержащий исходные данные. Запустить Мастер диаграмм
с помощью команды Вставка – Диаграмма.
3.
На
появившейся диалоговой панели Мастер диаграмм в списке Тип выберитеГистограмма.
Гистограммы могут быть различных видов (плоские, объемные и т.д.), в окне Вид
выбрать плоскую диаграмму. Щелкнуть по кнопке
4.
На
появившейся диалоговой панели на вкладке Диапазон данных с помощью
переключателя Ряды в: выбрать строках. В окне появиться изображение
диаграммы, в которой исходные данные для рядов данных и категорий берутся из
строк таблицы.
Справа от диаграммы
появляется легенда, которая содержит необходимые пояснения к диаграмме.
Щелкнуть по кнопкеДалее.
5.
На
появившейся диалоговой панели на вкладке Заголовкиввдите в
соответствующие поля название диаграммы, а также названия оси категорий и оси
значений. На других вкладках можно уточнить детали отображения диаграммы
(шрифт, цвет, подписи и т.д.). Щелкните по кнопкеДалее.
6.
На
появившейся диалоговой панели Мастер диаграмм и помощью переключателяПоместить
диаграмму на листе: выбрать имеющемся. Щелкните по кнопке Готово.
Задание 2.
Используя набор данных
«Валовой сбор и урожайность», постройте столбчатуюдиаграмму, отражающую
изменение урожайности картофеля, зерновых и сахарнойсвеклы в разные годы.
Задание 3.
Используя набор данных «Товарооборот России с некоторыми
странами»,
постройте линейную диаграмму, отражающую импорт из разных стран в
2001-2010 гг.
Задание 4.
На основе данных,
приведенных в таблице, постройте несколько типов диаграмм, наглядно
показывающих итоги сессии.
|
Средний балл по группе |
||||
|
Группа |
Информатика |
Математика |
История |
Экономика |
|
123 |
4,2 |
3,8 |
4,5 |
4,3 |
|
126 |
4,3 |
3,9 |
4,6 |
3,8 |
|
128 |
4,2 |
4 |
3,8 |
4,2 |
|
129 |
4,5 |
4,8 |
4,8 |
3,8 |
Задание 5.
Создайте таблицу «Производство бумаги» и постройте линейчатую диаграмму по данным таблицы.
Производство
бумагина душу населения, кг.
|
Страна |
1970 г |
1980 г. |
1989 г. |
|
Швеция |
415 |
515 |
653 |
|
Канада |
453 |
459 |
534 |
|
Норвегия |
343 |
320 |
410 |
|
Австрия |
118 |
176 |
308 |
|
США |
112 |
126 |
145 |
|
Япония |
69 |
90 |
127 |
|
Франция |
71 |
86 |
113 |
|
Испания |
27 |
61 |
80 |
ПРАКТИЧЕСКАЯ РАБОТА №6
Тема.
Связь таблиц
Цель: научиться
осуществлять связывание листов электронной книги MS Excel.
Время выполнения:
2 ч.
Оборудование:
ПК с программным обеспечением: OC Windows, приложения MS Office.
Теоретические сведения.
Создание ссылок на ячейки
других рабочих листов или рабочих книг.
В формуле могут использоваться
ссылки на ячейки и диапазоны ячеек, расположенные в других рабочих листах. Для
того чтобы задать ссылку на ячейку другого листа, расположите перед адресом
ячейки имя листа, за которым следует восклицательный знак. Рассмотрим следующий
пример формулы со ссылкой на ячейку другого рабочего листа (Лист2):
=Лист2 !A1+1
Можно создавать формулы и со
ссылками на ячейки другой рабочей книги.
Для этого перед ссылкой на
ячейку введите имя рабочей книги (в квадратных скобках), затем – имя листа и
восклицательный знак:
= [Budget.xls]Лист1 !А1 + 1
Если в имени рабочей книги
присутствует один и более пробелов, имя книги (и имя рабочего листа) следует
заключить в одинарные кавычки [2]. Например:
= ‘[BudgetAnalysis.xls]Лист1′ !А1 + 1
Если рабочая книга, на которую
задается ссылка, закрыта, необходимо добавить полный путь к файлу этой книги:
=’C:MSOfficeExcel[Budget
Analysis.xls]Лист1′ !A1+1
Задание 1.
1.
Создайте
рабочую книгу КРФамилиястудентаЕ.xlsx.
2.
На Листе
1 введите таблицу: Сведения о заработной плате сотрудников
отдела и отформатируйте её согласно ниже представленного образца.
|
Сведения о среднемесячной заработной плате |
|||||
|
ФИО |
Должность |
Заработная плата, руб. |
% премии |
Премия, руб. |
Всего начислено |
|
Иванова И.И. |
начальник отдела |
35000 |
75 |
||
|
Павлов П.П. |
главный специалист |
25000 |
50 |
||
|
Петрова П.П. |
ведущий специалист |
20000 |
25 |
||
|
Яковлев Я.Я. |
программист (совмест.) |
15000 |
0 |
3. Отредактируйте введённую таблицу:
§ перед
столбцом «Должность» вставьте столбец «Табельный номер»,
§ заполните
столбец данными. Пусть табельные номера сотрудников отдела начинаются с номера
5001 и увеличиваются на единицу.
§ в
конце документа введите сроку «Итого по отделу». Оформите её согласно
стилю предыдущих строк.
4.
Средствами MS Excel рассчитайте размер премии для каждого
сотрудника (заполните колонку премия), а также:
§ всего
начислено по каждой строке (каждому сотруднику);
§ итого
по отделу (заработная плата, премия, всего начислено).
5. Оформите таблицу с помощью применения
стилей (стиль выбираем по своему усмотрению). Оформите Лист1
красным цветом.
6. Перейдите на Лист 2. Введите
таблицу «Аренда помещения (в мес.)».
|
Расчёт аренды офисного помещения за |
||
|
Наименование расходов |
Сумма, $ |
Сумма, руб. |
|
Офис |
1000 |
|
|
Номер |
50 |
|
|
Охрана |
60 |
|
|
Кондиционер |
30 |
|
|
Уборка |
60 |
|
|
ИТОГО: |
7.Исходя из текущего
курса доллара рассчитайте сумму аренды помещения: «Сумма, руб.». Текущий
курс доллара поместите в ячейку D3 (при вводе расчетной формулы
используйте абсолютную адресацию на ячейку D3).
8. Отформатируйте
таблицу с помощью применения стилей. Оформите Лист 2 зеленым цветом.
9. Перейдите на Лист
3. Введите таблицу «Смета на приобретение оборудования».
|
Смета на приобретение оборудования |
|||||
|
Наименование статьи расхода |
Модель |
Стоимость за ед, у.е. |
Кол- во, шт. |
Всего, у.е. |
Всего, руб. |
|
Компьютеры |
|||||
|
Ноутбук |
1750 |
3 |
|||
|
Мышь |
50 |
3 |
|||
|
Комплектующие |
|||||
|
USB |
30 |
3 |
|||
|
CD-RW |
1 |
100 |
|||
|
Программное |
|||||
|
MicrosoftProject |
530 |
1 |
|||
|
КонсультантПлюс |
300 |
1 |
|||
|
Периферийные |
|||||
|
Принтер |
2700 |
1 |
|||
|
Сканер |
150 |
2 |
|||
|
Оргтехника |
|||||
|
Копировальный |
470 |
1 |
|||
|
Дупликатор |
3500 |
1 |
|||
|
Средства |
|||||
|
Факсимильный |
110 |
1 |
|||
|
Телефонный |
115 |
4 |
|||
|
ИТОГО: |
10.
Проявите творческие способности и подумайте, как необходимо
отредактировать таблицу для расчёта стоимости оборудования в рублях, если
за условную единицу принят: а) $, б) €.
11.
Оформите лист синим цветом.
Задание 2.
Рассчитайте заработную плату работников
организации. Форма оплаты – оклад. Расчет необходимо оформить в виде табл. 1 и
форм табл. 3 и 4.
Таблица 1
|
Лицевой |
|||||||||
|
Таб. |
Фамилия |
Разряд |
Долж-ность |
Отдел |
Кол- |
Факт.время |
Начис- |
Удер- |
З/п |
|
1001 |
13 |
1 |
23 |
||||||
|
1002 |
17 |
3 |
23 |
||||||
|
1003 |
11 |
2 |
17 |
||||||
|
1004 |
5 |
0 |
8 |
||||||
|
1005 |
12 |
3 |
22 |
||||||
|
1006 |
7 |
2 |
23 |
||||||
|
1007 |
3 |
1 |
20 |
Таблица 2
|
Справочник работников |
||||
|
Таб.номер |
Фамилия |
Должность |
Отдел |
Дата поступления на работу |
|
1001 |
Алексеева |
Нач. отдела |
1 |
15.04.07 |
|
1002 |
Иванов |
Ст. инженер |
2 |
1.12.99 |
|
1003 |
Петров |
Инженер |
2 |
20.07.97 |
|
1004 |
Сидоров |
Экономист |
1 |
2.08.03 |
|
1005 |
Кукушкин |
Секретарь |
1 |
12.10.85 |
|
1006 |
Павленко |
Экономист |
2 |
1.06.87 |
|
1007 |
Давыдова |
Инженер |
1 |
15.11.97 |
Таблица 3
|
Ведомость |
|||
|
Таб. номер |
По |
Премия |
Всего |
Таблица 4
|
Ведомость удержаний |
||||
|
Таб. номер |
Подоход- ный налог |
Пенсион- ный |
Исполнительные |
Всего |
ПРАКТИЧЕСКАЯ РАБОТА №7
Тема.
Сортировка данных
Цель: Изучить и сформировать
навыки сортировки, фильтрации и поиска данных в программе MS Excel.
Время выполнения:
2 ч.
Оборудование:
ПК с программным обеспечением: OC Windows, приложения MS Office.
Теоретические сведения.
Одной из наиболее часто решаемых с помощью электронных таблиц
задач является обработка списков, которые в каждом конкретном случае могут
называться по-разному: телефонные списки, списки активов, пассивов, список
товаров и др.
Формирование списка.
Для обеспечения эффективности работы со списками необходимо
соблюдать следующие правила при их создании:
1. Каждый столбец должен содержать однородную информацию.
2. Одна или две верхние строки в списке должны содержать метки,
описывающие назначение соответствующего столбца.
3. Необходимо избегать пустых строк и столбцов внутри списка.
Правило 1 предполагает, что, например, при создании списка
персонала можно отвести один столбец для табельных номеров работников, другой —
для их фамилий, третий — для их имен, четвертый — для даты приема на работу и
т.д. Это же правило запрещает размещать в одном столбце разнородную информацию,
например, номер телефона и год окончания школы.
Правило 2 обеспечивает присвоение имен полям. Эти имена постоянно
используются при обработке списков.
Правило 3 обеспечивает возможность работы со списком как с единым
целым. В идеале на рабочем листе не должно быть ничего, кроме списка. Если это
невозможно, то список нужно отделить от других данных по
крайней мере одной пустой строкой и пустым столбцом [2].
На рис.4 приведен список из 10 столбцов.
Рисунок 4.
Сортировка списков.
MS Excel предоставляет многочисленные способы сортировки
(упорядочения) интервалов ячеек рабочих листов независимо от того, считается ли
данный интервал списком. Возможна сортировка по строкам или по столбцам, по
возрастанию или убыванию, с учетом или без учета прописных букв.
Пример.
Продемонстрируем сортировку на списке рис.4. Нужно отсортировать
список по столбцу Бригада. Для этого:
1) выделите одну ячейку (не интервал) в этом списке;
2) выполните команду Сортировка (Вкладка Данные, группа
Сортировка и фильтр);
3) откроется диалоговое окно Сортировка (рис.4);
4) выберите поле, по которому нужно сортировать (в этом примере — Бригада).
Рекомендуется сразу же проверять результат сортировки. Если
результат не устраивает, воспользуйтесь командойОтменить и восстановите
предыдущий порядок строк в списке. Для восстановления исходного порядка строк в
списке после различных сортировок, необходимо до сортировки создать столбец с
номерами строк. В нашем примере это столбец №пп. Это позволяет восстановить
первоначальный порядок строк, отсортировав список по этому столбцу.
Анализ списка с помощью фильтров.
Отфильтровать список — это значит скрыть все строки кроме тех,
которые удовлетворяют заданным критериям. Excel предоставляет две команды
фильтрации: Автофильтр— для простых критериев, и Расширенный фильтр —
для более сложных критериев.
Команда автофильтр.
Для применения обычного или автофильтра нужно выполнить следующую
последовательность действий:
1) выделите какую-либо ячейку в списке;
2) нажать кнопку Фильтр в группе Сортировка и фильтр Справа
от каждого заголовка столбца появиться кнопка «Раскрывающийся список»
(со стрелкой вниз). Если щелкнуть по этой кнопке, то раскроется список
уникальных значений данного столбца, которые можно использовать для задания критерия
фильтра. На рис.5 показан результат фильтрации по столбцу Бригада, выбраны
только те строки, где значение Бригада равно 21. Номера строк, не
удовлетворяющие критериям команд Фильтр (Автофильтр) и Расширенный
фильтр, MS Excel просто скрывает. Номера отфильтрованных строк выводятся
контрастным цветом, а в строке состояния
появляется сообщение Найдено записей.
Рисунок 5.
Критерии команды Фильтрможно задавать по одному столбцу,
затем
полученный список можно отфильтровать по другому столбцу и т.д.
Удаление автофильтров.
Для удаления фильтра по столбцу нужно в раскрывающемся списке
критериев этого столбца выбрать параметрВыделить все. Для удаления всех
действующих фильтров выберите командуОчистить (Вкладка Данные, группа
Сортировка и фильтр). Стрелки раскрывающихся списков критериев удаляются
при повторном нажатии кнопки Фильтр[3].
Задание 1.
На листе (рис. 7.1)
представлены данные о 17 озерах.
Отсортируйте данные:
а) по названию озера (по
возрастанию);
б) по названию озера (по
убыванию);
в) по площади озера (по
убыванию);
г) по наибольшей глубине (по
возрастанию).
Каждое из заданий выполните на
отдельном листе одной рабочей книги.
Задание 2.
На листе представлены данные
о крупнейших островах Европы.
Получите таблицу (также из
четырех столбцов), в которой данные будутотсортированы:
а) по названию острова (в
алфавитном порядке);
б) по площади острова (по
убыванию).
Допускается изменение
структуры исходной таблицы.
Каждое из заданий выполните на
отдельном листе одной рабочей книги.
Задание 3.
Создайте таблицу
|
A |
B |
C |
D |
E |
F |
G |
|
|
1 |
РАСЧЕТ ДОХОДА СОТРУДНИКОВ |
||||||
|
6 |
|||||||
|
7 |
Таблица |
||||||
|
8 |
|||||||
|
9 |
№ |
Ф.И.О. |
Оклад |
Подоходный налог |
Отчисления в |
Всего удержано |
К выдаче |
|
10 |
1 |
Петров |
1250 |
110,5 |
37,5 |
148 |
1102 |
|
11 |
2 |
Антонова |
1500 |
143 |
45 |
188 |
1312 |
|
12 |
3 |
Виноградова |
1750 |
175,5 |
52,5 |
228 |
1522 |
|
13 |
4 |
Гусева |
1850 |
188,5 |
55,5 |
244 |
1606 |
|
14 |
5 |
Денисова |
2000 |
208 |
60 |
268 |
1732 |
|
15 |
6 |
Зайцев |
2250 |
240,5 |
67,5 |
308 |
1942 |
|
16 |
7 |
Иванова |
2700 |
299 |
81 |
380 |
2320 |
|
17 |
8 |
Кравченко |
3450 |
396,5 |
103,5 |
500 |
2950 |
|
18 |
Итого |
16750 |
1761,5 |
502,5 |
2264 |
14486 |
Произведите сортировку по фамилиям
сотрудников в алфавитном порядке по возрастанию.
Произведите фильтрацию значений
дохода, превышающих1600 р.
Определите по таблице фильтрацией, у
кого зарплата меньше 2000р.
ТЕСТЫ ДЛЯ САМОКРНТРОЛЯ
Тест 1.
1. EXCEL это
A. Графический
редактор
B. Текстовый
процессор
C. Операционная
система
D. Табличный
процессор
2. Для выделения мышкой нескольких
областей следует прижать клавишу
A.
Esc
B.
Shift
C.
Ctrl
D.
Alt
3. Строки электронной таблицы обычно обозначаются
A.
цифрами
(1, 2, 3…)
B.
буквами
латинского алфавита (A, B, C, D…)
C.
буквами
русского алфавита (A, Б, В, Г…)
D.
буквами
и цифрами (A1, A2, A3…)
4. Можно ли изменить имя рабочего листа и
названия рабочей книги?
A.
рабочего
листа
B.
Только
рабочей книги
C.
И
рабочего листа и рабочей книги
D.
Нельзя
в обоих случаях
5. В какой строке какого
окна находятся кнопки, относящиеся к окну документа Свернуть, Развернуть/Восстановить,
Закрыть, если это окно было развернуто (была нажата кнопка Развернуть)
A.
В
строке заголовка окна документа
B.
В
строке заголовка окна программы
C.
В
строке главного меню окна программы
D.
В
строке главного меню окна документа
6. Формулы для расчетов вводятся
A.
Только
«вручную» — с клавиатуры
B.
Только
через меню Ссылки
C.
Вручную
(с клавиатуры) или через меню Вставка->Функция
D.
Только
через меню Вставка->Функция
7. Имена каких строк и столбцов при
копировании формулы=$A23+C$21 не будут меняться:
A.
A
B.
C
C.
12
D.
23
8. В ячейке C4
формула =B4/B2. Как она будет выглядеть,
если переместить ее в ячейку C5?
A.
B4/B2
B.
С4/С2
C.
B5/B3
D.
C4/B2
9. Содержимое активной ячейки
отображено в:
A.
буфере
обмена
B.
строке
состояния
C.
заголовке
окна приложения
D.
строке
формул
10. Каково число диапазонов, суммируемых
в формуле: =СУММ(F2;F6:F15;$A$6:C13;H1:H5;J1;L1;N1)
A.
10
B.
7
C.
6
D.
20
11. Формула в ячейке выглядела так:
=СУММ(B2:C8) В рабочем листе таблицы был удален первый столбец и перед
первой строкой вставлена новая строка. Какой вид приняла формула?
A.
=СУММ(B2:C8)
B.
=СУММ(A3:B9)
C.
=СУММ(A2:B8)
D.
=СУММ(B3:C9)
12. Чтобы выделить элемент диаграммы
можно:
A.
В
меню Диаграммы выбрать команду Параметры
B.
Выполнить
одинарный щелчок мышью по элементу
C.
В
меню Формат выбрать команду Объект
D.
В
контекстном меню Диаграммы выбрать команду Формат области диаграммы.
13. В ячейку введен текст. Его длина
превысила размер ячейки. Соседняя справа ячейка занята. Что будет отображено в
ячейке с текстом?
A.
Сообщение
об ошибке
B.
Фрагмент
введенного текста. Отображается столько знаков, сколько вошло в ячейку. Не
вошедшие знаки не видны, но не пропадают.
C.
Фрагмент
введенного текста. Отображается столько знаков, сколько вошло в ячейку. Не
вошедшие знаки пропадают.
D.
Весь
введенный текст, только шрифтом минимального размера.
14. Для создания принудительного
перехода текстового содержимого ячейки в другую строку той же ячейки следует
использовать сочетание клавиш:
1.
ALT+ENTER
2.
CTRL+ENTER
3.
TAB+ENTER
4.
SHIFT+TAB
15. Можно ли менять формат шрифта
текста колонтитулов?
A.
Да,
все атрибуты формата
B.
Нет
C.
Только
размер
D.
Только
начертание
Тест 2.
1. Столбцы электронной таблицы обычно обозначаются
A.
цифрами
(1, 2, 3…)
B.
буквами
латинского алфавита (A, B, C, D…)
C.
буквами
русского алфавита (A, Б, В, Г…)
D.
Буквами
и цифрами (A1, A2, A3…)
2. В электронной таблице нельзя
удалить:
A.
Содержимое
ячейки
B.
Форматирование
ячейки
C.
Столбец
D.
Адрес
ячейки
3. В ячейку введено число 0,70 и
применен процентный формат. Каков будет результат, отображенный в ячейке?
A.
0,7%
B.
70%
C.
7000%
D.
700%
4. Число в ячейке по умолчании выравнивается
A.
по
левому краю
B.
по
правому краю
C.
по
центру
D.
по
положению десятичной точки
5. Какой результат отобразится в
ячейке C4 при копировании в нее формулы Excel =A2*B$1 из ячейки B2?
A.
12
B.
24
C.
144
D.
8
6. Сколько чисел можно записать в одной
ячейке?
A.
Только
одно
B.
Не
более двух
C.
Более
двух
D.
Три
7. Имена каких строк и столбцов при
копировании формулы =$F15+K$44будут меняться:
A.
F
B.
K
C.
51
D.
44
8. Какая из формул выводит дату
следующего дня
A.
=Сегодня(1)
B.
=Сегодня()+1
C.
=Сегодня()+
Сегодня()
D.
=
Сегодня()*2
9. Формула =B4/B2
копируется из ячейки C4 в ячейку C5. Каков результат в ячейке C5?
A.
12,00р.
B.
#знач
C.
#дел/0
D.
#ссылка
10. В последовательные ячейки
столбца таблицы Excel введены названия дней недели: «понедельник», «вторник»,
«среда». Активна последняя ячейка.списка. Мышь указывает на правый нижний
угол ячейки списка, при этом ниже правого уголка ячейке виден знак «Плюс». Что
произойдет, если «протянуть» мышь на пару ячеек вниз?
A.
Две
следующие ячейки заполнятся текстом: «среда».
B.
Две
следующие ячейки будут отформатированы так же, как последняя ячейка списка, а
их содержимое останется пустым
C.
Выполнится
копирование содержимого активной ячейки.
D.
Две
следующие ячейки столбца заполнятся продолжением списка дне недели: «четверг»,
«пятница».
11. В таблице выделены два столбца. Что
произойдет при попытке изменить ширину столбца:
A.
изменится
ширина первого столбца из выделенных
B.
Изменится
ширина всех выделенных столбцов
C.
Изменится
ширина последнего столбца из выделенных
D.
Изменится
ширина всех столбцов таблицы
12. В ячейку введен текст. Его длина
превысила размер ячейки. Соседняя справа ячейка не занята. Что будет отображено
в ячейке с текстом?
A.
Сообщение
об ошибке
B.
Фрагмент
введенного текста. Отображается столько знаков, сколько вошло в ячейку.
C.
Весь
введенный текст, только шрифтом минимального размера.
D.
Весть
введенный текст стандартным шрифтом. Не вошедший в ячейку текст перекрывает
содержимое соседней справа ячейки.
13. Какие из приведенных ниже
выражений могут являться формулами Excel?
A.
=$R1
B.
+$C$45/A1+4
C.
A5*$C6
D.
*F12+D6
14. Какая из формул содержит
абсолютную ссылку
A.
F45/$H$12
B.
G4
+ J6
C.
R74*E63
D.
B5$+C25
15. Для подтверждения ввода в ячейку
нужно:
A.
нажать
клавишу ENTER.
B.
нажать
клавишу F
C.
нажать
клавишу Esc
D.
нажать
клавишуAlt
Ответы
к тестам.
|
Вопрос |
Тест 1 |
Тест 2 |
|
1. |
D |
B |
|
2. |
C |
D |
|
3. |
A |
B |
|
4. |
C |
B |
|
5. |
C |
B |
|
6. |
C |
A |
|
7. |
A |
B |
|
8. |
C |
B |
|
9. |
D |
B |
|
10. |
B |
D |
|
11. |
B |
B |
|
12. |
B |
D |
|
13. |
B |
A |
|
14. |
A |
A |
|
15. |
A |
A |
ЗАКЛЮЧЕНИЕ
Данная методическая
разработка содержит теоретический материал и практические задания для изучения
основных возможностей пакета Microsoft Excel и решения различных прикладных
задач. Использование настоящих разработок в учебном процессе позволит
приобрести навыки работы с системой Microsoft Excel, подготовки документов с
автоматическим расчётом по формулам, проведения статистических расчётов, построения
графиков и диаграмм, анализа и фильтрации данных.
В данной методической
разработке рассмотрен базовый набор функций программы Excel и даны
практические рекомендации по их применению в работе, что должно стать
достаточной базой для продолжения изучения функционала Microsoft Excel.
СПИСОК
ИСПОЛЬЗОВАННЫХ ИСТОЧНИКОВ
1.
Струмпэ
Н.В. Оператор ЭВМ. Практические работы/ Учебное пособие для студентов
учреждений сред.проф. образования. — 7-е изд., стер. — М.: Академия, 2015. —
112 с.
2.
Кильдишов
В. Д. Использование приложения MS Excel для моделирования различных задач.
Практическое пособие; Солон-Пресс — М., 2015. — 160 c.
3.
Левин А.Ш.Word и Excel. 2013 и 2016 / А.Ш.Левин/ самоучитель
Левина. — 4-е изд. – С-Пб: Питер, 2017. — 192 с.
4.
Михеева Е. В. Информатика: учебник для студ. учреждений
сред.проф. образования / Е.В.Михеева, О.И.Титова. — 11-е изд., стер. – М.:
Издательский центр «Академия», 2016. — 352 с.
5.
Михеева Е. В. Информационные технологии в профессиональной
деятельности. Технические специальности : учебник для студ. учреждений
сред.проф. образования / Е.В.Михеева, О.И.Титова. — М.: Издательский центр
«Академия», 2014. — 416 с.
6.
Скачано с www.znanio.ru
Электронное пособие является практическим руководством по электронным таблицам для студентов колледжа, в котором описаны основные приёмы и правила работы,
представлены теоретические сведения об электронном редакторе Microsoft Office Excel. Материал для выполнения практических заданий, задания для самостоятельного выполнения и тестовые работы, предназначенные для самопроверки знаний по табличному процессору Excel.
Основной целью данной работы является
ознакомление с табличным редактором Excel и обучение основным навыкам по созданию документов в этой среде. Электронное пособие рассчитано на широкий круг обучающихся — как начинающих работать с компьютером, так и подготовленных пользователей.
Данное пособие адресовано для самостоятельного обучения студентов колледжа, слушателей компьютерных курсов, а так же может быть использовано для проведения занятий в классах информатики.
Содержание
- Введение
- Табличные процессоры как средство обработки финансово-экономической и статистической информации.
- Вычислительные возможности Excel
- Словарь по теме «Электронная таблица MS Excel»
- Финансовые функции
- Практическая работа № 1 по теме «Технология обработки числовой информации».
- Практическая работа № 2 по теме «Использование стандартных функций. Адресация».
- Практическая работа № 3 по теме «Решение прикладных задач с помощью табличного процессора. Построение диаграмм и графиков функции».
- Практическая работа №4 по теме «Табличный редактор Excel. Ввод и редактирование данных».
- Тест по теме «Табличный редактор Excel».
- Контрольные вопросы по теме «Электронные таблицы MS Excel». Выполнение зачетного задания.
- Список литературы.
Введение
Таблицы пришли на ПК едва не раньше, чем текст. Ничего удивительного – ведь «компьютер» создавался прежде всего как « вычислитель», а не как заместитель пишущей машинки. И именно редакторы электронных таблиц ходили в лидерах программного рынка на заре компьютерной эры. Пользователь электронных таблиц, в отличие от работающего в Word «текстовика», живет уже не в одном, а в двух измерениях, и расставлять цифры по клеточкам таблицы, связывая и преобразуя их с помощью хитрых формул, для него не менее увлекательно, чем игра в шахматы. Рабочая область электронной таблицы напоминает по своей структуре шахматную доску. Она состоит из строк и столбцов, имеющие свои имена.
С возрастом жизнь ставит перед нами все более сложные вычислительные задачи, для решения которых приходится совершенствовать свой математический арсенал. Попробуйте вспомнить хотя бы один день в своей жизни, когда вы обошлись без чисел и вычислений. Наверное, не получится, ведь ежедневно вы выполняете хотя бы одну из операций: рассчитываетесь в магазине, набираете номер телефона, пользуетесь кодовым замком и т.д. Все ли вычисления можно выполнить в уме? А если вы, ко всему прочему, выбрали профессию бухгалтера, экономиста или менеджера?
Числа и вычисления являются неотъемлемой частью нашей жизни, а жизнь всегда хочется облегчить. Если обычный калькулятор помогает в простых вычислениях, то для выполнения сложных профессиональных калькуляций, необходимо более совершенное средство. В этом случае выбирают программы обработки электронных таблиц, которые созданы, чтобы быстро и просто помочь решить любую, даже очень сложную задачу, избежать ошибок, облегчить работу и добиться удивительных результатов.
Это интересно
В 1979г. два студента – экономиста Боб Френкстон (Bob Frankston) и Дэн Бриклин (Dan Briclin) написали первую в истории программу электронных таблиц и назвали ее VisiCalk, сокращенное название от Visible Calkulator (наглядный калькулятор). Так что все программы электронных таблиц, включая и Excel, обязаны своим появлением Бобу и Дэну.
Табличные процессоры как средство обработки финансово-экономической и статистической информации
Табличные процессоры относятся к программным средствам, позволяющим автоматизировать табличные расчеты, создавать, редактировать и печатать ведомости.
При запуске программы Microsoft Excel появляется рабочая книга. Книга в Microsoft Excel представляет собой файл, используемый для обработки и хранения данных. Каждая книга может состоять из нескольких листов, поэтому в одном файле можно поместить разнообразные сведения и установить между ними необходимые связи. Листы можно переименовать, вставлять, удалять, перемещать или копировать в пределах одной книги или из одной книги в другую.
Талица представляет собой сложный объект, который состоит из элементарных объектов:
- Строки
- Столбца
- Ячейки
- Диапазон ячеек.
Строка. Заголовки строк представлены в виде целых чисел, начиная с 1.
Столбец. Заголовки столбцов задаются буквами латинского алфавита сначала от А до Z, затем от АА до АZ, от ВА до ВZ и т.д.
Ячейка. Адрес ячейки определяется ее местоположением в таблице и образуется из заголовков столбца и строки, на пересечении которых она находится. Сначала записывается заголовок столбца, а затем номер строки. Например: А3, В4, АВ45 и т.п.
Диапазон ячеек. Это группа смежных ячеек: строка или часть строки, столбец или его часть, а также несколько смежных ячеек, образующих прямоугольную область. Диапазон ячеек задается указанием адресов первой и последней его ячеек, разделенных двоеточием.
Примеры:
- Адрес ячейки, образованной пересечением столбца А и строки 7 – А7;
- Адрес диапазона, образованного частью строки 3 – Е3:G3;
Вычислительные возможности Excel
Для решения ряда экономических и финансовых задач целесообразно использовать многочисленные возможности электронных таблиц.
Для обозначения действия, например сложения, вычитания, в формулах применяются операторы. Все операторы делятся на несколько групп (табл .1)
Арифметические операторы используются для обозначения основных математических операций над числами. Результатом арифметической операции всегда является число. Операторы сравнения предназначены для обозначения операций сравнения двух чисел. Результат операции сравнения – логическое значение ИСТИНА или ЛОЖЬ.
| Оператор |
Значение |
Пример |
|
Арифметические операторы |
||
|
+ (знак плюс) |
Сложение |
=А1+В2 |
|
— (знак минус) |
Вычитание или унарный минус |
=А1-В2=-В2 |
|
/ (косая черта) |
деление |
=А1/В2 |
|
* (звездочка) |
Умножение |
= А1*В2 |
|
% (знак процента) |
Процент |
=15% |
|
^ (крышка) |
Возведение в степень |
=6^3 (6 в 3-й степени) |
|
Операторы сравнения |
||
|
= |
Равно |
=ЕСЛИ(А1=В2;Да;Нет) |
|
> |
Больше |
=ЕСЛИ(А1 >В2;А1;В2) |
|
< |
Меньше |
=ЕСЛИ(А1<В2;В2;А1) |
|
> |
Больше или равно |
=ЕСЛИ(А1>=В2;А1;В2) |
|
< |
Меньше или равно |
=ЕСЛИ(А1<=В2;В2;А1) |
|
<> |
Не равно |
=ЕСЛИ(А1<>В2; «неравны») |
|
Текстовый оператор |
||
|
& (амперсанд) |
Объединение последовательностей символов в одну последовательность символов |
= «Значение ячейки В2 равняется:» &В2 |
|
Адресные операторы |
||
|
Диапазон (двоеточие) |
Ссылка на все ячейки между границами диапазона включительно |
= сумм(А1:В2) |
|
Объединение (точка с запятой) |
Ссылка на объединение ячеек диапазонов |
=СУММ(А1:В2;С3;D4:E5) |
|
Пересечение (пробел) |
Ссылка на общие ячейки диапазонов |
=СУММ(А1:В2С3D4:E5) |
Выполнять вычисления в программе Excel позволяют формулы. С помощью формул можно, например, складывать, умножать и сравнивать данные таблиц, т.е. формулами следует пользоваться, когда необходимо ввести в ячейку листа вычисляемое значение.
Словарь по теме «Электронная таблица MS Excel»
Порядок изложения терминов в словаре соответствует порядку изучения темы «Электронная таблица MS Excel» в учебной программе
- Электронная таблица (ЭТ) – инструмент для табличных расчетов на ЭВМ.
- Табличный процессор (ТП) – прикладная программа, предназначенная для работы с электронными таблицами.
- Книга Excel — все рабочие листы собранны в общий документ. По начальным настройкам каждая книга включает в себя три рабочих листа. Абсолютно все листы рабочей книги Excelсохраняются в одном цельном файле.
- Листы книги Excel. Ввод данных и вычисления производятся на листах рабочей книги Excel. Лист (или таблица) разделен на строчки и столбцы. Таблица состоит из 256 столбцов и 65536 строк, всего же получается, что она может содержать максимум 16777216 ячеек. Этого должно быть достаточно для выполнения любых работ.
- Ячейка – основная наименьшая структурная единица электронной таблицы, расположенная на пересечении столбца и строки. Имя ячейки складывается из буквенного имени столбца и номера строки. В ячейке может помещаться текст (символьная последовательность), число, формула.
- Текущая ячейка – ячейка, выделенная рамкой, содержимое которой отражается в строке ввода.
- Указатель ячейки (табличный курсор) в Excel – это рамка, которая обводит выделенную ячейку на рабочем листе. После того как ячейка выделена можно заносить данные или использовать содержимое ячейки для произведения операций. Следует заметить, что указатель ячейки можно перемещать с помощью мышки или стрелочных клавиш управления курсором на клавиатуре.
- Строка – все ячейки, расположенные в одном горизонтальном ряду таблицы.
- Столбец – все ячейки, расположенные в одном вертикальном ряду таблицы.
- Текст – любая последовательность символов из компьютерного алфавита. Кроме того, в качестве текста воспринимается любая символьная последовательность, которая не может быть воспринята как число или формула.
- Числа в ячейках ЭТ – это исходные данные для расчета; в ячейках с расчетными формулами получаются результаты. Числа разделяются на целые и вещественные. В Excel при употреблении точки в записи числа это число интерпретируется как дата. Например, 3.05.99 воспринимается как 3 мая 1999 года.
- Формулы (выражения) – это выражение, определяющее вычислительные действия ТП. В ЭТ используются два вида формул: арифметические и логические. Результатом вычисления по арифметической формуле является число, по логической формуле – логическая величина (истина или ложь).
- Диапазон (фрагмент, блок) – любая прямоугольная часть таблицы. Это группа смежных ячеек, которая может состоять из строки, ее части или нескольких строк, столбца, его части или нескольких столбцов, а также из совокупности ячеек, охватывающих прямоугольную область таблицы; диапазоном можно также считать одну ячейку.
- Принцип относительной адресации – адреса ячеек, используемые в формулах, определены не абсолютно, а относительно места расположения формулы. Следовательно, всякое изменение места расположения формулы ведет к автоматическому изменению адресов ячеек в этой формуле.
- Принцип абсолютной адресации – адреса ячеек, используемые в формулах, определены абсолютно (т.е. при переносе формулы адрес ячейки не изменяется).
- Ссылка – это адрес объекта (ячейки, строки, столбца. диапазона ячеек), используемый при записи формулы.
- Абсолютная ссылка – это ссылка, не изменяющаяся при копировании формулы.
- Относительная ссылка – это ссылка, автоматически изменяющаяся при копировании формулы.
- Смешанная ссылка – это ссылка, частично изменяющаяся при копировании.
- Математическая модель – информационная модель объекта, выраженная математическими средствами (формулами, уравнениями и т.п.)
- Вычислительный эксперимент – это расчеты с помощью компьютерной математической модели с целью прогноза поведения какой-то системы, с целью выяснения вопроса о том, как изменение одних характеристик системы отражается на других.
- Деловая графика предназначена для представления в наглядной (графической) форме больших массивов числовой информации.
- Мастер диаграмм – инструментальная подсистема деловой графики в табличном процессоре.
- Диаграмма – средство графического изображения количественной информации, предназначенное для сравнения нескольких величин или нескольких значений одной величины, для слежения за изменением их значений и пр.
Параметры, используемые при характеристике диаграммы:
- Имя диаграммы. Диаграмме дается имя, под которым она включается в состав электронной таблицы.
- Тип. ТП позволяет строить диаграммы различных типов. Основные типы диаграмм: график, точечная, гистограмма (столбчатая диаграмма), линейчатая, круговая, кольцевая, с областями.
- Область диаграммы. Ограничивает поле чертежа построения диаграммы.
- Размещение диаграммы. Диаграмма может размещаться либо на том же листе, что и таблица, либо на отдельном листе.
Диаграмма состоит из следующих объектов:
- Ряд. Диаграмма может быть построена как по одному ряду, так и по нескольким рядам. Ряд может содержать подписи отображаемых значений.
- Ось. Каждая из осей диаграммы характеризуется следующими параметрами:
- Вид определяет отображение внешнего вида оси на экране.
- Шкала определяет минимальное и максимальное значение шкалы, цену основных и промежуточных делений, точку пересечения с другими осями.
- Число определяет формат шкалы в соответствии с типами данных, находящихся в диапазоне.
- Заголовок диаграммы. Заголовком служит текст, определяемый пользователем; как правило, заголовок размещается над диаграммой.
- Легенда. При выводе к диаграмме можно добавить легенду – список названий рядов (обозначений переменных).
- Область построения диаграммы. Это область, ограниченная осями и предназначенная для размещения рядов данных.
25. Сортировка данных – упорядочение данных по заданному признаку с целью удобства использования.
26. Фильтрация данных – отсеивание данных, в которых нет необходимости для принятия решений, снижающее уровень шума и повышающее достоверность и адекватность данных.
27. Формализация данных – приведение данных, поступающих из разных источников, к одинаковой форме, что позволяет сделать их сопоставимыми между собой.
28. Форма – это специальное средство для ввода данных, предоставляющее конечному пользователю возможность заполнения только тех полей базы данных, к которым у него есть право доступа.
Финансовые функции
Мастер функций позволяет использовать в работе большое количество специализированных финансовых функций.
Предположим, что необходимо произвести расчет амортизации оборудования. В этом случае следует в зоне поиска функции ввести слово «Амортизация».
Программа подберет все функции по амортизации (рис.1). После заполнения соответствующих полей функции будет произведен расчет амортизации оборудования.
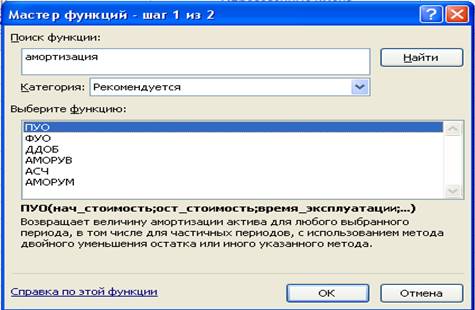
Часто нужно произвести сложением чисел, удовлетворяющих какому-либо условию. В этом случае следует использовать функцию СУММЕСЛИ. Рассмотрим конкретный пример. Имеем таблицу зависимости комиссионных от стоимости имущества ( рис. 2). Нам необходимо подсчитать сумму комиссионных, если стоимость имущества превышает 75000 руб.
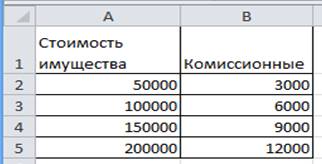
Действия в этом случае таковы. Устанавливается курсор в ячейки В6, кнопкой .
запускается Мастер функций, в категории Математические выбирается функция СУММЕСЛИ, задаются параметры. В качестве диапазона суммирования – В2:В5, (комиссионные), при этом условие имеет вид (> 75000). Результат нашего расчета составит 27000 руб.
| Функция |
Описание |
|
НАКОПДОХОД |
Возвращает накопленный процент по ценным бумагам с периодической выплатой процентов. |
|
АМОРУМ |
Возвращает величину амортизации для каждого периода, используя коэффициент амортизации. |
|
АМОРУВ |
Возвращает величину амортизации для каждого периода. |
|
ОБЩПЛАТ |
Возвращает общую выплату, произведенную между двумя периодическими выплатами. |
|
ОБЩДОХОД |
Возвращает общую выплату по займу между двумя периодами. |
|
ФУО |
Возвращает величину амортизации актива для заданного периода, рассчитанную методом фиксированного уменьшения остатка. |
|
ДДОБ |
Возвращает величину амортизации актива за данный период, используя метод двойного уменьшения остатка или иной явно указанной метод. |
|
СКИДКА |
Возвращает норму скидки для ценных бумаг. |
|
ЭФФЕКТ |
Возвращает действующие ежегодные процентные ставки. |
|
БС |
Возвращает будущую стоимость инвестиции. |
|
БЗРАСПИС |
Возвращает будущую стоимость первоначальной основной суммы после начисления ряда сложных процентов. |
|
ПРОЦПЛАТ |
Вычисляет выплаты за указанный период инвестиции. |
|
НОМИНАЛ |
Возвращает номинальную годовую процентную ставку. |
|
КПЕР |
Возвращает общее количество периодов выплаты для данного вклада. |
|
ЧПС |
Возвращает чистую приведенную стоимость инвестиции, основанной на серии периодических денежных потоков и ставке дисконтирования. |
|
ЦЕНА |
Возвращает цену за 100 руб, нарицательной стоимости ценных бумаг, по которым производится периодическая выплата процентов. |
|
ЦЕНАСКИДКА |
Возвращает цену за 100 руб. номинальной стоимости ценных бумаг, на которые сделана скидка. |
|
СТАВКА |
Возвращает процентную ставку по аннуитету за один период. |
|
АПЛ |
Возвращает величину линейной амортизации актива за один период. |
|
АСЧ |
Возвращает величину амортизации актива за данный период, рассчитанную методом суммы годовых чисел. |
|
ПУО |
Возвращает величину амортизации актива для указанного лил частичного периода при использовании метода сокращающегося баланса. |
|
ДОХОД |
Возвращает. |
|
ДОХОДСКИДКА |
Возвращает годовой доход по ценным бумагам, на которые сделана скидка (пример – казначейские чеки). |
|
ДОХОДПОГАШ |
Возвращает годовой доход от ценных бумаг, проценты по которым выплачиваются в срок погашения. |
Продолжение пособия.